【VLC】スクリーンショットの保存場所を変更する方法

この記事では、動画や音楽の再生ソフト「VLCメディアプレーヤー」上で撮影したスナップショット(スクリーンショット)の保存場所を、ピクチャーフォルダー以外に変更する方法を書きます。
ヘッダーメニューの「ツール」→「設定」→「ビデオ」の「ビデオスナップショット」から、保存場所を変更できます。ディレクトリの参照ボタンを押して、好きな場所を選択します。
デフォルトでは、ピクチャーフォルダーに保存されるようになっています。僕は、あんまりピクチャーフォルダーを開かないので、できれば自分がよく見るフォルダー内に変更したいと思いました。同じように、保存場所を変えたい方、参考にしてみてください。
本記事は、Windows11での解説です。それ以外のバージョンやOSでは、同じ「VLCメディアプレーヤー」ソフトでも、若干操作性が異なるかもしれません。
スクリーンショット(スナップショット)の撮影方法
そもそもスクリーンショットを撮影する方法は、以下の記事を参考にしてみてください。ショートカットキーやボタン、メニューからアクセスできます。
保存場所を変更する方法
「VLCメディアプレーヤー」を開きます。適当に動画を開いてもいいですし、スタートメニュー→「VideoLAN」から開いてもOKです。
上部のヘッダーにある「ツール」→「設定」をクリックします。もし上部のヘッダーが表示されていない場合は、動画上の右クリック→「ツール」と進んでいきます。
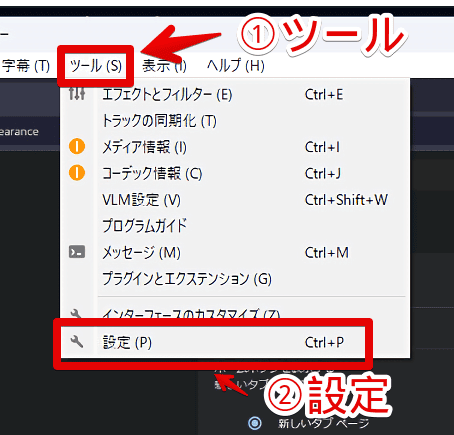
設定ウィンドウを開けたら、「ビデオ」をクリックします。
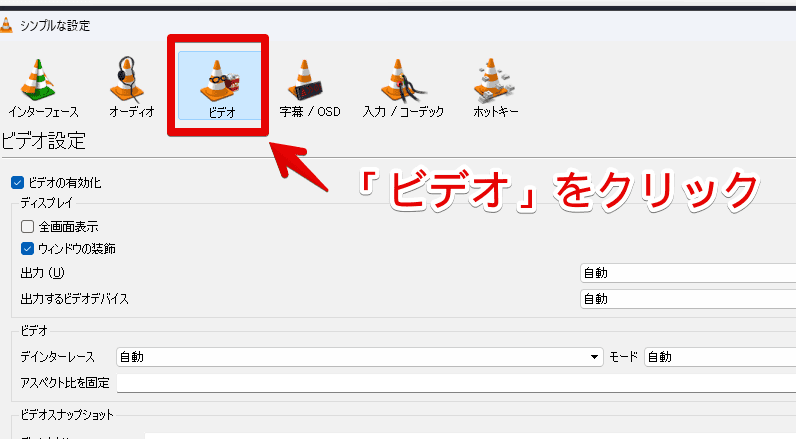
「ビデオスナップショット」項目で、保存場所(ディレクトリ)、ファイル名(プレフィックス)、拡張子を変更できます。「参照」ボタンをクリックします。
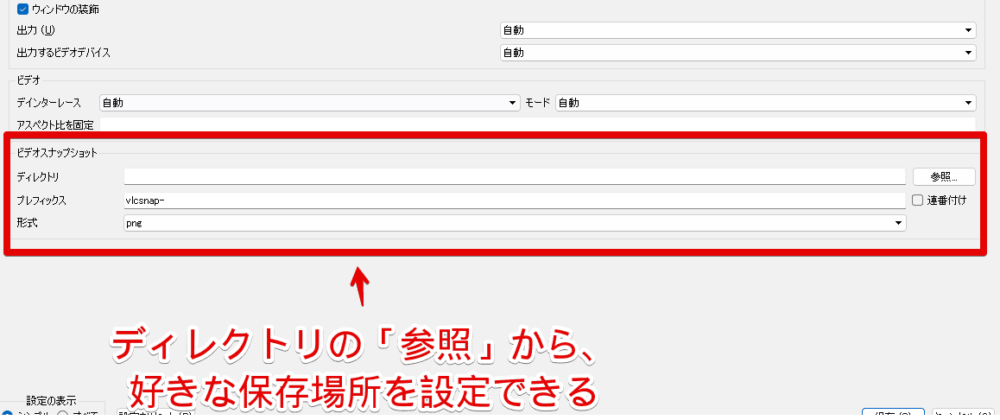
好きな保存場所を選択して、「フォルダーの選択」ボタンをクリックします。
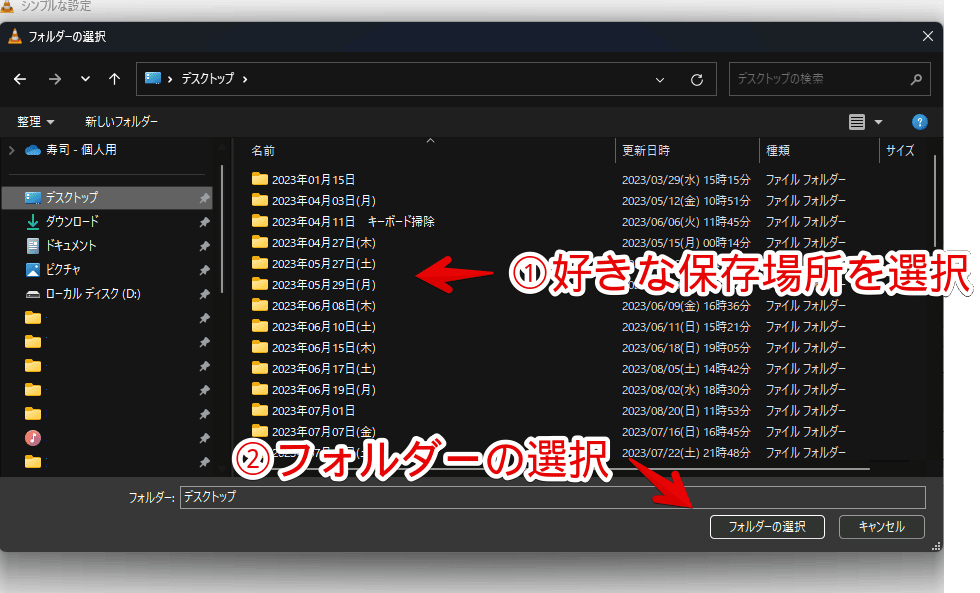
変更できたら、「保存」をクリックします。
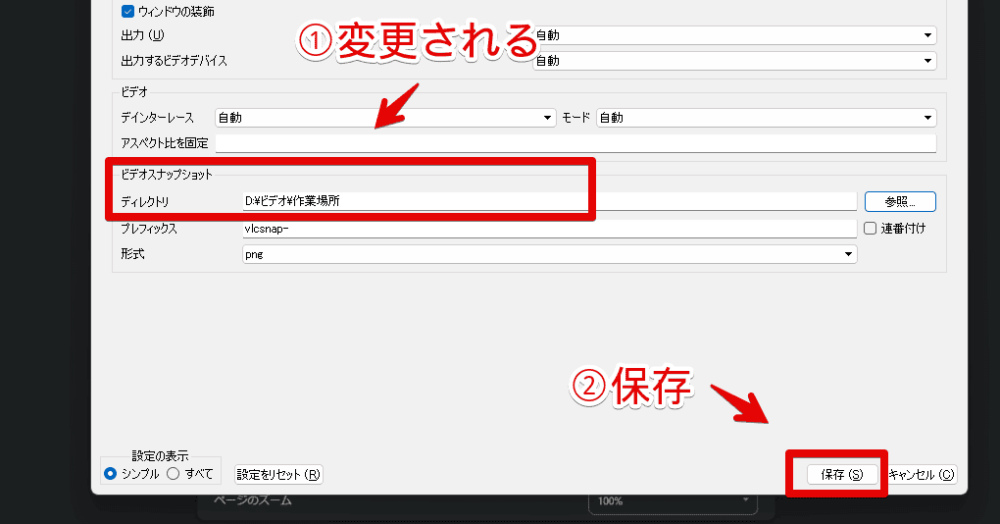
設定を変更した時点では、すぐに反映されません。一度、「VLCメディアプレーヤー」ソフトを再起動する必要があります。ソフト右上の「×」ボタンを押して終了させます。再度動画をクリックして、「VLCメディアプレーヤー」を開きます。
この状態で、スナップショットを撮影したら、指定した場所に画像が保存されます。
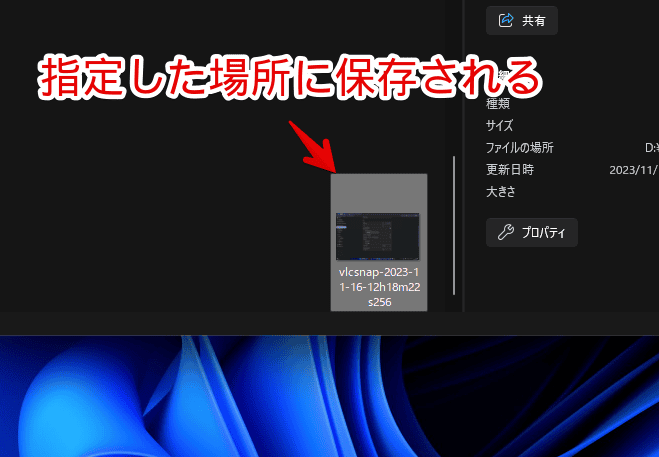
ファイルの名前(テンプレート)を変更する方法
同じく設定→「ビデオ」の「プレフィックス」から、名前の書式を変更できます。デフォルトでは、以下のような名前になっています。先頭に「vlcsnap-」が付与される感じです。
<!--デフォルトの形式-->
vlcsnap-2023-11-16-12h21m09s282.png
<!--連番付け-->
vlcsnap-00001.png「連番付け」にチェックすると、スクリーンショットの撮影時刻ではなく、「00001」といったように連番数字になります。
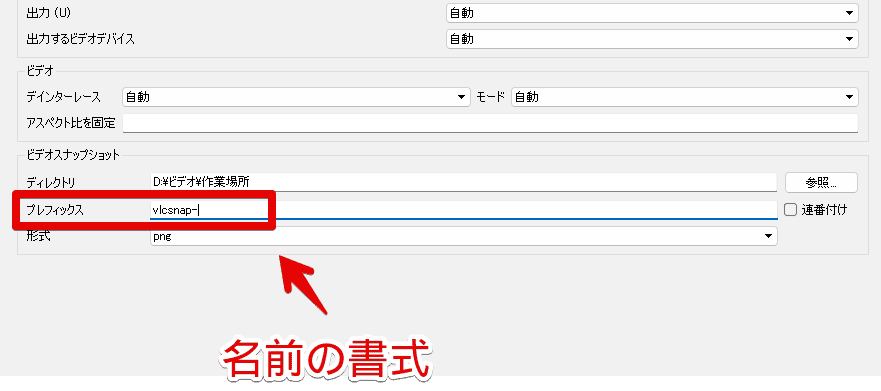
それぞれの比較画像を貼っておきます。デフォルトだと、先頭に「vlcsnap-」がついて、さらに撮影日時もついてしまうので、ちょっと長いと感じるかもしれません。シンプルがいい場合は、「連番付け」にチェックするといいかなと思います。
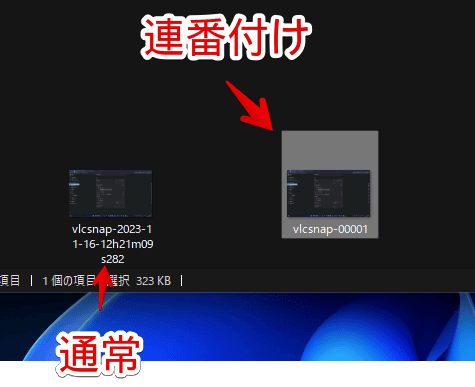
自分好みに書式を変えたい場合は、以下の公式ドキュメントが参考になると思います。利用できるフォーマットが記述されています。
いくつか、よく使いそうなフォーマットを書いておきます。
| 「VLCメディアプレーヤー」でサポートされている書式(一礼) | |
|---|---|
| %Y | 年 |
| %m | 付き |
| %d | 日 |
| %H | 時間 |
| %M | 分 |
| %S | 秒 |
| $N | ファイル名 |
| $T | ビデオのタイムコード |
上記のフォーマット文字列を活用したサンプルを書きます。僕が適当に考えました。例えば、「〇年〇月〇日〇時〇分〇秒」といったように、年月日表記にしたい場合は、プレフィックスに「%Y年%m月%d日%H時%M分%S秒」と書き込みます。
<!--2023年11月16日12時28分54秒00001.png-->
%Y年%m月%d日%H時%M分%S秒
<!--テスト.mp4_00001.png-->
$N_
<!--テスト.mp4-2023-11-16-12-36-30_00001.png-->
$N-%Y-%m-%d-%H-%M-%S_
<!--テスト.mp4_00_00_02_00002.png-->
$N_$T_書き換えられたら、「保存」をクリックします。
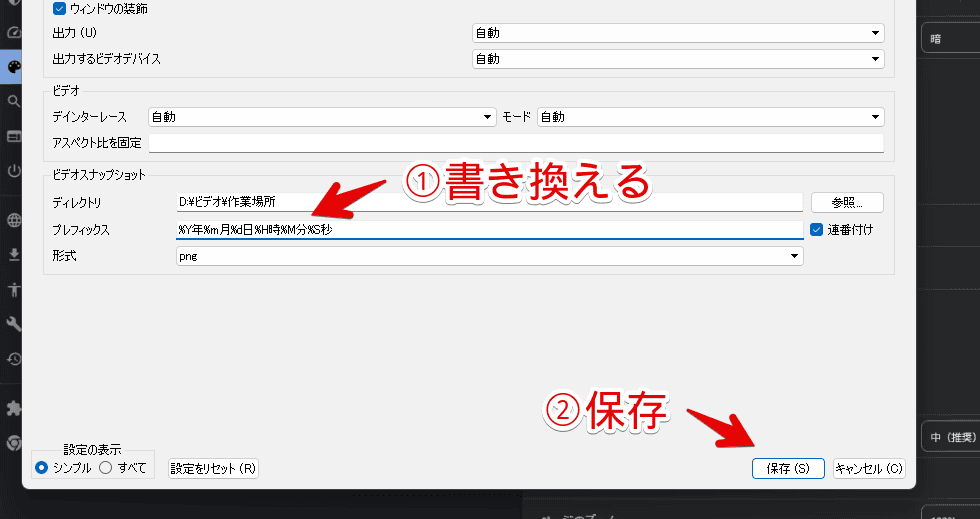
一度「VLCメディアプレーヤー」を再起動します。再起動しないと反映されないので注意です。指定したファイル名(年月日)でスナップショットが撮影されます。
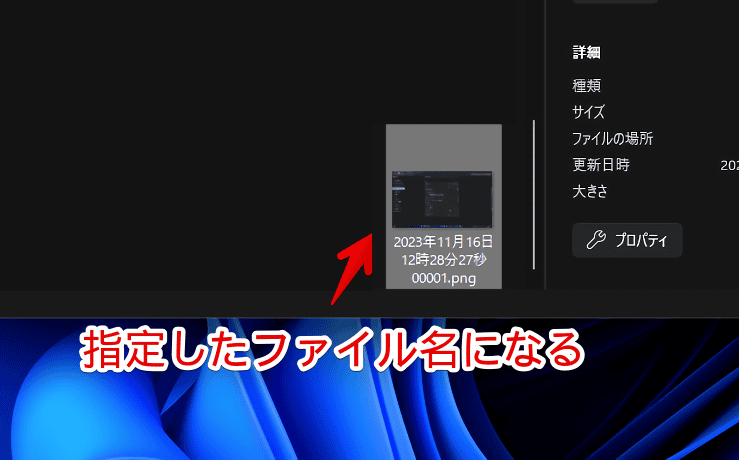
再生している動画のファイル名にしたい場合は、「$N」を付けます。
感想
以上、動画や音楽の再生ソフト「VLCメディアプレーヤー」上で撮影したスナップショット(スクリーンショット)の保存場所を、ピクチャーフォルダー以外に変更する方法でした。
ショートカットキーの変更方法は、以下の記事を参考にしてみてください。

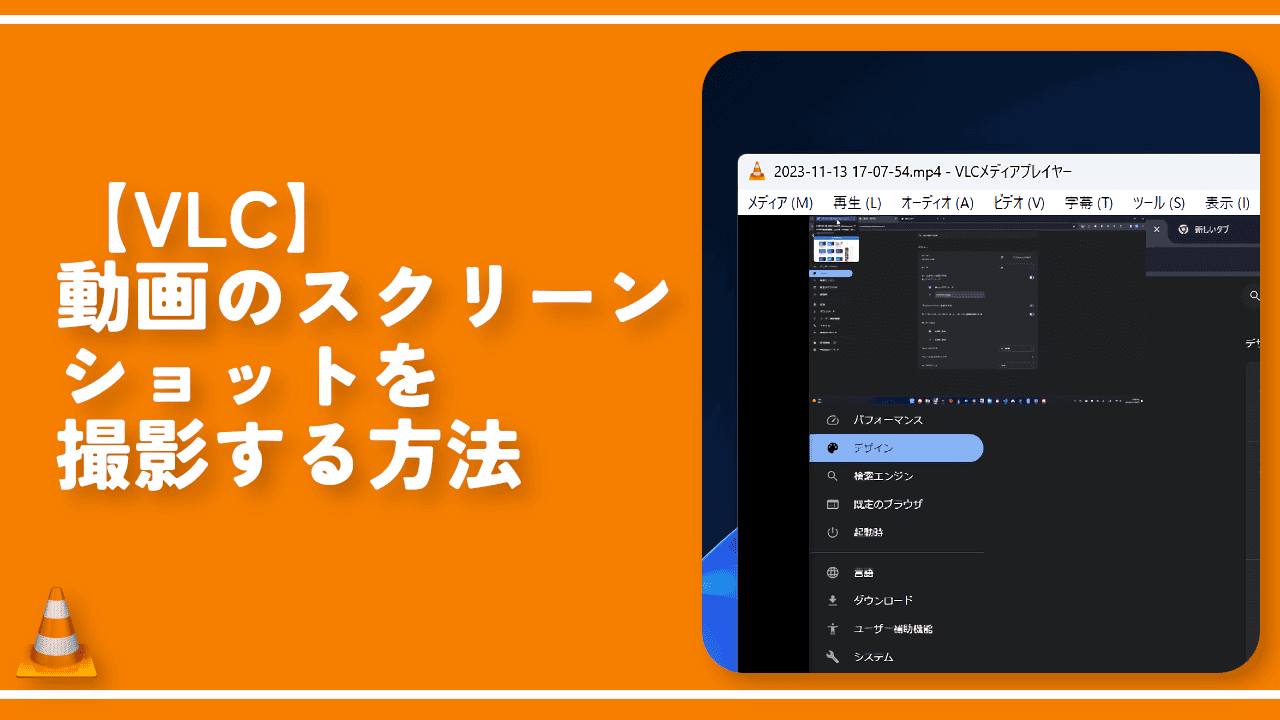
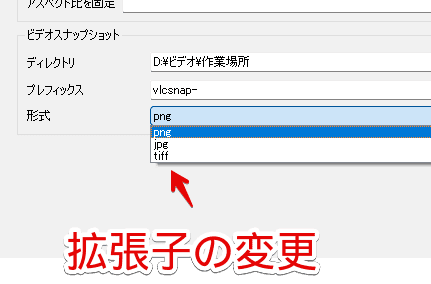
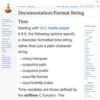
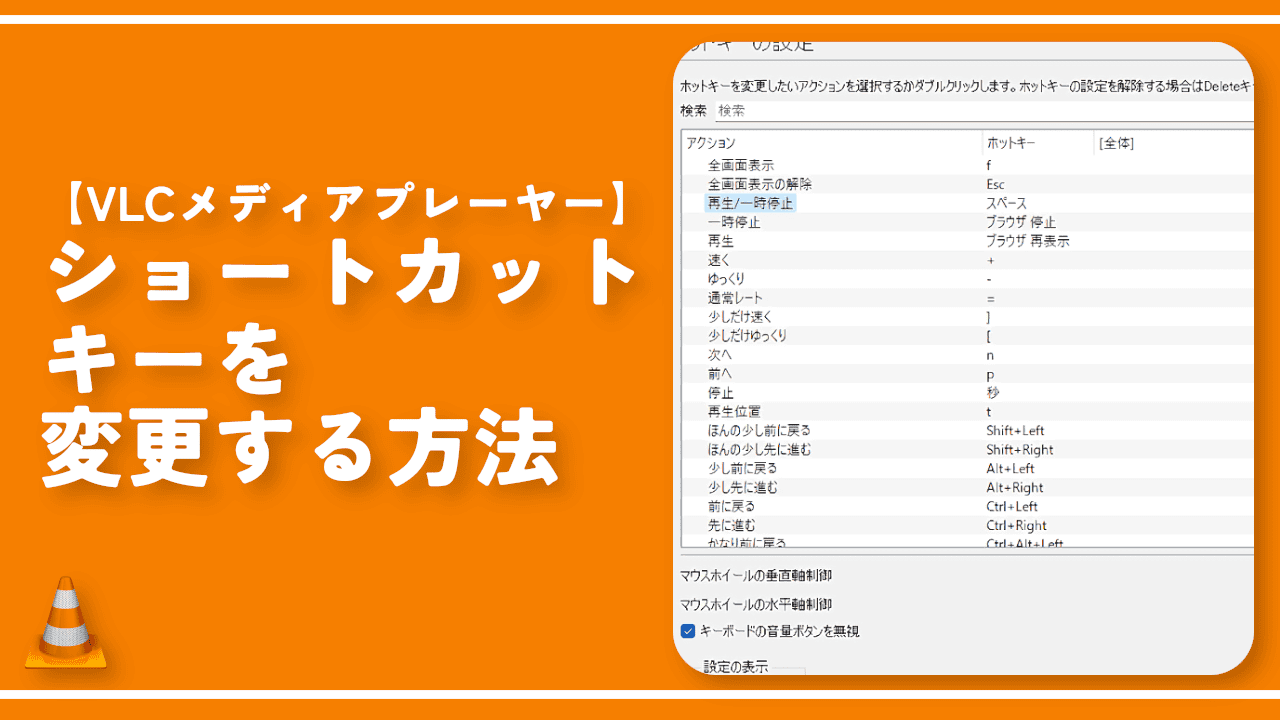
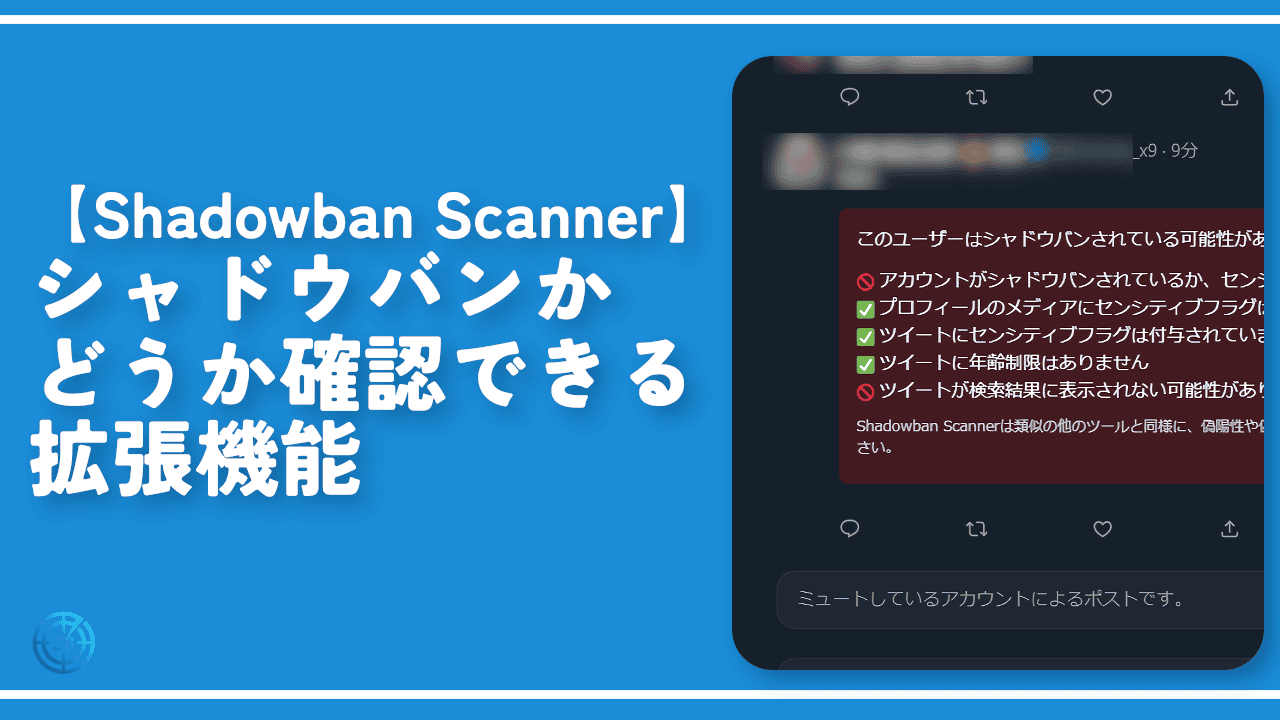
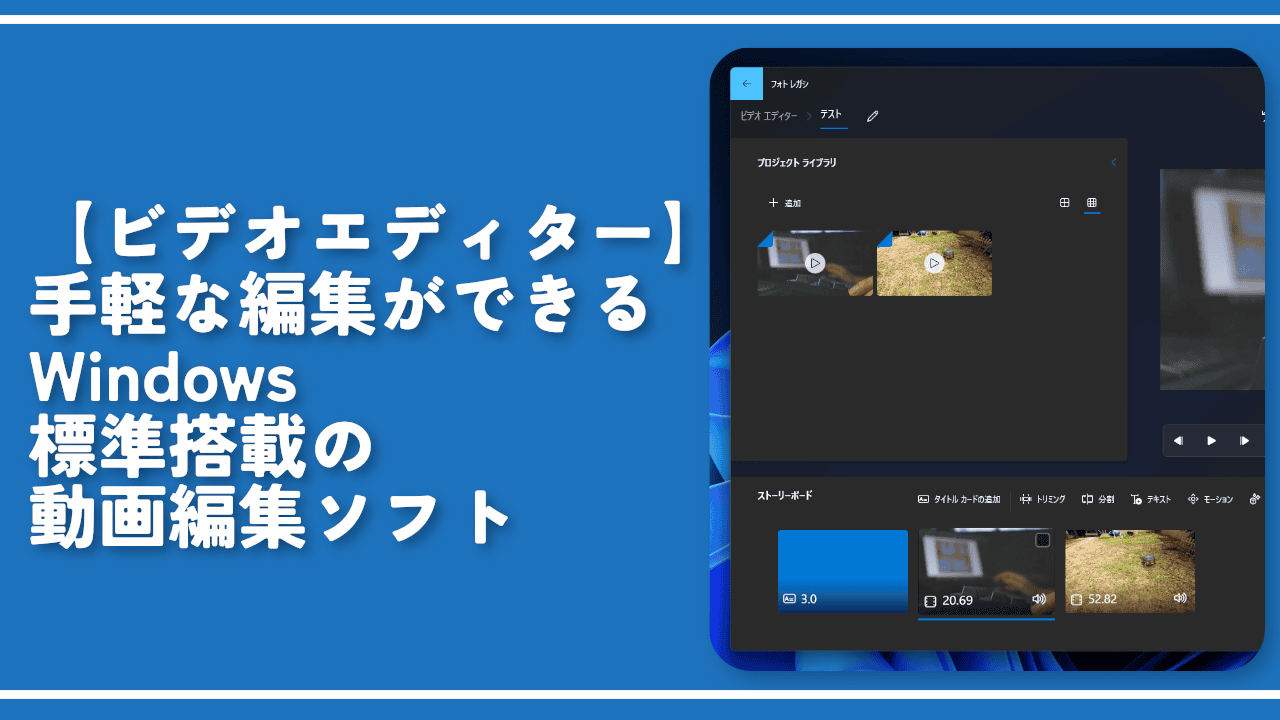
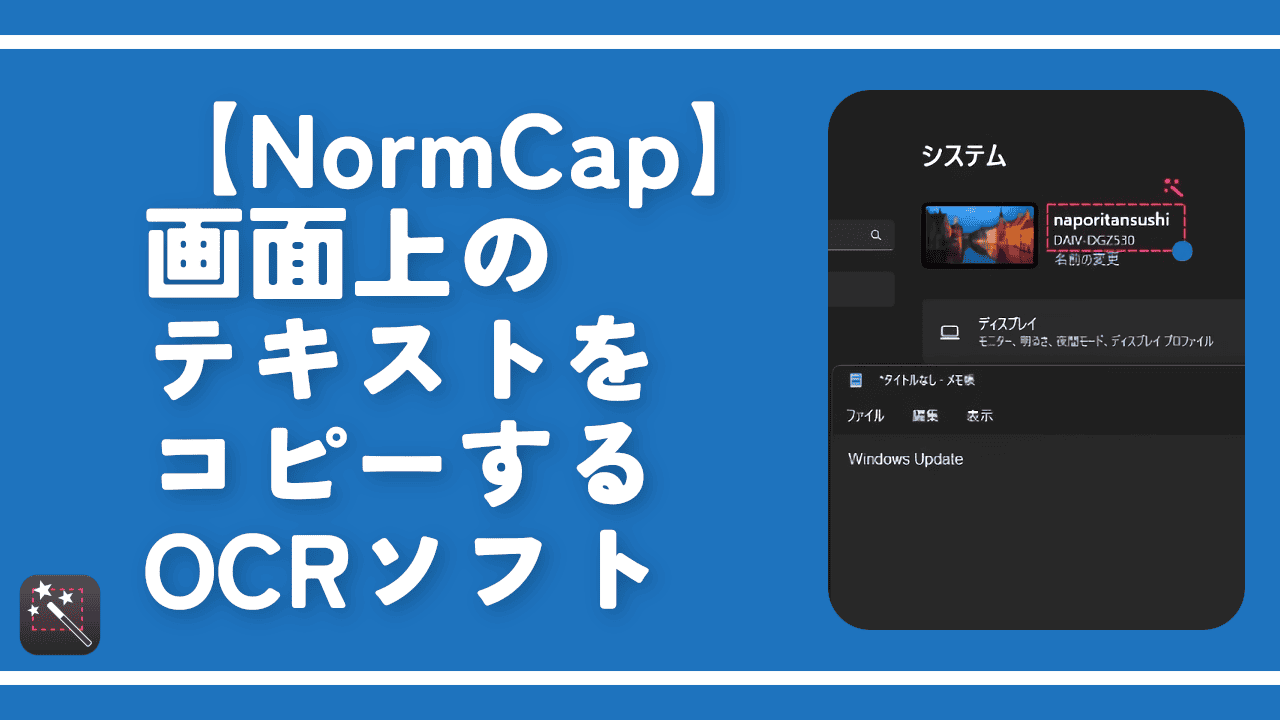

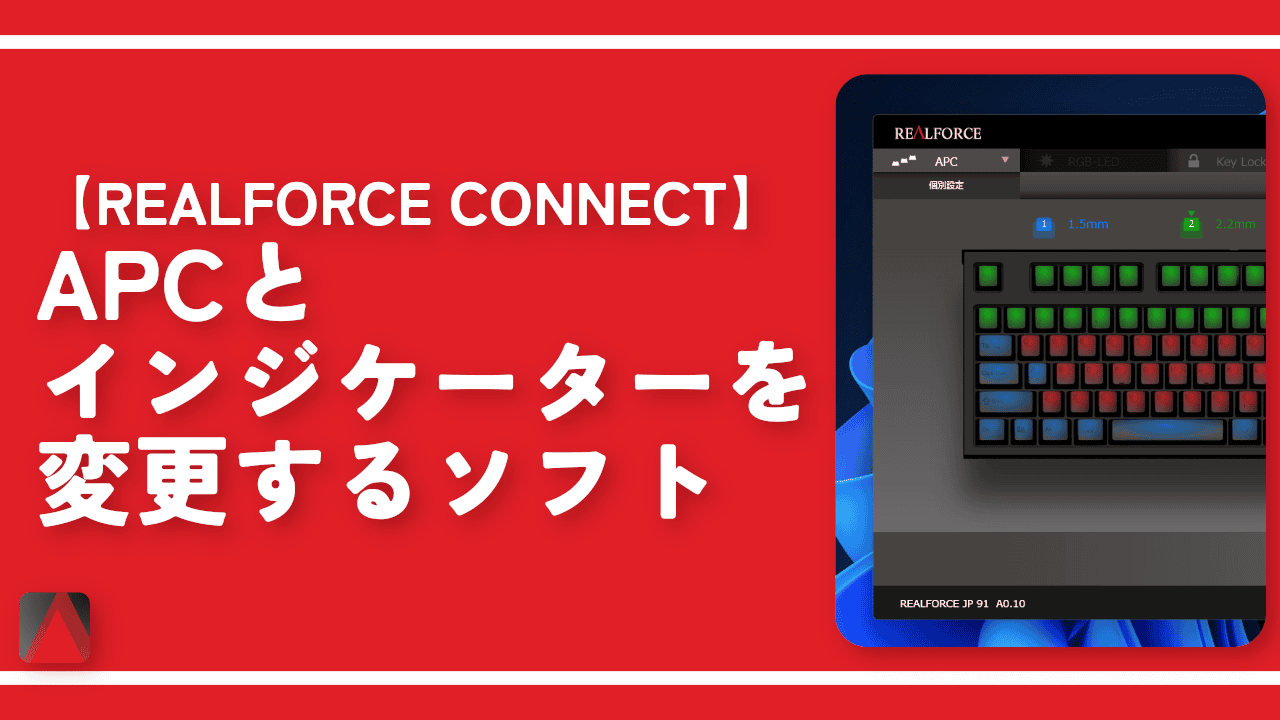
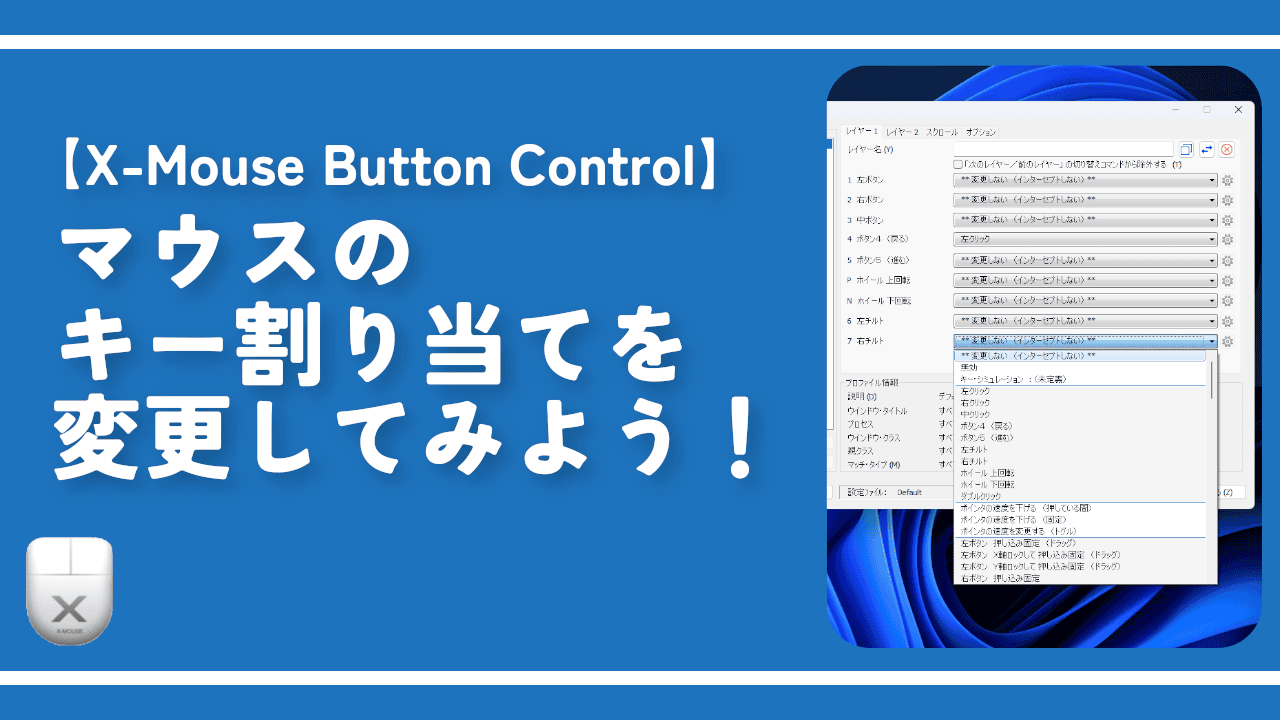
 【2025年】僕が買ったAmazon商品を貼る!今年も買うぞ!
【2025年】僕が買ったAmazon商品を貼る!今年も買うぞ! 【Amazon】配送料(送料)の文字を大きく目立たせるCSS
【Amazon】配送料(送料)の文字を大きく目立たせるCSS 【TVer】嫌いな特定の番組を非表示にするCSS。邪魔なのは消そうぜ!
【TVer】嫌いな特定の番組を非表示にするCSS。邪魔なのは消そうぜ! PixelからXiaomi 15 Ultraに移行して良かった点・悪かった点
PixelからXiaomi 15 Ultraに移行して良かった点・悪かった点 【DPP4】サードパーティー製でレンズデータを認識する方法
【DPP4】サードパーティー製でレンズデータを認識する方法 【Clean-Spam-Link-Tweet】「bnc.lt」リンクなどのスパム消す拡張機能
【Clean-Spam-Link-Tweet】「bnc.lt」リンクなどのスパム消す拡張機能 【プライムビデオ】関連タイトルを複数行表示にするCSS
【プライムビデオ】関連タイトルを複数行表示にするCSS 【Google検索】快適な検索結果を得るための8つの方法
【Google検索】快適な検索結果を得るための8つの方法 【YouTube Studio】視聴回数、高評価率、コメントを非表示にするCSS
【YouTube Studio】視聴回数、高評価率、コメントを非表示にするCSS 【Condler】Amazonの検索結果に便利な項目を追加する拡張機能
【Condler】Amazonの検索結果に便利な項目を追加する拡張機能 これまでの人生で恥ずかしかったこと・失敗したことを書いてストレス発散だ!
これまでの人生で恥ずかしかったこと・失敗したことを書いてストレス発散だ! 【2025年】当サイトが歩んだ日記の記録
【2025年】当サイトが歩んだ日記の記録