【VLC Media Player】設定をバックアップ・移行する方法

この記事では、高性能なメディアプレーヤーソフト「VLC Media Player(ブイエルシー・メディア・プレーヤー)」の設定・UIを、丸々別PCに移行する方法を書きます。
「%appdata%\vlc」内に各設定ファイルがあるので、それらをコピペして、移行先PCに配置することで丸々移行できます。移行するファイルは以下のとおりです。
- ml.xspf
- vlc-qt-interface.ini
- vlcrc
僕は、2023年1月に新しいPC「G-Tune PP-Z-3070Ti (プレミアムモデル)」(記事はこちら)を購入しました。特にこだわりはないけど、なんとなく利用していた本ソフトを移行してみます。
そこまでカスタマイズしていたわけではなかったので、新規に設定しなおしても良かったんですが、試してみると移行できたので、メモしておきます。
本記事は、Windows11での解説ですが、恐らくWindows10でも一緒だと思います。インストール版での話です。インストール不要のポータブル版では、どういう感じになっているのか分かりません。多分、「%appdata%\vlc」に設定ファイルが作成される点は、一緒だと思います。
古いPCでの作業
移行元のPCでの作業です。「VLC Media Player」を起動している場合は、終了しておきます。
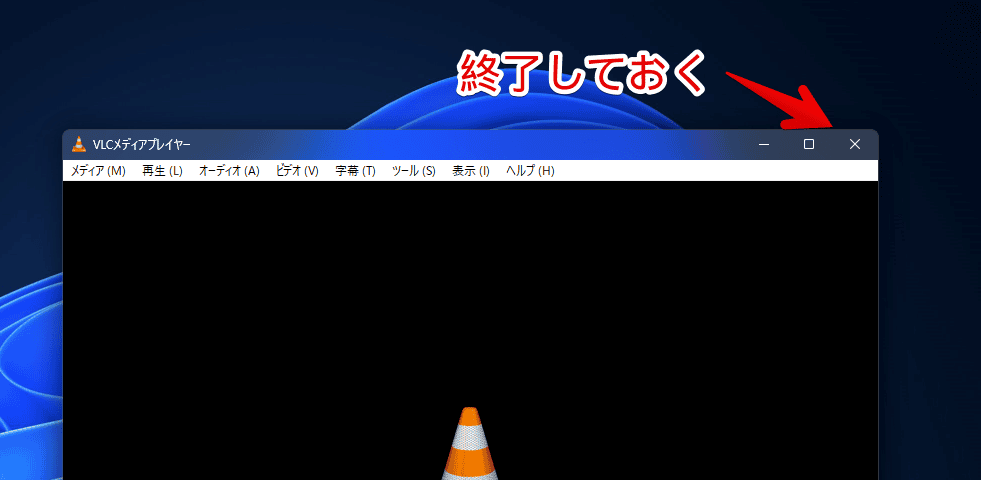
エクスプローラーを開いて、アドレスバーに「%appdata%\vlc」のパスを貼り付けて開きます。
%appdata%\vlc「%appdata%」が環境変数になっているので、そのまま開けると思います。僕の場合、「C:\Users\ナポリタン寿司\AppData\Roaming\vlc」になります。
開いたvlcフォルダー内にある「ml.xspf」、「vlc-qt-interface.ini」、「vlcrc」の3つのファイルを選択して、移行先のPCに転送します。
フォーラムによると、以下のようになっています。人によっては、「ml.xspf」ファイルがないかもしれません。その場合は、2つのファイルを移動します。
| 「VLC Media Player」のファイル構成 | |
|---|---|
| ml.xspf | メディアライブラリに登録したパスの情報 |
| vlc-qt-interface.ini | インターフェイスの設定ファイル |
| vlcrc | メインプログラム(本体)の設定ファイル |
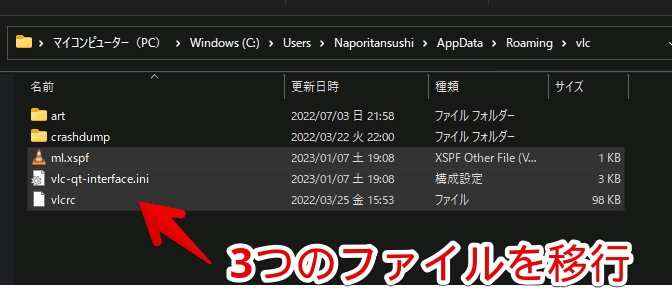
「Googleドライブ」や「Microsoft OneDrive」などのクラウドサービスにアップロードして、新しいPCにダウンロードするという方法や、USBメモリにコピーして、新しいPCに転送するという方法があります。
僕は、圧縮ファイル(ZIP)にして、OneDriveにアップロードしました。新しいPCから同一アカウントでログインし、ダウンロードします。
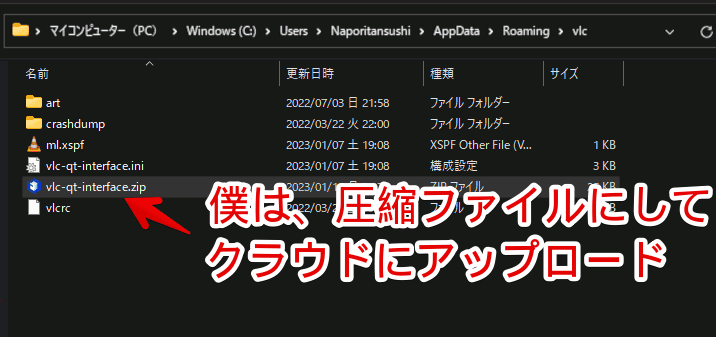
新しいPCでの作業
「VLC Media Player」の新規インストール
新しいPCに「VLC Media Player」をインストールします。公式サイトからダウンロードできます。
「ダウンロードVLC」をクリックします。
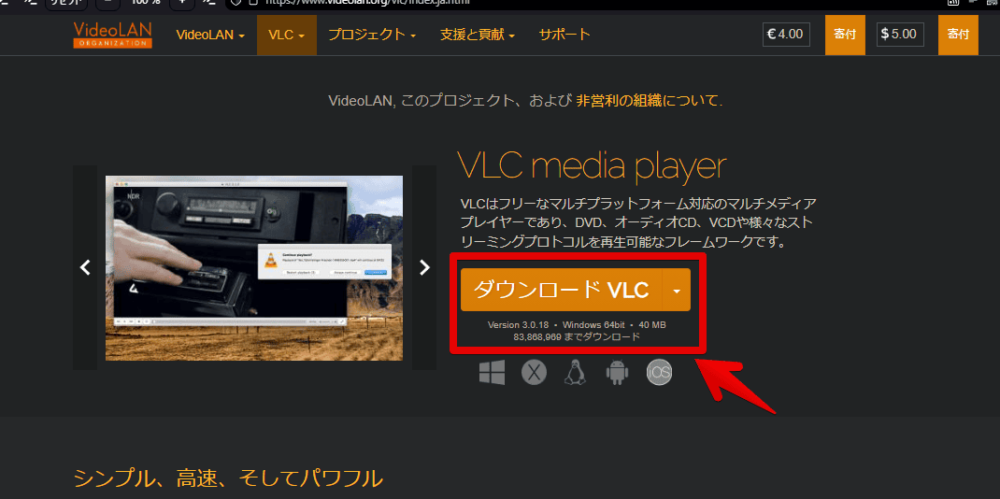
ダウンロードが開始されます。開始されない場合は、「click here」を押します。
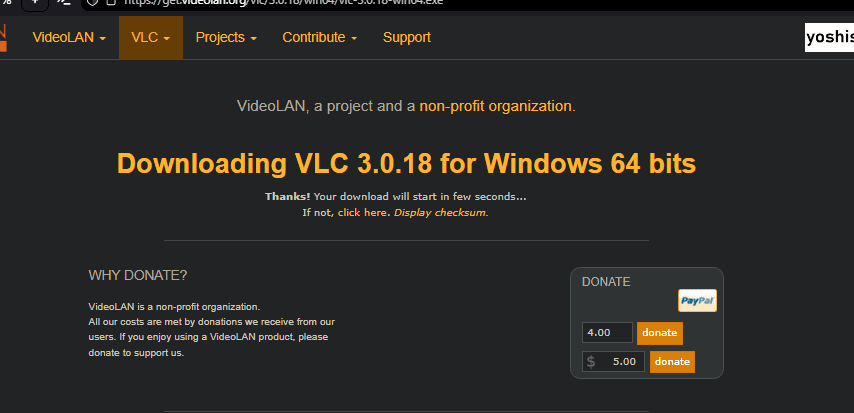
セットアップファイルをダウンロードできたら、ダブルクリックで起動します。
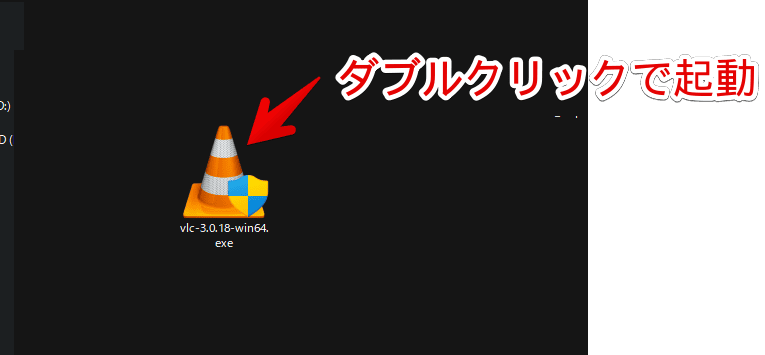
インストーラーの説明通りにクリックしていって、インストールします。
一度「VLC Media Player」を起動して終了する
インストールできたら、一度起動します。一回も起動していない状態だと、もしかしすると、うまく移行できないかもしれません。スタートメニューの「V行」の「VideoLAN」フォルダー内にあります。起動できたら、右上の「×」で終了します。
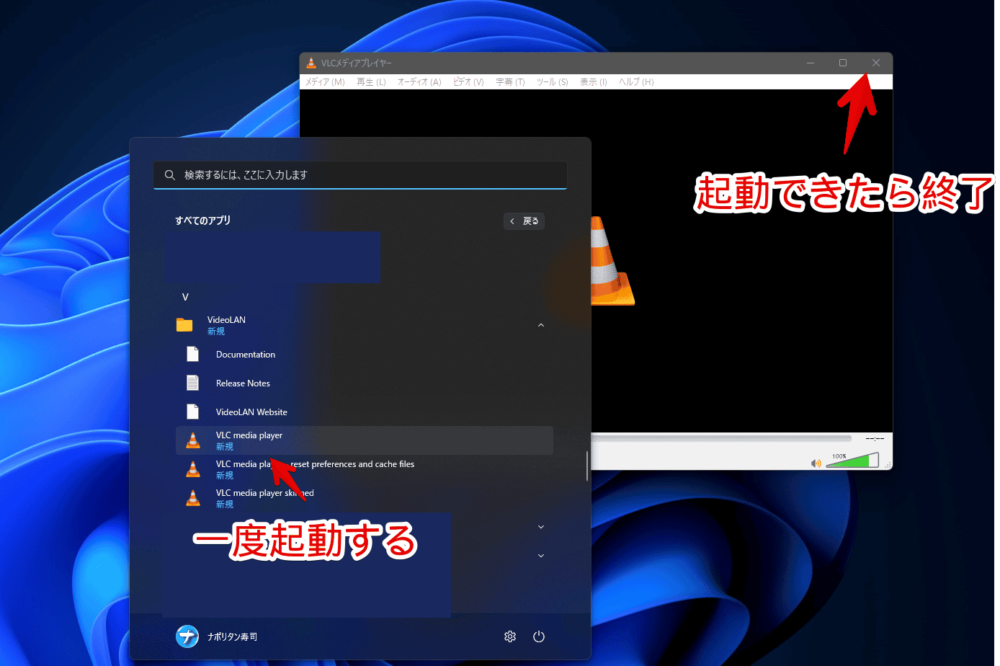
古いPCから転送してきた各種ファイルを配置する
「VLC Media Player」を終了できたら、エクスプローラーを開いて、アドレスバーに「%appdata%\vlc」を貼り付けます。
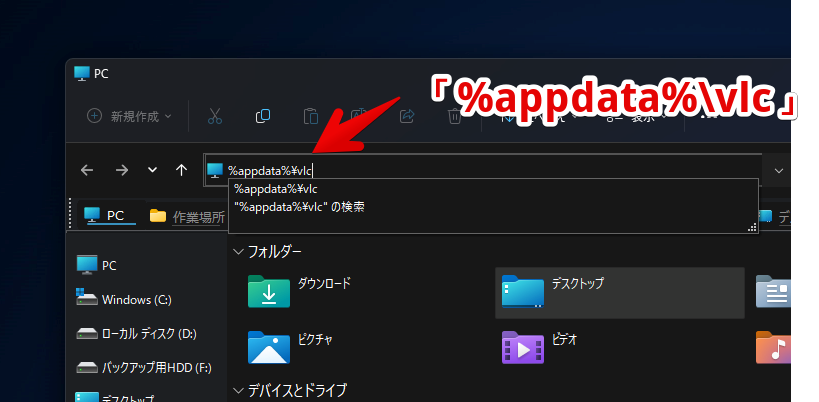
開けたら、古いPCから転送してきた「ml.xspf」、「vlc-qt-interface.ini」、「vlcrc」をドラッグ&ドロップします。
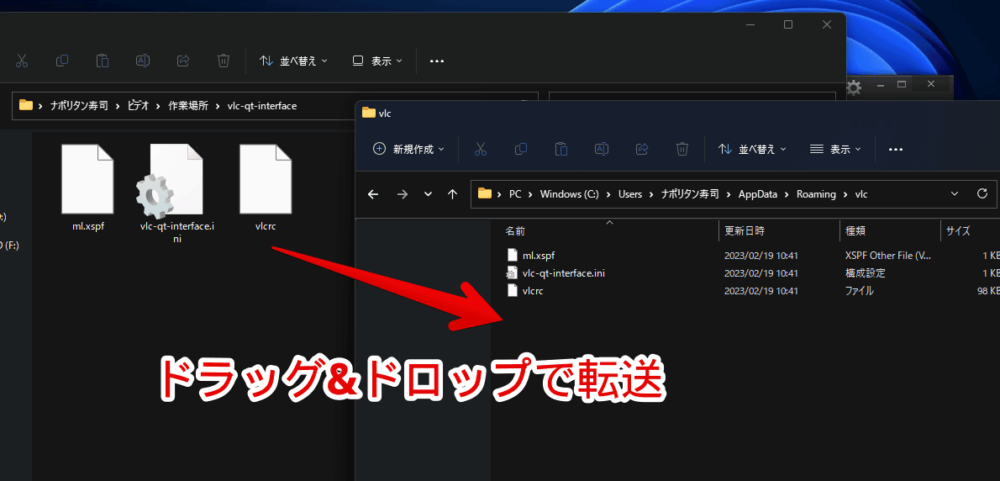
一度VLCを起動→終了していることで、既に初期ファイルが生成されています。よって、ファイルの置換ダイアログが表示されます。「ファイルを置き換える」をクリックします。
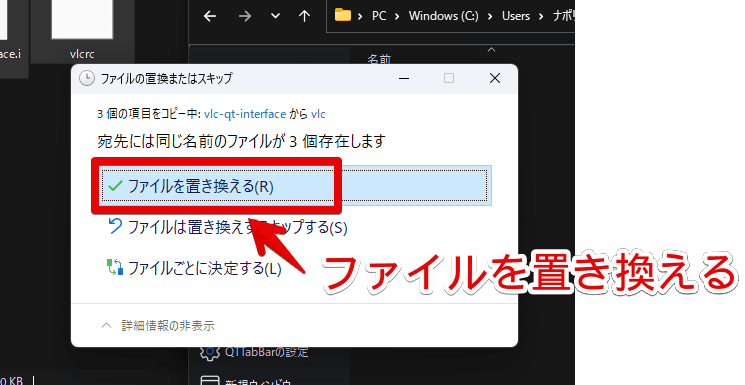
これで移行完了です。
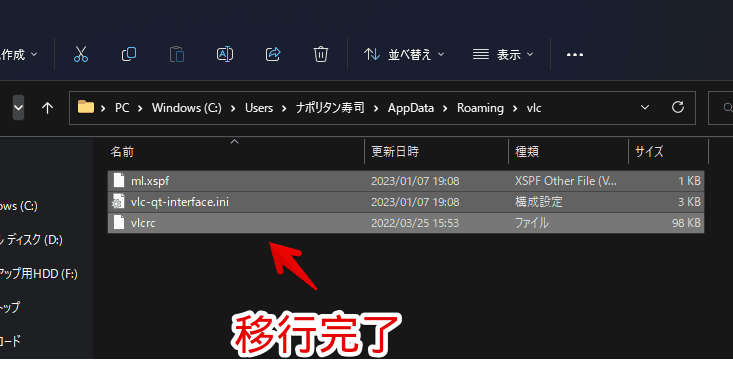
「VLC Media Player」を起動します。UIなどの設定が、以前のPCと同じようになっていると思います。
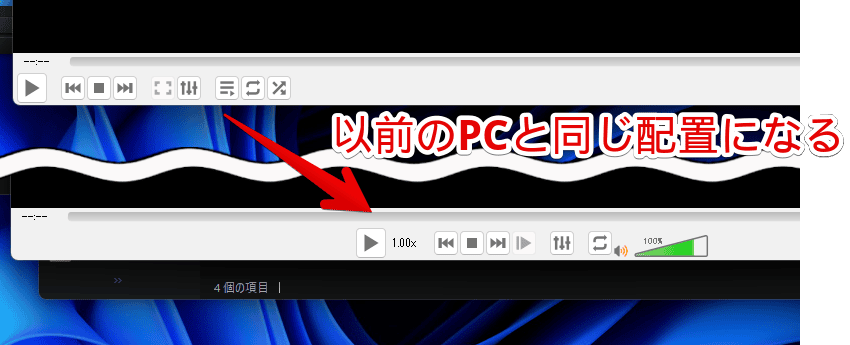
感想
以上、数多くの拡張子に対応した動画再生ソフト「VLC Media Player(ブイエルシー・メディア・プレーヤー)」の設定・UIを、バックアップして復元する方法でした。
本記事は、以下の公式フォーラムを参考にさせていただきました。感謝です。


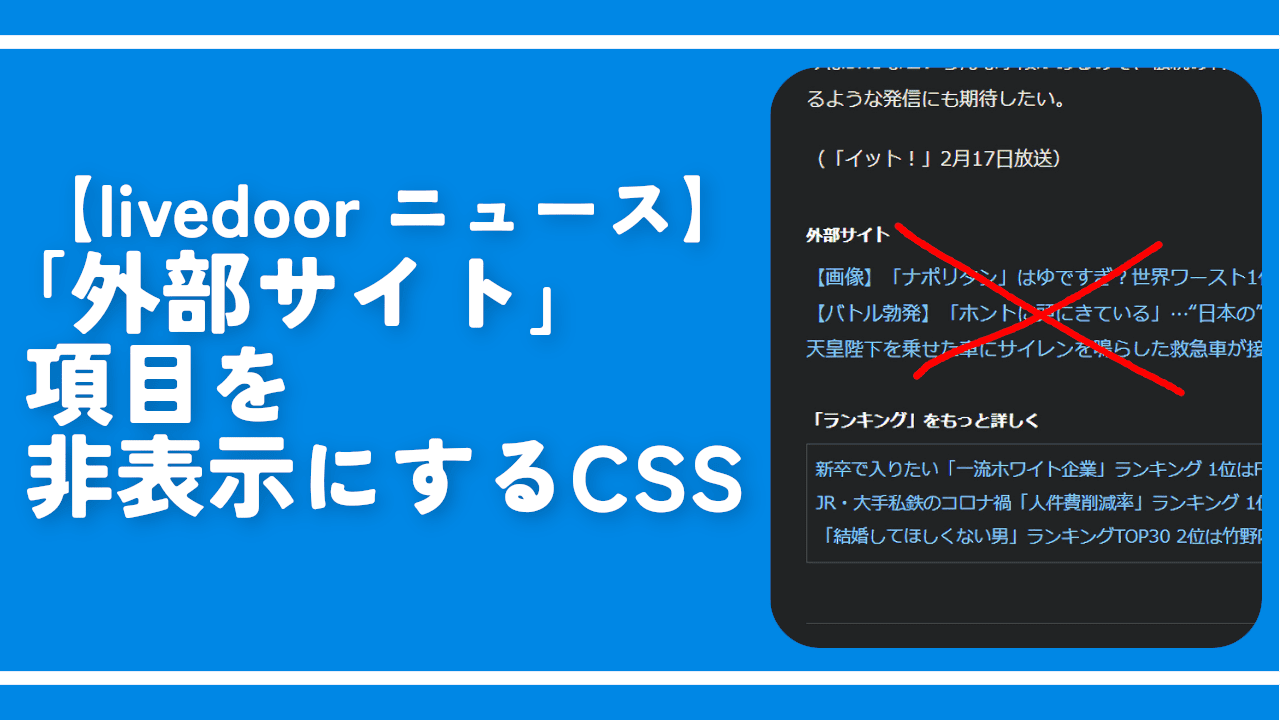
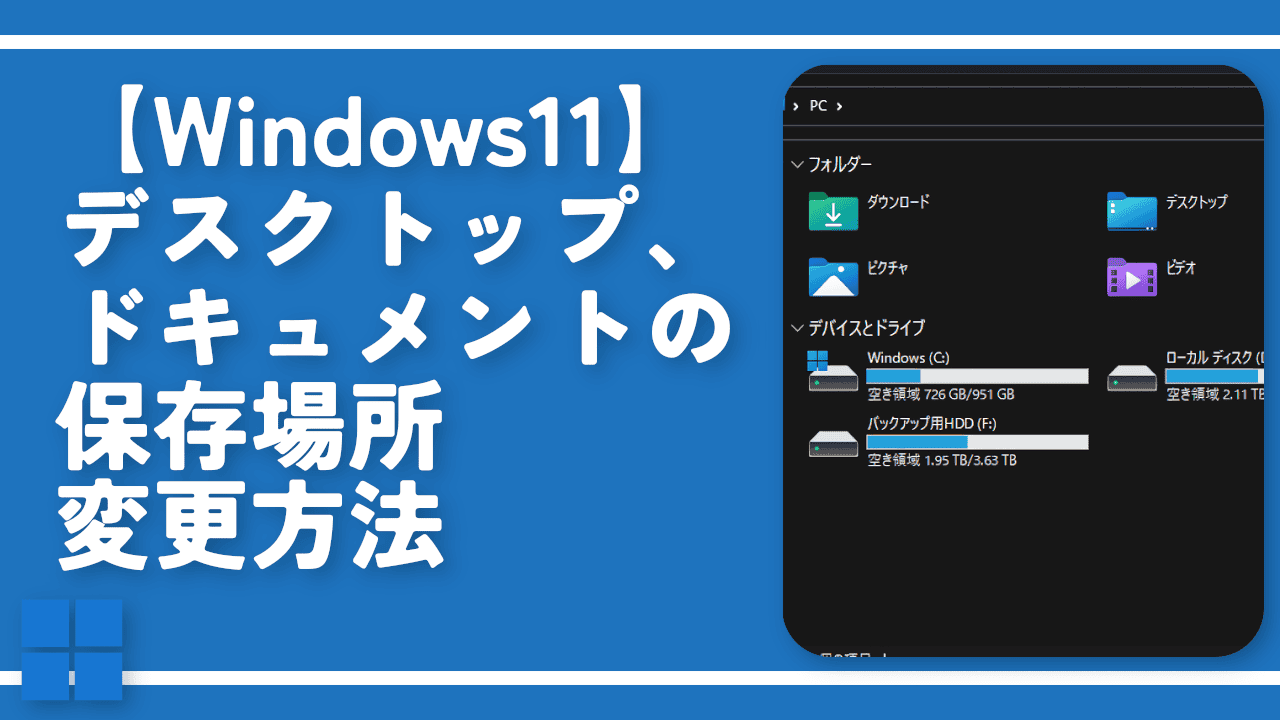
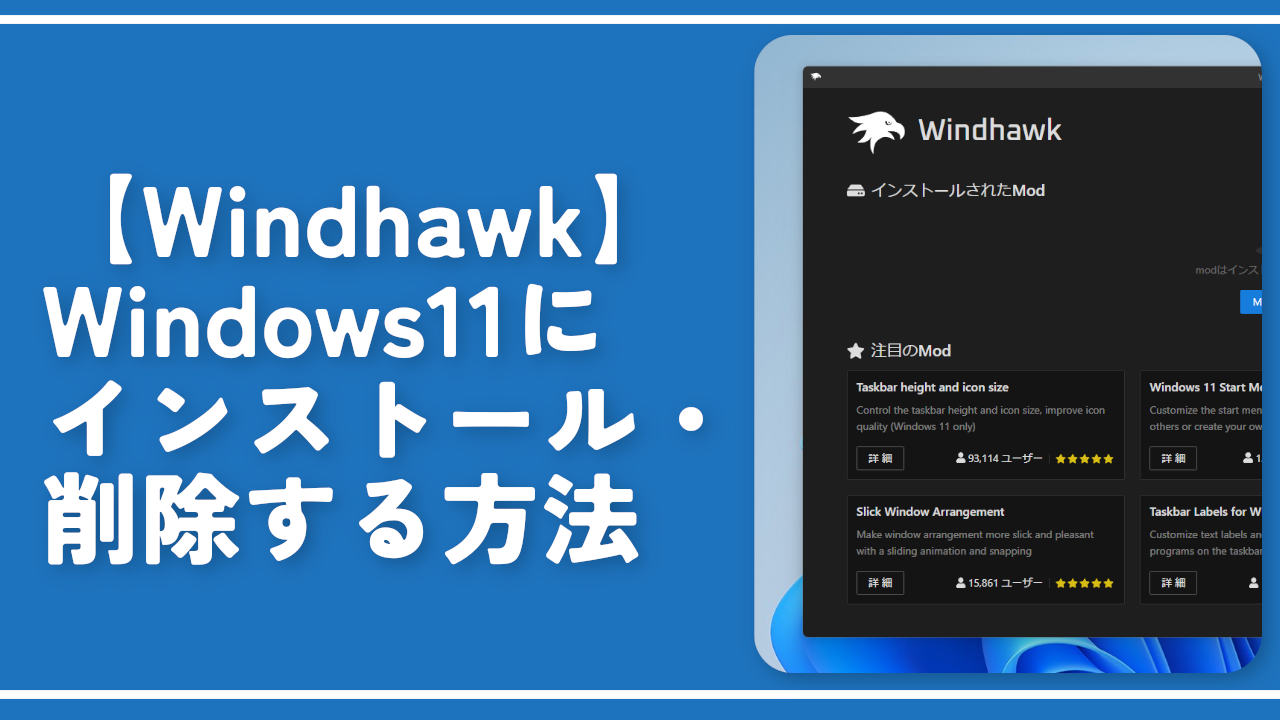
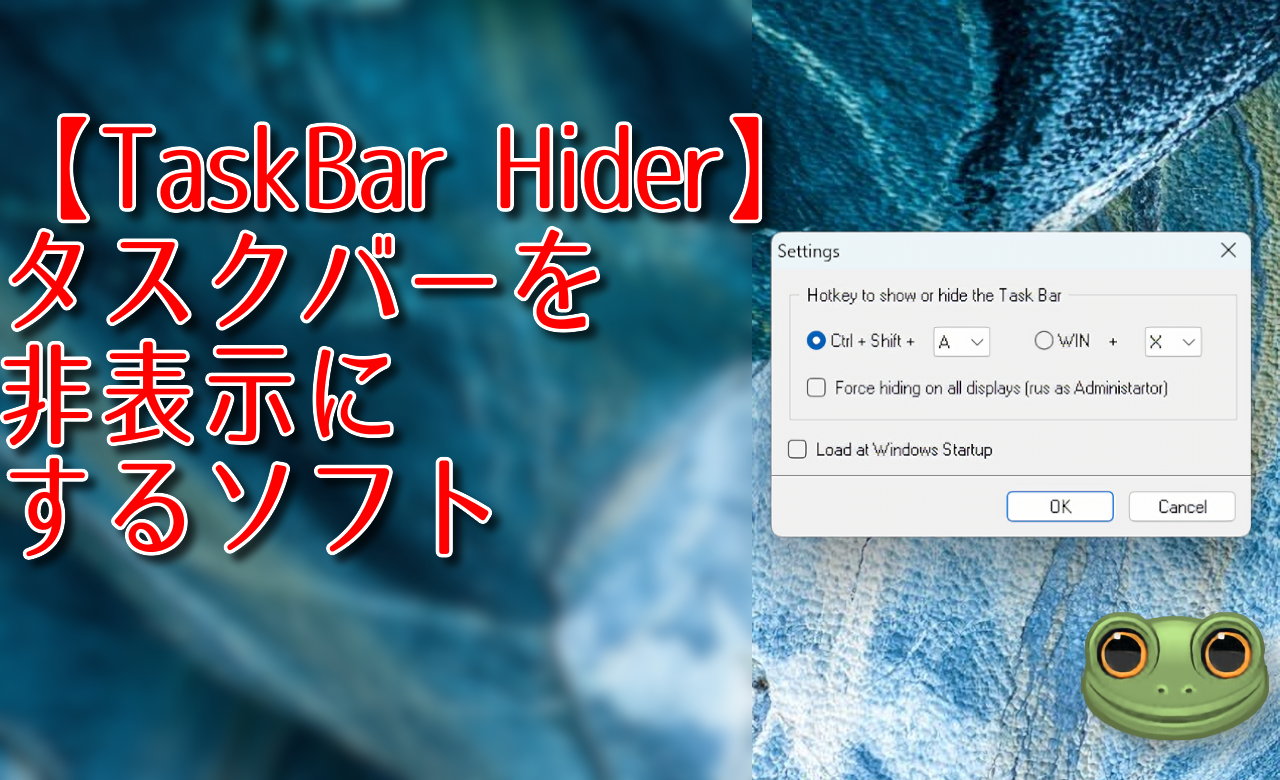


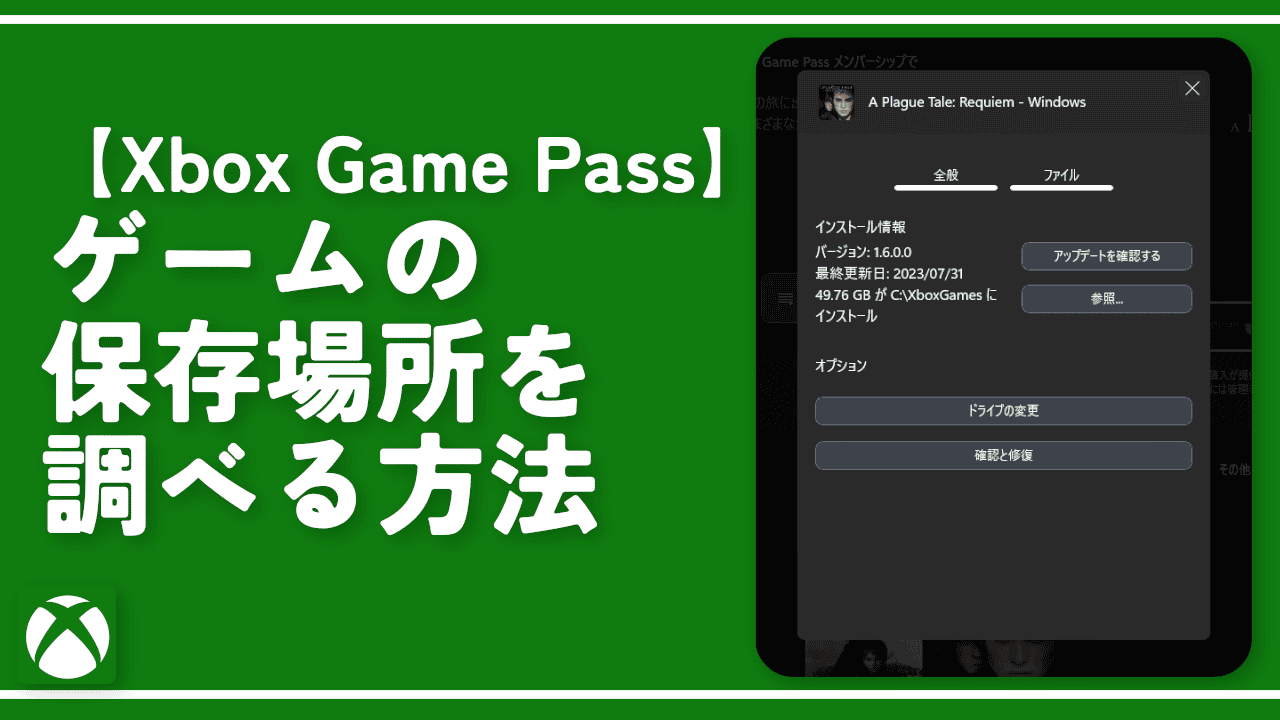
 【2025年】僕が買ったAmazon商品を貼る!今年も買うぞ!
【2025年】僕が買ったAmazon商品を貼る!今年も買うぞ! 【Amazon】配送料(送料)の文字を大きく目立たせるCSS
【Amazon】配送料(送料)の文字を大きく目立たせるCSS 【TVer】嫌いな特定の番組を非表示にするCSS。邪魔なのは消そうぜ!
【TVer】嫌いな特定の番組を非表示にするCSS。邪魔なのは消そうぜ! PixelからXiaomi 15 Ultraに移行して良かった点・悪かった点
PixelからXiaomi 15 Ultraに移行して良かった点・悪かった点 【DPP4】サードパーティー製でレンズデータを認識する方法
【DPP4】サードパーティー製でレンズデータを認識する方法 【Clean-Spam-Link-Tweet】「bnc.lt」リンクなどのスパム消す拡張機能
【Clean-Spam-Link-Tweet】「bnc.lt」リンクなどのスパム消す拡張機能 【プライムビデオ】関連タイトルを複数行表示にするCSS
【プライムビデオ】関連タイトルを複数行表示にするCSS 【Google検索】快適な検索結果を得るための8つの方法
【Google検索】快適な検索結果を得るための8つの方法 【YouTube Studio】視聴回数、高評価率、コメントを非表示にするCSS
【YouTube Studio】視聴回数、高評価率、コメントを非表示にするCSS 【Condler】Amazonの検索結果に便利な項目を追加する拡張機能
【Condler】Amazonの検索結果に便利な項目を追加する拡張機能 これまでの人生で恥ずかしかったこと・失敗したことを書いてストレス発散だ!
これまでの人生で恥ずかしかったこと・失敗したことを書いてストレス発散だ! 【2025年】当サイトが歩んだ日記の記録
【2025年】当サイトが歩んだ日記の記録