【Vivaldi】ウェブパネルにはLINE拡張機能がおすすめ!

この記事では、ウェブブラウザVivaldiのウェブパネルに、LINE拡張機能を登録すると便利だよーんということについて書きます。
※便利に感じるかどうかは人によります。
皆さん、Vivaldiブラウザのウェブパネル使っていますかー?
サイドバーに好きなウェブサイトを登録できる機能です。実は、このウェブパネル、ウェブサイトだけでなく、Chrome拡張機能の専用ポップアップも登録できるようになっています。
つまり、LINEのようなChrome拡張機能で、専用のタブが存在している場合、例外なくウェブパネルに登録できます。
LINEが、PCのVivaldiのサイドバーで確認・返信できるということですね。サイドバーにすることで、レイアウトが細長になるので、スマホのような感覚で利用できます。
画像の送信、友達リストの確認、スタンプの送信、通知など普通に利用できます。サイドバーなので、別のサイトを見つつ、通知が届いたら、サクッとサイドバーで返信する…といったことができます。
ただし、いくつか注意点(欠点)もあります。詳しくは、こちらを参考にしてみてください。人によっては不便かもしれない…って感じです。LINEをヘビーに利用しない人には関係ないかなと思います。
「Vivaldi使っているけど、LINEをウェブパネルに登録できるとは知らなかった。わざわざ専用のLINEアプリ入れてた!」という方、ぜひ参考にしてみてください。とりあえずLINEできればOKという方は、Vivaldiのサイドバーだけで十分です。
VivaldiのサイドバーLINEが、PC(Windows版)のLINEアプリと比べて、優れている点を書いておこうと思います。基本的には、やはり専用のアプリ(Windows)が優れているかなと思います。あくまで、ブラウジングしつつ、画面を切り替えることなく、LINEを返したい方向けです。
- 他のサイトを見ながら、LINEを返せる
- YouTubeやウェブサイトのリンクを送りやすい(画面の切り替えが不要なため)
- ウェブ上の画像をそのままドラッグ&ドロップで送信できる
- わざわざ専用のアプリを入れる手間が必要ない
- 容量の節約(確証はない。恐らく)
LINE拡張機能のインストール方法
まずは、ChromeウェブストアからLINEをインストールします。
「Chromeに追加」をクリックします。
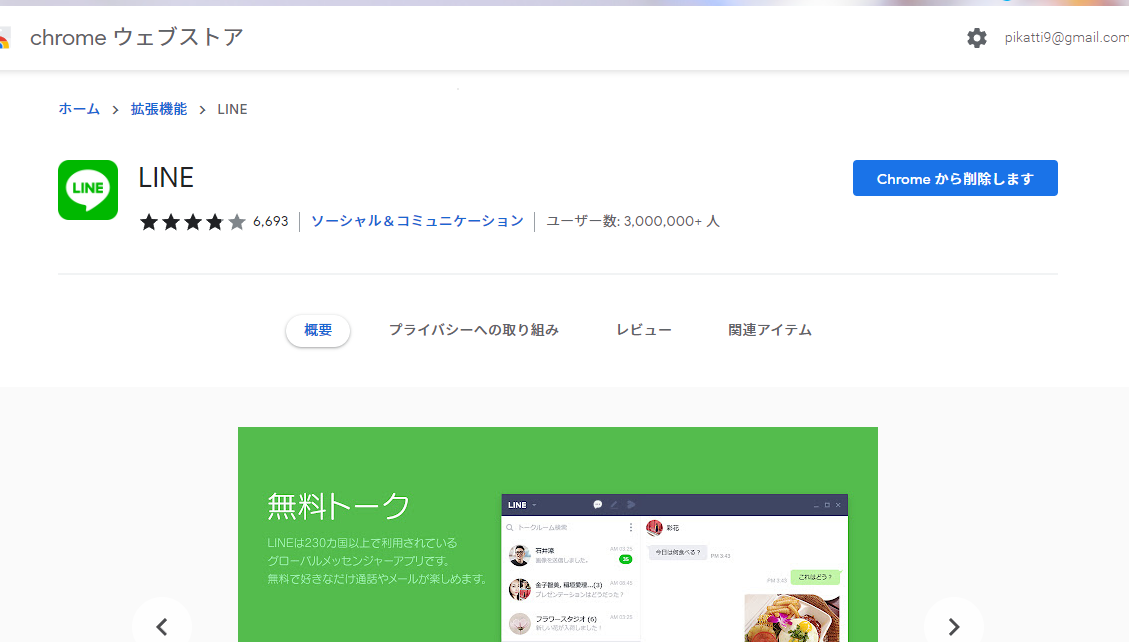
LINE拡張機能の登録方法&使い方
LINEをウェブパネルに登録する方法
インストールしたLINEアイコンをクリックします。
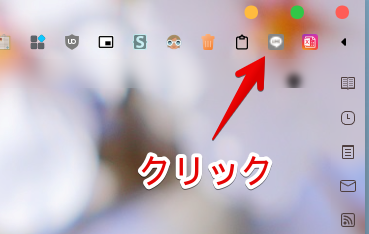
ポップアップが新しいウィンドウで開きます。このウィンドウを1つ目ウィンドウにドラッグ&ドロップして移動します。
その後、そのタブをウェブパネルの空いているところにドラッグ&ドロップします。これで、LINE拡張機能をウェブパネルに登録できます。
実際に登録してみた動画を貼っておきます。
登録できたら、ログインします。メアドとパスワード、またはQRコードでログインできます。電話番号は現在サポートしていないのでできません。
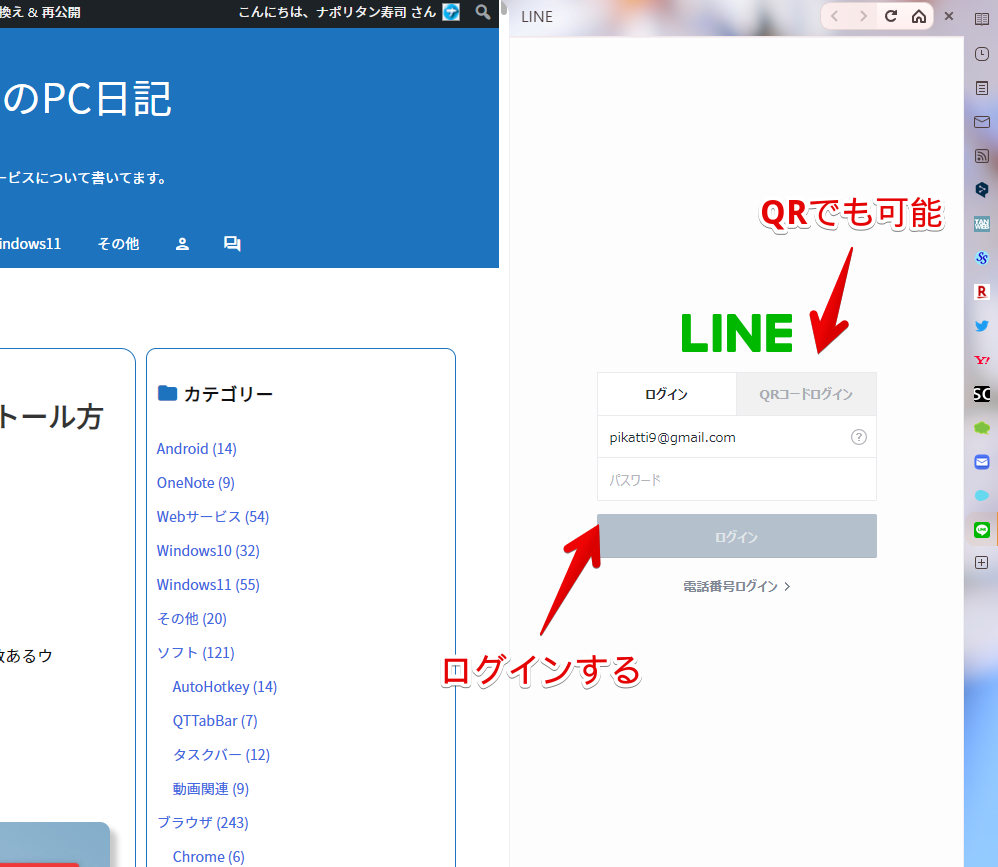
横幅の調整
ログインできたら、早速友達一覧、トーク一覧が表示されます。
まずは、横幅を調整して、LINE用に固定してみましょう。その際、LINEパネルの右クリック→パネルの横幅を記憶で、通常のパネルとは別にしておくのがおすすめです。こうすることで、別のパネルをサイズ変更しても、LINEパネルには影響しなくなります。
ディスプレイの横幅に余裕がある方は、結構広めにしておくといいです。理由は、友達一覧、トーク一覧の切り替えボタンが表示されるためです。トーク一覧の場合、1つ前のトーク履歴も確認できます。
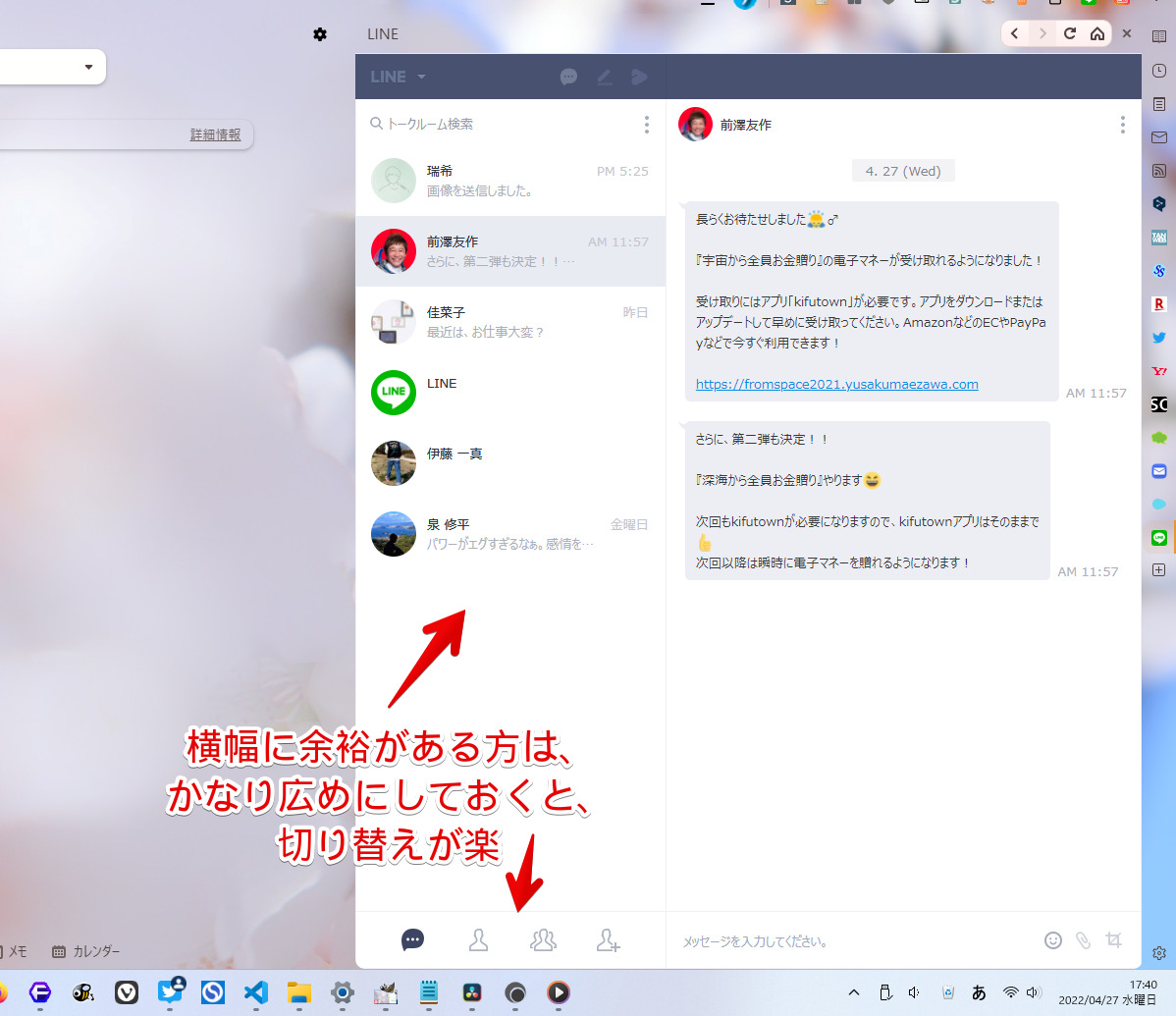
一方、狭すぎると切り替えボタンが表示されません。よって、トークを開いている時はトークのみ、友達一覧を表示している時は友達一覧のみです。
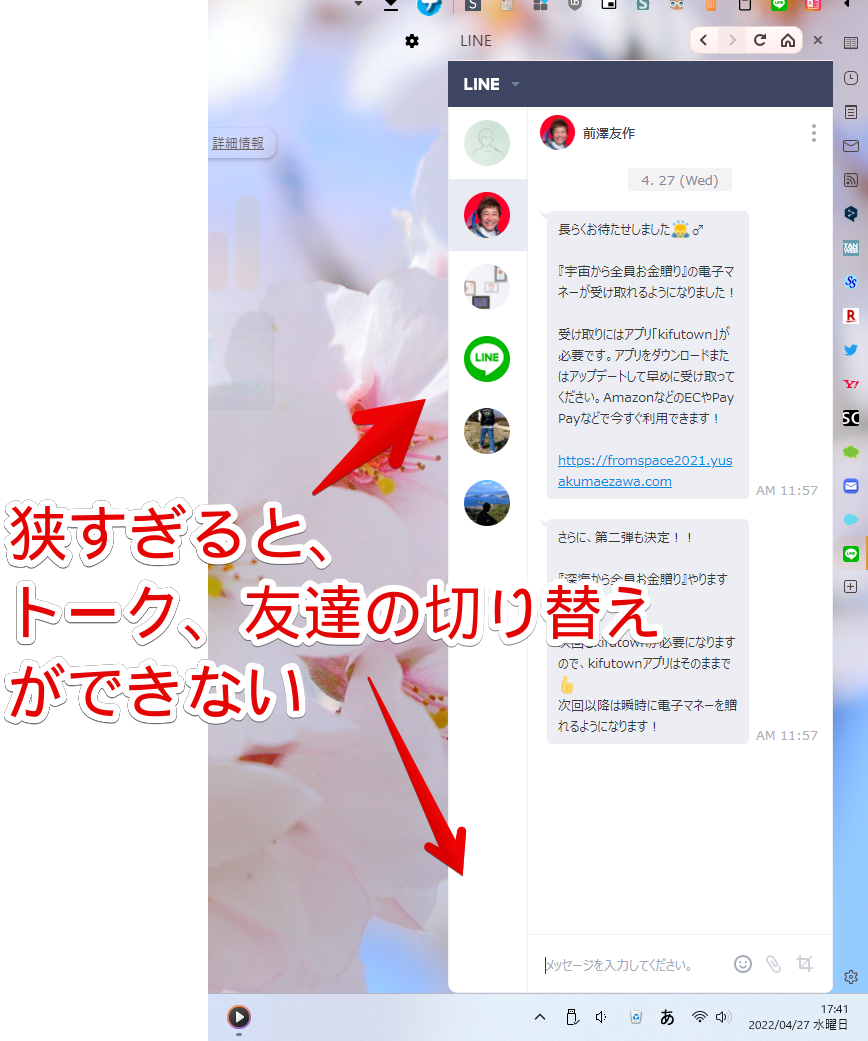
個人的には、トーク一覧さえ開いておけばいいので、狭くしています。トーク履歴にない友達と会話したい時だけ、ちょっと横幅広げて切り替えボタンを表示させるって感じですね。何かショートカットキーでもあればよかったんですが、なさげです。
狭くしても友達アイコンは表示されるので、誰が誰かは分かるかと思います。
トークの確認・送信
実際にトークを確認・送信してみます。
左側サイドバーの友達アイコンをクリックすることで、トークを切り替えます。テキストボックスをマウスで選択して入力モードにしたら、キーボードで入力します。Enterで送信、Shift+Enterで改行です。Enterで誤送信しがちな方は、設定からAlt+Enterに変更できます。
動画を貼っておきます。ここらへんの操作は、Windows版LINEと一緒です。
トーク受信時の通知
トークを受信した時、通知が届きます。パネル内の友達アイコンの右下に通知数が表示されます。
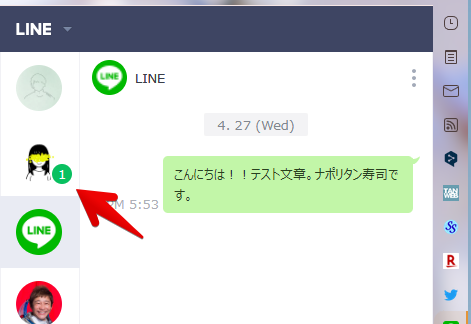
ブラウザの通知としても届きます。こちらは、使っているOSによってレイアウトが異なります。Windows11の場合は、右下に角丸のポップアップがひょっこり表示されます。ブラウザさえ開いておけば、パネルは閉じていてもOKです。ログインは必要です。
内容は、送ってきた友達アイコン、名前、メッセージの内容となっています。
僕の環境だとクリックしても何もなりませんでした。パネルが開いてくれれば、文句なしだったんですけどね。
ウェブ上の画像をそのままドラッグ&ドロップで送信できる
ウェブサイト上の画像を、LINEパネル内にドラッグ&ドロップすることで、直接画像を送信できます。瞬時にネット上の画像を友達と共有したい時に便利そうです。
トーク一覧、友達の右クリックメニュー
トーク一覧は、右クリックに対応しています。ピン留め、通知オフ、非表示、削除ができます。
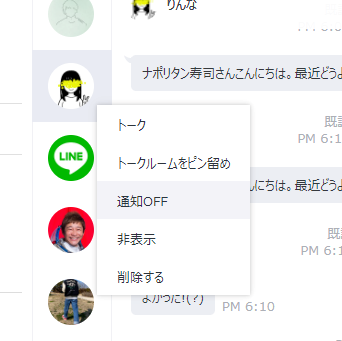
友達の右クリックメニューも存在しています。
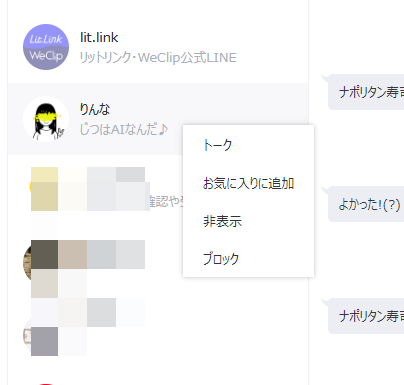
以下の4つの項目にアクセスできます。
- トーク
- お気に入りに追加
- 非表示
- ブロック
メモ
パネル幅を広めにとっている方は、メモ機能にアクセスできます。PC版Keepメモといった感じです。
パネル内上部の鉛筆アイコンをクリックします。
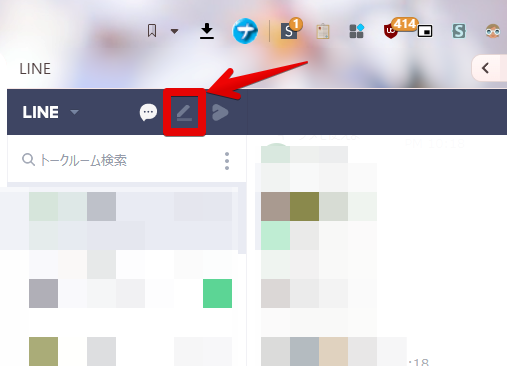
メモが開きます。文字や画像を挿入できます。右上にある右から2番目のアイコンをクリックすると、スマホと同期します。
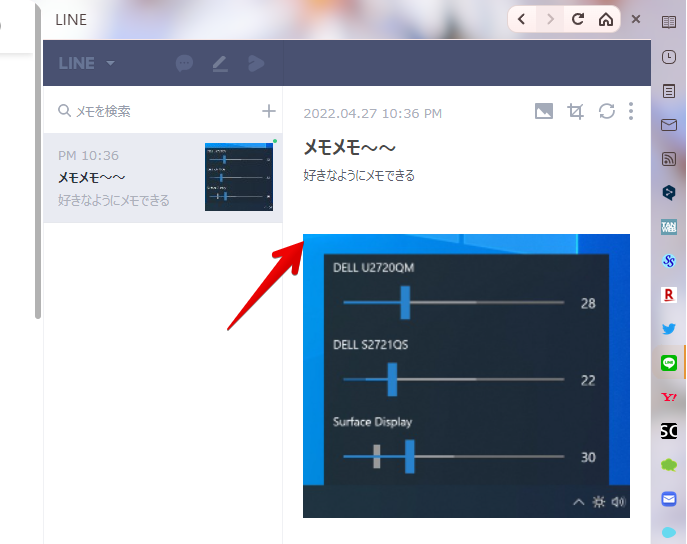
同期した場合、ZIPファイルとして保存されます。スマホから確認してみます。スマホ(Android)のLINEを開いて、右上のKeepメモボタンをクリックします。同期したメモファイルがZIPで保存されています。
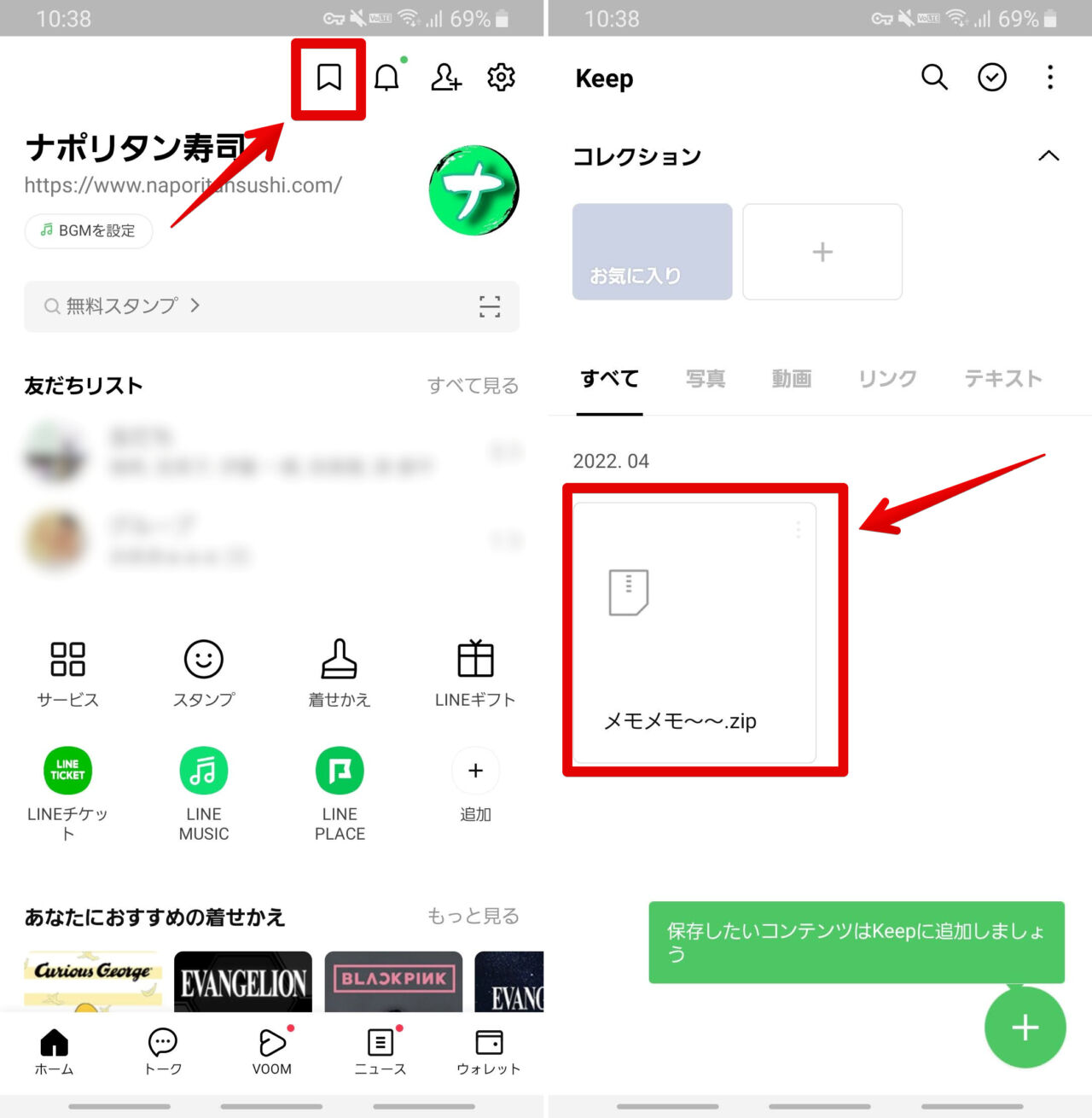
ZIPなので、いちいちスマホ内に入れて、解凍しないと見れません。スマホのKeepメモと同じように、トーク一覧で瞬時に確認できれば便利なのになぁと思いました。
設定へのアクセス
トップにあるLINE横の矢印ボタン→設定をクリックします。
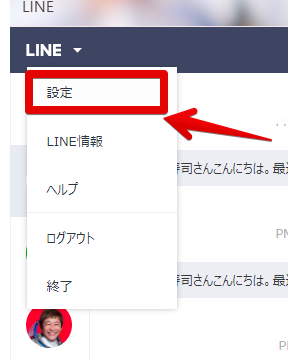
設定が表示されます。
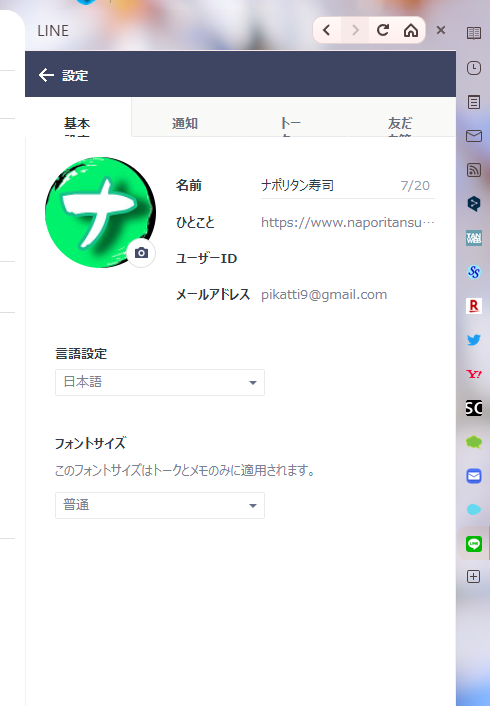
以下の設定を変更できます。
- 言語
- 名前、ひとことの編集、
- フォントサイズの変更
- 通知
- トークの送信キーの変更(Enter→Alt+Enter)
- ブロックリスト、非表示リストの編集・確認
必要に応じて、パネル表示切り替えキーを設定する
Vivaldiのウェブパネルには、表示の切り替えキーが用意されています。Vivaldiの設定(Ctrl+F12)→キーボード→表示で設定できます。上から順番にウェブパネル1、2…となっています。
下記画像だと、LINEがある場所はウェブパネルの上から6番目なので、ショートカットキーは、ウェブパネル6になります。設定しておくと、ショートカットキーで表示切り替えできます。
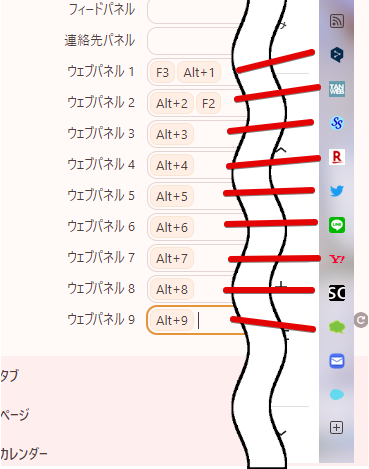
悪い点
以下、拡張機能版LINEの悪い点を書きます。サイドバーどうこうというより、拡張機能版のデメリットって感じですね。
自動ログインはできない
通常のWindows版、スマホ版LINEでは、自動ログイン機能が搭載されています。1度ログインしておけば、2回目はパスワードなどを入力しなくても、自動でログインしてくれる便利機能です。
Chrome拡張機能版LINEには、この機能がありません。Vivaldiのサイドバーではなく、Chrome拡張機能のLINEの仕様となっています。
一度ログインしても、ブラウザを再起動したら、再ログインが必要になります。ブラウザを再起動しない限りは、ログインを維持してくれます。
毎回ログインする作業がめんどくさい方には、向かないかなと思います。僕の場合、朝ブラウザを起動したら、PCをシャットダウンするまでは起動しっぱなしなので、特に不便は感じません。実質、朝一回ログイン作業をするといった感じですね。
複数ウィンドウ同時ログインは不可
複数ウィンドウの同時ログインはできません。
例えば、1つ目ウィンドウのサイドバーでログインした後、2つ目のウィンドウを開いてログインすると、自動的に1つ目ウィンドウのLINEはログアウトしてしまいます。
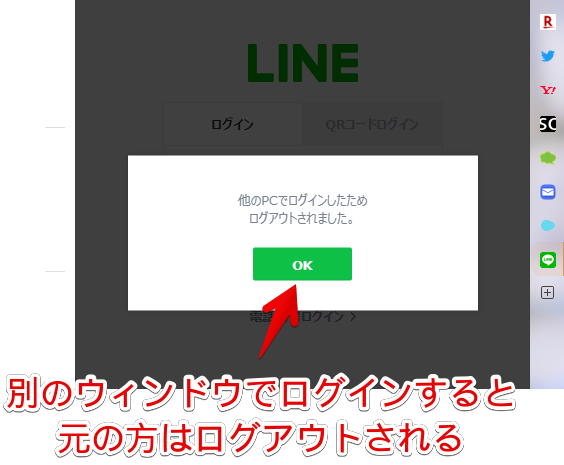
トークの長押しはできない
個人的に、これが一番のデメリットだと思います。
通常のWindows版LINE、スマホ版LINEでは、トークを右クリック(スマホだと長押し)で、そのトークに対するポップアップメニューが表示されます。
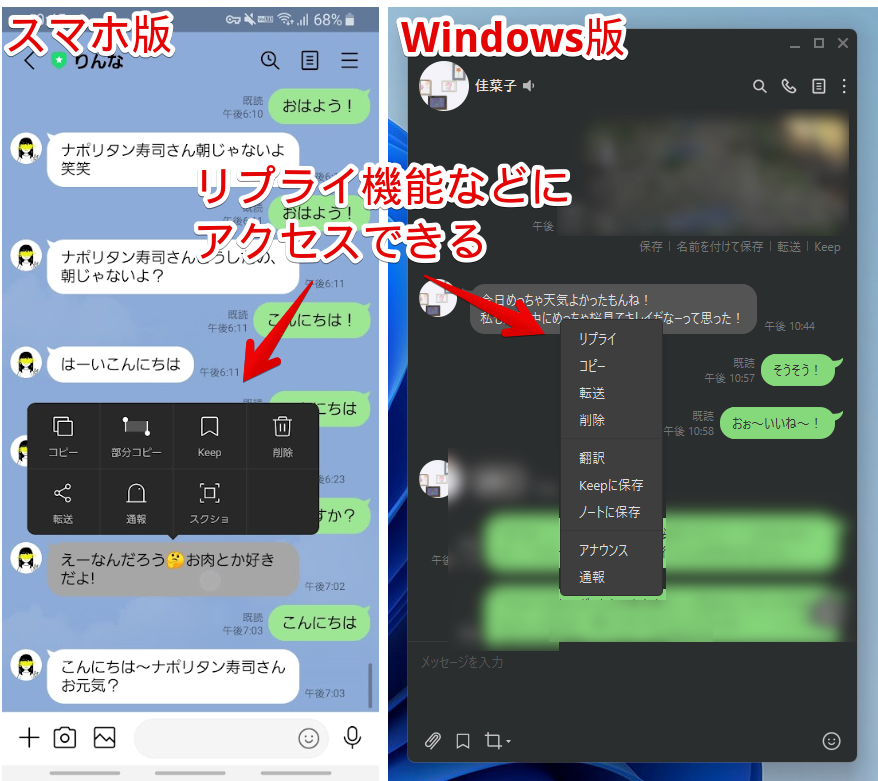
一方、拡張機能版LINEだと長押ししても何も表示されません。トークの送信取り消し、リプライなどができないということです。部分選択は、マウスでドラッグ&ドロップできるので可能です。
一定の横幅がないと、トーク・友達切り替えが表示されない
一定の横幅が確保されていないと、トークと友達の切り替えボタンが表示されなくなります。トーク履歴を残している方は、特に気にならないかなとは思います。
複数画像はバラバラに送信される
スマホやWindows版LINEだと、まとめて写真を送った時、自動的に1つのグループとして送信されます。向こうからすると、通知が1件で済みます。
一方、拡張機能版LINEだと、まとめて送ってもバラバラ(1枚の状態)で送信されます。向こうには、送った枚数分の通知が一気に届くことになります。
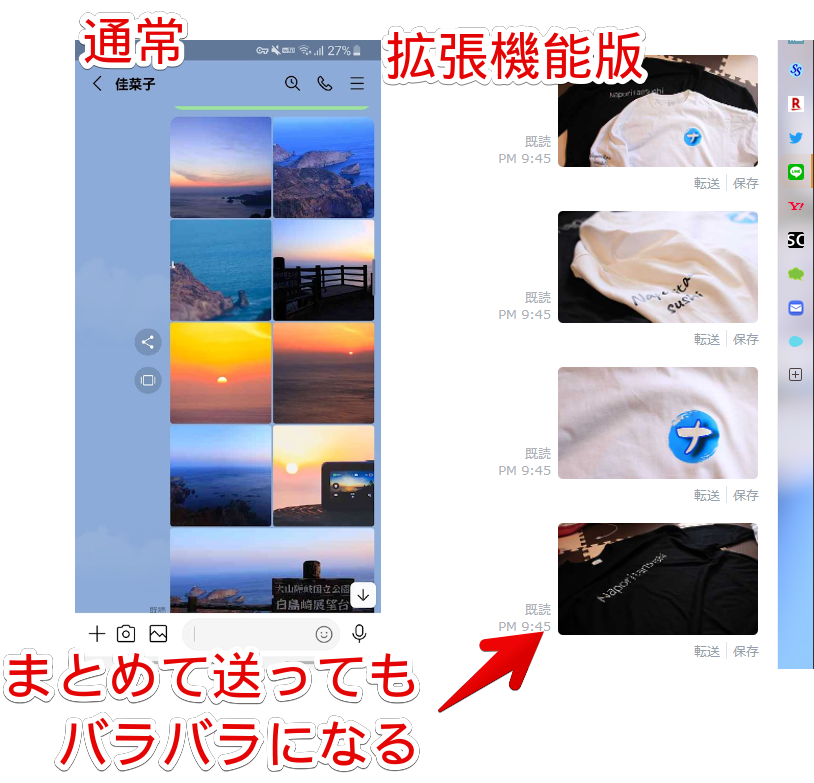
画像をそこまで送らない人にとっては、関係ないのかなと思います。
友達追加はIDのみ
拡張機能版は、友達追加がIDのみです。QRコードなどには対応していません。
感想
以上、VivaldiのウェブパネルにChrome拡張機能のLINEを登録する方法、使い方、デメリットについてでした。
僕は、滅多にLINEしないので、拡張機能だけで十分です。ただし、あくまでスマホがメインで、Vivaldiのウェブパネルは、サブとして利用するのがいいと思います。スマホでしかできない機能が沢山あるし、ログインによってはスマホで認証番号を入力しないといけないからです。
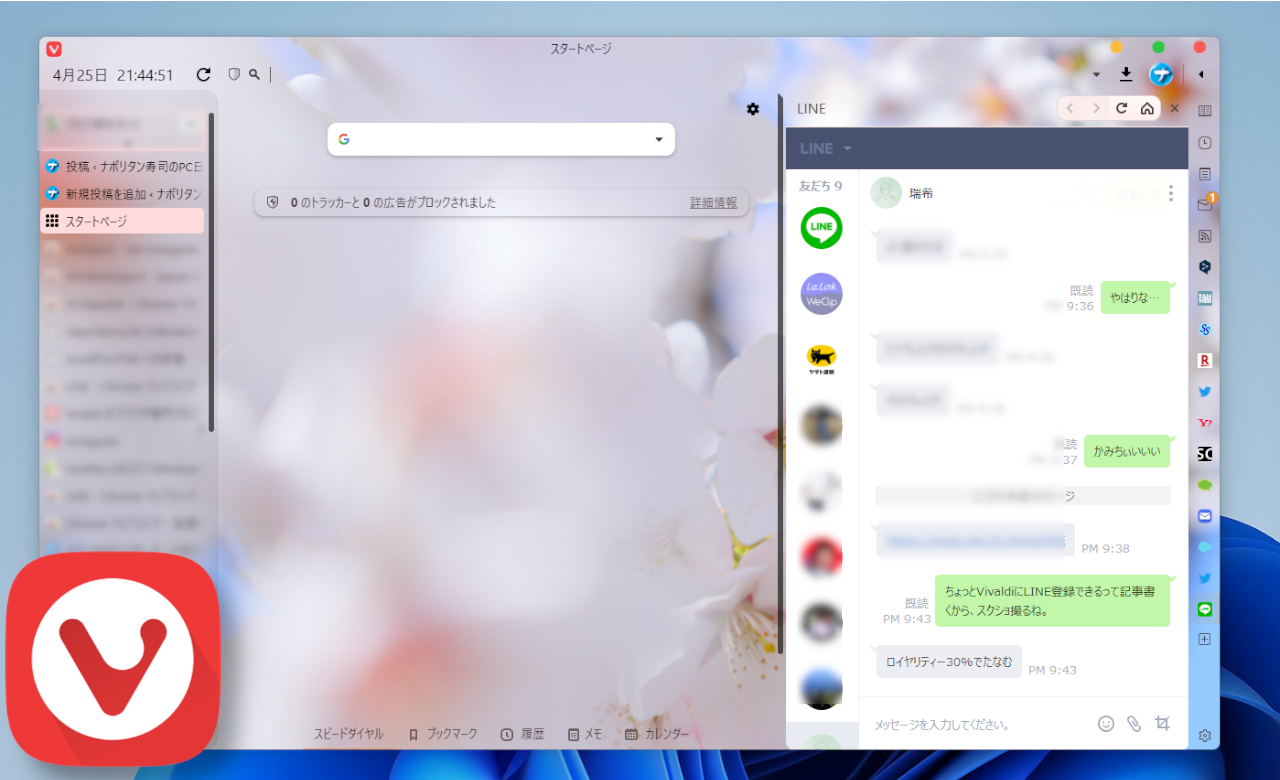
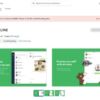
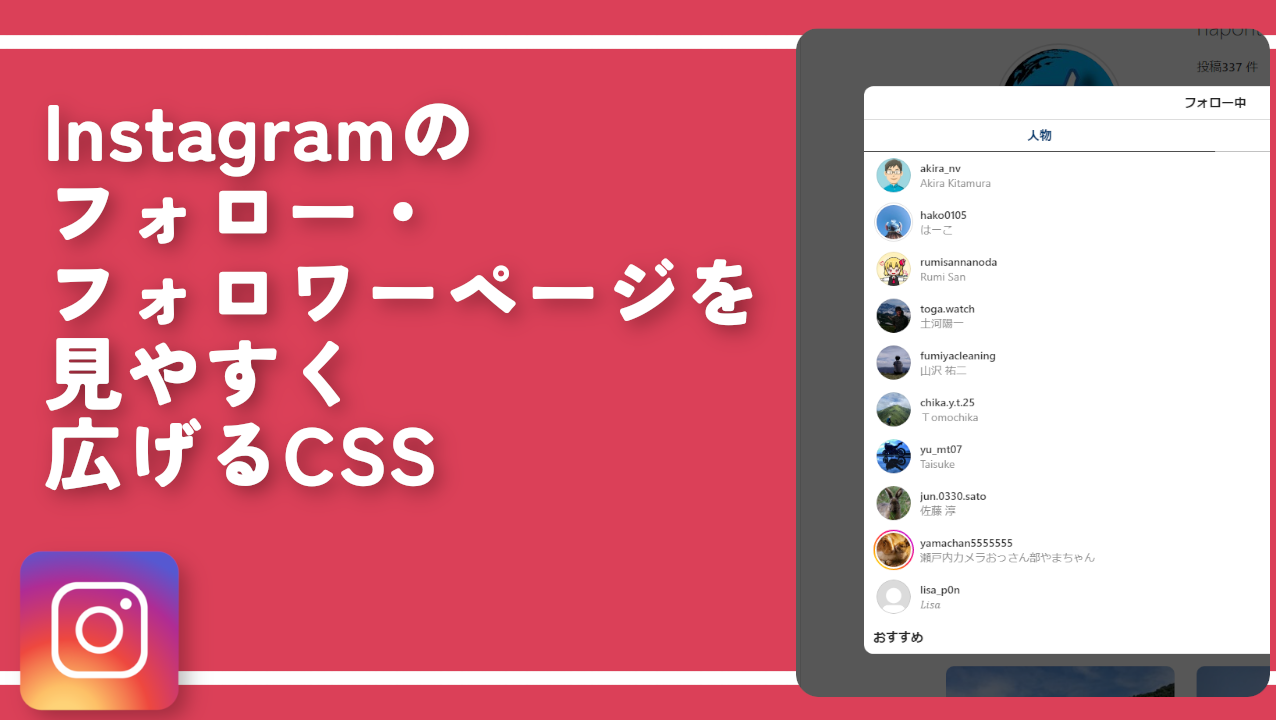
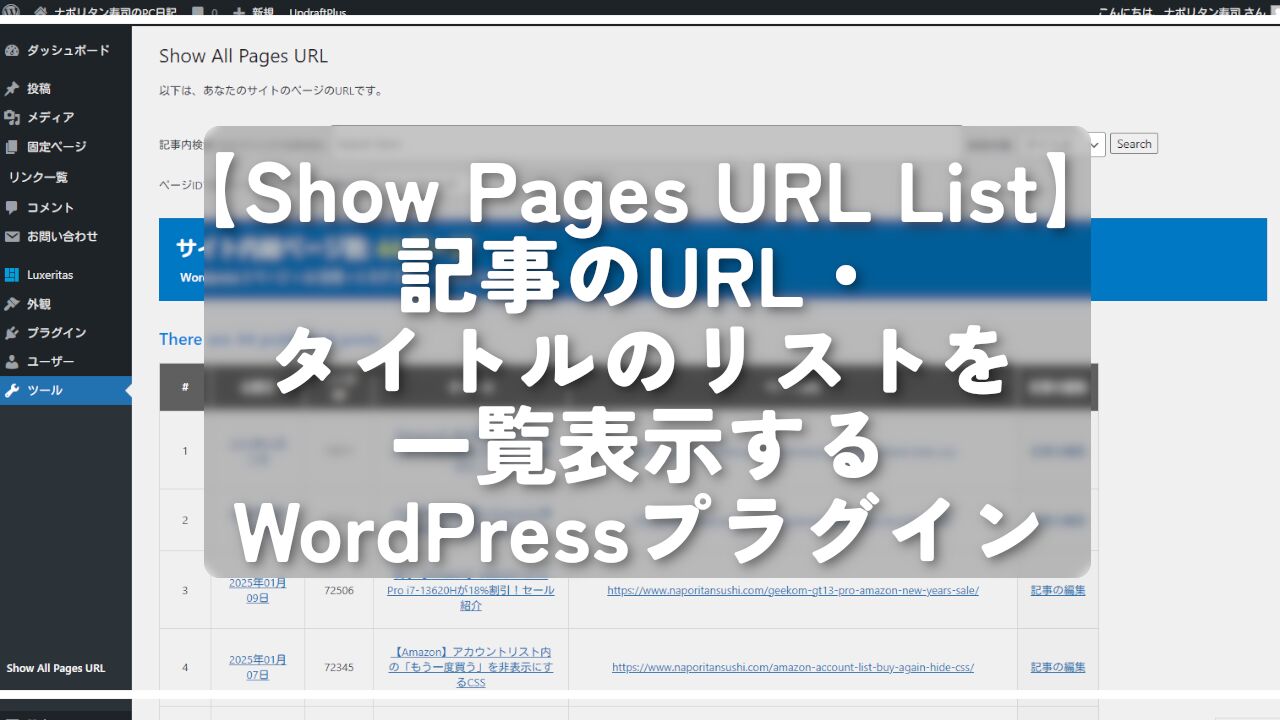

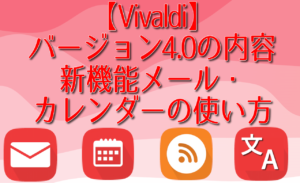

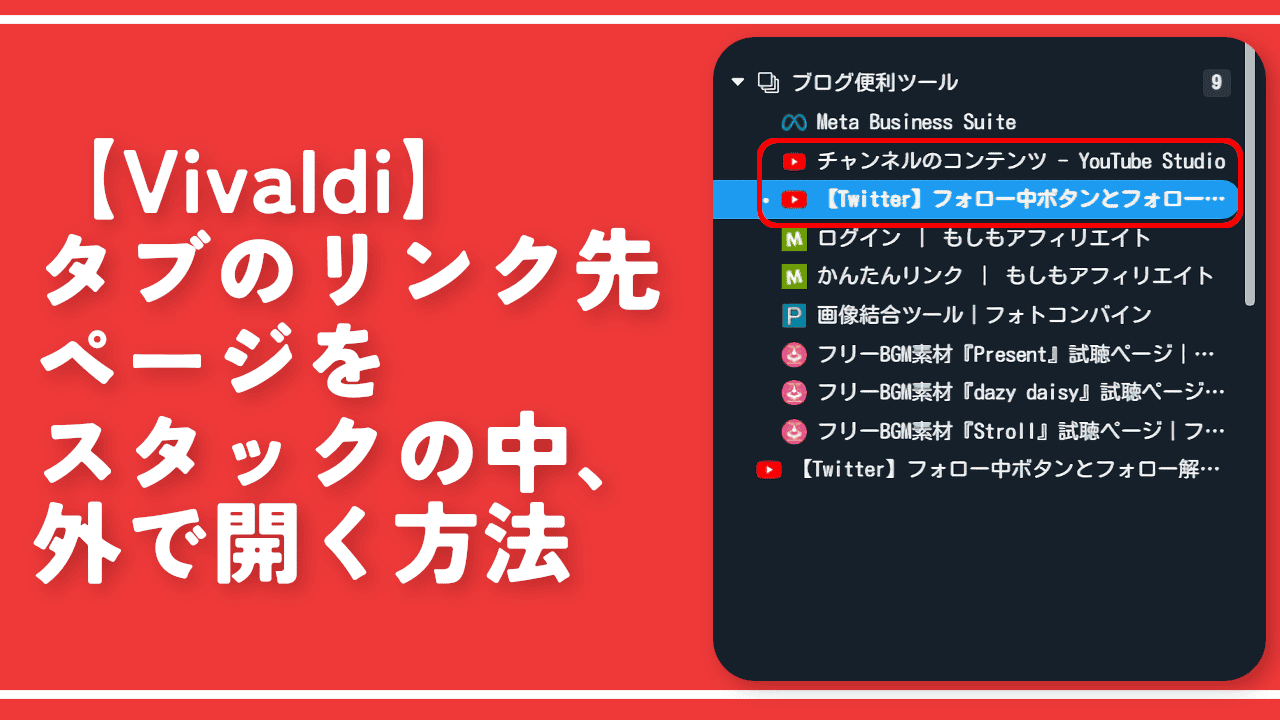
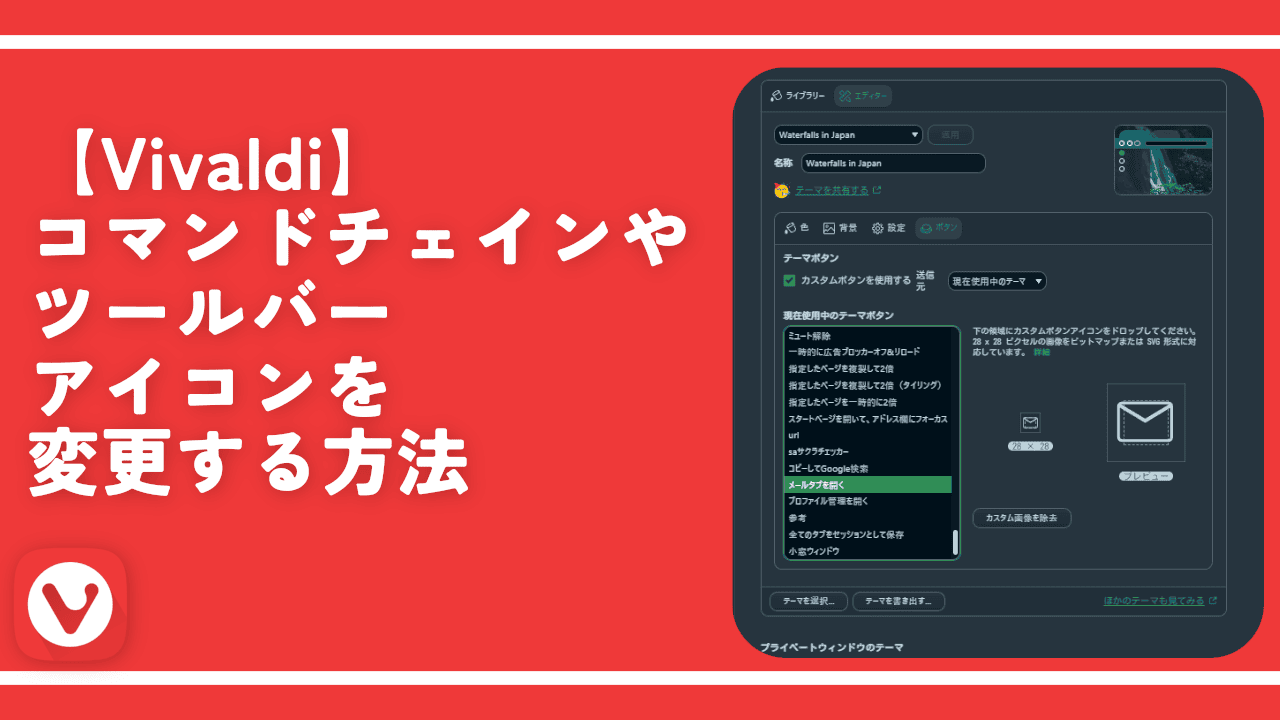
 【2025年】僕が買ったAmazon商品を貼る!今年も買うぞ!
【2025年】僕が買ったAmazon商品を貼る!今年も買うぞ! 【Amazon】配送料(送料)の文字を大きく目立たせるCSS
【Amazon】配送料(送料)の文字を大きく目立たせるCSS 【TVer】嫌いな特定の番組を非表示にするCSS。邪魔なのは消そうぜ!
【TVer】嫌いな特定の番組を非表示にするCSS。邪魔なのは消そうぜ! PixelからXiaomi 15 Ultraに移行して良かった点・悪かった点
PixelからXiaomi 15 Ultraに移行して良かった点・悪かった点 【DPP4】サードパーティー製でレンズデータを認識する方法
【DPP4】サードパーティー製でレンズデータを認識する方法 【Clean-Spam-Link-Tweet】「bnc.lt」リンクなどのスパム消す拡張機能
【Clean-Spam-Link-Tweet】「bnc.lt」リンクなどのスパム消す拡張機能 【プライムビデオ】関連タイトルを複数行表示にするCSS
【プライムビデオ】関連タイトルを複数行表示にするCSS 【Google検索】快適な検索結果を得るための8つの方法
【Google検索】快適な検索結果を得るための8つの方法 【YouTube Studio】視聴回数、高評価率、コメントを非表示にするCSS
【YouTube Studio】視聴回数、高評価率、コメントを非表示にするCSS 【Condler】Amazonの検索結果に便利な項目を追加する拡張機能
【Condler】Amazonの検索結果に便利な項目を追加する拡張機能 これまでの人生で恥ずかしかったこと・失敗したことを書いてストレス発散だ!
これまでの人生で恥ずかしかったこと・失敗したことを書いてストレス発散だ! 【2025年】当サイトが歩んだ日記の記録
【2025年】当サイトが歩んだ日記の記録