【Vivaldiウェブメール】Gmailに送受信するよう登録する方法
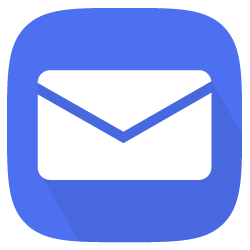
この記事では、「Vivaldiウェブメール(@vivaldi.net)」を、Gmailで送受信できるように登録する方法について書きます。
POP3を利用します。
Vivaldiメールアドレスは、Gmailに登録できます。登録することで、Gmail上でVivaldiメールを確認したり、送信したりできます。
「Vivaldiメールを取得したけど、レイアウトが慣れない!慣れ親しんだGmail上で作業・管理したい!」という方におすすめです。いつでも追加・削除できます。
ただし、僕の環境だと、ちょっと受信が遅かったです。メールを送って数分後にGmailの受信トレイに来るって感じでした。よほどGmailが好きな方向けかなと思います。Vivaldiのメールクライアントやウェブメール上で管理するのが一番よさげです。
Gmailではなく、Windows11に標準搭載しているメールアプリに登録することも可能です。詳しくは、下記記事を参考にしてみてください。Gmailよりも設定が楽です。
【前提】メールアドレスは取得済み
本記事では、既にVivaldiメール、Gmailを取得している前提で書きます。
Vivaldiメールは、以下の2つの条件をクリアしていると、自動的に取得できます。「ユーザー名@vivaldi.net」という形になっています。
- Vivaldiアカウントを作成
- 年齢が16歳以上
詳しくは、下記記事を参考にしてみてください。
VivaldiウェブメールをGmailに追加する手順
大きく以下の手順です。大体15分もあれば、追加できると思います。
- Gmailの設定にアクセス
- アカウントとインポートの「メールアカウントを追加する」をクリック
- メールアカウントの基本設定
- 受信設定
- 送信設定
- 登録できたかのチェック
Gmailの設定にアクセス
Gmailにログインします。
ログインできたら、画面右上の設定(⚙)アイコン→「すべての設定を表示」をクリックします。
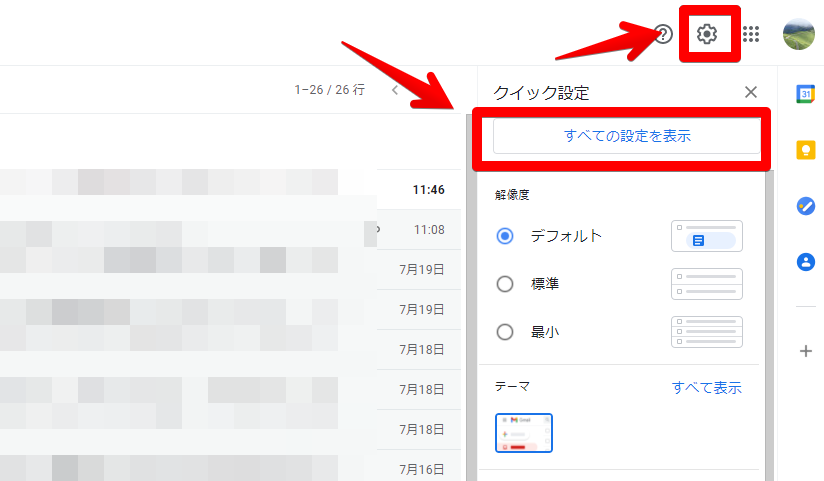
アカウントとインポートの「メールアカウントを追加する」をクリック
「アカウントとインポート」タブをクリックします。「他のアカウントのメールを確認」の「メールアカウントを追加する」をクリックします。
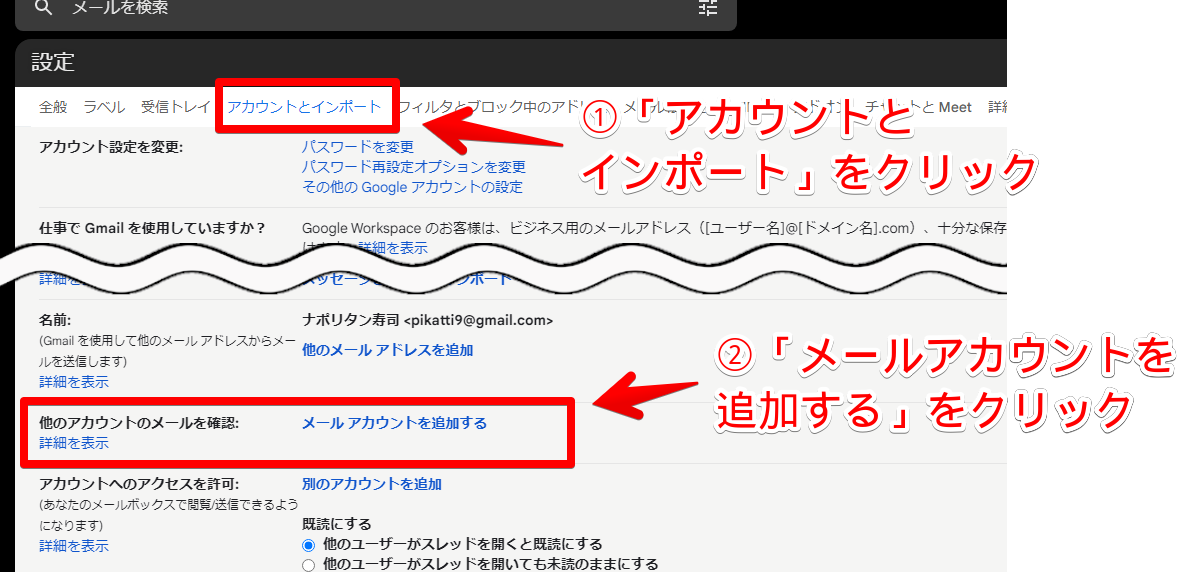
メールアカウントの基本設定
Vivaldiウェブメールアドレスを入力します。「@vivaldi.net」まで含めます。「次へ」をクリックします。
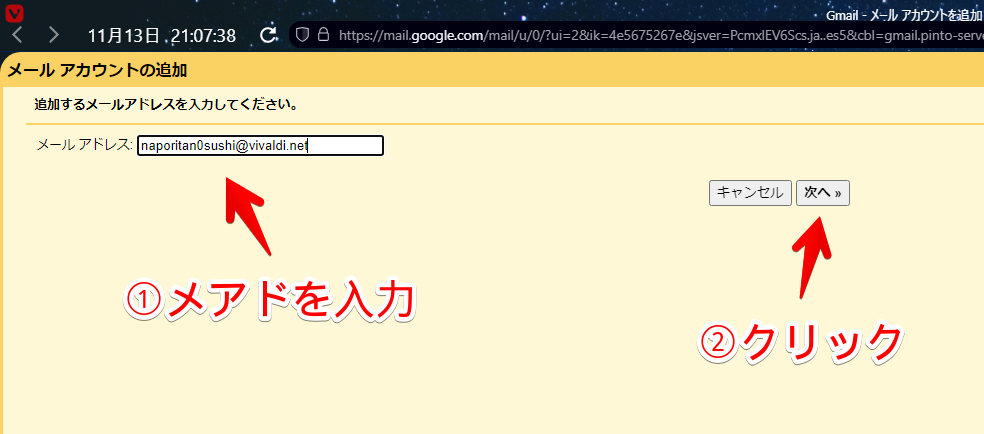
「他のアカウントからメールを読み込む(POP3)」を選択します。「次へ」をクリックします。
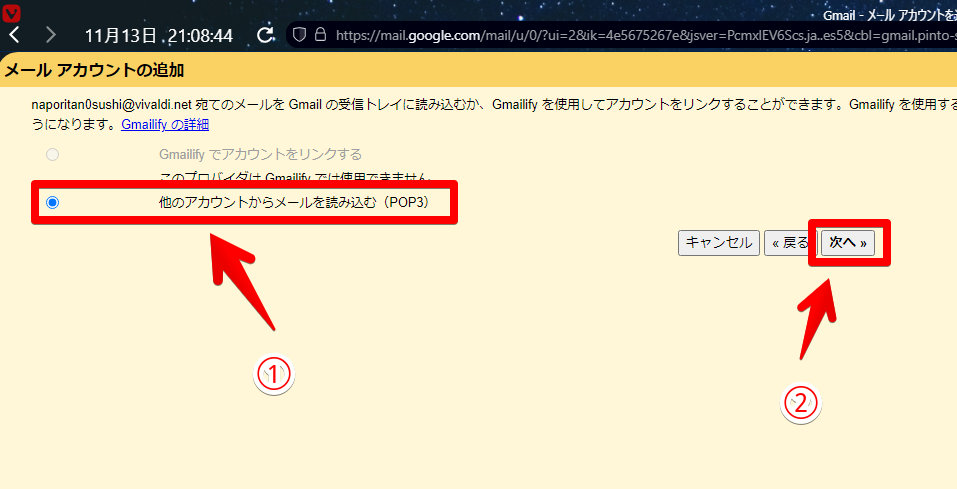
受信設定
受信設定をします。以下のように入力します。(参考:こちら)
| ユーザー名 | Vivaldiウェブメール(「@vivaldi.net」まで含める) |
| パスワード | Vivaldiアカウント(メール)のパスワード |
| POPサーバー | pop3.vivaldi.net |
| ポート | 995 |
| メールの取得にセキュリティで保護された接続(SSL)を使用する | チェック |
| 受信したメッセージにラベルを付ける | チェックがおすすめ(必須ではない) |
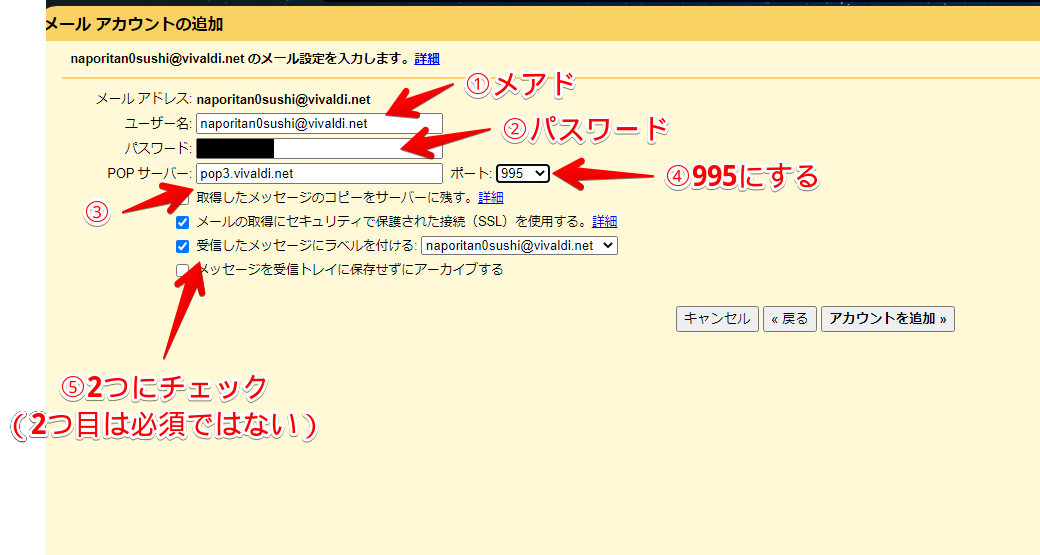
ユーザー名(表示名)は、後で設定できるので、ここではメールアドレスをそのまま入力します。POPサーバーの部分が、「mail.vivaldi.net」となっていると思うので、忘れずに「pop3.vivaldi.net」に書き換えます。
ポート番号は、「110」から「995」に変更します。SSL接続を利用するかどうかで番号が変わります。今回は、セキュリティで保護された接続(SSL)を利用したいので「995」です。
「995」にした場合は、セットで「メールの取得にセキュリティで保護された接続(SSL)を使用する」にチェックします。こうしないとエラーが出ます。
「受信したメッセージにラベルを付ける」は必須ではありませんが、チェックがおすすめです。なぜなら、メールの管理が楽になるためです。
チェックすると、下記画像のように、Gmailの左側「ラベル」という項目に、メールアドレス名を作成してくれます。クリックすることで、そのアドレスに送られてきたメールに絞り込めます。ラベルがないと絞り込めません。
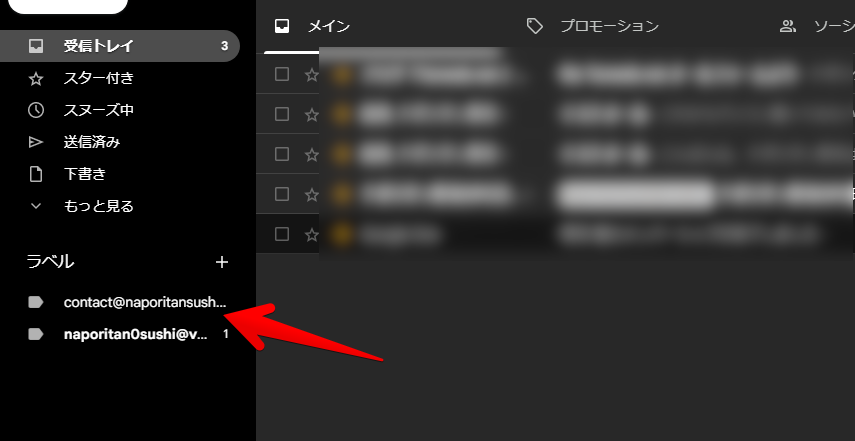
設定できたら「アカウントを追加」をクリックします。この時、エラーが出たら、正常に設定できていないので、もう一度ポート番号やらPOPサーバーやらを見直しましょう。
エラーが出ずに成功した場合は、「はい。〇〇@vivaldi.netとしてメールを送信できるようにします。」を選択します。「次へ」をクリックします。
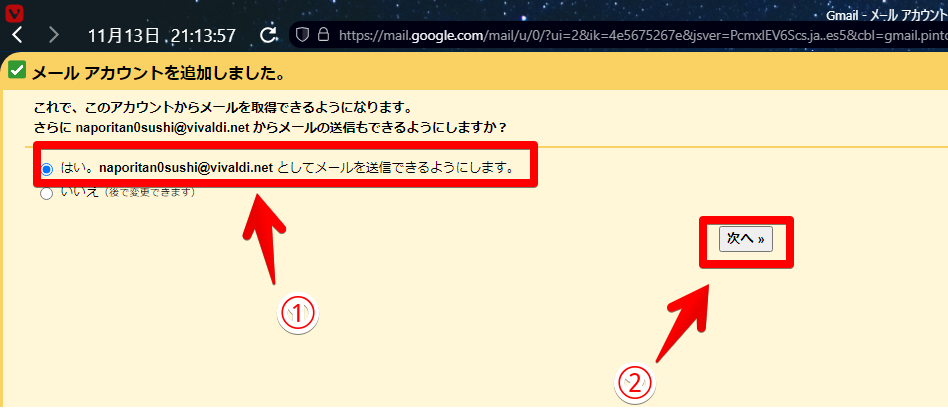
好きな名前を設定します。ここで設定した名前で相手に届きます。日本語OKです。後からいつでも変更できます。「エイリアスとして扱います」は、そのままチェックでOKです。「次のステップ」をクリックします。
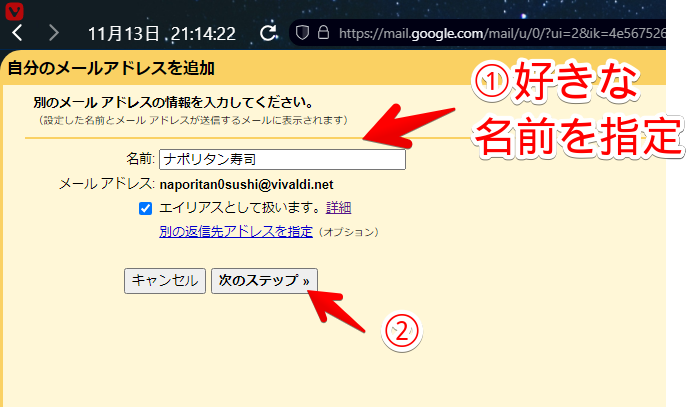
送信設定
続いて、送信設定をします。以下のようにします。
| SMTPサーバー | smtp.vivaldi.net |
| ポート | 587 |
| ユーザー名 | 自動で入力されていると思うのでそのまま(「@vivaldi.net」はなくてもOK) |
| パスワード | Vivaldiアカウント(メール)のパスワード |
| セキュリティ | TLSを使用したセキュリティで保護された接続 |
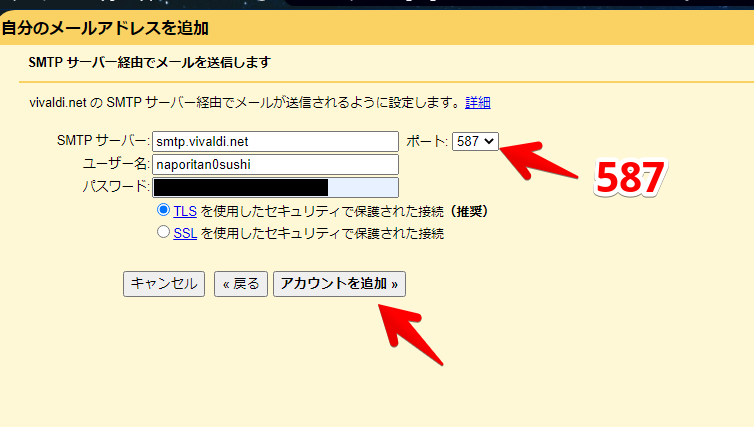
SMTPサーバーが「mxi-1.vivaldi.net」になっていると思うので、「smtp.vivaldi.net」に修正します。
ポート番号は、「465」でもOKですが、ここでは「587」にします。「587」にした場合は、「TLSを使用したセキュリティで保護された接続」にします。
入力できたら、「アカウントを追加」をクリックします。
Vivaldiアドレス宛に、確認メールが届きます。リンクがあるのでクリックするか、確認コードが記載されているので、そちらを「確認コードを入力し、確認してください」に貼り付けます。
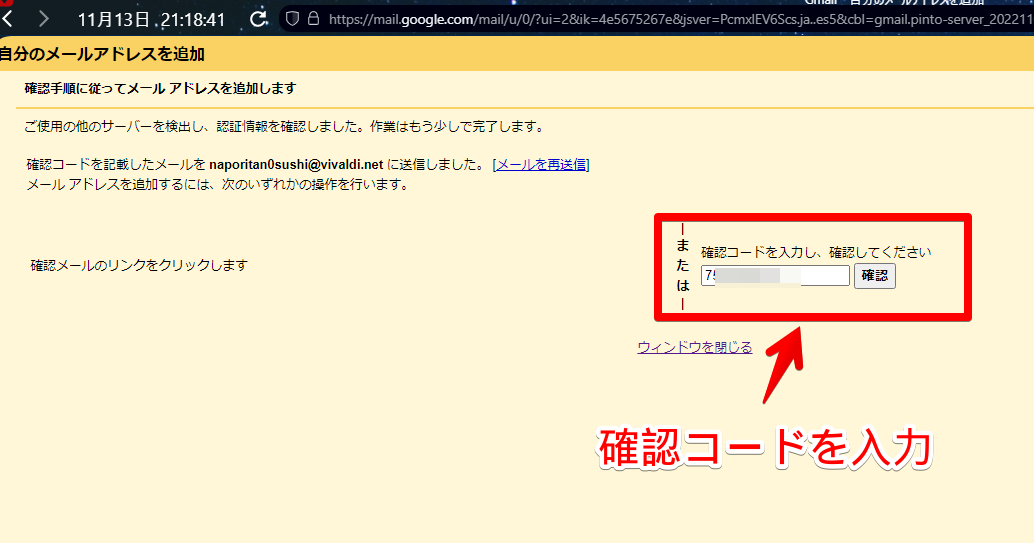
登録できたかのチェック
これでVivaldiメールアドレスに送られてきたメールが、Gmail上で確認できます。
「ラベルを作成」にチェックを入れていた場合は、左側サイドバーの「ラベル」に、メール名が表示されます。Vivaldiメールアドレスに送られてきたメールに、自動的にラベルが付与されます。
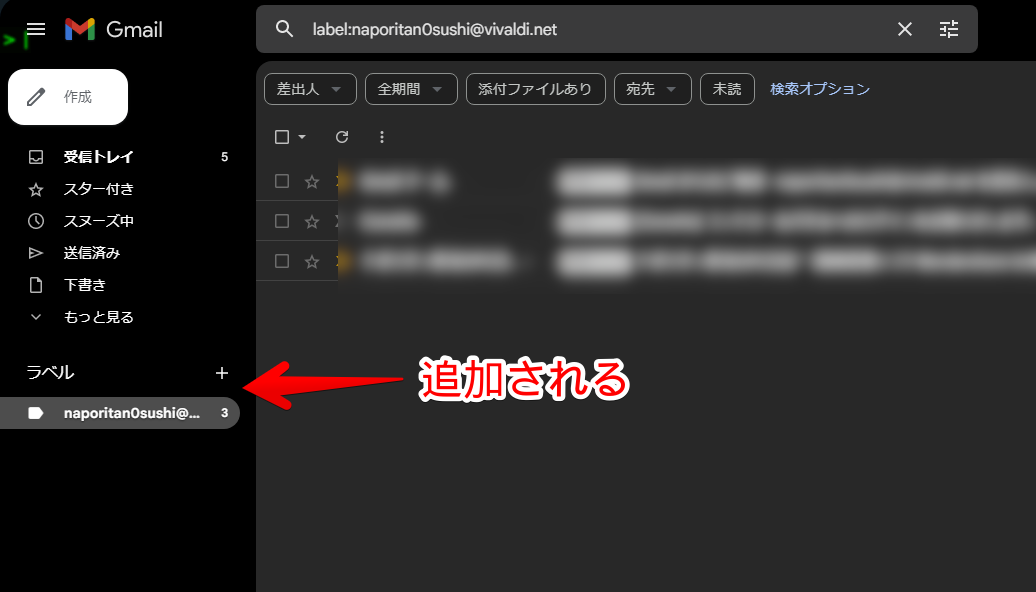
試しにテストメールを送ってみました。ちゃんとVivaldiメール宛てのメールが、Gmailの受信トレイに届きました。
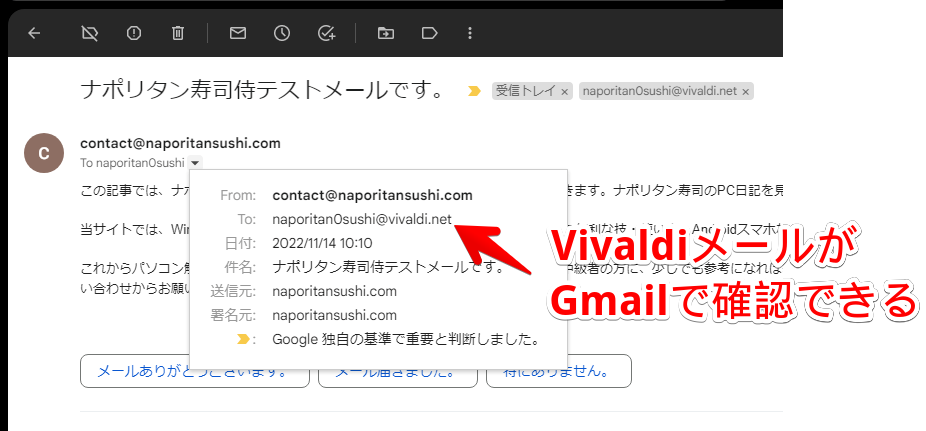
ただし、僕の環境だと、ちょっと遅かったです。Vivaldiのメールクライアントだと、すぐに届いたのに、Gmailの受信トレイには10秒程度遅れて届きました。
POPサーバーだと遅いのですかね。調べると、「転送」設定をすれば改善されるとあったのですが、Vivaldiウェブメールの設定に、そのような項目がありませんでした。
なお、返信する際に、自動的に受信したメールアドレスにしたい場合、「アカウントとインポート」→「名前」を「メールを受信したアドレスから返信する」にします。そうしないと、Vivaldiメールアドレスで受け取ったメールを返信した時に、Gmailで送信されてしまいます。
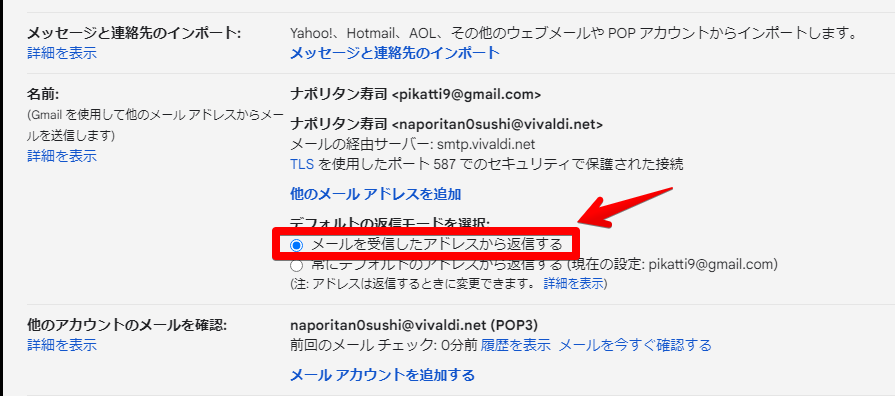
感想
以上、Vivaldiウェブメールアドレスを、Gmailに登録する手順解説でした。
全然関係ないんですが、最近「バカルディブラック」というお酒を知りました。「Vivaldi(ヴィヴァルディ)」と似ていて、勝手に親近感を湧いていました。飲んではないんですけどね。
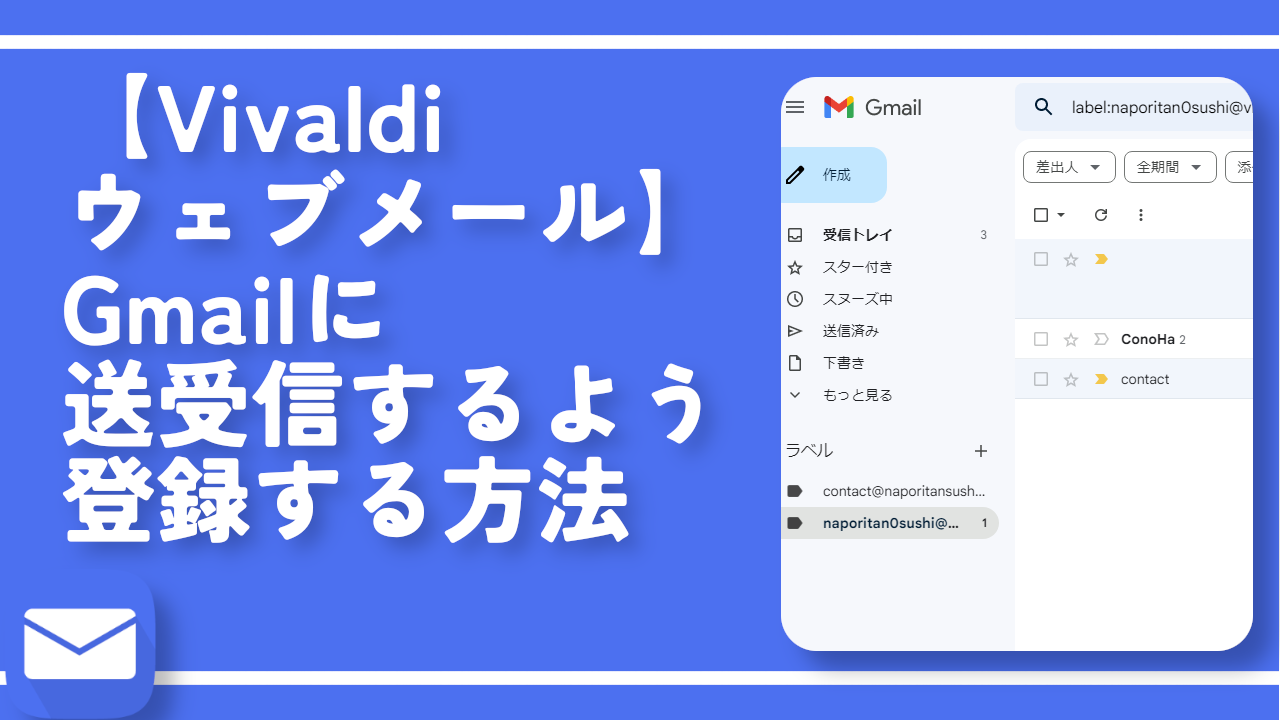
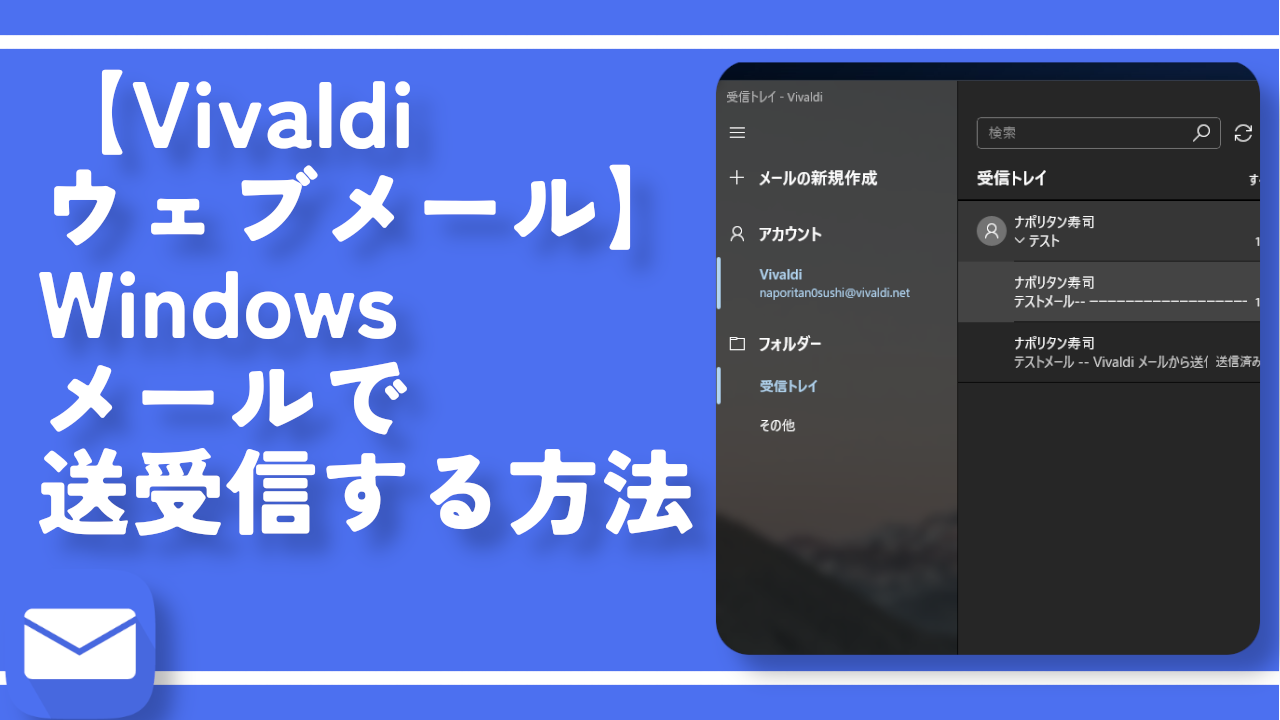


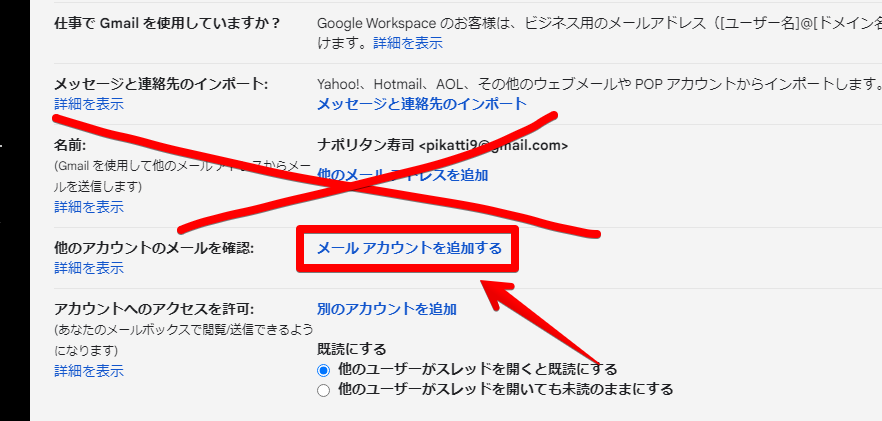
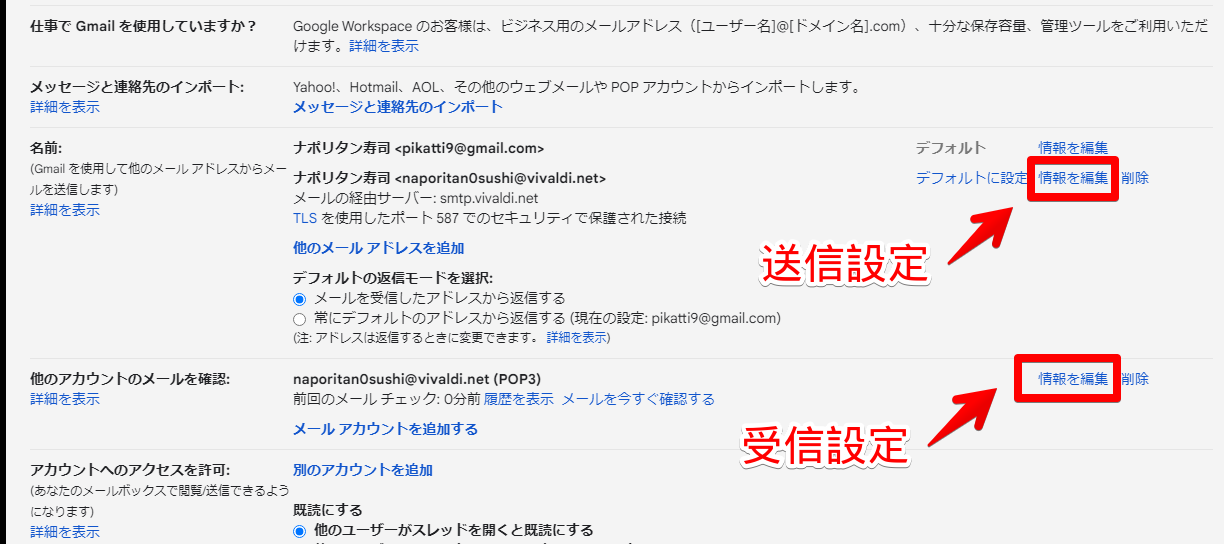
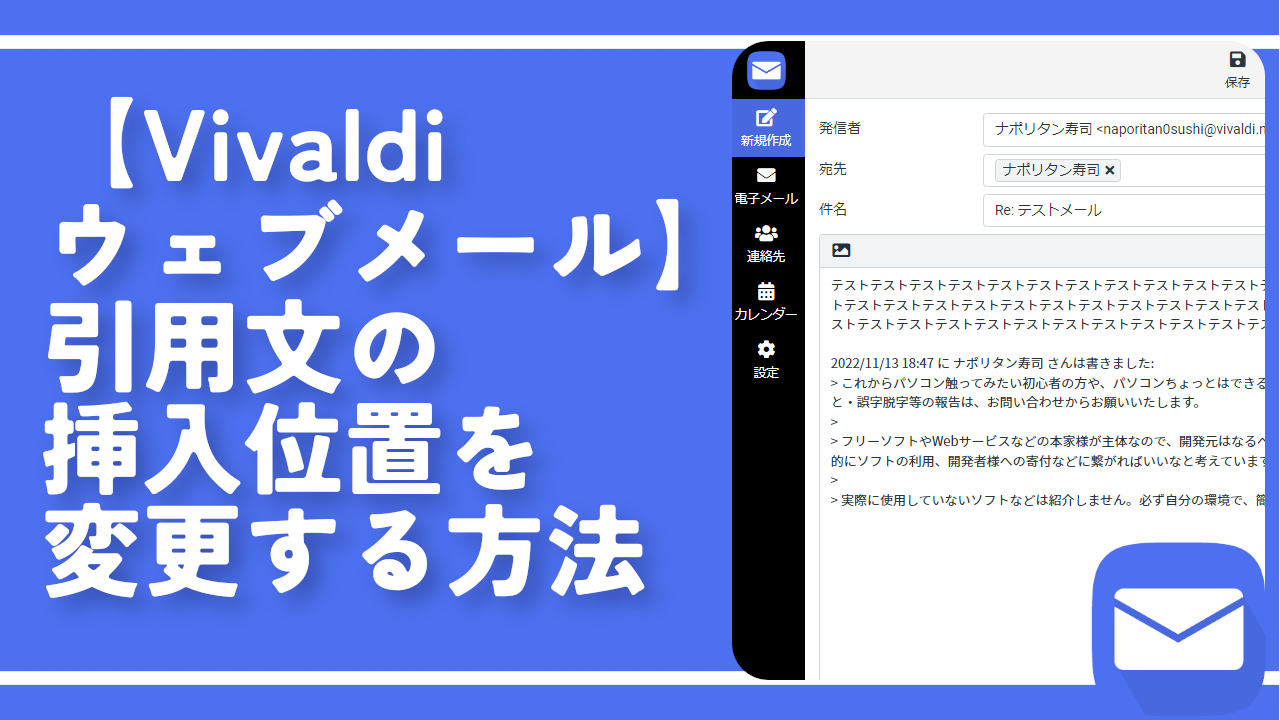




 【2025年】僕が買ったAmazon商品を貼る!今年も買うぞ!
【2025年】僕が買ったAmazon商品を貼る!今年も買うぞ! 【Amazon】配送料(送料)の文字を大きく目立たせるCSS
【Amazon】配送料(送料)の文字を大きく目立たせるCSS 【TVer】嫌いな特定の番組を非表示にするCSS。邪魔なのは消そうぜ!
【TVer】嫌いな特定の番組を非表示にするCSS。邪魔なのは消そうぜ! PixelからXiaomi 15 Ultraに移行して良かった点・悪かった点
PixelからXiaomi 15 Ultraに移行して良かった点・悪かった点 【DPP4】サードパーティー製でレンズデータを認識する方法
【DPP4】サードパーティー製でレンズデータを認識する方法 【Clean-Spam-Link-Tweet】「bnc.lt」リンクなどのスパム消す拡張機能
【Clean-Spam-Link-Tweet】「bnc.lt」リンクなどのスパム消す拡張機能 【プライムビデオ】関連タイトルを複数行表示にするCSS
【プライムビデオ】関連タイトルを複数行表示にするCSS 【Google検索】快適な検索結果を得るための8つの方法
【Google検索】快適な検索結果を得るための8つの方法 【YouTube Studio】視聴回数、高評価率、コメントを非表示にするCSS
【YouTube Studio】視聴回数、高評価率、コメントを非表示にするCSS 【Condler】Amazonの検索結果に便利な項目を追加する拡張機能
【Condler】Amazonの検索結果に便利な項目を追加する拡張機能 これまでの人生で恥ずかしかったこと・失敗したことを書いてストレス発散だ!
これまでの人生で恥ずかしかったこと・失敗したことを書いてストレス発散だ! 【2025年】当サイトが歩んだ日記の記録
【2025年】当サイトが歩んだ日記の記録