【Vivaldi】前回開いてたタブを開く4つの方法(セッション・拡張機能)

この記事では、ブラウザVivaldiで、前回開いてたタブを次回起動時にも開く4つの方法について書きます。
標準搭載されているセッション管理機能、Chrome拡張機能「Session Buddy」などを利用します。

Vivaldiでは、前回開いていたタブを、そのまま次回以降に持ち越しできるセッション機能が実装されています。
ゲームのセーブと一緒です。ブラウザのタブをセーブして、次回起動時にロードするというイメージです。
「沢山タブを開いちゃったけど、今日はもう寝る!明日また同じようにタブを開きたい!」って時に便利です。セッションがなかったら、毎回0からのスタートとかなり大変です。
どんなサイトでも、どんだけタブを開いてても保存できます。保存したタブは、保存している限りはいつでも開くことができます。
セッション機能の利用方法は、大きく4つです。好きな方法で試すといいかなぁと思います。
個人的には、Vivaldiに標準搭載されている「起動時に開くページ」と「セッション管理機能」が好きです。
既にできる機能を、わざわざChrome拡張機能で補わなくてもいいかなぁという印象です。
Vivaldiを使うようになってから、ブラウジングが楽しすぎて、いつも30~100くらいのタブを開いてしまいます。
全部を1日で捌くことは不可能なので、毎回セッション機能を活用して、同じところからロードしています。まぁ、減るどころか増えていくだけなんですけどね。
かなり便利な機能なので、ぜひ活用してみましょう。
初心者でも簡単に利用できます。
前提
本記事は、ウェブブラウザVivaldiを既にインストールしている前提です。
標準で広告ブロック搭載、ユーザーのプライバシー重視、とんでもない量の設定項目などが特徴のブラウザです。
詳しくは下記記事を参考にしてみてください。
既に、「Vivaldi 使っているよ!」って方は、下記の記事がおすすめです。僕がひたすらおすすめ設定項目について書いています。
Vivaldi 標準機能「起動時に開くページ」
最後に閉じたウィンドウを、次回起動時に開くようにする設定です。
ウィンドウを1つしか開かないという方におすすめです。
例えば、A、B、C、Dの4つのタブがあるウィンドウを閉じて、Vivaldiを終了します。
再び起動すると、本来なら初期のページが表示されますが、起動時に開くページを「最後のセッション」にしておけば、自動的にA~Dの4つのタブが開きます。
Vivaldiアイコン→設定をクリックします。(Ctrl+F12でも起動可能)
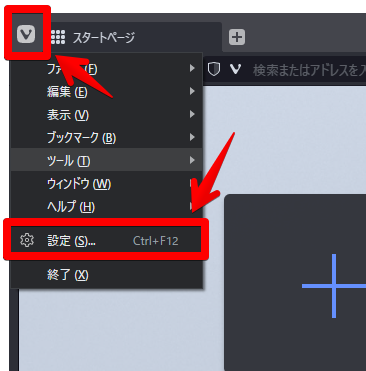
一般→起動時に開くページを「最後のセッション」にします。
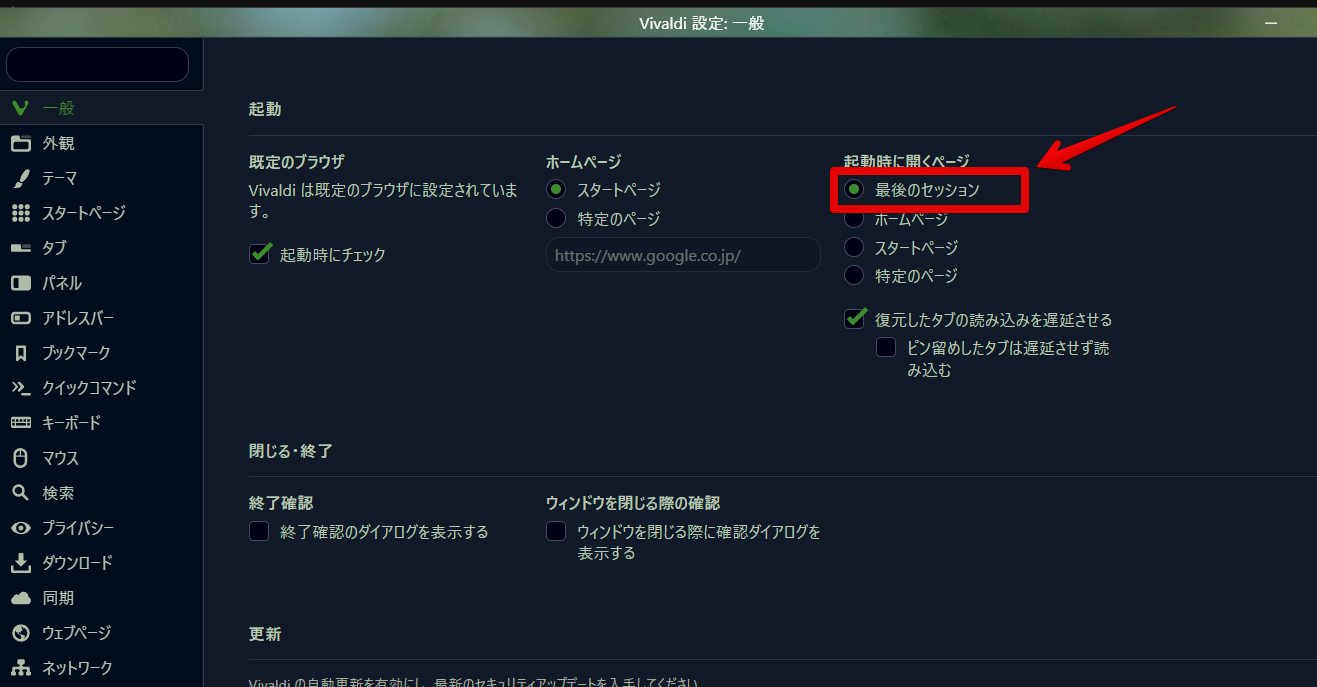
これで、前回開いてたウィンドウの中身が丸ごと元通りに開けます。
間違えてウィンドウを閉じた時でも安心です。
最小化ではなく、![]() でVivaldiを終了しているにも関わらず、全く同じタブの状態で開きます。
でVivaldiを終了しているにも関わらず、全く同じタブの状態で開きます。
これに慣れたら、他のパソコンがとても不便に感じます。
できます。
主要なブラウザは、多少文言の違いはあれど、起動時に開くページを「最後のセッション」に設定できるようになっています。
Chrome
右上のケバブメニュー(三点ボタン)→設定をクリックします。
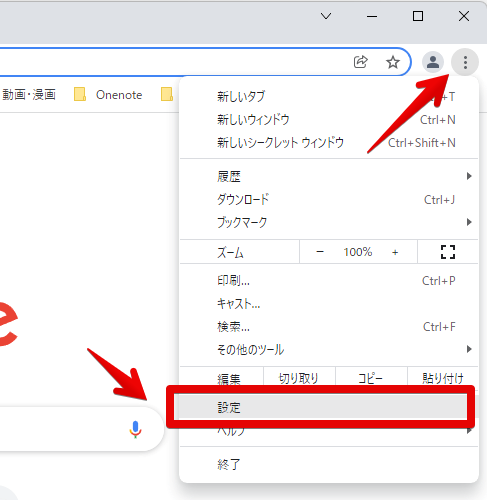
左側メニューの「起動時」をクリックします。
「前回開いていたページを開く」にします。
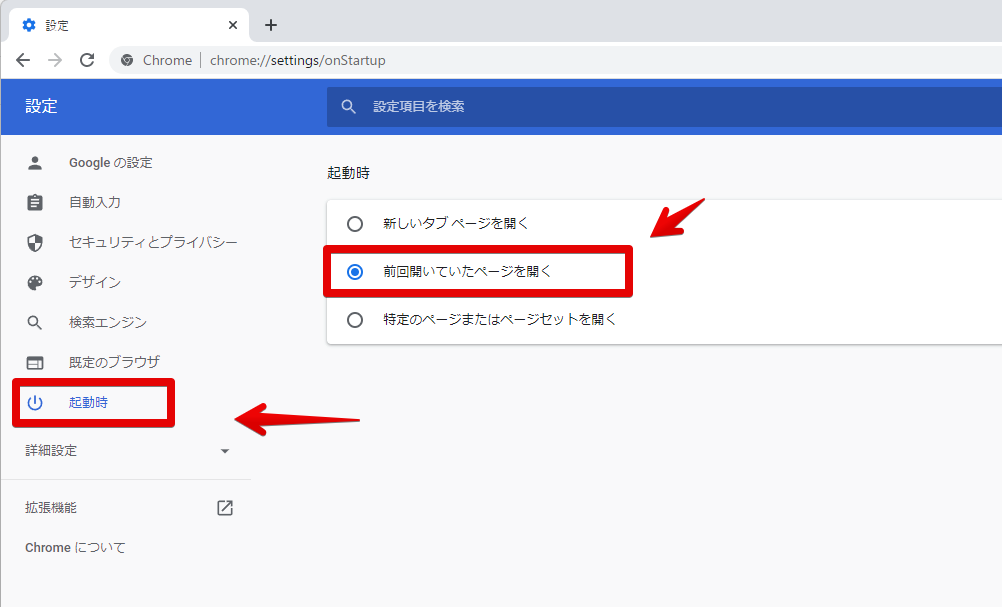
Microsoft Edge
右上のケバブメニュー(三点ボタン)→設定をクリックします。
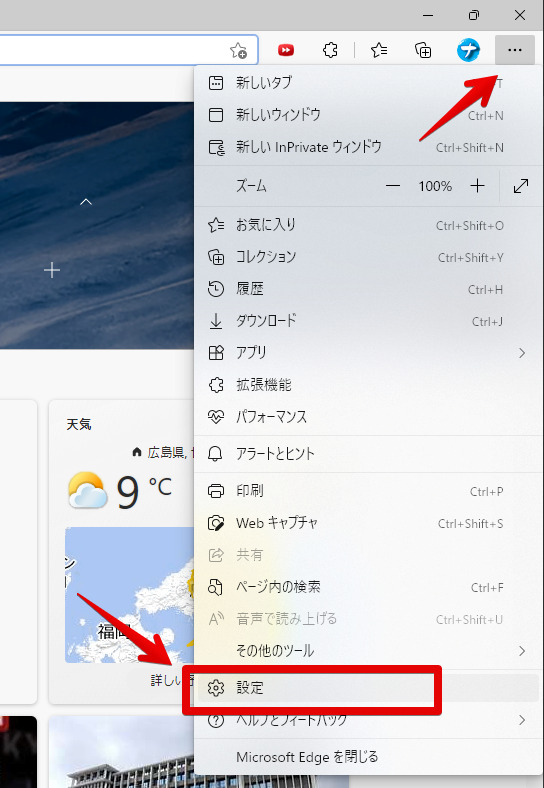
左側メニュー「[スタート]、[ホーム]、および [新規] タブ」をクリックします。
「前のセッションからタブを開く」にします。
![[スタート]、[ホーム]、および [新規] タブ 前のセッションからタブを開く](https://www.naporitansushi.com/wp-content/uploads/2022/02/vivaldi-session_40.png)
Floorp(Firefoxベースのブラウザ)
右上のケバブメニュー→設定をクリックします。
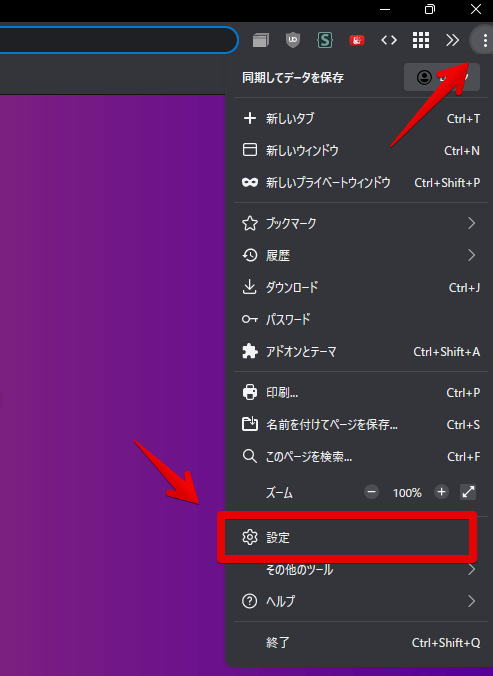
左側メニューの「一般」をクリックします。
「前回のウィンドウとタブを開く」をオンにします。
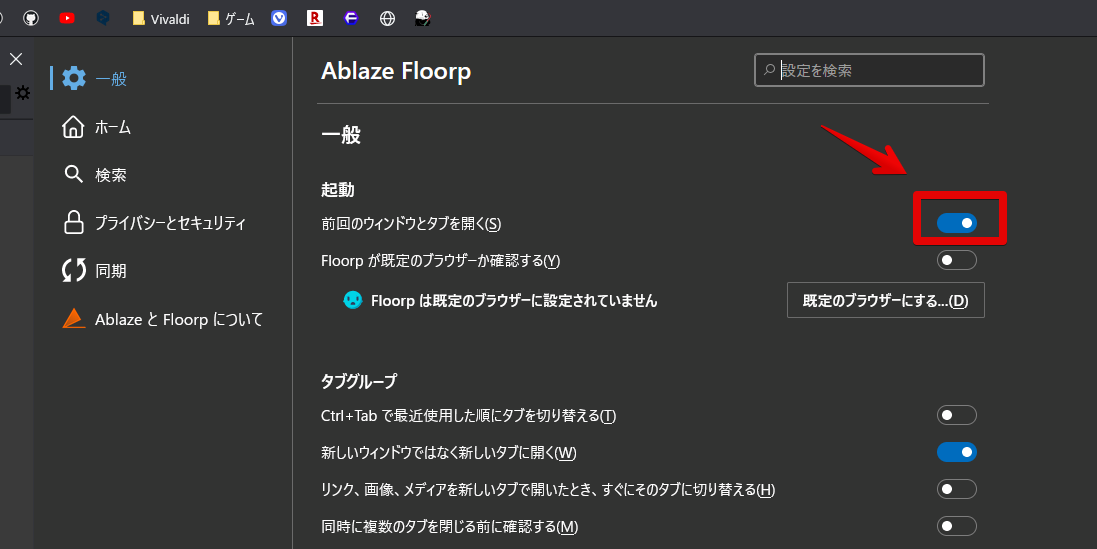
メリット・デメリット
起動時に開くページからセッション機能を利用するメリット・デメリットは、以下になります。
| メリット | デメリット |
|---|---|
| 簡単に前回のタブを開ける | 最後に閉じたウィンドウのみしか開けない。 |
| 間違えてウィンドウ閉じても、すぐに開ける | 複数ウィンドウを保存することはできない。 |
| タブスタックの情報を保持してくれる | 良くも悪くも開くのはウィンドウ単位 |
一番のメリットは、「ブラウザを最小化している感覚で、次回からも開ける」という点です。
難しい設定も必要なく、簡単にできます。セッション機能を味わうなら、まずはここから始めてみるといいかなと思います。
一番のデメリットは、複数ウィンドウの保存はできない点です。
例えば、「A」のウィンドウ→「B」のウィンドウの順番でブラウザを終了したとします。
この場合、次回起動時に開くのは、最後に閉じたウィンドウ=「B」です。
両方開きたい場合や、「A」のウィンドウを開きたい場合はできません。
また、良くも悪くもウィンドウ単位でしか保存できない点もデメリットと言えます。
「A」のウィンドウに10個タブがあったとします。次回、5つのタブを開きたい場合でも、開くのは「Aのウィンドウの10個のタブ」です。
ウィンドウ単位なので、開きたくないタブがあっても、最後に閉じたウィンドウに含まれていれば、必ず開きます。
複数ウィンドウは開かない、ウィンドウ単位でも別に困らないという人にとっては、この方法が一番おすすめです。
後述するセッション管理機能を利用すれば、タブ単位でセッションを使い分けることができます。
Vivaldi 標準機能「セッション管理機能」
Vivaldi 独自の機能「セッション管理」を活用した方法です。
こちらの方法は、ChromeやEdgeなどでは実装されていません。Vivaldi 独自の強みです。
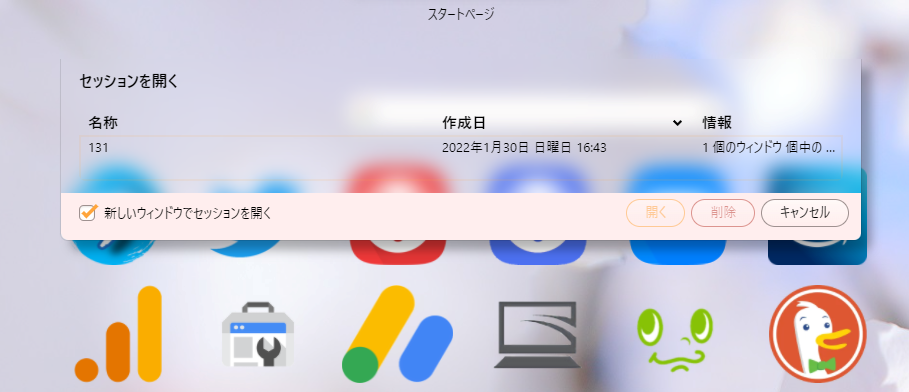
1つ目に紹介した「最後に開くページ」の上位互換版です。
保存したタブを、いつでもどこでも開くことができます。
「最後に開くページ」の場合は、最後にセーブしたデータをロードするっていうイメージです。
一方、「セッション管理機能」だと、セーブスロットがいくつもあって、好きなスロットに保存→ロードできるというイメージです。
保存は、タブ単位、全てのウィンドウ単位でできるので、複数ウィンドウを利用している方におすすめです。カテゴリーごとに分類するといった使い方もできます。
手順は、①セッションをセーブスロットに保存する→②ロードするって感じです。
セッションを保存する
セッション管理機能にアクセスする方法は、いくつかあります。ここでは、4つの方法を紹介します。これ以外にも、クイックコマンド、コマンドチェインなど色々あります。
タブの右クリックメニュー
タブを右クリックして保存する方法です。
事前に、右クリックメニューに追加しておく必要があります。
設定→外観→メニューのカスタマイズ→タブ(またはタブバー)を選択します。
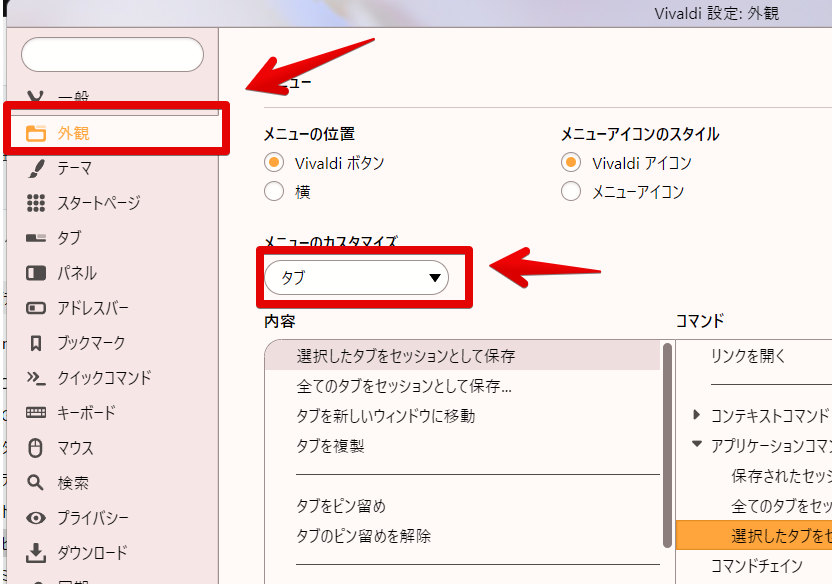
右下の「コマンドを検索」の部分に、「セッション」と入力します。
「全てのタブをセッションとして保存」と「選択したタブをセッションとして保存」を、左側の好きな場所に、ドラッグ&ドロップします。
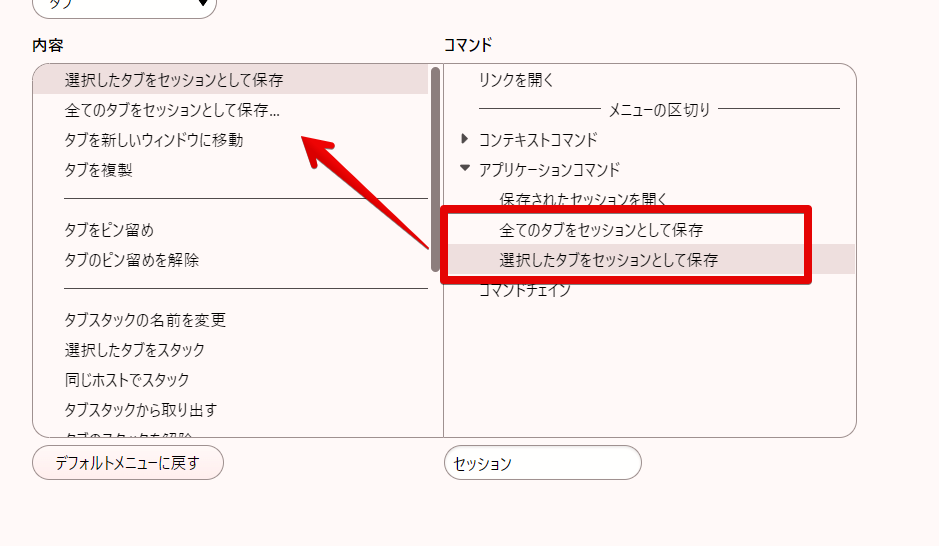
追加できたら、保存したいタブを右クリックします。タブは、CtrlやShiftを使って複数選択できます。
タブスタック内のタブを全選択したい場合は、スタック内のタブを1つ選択してCtrlを2回押します。
右クリックして、「選択したタブをセッションとして保存」をクリックします。
名前を付けます。
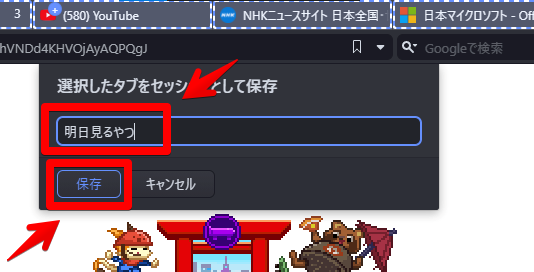
僕は、よく明日の日付にしています。
保存完了です。
マウスジェスチャー
個人的に、一番おすすめです。
マウスジェスチャーに組み込むことができます。
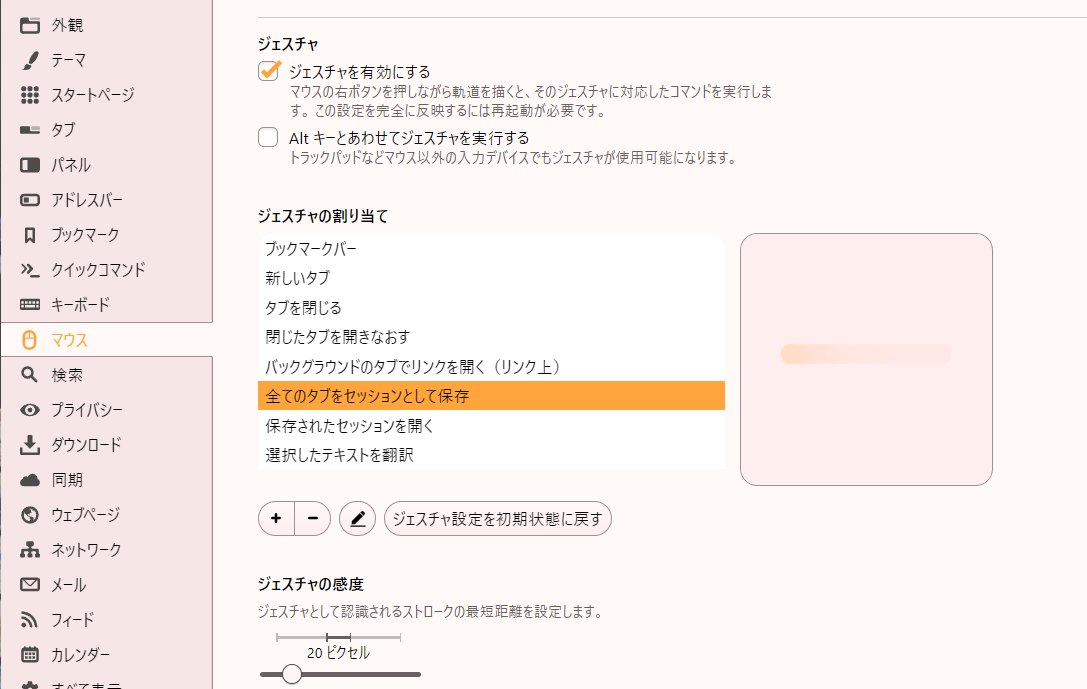
僕のおすすめは、以下のジェスチャーです。
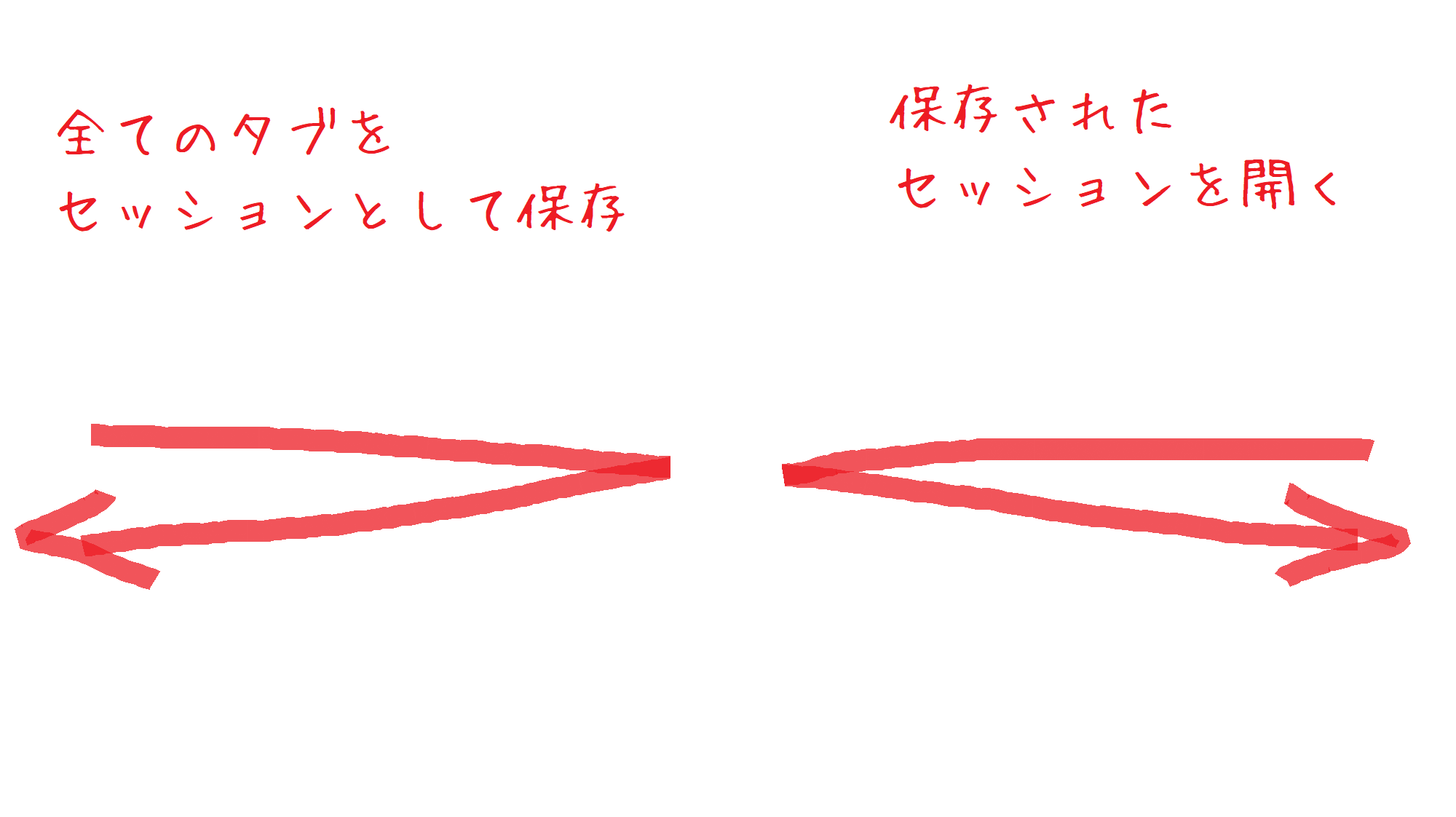
保存するジェスチャーだけでなく、開くジェスチャーも一緒に登録しておくと便利です。
マウスジェスチャーについて、詳しくは下記記事を参考にしてみてください。
ショートカットキー
ショートカットキーも設定できます。
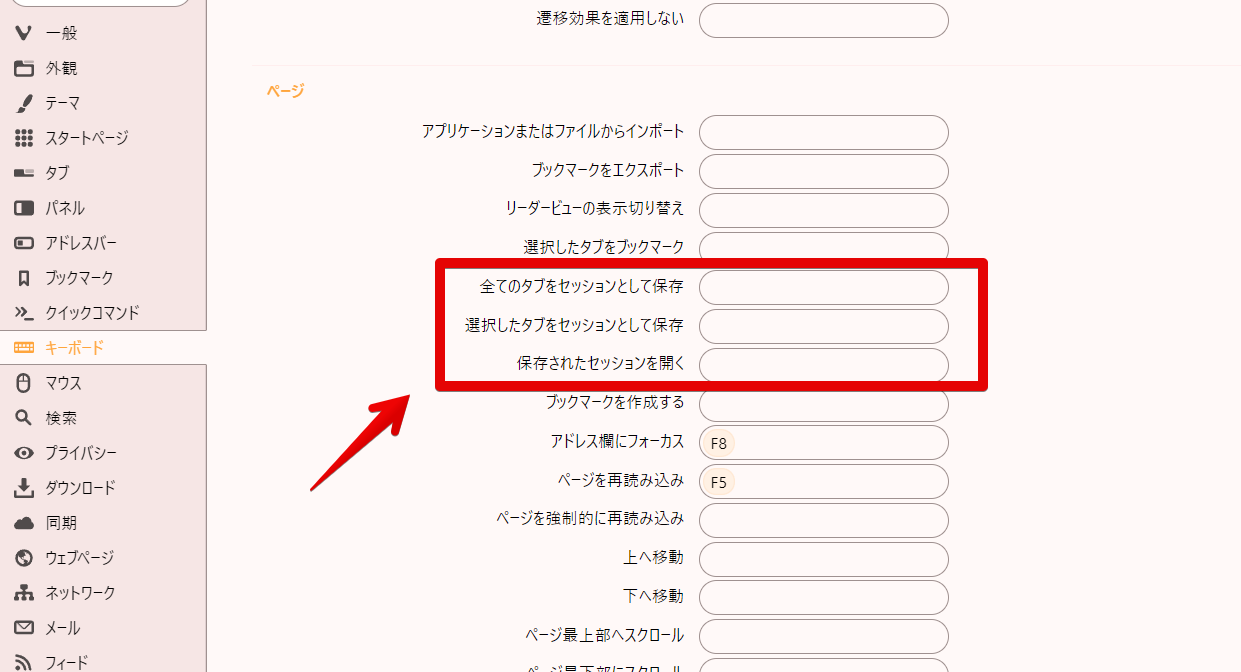
Vivaldiメニュー
ちょっと手間ですが、ブラウザ左上の![]() Vivaldiメニューからも保存できます。
Vivaldiメニューからも保存できます。
Vivaldiアイコン→ファイル→現在のタブをセッションとして保存をクリックします。
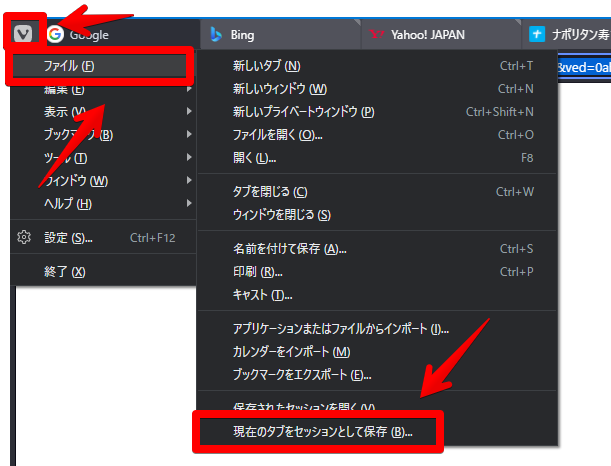
セッションを開く
セッションの保存方法と同じように、いくつかの方法でアクセスできます。
- 右クリックメニュー
- マウスジェスチャー
- ショートカットキー
- Vivaldiメニュー
例として、マウスジェスチャーから開く方法を紹介します。
呼び出すと、「セッションを開く」ダイアログが表示されます。
開きたいセッション(名称)を選択して、「開く」をクリックします。同一ウィンドウで開きたい場合は、「新しいウィンドウでセッションを開く」のチェックを外します。
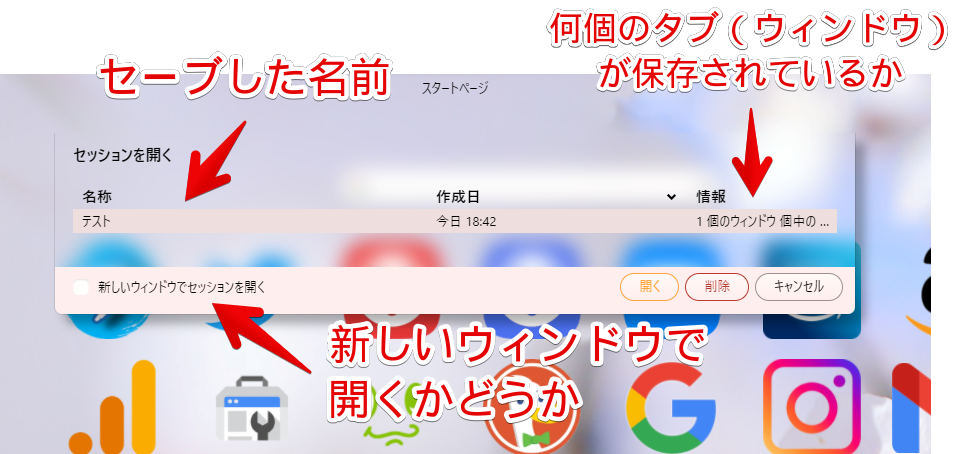
保存していたタブが開きます。
セッションの削除
「セッションを開く」ダイアログを開いて、削除したいセッションを選択→削除をクリックします。
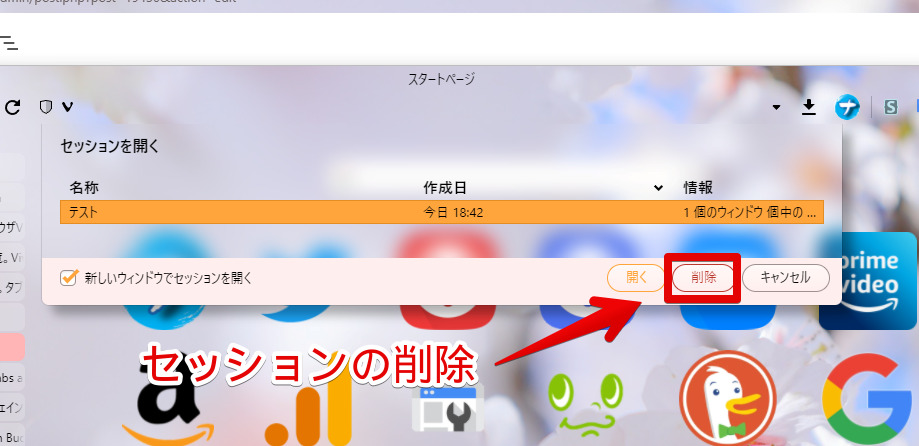
保存しっぱなしだと管理が大変になると思うので、定期的に掃除するといいかなぁと思います。
セッションの保存場所
セッションのデータは、以下の場所に保存されています。
C:\Users\ユーザー名\AppData\Local\Vivaldi\User Data\Default\SessionsVivaldiフォルダーまでは、各自のインストール場所によって異なります。それ以降は共通です。
Sessions フォルダーの中に、それぞれ保存したセッションごとにデータが分けられています。
別のPCにセッションデータを丸ごと移行する時に便利です。
Vivaldiの保存場所を調べるには、アドレスバーに以下のURLを入力してEnterを押します。
vivaldi://about/プロファイルのパスの部分がインストール場所です。範囲選択→コピー→エクスプローラーのアドレスバーに貼り付けて移動します。
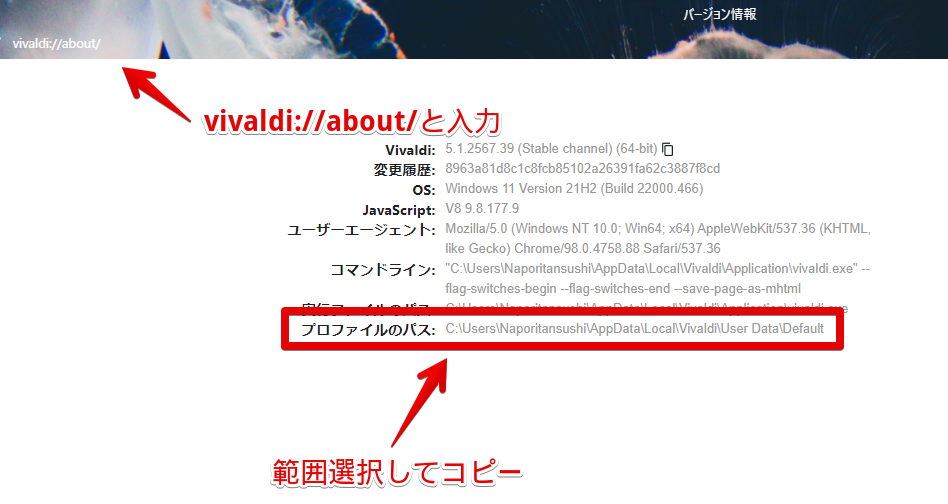
ずらっとフォルダーが表示されるので、「Sessions」フォルダーを探して、クリックします。
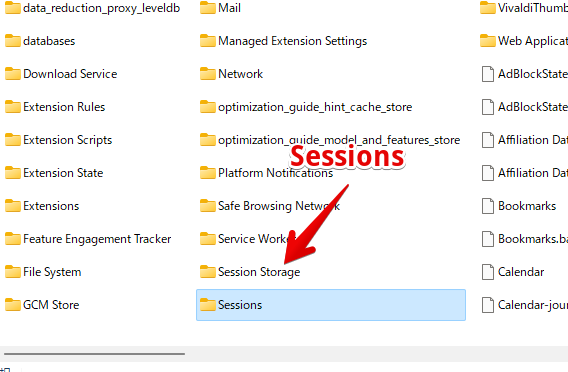
「セッション名.bin」という名前で保存されています。
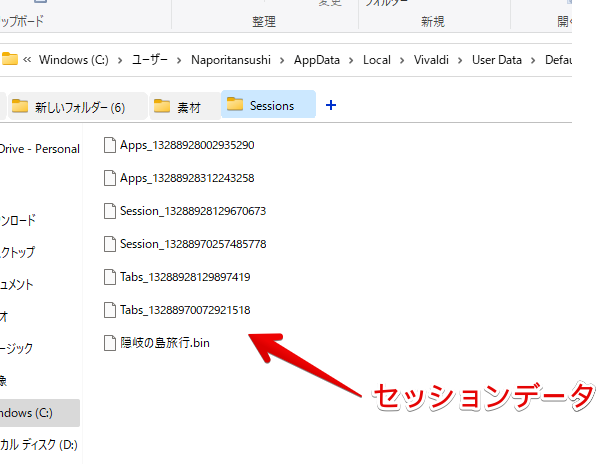
セッション以外のデータについては、以下の記事を参考にしてみてください。
メリット・デメリット
「セッション管理機能」のメリット・デメリットは、以下になります。
| メリット | デメリット |
|---|---|
| 複数のセッションを同時に保持できる | 保存までの作業が少し手間 |
| 保存しとけば、次回起動時に限らず、どんな時でも開ける。 | |
| タブスタックしている状態もキープしてくれる |
一番のメリットは、複数のセッションを同時に保存できる点です。
「ファッションサイト関係」、「オンラインショッピング関連」、「仕事関連」のように、カテゴリーごとで複数のセッションを使い分けることができます。
日付単位で管理しておくと、「今日は、昨日のセッションじゃなくて一昨日保存したセッションを呼び出してみよう」といった風にできます。
毎日チェックする複数サイトを、セッションとして保存しておけば、ブックマークからアクセスする手間が省けます。
タブスタック状態を維持してくれる点も良いですね。「起動時に開くページ」と同様、Vivaldi 標準機能の強みです。
外部の拡張機能を利用する方法だと、タブスタック状態まではセーブしてくれません。どんだけタブをまとめていても、拡張機能のセッション経由で呼び出すと1列になります。
デメリットは、保存するまでの作業(クリック)が手間だという点です。
1つ目に紹介した「最後のセッションを開く」方法は、何もしなくても勝手にVivaldiを起動したらタブを読み込んでくれます。
それに対して、セッション管理機能は、①セッションとして保存→②開くの2作業が必要になってきます。
ショートカットキーやマウスジェスチャーを利用することで、作業を減らすことはできますが、それでも少し手間だと感じる方がいるかもしれません。
Vivaldi 標準機能「閉じたタブを表示」
セッションとは少し違いますが、形は一緒です。
前回閉じたタブをゴミ箱から復活できます。
タブ単位で開くこともできますが、ウィンドウ単位で閉じていた場合は、ウィンドウ丸ごと復活できます。
タブバーにある![]() アイコンをクリックします。垂直タブ(縦タブ)の場合は、一番下にあります。
アイコンをクリックします。垂直タブ(縦タブ)の場合は、一番下にあります。
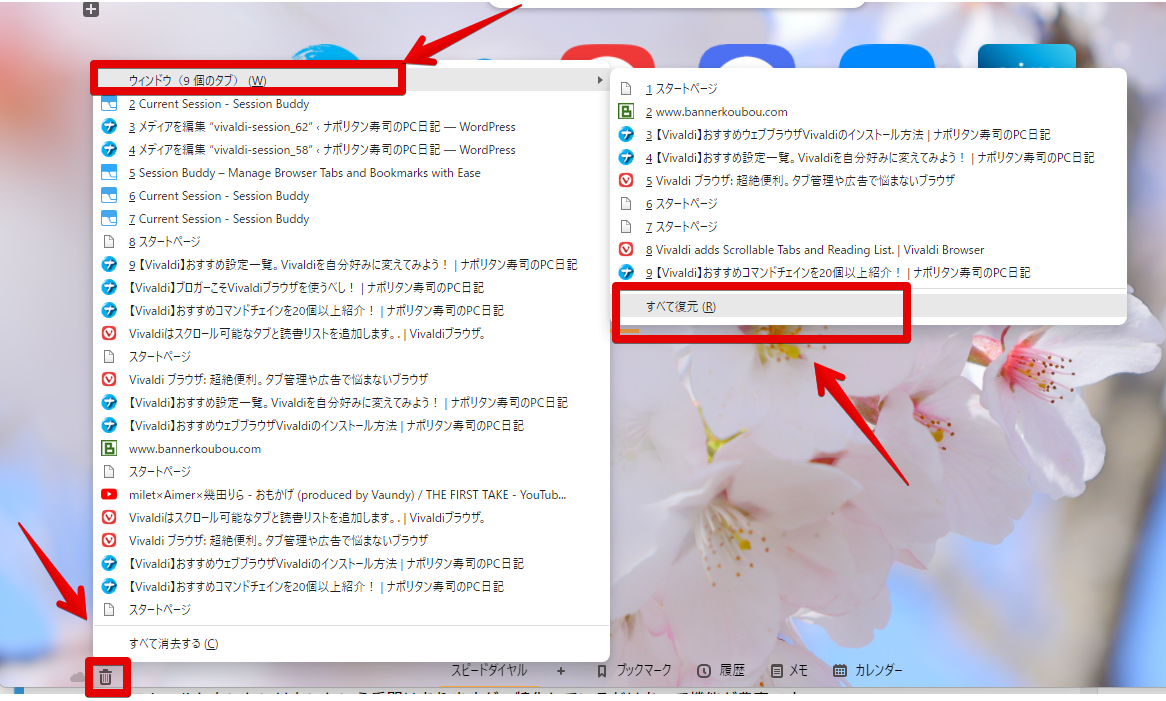
水平(上)タブの場合は、右上にあります。
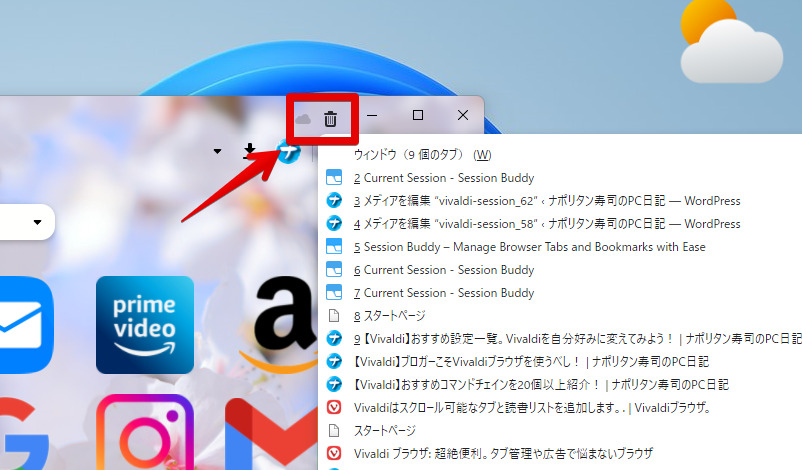
閉じた順番でタブが一覧表示されるので、開きたいタブをクリックします。
ウィンドウ単位で復元したい場合は、「ウィンドウ(〇個のタブ)」の上にマウスオーバー→新しく表示されるポップアップ内の一番下にある「すべて復元」をクリックします。
タブが開きます。
同じ要領で、履歴パネル(または、Ctrl+Hの履歴タブ)からでもタブを復元できます。
履歴パネルのすごい点は、消さない限り、どれだけ前に開いたタブでも復活できる点です。
日付単位で開くことも可能です。日付の右クリック→新しいタブで開くをクリックします。
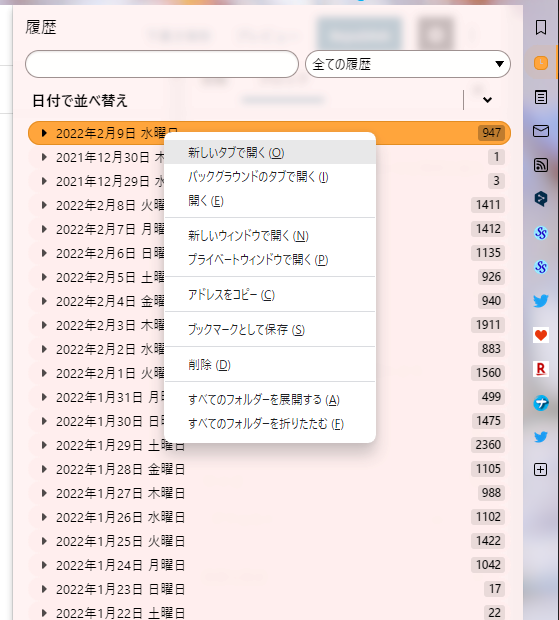
上記画像の場合は、日付の横に書いてある通り、1日だけで947の履歴があるので、全部開くと大変なことになります。
くれぐれも、間違って数百のタブを開く…といったことがないように気を付けてください。
パネルについては、以下の記事を参考にしてみてください。
Chrome拡張機能「Session Buddy」

最後に紹介するのが、Chrome拡張機能の「Session Buddy」を使う方法です。
インストールしないといけないという手間はありますが、特化しているだけあって機能が豊富です。
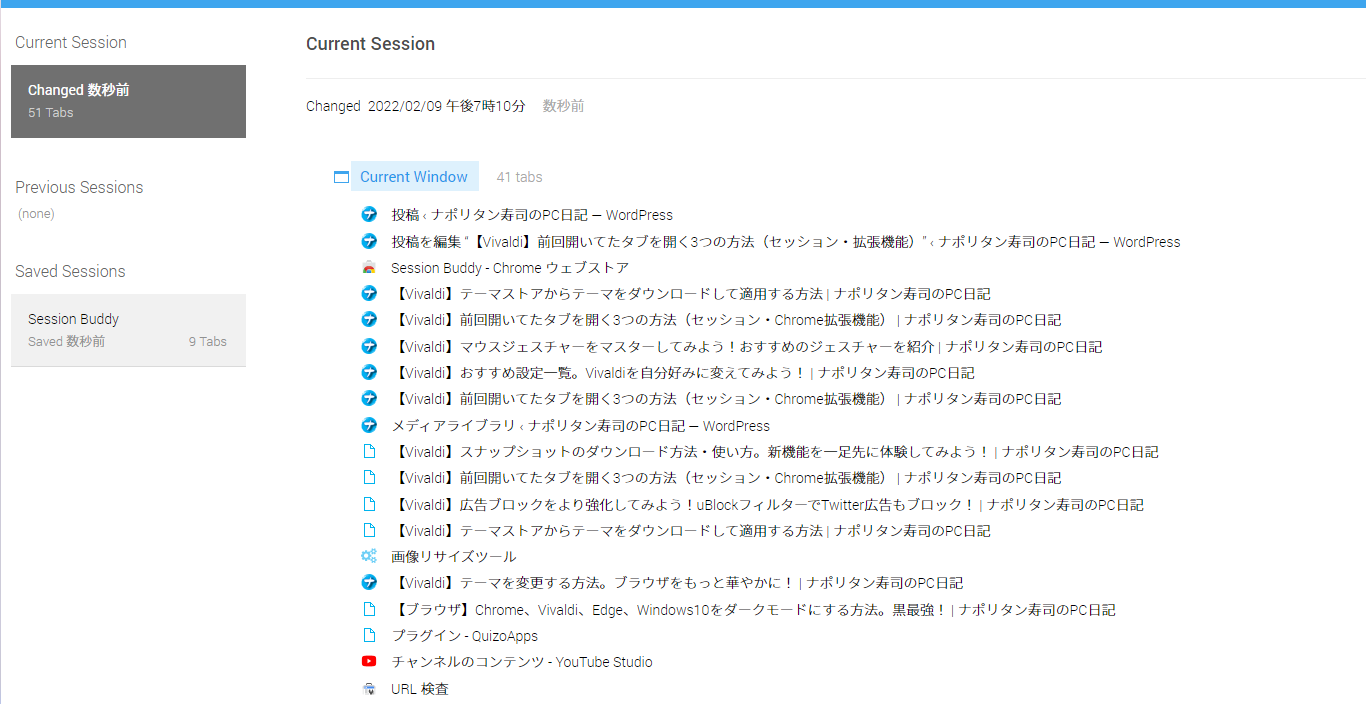
Session Buddyは、現在開いているタブ、ウィンドウを保存できるChrome拡張機能です。
いちいちタブを選択する必要がなく、ワンクリックで全部のタブを保存できます。
複数ウィンドウを開いている場合は、ウィンドウごとのタブセッションも保存してくれるという優れものです。
一定時間ごとで自動保存する機能もあります。うっかり保存し忘れた場合でも、ちょっと前のタブ情報が自動的に保存されている可能性があります。
ダウンロード方法
Chromeウェブストアからインストールできます。
リリース元:sessionbuddy.com
記事執筆時のバージョン:3.6.4(2021年10月30日)
「Chromeに追加」をクリックします。
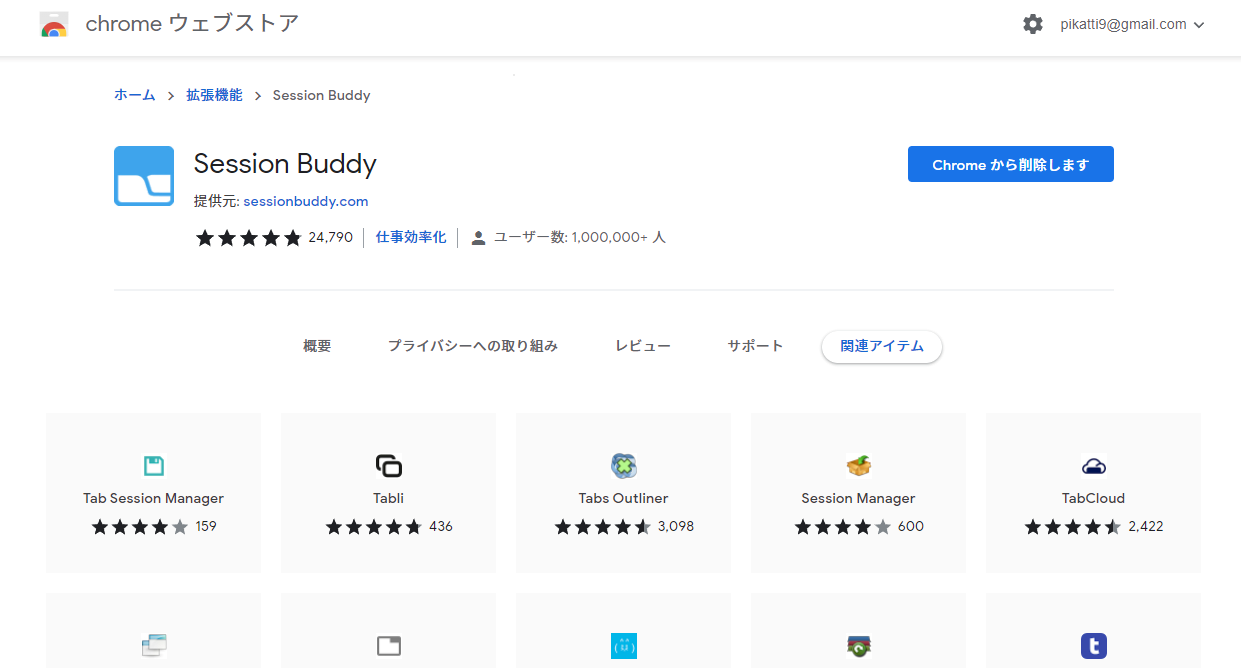
画面右上にアイコンが追加されたら、インストール完了です。
セッションを保存する
タブを保存したい時に、画面右上の![]() アイコンをクリックします。
アイコンをクリックします。
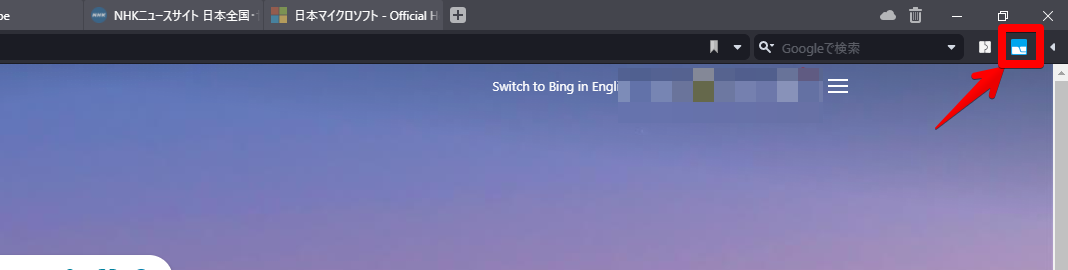
Session Buddy ページが開きます。
左側のPrevious Sessionsに、一定数自動保存されたセッションが表示されます。
全てのタブを保存する場合は、右上の「SAVE」をクリックします。
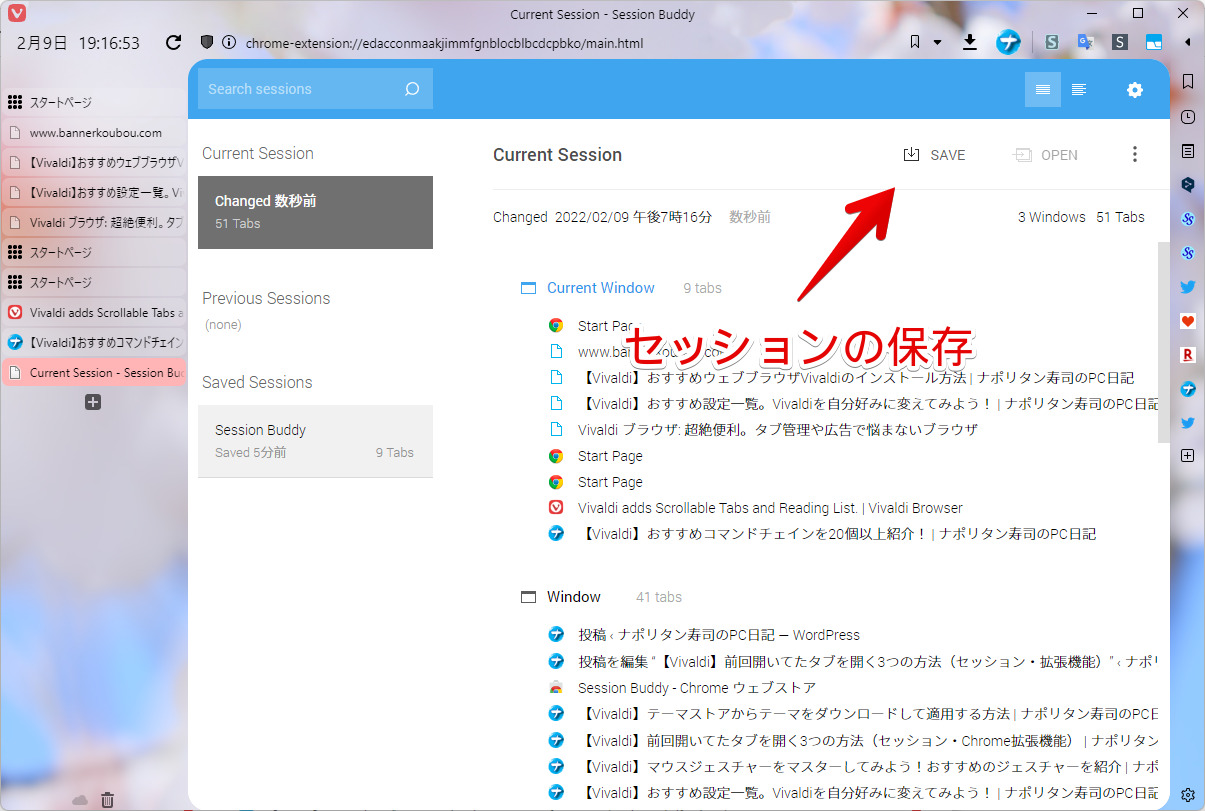
複数ウィンドウある場合は、ウィンドウ別で表示されます。
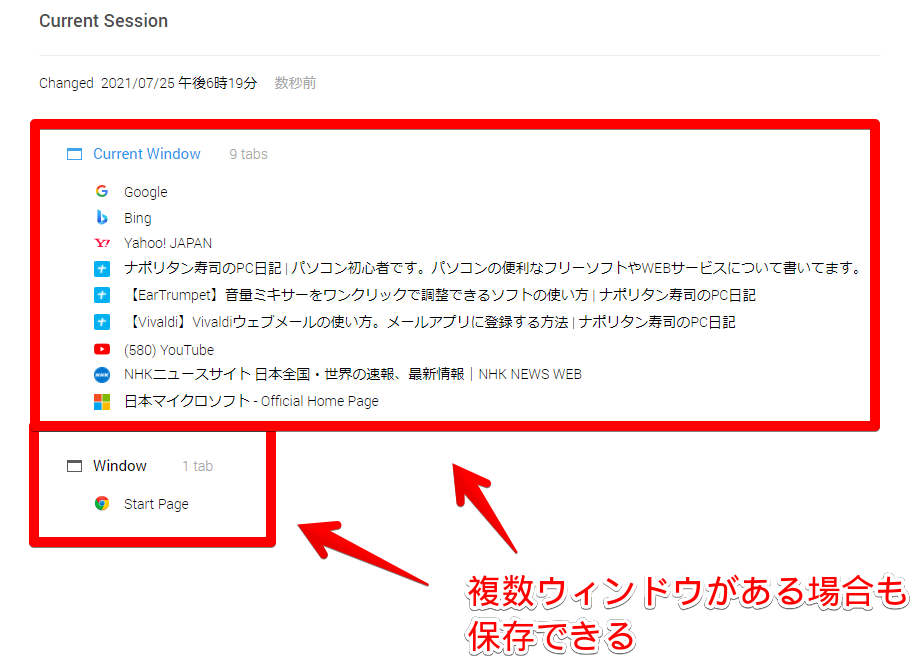
現在Session Buddyのページを開いているウィンドウが「Current Window」です。
ウィンドウ単位で保存したい場合は、ウィンドウを右クリックした時に表示される「Save」から保存します。
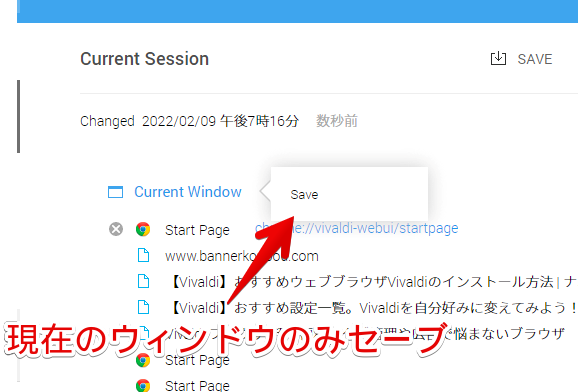
セッションの名前を決めます。何でもいいです。空白でもOKです。
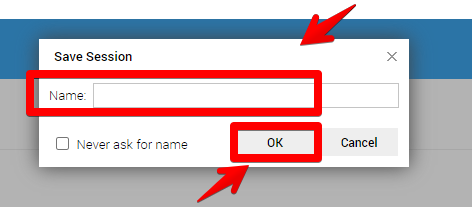
左側のSaved Sessionsに、保存したセッションが表示されます。
名前をつけていない場合は、「Unnamed session」という名前になります。
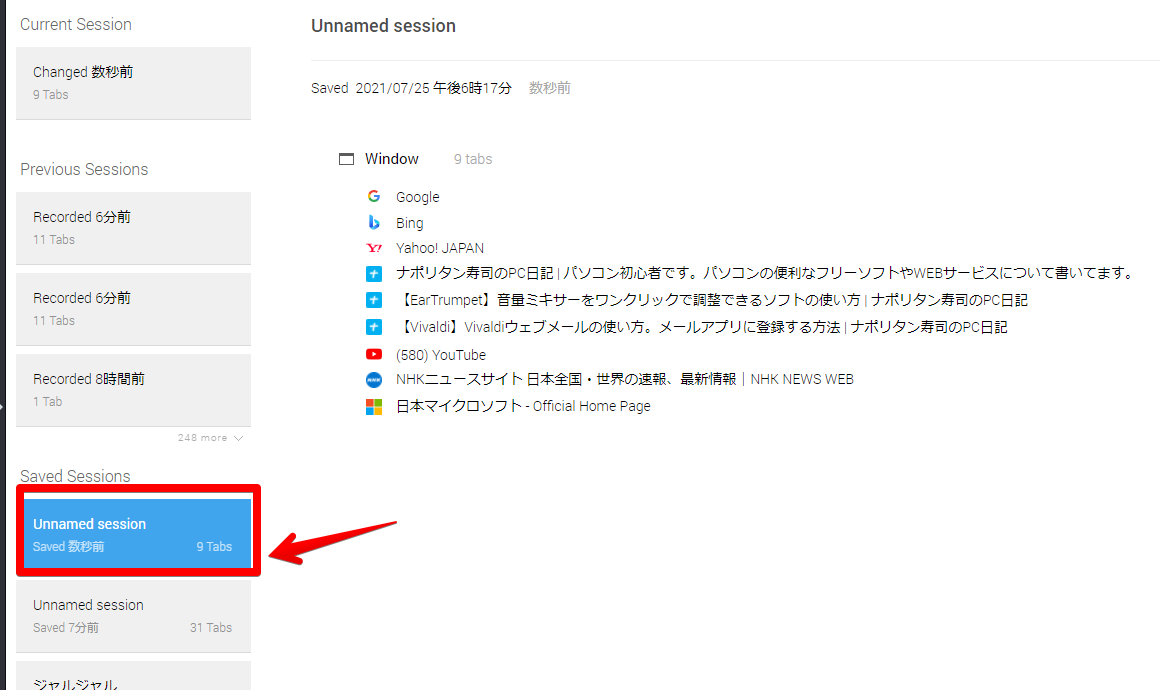
セッションを開く
拡張機能の![]() アイコンをクリックします。
アイコンをクリックします。
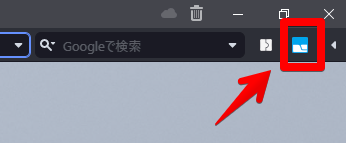
保存したセッションのSaved Sessionsか、自動保存された「Previous Sessions」をクリックして、右上の「OPEN」をクリックします。
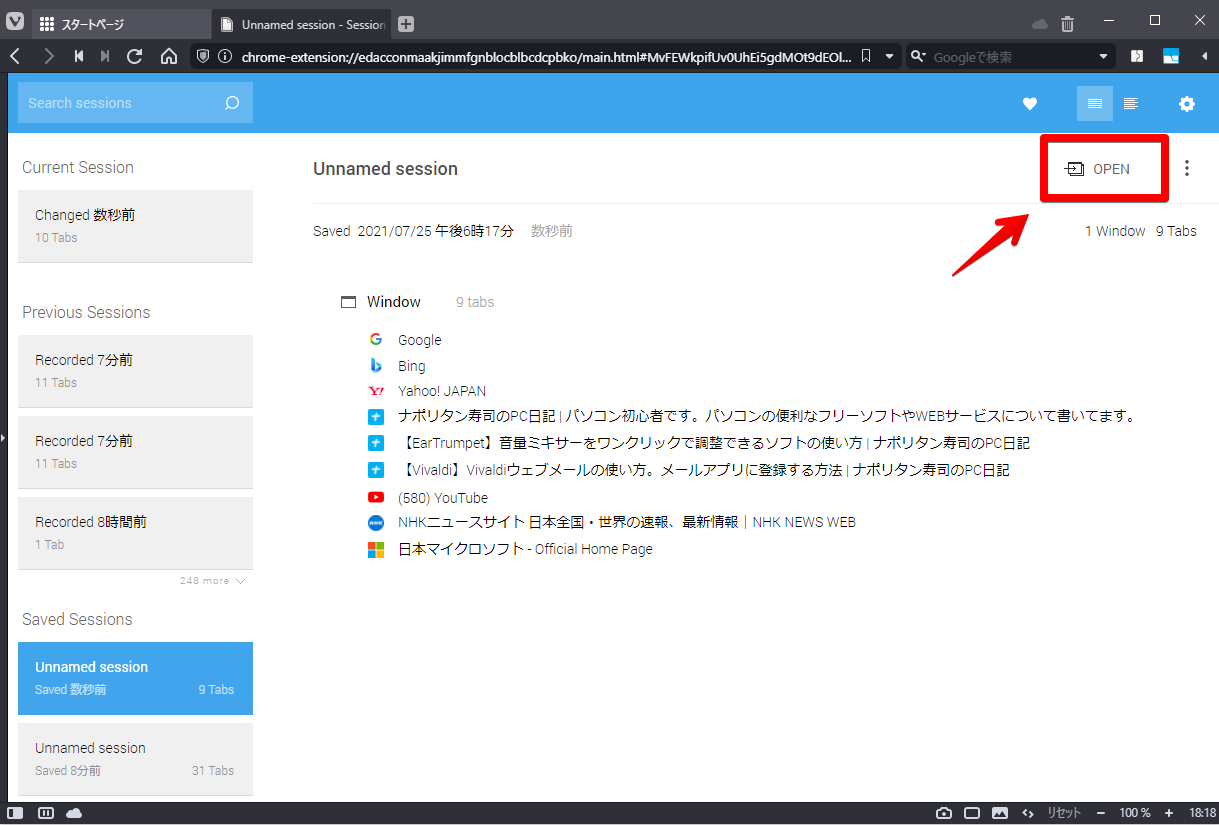
3つの表示方法から選択できます。
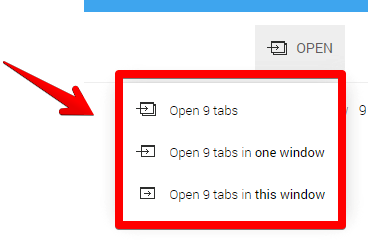
| 項目 | 説明 |
|---|---|
| Open tab | 普通にタブを開く |
| Open tab in one window | 複数ウィンドウをセッションしていた場合でも、1つのウィンドウで全部開く |
| Open tab in this window | このウィンドウでセッションを開く |
選択した方法でタブが開きます。
セッション(タブ)の削除方法
セッションを開く時に、タブ横の![]() で個別に削除できます。
で個別に削除できます。
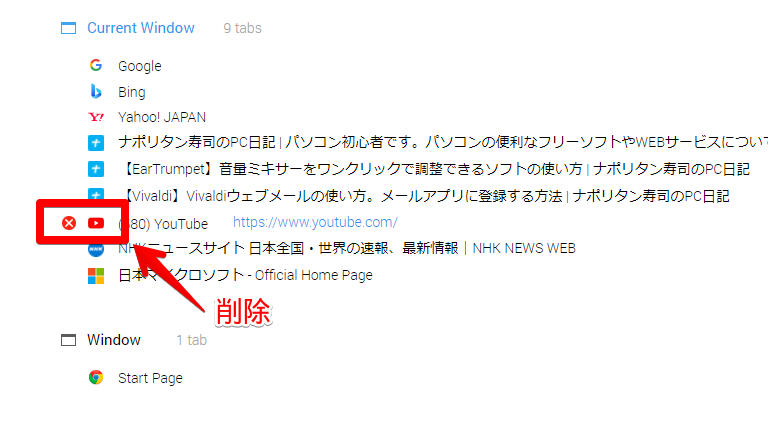
開く前に、整理できる点は便利ですね。
セッション自体を削除したい場合は、保存しているセッション横の「×」をクリックします。
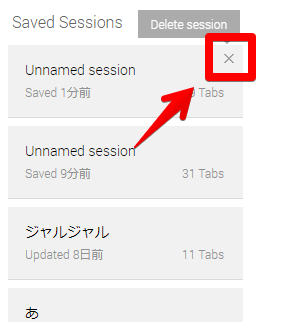
メリット・デメリット
拡張機能を利用するメリット・デメリットは、以下になります。
| メリット | デメリット |
|---|---|
| 保存しておけば、いつでも開けるようになる | インストールしないといけない |
| 一定数、自動保存してくれる | タブスタックは保存してくれない |
| 開く前に内容を確認・整理できる | |
| セッションを開く方法を選べる |
一番のメリットは、開く前に内容を個別に確認・削除できる点です。
Vivaldiだと、保存したタブの数、ウィンドウ数は確認できますが、中身のタブを確認・個別に削除することはできません。
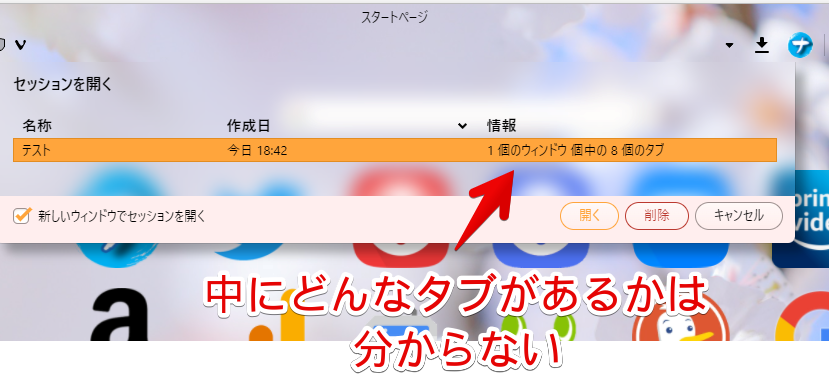
一定数、自動保存してくれる点もメリットだと思います。
一番のデメリットは、タブスタックは保持してくれない点です。
タブスタックで管理している人には、致命的だと思います。
どれだけまとめていても、Session Buddy 経由で開いたら、元の1列タブになります。
感想
以上、Vivaldiで前回開いていたタブを保存・開く4つの方法についてでした。
ふと思ったんですが、「セッション(英語では、Session)」って、どういった意味なんでしょう?
調べてみると、ウェブ用語におけるセッションは、「ユーザーがブラウザを始めてから終わるまでの一連の行動」ってあったんですが、その認識で間違ってないですかね?
「区切り」みたいな感じで、ここからここまでのタブ情報を保存する…って感じですかね。
何はともあれ、めちゃくちゃ便利な機能なので、活用してみましょう。



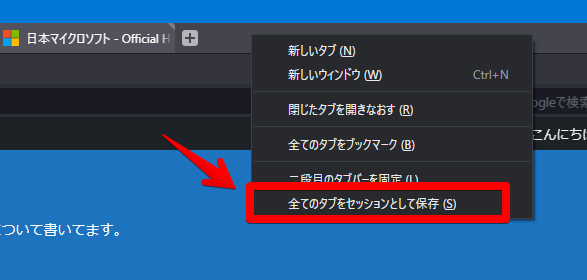
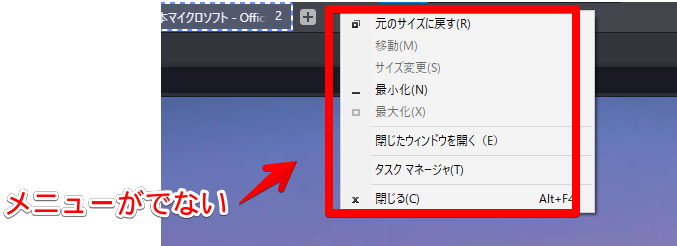
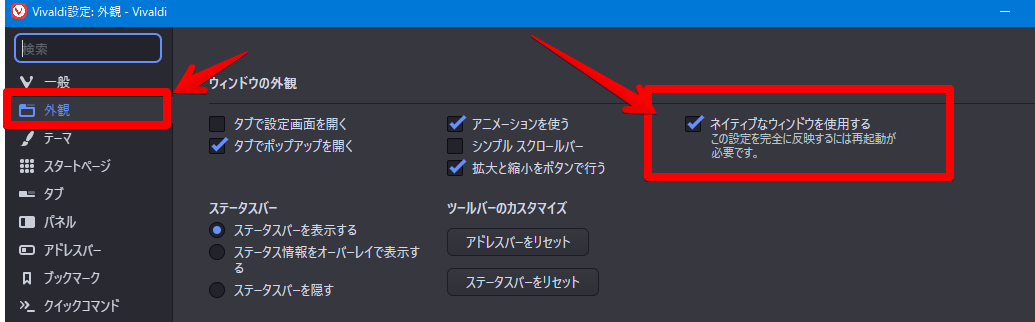
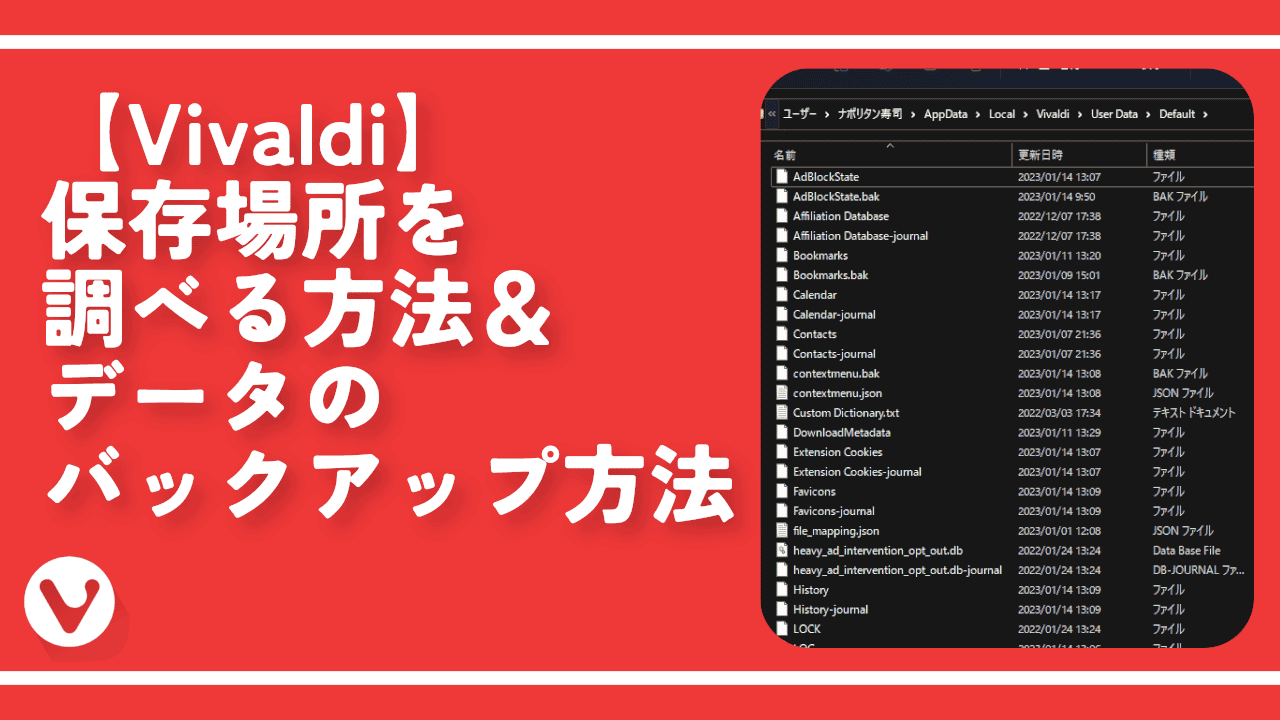
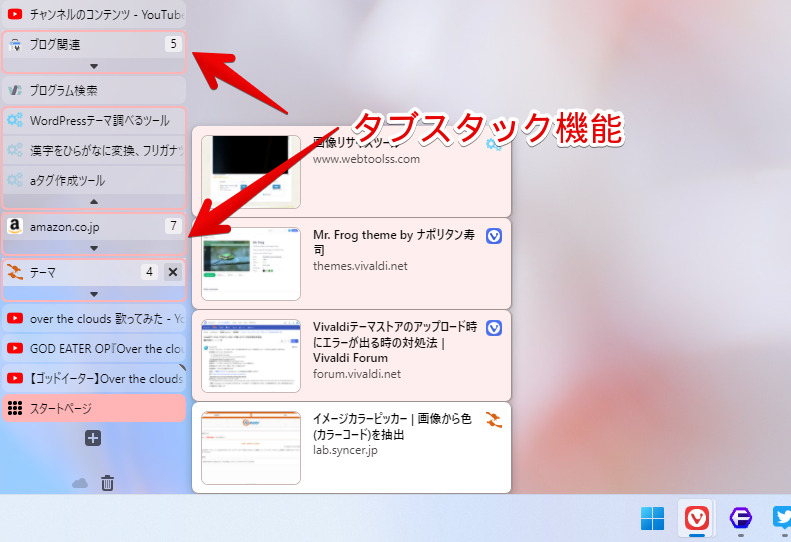
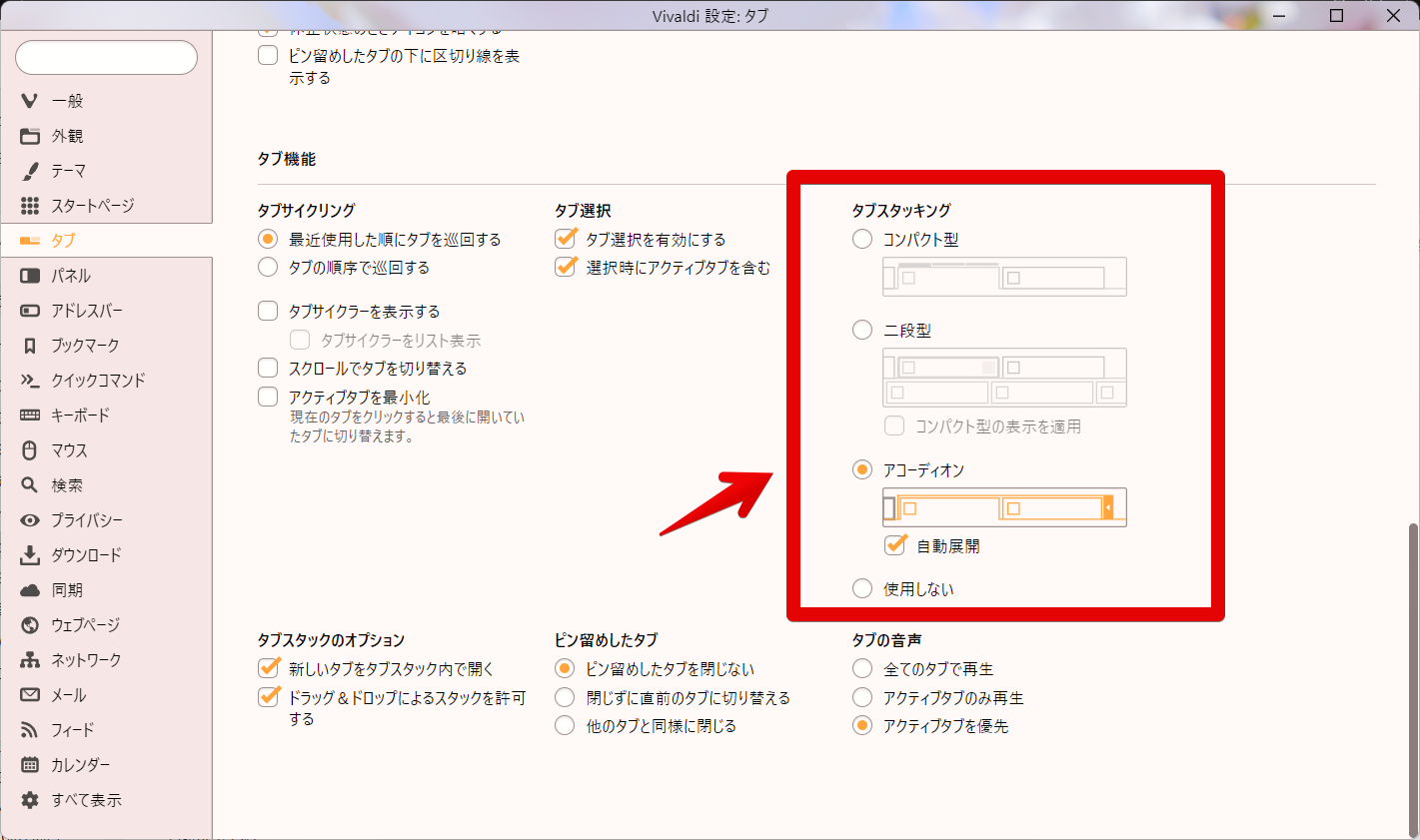

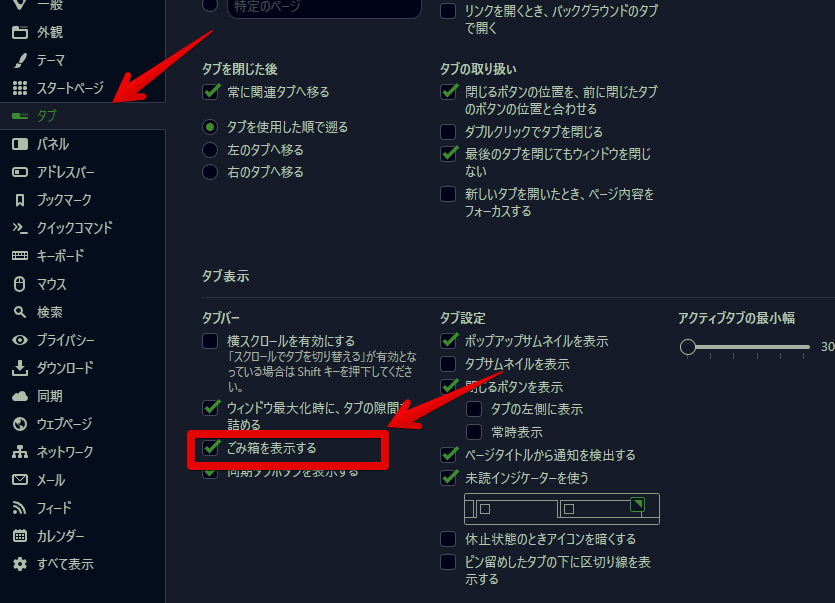
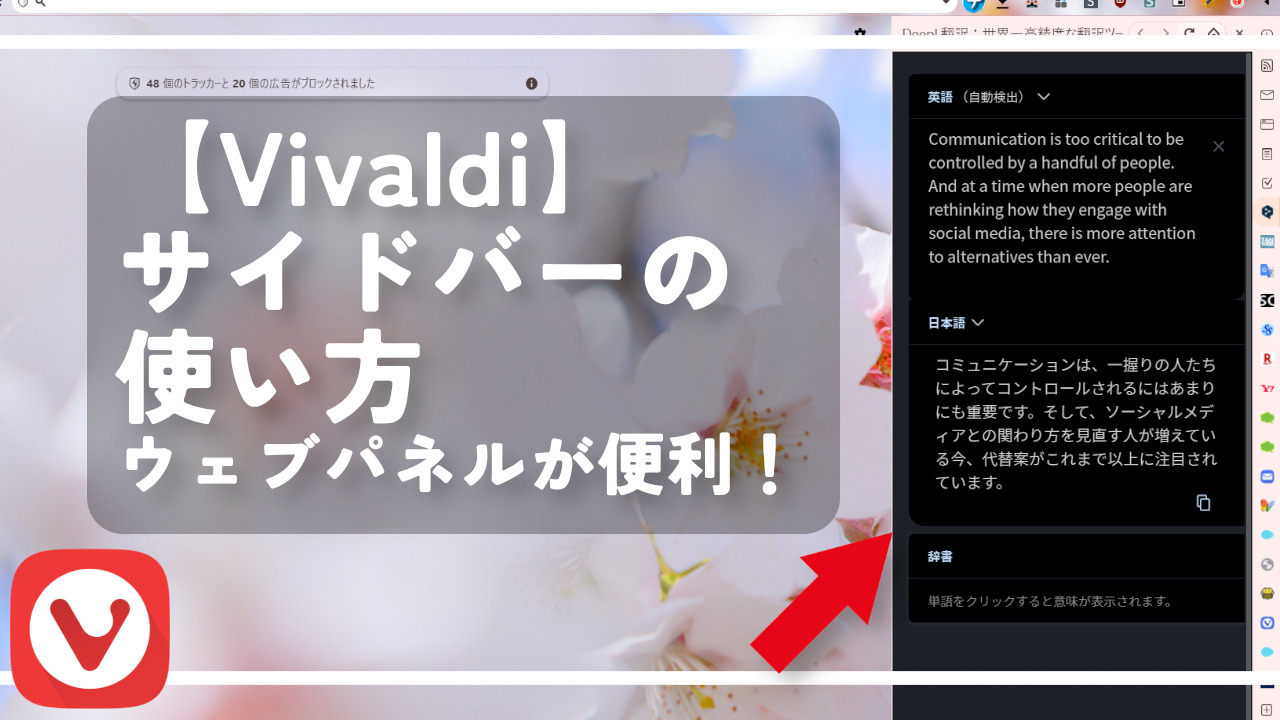
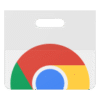
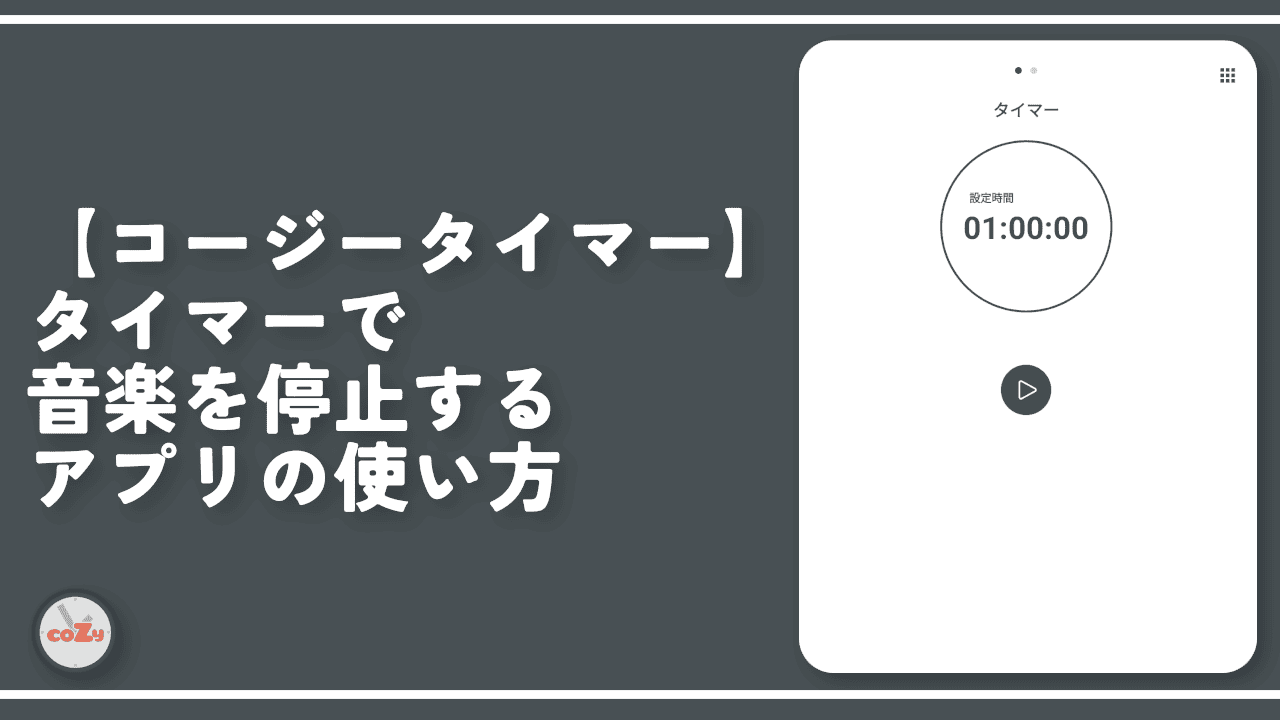

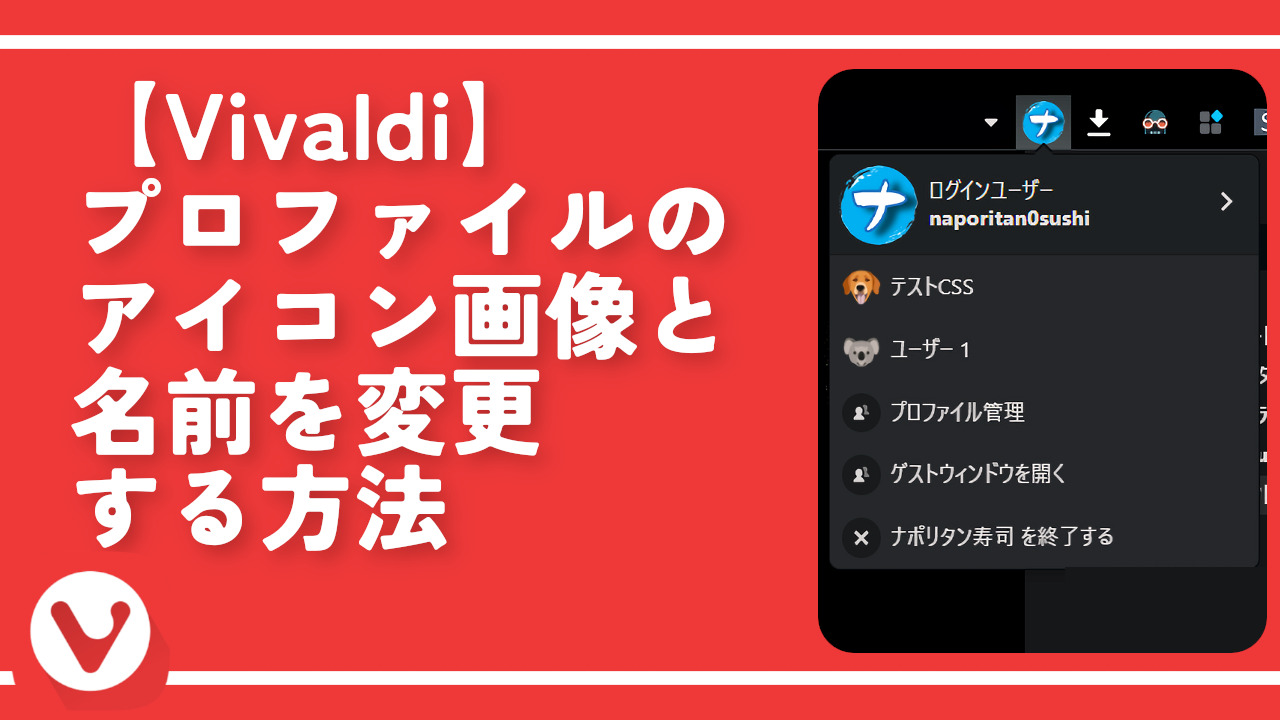
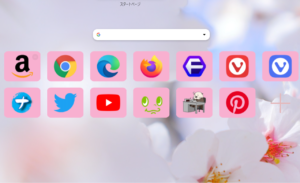
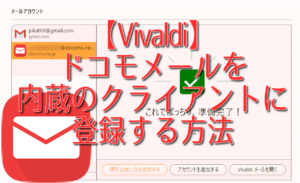
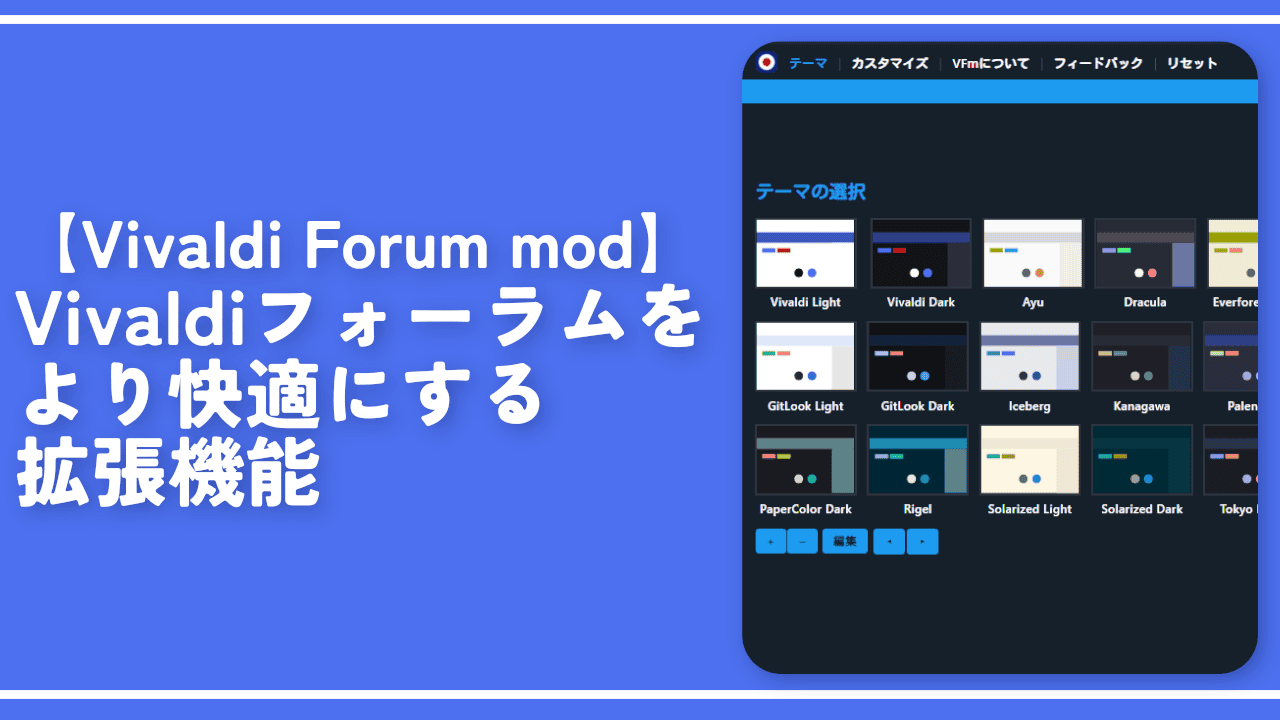
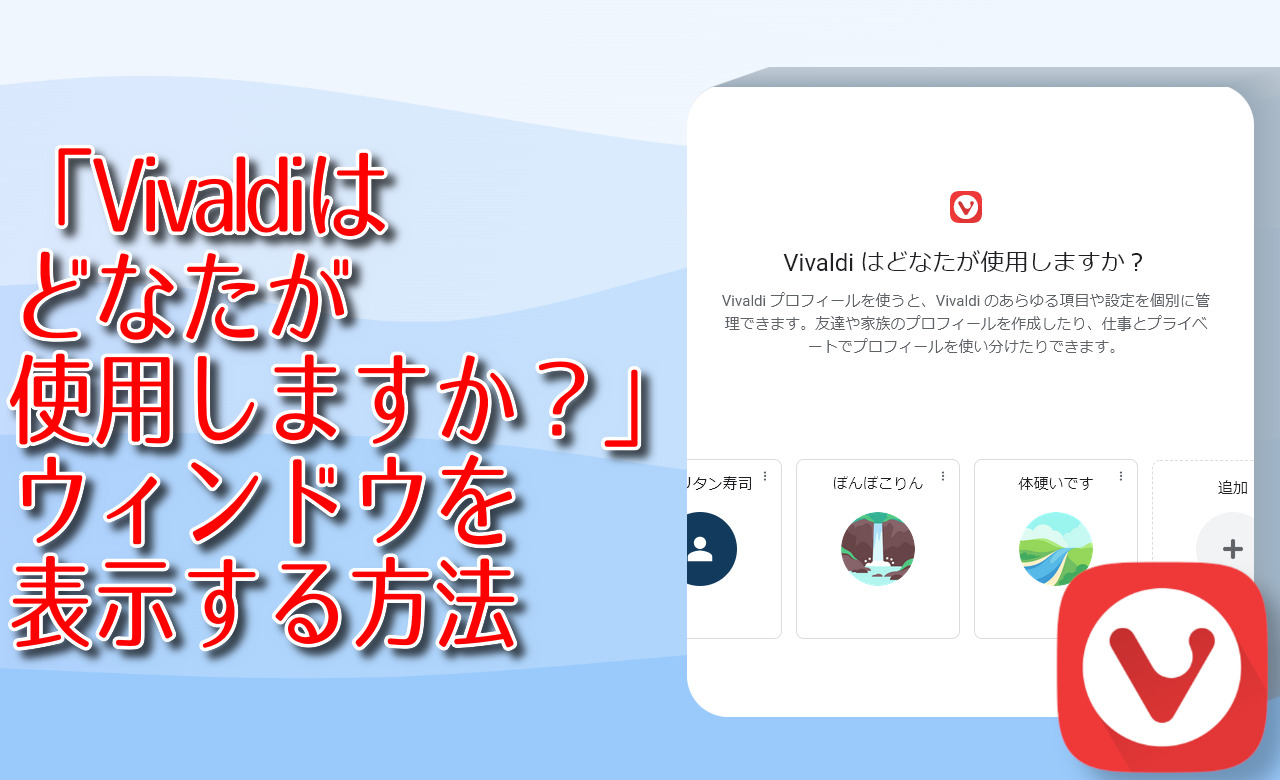
 【2025年】僕が買ったAmazon商品を貼る!今年も買うぞ!
【2025年】僕が買ったAmazon商品を貼る!今年も買うぞ! 【Amazon】配送料(送料)の文字を大きく目立たせるCSS
【Amazon】配送料(送料)の文字を大きく目立たせるCSS 【TVer】嫌いな特定の番組を非表示にするCSS。邪魔なのは消そうぜ!
【TVer】嫌いな特定の番組を非表示にするCSS。邪魔なのは消そうぜ! 「Kiwi browser」がサポート終了なので「Microsoft Edge」に移行!拡張機能も使えるよ
「Kiwi browser」がサポート終了なので「Microsoft Edge」に移行!拡張機能も使えるよ カロリーメイトを綺麗に開けられるかもしれない方法
カロリーメイトを綺麗に開けられるかもしれない方法 【DPP4】サードパーティー製でレンズデータを認識する方法
【DPP4】サードパーティー製でレンズデータを認識する方法 【Clean-Spam-Link-Tweet】「bnc.lt」リンクなどのスパム消す拡張機能
【Clean-Spam-Link-Tweet】「bnc.lt」リンクなどのスパム消す拡張機能 【プライムビデオ】関連タイトルを複数行表示にするCSS
【プライムビデオ】関連タイトルを複数行表示にするCSS 【Google検索】快適な検索結果を得るための8つの方法
【Google検索】快適な検索結果を得るための8つの方法 【YouTube Studio】視聴回数、高評価率、コメントを非表示にするCSS
【YouTube Studio】視聴回数、高評価率、コメントを非表示にするCSS 【Condler】Amazonの検索結果に便利な項目を追加する拡張機能
【Condler】Amazonの検索結果に便利な項目を追加する拡張機能 これまでの人生で恥ずかしかったこと・失敗したことを書いてストレス発散だ!
これまでの人生で恥ずかしかったこと・失敗したことを書いてストレス発散だ! 【2025年】当サイトが歩んだ日記の記録
【2025年】当サイトが歩んだ日記の記録