【Vivaldi】サイトの自動入力パスワードを削除する方法と3つのコツ

この記事では、Windows版「Vivaldi」の自動入力パスワードを削除する方法、整理する時の3つポイントについて書きます。
50個以上自動入力がありましたが30個程度に整理できました。
Windows版「Vivaldi」や「Google Chrome」などのブラウザには、パスワード保存機能と自動ログイン機能がついています。ユーザー名やパスワードを自動で入力してくれてログインが簡単になる機能です。
便利な機能ですがずっと放置してたら使ってないパスワードが溜まりに溜まっていきます。
放置することで様々なリスクがあると僕は思っているので、使っていないパスワードは暇なときにお掃除(削除)しています。本記事ではそんな溜まりに溜まった人のためにおすすめ整理方法や削除方法について書きます。
保存しているパスワードの表示方法
「Vivaldi」と「Google Chrome」でのパスワード削除方法を書きます。「Chromium」と呼ばれる同じベースで作られているので基本的な作業方法は一緒です。
「Vivaldi」の場合、以下のコードをアドレスバーに貼り付けてEnterを押します。
vivaldi:password-manager/passwords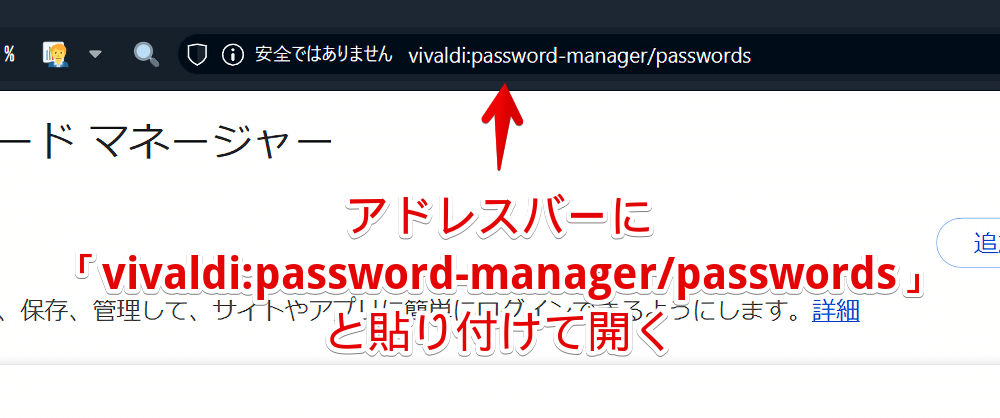
「Google Chrome」だと以下になります。
chrome://password-manager/passwordsいわゆるGoogleパスワードマネージャーを開きたいので、設定→自動入力とパスワード→Googleパスワードマネージャーをポチポチクリックして開いてもOKです。
保存しているパスワードが一覧表示されます。
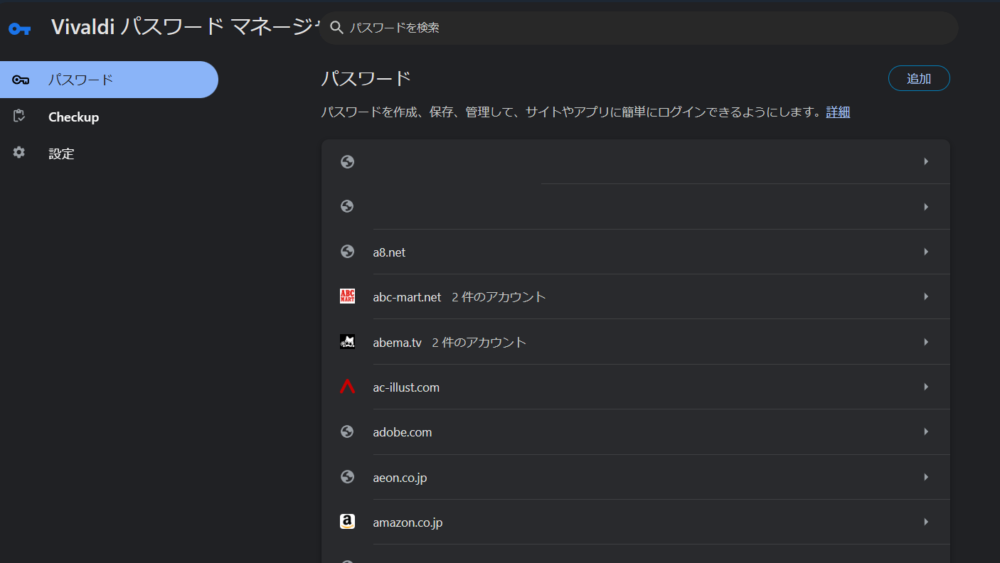
「Vivaldi」の場合、設定→プライバシーとセキュリティ→「保存済みパスワードを表示」を押すことでも確認できます。
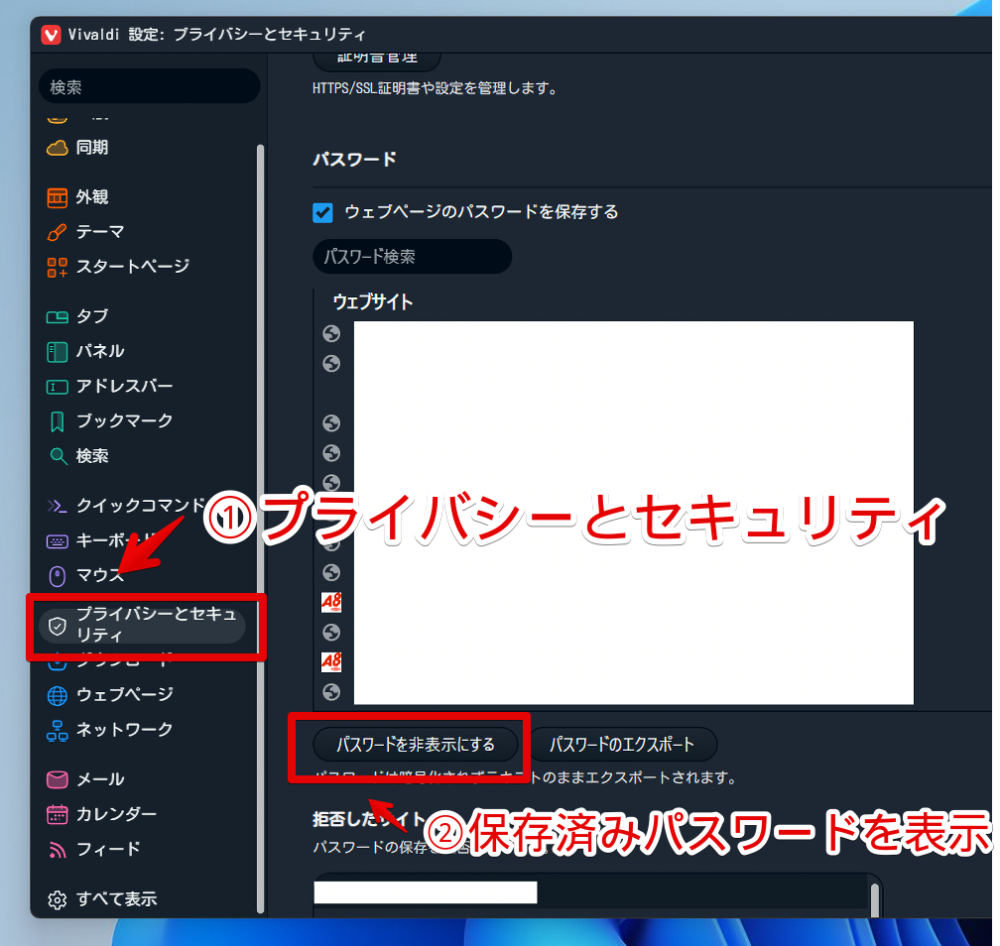
ただし、「Vivaldi」の設定内から確認する方法は画面が小さいのでちょっと使いにくいです。ちょっとした整理や確認程度なら逆に便利なので、用途に応じて使い分けるといいかなと思います。
お掃除は「Chrome(Chromium)」由来の設定画面からのほうがいいかなと思います。
パスワード画面の見方・使い方
パスワードを確認する
ユーザー名やパスワードを確認したいサイトをクリックします。
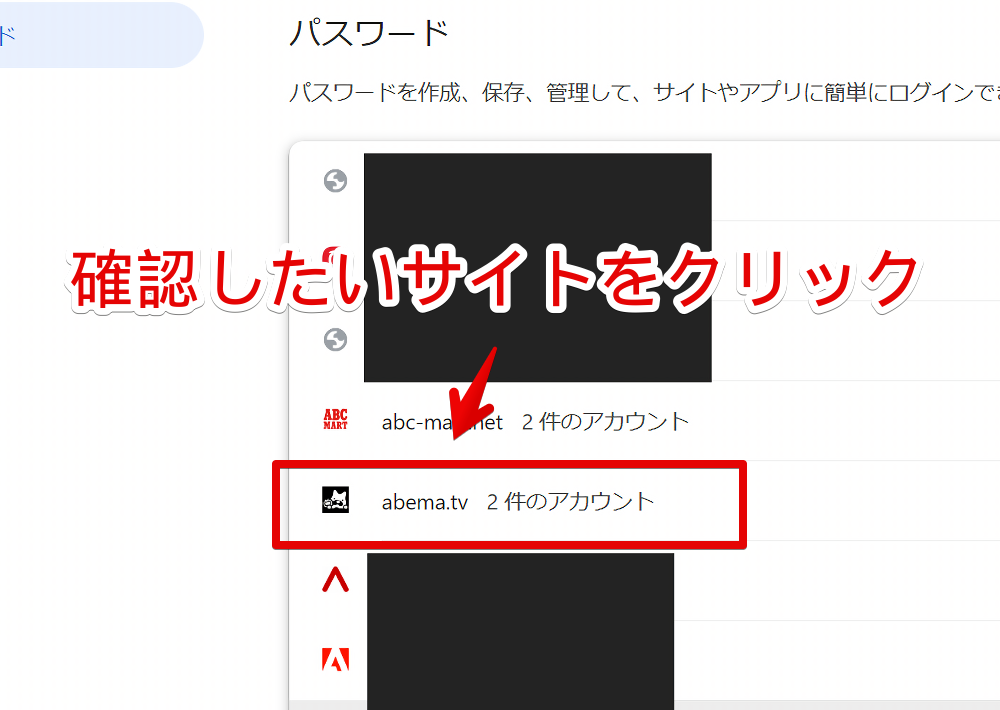
Windows11の場合「Windows セキュリティ」が表示されます。
Windowsで設定しているログインパスワードを入力します。僕はログインをPIN(4桁の数字)に設定しているのでPINで求められました。人によっては半角英字かもです。
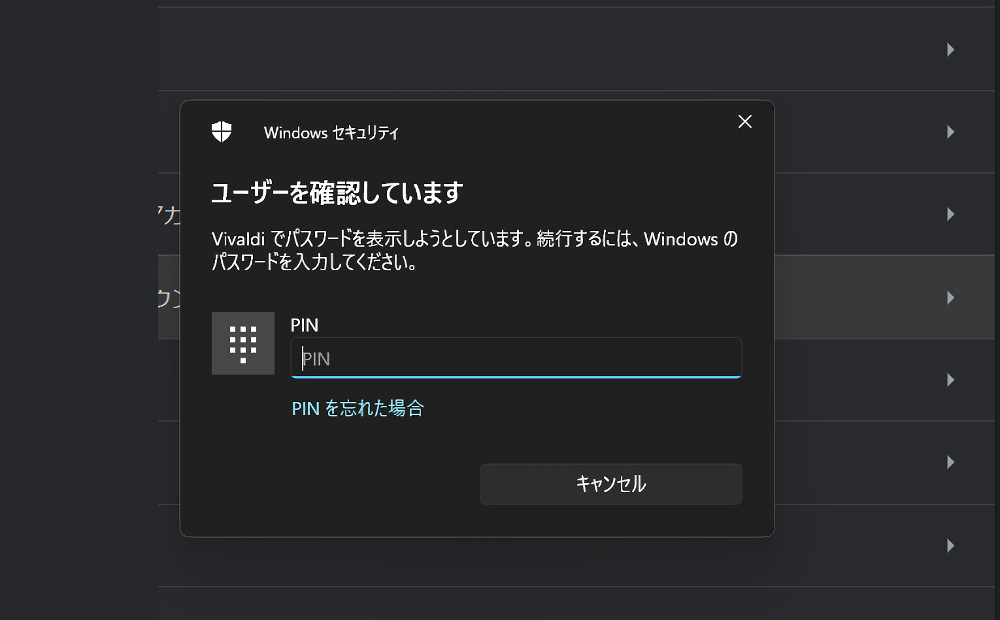
余談ですが、以下の記事にWindows11のログインパスワードの入力をスキップする方法を書いています。
詳細ページが開きます。ユーザー名とパスワードを確認できます。パスワードは「●」で隠されているので見たい時は「![]() 」アイコンをクリックします。
」アイコンをクリックします。
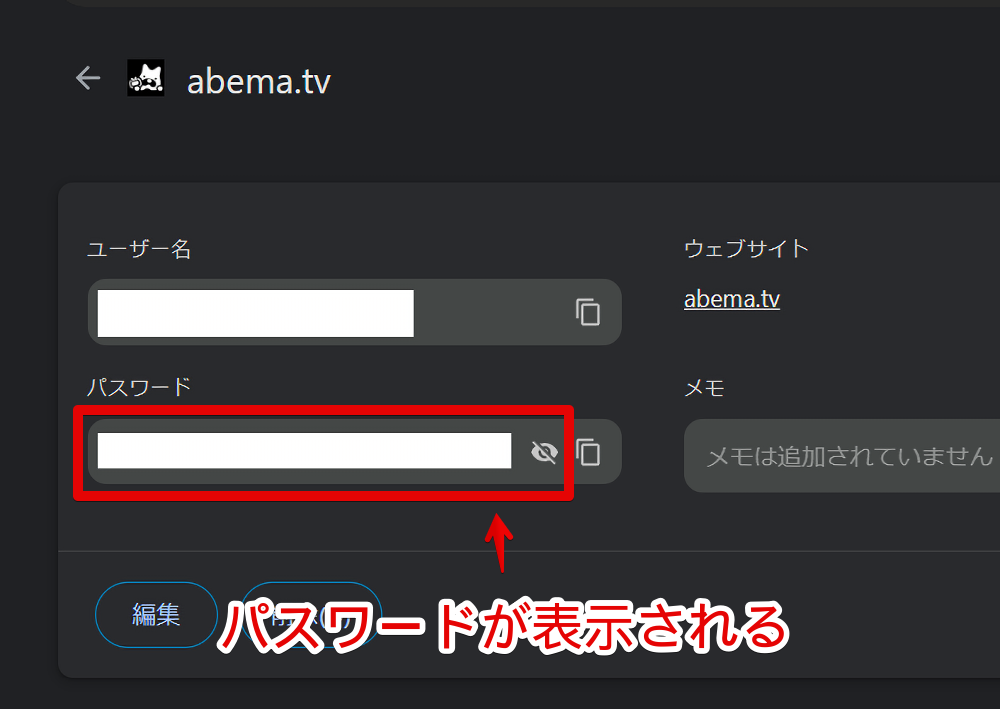
「Vivaldi」だと一括でパスワード確認もできます。
設定→プライバシーとセキュリティ→「パスワードのエクスポート」をクリックします。
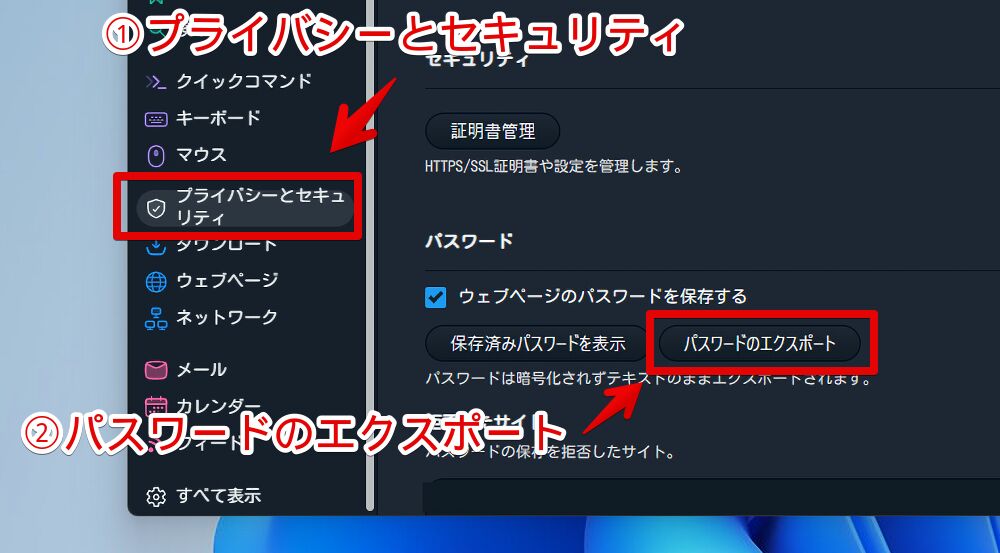
Excelファイル(拡張子はCSV)がダウンロードされます。中身は暗号化されていません。そのままパスワードやユーザー名が書かれているので流出とかには十分気をつけてください。
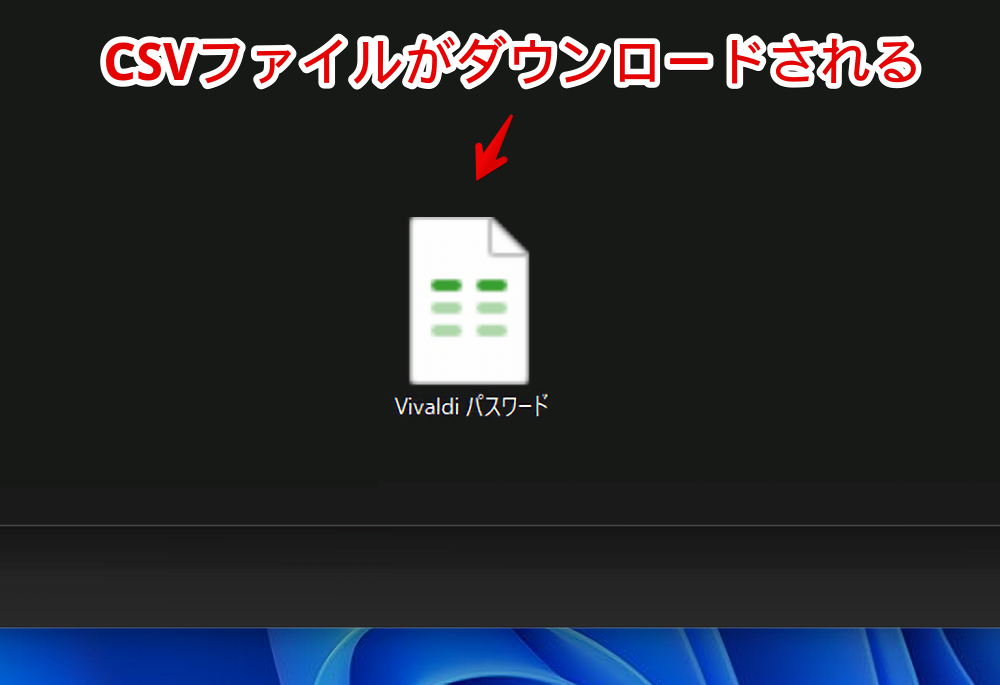
パスワードの削除
パスワードを削除したいサイトを開いて、「削除」をクリックします。
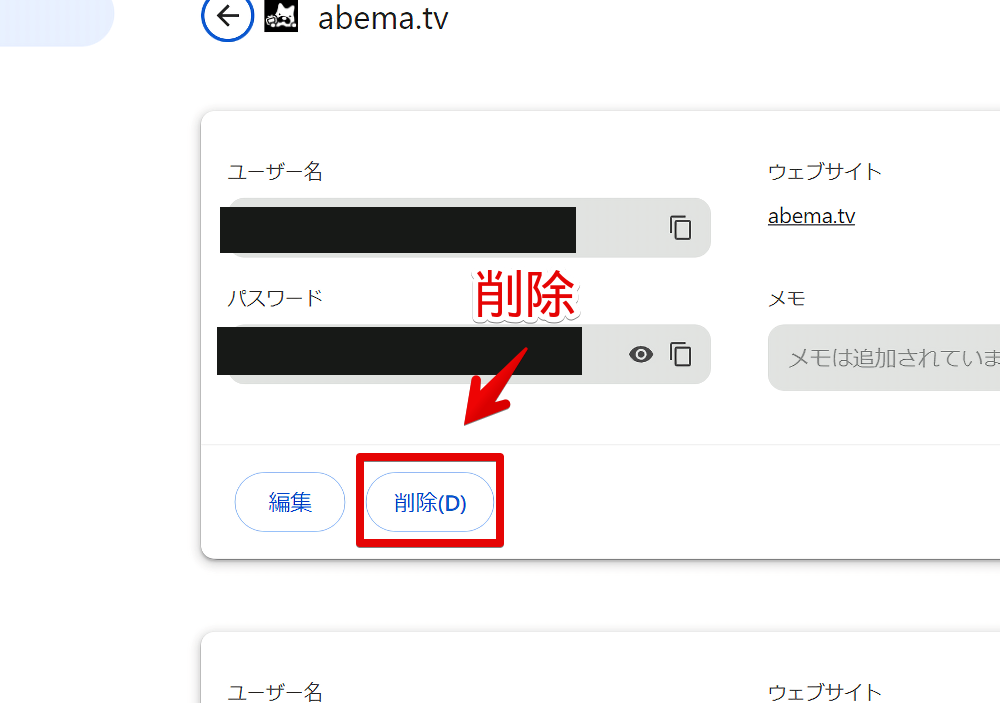
サイトによっては複数保存している場合があるので、必要なほうをうっかり削除しないよう注意です。
僕が考えた整理のポイント3選を知りたい場合はこちらへ飛んでください。
サイトの確認
ウェブサイトのドメイン名をクリックします。名前やアイコンからだとどのサービスか判別できない時に便利です。
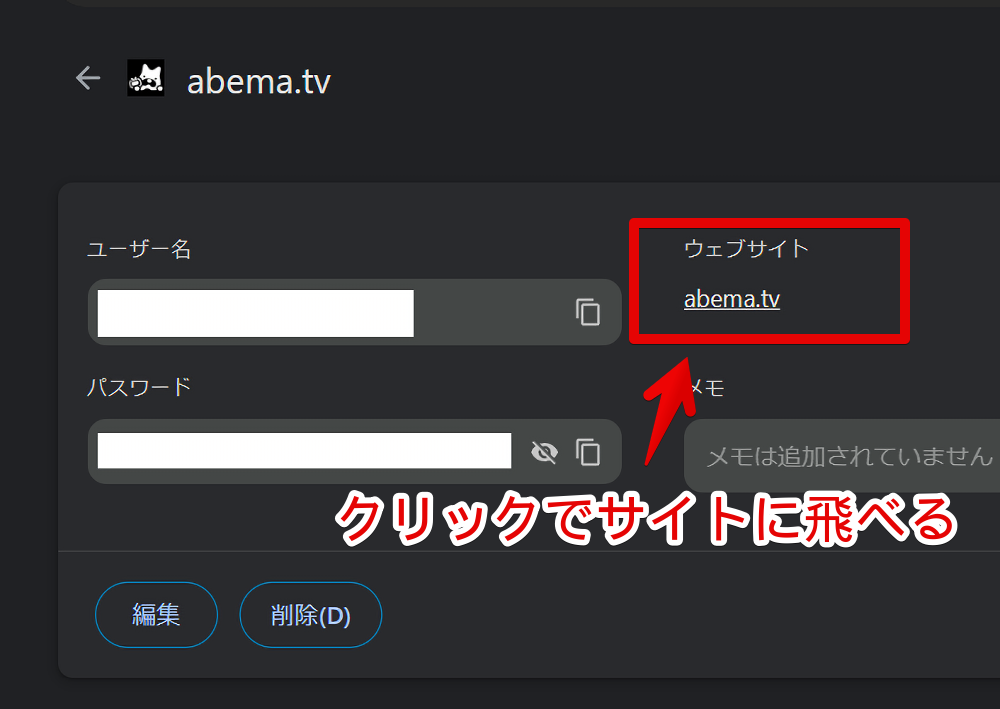
新しいタブが開いて保存しているサイトが開きます。
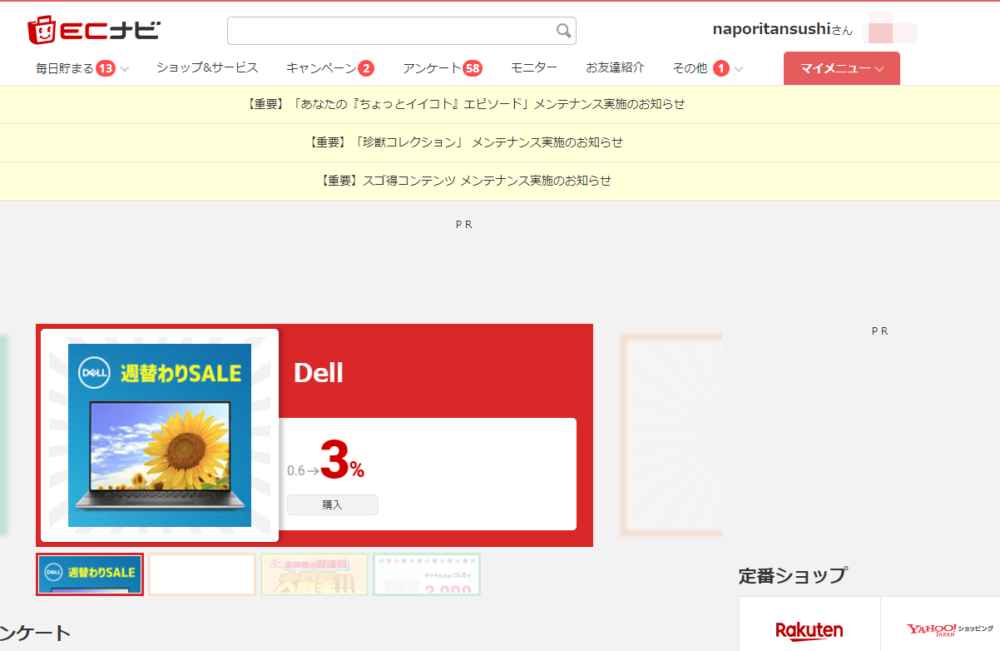

3つの整理ポイント
十個程度ならまだしも何十とパスワードがあったらどれを消したらいいか分からないと思います。
個人的な3つの整理ポイントを考えました。意識してパスワード整理すればうまくいくかも?です。
使ってないサービス
第一優先です。名前(ウェブサイト)で判別できるもので既に利用していないサービスがあれば迷わず削除しましょう。
削除だけでなくサイトへアクセスしてサービス自体の退会(削除)も申請するといいかなと思います。ブラウザに保存されているパスワードはあくまでブラウザ内の話です。削除してもサービス自体からは退会されません。
退会作業もセットでしておかないと、後々「保存した自動入力パスワードはもう削除しちゃってパスワードが分からない…。なのにアカウントは生きているからお知らせメールとかは定期的にくる…」みたいな気持ち悪い状況になります。
無料サービスならまだしも「プライムビデオ」や「U-NEXT」などのサブスク(月額課金制有料サービス)だと解約しないと大変です。
自動入力パスワードがあるうちにやっておくと後々めんどくさい作業(パスワードを忘れた方はこちら…とかのやつ)をしなくて済みます。
使ってないサービスの退会有無が気にならない人はそのままでいいです。僕は使ってないサービスがあれば迷わず退会したい派なので躊躇なくサービス自体から退会します。
ダブっているサイト
ウェブサイト名が全く一緒で複数アカウントとかでもないのに2つ以上保存されているパスワードがありました。
僕の場合、パスワードは一緒でユーザー名がそのサービスのIDかメールアドレスかで違いました。
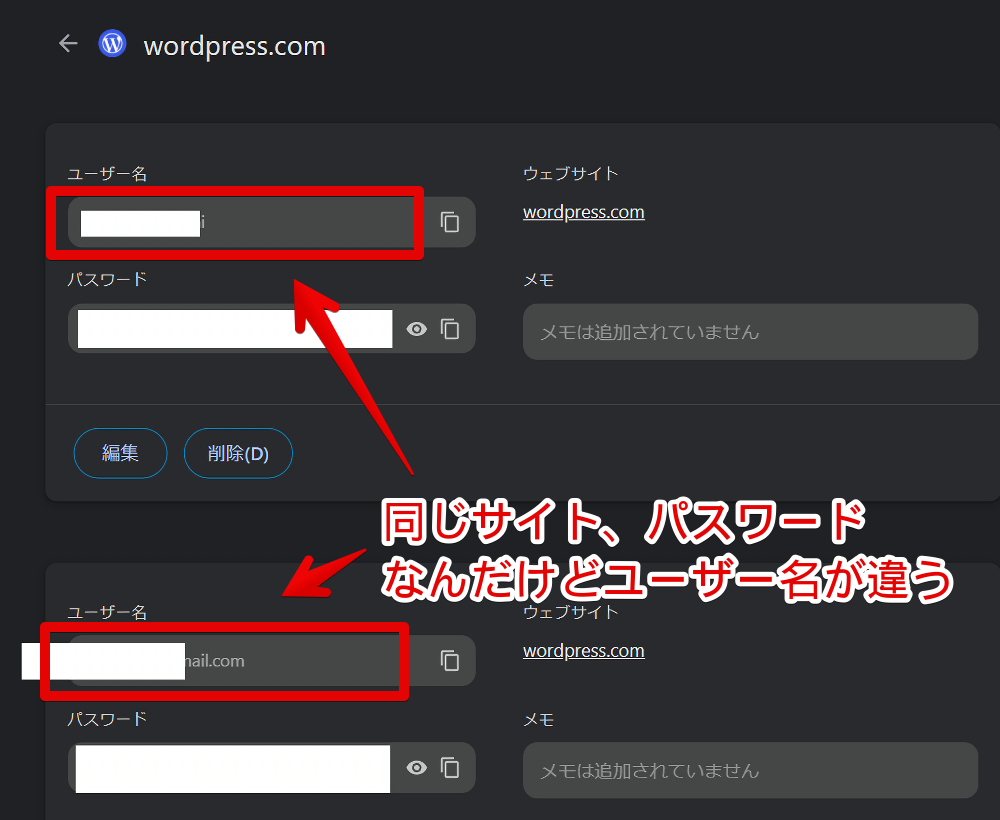
どちらを入力しても自動入力してくれますが、2つある必要はないので1つに絞りましょう。
下記画像のようにドメイン名(ウェブサイト名)が異なっているせいで2つ保存されている場合もあります。この場合もどちらかは不要なので削除しましょう。
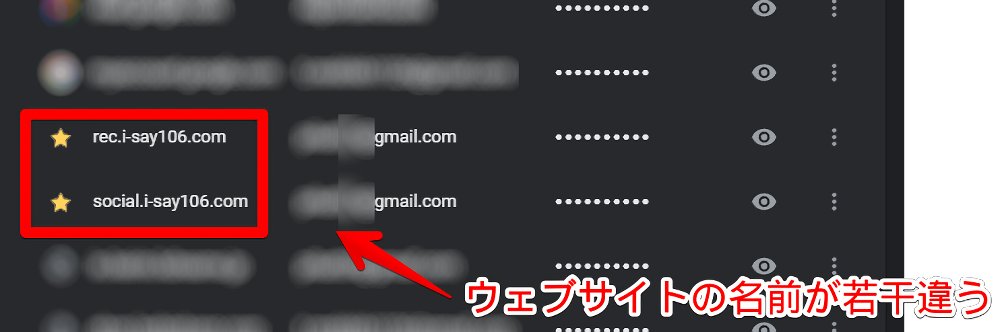
ただし、「サイト名」をクリックしてうまくサイトに遷移された方を残すようにします。
例えば、アンケートに答えてポイントが貯まるサイト「i-Say(アイセイ)」では、会員作成時とログイン時で2つの自動入力が保存されていました。
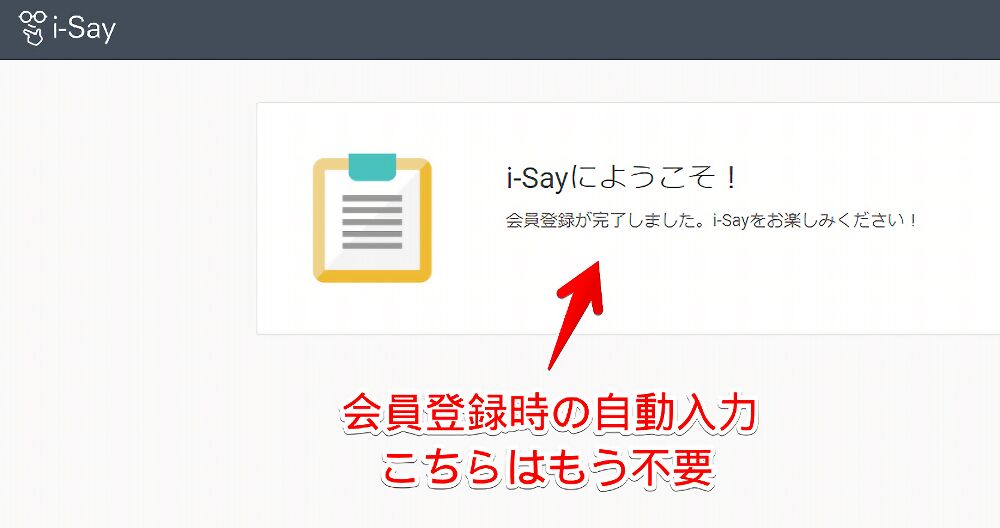
会員作成時の自動入力は不要なので削除します。(例:「rec.i-say106.com」のほう)
メインアカかサブアカか
この項目は「正直ここまでしなくても…」って感じです。
同じドメイン名(ウェブサイト)でも登録しているユーザー名が異なる場合があります。以前使っていたアカウントかサブアカです。
既に使わなくなったと判断できるものは思い切って削除していいかなと思います。
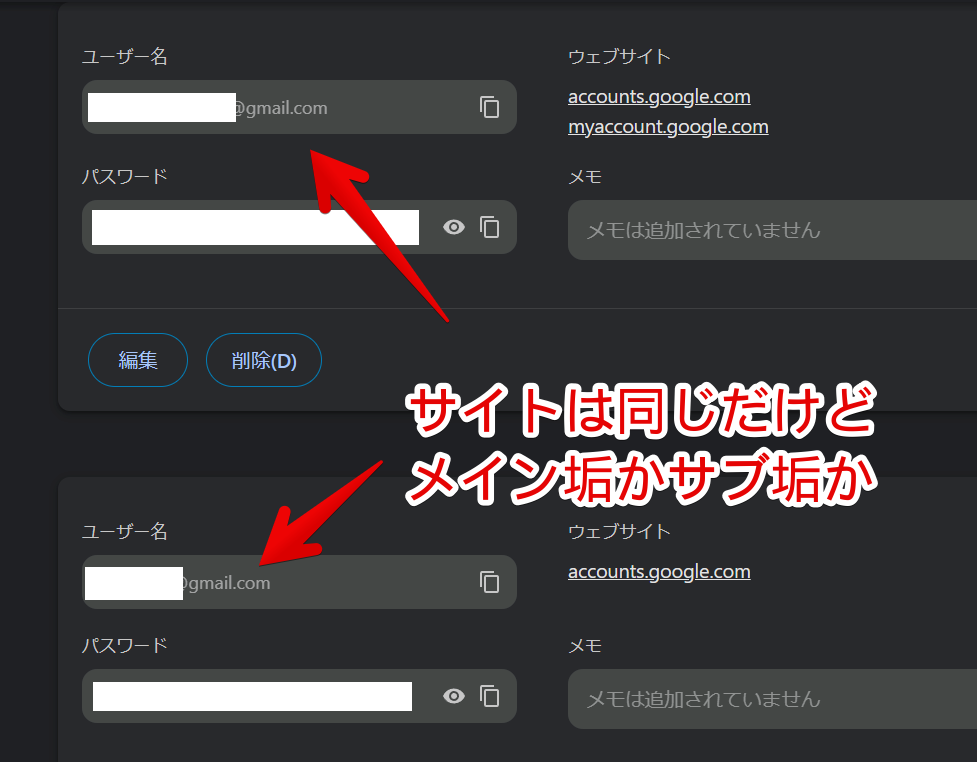
サブアカと認識できている場合はあえてメインアカかサブアカを削除することでよりすっきりできます。
ただし、それぞれに一長一短があるので各自で削除の必要性があるか考えましょう。
| 削除する方 | 考え方 |
|---|---|
| メインアカウント | メインで使っている=頻繁に利用するということなのでパスワードを忘れないだろうと踏んで削除する。ただし、頻繁に利用するパスワードなので毎回入力するのがめんどくさくなる。 |
| サブアカウント | サブで使っている=あまり利用しないということなので思い切って削除する。ただし、たまにしか利用しないのでいざ必要になった時にパスワード忘れている可能性がある。 |
整理整頓する意味
掃除することで①セキュリティが高まる(?)、②見栄えがスッキリする、③掃除した気分を味わえる…の3つのメリットがあります。
セキュリティ面
いらないパスワードが多ければ多いほどセキュリティ面が甘くなります。1個よりも100個の方が漏洩のリスクは自然と高いですよね。
といっても僕は素人なので実際はどうなのかは分かりません。
確かに言えることは使ってないくらいなら消したほうがいいです。だって使ってないんですもん。そもそもない方がいいに決まってます。
見栄えがスッキリ
僕的にはここが一番重要です。
保存しているパスワードを一覧表示した時に使ってないサイトや余計なものが表示されてめっちゃ鬱陶しいです。いざパスワード忘れて確認しようと思ってもどれがどれだか見つけにくいです。
整理することで必要なパスワードだけが表示されるので確認しやすくなります。
掃除した気分を味わえる
長い間放置していた分掃除した時の爽快感もたまらないです。
僕は小学校の時からみんなが嫌がった水道の排水溝掃除やトイレ掃除が楽しくて仕方ありませんでした。
掃除って実際の物を綺麗にしたり、捨てたりしなくてもいいんです。PCという画面上でしか見えない物に対しても十分に掃除した気分は味わえます。
年末の大掃除と一緒にパソコン内部も掃除してみてはどうでしょうか。すっきりします。
PC内のデータお掃除ソフト「CCleaner」というものもあります。
感想
以上、Windows版「Vivaldi」の自動入力パスワードを整理整頓する方法でした。
整理する前は50前後あったんですが、無事に30前後まで減らすことができました。
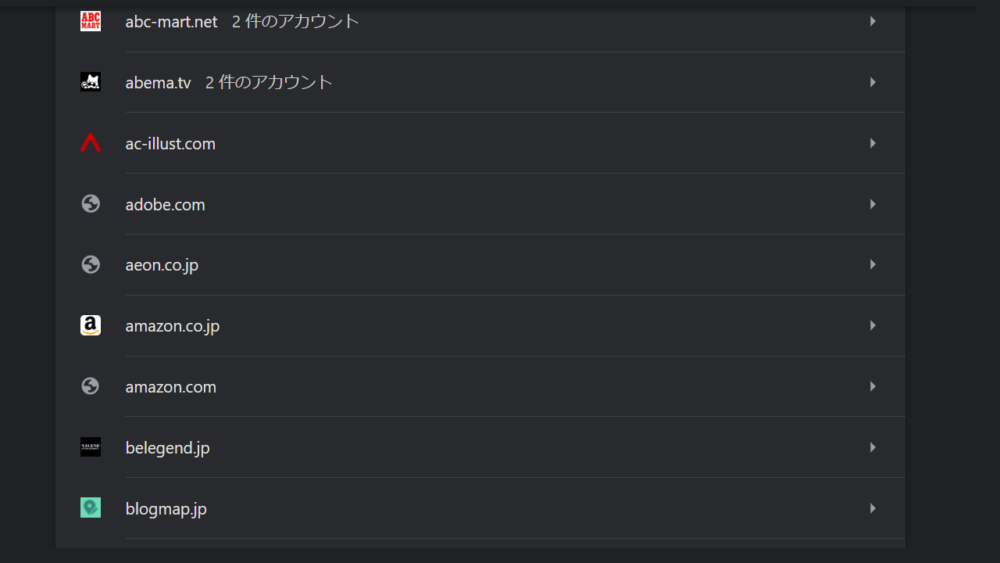
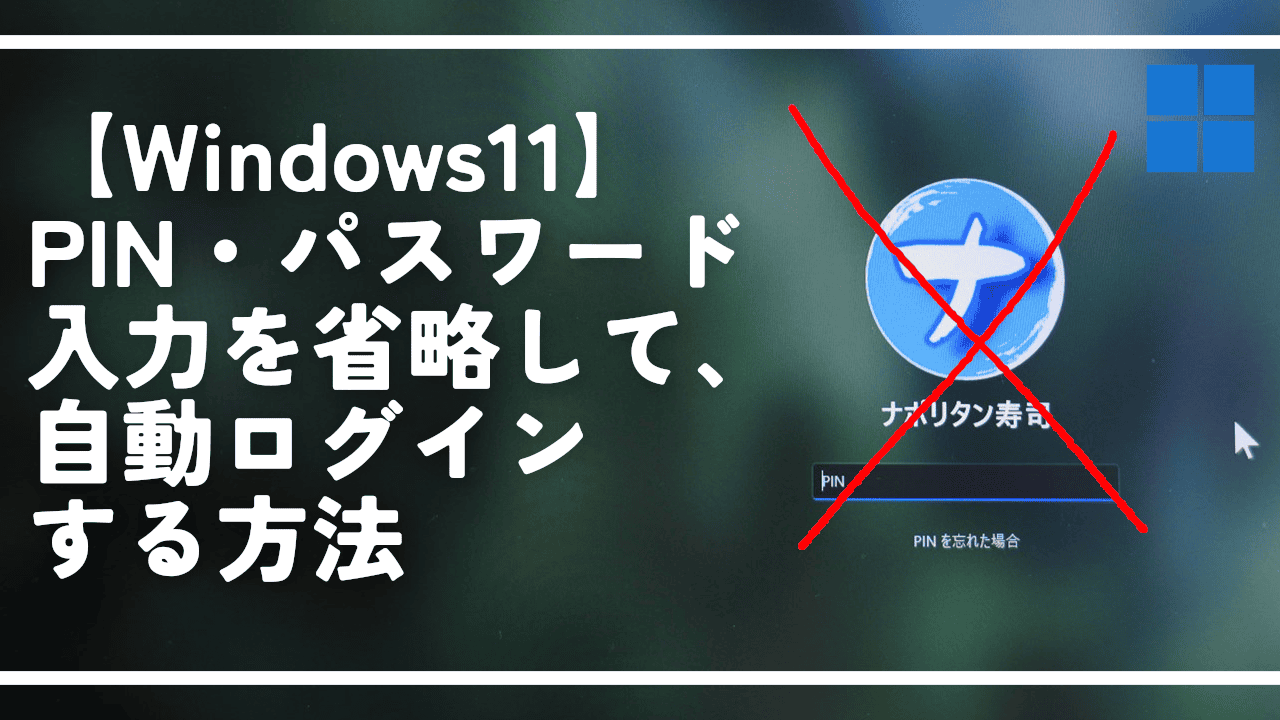
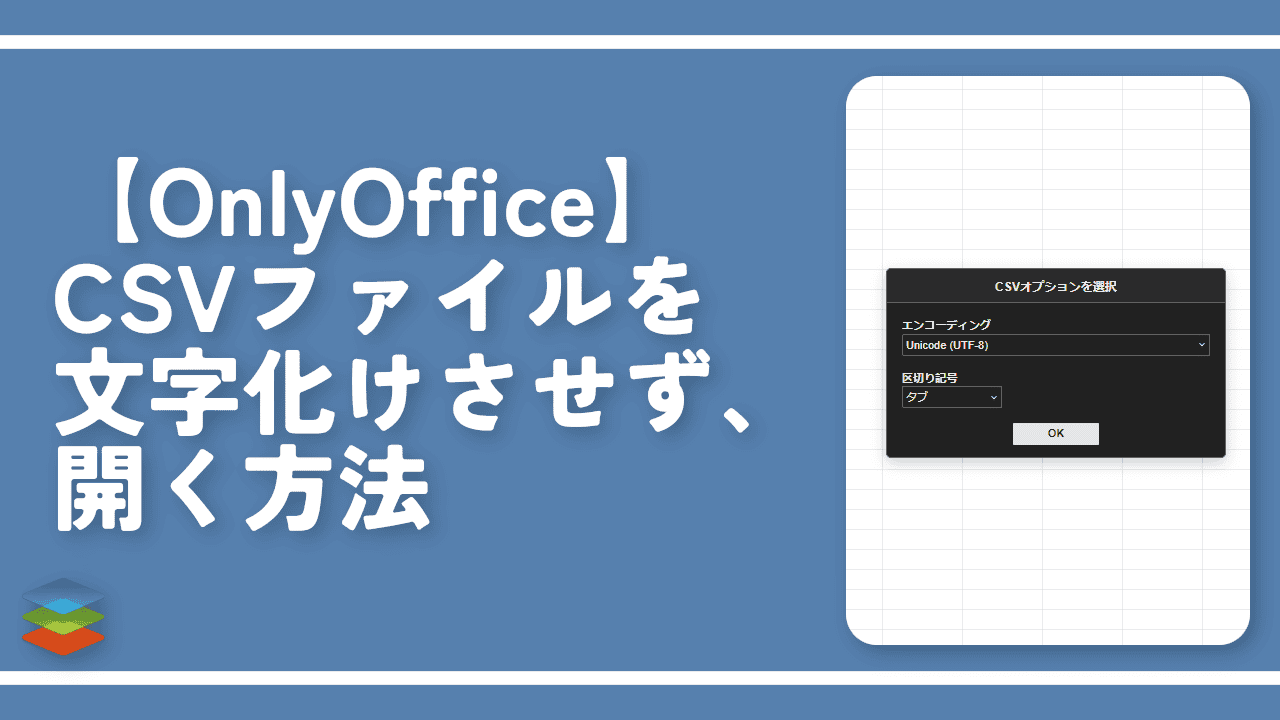
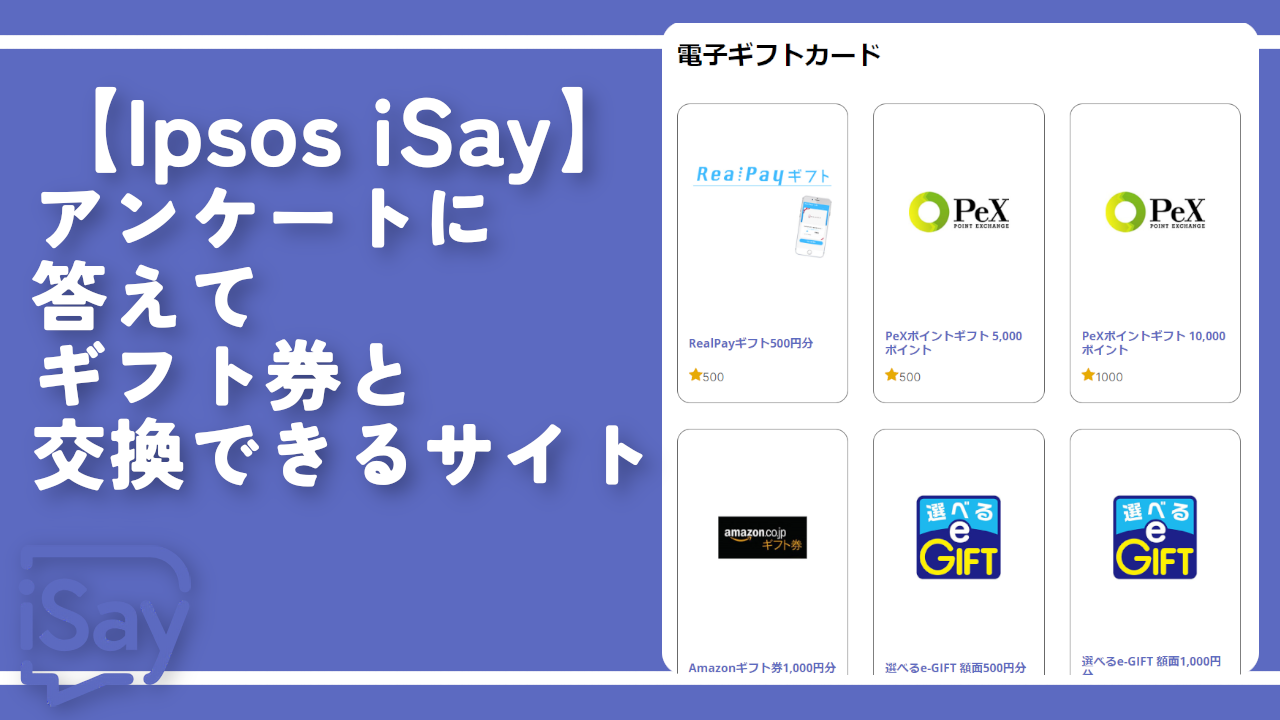

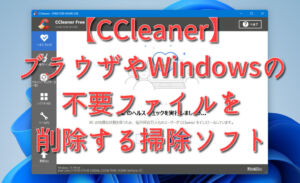
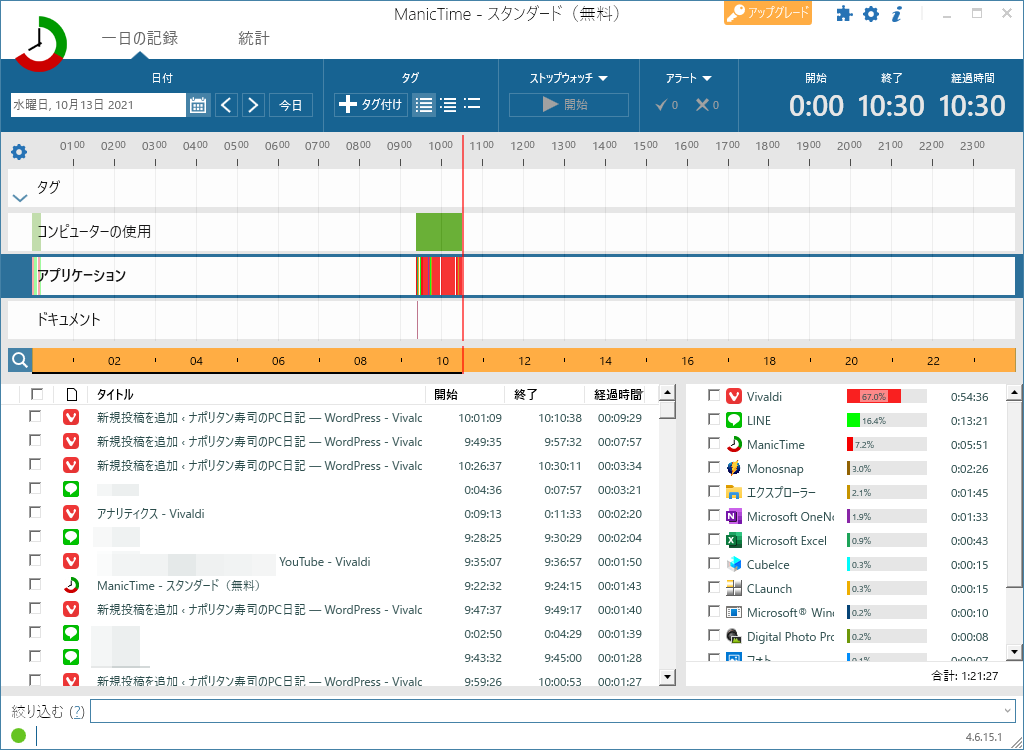
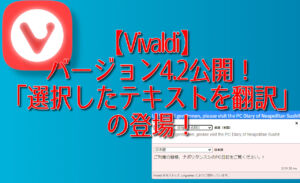
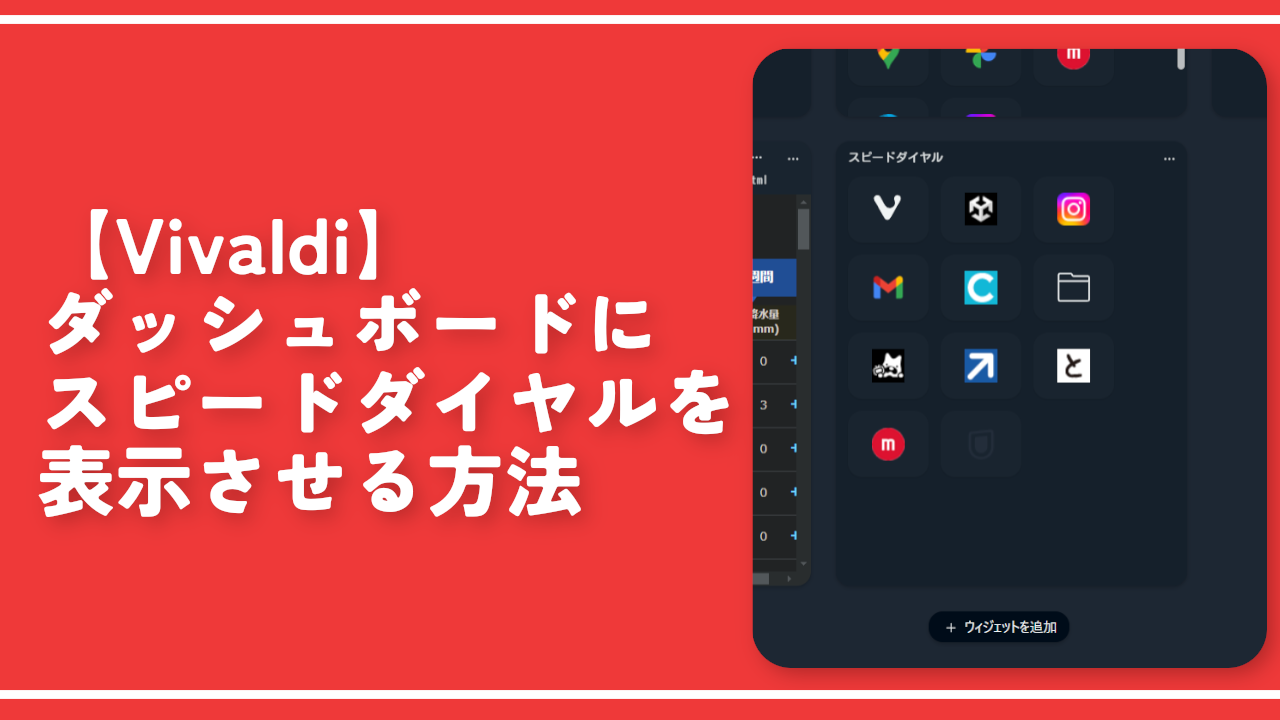
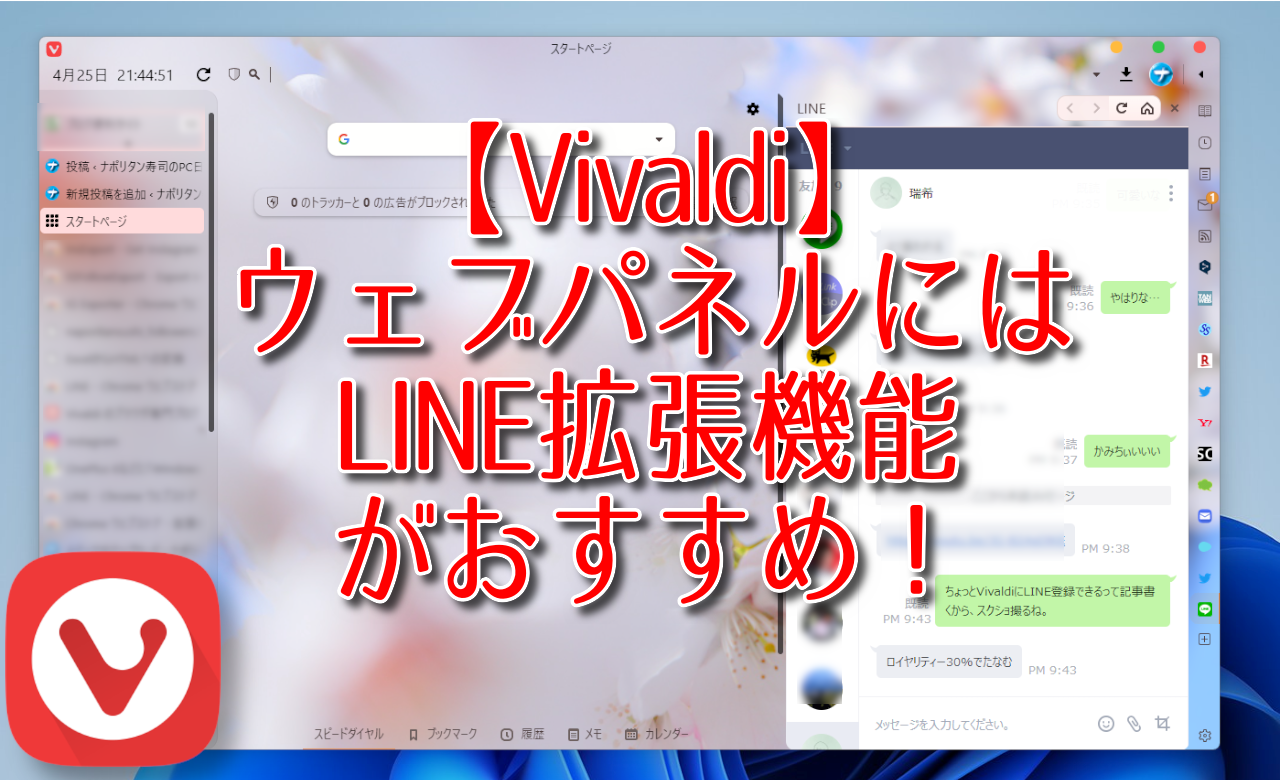
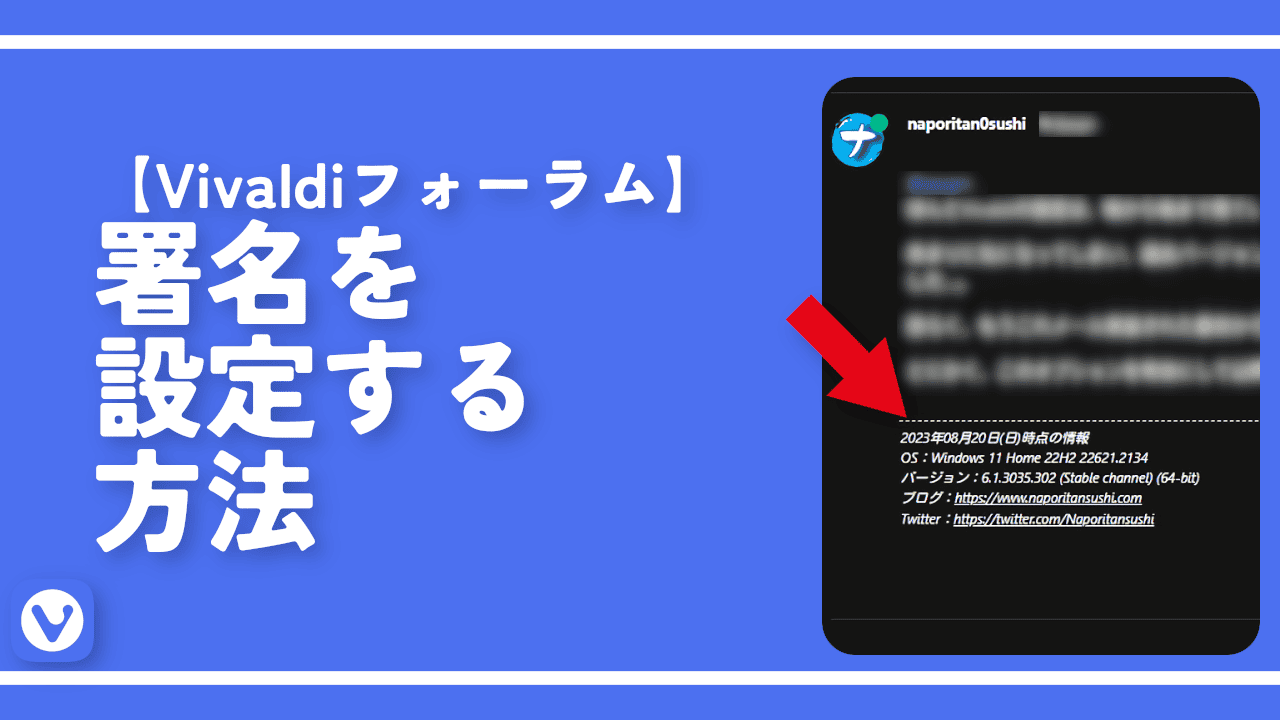
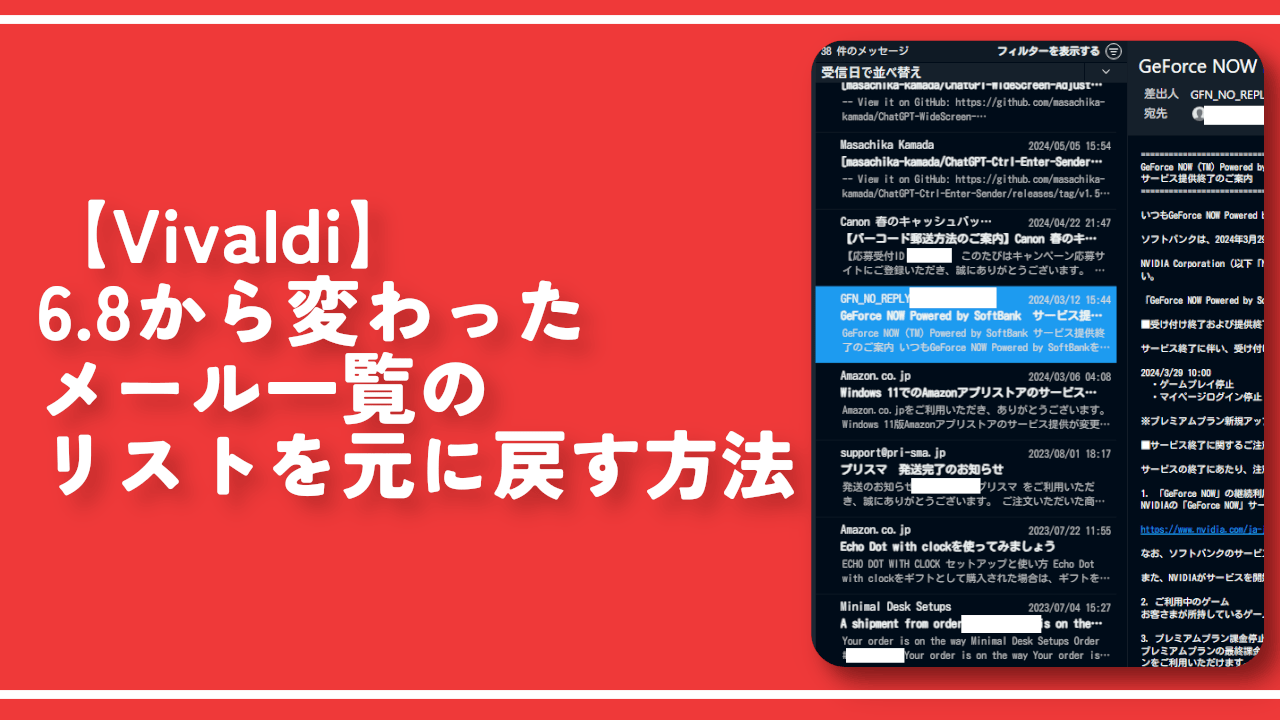
 【2025年】僕が買ったAmazon商品を貼る!今年も買うぞ!
【2025年】僕が買ったAmazon商品を貼る!今年も買うぞ! 【Amazon】配送料(送料)の文字を大きく目立たせるCSS
【Amazon】配送料(送料)の文字を大きく目立たせるCSS 【TVer】嫌いな特定の番組を非表示にするCSS。邪魔なのは消そうぜ!
【TVer】嫌いな特定の番組を非表示にするCSS。邪魔なのは消そうぜ! PixelからXiaomi 15 Ultraに移行して良かった点・悪かった点
PixelからXiaomi 15 Ultraに移行して良かった点・悪かった点 【DPP4】サードパーティー製でレンズデータを認識する方法
【DPP4】サードパーティー製でレンズデータを認識する方法 【Clean-Spam-Link-Tweet】「bnc.lt」リンクなどのスパム消す拡張機能
【Clean-Spam-Link-Tweet】「bnc.lt」リンクなどのスパム消す拡張機能 【プライムビデオ】関連タイトルを複数行表示にするCSS
【プライムビデオ】関連タイトルを複数行表示にするCSS 【Google検索】快適な検索結果を得るための8つの方法
【Google検索】快適な検索結果を得るための8つの方法 【YouTube Studio】視聴回数、高評価率、コメントを非表示にするCSS
【YouTube Studio】視聴回数、高評価率、コメントを非表示にするCSS 【Condler】Amazonの検索結果に便利な項目を追加する拡張機能
【Condler】Amazonの検索結果に便利な項目を追加する拡張機能 これまでの人生で恥ずかしかったこと・失敗したことを書いてストレス発散だ!
これまでの人生で恥ずかしかったこと・失敗したことを書いてストレス発散だ! 【2025年】当サイトが歩んだ日記の記録
【2025年】当サイトが歩んだ日記の記録