【Visum Photo Viewer】モダンなデザインの軽量フォトアプリ
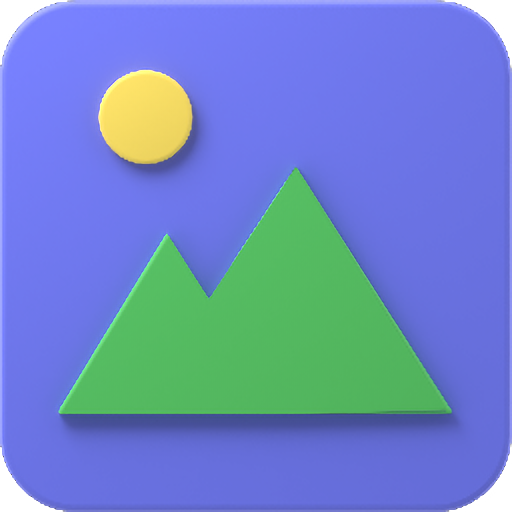
この記事では、Windows11のデザインにぴったりな角丸フローティングデザインで、軽量なフォトビューアーアプリ「Visum Photo Viewer」について書きます。
直感的な操作で利用できるシンプルなアプリです。動画も再生できます。
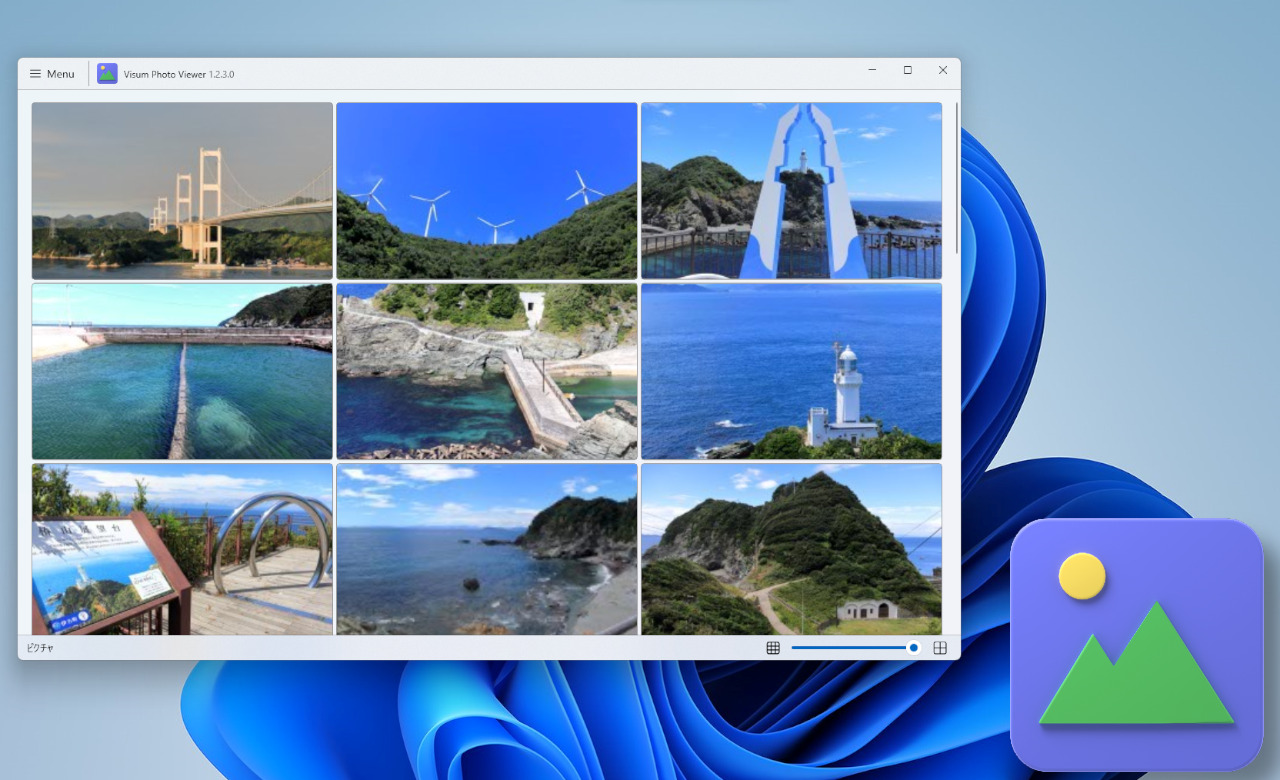
Windows11のデザインに合ったシンプルで軽量なフォトビューアーアプリです。マウスのサイドボタンの戻る/進む、ホイール回転で次の画像、前の画像などをサポートしています。
画像の詳細情報(Exif情報)のサイドバー表示、画像編集機能(回転、彩度やコントラストなどの調整、クロップ、リサイズ、リネーム)も備わっています。一度、サイドバーを展開してExif情報を表示しておけば、別の画像に切り替えても表示を維持してくれます。
編集後は、コピーを作成して保存、名前を付けて保存、元画像と置き換えて保存できます。
左下には、画像の大きさ、ファイルサイズを表示してくれます。
Windows11に標準内蔵されていてもおかしくないくらいスタイリッシュな印象を受けました。画像をスライドした時のアニメーション、サムネイルフォーカス時のズームアニメーションなど、細かい部分もWindows11を彷彿とさせるようなアプリです。
画像は一覧で表示でき、1行に表示するサムネイル数は変更できます。
以下のような拡張子に対応しています。(より詳しくはこちら)
- BMP
- GIF
- ICO
- JPEG
- PNG
- WEBP
- MP4
- NOV
- Raw
特徴は、画像だけでなく、動画もサポートしている点です。プログレスバー、再生速度変更、音量調整、30秒スキップ機能、リピート再生機能などが搭載されています。
本アプリはWindows11用で、恐らくWindows10では対応していないので注意です。
リリース元:luandersonn.com
記事執筆時のバージョン:1.2.0.0(2021年11月29日)
インストール方法
Microsoftストアからインストールできます。
上記リンクからストアに飛べます。「入手」でインストールします。
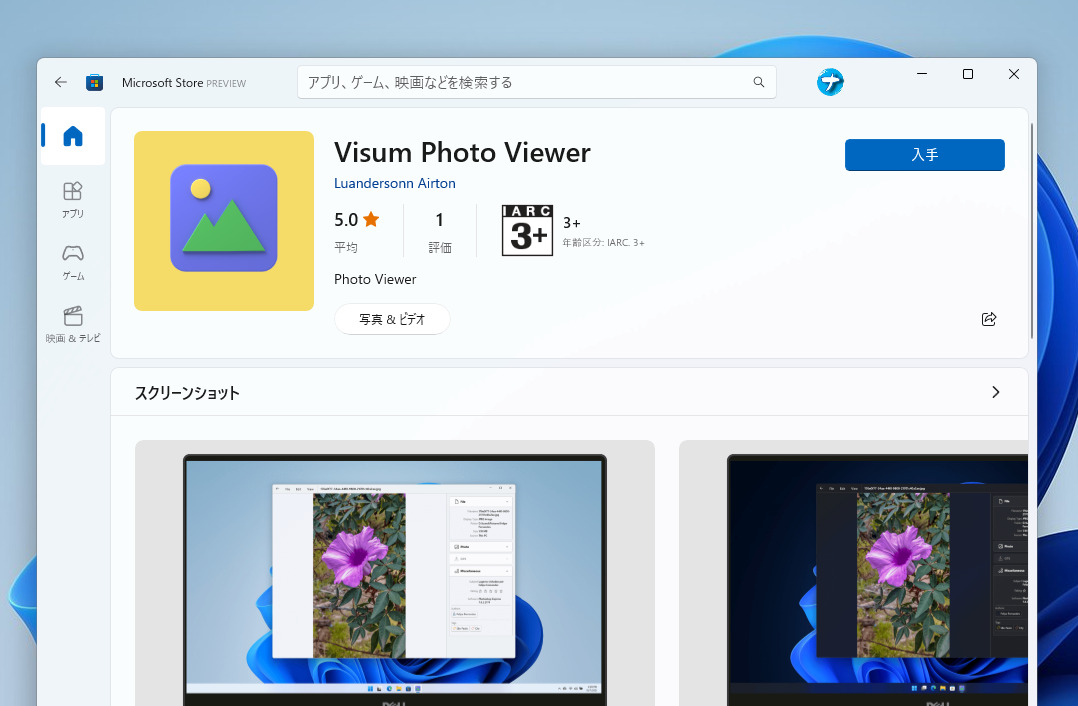
使い方
アプリで画像を開く
本アプリをインストールした状態で、画像を右クリック→プログラムから開く→別のプログラムを選択をクリックします。
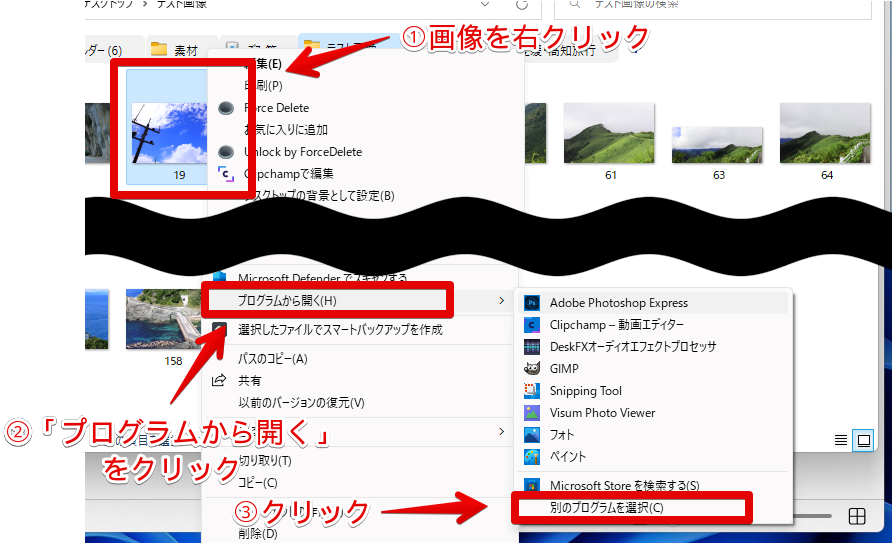
「Visum Photo Viewer」を選択してOKをクリックします。今後、この拡張子を本アプリで開く場合は、「常にこのアプリを使って.JPGファイルを開く」にチェックします。(本アプリで開ける拡張子についてはこちら)
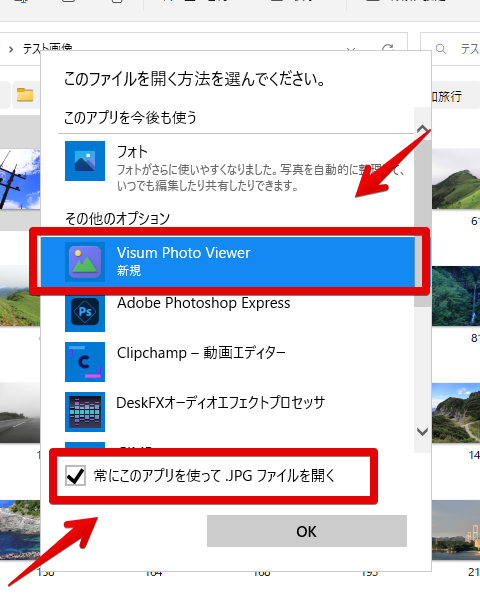
画像が表示されます。四隅のウィンドウの中央に画像が表示されているシンプルな構成になっています。左下に画像サイズ、ファイルサイズが書かれています。左上にそれぞれのツールボタンがあり、その右横にファイル名が書かれています。
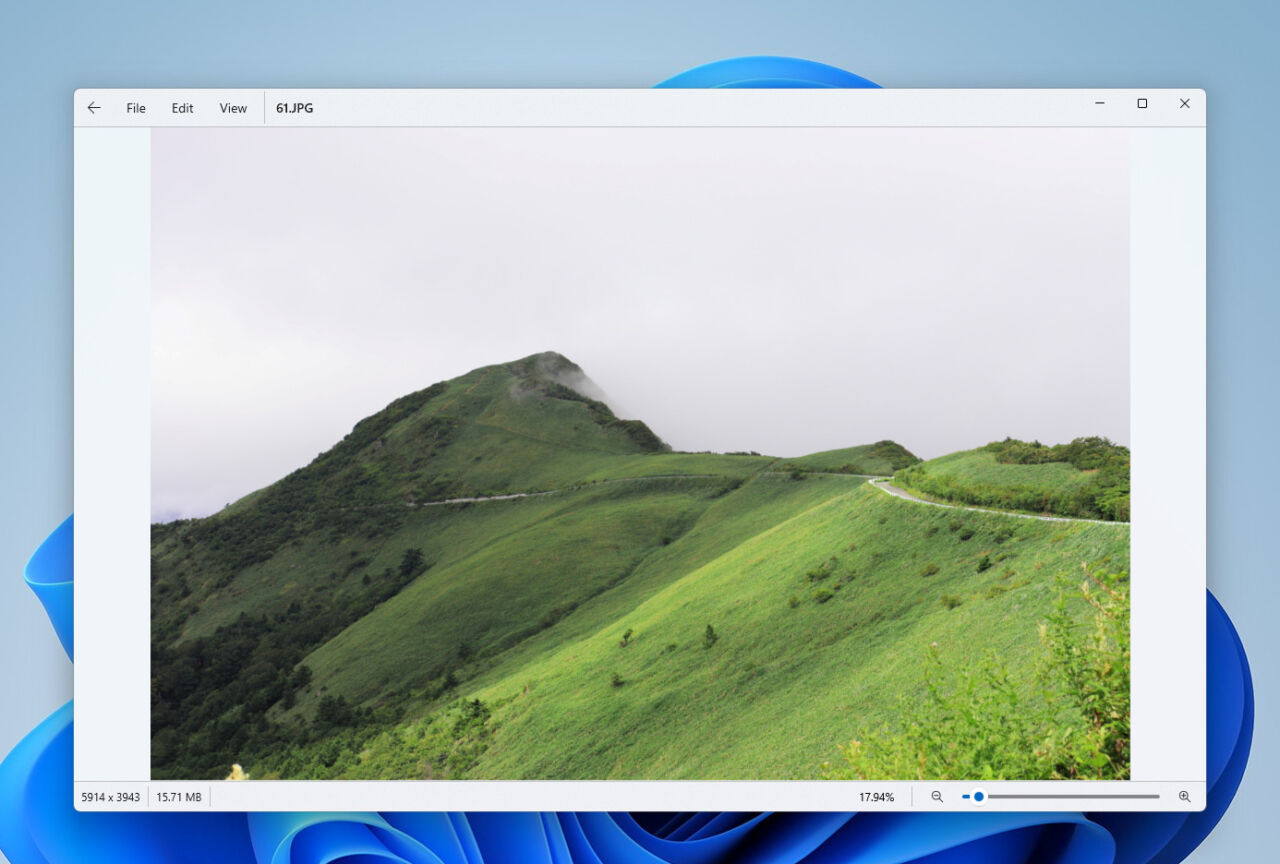
ダークモードにも対応しています。Windowsでダークモードを利用している場合、自動的に本アプリのテーマもダークになります。設定からテーマは変更できます。
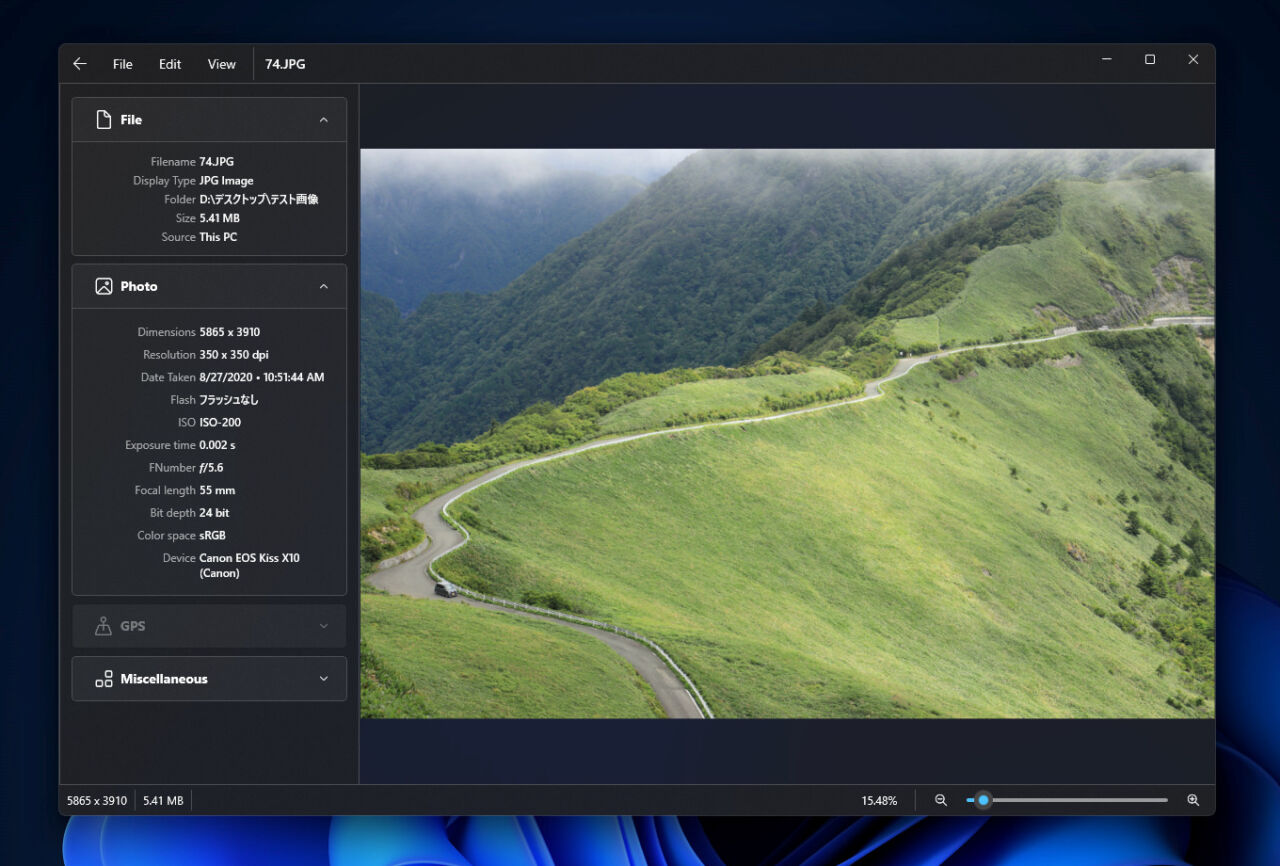
画像の閲覧
マウスホイールの上回転で前の画像、下回転で次の画像に移動します。実際の動画を貼っておきます。
Ctrlを押しながらマウスホイール回転することで、プレビュー画像を拡大縮小できます。ダブルクリックでズームします。
画像は各ウィンドウごとで表示されるので、複数開いて並べる…といったことが可能です。
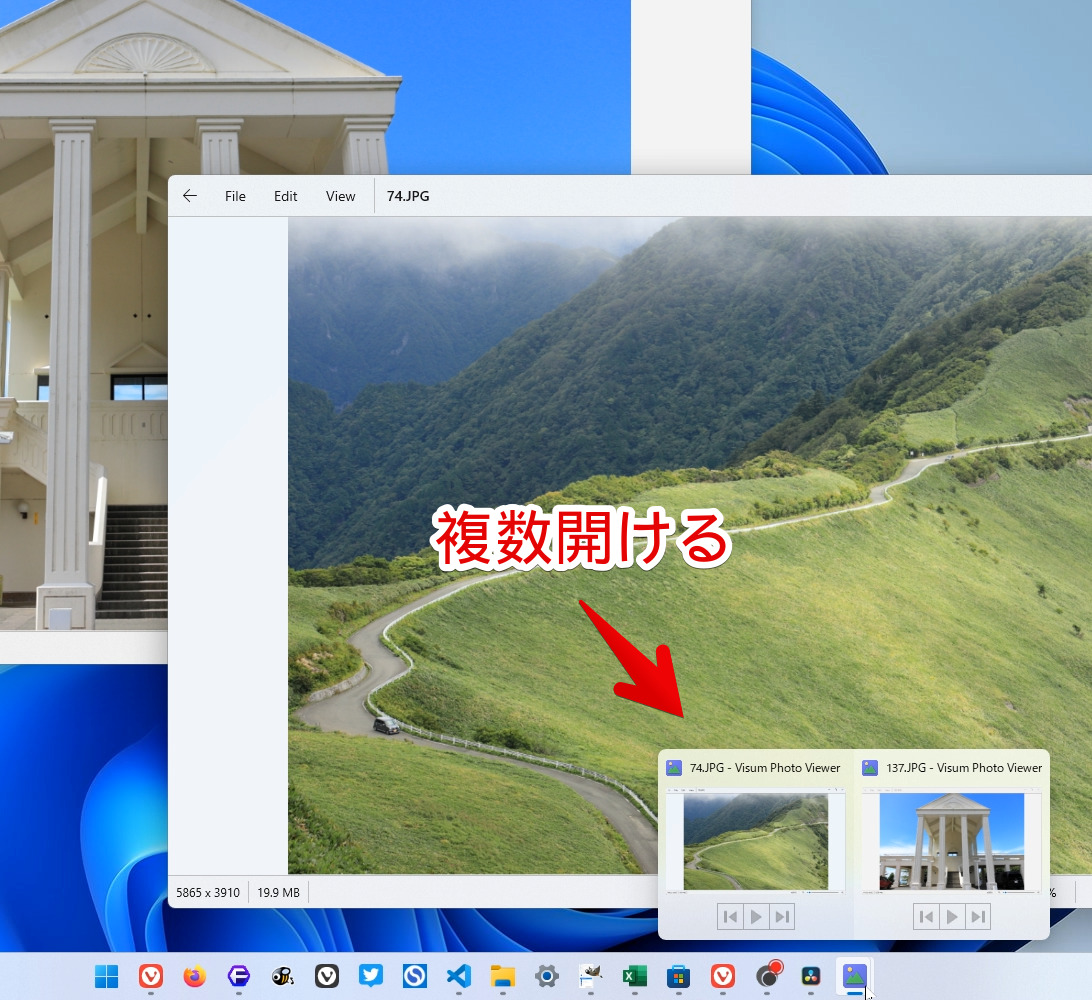
左上のメニュー
左上のメニューは、以下のようになっています。
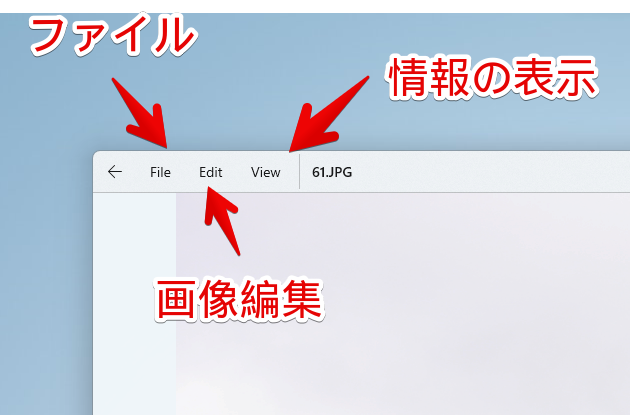
| File | Set image as | 画像をデスクトップ、またはロック画面の背景に設定する |
| Copy | コピー(Ctrl+C) | |
| Share | 共有 | |
| Save as. | 名前を付けて保存(Ctrl+S) | |
| Open with | 別のアプリでこの画像を開く | |
| Open in File Explorer | 現在開いている画像があるフォルダーをエクスプローラーで開く | |
| Previous | 前へ(Left、またはマウスホイール上回転) | |
| Next | 次へ(Right、またはマウスホイール下回転)) | |
| Edit | Rotate to left | 左に回転(Ctrl+Shift+R) |
| Rotate to right | 右に回転(Ctrl+R) | |
| Crop | クロップ(アスペクト比の変更) | |
| Adjust image | 画像編集 | |
| Resize | リサイズ | |
| Delete | 削除 | |
| Rename | リネーム(名前変更) | |
| View | Properties | プロパティ(F1) |
| Status bar | ステータスバー(F3) | |
| Fullscreen | フルスクリーン(F11) | |
| Zoom | ズーム | |
| Properties placement | プロパティの配置 |
画像編集(Adjust image)については、項目が多いので、詳しくは、こちらを参考にしてみてください。
それぞれの機能は、画像の右クリックメニューからでもアクセスできます。バージョン1.2.0.0から、右クリックメニューがWindows11の美しいフローティングデザインに対応したようです。
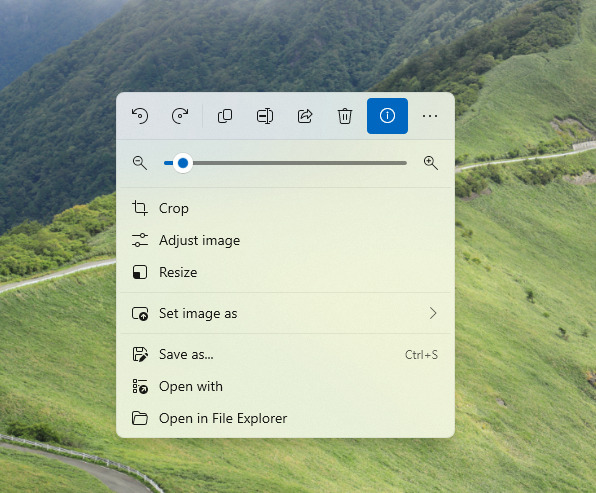
画像の情報表示
「View」のProperties(ショートカットキーのF1でも可)をクリックすると、左側から画像の詳細情報、Exif情報が書かれたサイドバーが表示されます。
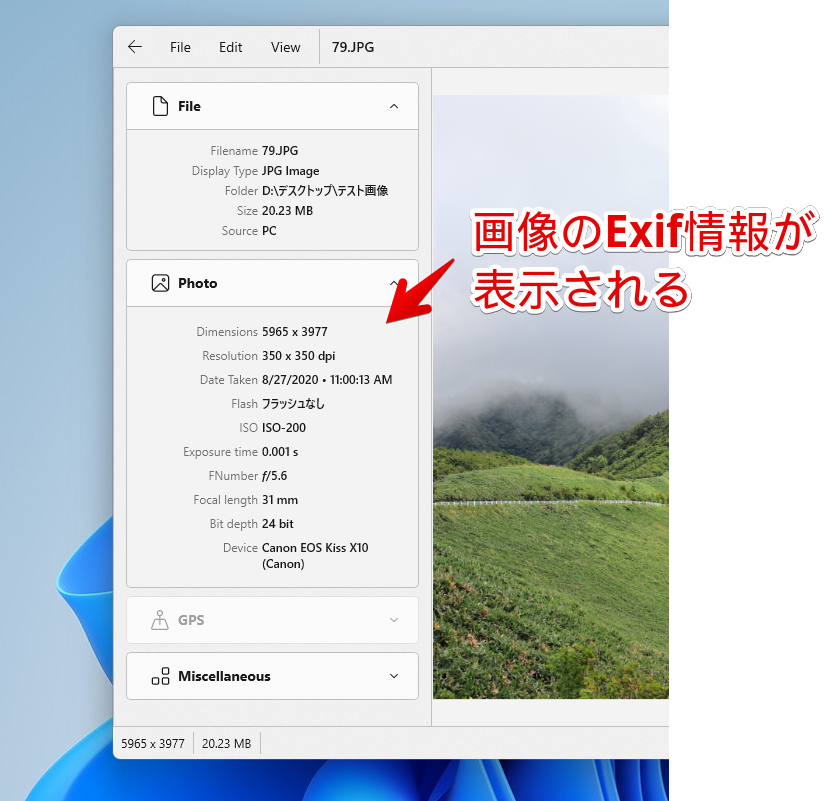
一度表示しておけば、別の画像に切り替えてもずっと表示されます。サクサク画像の情報をチェックできるので便利ですね。
「Properties placement」でRightにすると、右側配置になります。
画像一覧
画像を開いて、左上の左矢印をクリックするか、画像経由ではなく、スタートメニューの一覧からアプリを直接起動した場合、画像がサムネイル形式で一覧表示されます。
左上の左矢印をクリックした場合は、その画像があるフォルダー内にある画像を一覧表示します。アプリのホームに表示する画像フォルダーの場所は、設定から変更できます。
一覧に表示されているサムネイルサイズは、右下のスライダーで変更できます。左に行けば小さくなり、右に行けば大きくなります。Ctrl+マウスホイール回転でも拡大縮小できます。
些細な点ですが、マウスフォーカスした時に若干ズームするアニメーションがかかっています。Windows11のヌルヌルアニメーションをイメージした感じで、個人的には好物です。
動画(MOV、MP4なども開ける)
本アプリはフォトビューアーですが、動画も再生できるようになっています。AVI、MOV、MP4、WEBMなどの拡張子に対応しています。(詳しくはこちら)
再生すると、中央下にプログレスバーが表示されます。30秒スキップ、音量の調整、再生速度変更、ループ再生、キャスト再生などのボタンがあります。
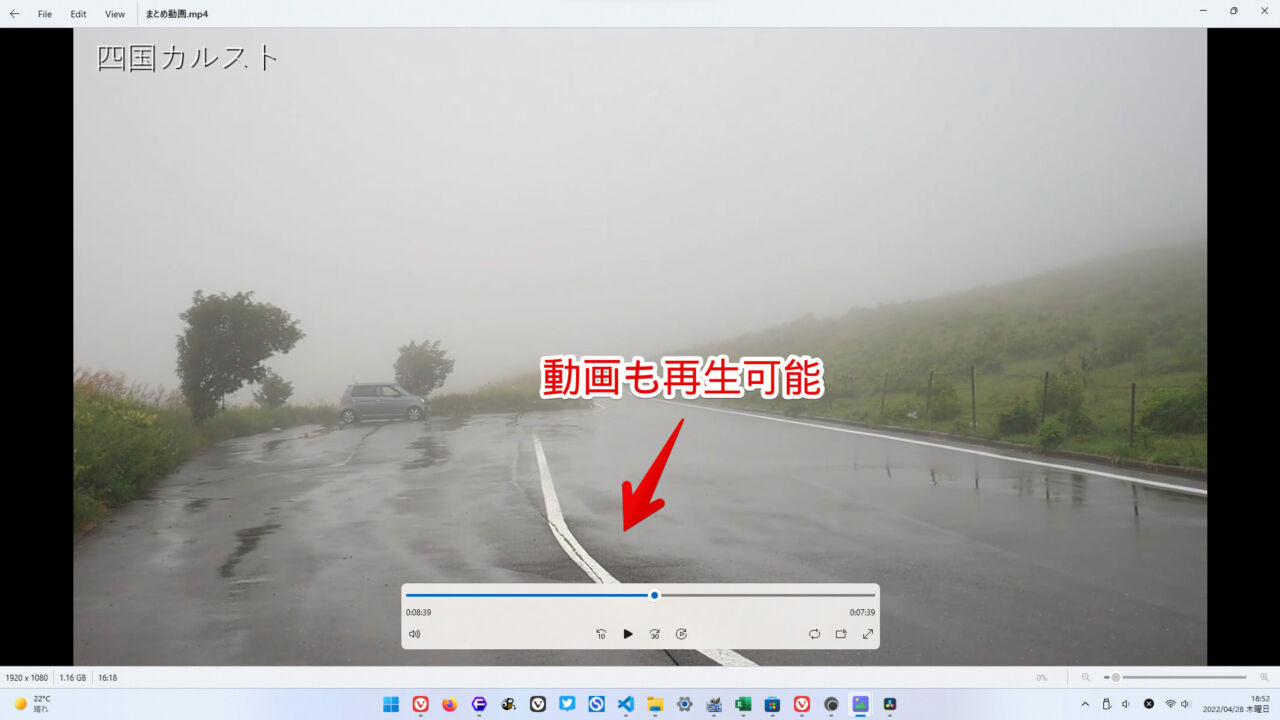
各種ボタンを使ってみた動画を貼っておきます。
画像編集
編集したい画像を開いて、左上の「Edit」をクリックします。使いたい機能をクリックします。
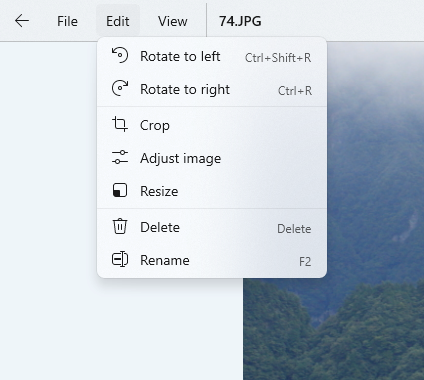
回転
画像を90度ずつ回転します。基本的に、編集後は画像を保存しないといけませんが、回転に関しては、保存しなくても瞬時に反映されます。
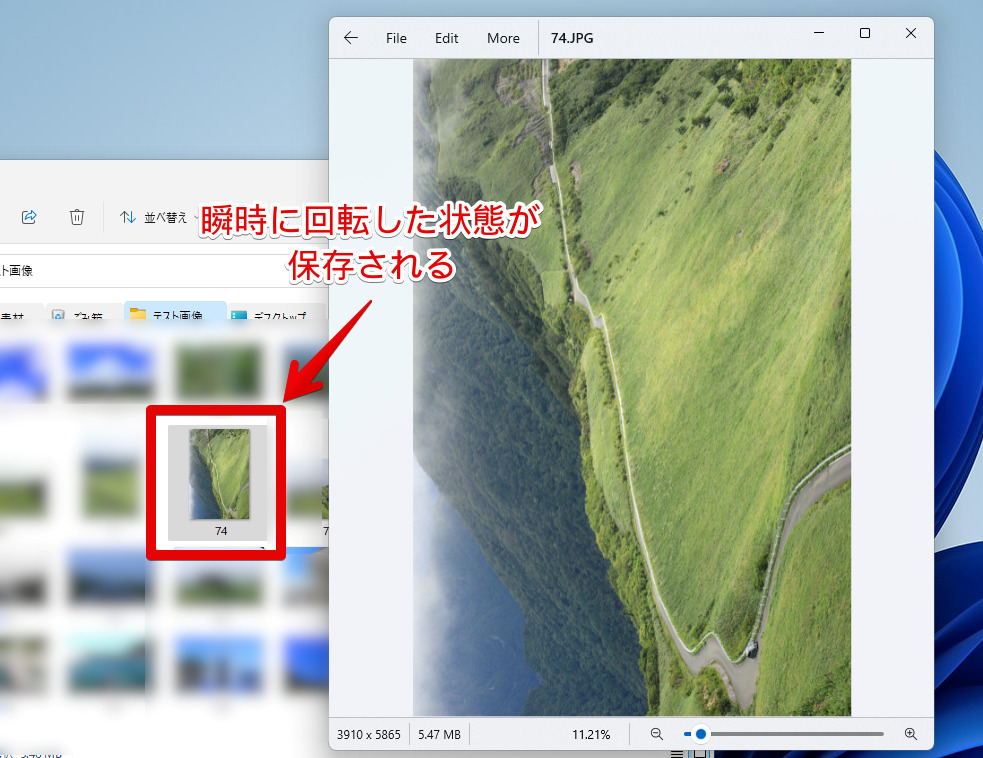
切り取り
「Crop」で、画像のアスペクト比を変更できます。マウスで好きなサイズに変更できます。Aspect radioで固定のアスペクト比を適用できます。「1:1」、「16:9」、「3:1(Twitter cover)」といったサイズが用意されています。
編集できたら、左上の保存ボタンをクリックします。以下の3つの保存方法を選択できます。用途に応じて使い分けてみましょう。
- Save copy(コピーを保存)
- Save as(名前を付けて保存)
- Replace original(元画像に上書きして保存)
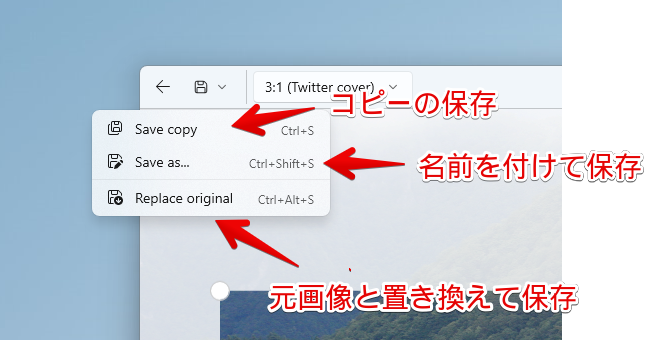
「Save copy(コピーを保存)」にした場合、元画像がある場所に、別の名前で保存されます。
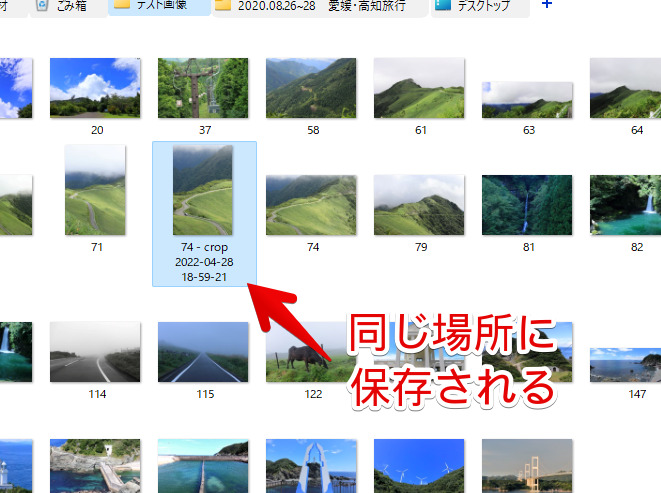
画像の調整(彩度やコントラスト)
「Adjust image」で画像の色を調整できます。以下の項目を調整できます。スライダーになっているので、左右にバーを動かして調整します。
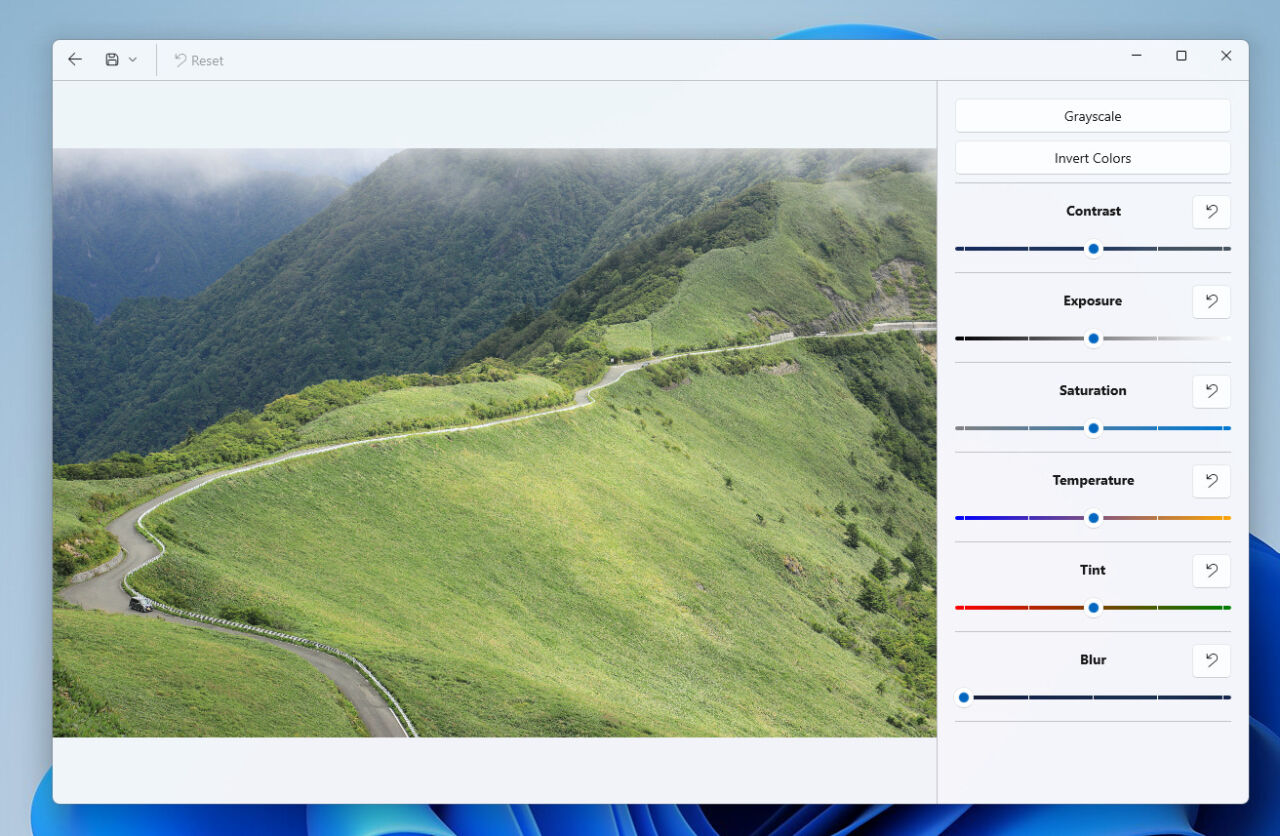
| Grayscale | モノクロ |
| Invert Colors | 色の反転 |
| Contrast | コントラスト |
| Exposure | 露出 |
| Saturation | 彩度 |
| Temperature | 色温度 |
| Tint | 色合い |
| Blur | ぼかし |
動画も貼っておきます。
リサイズ
「Resize(リサイズ)」で、画像サイズを変更できます。リサイズ後のWidth(幅)、またはHeight(高さ)を入力します。アスペクト比は維持されているので、どちらかを入力すると、自動的にもう片方のサイズも調整されます。
左上の「Keep aspect ratio(アスペクト比の維持)」のチェックを外すと、固定を解除できます。
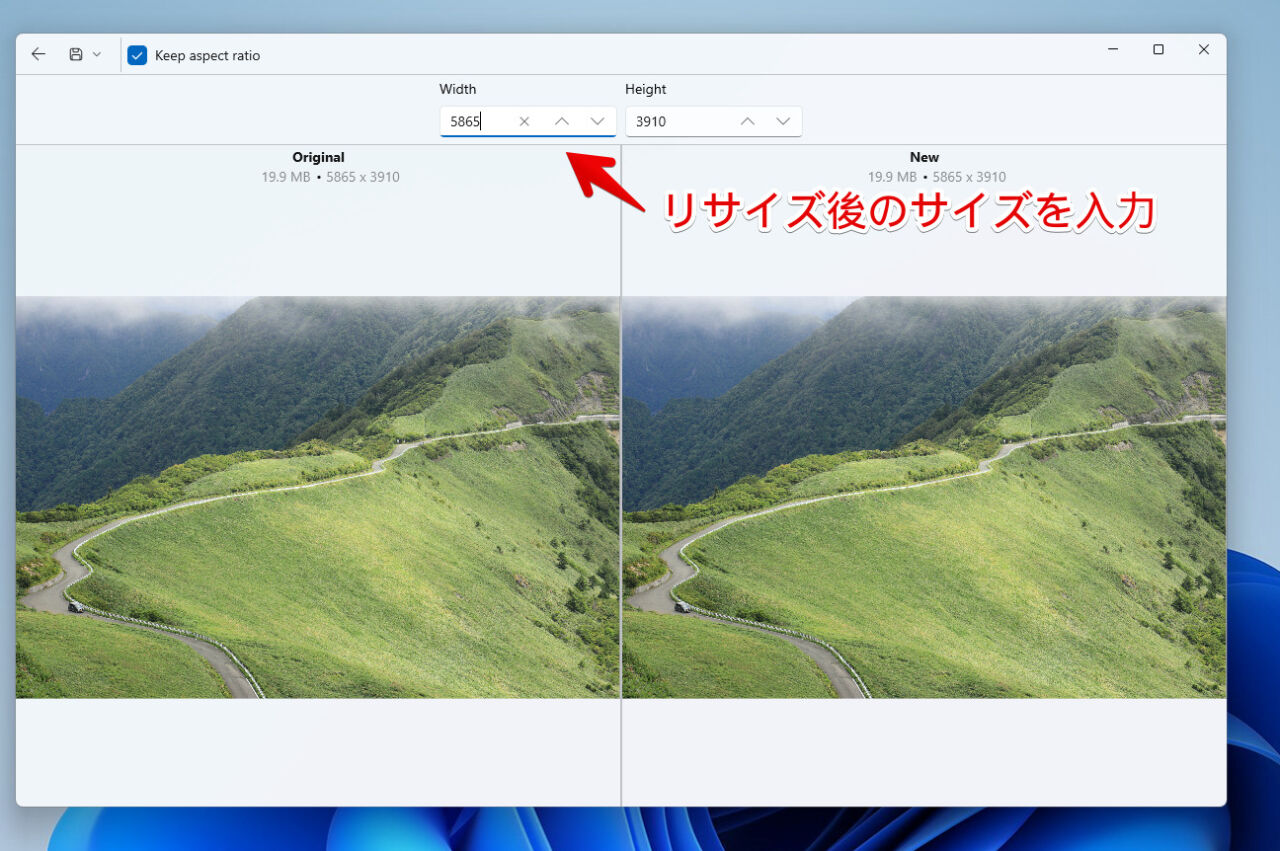
右側にリサイズ後のプレビュー画像が表示されます。ダブルクリックで画面にフィット・ズーム、Ctrl+マウスホイール回転で拡大縮小できます。
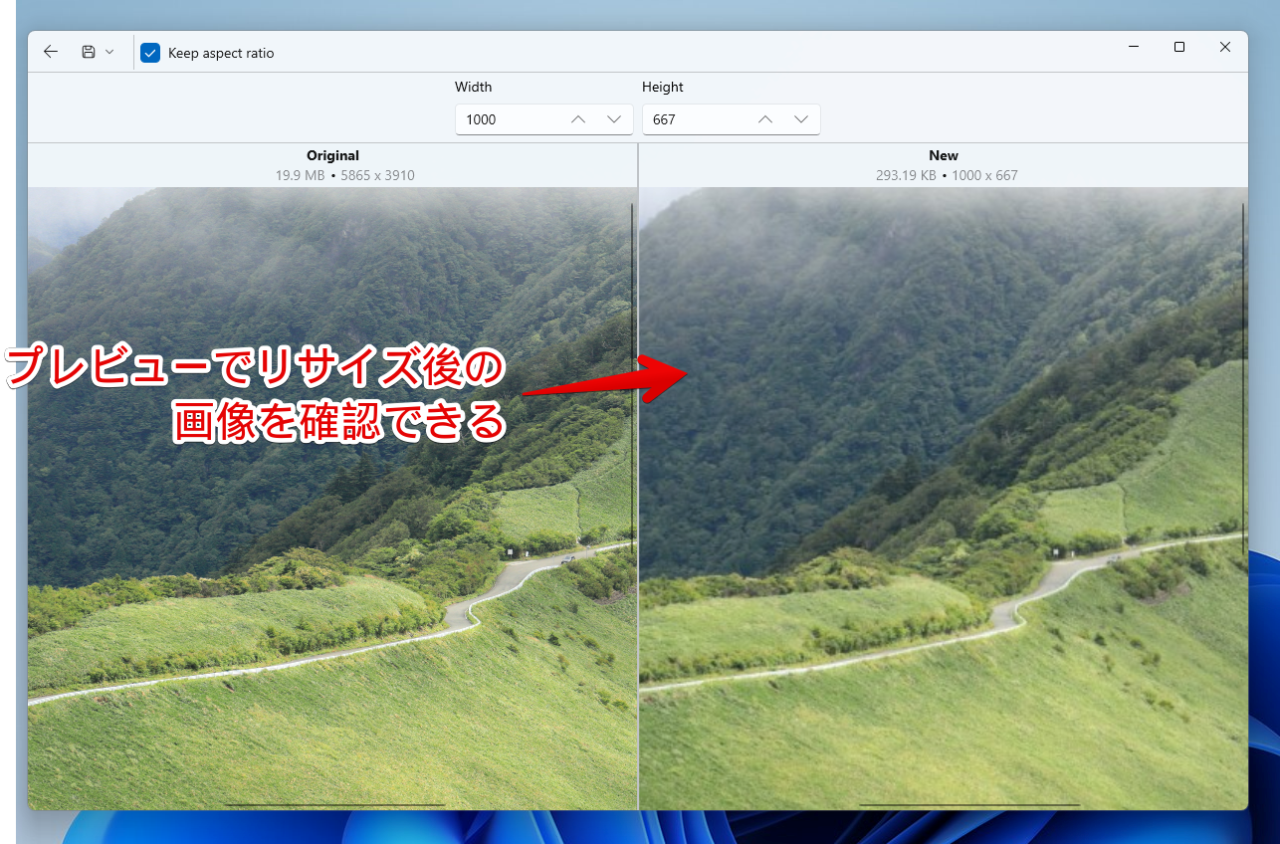
リサイズ後は、左上の保存ボタンをクリックします。
設定
本アプリを起動して、左上のMenu→Settingsをクリックします。
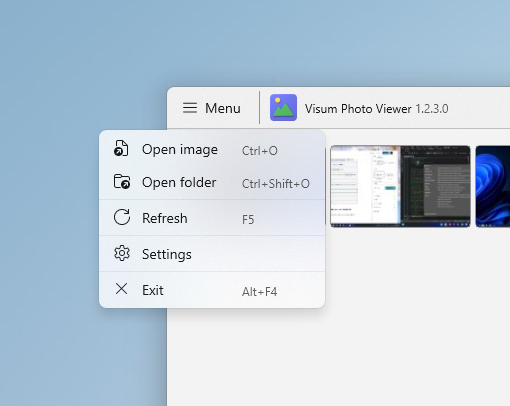
設定画面が開きます。
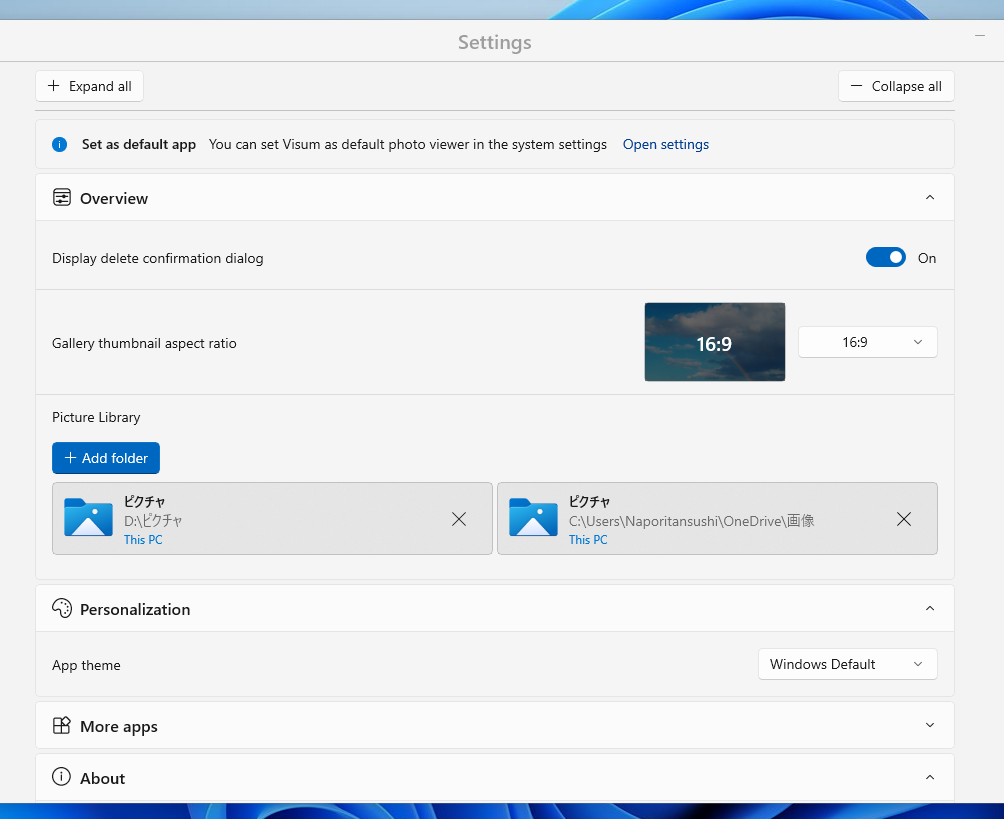
2022年4月時点では、以下のようになっています。
| Expand all Collapse all | 設定項目を全て展開する 設定項目を全て折りたたむ | |
| Set as default app | デフォルトアプリの設定(Windowsの設定を開く) | |
| Overview | Display delete confirmation dialog | 削除確認ダイアログの表示 |
| Gallery thumbnail aspect ratio | サムネイルのアスペクト比率 | |
| Picture Library -Add folder | ピクチャーライブラリー -フォルダーの追加 | |
| Personalization | App theme -Windows Default -Light -Dark | アプリのテーマ -Windowsで設定しているテーマに合わせる -ライト -ダーク |
| More apps | 本アプリの開発者が作成した他のアプリのダウンロードリンクを表示 | |
デフォルトアプリの設定
本アプリを今後メインで使いたい場合は、デフォルト拡張子を変更するといいと思います。一度設定すれば、次回以降、画像ファイルをダブルクリックするだけで、本アプリが起動します。
「Set as default app」の「Open settings」をクリックします。ダイアログが表示されるので、「はい」をクリックします。
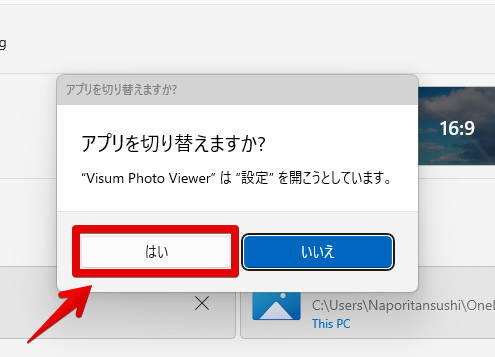
Windows11の設定の「既定のアプリ」ページが表示されます。「Visum Photo Viewer」を探してクリックします。
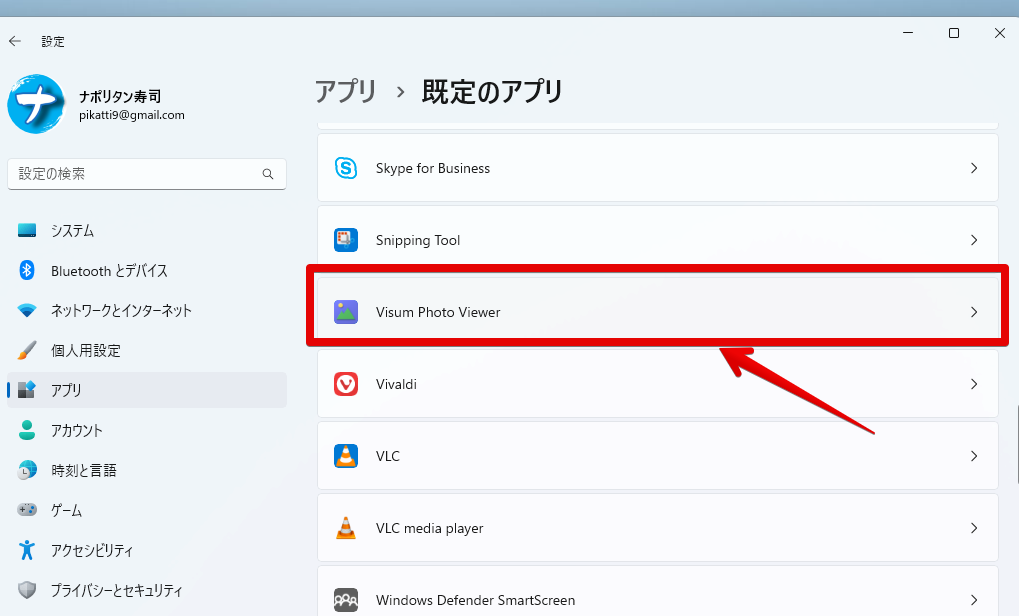
変更したい拡張子(JPGやPNGなど)をクリックして、「Visum Photo Viewer」を選択します。
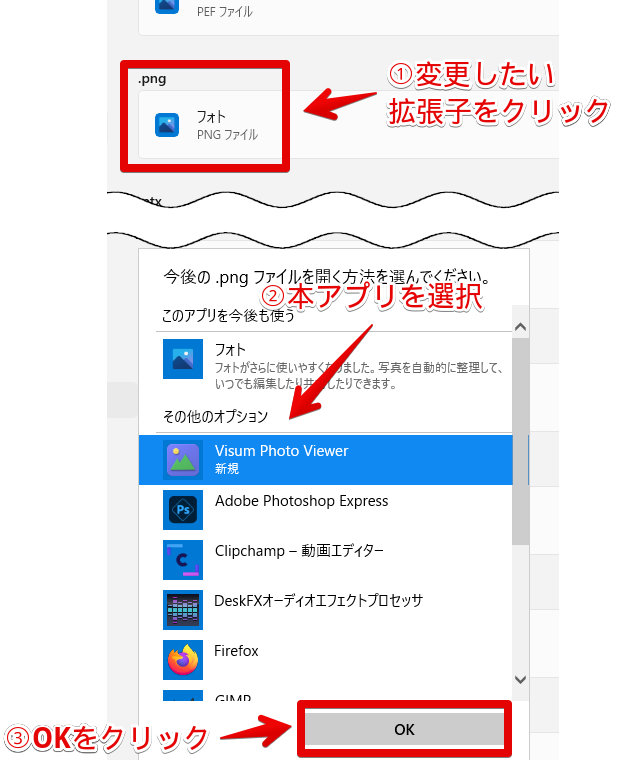
これで、次回以降、指定した拡張子は本アプリで開けます。Windows11から既定のアプリの設定が手間になったので、全ての画像・動画拡張子を設定するのではなく、自分がよく使う主要な拡張子のみ変更すればいいかなと思います。
本アプリは、以下の拡張子に対応しています。
| 本アプリの対応拡張子の一覧表 | |
|---|---|
| BMP | .bmp .dib .rle |
| GIF | .gif |
| ICO | .ico .icon |
| CUR | .cur |
| JPEG | .jpeg .jpe .jpg .jfif .exif |
| PNG | .png |
| TIFF | .tiff .tif |
| DNG | .dng |
| Windows Media Photo | .wdp .jxr |
| DirectDraw Surface | .dds |
| HEIF | .heic .heif .avci .heics .heifs .avcs .avif .avifs |
| WEBP | .webp |
| Raw image | .3fr .ari .arw .bay .cap .cr2 .cr3 .crw .dcs .dcr .drf .eip .erf .fff .iiq .k25 .kdc .mef .mos .mrw .nef .nrw .orf .ori .pef .ptx .pxn .raf .raw .rw2 .rwl .sr2 .srf .srw .x3f .dng |
| Video | .3gp .asf .avi .m2ts .m4v .mkv .mov .mp4 .mts .ogv .webm |
CR3などのRAW画像にも対応しています。一眼レフカメラで写真を撮影する方に便利だと思います。
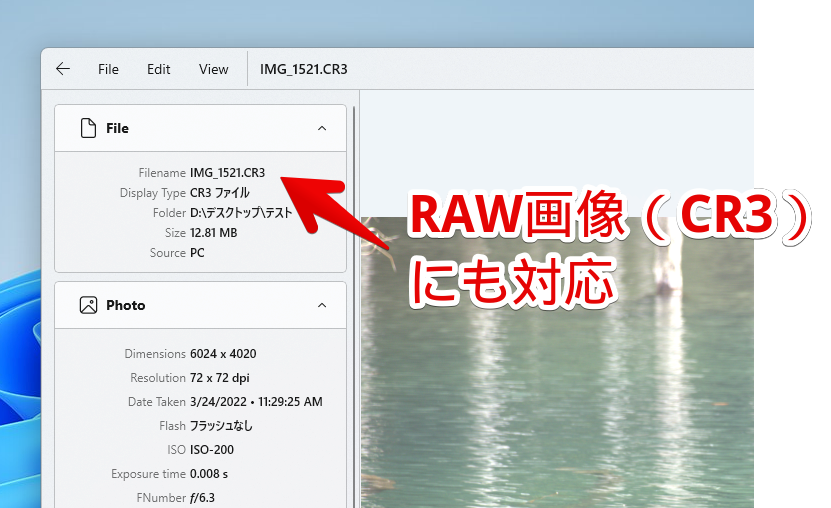
削除ダイアログの表示
「Display delete confirmation dialog」をオフにすると、画像を削除する時に下記の確認ダイアログが表示されなくなります。ダイアログ内の「Don’t ask me again」にチェックしても同じです。
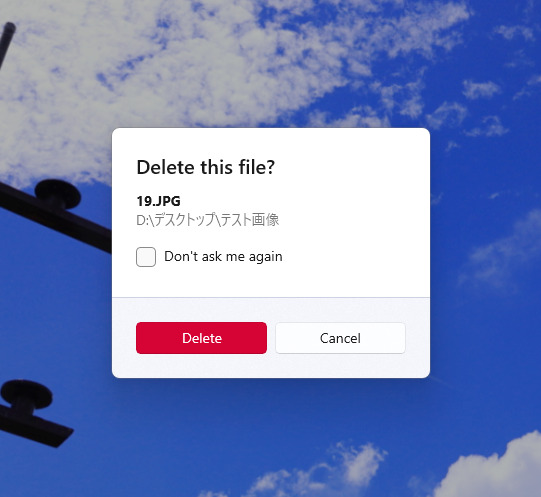
サムネイルのアスペクト比の変更
「Gallery thumbnail aspect ratio」で、一覧表示した時のサムネイルサイズのアスペクト比を変更できます。
僕は、よく16:9の比率の写真を撮影しています。その場合、サムネイルサイズはデフォルトの「16:9」の方が見やすいです。よく閲覧する画像のアスペクト比に応じて変更するといいかなと思います。
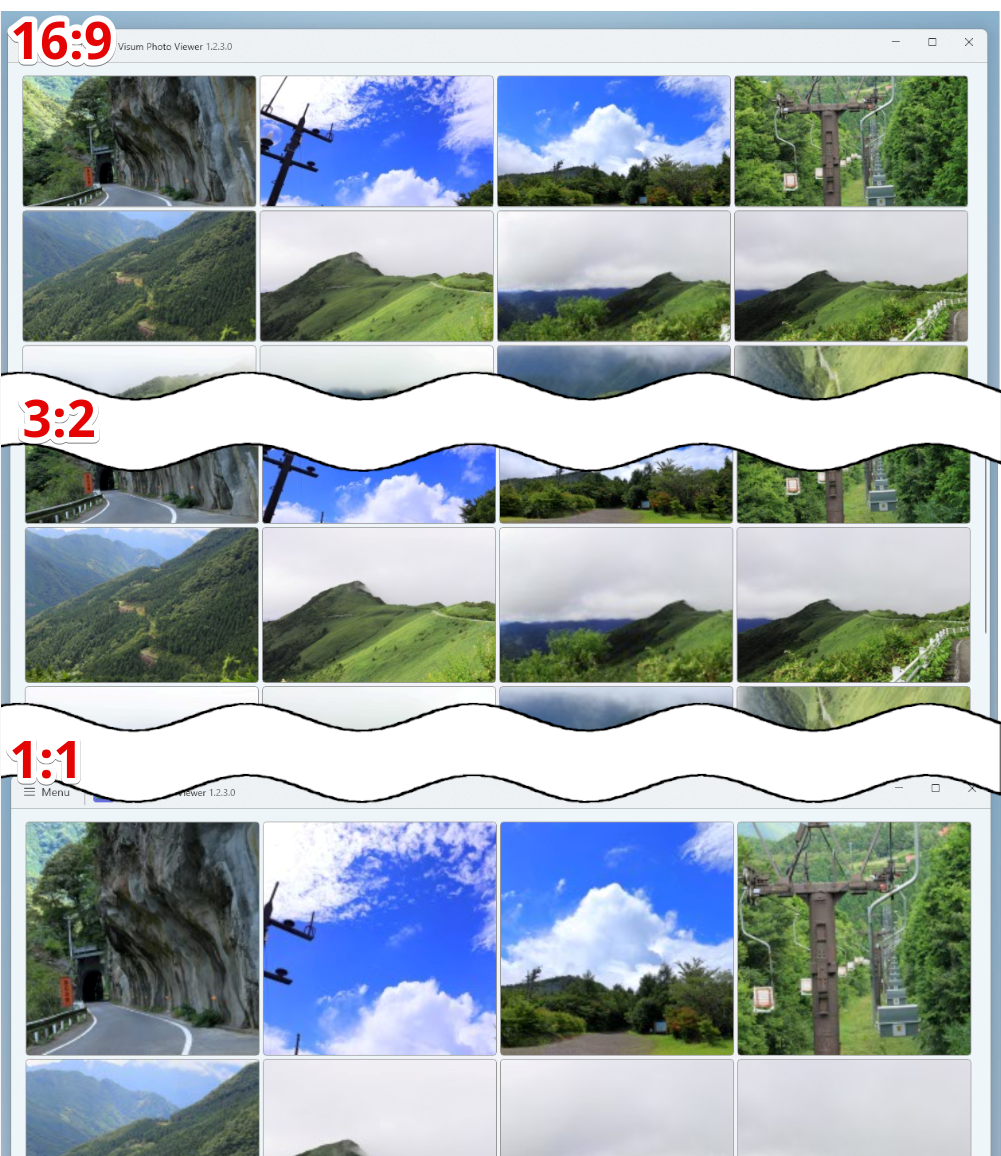
フォルダーの追加・削除
アプリを起動したときに表示する画像のフォルダー場所を指定できます。
デフォルトでは、ピクチャフォルダーが登録されています。
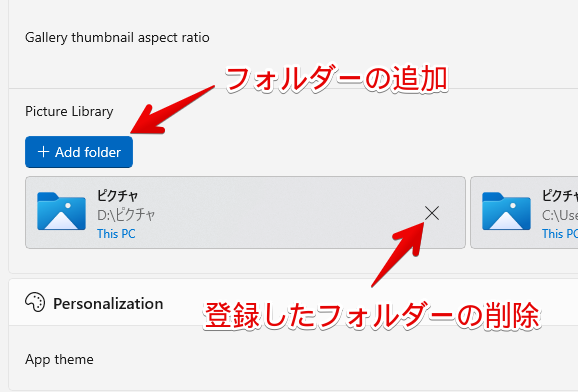
「×」で削除できます。ダイアログが表示されるので「フォルダーの削除」をクリックします。注意点ですが、本アプリのライブラリから除外するだけで、実際の画像が削除されることはありません。
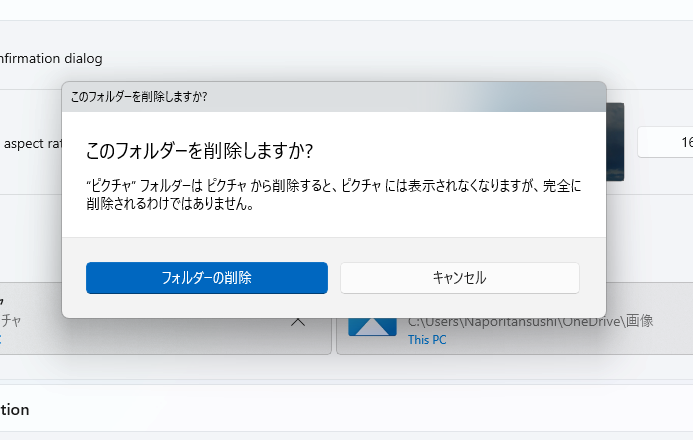
「Add folder」で、新しくライブラリフォルダーを追加できます。いくつか候補が表示されます。候補の中にあれば、チェックします。ない場合は、「別のフォルダーを追加」をクリックします。
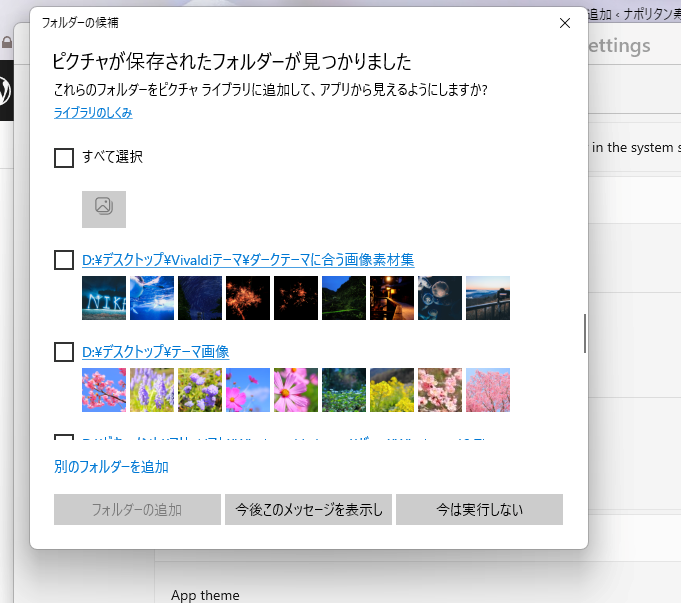
登録したいフォルダーを選択します。
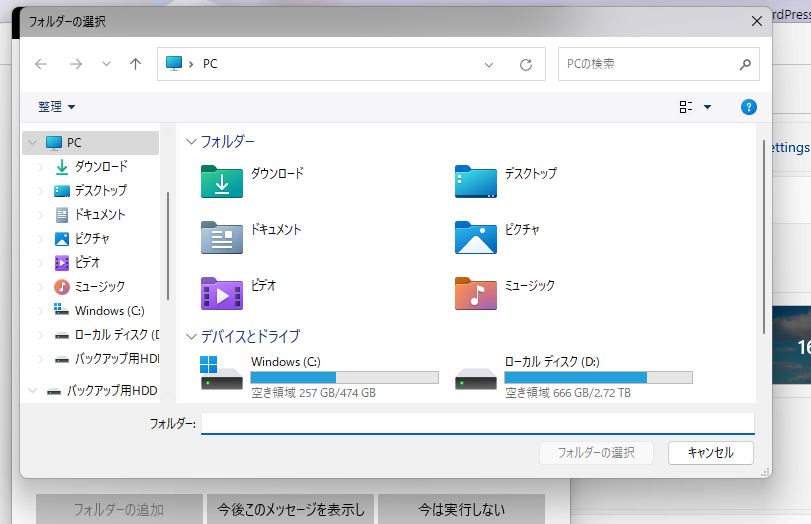
登録できたら、Menu→Refresh(F5)で更新します。ライブラリが更新されて、画像が一覧表示されます。
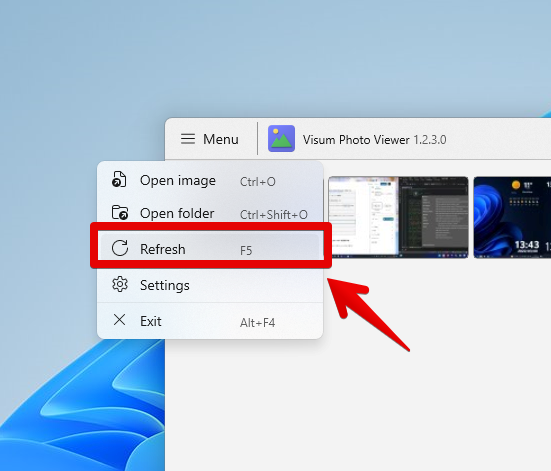
感想
以上、角丸ポップなデザインの軽量フォトビューアー・メディアプレーヤーソフト「Visum Photo Viewer」についてでした。
シンプルながら高性能でびっくりです。
同じ作者が開発したChrome拡張機能「Modern scrollbar」というのもあります。角丸シンプルなスクロールバーにしたい方におすすめです。
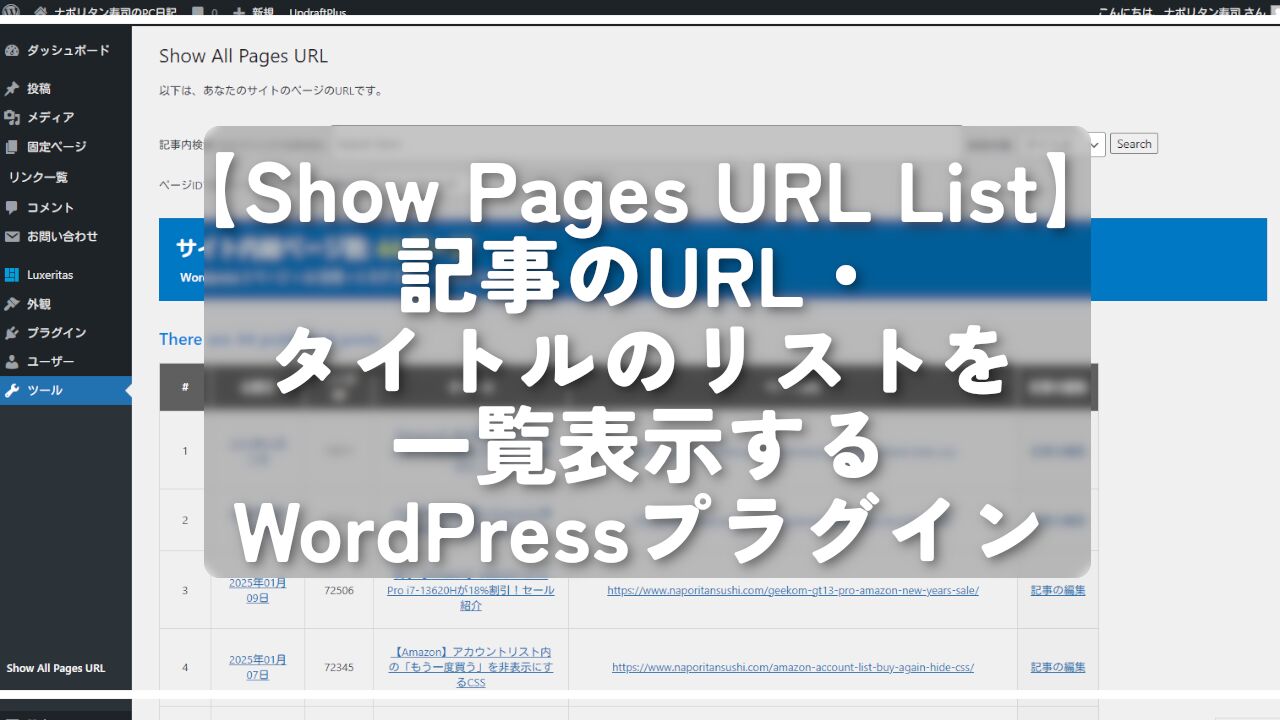
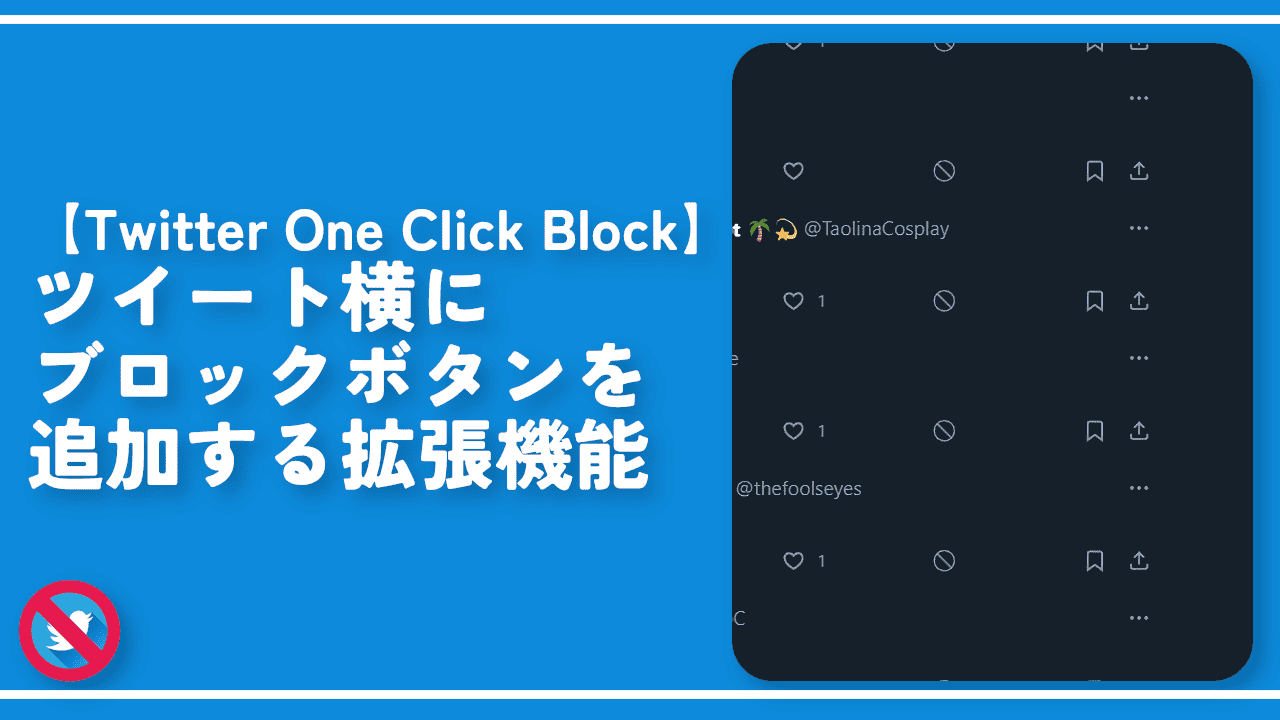
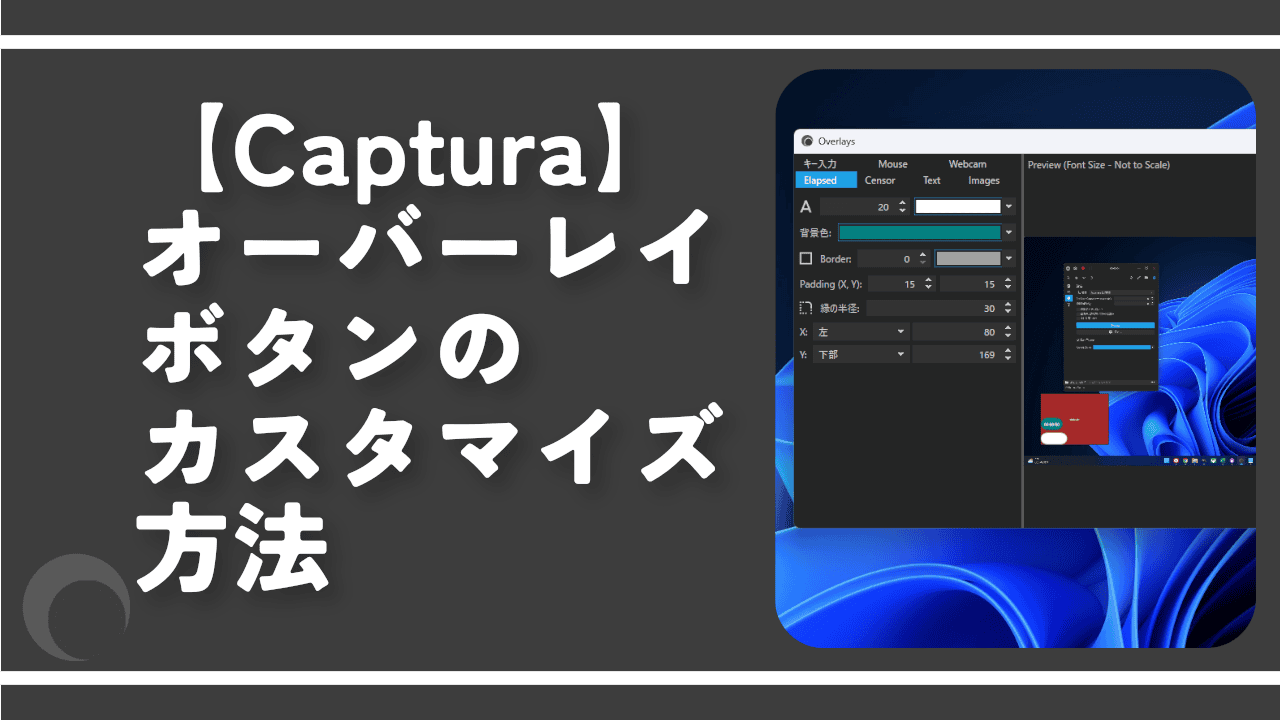
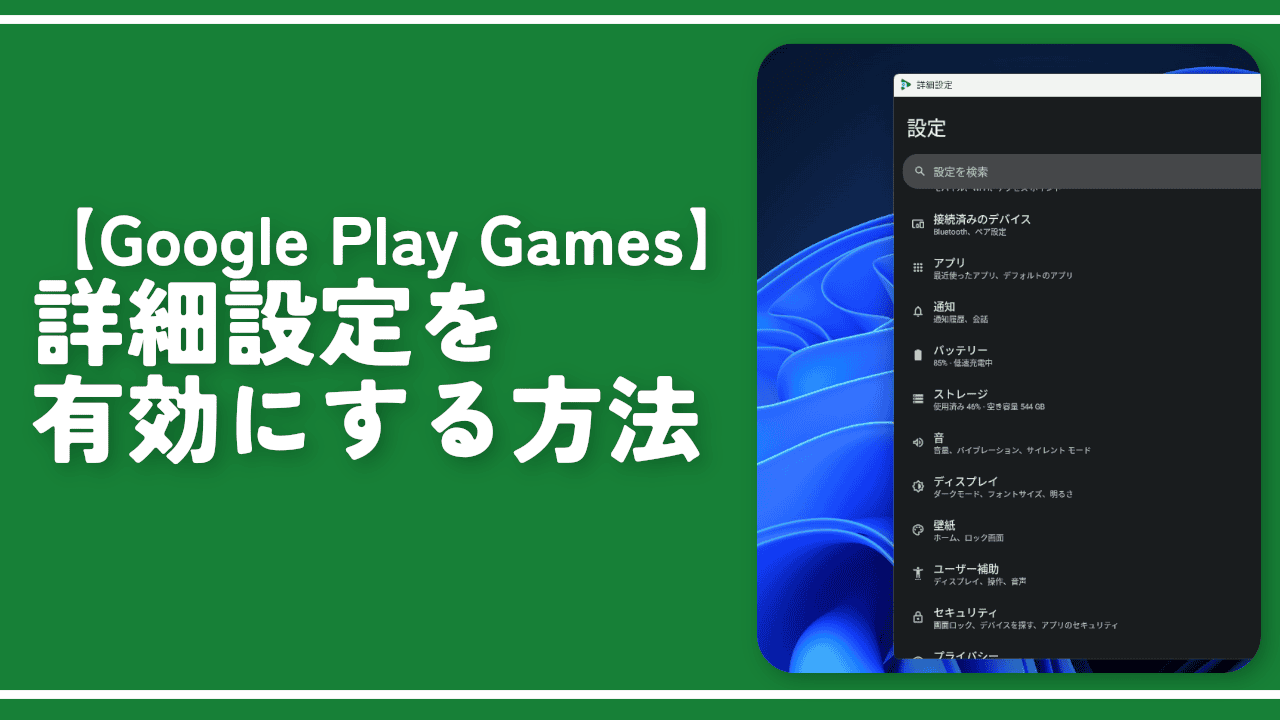
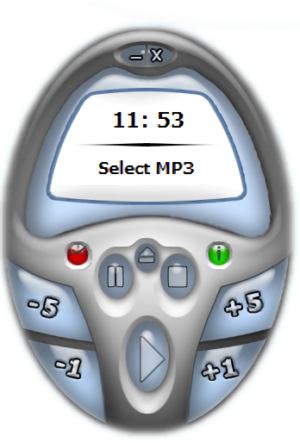
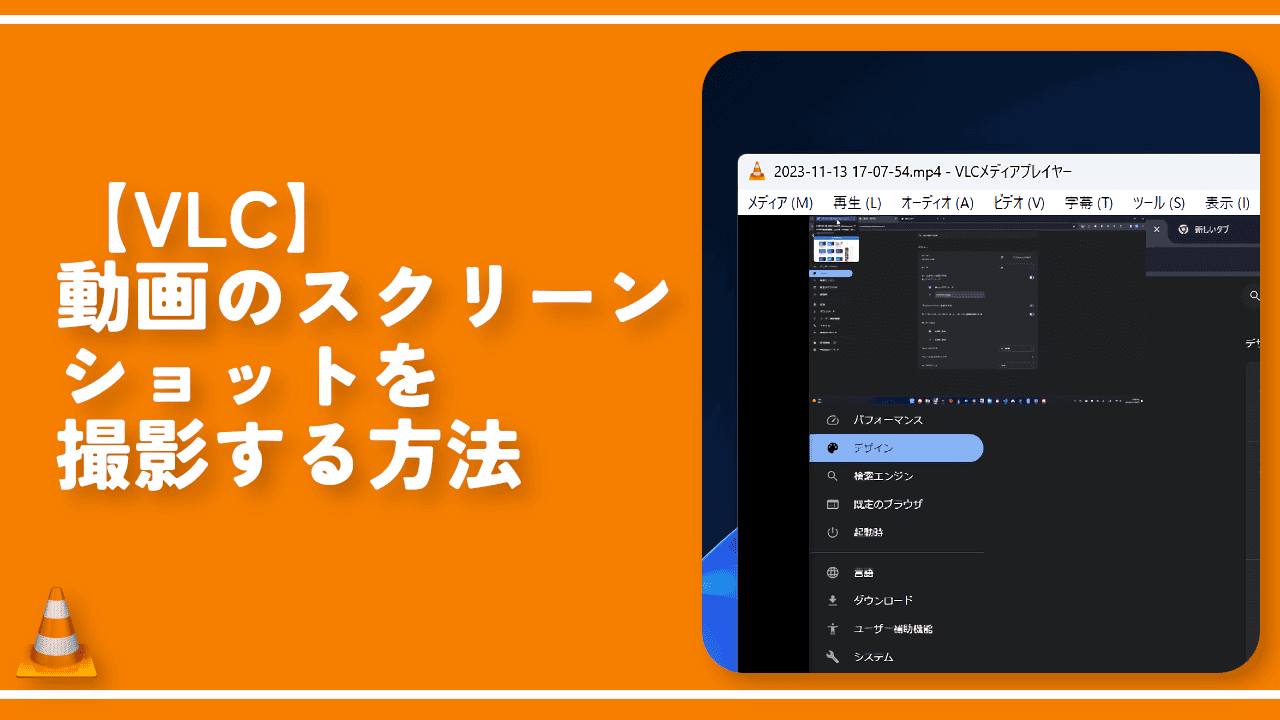
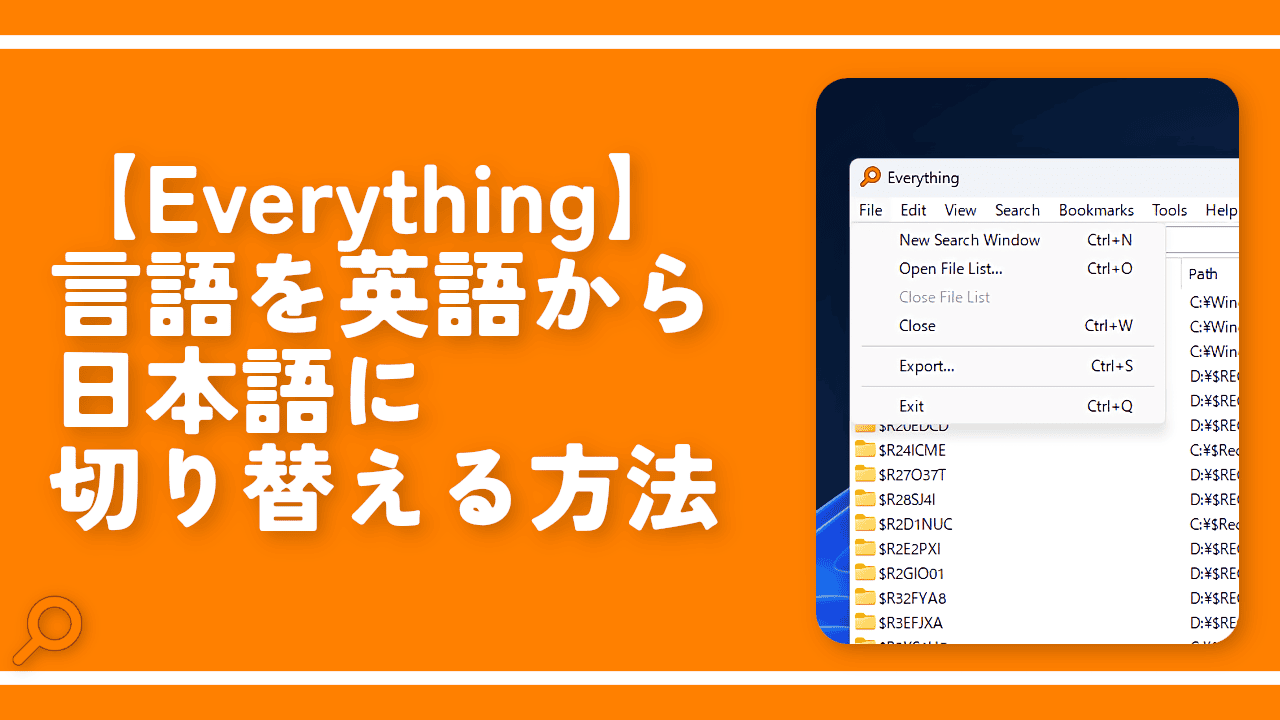
 【2025年】僕が買ったAmazon商品を貼る!今年も買うぞ!
【2025年】僕が買ったAmazon商品を貼る!今年も買うぞ! 【Amazon】配送料(送料)の文字を大きく目立たせるCSS
【Amazon】配送料(送料)の文字を大きく目立たせるCSS 【TVer】嫌いな特定の番組を非表示にするCSS。邪魔なのは消そうぜ!
【TVer】嫌いな特定の番組を非表示にするCSS。邪魔なのは消そうぜ! PixelからXiaomi 15 Ultraに移行して良かった点・悪かった点
PixelからXiaomi 15 Ultraに移行して良かった点・悪かった点 【DPP4】サードパーティー製でレンズデータを認識する方法
【DPP4】サードパーティー製でレンズデータを認識する方法 【Clean-Spam-Link-Tweet】「bnc.lt」リンクなどのスパム消す拡張機能
【Clean-Spam-Link-Tweet】「bnc.lt」リンクなどのスパム消す拡張機能 【プライムビデオ】関連タイトルを複数行表示にするCSS
【プライムビデオ】関連タイトルを複数行表示にするCSS 【Google検索】快適な検索結果を得るための8つの方法
【Google検索】快適な検索結果を得るための8つの方法 【YouTube Studio】視聴回数、高評価率、コメントを非表示にするCSS
【YouTube Studio】視聴回数、高評価率、コメントを非表示にするCSS 【Condler】Amazonの検索結果に便利な項目を追加する拡張機能
【Condler】Amazonの検索結果に便利な項目を追加する拡張機能 これまでの人生で恥ずかしかったこと・失敗したことを書いてストレス発散だ!
これまでの人生で恥ずかしかったこと・失敗したことを書いてストレス発散だ! 【2025年】当サイトが歩んだ日記の記録
【2025年】当サイトが歩んだ日記の記録