【Video Control for Instagram】動画にコントロールバーを表示する拡張機能

この記事では、PC版ウェブサイト版「Instagram」のストーリーやリールなどの動画にコントロールバー(シークバー)を設置してくれるChrome拡張機能「Video Control for Instagram」について書きます。
「YouTube」みたいに再生地点を変更したり、再生・一時停止、全画面、再生速度の変更、ピクチャーインピクチャー機能を利用できます。
PC版ウェブサイト「Instagram」の動画には、他サイトでは当たり前のようにあるコントロールバー(シークバー)が実装されていません。
シークバーがないので動画の総時間に対してどのくらい再生したのか、どの地点にいるのかが一切分からないようになっています。5秒地点から再生する…といった再生地点の変更もできません。
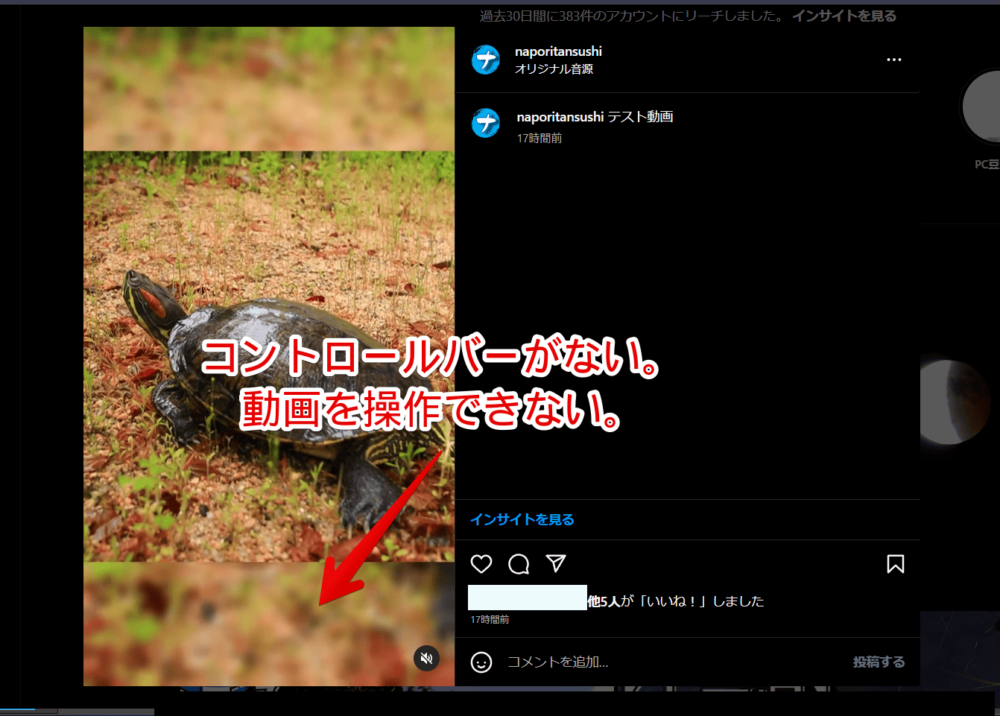
唯一マウスクリックでの再生・一時停止と右下の音量ミュート切り替えができます。「YouTube」や他の動画サイトと比べてかなり不便だと思います。
本拡張機能を導入することで「YouTube」などの動画サイトと同様進行状況バーを表示してくれます。10秒の動画で今4秒地点を再生している…といったように確認できます。
再生地点の変更、音量調整、ミュート切り替え、再生速度変更、ピクチャーインピクチャーなども可能になります。
「Instagramのリール動画が見にくい!再生バーが欲しい!」という方参考にしてみてください。本記事は拡張機能を導入できるPCブラウザ向けです。スマホやタブレットのアプリ版ではできません。
余談ですが、あのバーの正式名称が分かりません。気分によってコントロールバー、シークバー、進行状況バー、再生バーとか呼んでいます。
リリース元:David Schulte(Instagram、YouTube、GitHub)
記事執筆時のバージョン:1.6.0(2025年02月04日)
インストール方法
Chromeウェブストアからインストールできます。
Firefoxをご利用の方は以下のFirefoxアドオンストアからインストールできます。
「Firefoxへ追加」をクリックします。
「Chromeに追加」をクリックします。
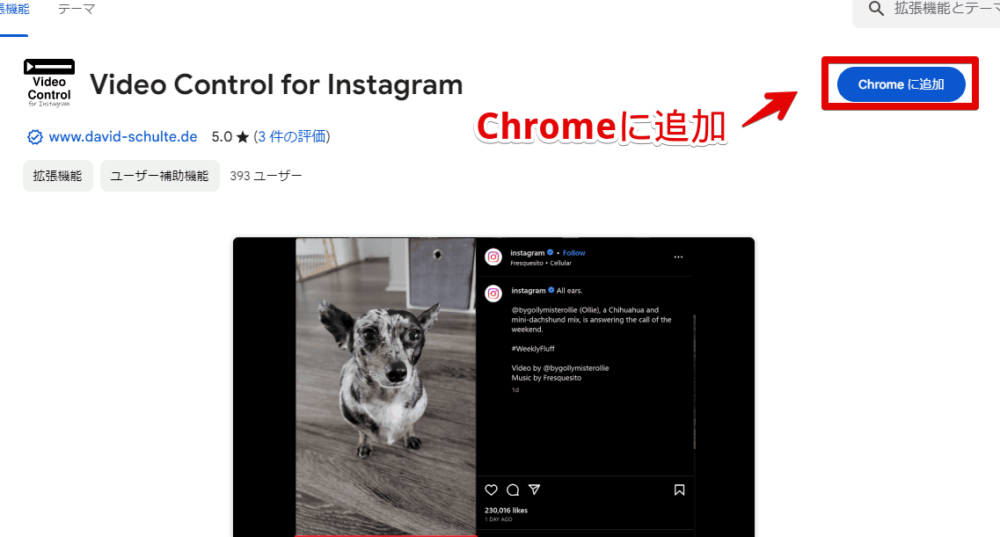
「拡張機能を追加」をクリックします。
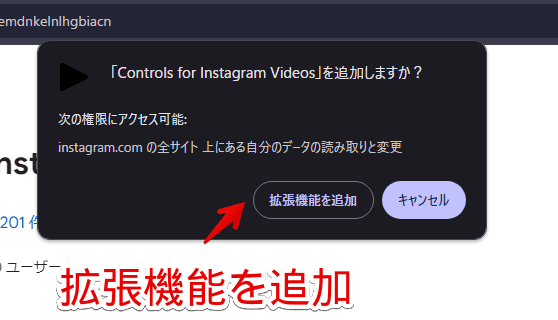
拡張機能のオーバーフローメニュー内に拡張機能ボタンが追加されればOKです。
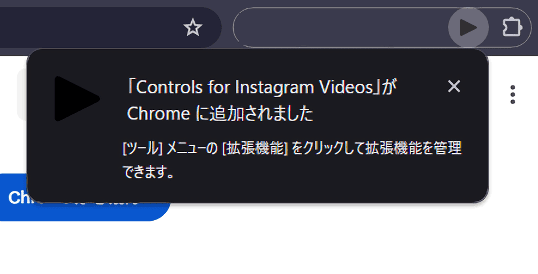
使い方
動画を再生する
本拡張機能を導入した状態で「Instagram」にアクセスします。既に開いていた場合は一度リロードします。適当に動画を探します。左側サイドバーの「リール動画」を押すとすぐに確認できます。
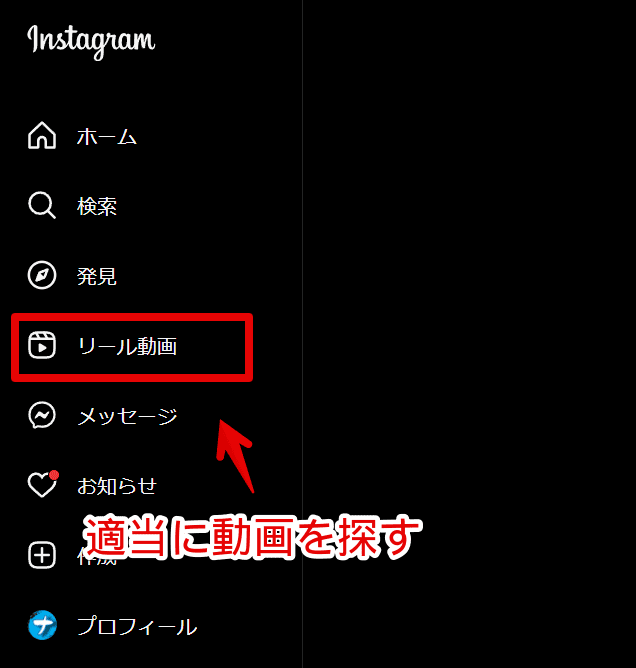
僕は試しに自分が投稿した亀さんのリール動画を見てみます。
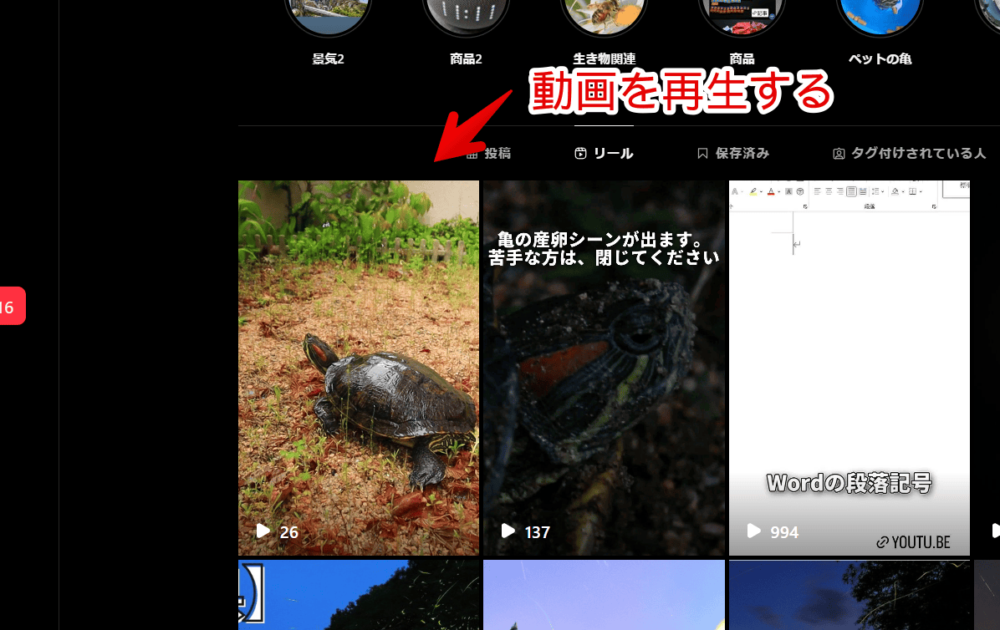
コントロールバーで再生地点の変更
動画を開いたら拡張機能導入前はなかったコントロールバーが下部に表示されます。
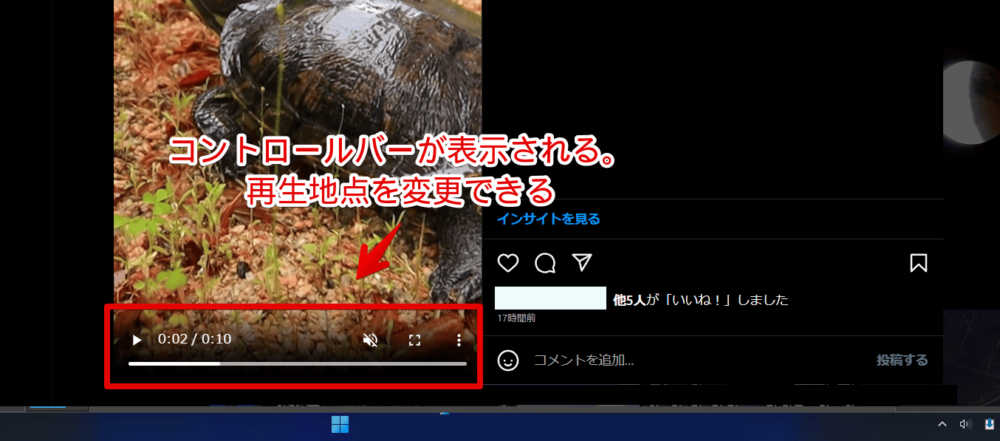
動画を再生するとバーも同じように右に向かって進行します。好きなバー上をクリックすることで再生地点を変更できます。適当に飛ばし飛ばしで見ることが可能です。
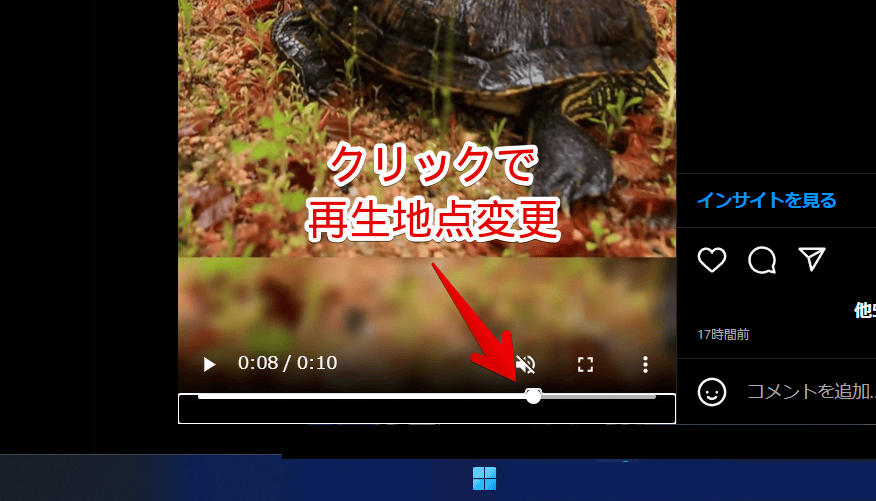
音量変更・ミュート
音量ボタンにマウスを乗せると音量調整スライダーが表示されます。
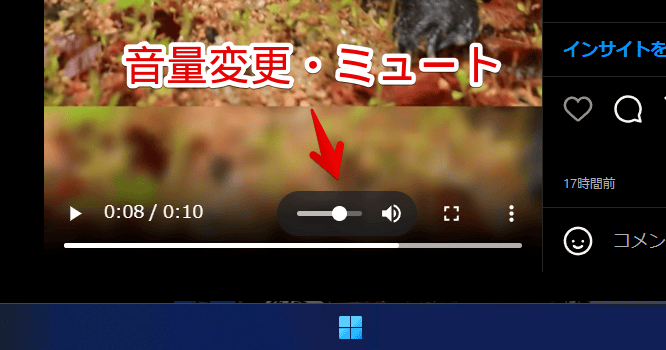
再生速度変更・ピクチャーインピクチャー
コントロールバー内の三点ボタン(⋮)をクリックします。再生速度変更、ピクチャーインピクチャーの項目が表示されます。
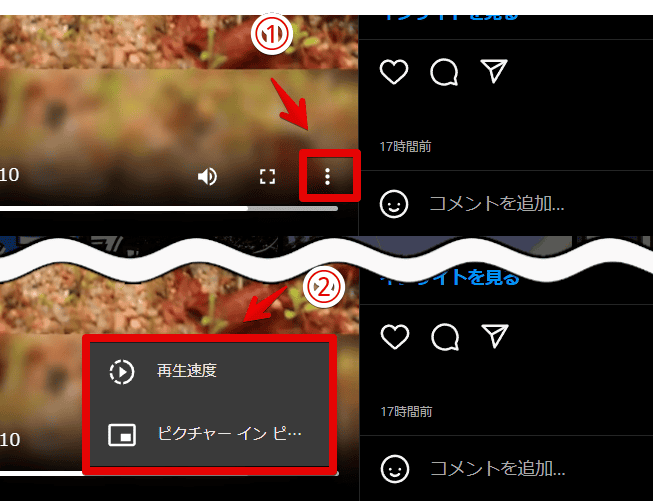
ピクチャーインピクチャーにすることで、最前面固定化されて好きな場所に移動できます。まぁあんまりピクチャーインピクチャーしながら見るような動画はInstagram上にはないかなという印象です。
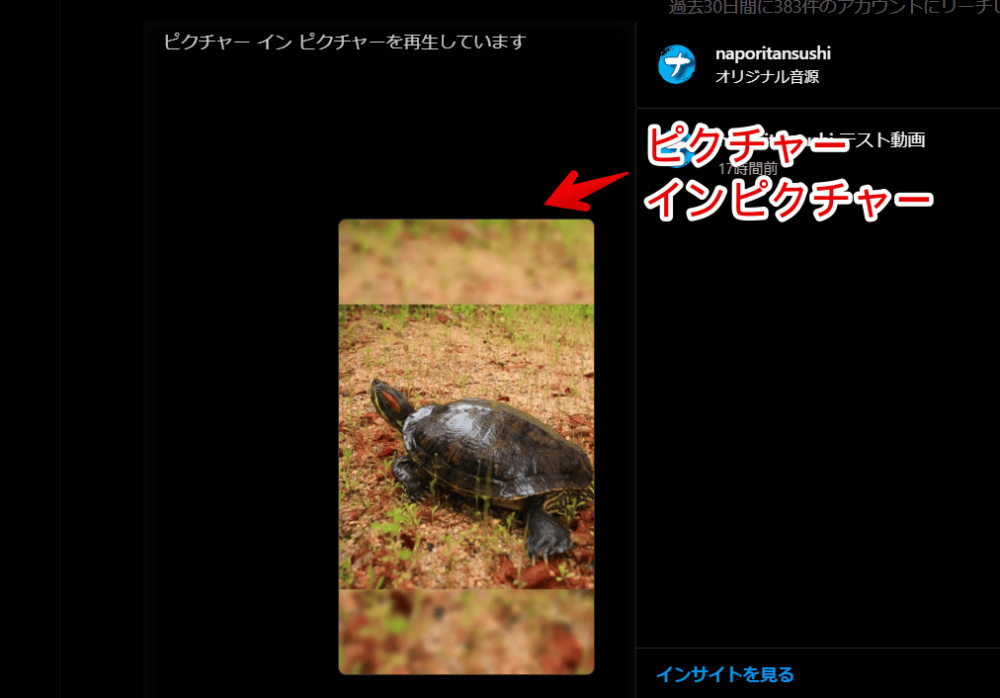
動画の右クリックもできるようになる
拡張機能導入前は動画上で右クリックしても何も表示されませんでした。拡張機能導入後は動画上での右クリックで動画のメニューを表示してくれます。
ループ、すべてのコントロールを表示、動画フレームをコピー、ピクチャーインピクチャーなどの機能にアクセスできます。
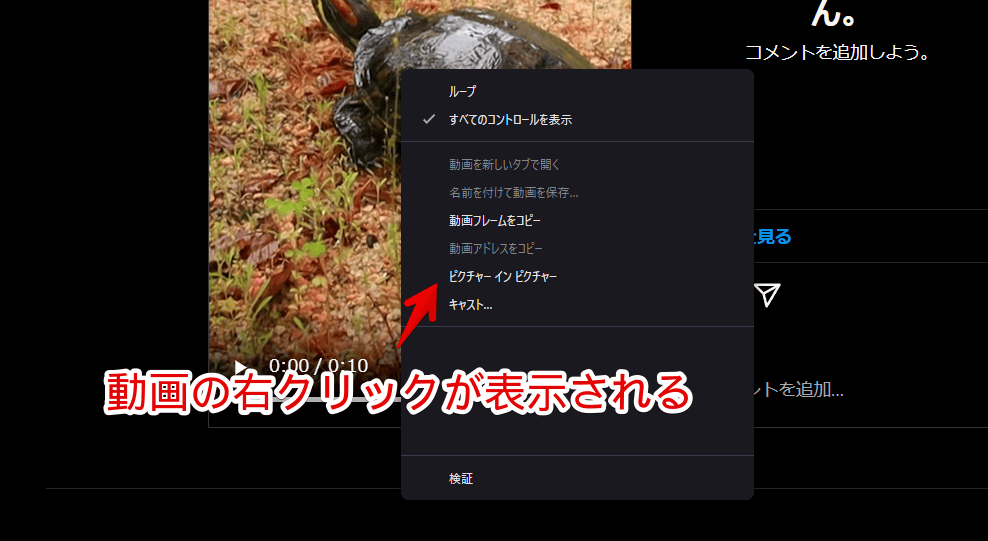
ストーリー動画でも利用できる
リール動画だけでなくストーリー動画にも反映されます。ストーリーの写真だと表示されませんが、映像だと表示されます。
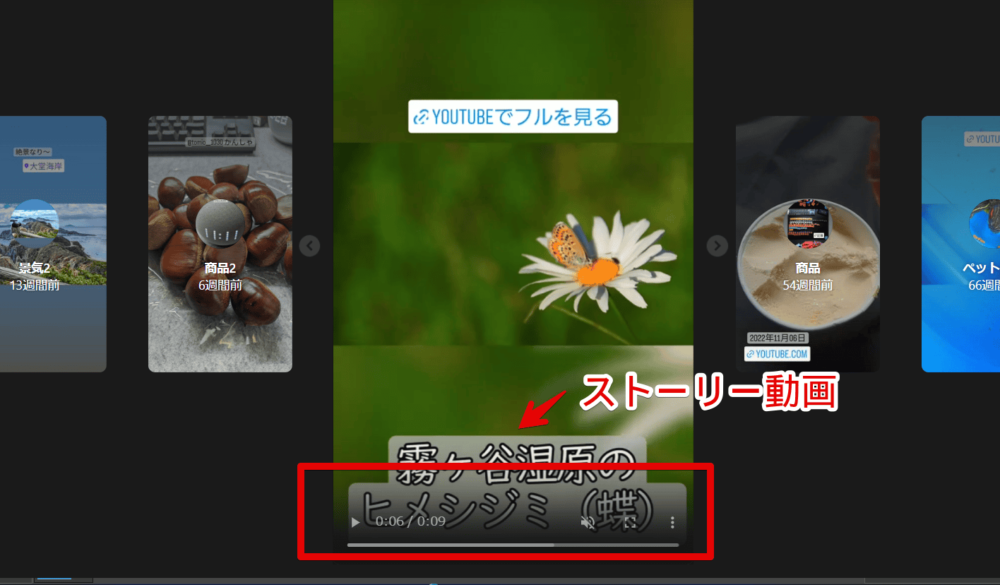
【余談】「YouTube」のショートを通常動画で再生する方法
「Youtube-shorts block」拡張機能を導入することで、ショート動画を開いた時自動的に通常の動画リンクに置き換えて再生してくれます。
置き換えることで通常動画と同じようにコントロールバー(シークバー)が表示されます。ショート動画を再生・閲覧しやすくなります。快適です。
感想
以上、PC版ウェブサイト版「Instagram」のストーリーやリールなどの動画に、コントロールバー(シークバー)を設置してくれるChrome拡張機能「Video Control for Instagram」についてでした。
インストールするだけで他の余計な設定・作業が必要ないので初心者さんでも導入しやすいかなと思います。
本記事で利用させていただいたアイコン画像:社会-メディアは instagramでは スクエア – ソーシャルメディアとロゴ アイコン
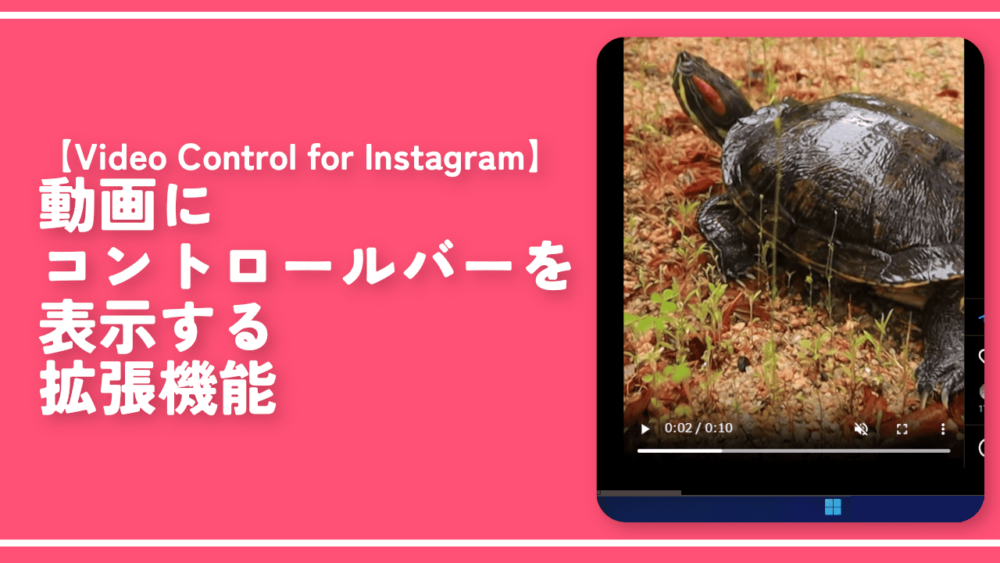
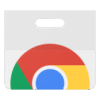
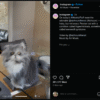
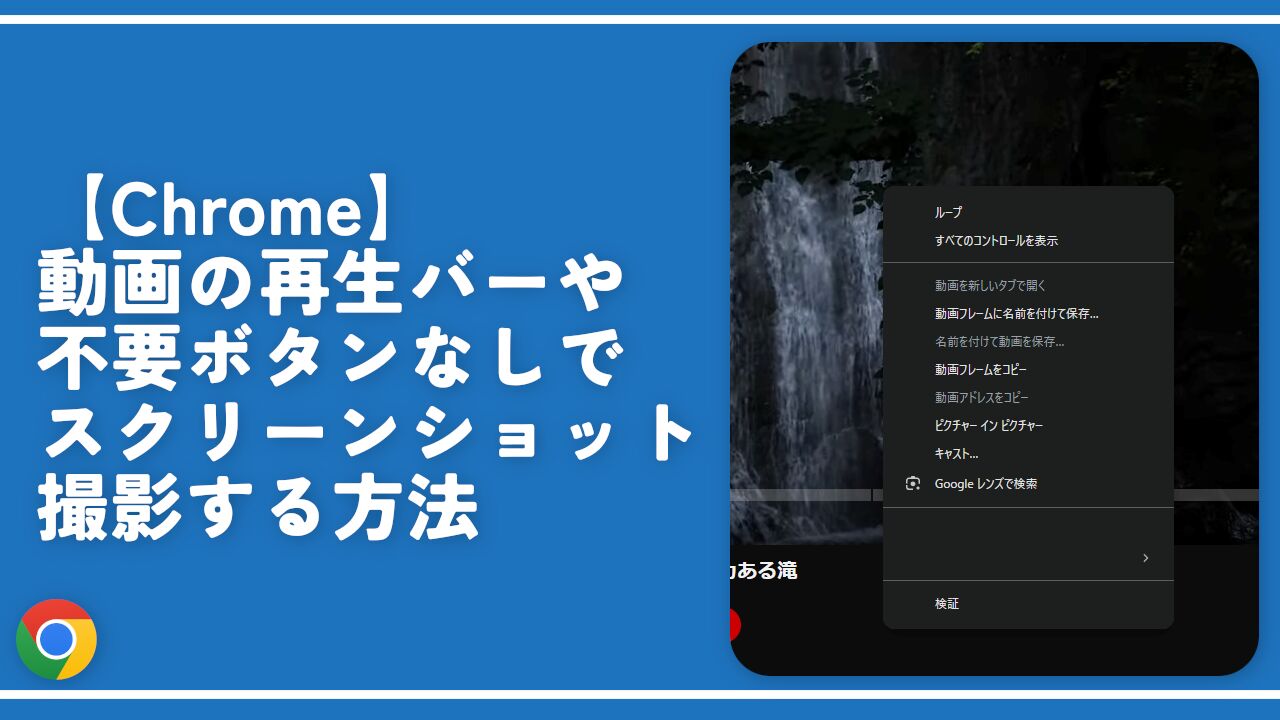


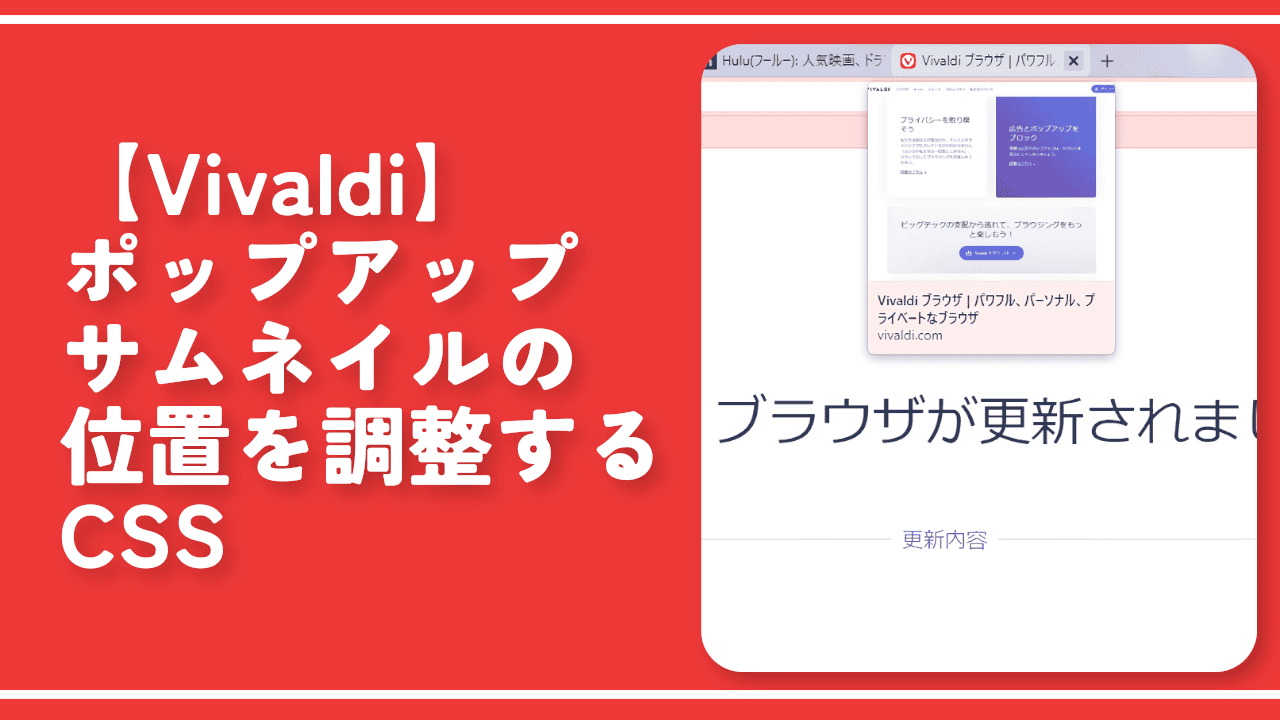
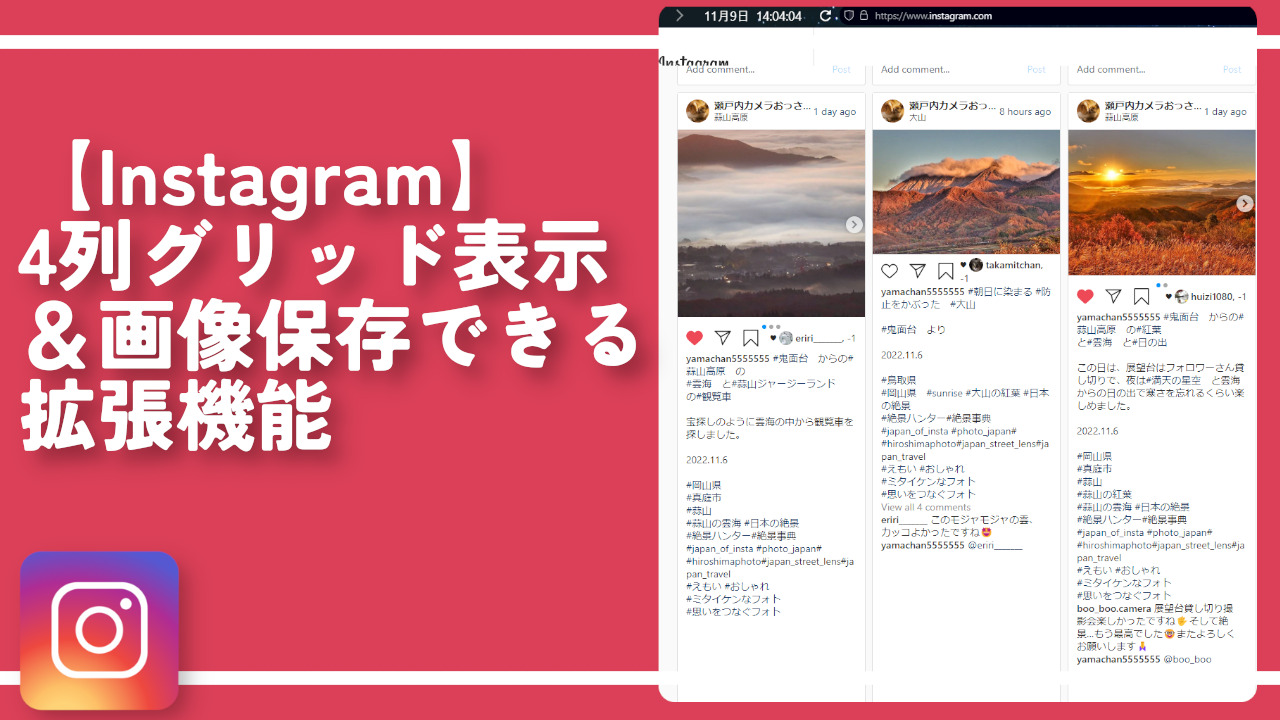
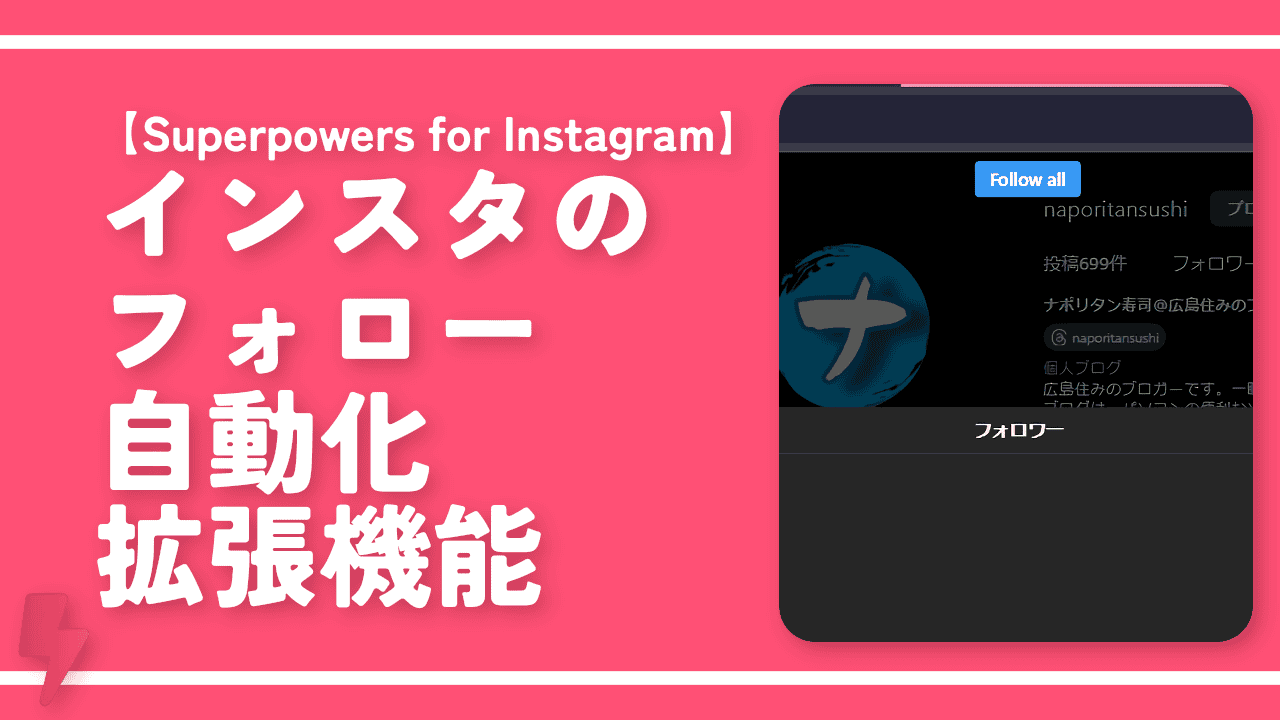
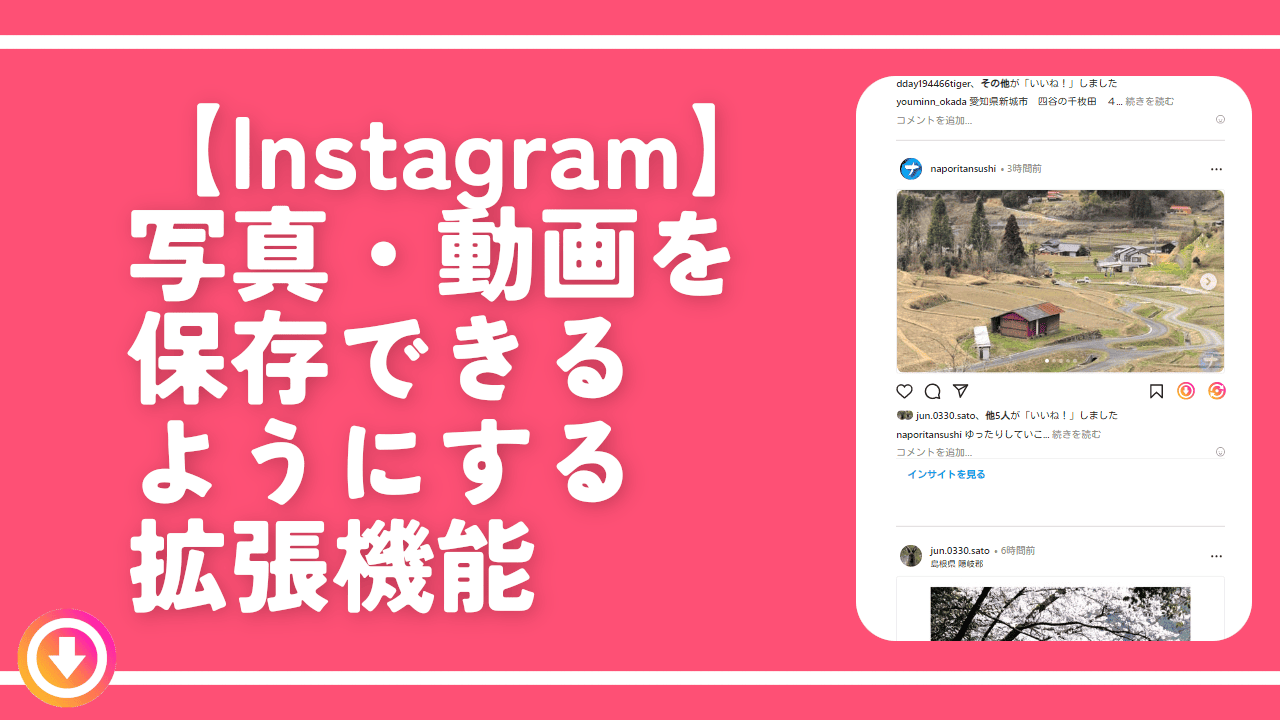
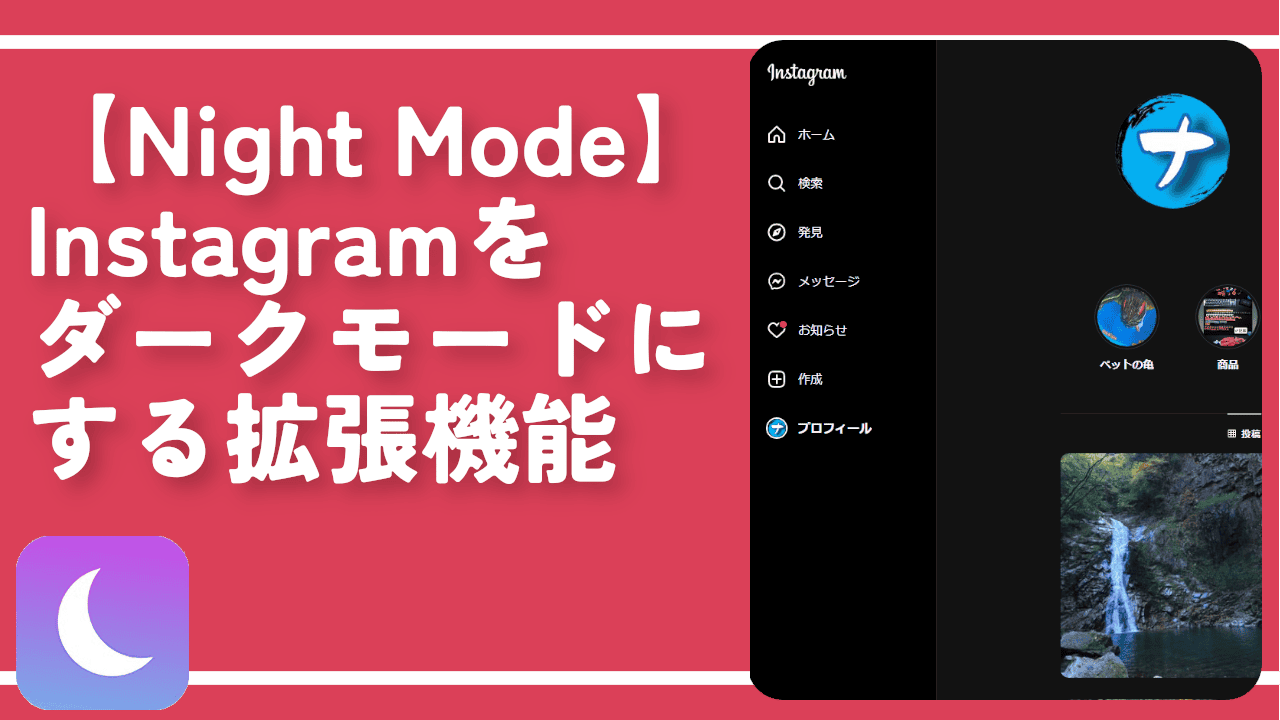
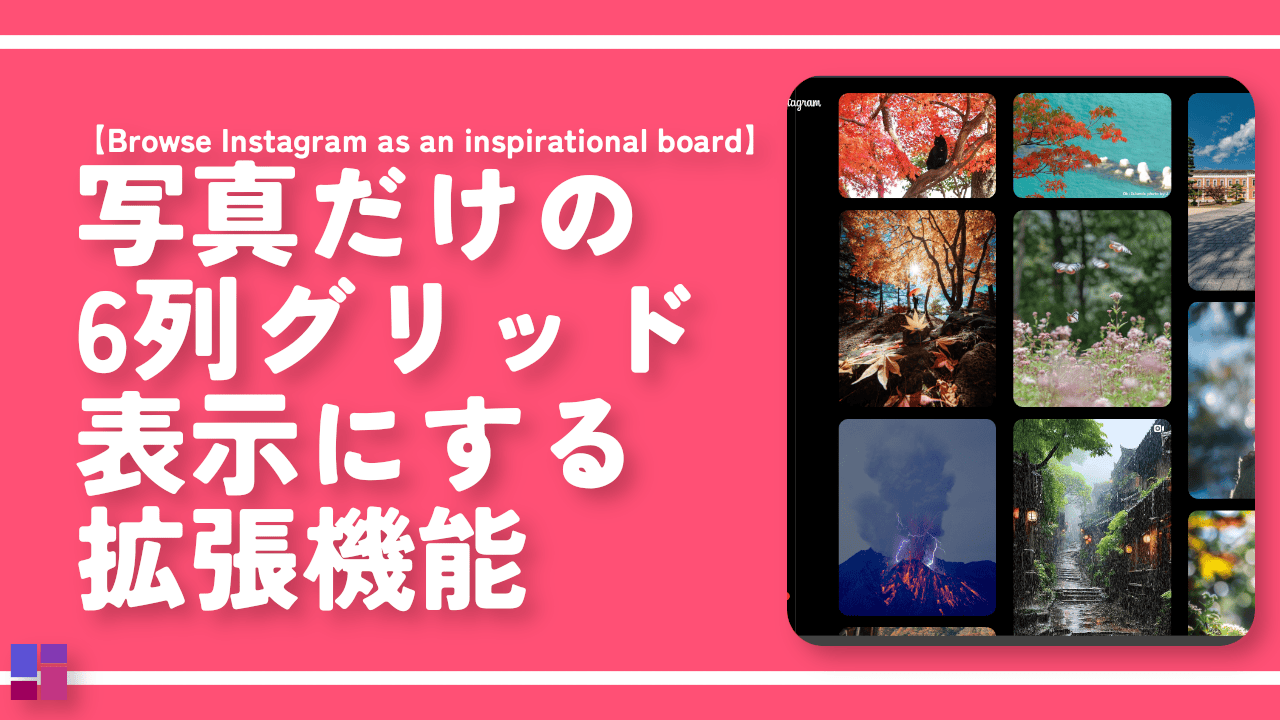
 【2025年】僕が買ったAmazon商品を貼る!今年も買うぞ!
【2025年】僕が買ったAmazon商品を貼る!今年も買うぞ! 【Amazon】配送料(送料)の文字を大きく目立たせるCSS
【Amazon】配送料(送料)の文字を大きく目立たせるCSS 【TVer】嫌いな特定の番組を非表示にするCSS。邪魔なのは消そうぜ!
【TVer】嫌いな特定の番組を非表示にするCSS。邪魔なのは消そうぜ! 「Kiwi browser」がサポート終了なので「Microsoft Edge」に移行!拡張機能も使えるよ
「Kiwi browser」がサポート終了なので「Microsoft Edge」に移行!拡張機能も使えるよ カロリーメイトを綺麗に開けられるかもしれない方法
カロリーメイトを綺麗に開けられるかもしれない方法 【DPP4】サードパーティー製でレンズデータを認識する方法
【DPP4】サードパーティー製でレンズデータを認識する方法 【Clean-Spam-Link-Tweet】「bnc.lt」リンクなどのスパム消す拡張機能
【Clean-Spam-Link-Tweet】「bnc.lt」リンクなどのスパム消す拡張機能 【プライムビデオ】関連タイトルを複数行表示にするCSS
【プライムビデオ】関連タイトルを複数行表示にするCSS 【Google検索】快適な検索結果を得るための8つの方法
【Google検索】快適な検索結果を得るための8つの方法 【YouTube Studio】視聴回数、高評価率、コメントを非表示にするCSS
【YouTube Studio】視聴回数、高評価率、コメントを非表示にするCSS 【Condler】Amazonの検索結果に便利な項目を追加する拡張機能
【Condler】Amazonの検索結果に便利な項目を追加する拡張機能 これまでの人生で恥ずかしかったこと・失敗したことを書いてストレス発散だ!
これまでの人生で恥ずかしかったこと・失敗したことを書いてストレス発散だ! 【2025年】当サイトが歩んだ日記の記録
【2025年】当サイトが歩んだ日記の記録