【VClip】ウィンドウで範囲選択できる簡易的な画面録画ソフト

この記事では、PCの指定した選択範囲内を録画する画面録画ソフト「VClip」について書きます。
ウィンドウで録画範囲を自由に変更できます。
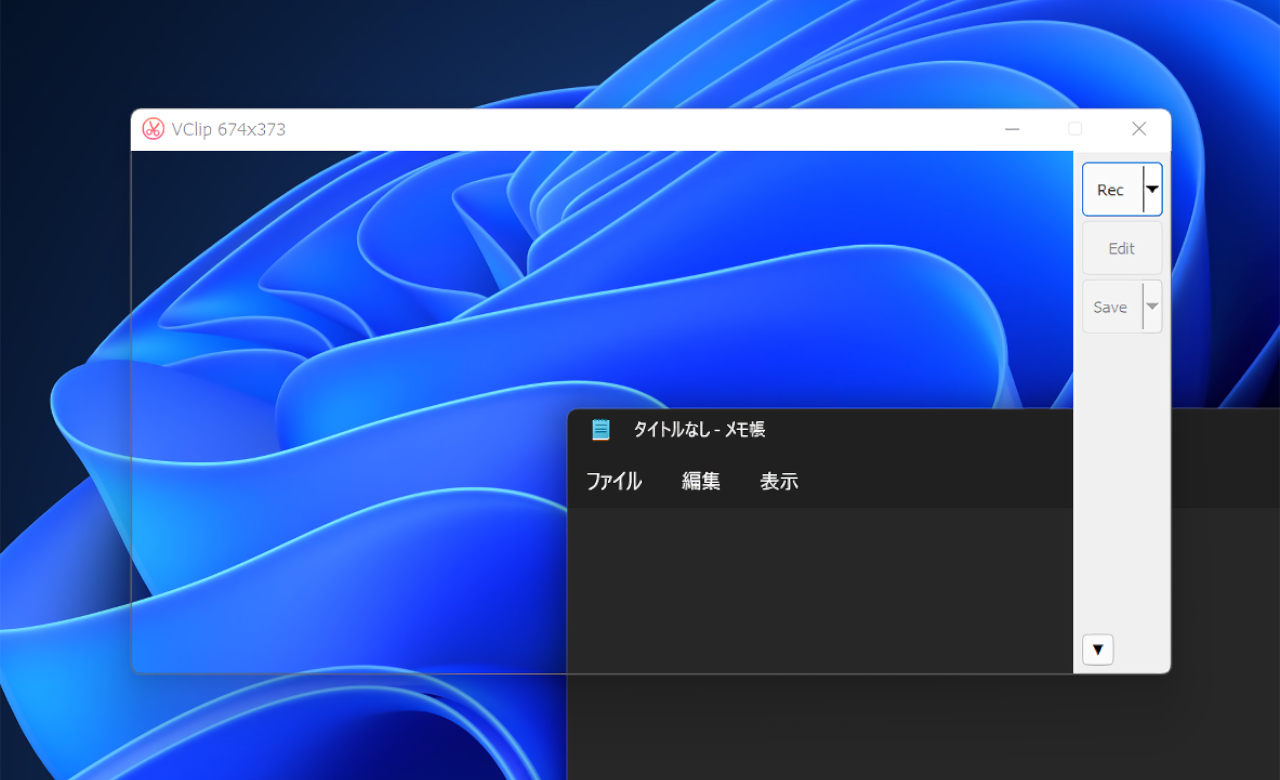
ウィンドウで録画範囲を決めて、パソコン上の画面を録画するフリーソフトです。
ウィンドウの形で撮影範囲を自由に設定・サイズ調整できます。以下の4ステップで画面録画できます。
- ソフトを起動
- 録画領域を設定
 ボタンをクリック
ボタンをクリック で録画停止
で録画停止
撮影後に、簡単な切り取り(動画の開始時間と終了時間の設定)ができます。保存形式は、MP4、WEBM、OGG、AVI、GIFの中から選択できます。オーディオのミュート機能もあります。
FPSは、15、25、30FPSの中から選択できます。
長時間の撮影、ゲームなどの動きが激しいコンテンツの撮影には向いていませんが、数秒~数分程度ならサクッと利用できます。資料の記録、ZOOMなどのオンライン会議の録画、ソフトの使い方を撮影したい方などにおすすめです。
撮影、前後の不要な部分の切り取りといったシンプルな機能がゆえに、動作も軽いです。インストール不要で利用できます。
個人的には、これ一本に頼るのではなく、別の録画ソフトと併用して利用するのがベストかなと思います。サクッと録画したい時にVClip、本格的に録画したい時は別のソフト…といったように使い分けるといいかなと思います。
Windows10、Windows11、どちらでも利用できます。
リリース元:BahraniApps Blog
記事執筆時のバージョン:2.0(2018年7月15日)
ダウンロード方法
以下のサイトからダウンロードできます。
英語のサイトです。最初のアクセスだと、ページの表示に数十秒ほど時間がかかるかもしれません。
画面をスクロールして、下記画像のように、「Download VClip.zip version 〇.〇」という部分を探してクリックします。
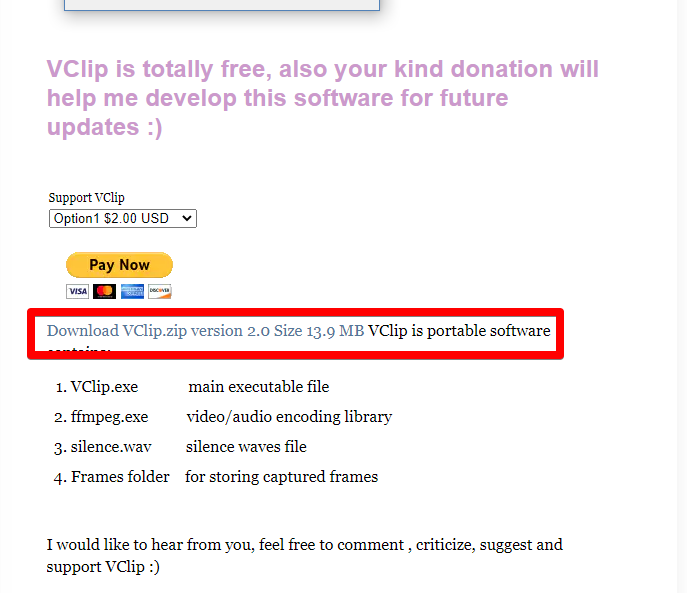
ダウンロードが完了したら、保存された圧縮フォルダーを右クリック→開くをクリックします。
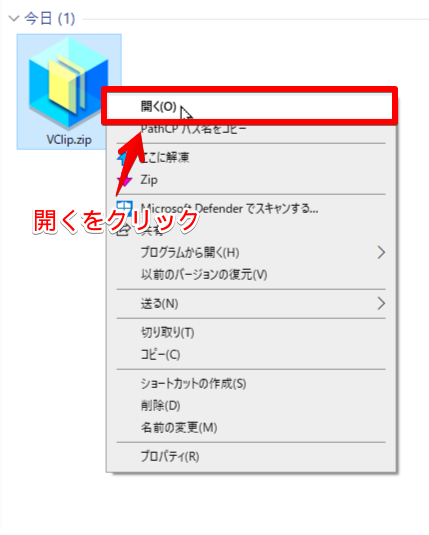
解凍してでてきたVClipフォルダーを、好きな場所に保存します。僕は、ドキュメントにフリーソフトというフォルダーを作成して、その中にまとめて入れています。
VClipフォルダーの中の「VClip.exe」をダブルクリックして、アプリを起動します。
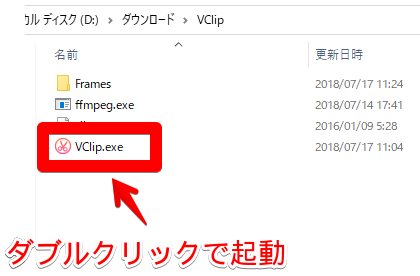
使い方
録画領域の設定
本ソフトを起動したら、透明なウィンドウが表示されます。
撮影したい領域に合わせて、マウスでウィンドウを拡大縮小します。デフォルトでは、313×313になっています。ウィンドウサイズが上部に表示されるので、確認しながら調整できます。
このウィンドウが、そのまま撮影領域になります。ウィンドウの大きさが、直接画面サイズになるので分かりやすいですね。
右側のメニューは、それぞれ以下のようになっています。
| 録画開始 | |
| (録画を開始した時だけ表示)録画停止 | |
| FPSを指定できる。 | |
| 録画した動画の始まりと終わりを調節できる | |
| 保存 | |
| 保存形式、ミュートを設定できる。 |
FPSは、15、25、30FPSの中から選べます。FPSとは、1秒間に表示されるコマ数のことです。多ければ多いほど、滑らかな映像になるので、迷ったら30FPSがおすすめです。
FPSゲームでは、60FPS以上が基本なので、本ソフトでの撮影には向いていません。撮影しても実際のゲーム画面と違ってカクカクな感じになります。動きが少ないゲームなら、本ソフトで録画して、YouTubeに公開しても違和感ないかもしれません。
録画
![]() で録画を開始します。
で録画を開始します。
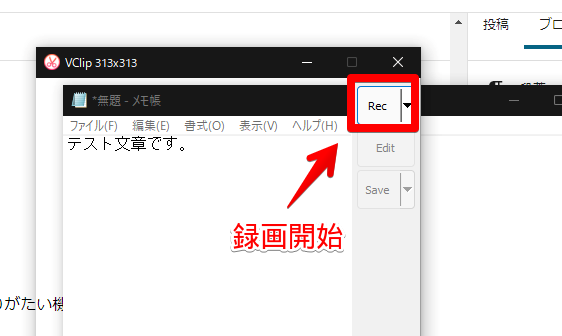
録画を停止したい場合は、![]() をクリックします。
をクリックします。
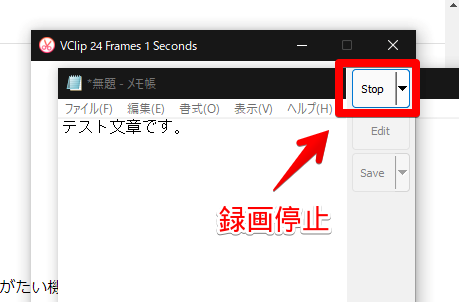
録画中に、ウィンドウサイズを変更すると、縦横比が崩れました。
録画前に範囲を決めて、録画中はサイズを変更しないのがいいかなと思います。
停止すると、VClipのタイトルバーがパーセント表示になります。ここの数字が100%になると編集、保存ができます。
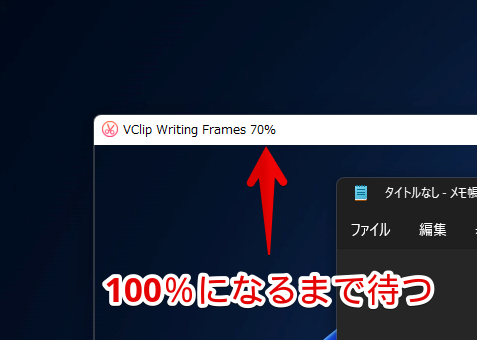
編集(カット)
録画したあとは、![]() で、動画の長さを調整できます。前後の不要な部分をカットできます。
で、動画の長さを調整できます。前後の不要な部分をカットできます。
例えば、最後の数秒は、録画を停止するためのマウスの動き分、余計な時間があります。本機能でトリミングできます。
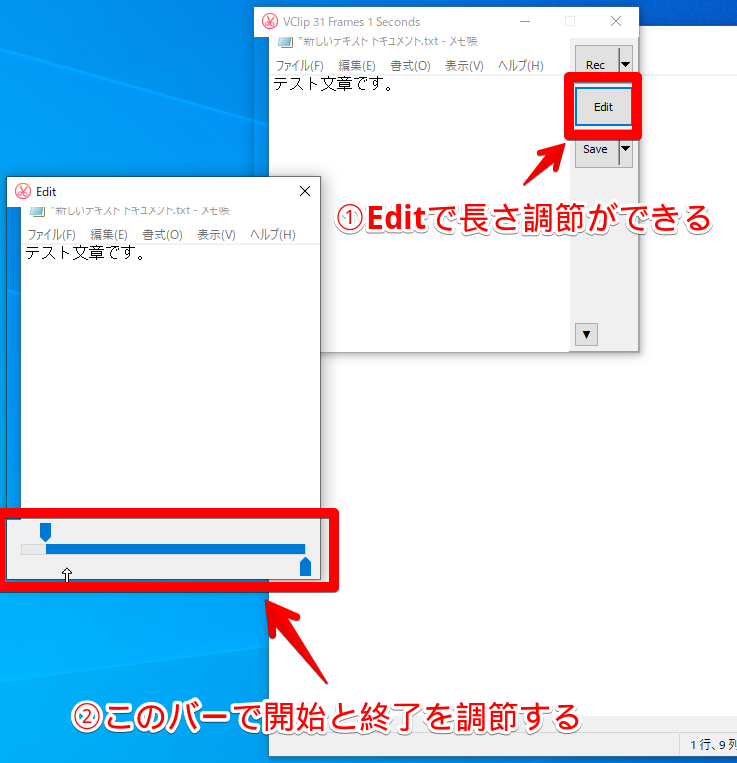
保存
![]() で動画を保存します。その横の下矢印で拡張子を設定できます。録画前に設定するのではなく、録画後に好きな拡張子を選択できる点、何気に便利かもしれません。
で動画を保存します。その横の下矢印で拡張子を設定できます。録画前に設定するのではなく、録画後に好きな拡張子を選択できる点、何気に便利かもしれません。
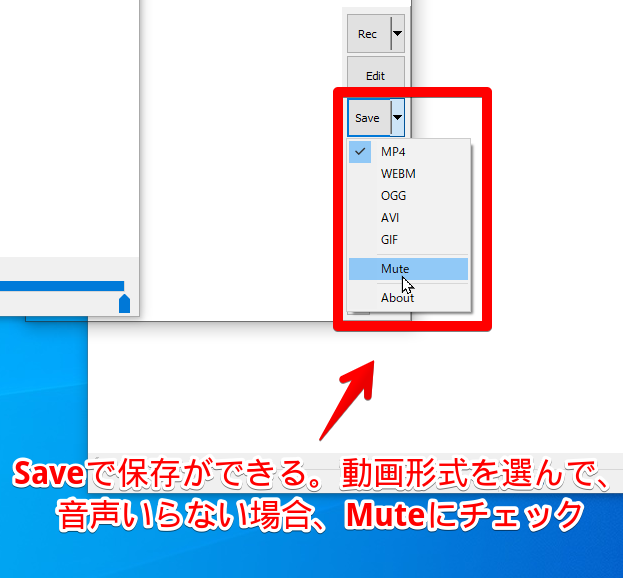
以下の5種類の中から選択できます。OGGは、音声拡張子になっています。PCのシステム音だけを抽出する時に使えます。
- MP4
- WEBM
- OGG(音声ファイル)
- AVI
- GIF
こだわりがなければ、MP4が無難かなと思います。
「Mute」にチェックを入れることで、音声をなしにできます。
![]() を押すと、処理が開始されます。ずらっと英文が表示されるので待ちます。数秒程度の動画なら一瞬で完了します。
を押すと、処理が開始されます。ずらっと英文が表示されるので待ちます。数秒程度の動画なら一瞬で完了します。
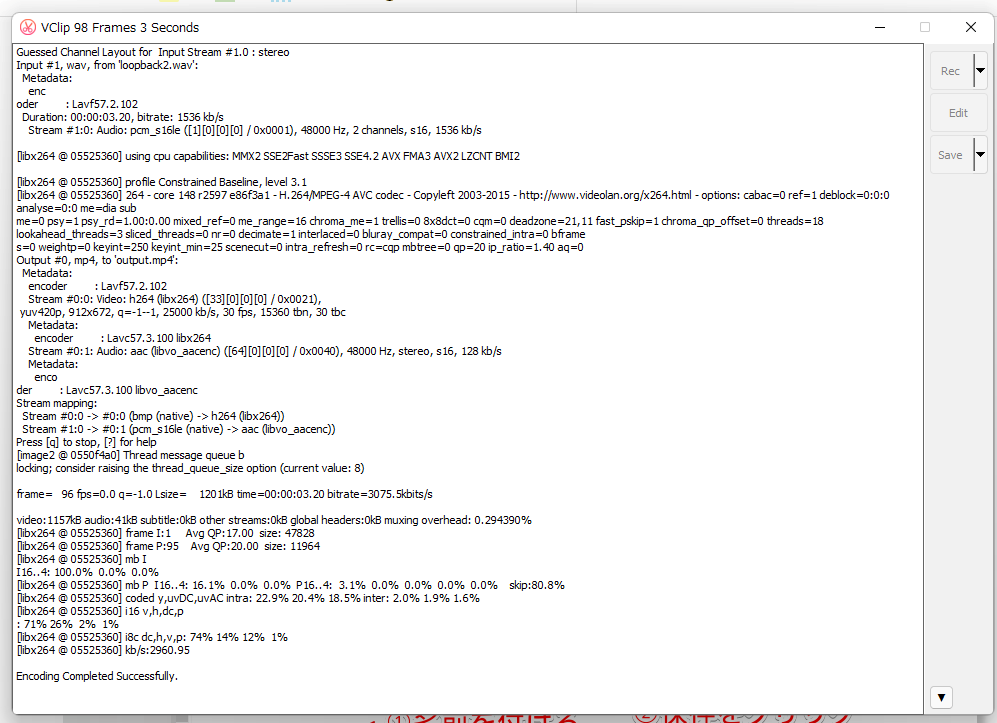
処理が終わると、名前を付けて保存ウィンドウが開くので好きな名前を決めます。
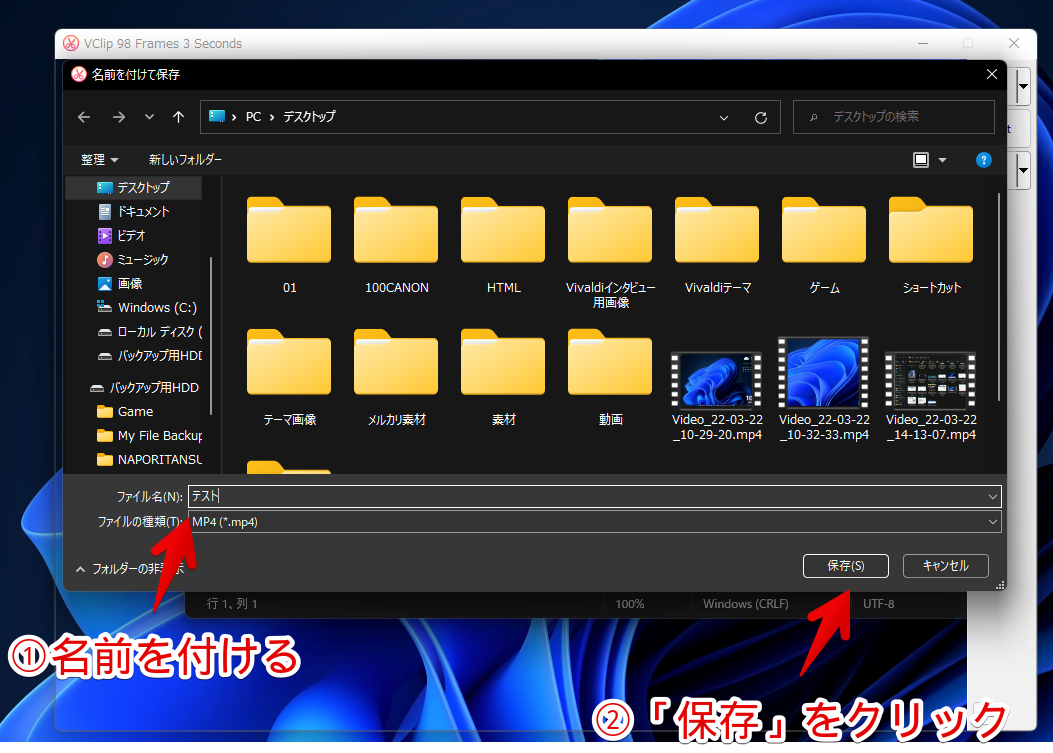
指定した場所に、動画が保存されます。
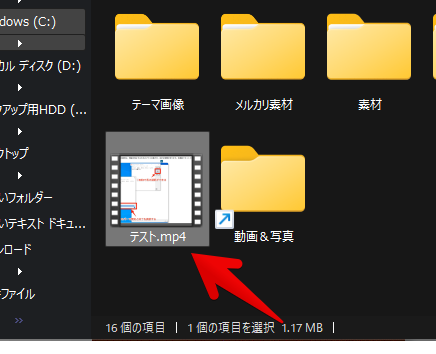
撮影したサンプル動画
本ソフトで撮影したサンプル動画(MP4、GIF)を貼っておきます。
YouTubeのMP4動画は、Windows11で試してみました。GIF画像の方は、Windows10です。どちらでも問題なく利用できました。
上記動画は、画質の粗が目立ちますが、GIFの方は、いい感じですね。大画面よりかは、特定の場所をピンポイントで撮影するのに向いています。
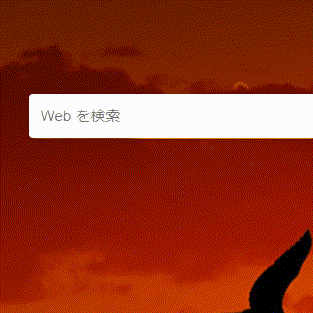
感想
以上、気軽にPCの選択範囲の画面を録画できるフリーソフト「VClip」についてでした。
直感的な操作で指定できる点が、初心者にありがたいと思いました。
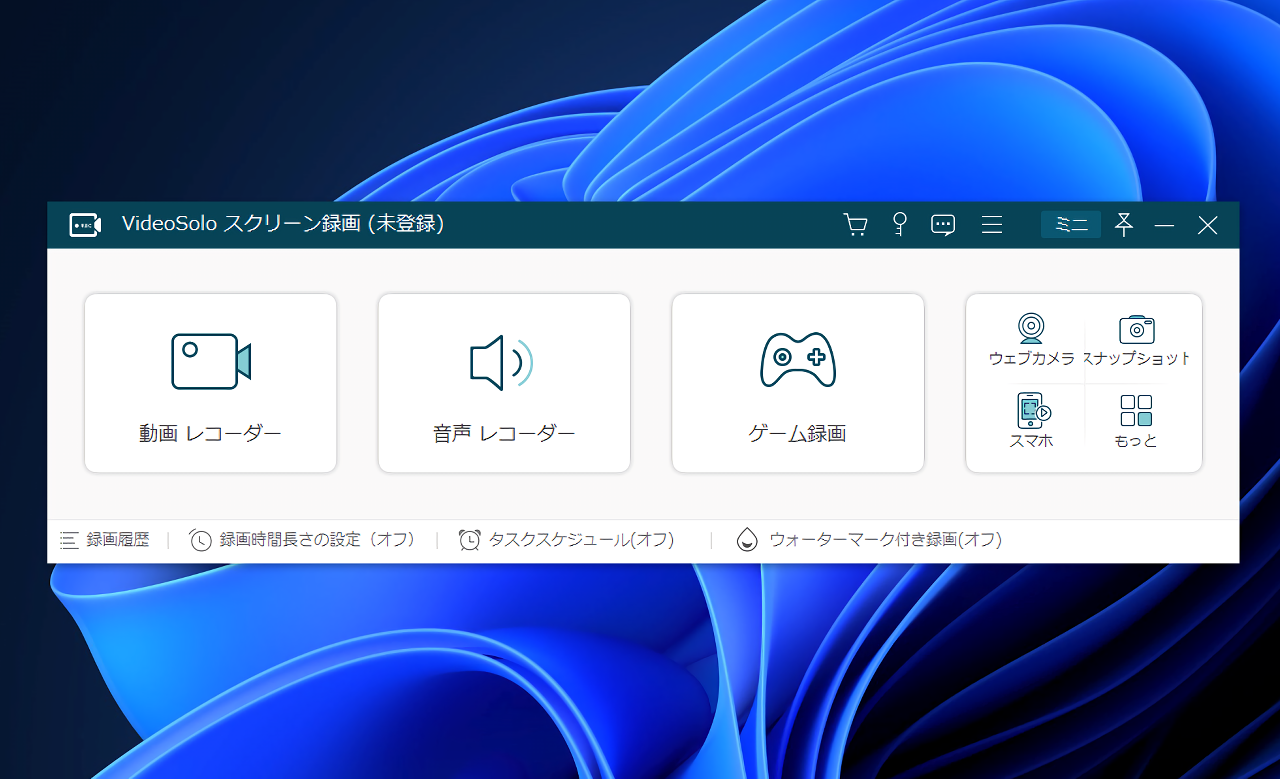

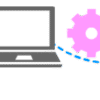

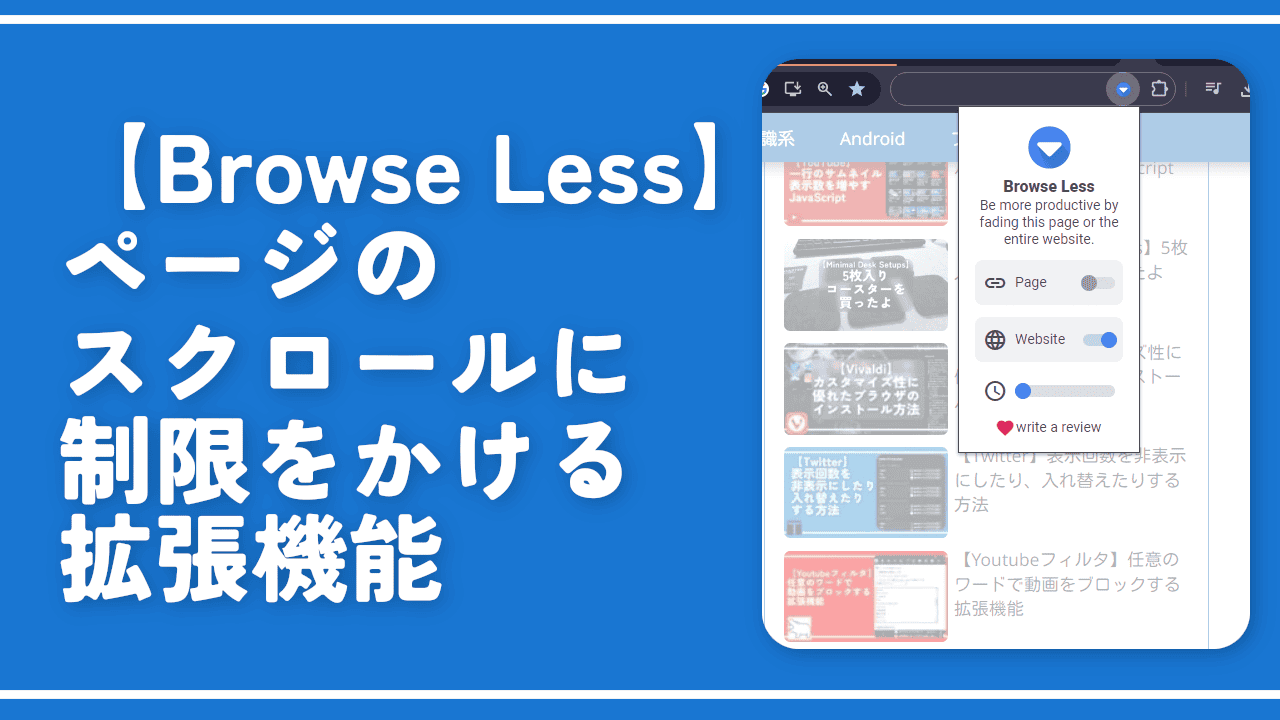
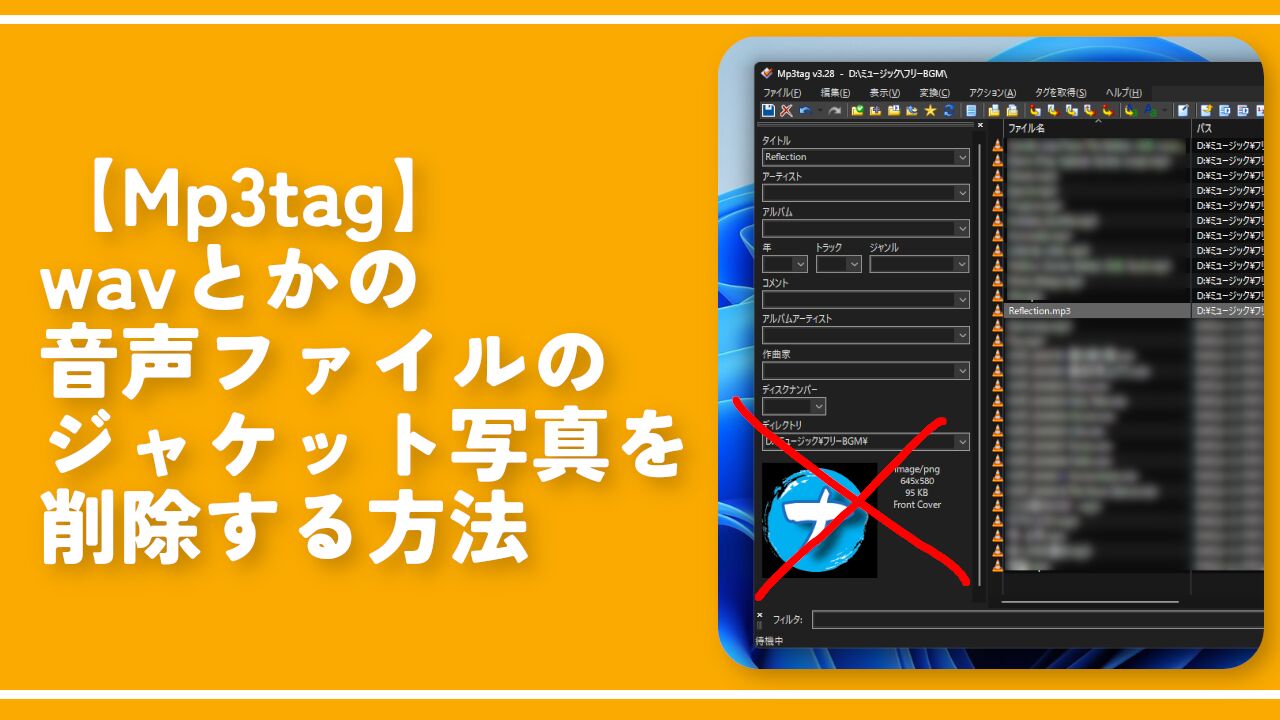
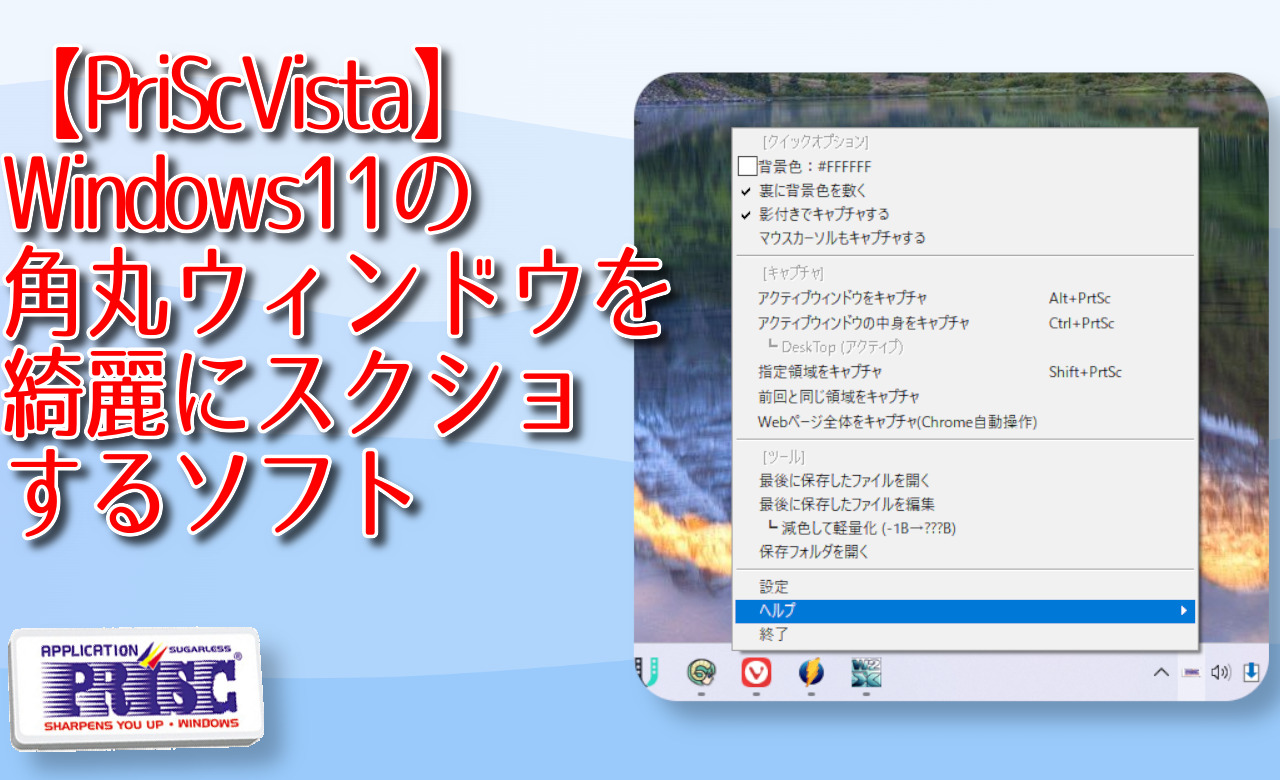
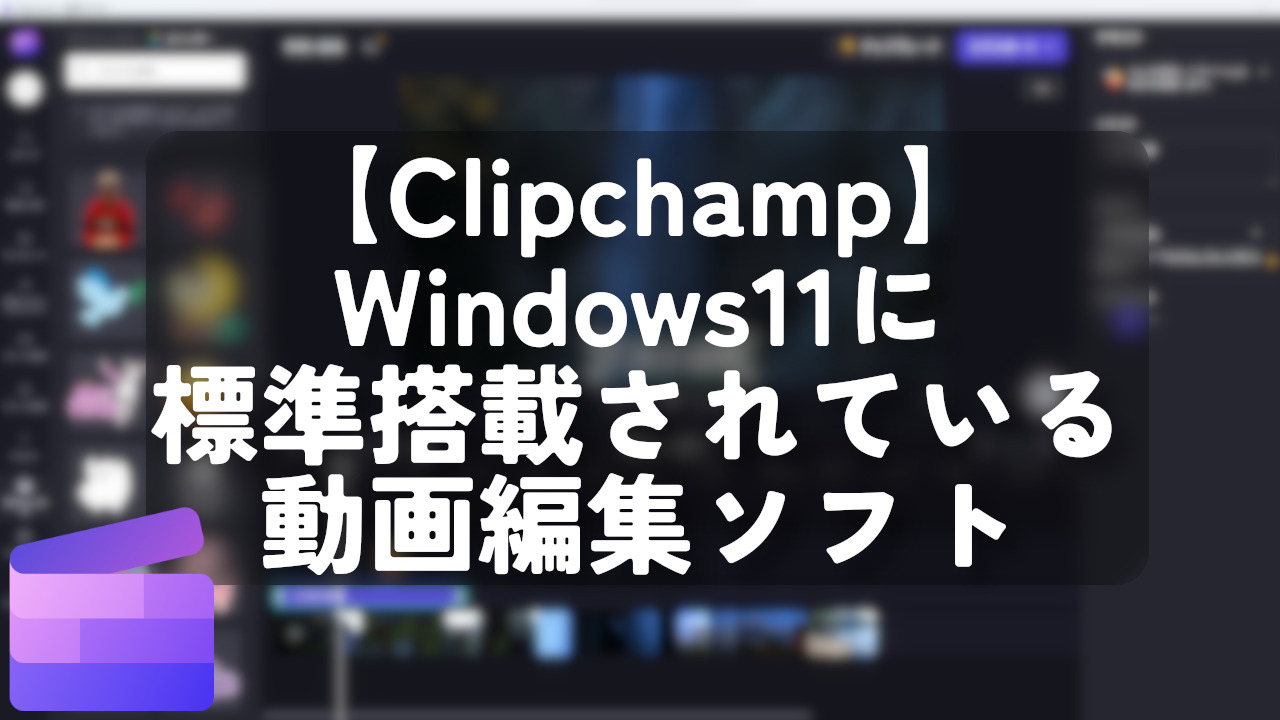

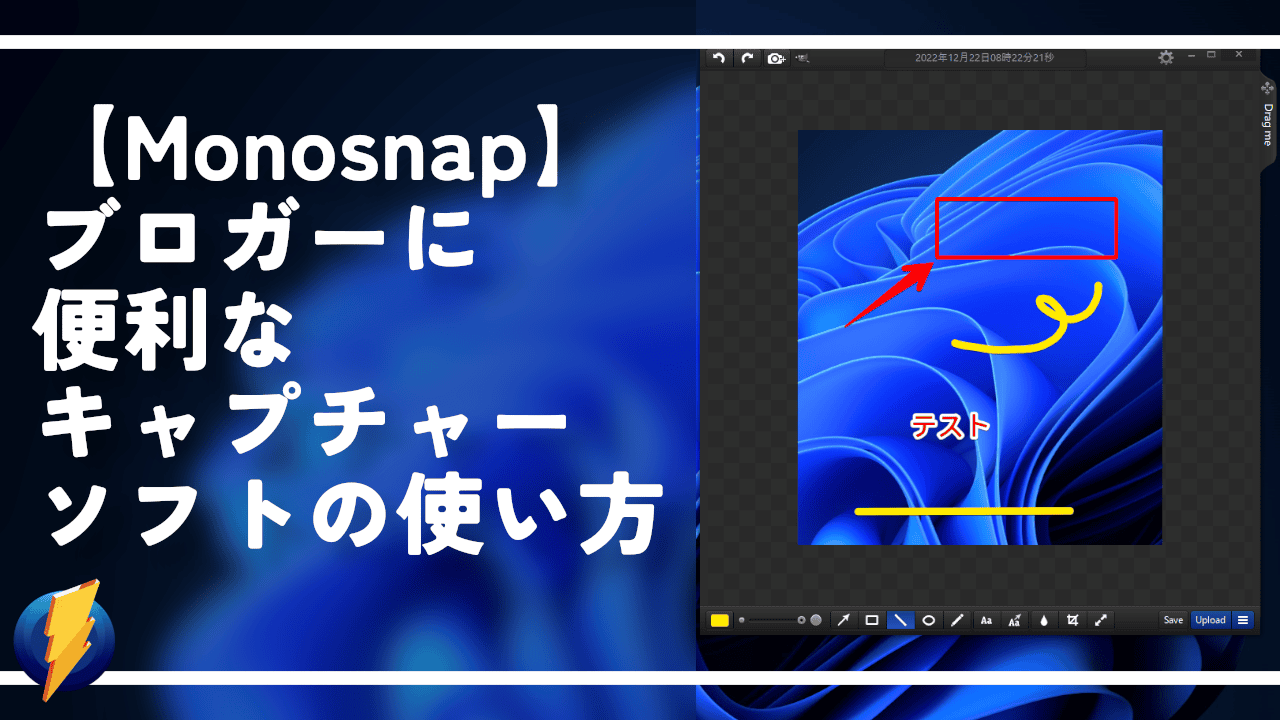
 【2025年】僕が買ったAmazon商品を貼る!今年も買うぞ!
【2025年】僕が買ったAmazon商品を貼る!今年も買うぞ! 【Amazon】配送料(送料)の文字を大きく目立たせるCSS
【Amazon】配送料(送料)の文字を大きく目立たせるCSS 【TVer】嫌いな特定の番組を非表示にするCSS。邪魔なのは消そうぜ!
【TVer】嫌いな特定の番組を非表示にするCSS。邪魔なのは消そうぜ! PixelからXiaomi 15 Ultraに移行して良かった点・悪かった点
PixelからXiaomi 15 Ultraに移行して良かった点・悪かった点 【DPP4】サードパーティー製でレンズデータを認識する方法
【DPP4】サードパーティー製でレンズデータを認識する方法 【Clean-Spam-Link-Tweet】「bnc.lt」リンクなどのスパム消す拡張機能
【Clean-Spam-Link-Tweet】「bnc.lt」リンクなどのスパム消す拡張機能 【プライムビデオ】関連タイトルを複数行表示にするCSS
【プライムビデオ】関連タイトルを複数行表示にするCSS 【Google検索】快適な検索結果を得るための8つの方法
【Google検索】快適な検索結果を得るための8つの方法 【YouTube Studio】視聴回数、高評価率、コメントを非表示にするCSS
【YouTube Studio】視聴回数、高評価率、コメントを非表示にするCSS 【Condler】Amazonの検索結果に便利な項目を追加する拡張機能
【Condler】Amazonの検索結果に便利な項目を追加する拡張機能 これまでの人生で恥ずかしかったこと・失敗したことを書いてストレス発散だ!
これまでの人生で恥ずかしかったこと・失敗したことを書いてストレス発散だ! 【2025年】当サイトが歩んだ日記の記録
【2025年】当サイトが歩んだ日記の記録