【uBlacklist】特定のウェブサイトを検索結果に表示させない拡張機能
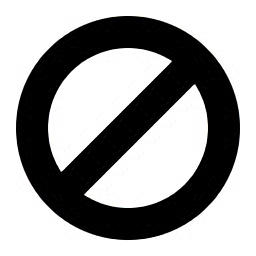
この記事では、特定のウェブサイト・タイトルを含む記事をGoogle検索結果に表示させないようにブロックできるChrome拡張機能「uBlacklist」について書きます。
見たくないサイトをじゃんじゃんブロックできます。
特定のウェブサイトをGoogle検索結果上から削除するChrome拡張機能です。
本拡張機能を導入すると、Google検索結果の記事タイトル上に「このサイトをブロックする」というリンクが表示されます。こちらをクリックすることで、そのサイトのURL(ドメイン)をブロックできます。
ブロックしたら、再度設定から元に戻さない限りは、Google検索結果から表示されません。
URLは、正規表現で指定できます。Google検索だけでなく、Bing、DuckDuckGo、Ecosia、Yahoo!、Startpageなどの検索エンジンにも対応しています。
ブロックしたサイトがある場合は、検索ボックス下に「uBlacklist により〇サイトがブロックされました(表示する)」と表示されるので、どのくらいブロックされているのか一目で確認できます。「表示する」をクリックすると、一時的にブロックした記事を表示します。
「このサイト、アフィカスすぎて、見たくない!ブロックしたい!」という方におすすめです。ウェブサイトをブロックする「Blacklist」などと併用すると、よりクリーンなブラウジングが実現できます。
URLだけでなく、特定の文字を含む記事タイトルでもブロックできます。「分かりやすく解説!」、「2022年最新」といったような、アフィカスサイトでよくある定型文を登録しておけば、わざわざサイト単位でブロックしなくても、一網打尽できます。
Chrome拡張機能だけでなく、Firefoxアドオンも用意されています。本記事は、PC向けです。スマホなどは知りません。
動画版も作成しました。
参考:わざわざ「ゴミアフィ」って言うなら、ブロックしてくれ~!
リリース元:iorate
記事執筆時のバージョン:8.0.2(2022年9月20日)
インストール方法
Chromeウェブストアからインストールできます。
Firefoxをご利用の方は、以下のFirefoxアドオンストアからインストールできます。
「Firefoxへ追加」をクリックします。
「Chromeに追加」をクリックします。
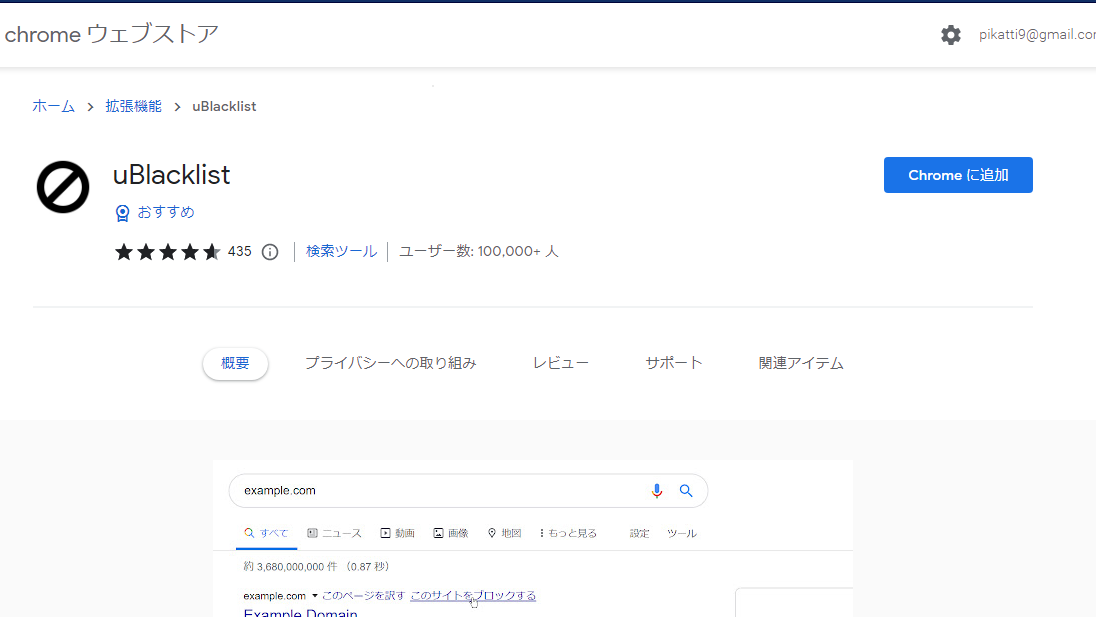
拡張機能のオーバーフローメニュー内に、拡張機能ボタンが追加されればOKです。
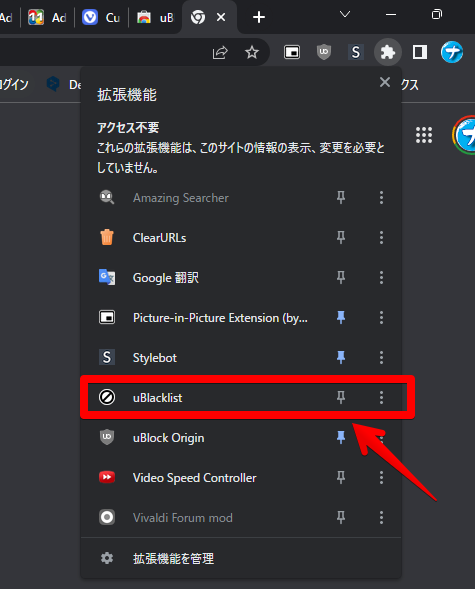
使い方
本拡張機能でサイトをブロックするには、2つの方法があります。方法が違うだけで、得られる効果は一緒です。
- 検索結果からブロックする
- サイトを開いてブロックする
- uBlacklistの設定からURLを直接指定してブロックする
おすすめは、簡単な検索結果からブロックする方法です。
検索結果からブロックする
見たくないサイトを、Googleでググります。デフォルトでは、Google検索以外では動作しないようになっています。Bingなどでも利用したい方は、設定から変更できます。
試しに、本日「アフィカス消えろ」とメールが来た当サイトをブロックしてみたいと思います。(そもそも本記事を書いたきっかけは、このメールw)
「ナポリタン寿司」で検索すると、当サイトが出てきます。uBlacklistを導入した状態だと、検索結果の記事タイトル上に、「このサイトをブロックする」というリンクが追加で表示されているので、クリックします。
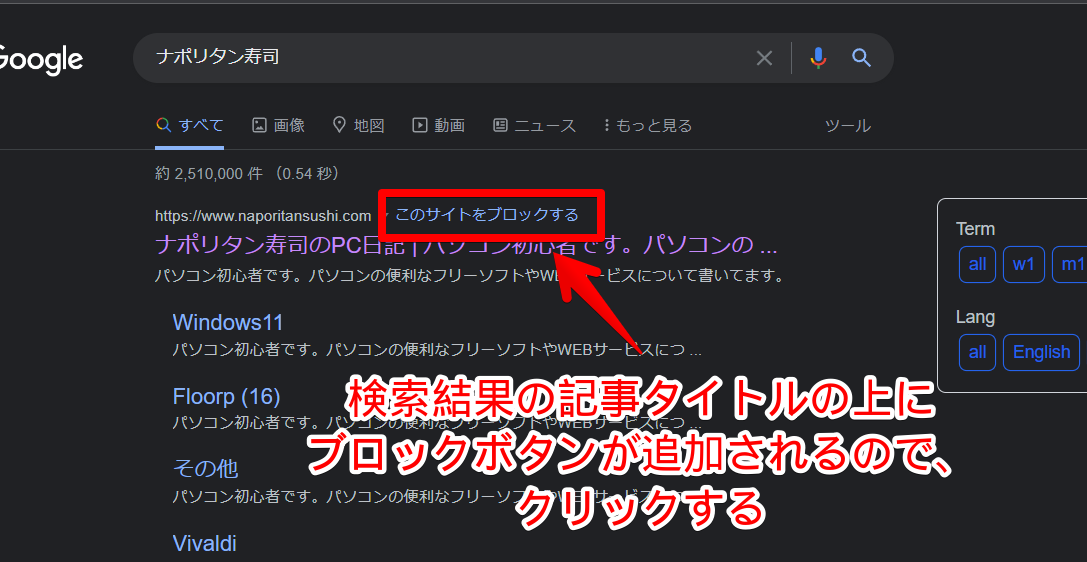
専用のポップアップが表示されます。URLを確認して、OKな場合は、「ブロック」をクリックします。
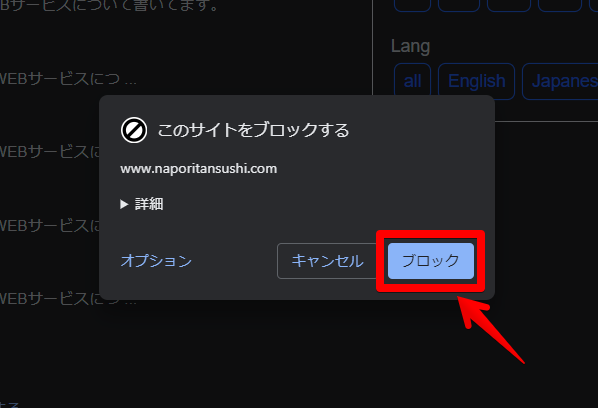
「詳細」を押すと、より詳しく設定できます。初心者さんは、特に弄らなくていいかなと思います。
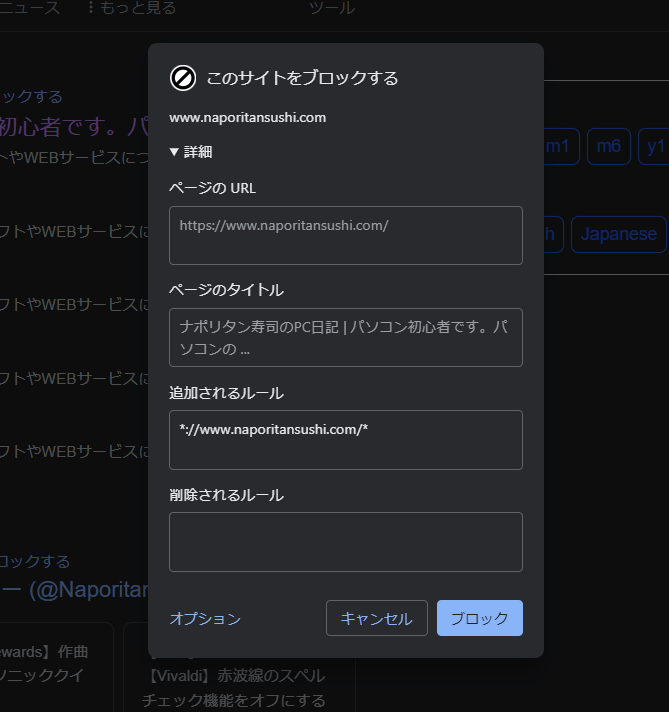
ブロックすると、そのサイトが検索結果に表示されなくなります。
検索したキーワードの検索結果に、ブロックしたサイトがあった場合は、検索ボックス下に「uBlacklist により〇サイトがブロックされました(表示する)」と表示されます。この表示は、設定から非表示にできます。
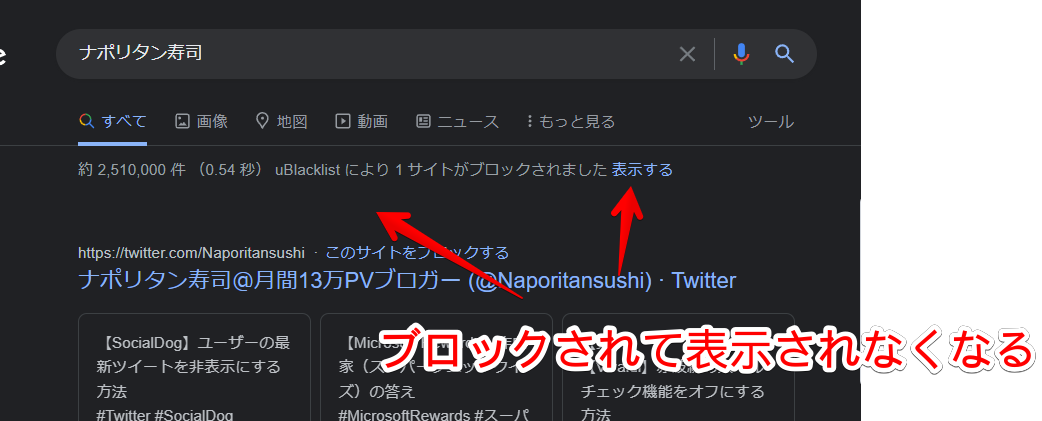
「表示する」をクリックすると、ブロックしたサイトが表示されます。目立つように、背景色が設定されています。背景色は、設定から変更できます。
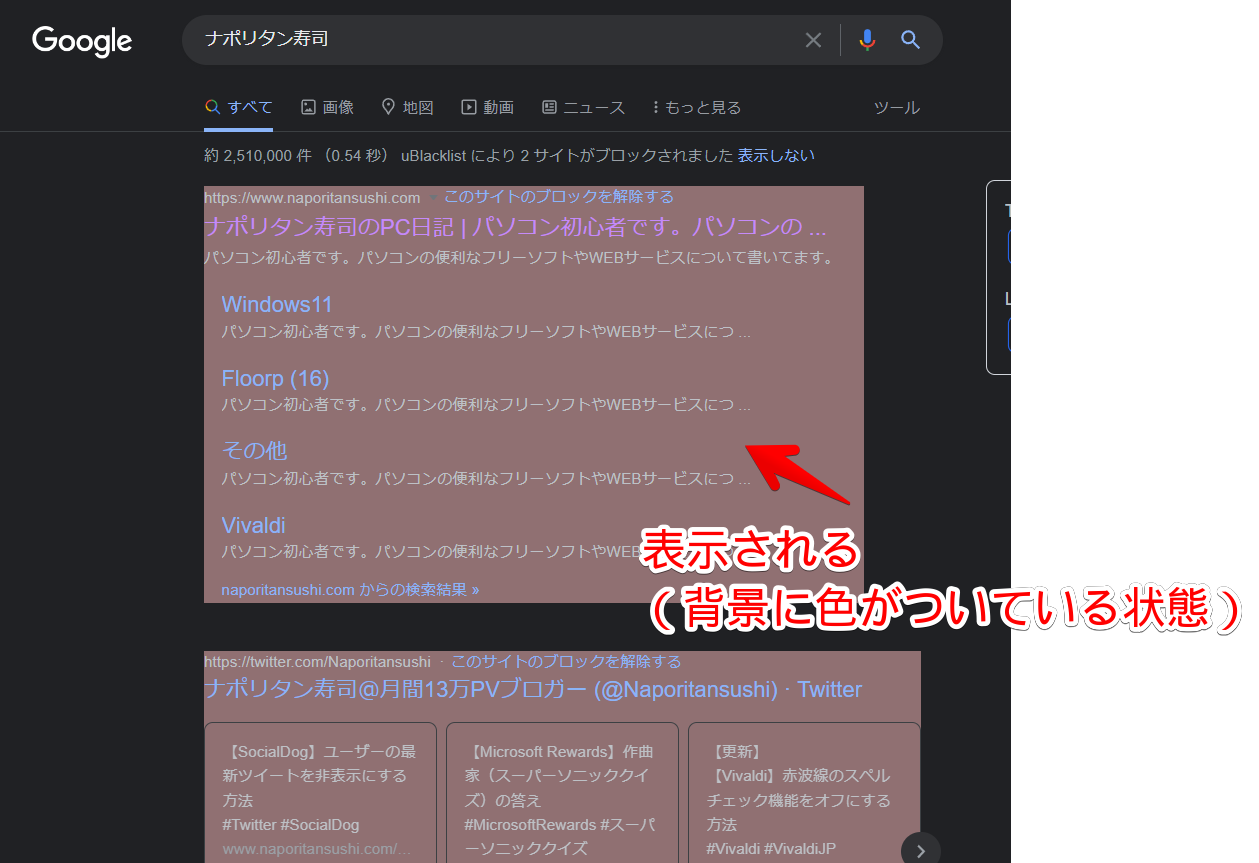
本拡張機能は、あくまで検索結果から排除するだけです。アドレスバーにURLを入力したり、友達から送られてきたリンクをクリックすると、アクセスできてしまいます。
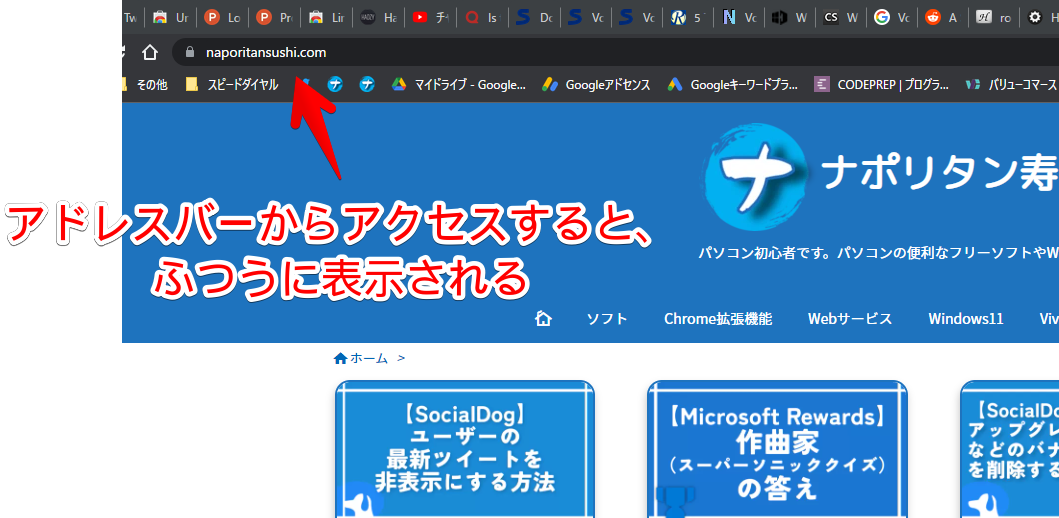
検索結果だけでなく、サイト自体をブロックしたい方は、「Blacklist」との併用がおすすめです。
サイトを開いてブロックする
検索結果に載せたくないサイトに直接アクセスします。インストールした拡張機能アイコンをクリックして、「ブロック」をクリックします。
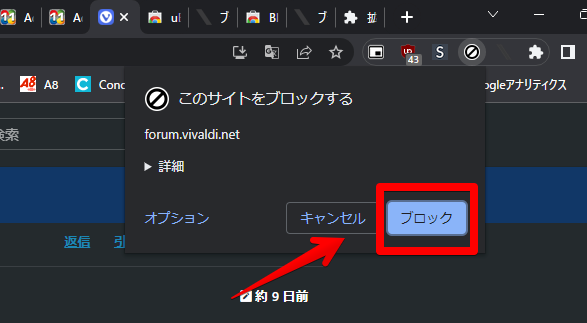
設定
インストールしたuBlacklistアイコンを左クリック→「オプション」を押します。右クリック→オプションでもOKです。
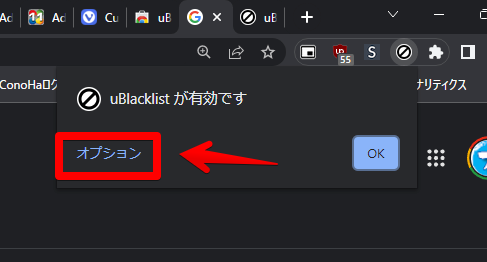
設定が表示されます。日本語なので、初心者でも理解しやすいかなと思います。ブロックしたいサイトがある場合は、こちらにURLを直接書き込んでいきます。複数登録する場合は、1行ごとに書きます。例を見ながら作成しましょう。
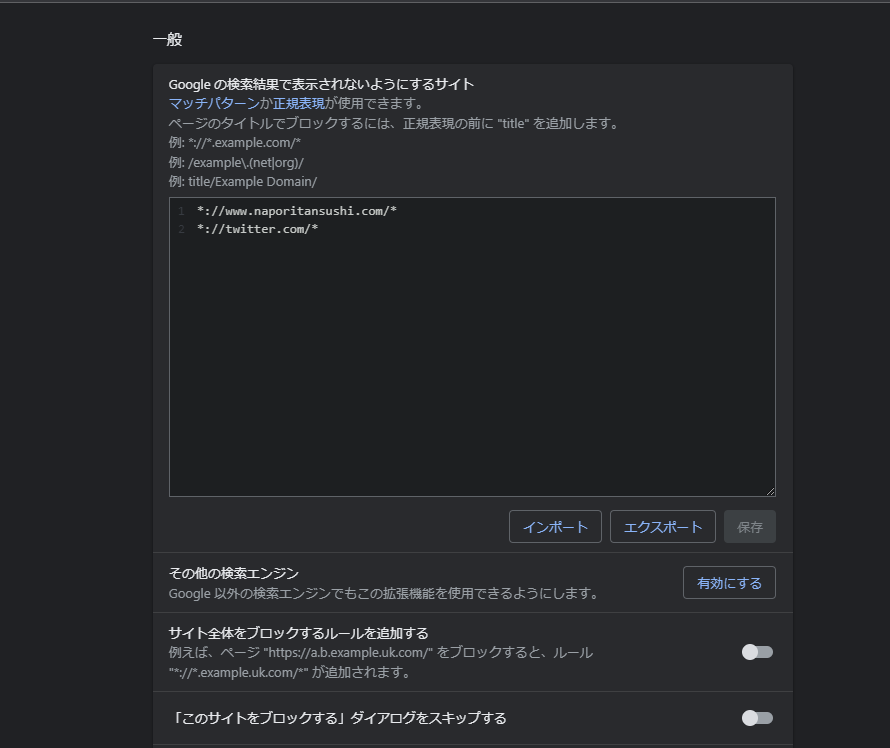
URLではなく、タイトルでブロックする
URLではなく、記事のタイトルでブロックしたい場合は、以下のような書式で記述します。
title/ナポリタン寿司/最初に「title/」とつけて、ブロックしたいキーワード、最後に「/」という形ですね。上記の場合、記事タイトルに「ナポリタン寿司」と含まれる記事すべてを表示しないということです。
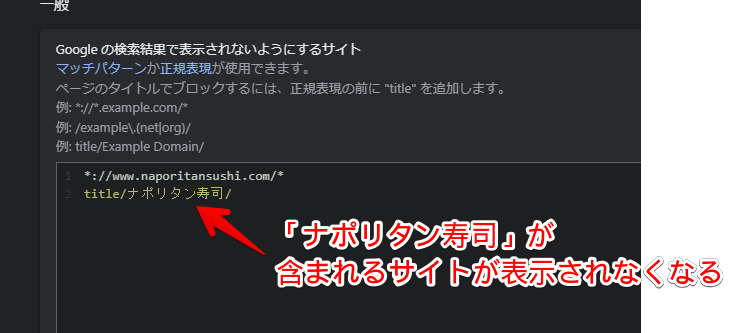
実際にブロックした状態で、「ナポリタン寿司」と検索してみました。9サイトも自動的にブロックしてくれました。ドメインに関係なく、胡散臭い定型文が入っている記事を抹消できます。
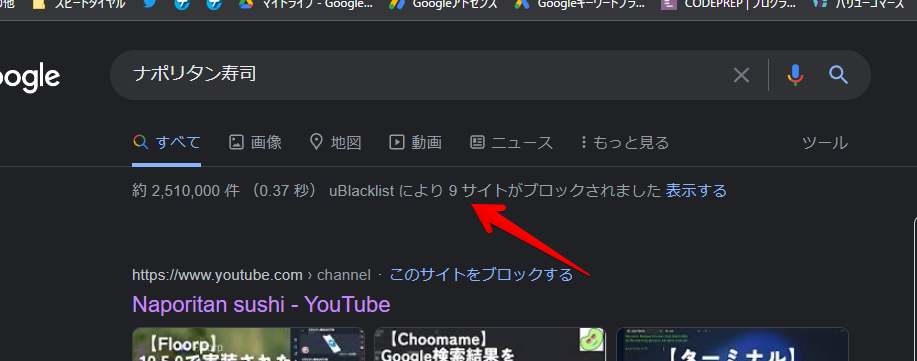
かろうじて、YouTubeのほうが、「Naporitan sushi」というローマ字表記だったので生き残っていました。下記のコードを追加することで、ブロックできます。
title/Naporitan sushi/Google検索以外でも有効にする
「その他の検索エンジン」の「有効にする」をクリックします。検索エンジンが一覧表示されるので、有効にしたい検索エンジンにチェックを付けます。
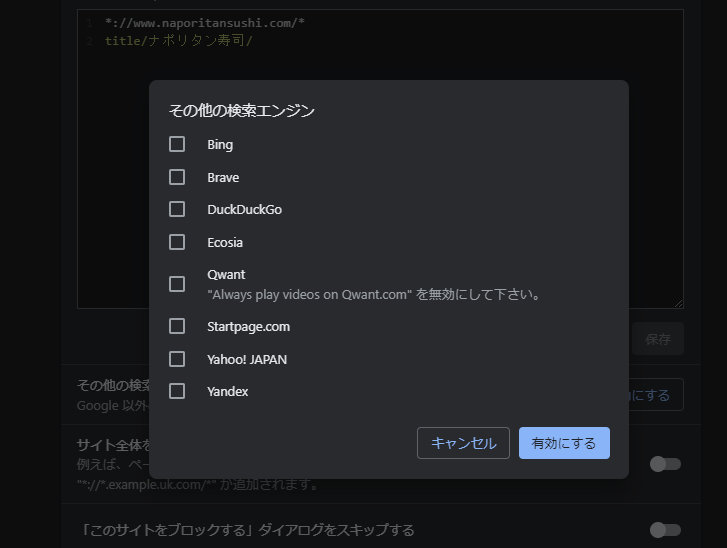
- Bing
- Brave
- DuckDuckGo
- Ecosia
- Quwant
- Startpage.com
- Yahoo! JAPAN
- Yandex
新しい検索エンジンを追加する際は、権限のアクセス要求ダイアログが表示されます。「Bingで使いたいなら、Bing上で使えるように許可してね~」という意味です。「許可する」をクリックします。
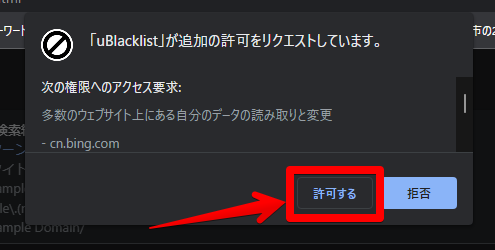
これで、有効にした検索エンジンでも使えるようになります。
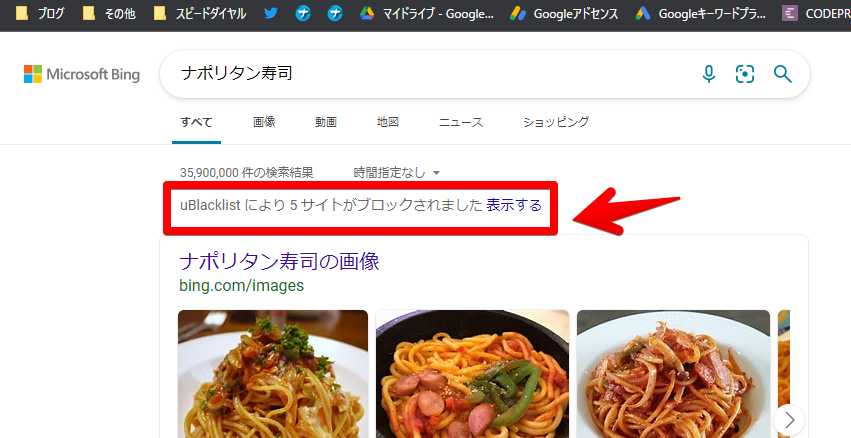
「このサイトをブロックする」ボタンなどの非表示
毎回設定から直接書き込むから、検索結果の「このサイトをブロックする」ボタンはいらない!という方は、「「このサイトをブロックする」リンクを非表示にする」をオンにします。
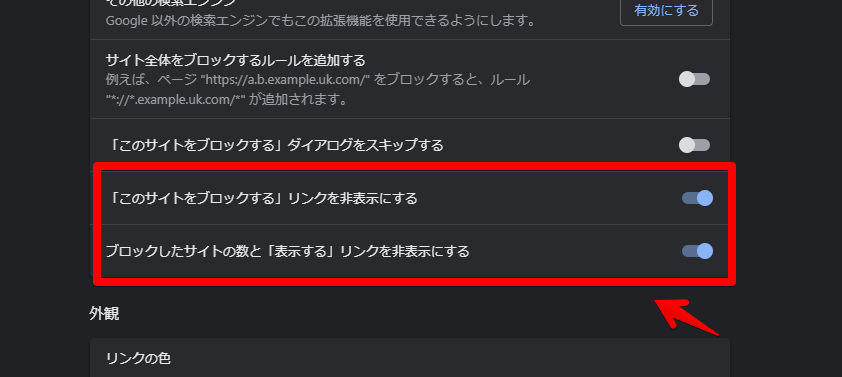
非表示になります。
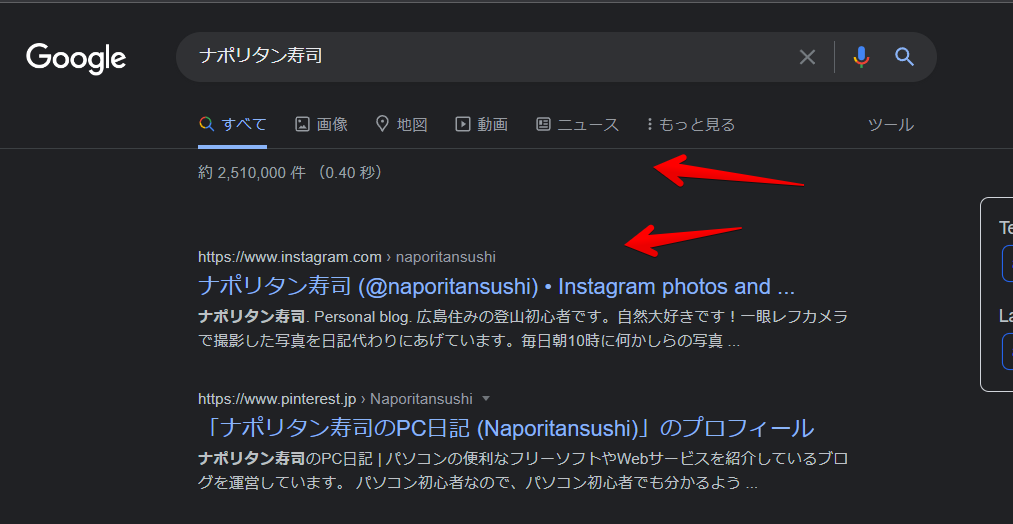
背景色の変更
外観で、色を変更できます。
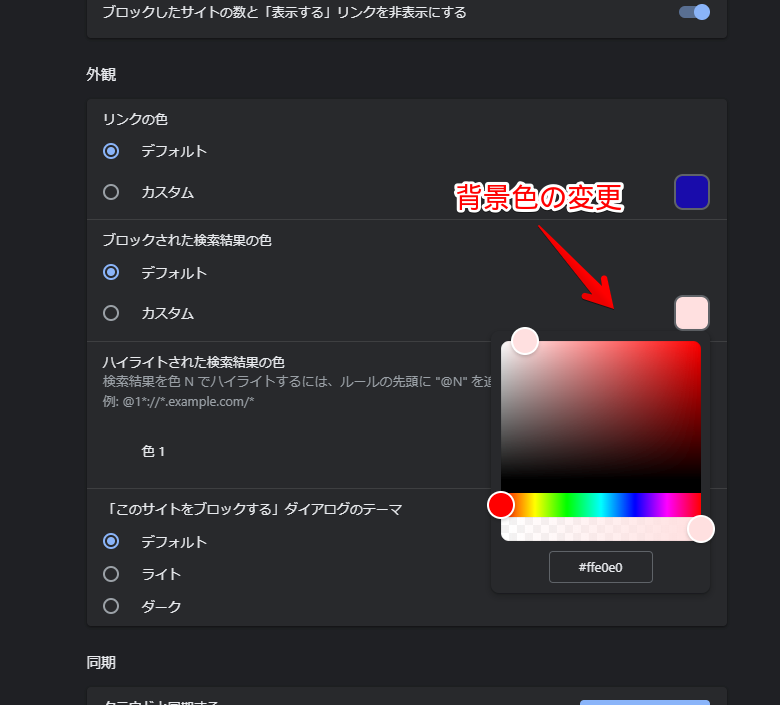
感想
以上、特定のウェブサイト、特定のタイトルを含む記事をブロックできるChrome拡張機能「uBlacklist」についてでした。
僕のサイトは、確かに広告を貼って、収益を得ています。アフィカスなのは否定しませんし、うざいと思う方がいるのも理解できます。でも、それなら見えないように努力すればいいと思います。当サイトが嫌な方は、当サイトをブロックしてください!
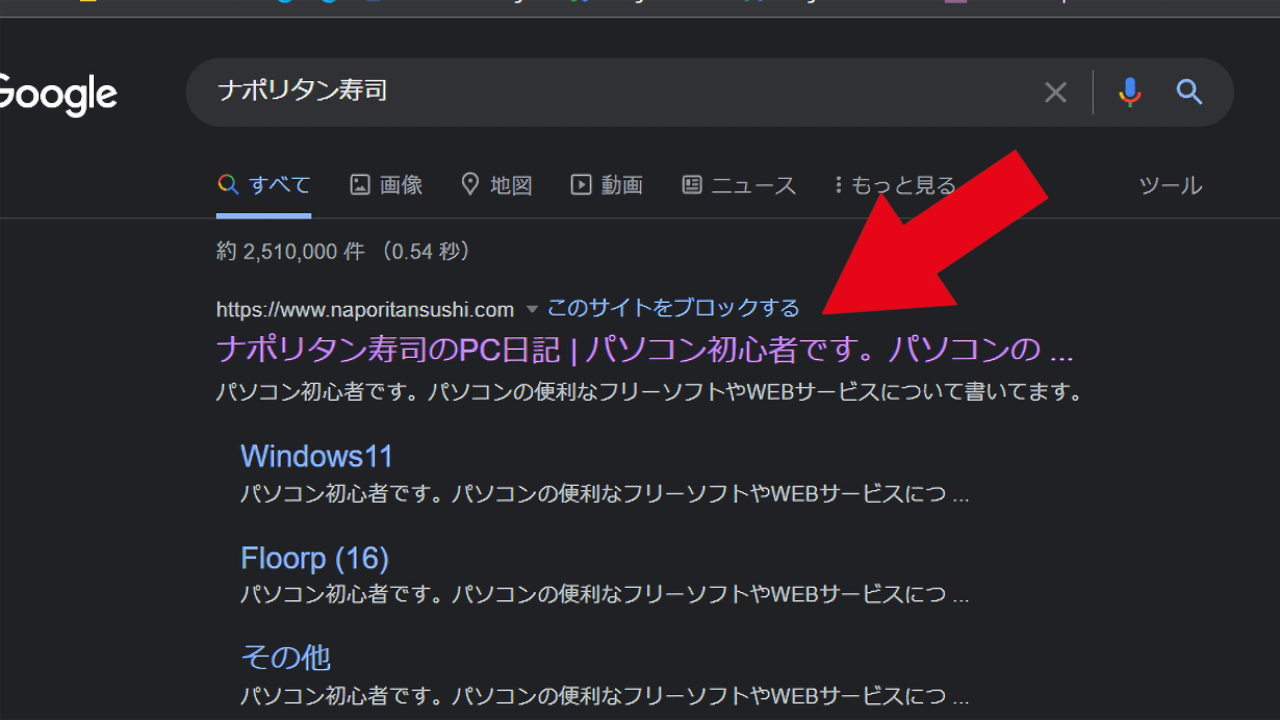



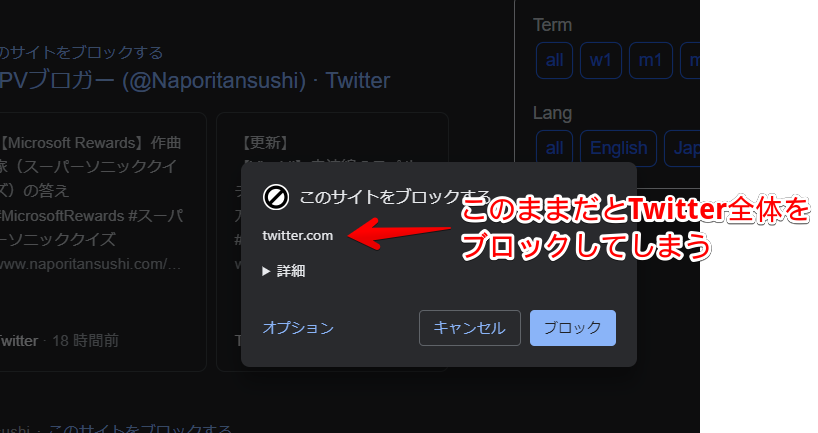

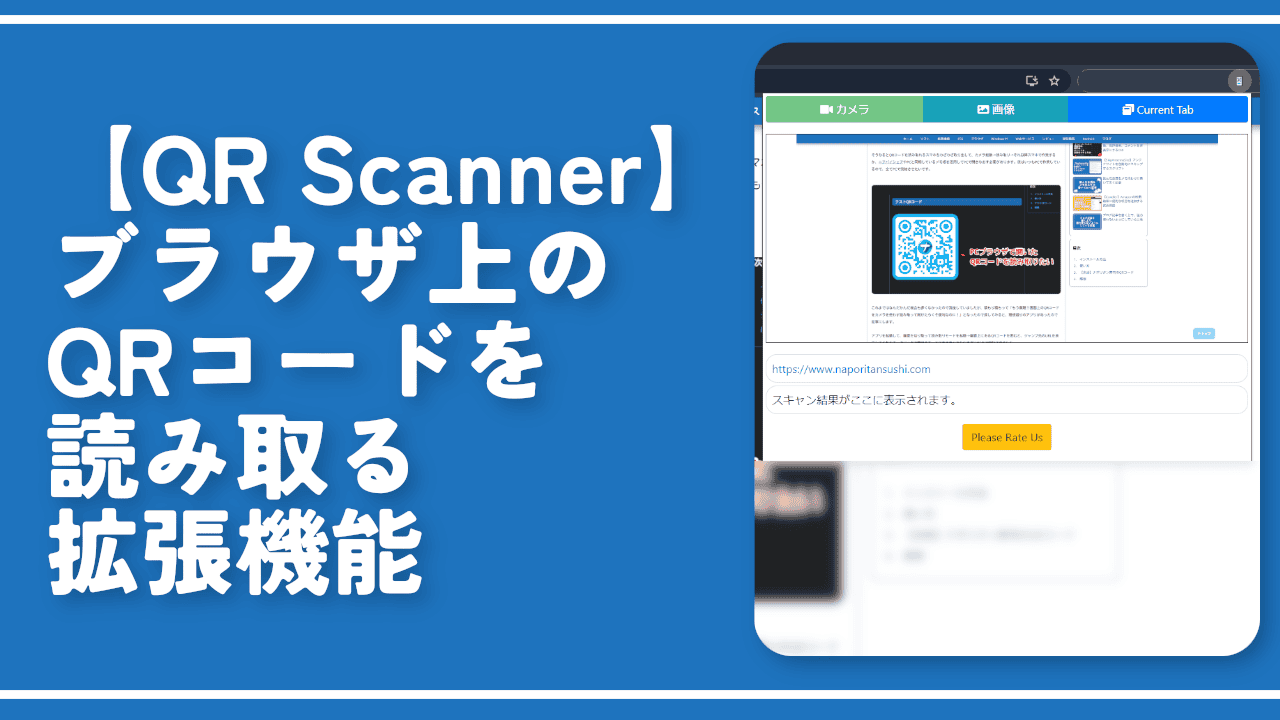
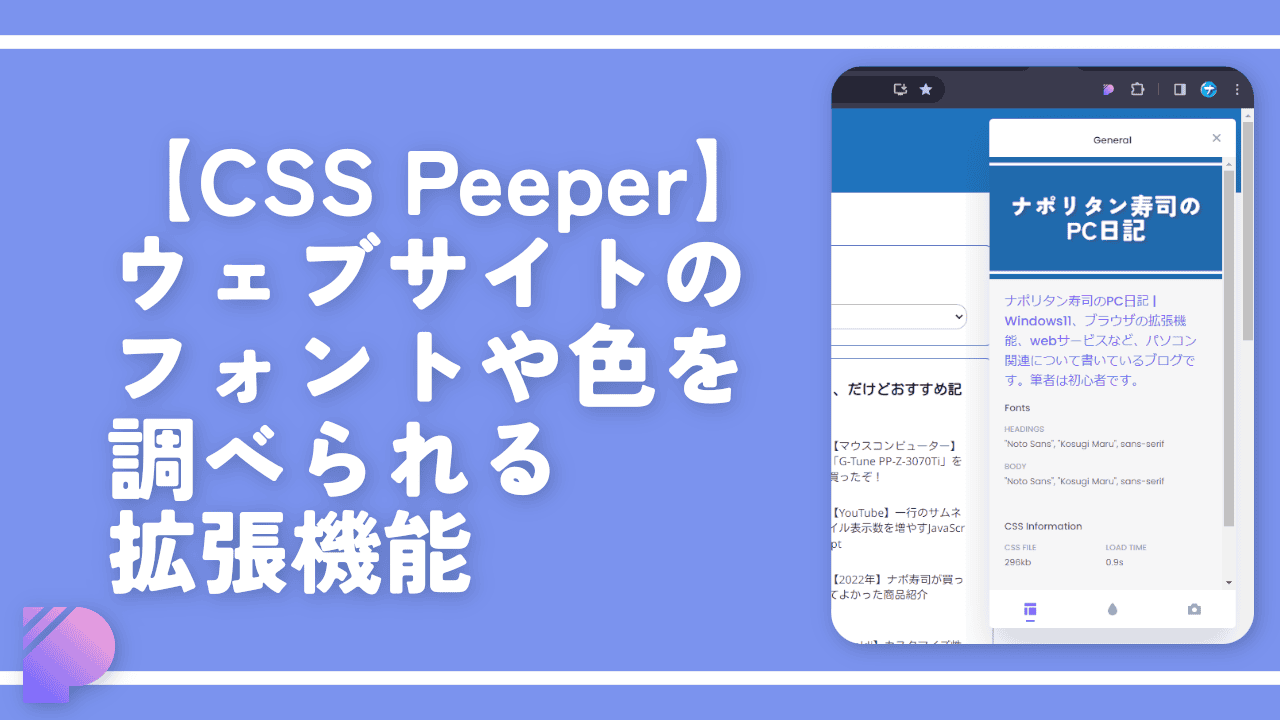
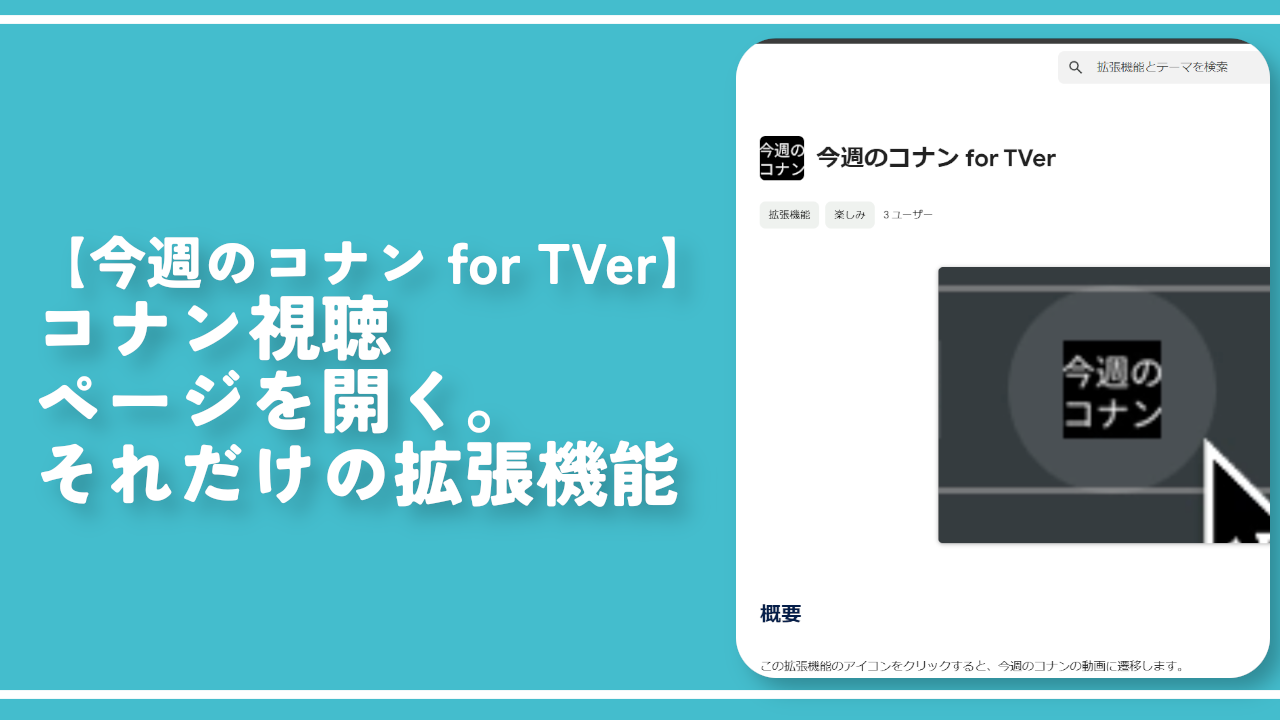
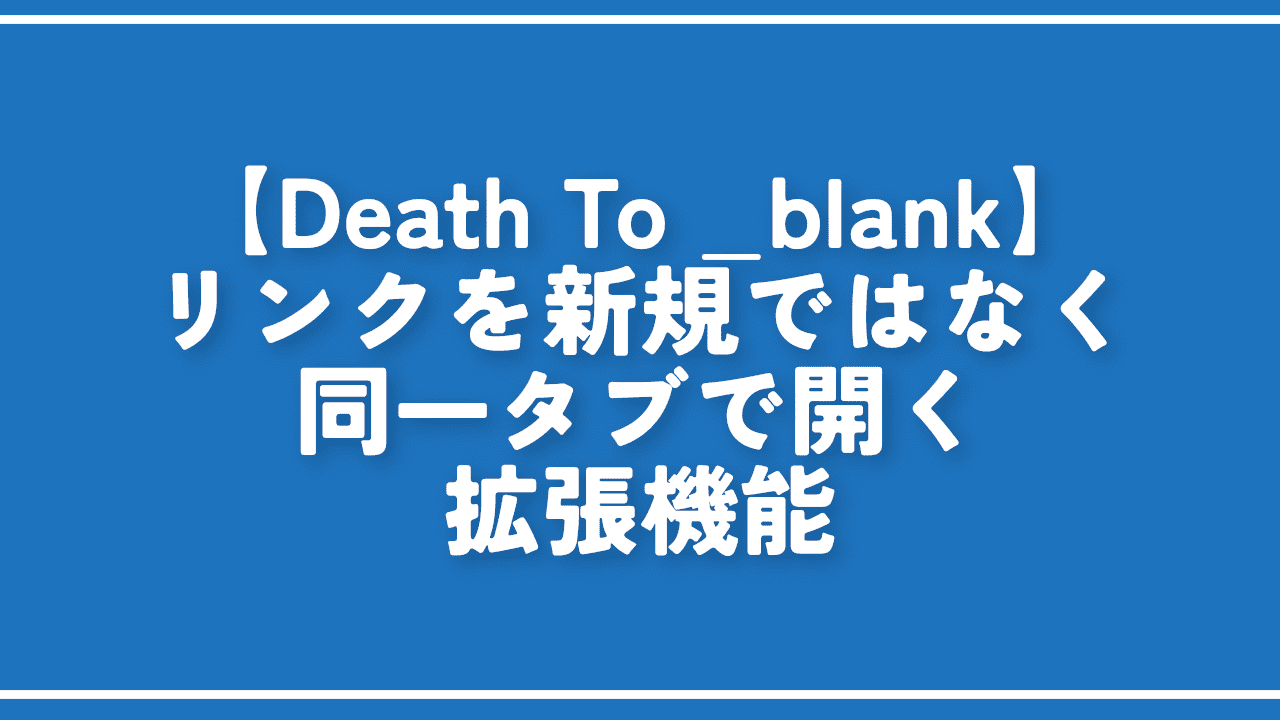
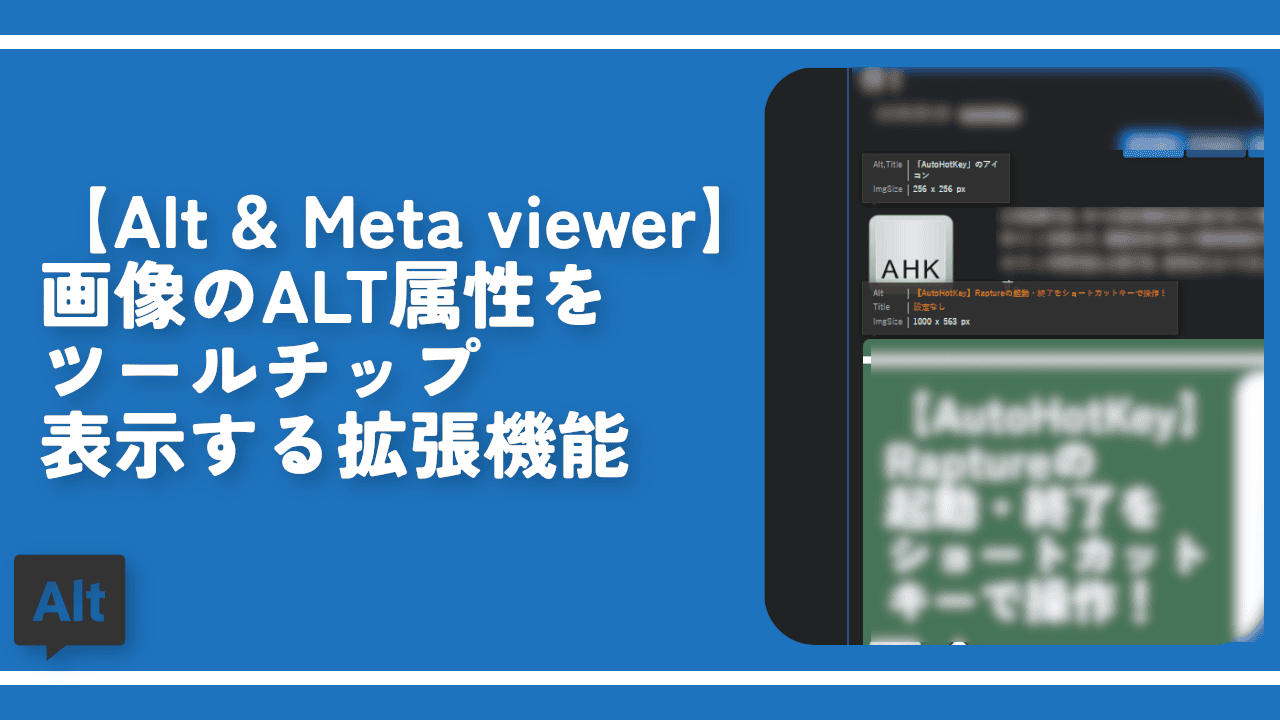
 【2025年】僕が買ったAmazon商品を貼る!今年も買うぞ!
【2025年】僕が買ったAmazon商品を貼る!今年も買うぞ! 【Amazon】配送料(送料)の文字を大きく目立たせるCSS
【Amazon】配送料(送料)の文字を大きく目立たせるCSS 【TVer】嫌いな特定の番組を非表示にするCSS。邪魔なのは消そうぜ!
【TVer】嫌いな特定の番組を非表示にするCSS。邪魔なのは消そうぜ! 「Kiwi browser」がサポート終了なので「Microsoft Edge」に移行!拡張機能も使えるよ
「Kiwi browser」がサポート終了なので「Microsoft Edge」に移行!拡張機能も使えるよ カロリーメイトを綺麗に開けられるかもしれない方法
カロリーメイトを綺麗に開けられるかもしれない方法 【DPP4】サードパーティー製でレンズデータを認識する方法
【DPP4】サードパーティー製でレンズデータを認識する方法 【Clean-Spam-Link-Tweet】「bnc.lt」リンクなどのスパム消す拡張機能
【Clean-Spam-Link-Tweet】「bnc.lt」リンクなどのスパム消す拡張機能 【プライムビデオ】関連タイトルを複数行表示にするCSS
【プライムビデオ】関連タイトルを複数行表示にするCSS 【Google検索】快適な検索結果を得るための8つの方法
【Google検索】快適な検索結果を得るための8つの方法 【YouTube Studio】視聴回数、高評価率、コメントを非表示にするCSS
【YouTube Studio】視聴回数、高評価率、コメントを非表示にするCSS 【Condler】Amazonの検索結果に便利な項目を追加する拡張機能
【Condler】Amazonの検索結果に便利な項目を追加する拡張機能 これまでの人生で恥ずかしかったこと・失敗したことを書いてストレス発散だ!
これまでの人生で恥ずかしかったこと・失敗したことを書いてストレス発散だ! 【2025年】当サイトが歩んだ日記の記録
【2025年】当サイトが歩んだ日記の記録