Twitch配信をミニプレーヤーで、お試し視聴できる拡張機能
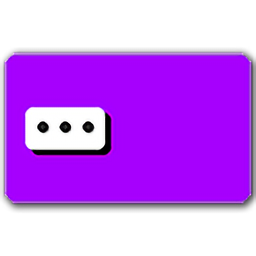
この記事では、「Twitch(ツイッチ)」のサイドバーにあるライブ配信者にマウスを乗せて、ライブ配信の画像・動画をポップアップ(ミニプレーヤー)で表示するChrome拡張機能「Previews (For TTV)」について書きます。
ミニプレーヤー機能以外にも、沢山のオプションが用意されています。
「Twitch」のサイドバーにマウスホバーすると、その配信者のライブ配信されている動画をミニプレーヤーで表示するChrome拡張機能です。
本拡張機能を導入した状態で、サイドバーにあるおすすめチャンネルや、登録しているチャンネルのアイコン・名前の上にマウスを置きます。マウス下にあるチャンネルが現在ライブ配信している場合、右側にミニプレーヤーとしてポップアップ表示されます。
配信を見る前に、YouTubeのサムネイルプレビューのように、お試し視聴できるというイメージです。デフォルトでは、静止画になっていますが、設定から動画に変更できます。
ポップアップのサイズは、自由に変更できます。
ミニプレーヤー以外にも、以下のような機能が用意されています。「Twitch」を便利にする機能ばかりです。
- マルチストリーム&マルチチャット(同一タブ内で複数のTwitch配信を視聴する機能)
- ピクチャーインピクチャーのボタンを動画内に追加
- 早送りボタンを動画内に追加
- スクショ・録画ボタンを動画内に追加
- 画面の明るさ調整ボタンの追加
- チャットのクリアボタンの追加
- お気に入り機能の追加
- 検索ボックスの追加
- フォローしているチャンネル以外のおすすめチャンネルを非表示にする
- 自動画質変更の防止
「Twitch」をヘビーに使っている方に、おすすめの拡張機能です。Chrome拡張機能だけでなく、Firefoxアドオンも用意されています。
以前は、「Twitch Previews(ツイッチプレビュー)」という名称でしたが、いつからか「Previews (For TTV)」という名称に変わりました。
リリース元:MarkM(Twitterはこちら、公式サイトはこちら)
記事執筆時のバージョン:5.8(2022年9月29日)
- 1. インストール方法
- 2. 使い方
- 2.1. ミニプレーヤー機能(サイドバーのプレビュー)
- 2.2. 設定画面の表示方法
- 2.3. ミニプレーヤー機能のオンオフ
- 2.4. ミニプレーヤーを動画にする
- 2.5. ミニプレーヤーの画面サイズ
- 2.6. マルチストリーム&マルチチャット
- 2.7. サイドバーのお気に入りチャンネル
- 2.8. サイドバーYouTubeチャンネル
- 2.9. サイドバー検索ボタン
- 2.10. フォローしているチャンネル以外をサイドバーから排除
- 2.11. フルスクリーン+チャットボタン
- 2.12. ピクチャーインピクチャーボタン
- 2.13. 早送りボタン
- 2.14. ライブ配信中、キーボードの矢印キーで動画を5秒戻し、5秒進み
- 2.15. 録画ストリームボタン
- 2.16. 画面の明るさ調整ボタンを動画内に追加
- 2.17. チャットのクリアボタン
- 2.18. 本拡張機能の設定のインポート/エクスポート
- 3. 感想
インストール方法
Chromeウェブストアからインストールできます。
Firefoxをご利用の方は、以下のFirefoxアドオンストアからインストールできます。
「Firefoxへ追加」をクリックします。
「Chromeに追加」をクリックします。
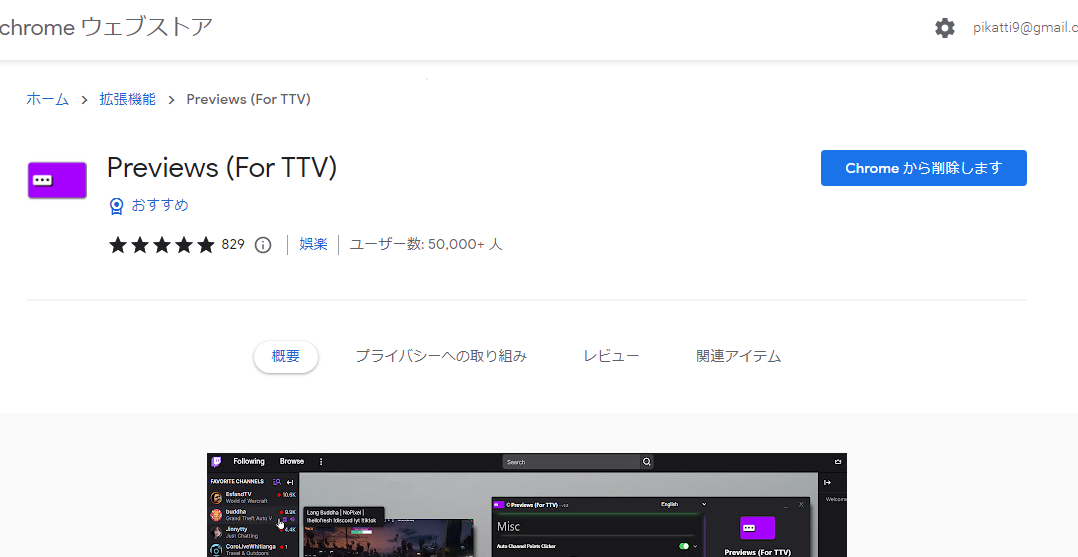
拡張機能のオーバーフローメニュー内に、拡張機能ボタンが追加されればOKです。
使い方
「Twitch」にアクセスします。既に開いている場合は、ページをリロードします。
初回アクセス時は、本拡張機能の設定画面が表示されます。右上の「×」で閉じられます。上部にある「English」の部分で、別言語に変更できます。最初は英語のみでしたが、本記事を公開した直後、日本語が実装されました。
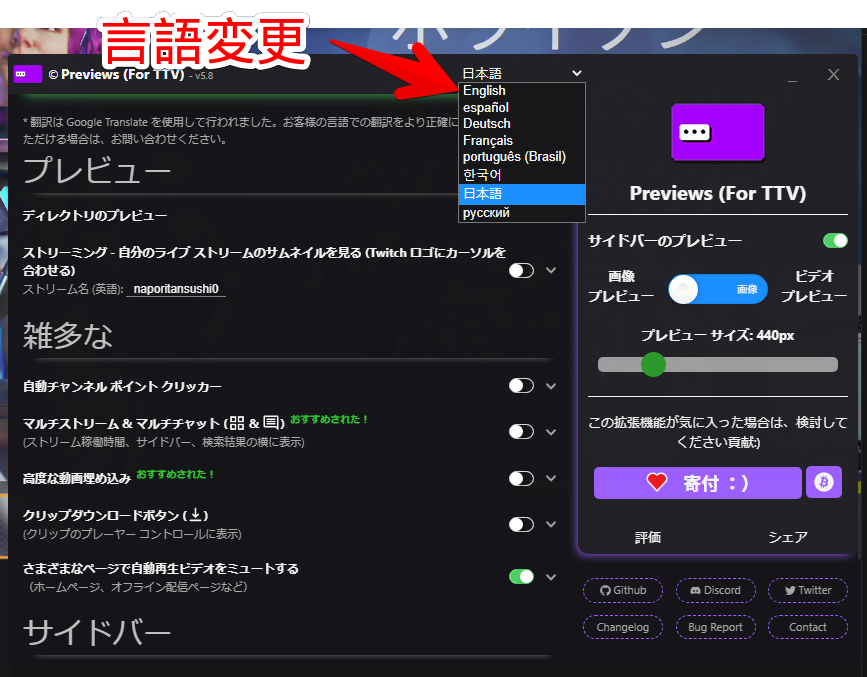
ミニプレーヤー機能(サイドバーのプレビュー)
サイドバーの登録チャンネル、及びおすすめチャンネルにマウスカーソルを当てると、すぐ右にミニプレーヤーを表示します。静止画になっていて、簡単ですが、動画のざっくりした雰囲気を知ることができます。
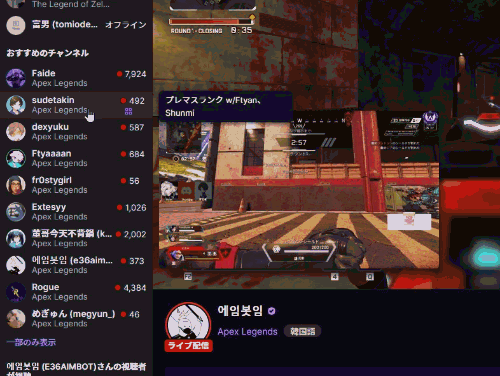
設定から、動画に変更できます。
設定画面の表示方法
次回以降、右上のプロフィールアイコンの右側に、専用のボタンが表示されます。こちらから、いつでも「Previews (For TTV)」の設定画面にアクセスできます。
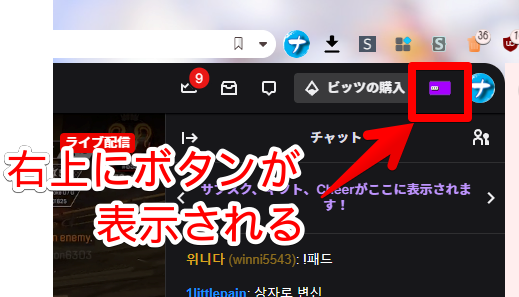
それぞれの設定項目の右横には、矢印ボタンがあります。クリックすると、より詳しい解説を表示します。
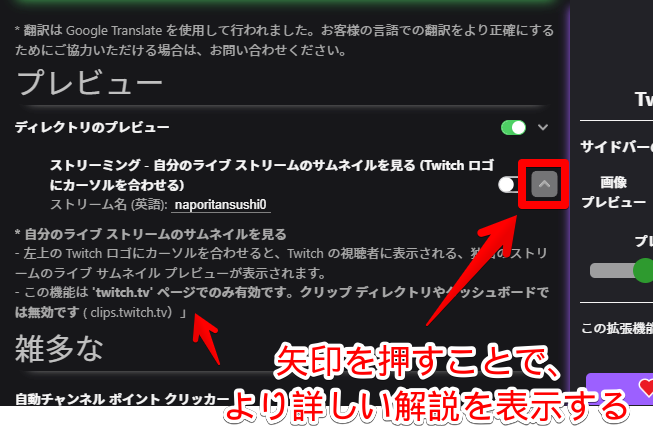
一部項目については、さらに詳しく解説します。注意点ですが、全ての設定項目は、基本的に変更後、ページをリロードする必要があります。リロードしないと正常に反映されない場合があります。
| 右側の設定項目 | サイドバーのプレビュー |
| 画像プレビュー ビデオプレビュー | |
| プレビューサイズ | |
| プレビュー | ディレクトリのプレビュー |
| ストリーミング | |
| 雑多な | 自動チャンネルポイントクリッカー |
| マルチストリーム&マルチチャット | |
| 高度な動画埋め込み | |
| クリップダウンロードボタン | |
| さまざまなページで自動再生ビデオをミュートする | |
| サイドバー | サイドバーのお気に入りチャンネル |
| サイドバーYouTubeチャンネル | |
| サイドバーFacebookゲームチャンネル | |
| 自動拡張サイドバー(さらに表示) | |
| サイドバー検索ボタン | |
| フォローしているチャネルを除くすべてのサイドバーセクションを非表示にする | |
| プレーヤー | Twitchビデオプレーヤーエラーの自動更新 |
| バックグラウンドでのビデオ品質の自動変更を防止する | |
| フルスクリーンモード+チャットボタン | |
| ピクチャーインピクチャーボタン | |
| 早送りボタン | |
| キーボードの矢印キーを使用してストリームをシークする | |
| スクリーンショットストリームボタン | |
| 録画ストリームボタン | |
| フラッシュディフェンダーボタン | |
| Chrome-Cast -> タブを閉じるボタン | |
| Twitch拡張機能のオーバーレイを非表示にする | |
| チャット | チャットボタンをクリア |
| シークレットチャットボタン | |
| 予測 | 予測通知 |
| 予測スナイパー | |
| 設定 | インポート/エクスポート設定 |
ミニプレーヤー機能のオンオフ
設定画面右側の「サイドバーのプレビュー」をオフにすると、一時的に本拡張機能のミニプレーヤー機能を無効化できます。
ミニプレーヤーを動画にする
「ビデオプレビュー」にスイッチすると、ミニプレーヤーが静止画から動画に切り替わります。ミニプレーヤー内で、配信を閲覧できます。
実際にどんな感じなのか、動画を貼っておきます。
注意点ですが、動画にすると、ミニプレーヤーの読み込みに時間がかかります。静止画の数倍かかってしまったので、こだわりがない方は、そのまま静止画でいいかなと思います。
ミニプレーヤーの画面サイズ
「プレビューサイズ」で、ミニプレーヤーのサイズを変更できます。
スライダーを右に持っていくほど、大きくなります。あんまりでかすぎても、意味がないかなと思います。デフォルトでは、440pxになっています。
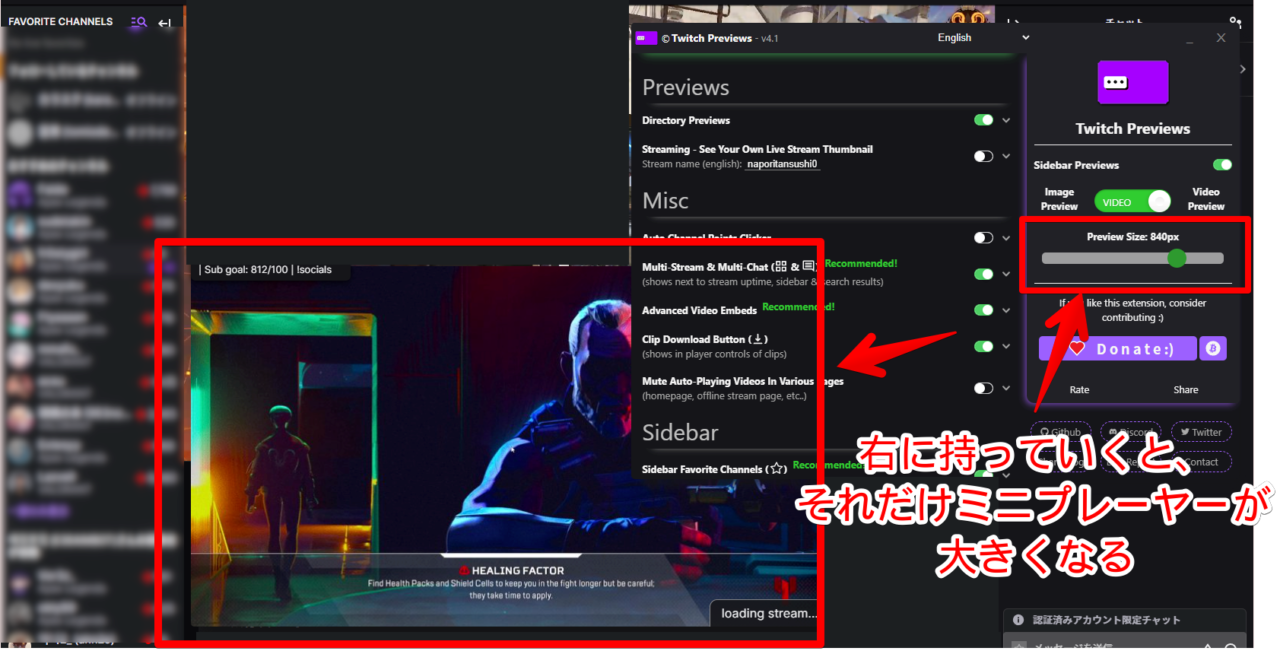
マルチストリーム&マルチチャット
オンにすると、複数のTwitch配信を同一タブ内で、同時視聴できるようになります。ヘビーユーザーさんにありがたい機能だと思います。「おすすめされた!」と緑文字で書かれているだけあって、すごい機能です。
オンにした状態だと、Twitchの配信動画の下に専用のカラムアイコンが追加されます。
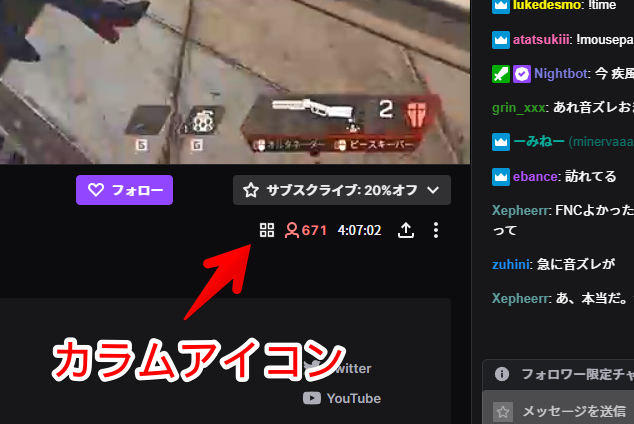
クリックすると、新しい専用のページが表示されます。このページ内だと、マウスで自由自在に配置、サイズ変更できます。
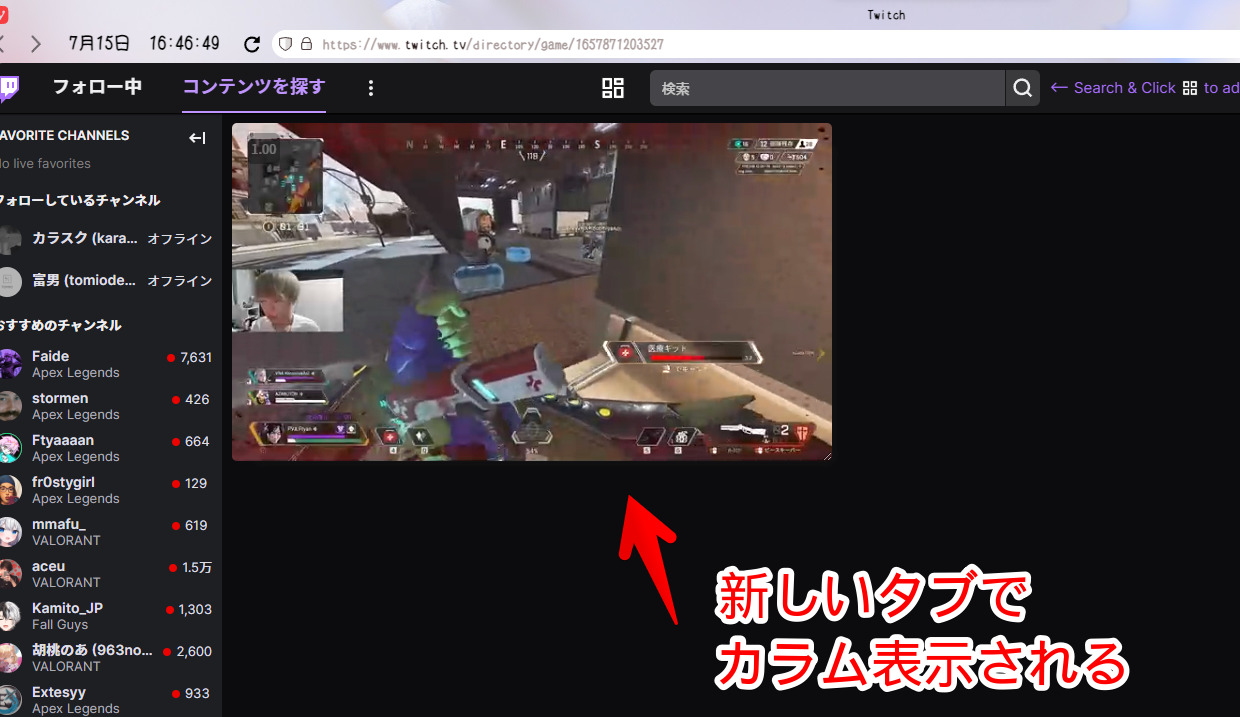
新しく、別の配信を追加したい場合は、サイドバーに表示されているチャンネルにマウスを置いて、同時視聴者数の下にあるカラムアイコンをクリックします。
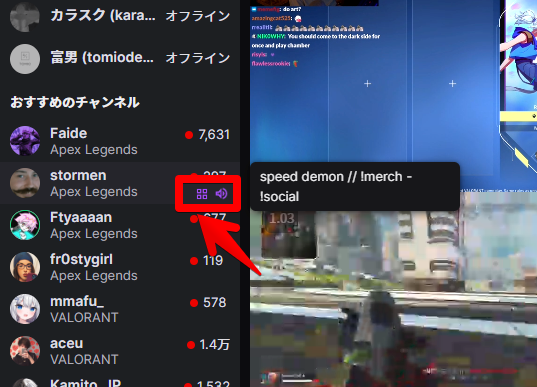
上部の検索ボックスで検索して、追加することもできる…みたいなことが記載されていましたが、よく分かりませんでした。
チャットも表示したい場合、動画内にマウスを乗せて、右上の一番左のアイコンをクリックします。
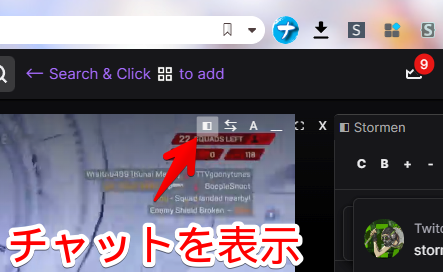
チャットがオーバーレイで表示されます。配信動画2つ、チャット2つを表示してみました。同時に視聴できます。片方の音声をミュートにするといったことも可能です。(配信動画の左下の音量アイコン)
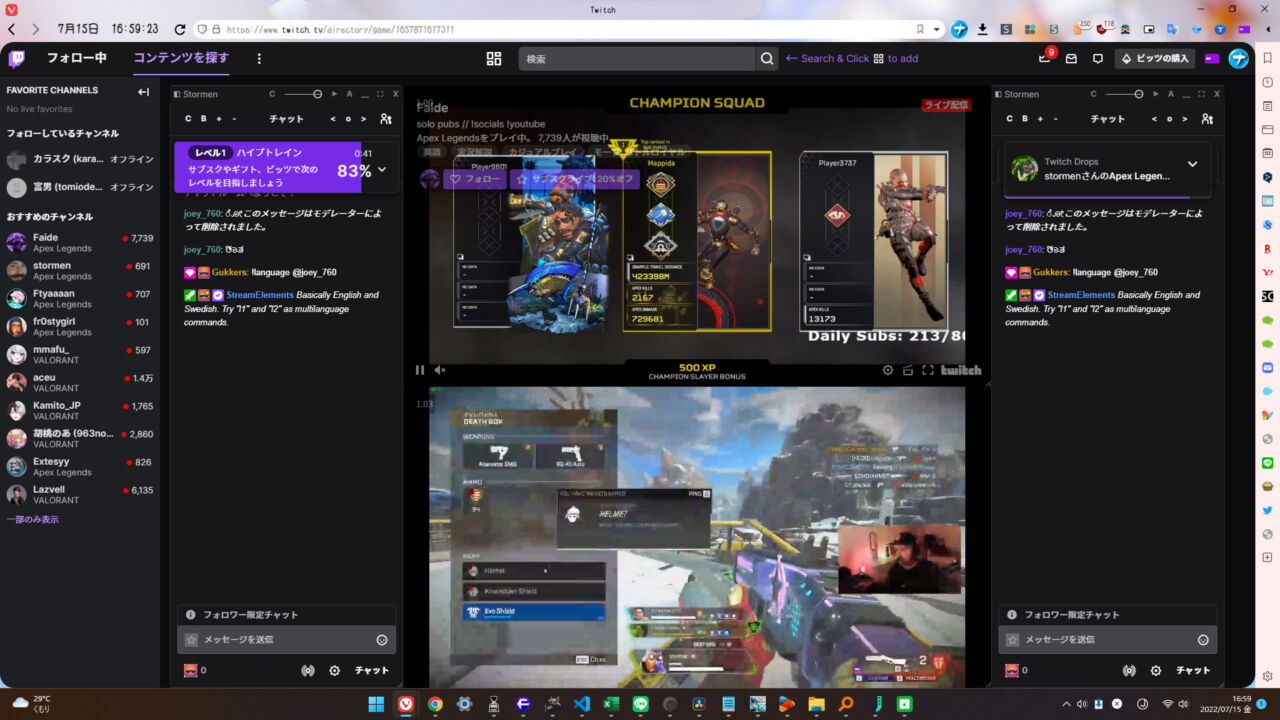
手動配置も可能ですが、自動整理機能も用意されています。
上部の検索ボックスの左側にあるカラムアイコンをクリックして、配置方法を選択します。「Save current layout as preset」から、配置のプリセットを保存できるようです。試していないので、詳しくは不明です。
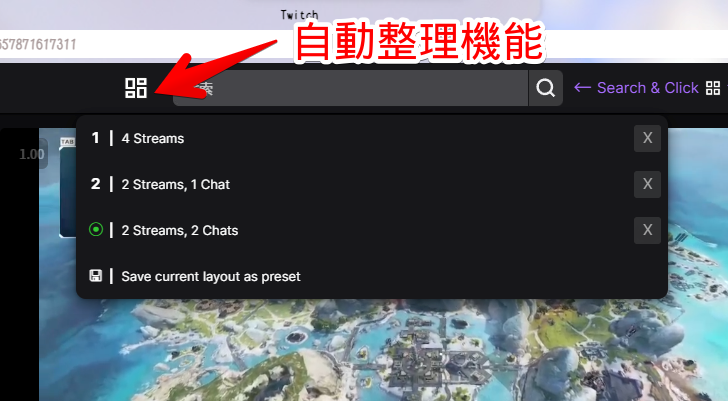
分かりやすいように、一連の流れを動画にしてみました。
サイドバーのお気に入りチャンネル
オンにすると、サイドバーの上部に、お気に入りチャンネルが表示されます。お気に入りに登録するには、動画下のお気に入りマーク(☆)をクリックします。
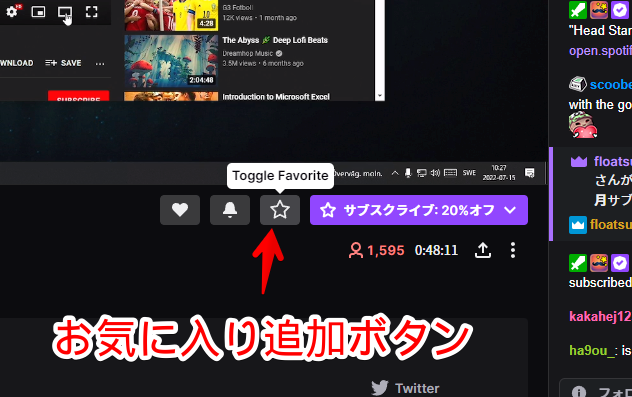
お気に入りマークは、そのチャンネルをフォローしていないと表示されないので注意です。お気に入りは、フォローしているチャンネルの中でも、特に見たい方を登録しておくと便利です。
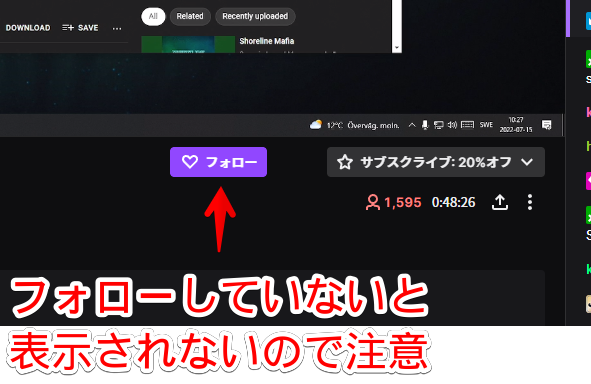
お気に入りに登録すると、サイドバーの「お気に入りのチャンネル」項目内に追加されます。フォローしているチャンネルよりも、トップに表示されます。
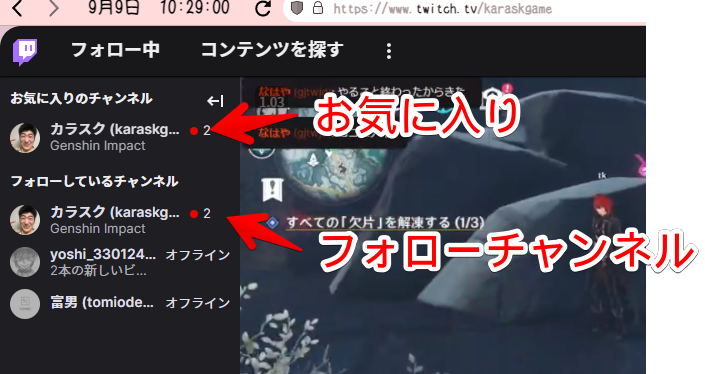
サイドバーYouTubeチャンネル
オンにすると、サイドバーに登録しているYouTubeチャンネルを追加します。YouTubeのデータを読み取るため、オンにした時、アクセス許可するかのダイアログが表示されます。本機能を利用したい場合は、許可します。
サイドバーに「YouTubeチャンネル」項目が表示されます。
現在、チャンネル登録しているアカウントでライブ配信しているチャンネルがあれば、表示されます。僕がチェックした時は、誰も配信していなかったので、「ライブユーチューバーはいません」と表示されています。
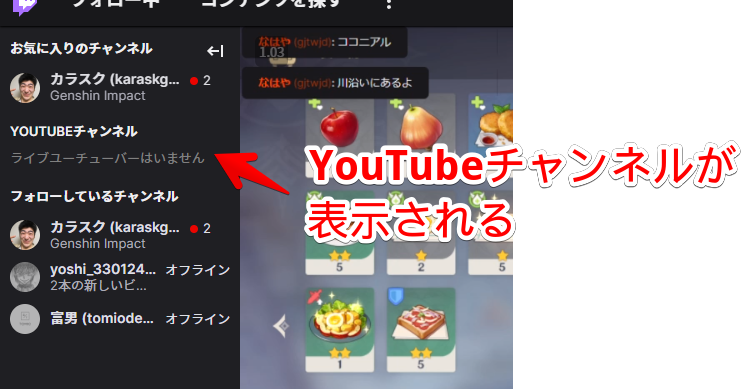
サイドバー検索ボタン
オンにすると、サイドバーの上部に、検索ボックスが追加されます。大量にチャンネルをフォローしている方におすすめです。サクッと検索して、絞り込むことができます。
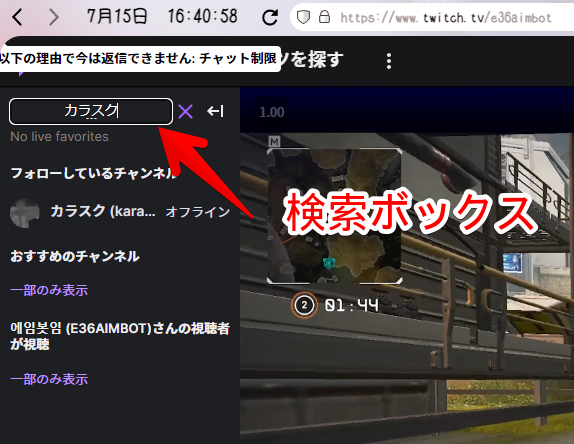
フォローしているチャンネル以外をサイドバーから排除
「フォローしているチャネルを除くすべてのサイドバーセクションを非表示にする」をオンにすると、「おすすめのチャンネル」、及び「〇〇さんの視聴者が視聴」項目がごっそり非表示になります。
フォローしているチャンネル、本拡張機能で追加した項目以外は、消えるのでスッキリします。
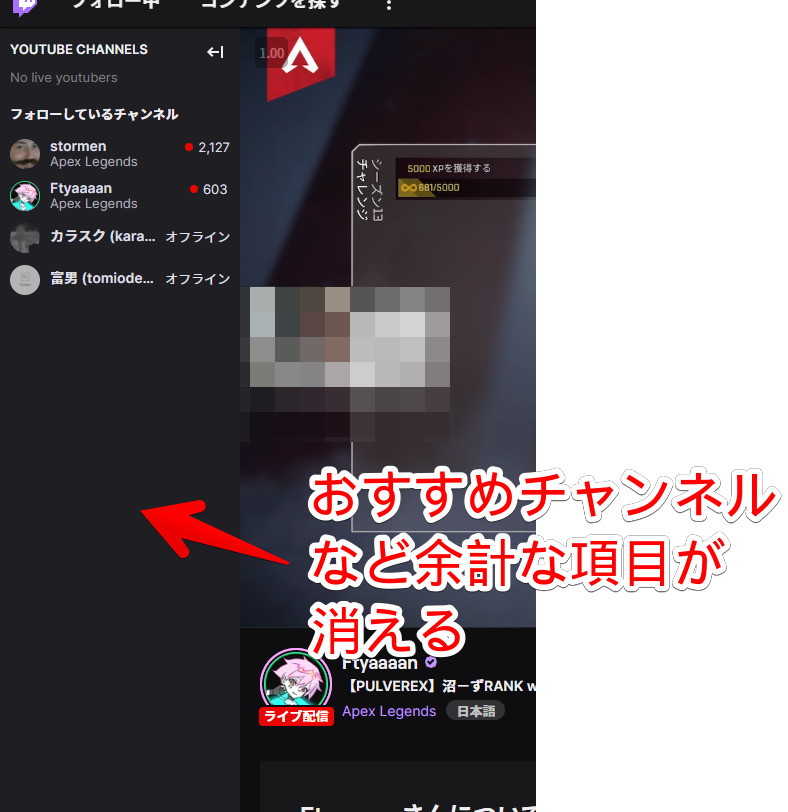
参考:【Twitch】サイドバーのおすすめチャンネルの非表示方法
フルスクリーン+チャットボタン
オンにすると、動画内の右下に、専用のボタンが表示されます。2つのフルスクリーンモードが用意されていて、それぞれクリックした配置にしてくれます。
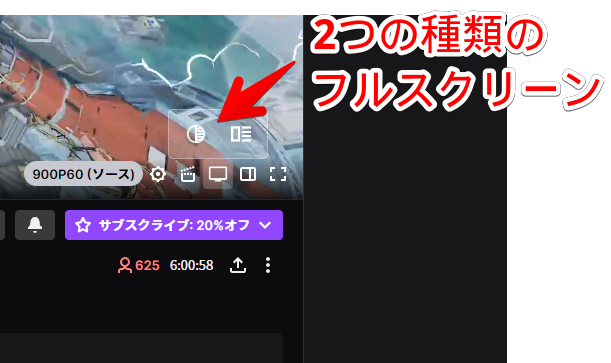
ピクチャーインピクチャーボタン
オンにすると、動画内右下にピクチャーインピクチャーのボタンを追加します。ワンクリックで、Twitchの配信動画をピクチャーインピクチャー表示にできます。
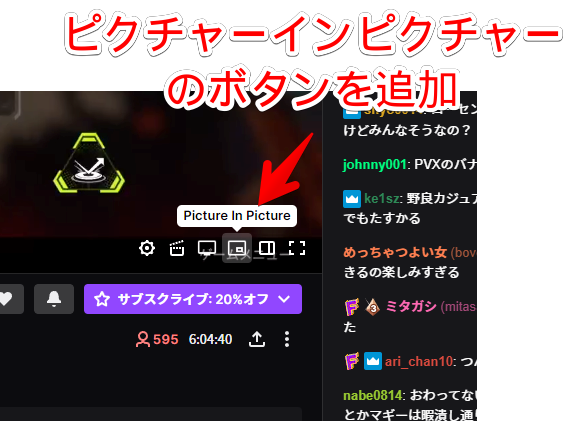
ピクチャーインピクチャー(PiP)とは、最前面で余計な要素が一切表示されないミニプレーヤーのことです。ブラウザを最小化していても、自由に配置できます。
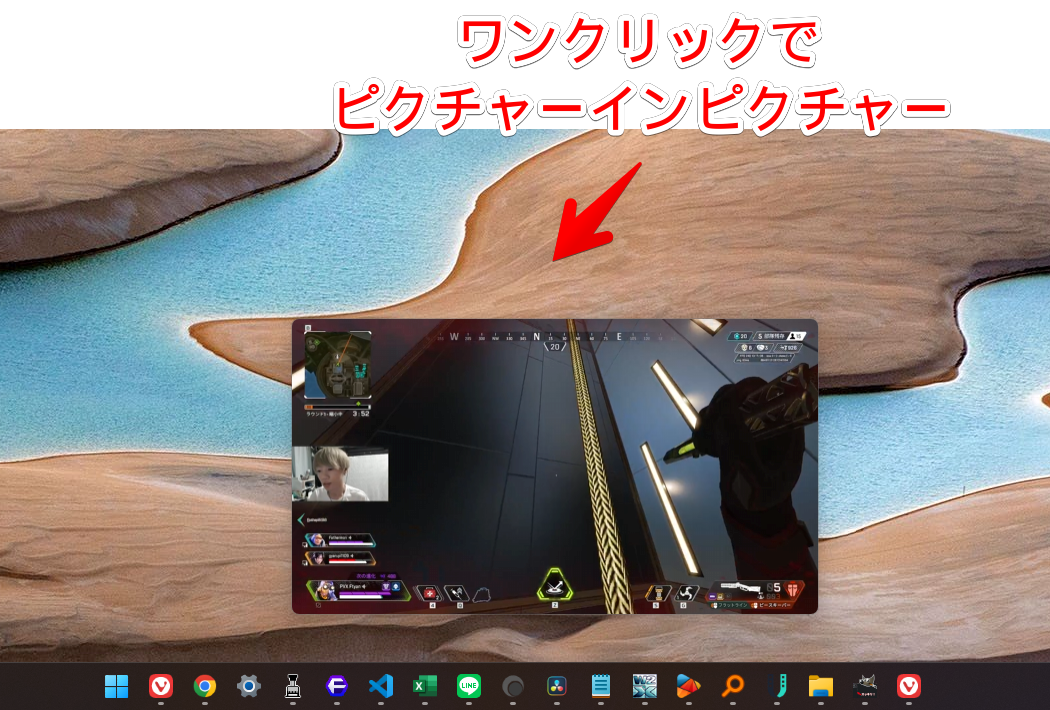
早送りボタン
オンにすると、早送りボタンが一時停止・再生ボタンの右に追加されます。ライブ配信中の動画ではなく、アーカイブの動画で利用できます。
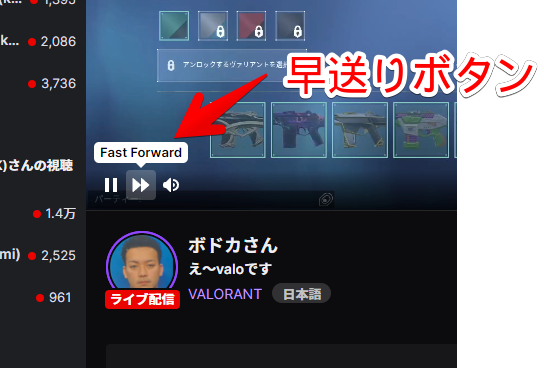
ライブ配信中、キーボードの矢印キーで動画を5秒戻し、5秒進み
「キーボードの矢印キーを使用してストリームをシークする」をオンにすると、左右の矢印キーでの5秒戻し・進みができるようになります。
アーカイブ動画については、元々10秒前後の戻し・進みが有効になっています。一方、ライブ配信中の動画については、矢印キーを押しても、何も変化がありません。
本項目をオンにすることで、ライブ配信動画についても、矢印キーで5秒戻し・5秒進みが使えるようになります。ただし、ライブ配信はあくまでリアルタイムの映像なので、戻せる限度があります。大体30秒程度かなと思います。戻した分だけ、→キーで進めます。
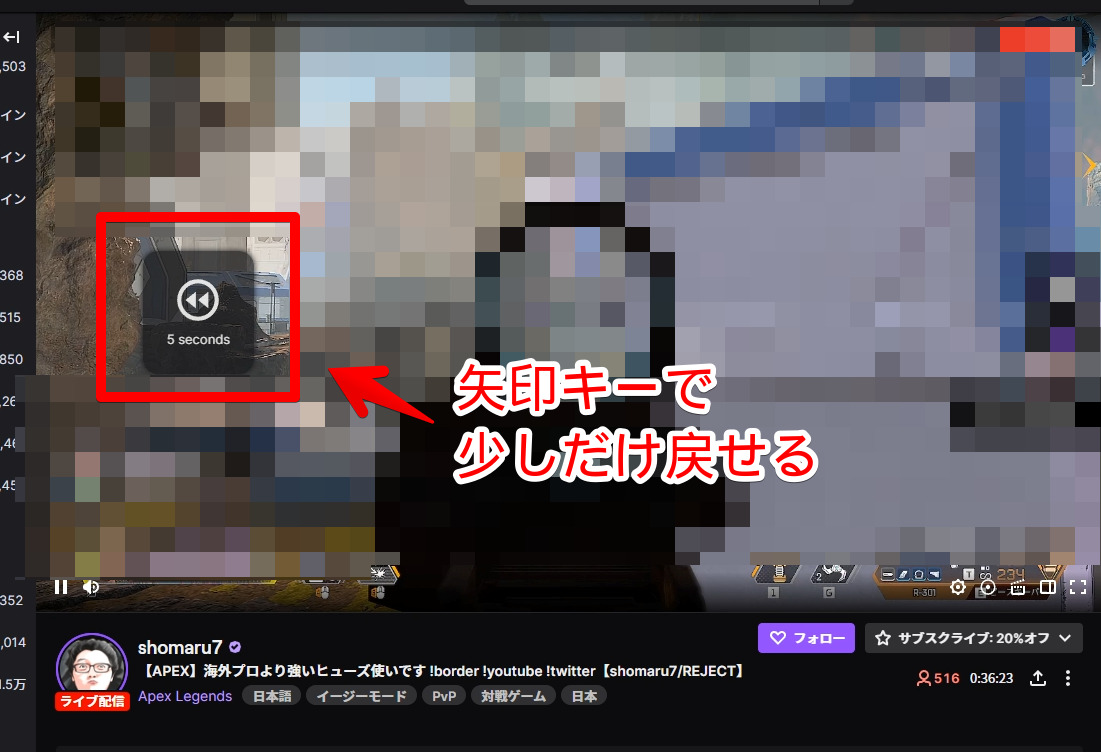
録画ストリームボタン
オンにすると、動画内に録画ボタンを追加します。クリックで動画内を録画します。一緒に音声も録音されます。
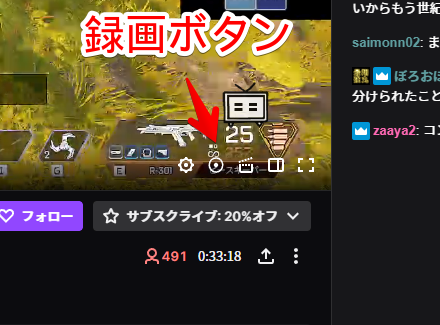
個人的に、かなり便利だと思いました。切り抜き動画を作成する際に便利です。赤いマークになっている間が、録画中です。再度、ボタンをクリックすると停止します。
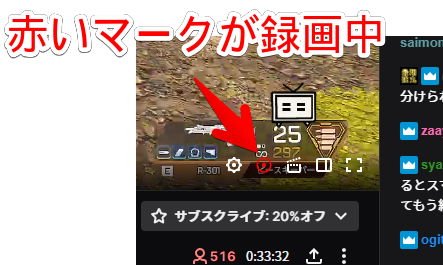
停止すると、新しいタブで録画した動画がプレビュー表示されます。「ダウンロード記録」でPC内に保存できます。
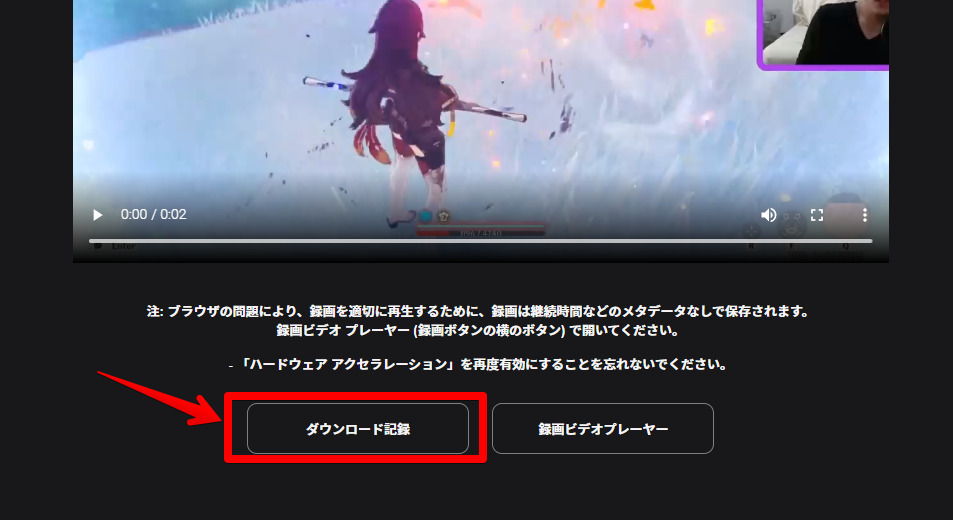
拡張子は、WEBMになっています。
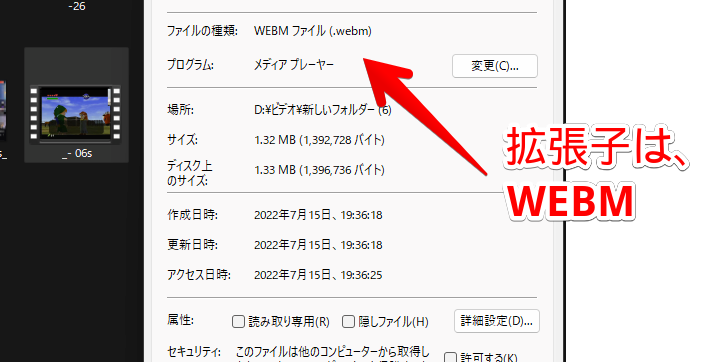
画面の明るさ調整ボタンを動画内に追加
「フラッシュディフェンダーボタン」をオンにすると、動画内に、画面の明るさ調整のボタン・スライダーを追加します。配信者が、白くて眩しい画面を表示した時に、暗くすると、目がチカチカせずに済みます。
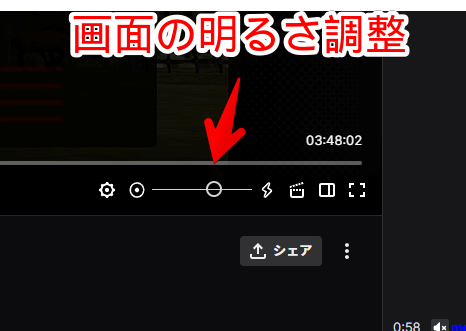
チャットのクリアボタン
オンにすると、ライブ配信中の動画のチャット欄に、チャットクリアボタンを追加します。下部の設定ボタン横に表示され、クリックで表示されているチャットをリセットします。チャットがごちゃごちゃし始めた時に便利です。
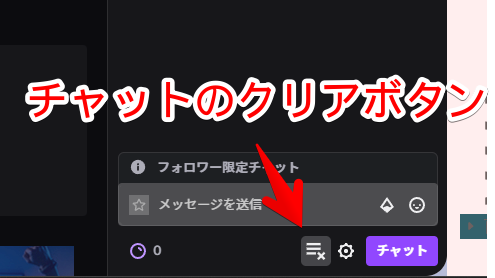
アーカイブ動画では、表示されません。また、自分だけの環境で、同時に見ている他の視聴者さんには、影響されません。
本拡張機能の設定のインポート/エクスポート
「設定」で、本拡張機能の設定をインポート(ロード)・エクスポート(セーブ)できます。
設定を保存したい場合、「書き出し」をクリックします。
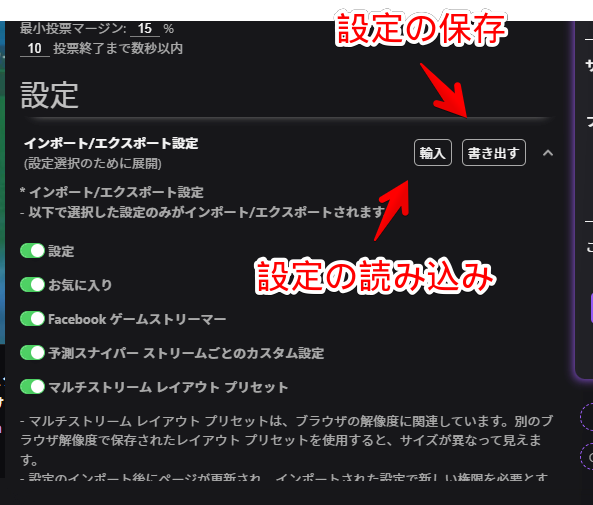
ダイアログが表示されるので、「OK」をクリックします。
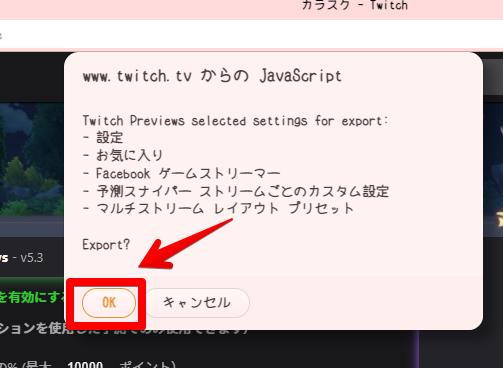
設定が、JSONファイルとして保存されます。
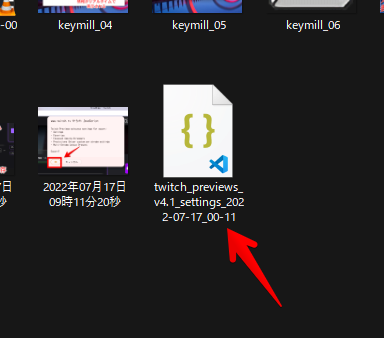
感想
以上、Twitchにお試し視聴できるミニプレーヤー機能、その他の便利な機能を追加するChrome拡張機能「Previews (For TTV)」についてでした。
かなり設定項目が豊富で驚きました。
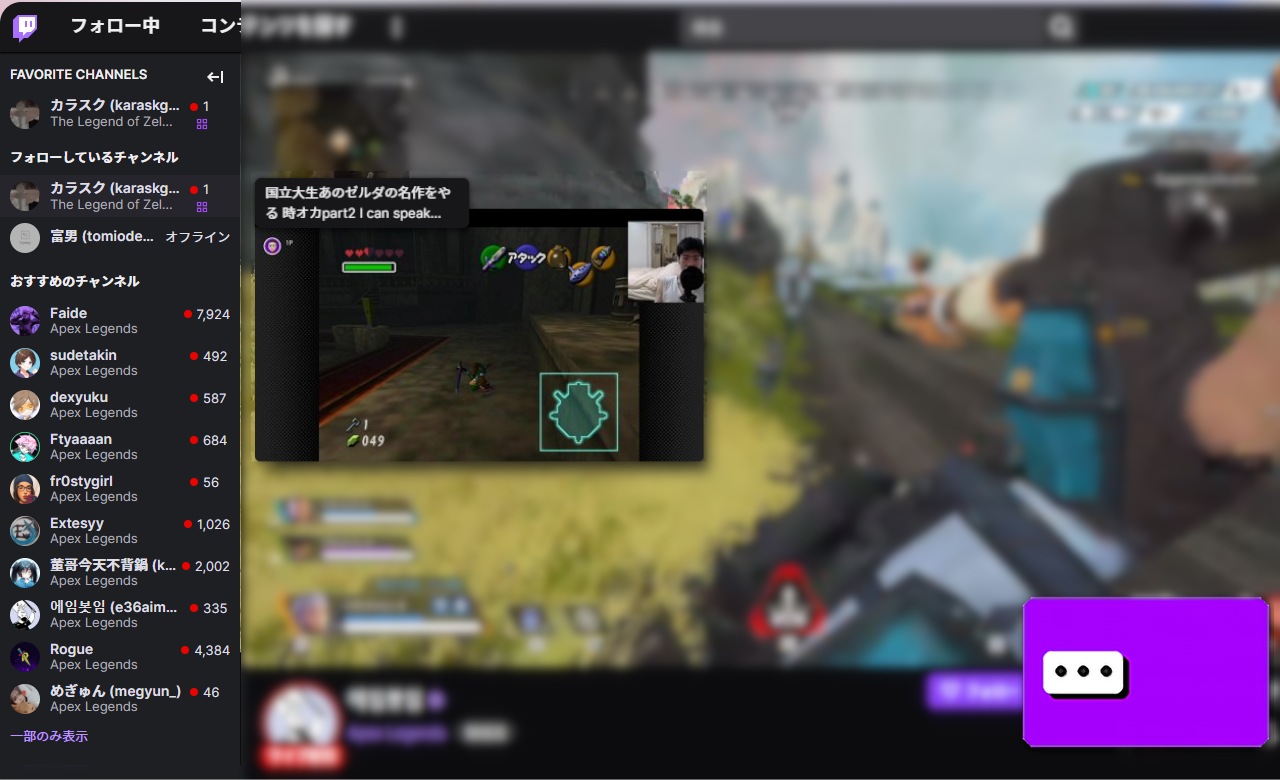
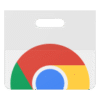
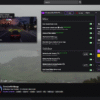
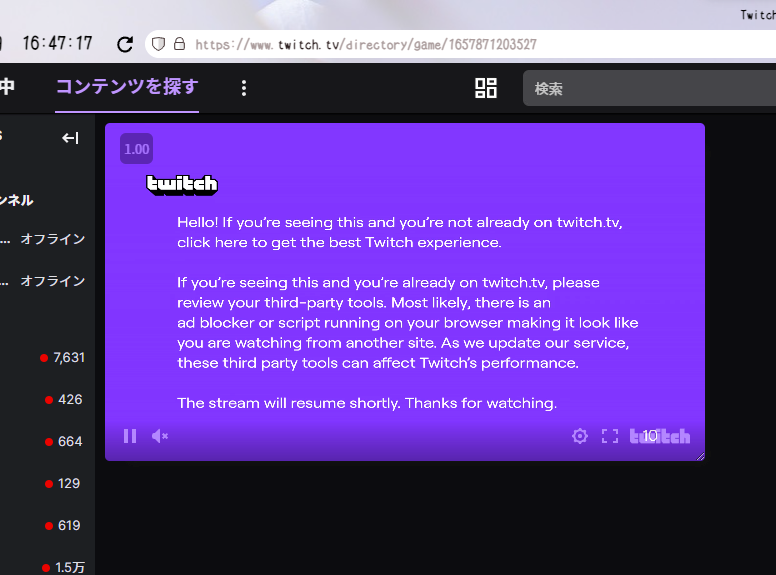
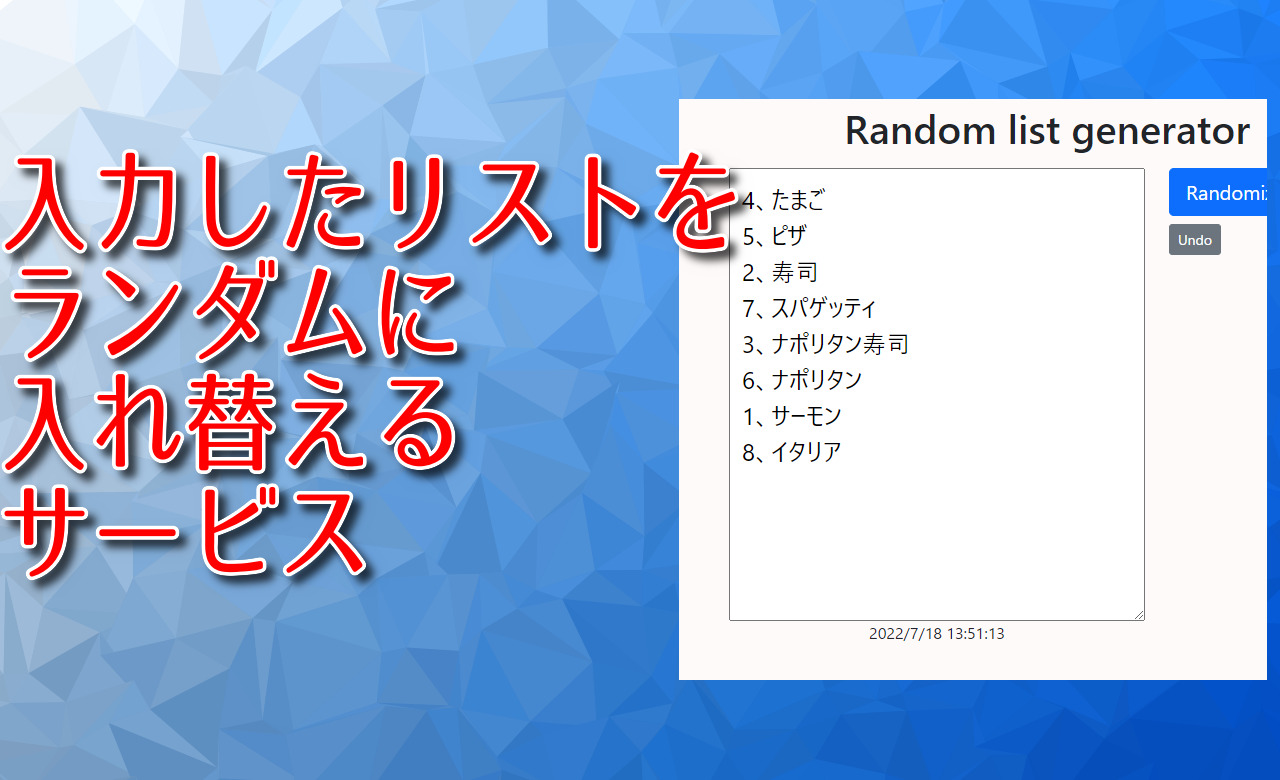
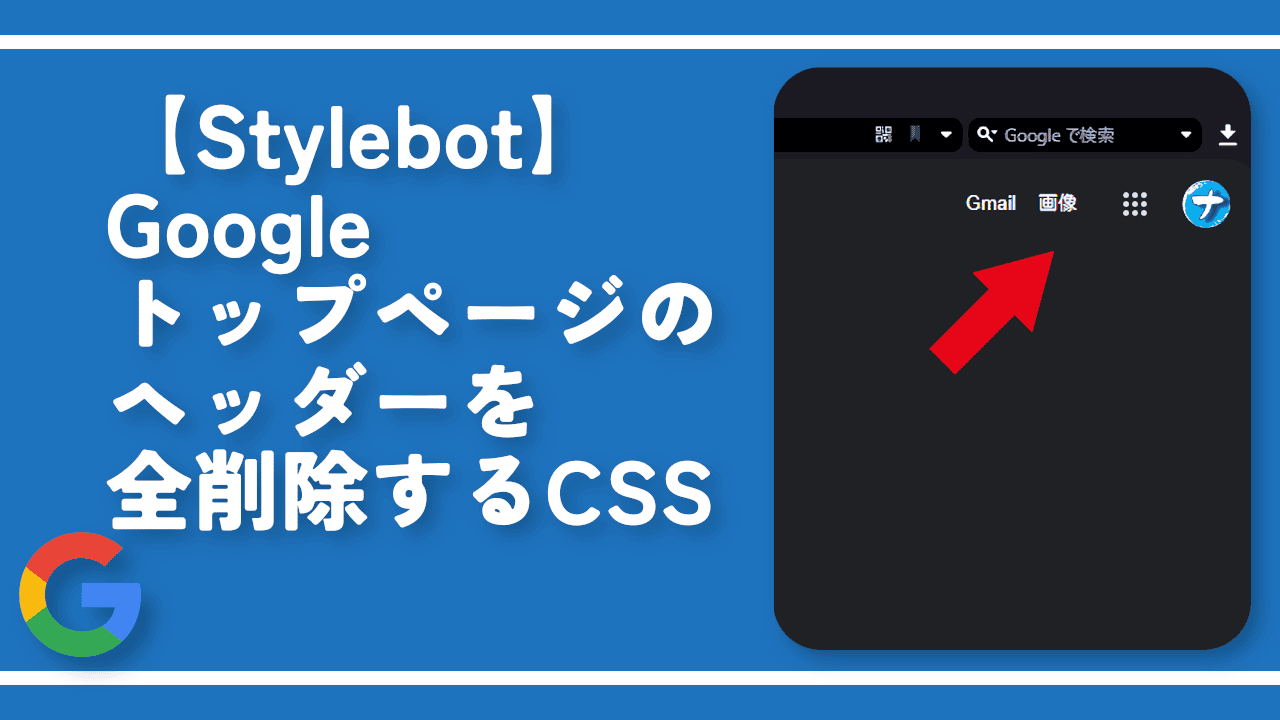
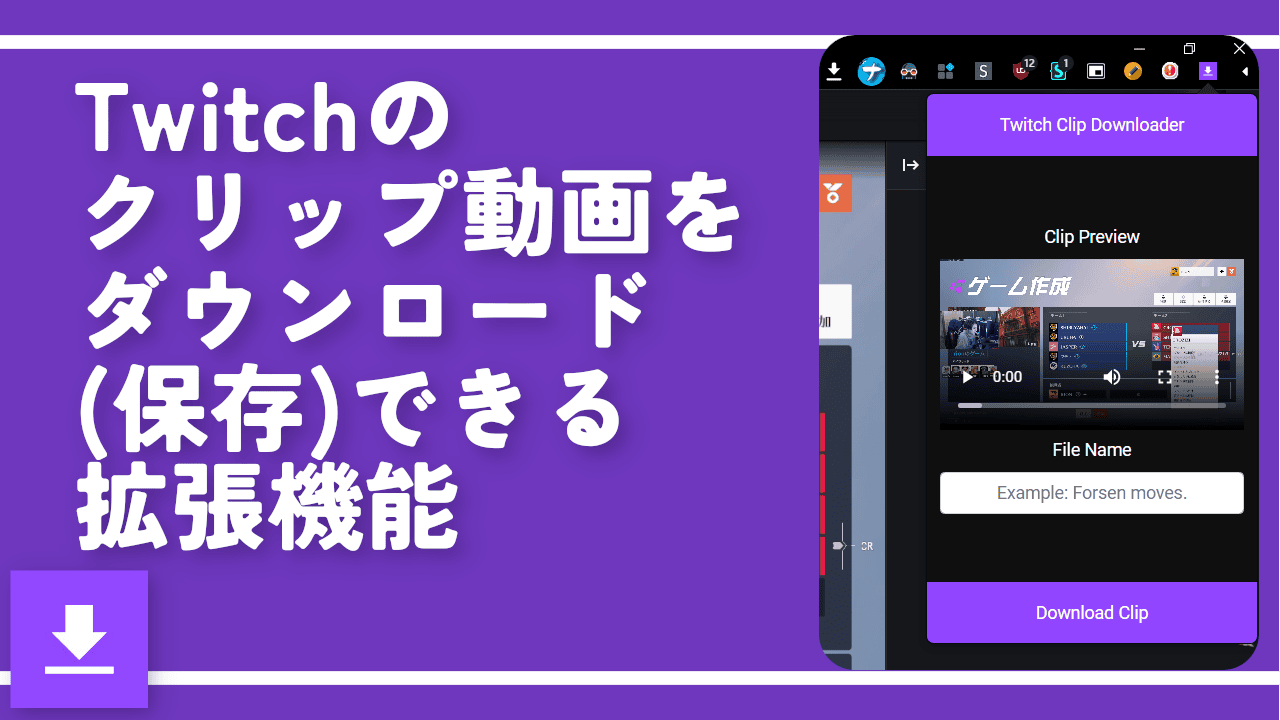
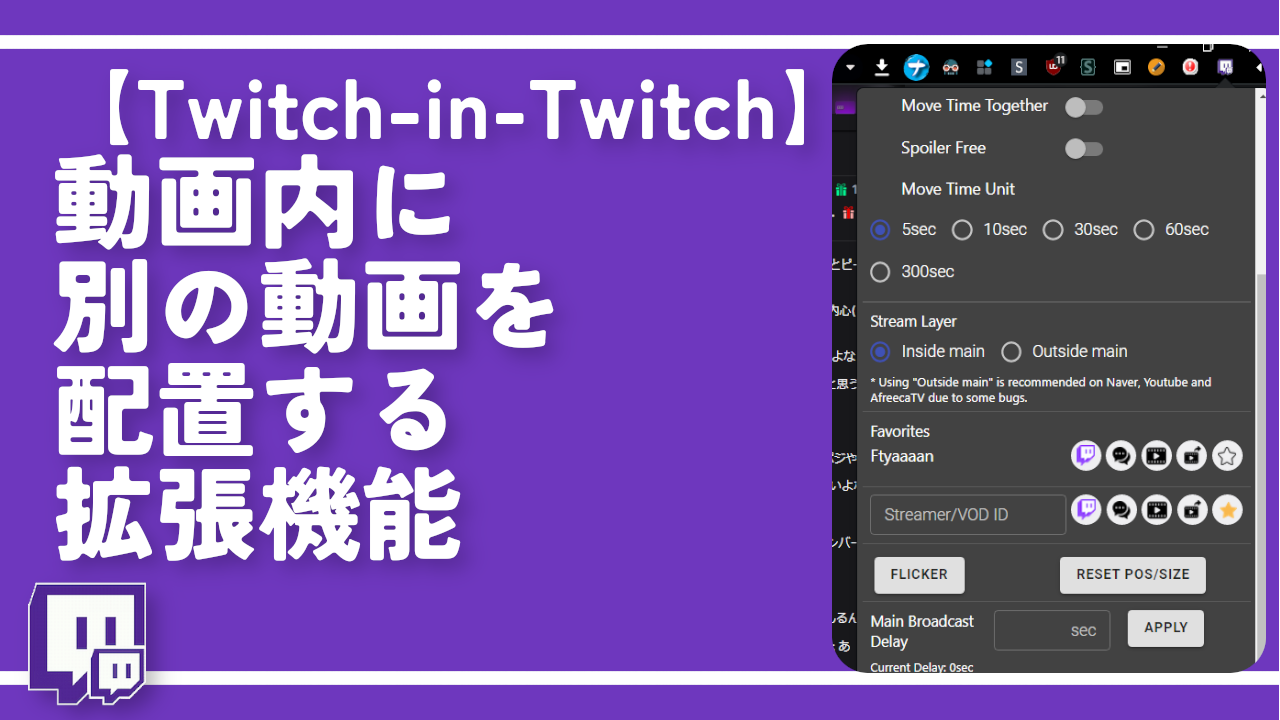
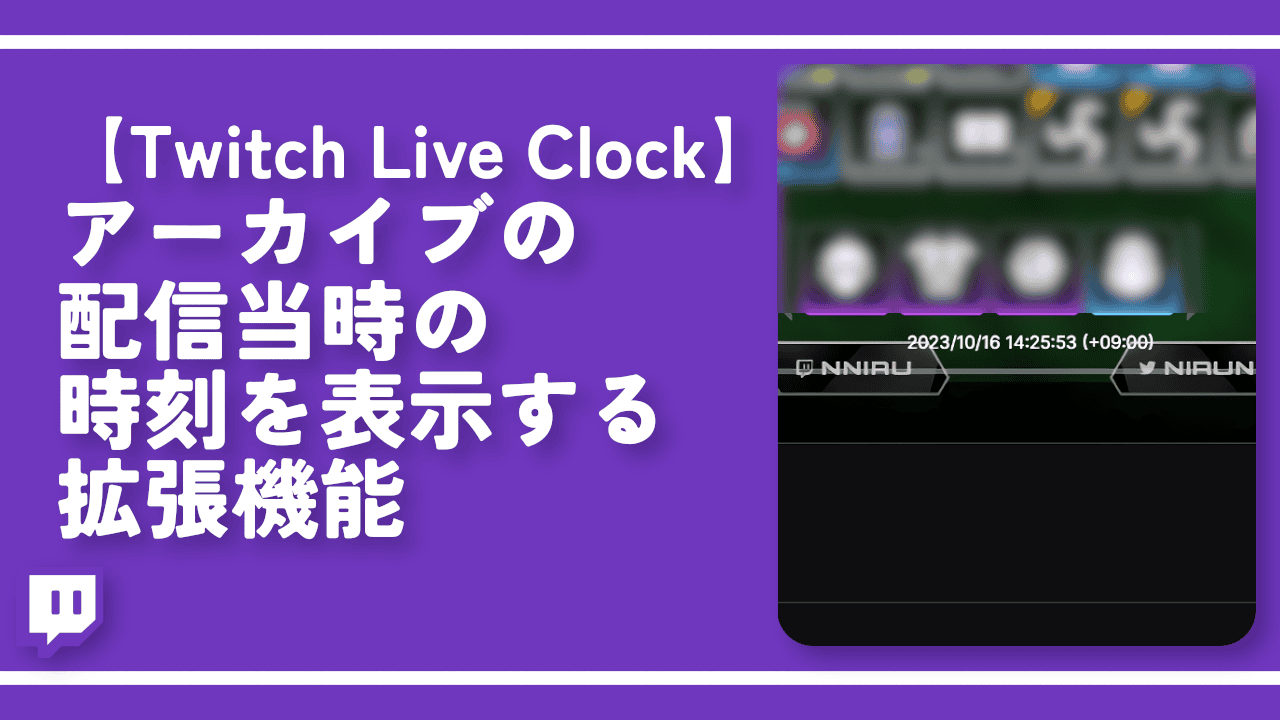
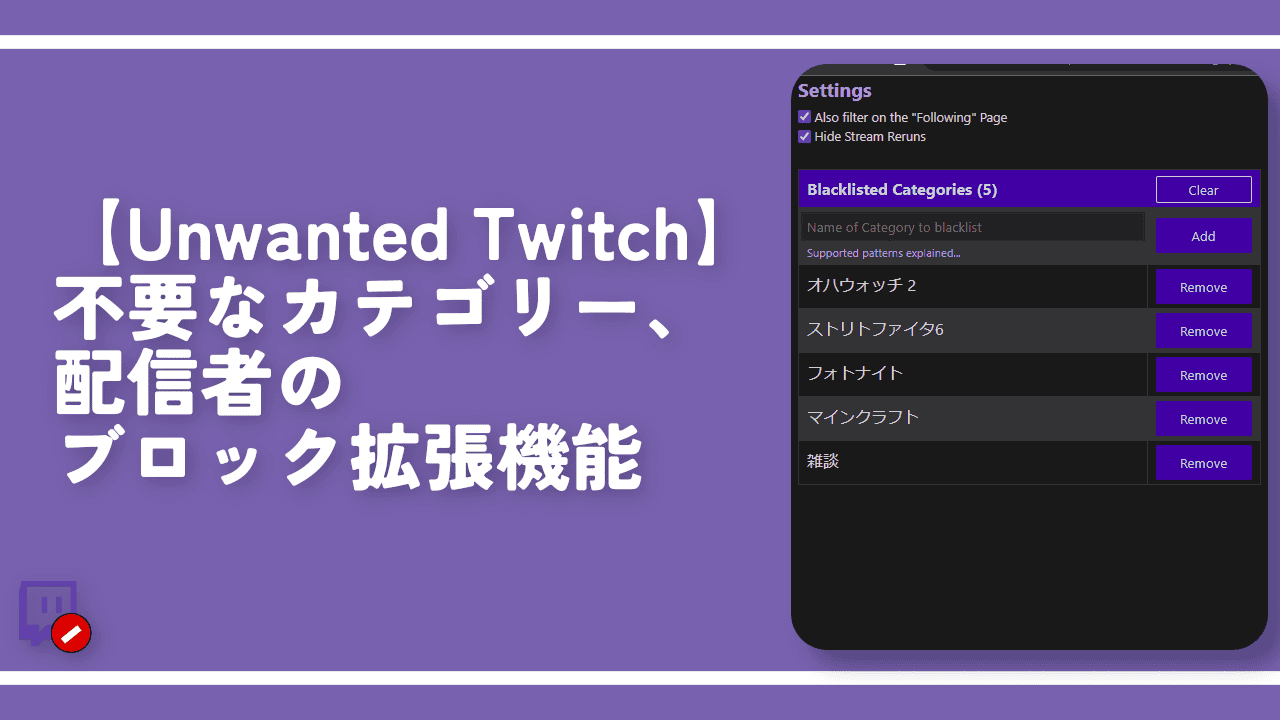

 【2025年】僕が買ったAmazon商品を貼る!今年も買うぞ!
【2025年】僕が買ったAmazon商品を貼る!今年も買うぞ! 【Amazon】配送料(送料)の文字を大きく目立たせるCSS
【Amazon】配送料(送料)の文字を大きく目立たせるCSS 【TVer】嫌いな特定の番組を非表示にするCSS。邪魔なのは消そうぜ!
【TVer】嫌いな特定の番組を非表示にするCSS。邪魔なのは消そうぜ! 「Kiwi browser」がサポート終了なので「Microsoft Edge」に移行!拡張機能も使えるよ
「Kiwi browser」がサポート終了なので「Microsoft Edge」に移行!拡張機能も使えるよ カロリーメイトを綺麗に開けられるかもしれない方法
カロリーメイトを綺麗に開けられるかもしれない方法 【DPP4】サードパーティー製でレンズデータを認識する方法
【DPP4】サードパーティー製でレンズデータを認識する方法 【Clean-Spam-Link-Tweet】「bnc.lt」リンクなどのスパム消す拡張機能
【Clean-Spam-Link-Tweet】「bnc.lt」リンクなどのスパム消す拡張機能 【プライムビデオ】関連タイトルを複数行表示にするCSS
【プライムビデオ】関連タイトルを複数行表示にするCSS 【Google検索】快適な検索結果を得るための8つの方法
【Google検索】快適な検索結果を得るための8つの方法 【YouTube Studio】視聴回数、高評価率、コメントを非表示にするCSS
【YouTube Studio】視聴回数、高評価率、コメントを非表示にするCSS 【Condler】Amazonの検索結果に便利な項目を追加する拡張機能
【Condler】Amazonの検索結果に便利な項目を追加する拡張機能 これまでの人生で恥ずかしかったこと・失敗したことを書いてストレス発散だ!
これまでの人生で恥ずかしかったこと・失敗したことを書いてストレス発散だ! 【2025年】当サイトが歩んだ日記の記録
【2025年】当サイトが歩んだ日記の記録