【Time Saver for YouTube】速度変更の節約時間を表示する拡張機能
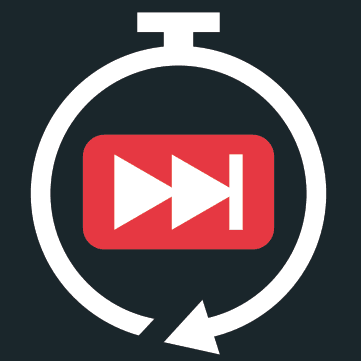
この記事では、PCウェブサイト版「YouTube」で、再生速度を変更した際、通常速度と比べて、どのくらい時間を節約できるか表示してくれるChrome拡張機能「Time Saver for YouTube(タイムセイバー・フォー・ユーチューブ)」について書きます。
本拡張機能を導入して、YouTube標準の再生速度を変更すると、動画下部にあるチャンネル名の右横に、その再生速度だと、通常速度で閲覧するより、どのくらい時間を短縮できるかメッセージが表示されます。
例えば、10分の動画を2倍速に設定したら、「5m」といった感じで表示されます。英語のメッセージですが、そこまで苦ではないと思います。「m」が分、「s」が秒の単位です。
僕の環境だと、「Video Speed Controller(ビデオ・スピード・コントローラー)」などの外部拡張機能経由で再生速度を変更しても、反映されませんでした。あくまでYouTube標準機能から、変更する必要があるようです。
再生地点に応じて、リアルタイムに再計算されるわけではなく、総時間÷再生速度という計算になっています。何となくの目安で、節約時間を知りたい方に便利かもしれません。動画も撮影しました。
Chrome拡張機能だけでなく、Firefoxアドオンも用意されています。本記事は、拡張機能を導入できるPCブラウザ向けです。スマホやタブレットは分かりません。拡張機能を導入できるブラウザアプリ(例:Kiwi Browser)を導入することで、もしかしたら利用できるかもしれません。
リリース元:Julian Acosta(公式サイト、Twitter)
記事執筆時のバージョン:0.0.0.3(2023年3月17日)
インストール方法
Chromeウェブストアからインストールできます。
Firefoxをご利用の方は、以下のFirefoxアドオンストアからインストールできます。
「Firefoxへ追加」をクリックします。
「Chromeに追加」をクリックします。
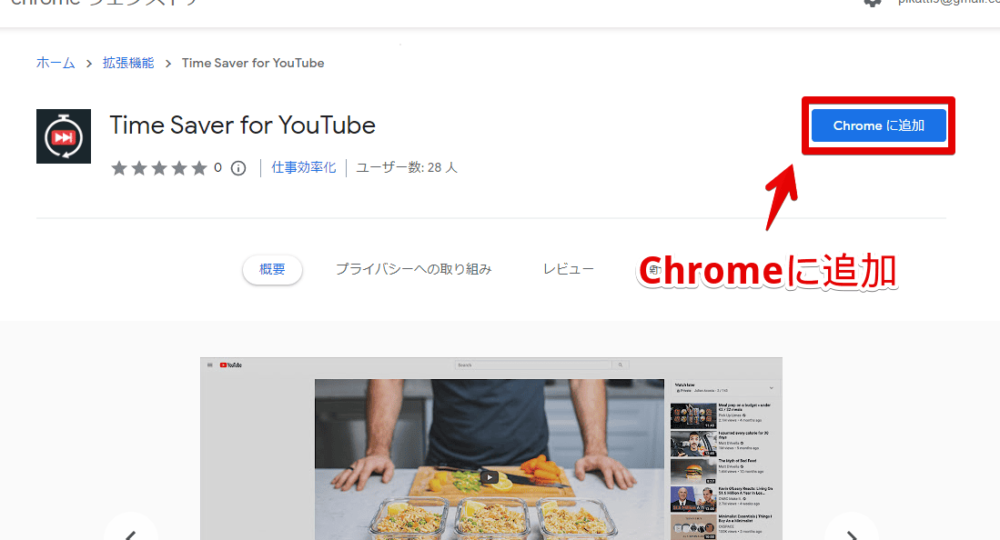
「拡張機能を追加」をクリックします。
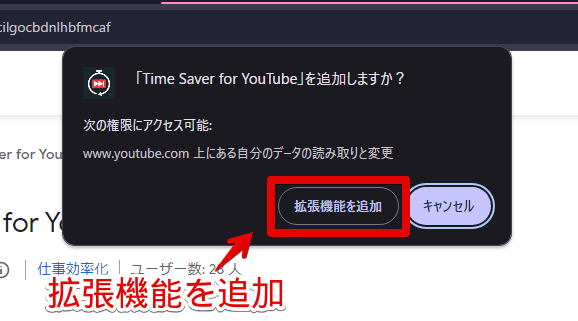
拡張機能のオーバーフローメニュー内に、拡張機能ボタンが追加されればOKです。
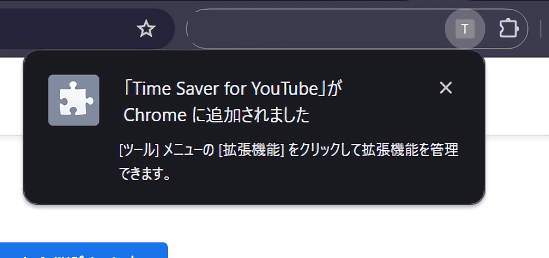
使い方
本拡張機能を導入した状態で、「YouTube」にアクセスします。好きな動画を再生します。試しに、僕の動画を見てみます。拡張機能をインストールする前に、既に開いていた場合は、一度ページをリロードします。
動画プレーヤーを開けたら、プレーヤー内にある設定ボタン(⚙)を押して、「再生速度」をクリックします。
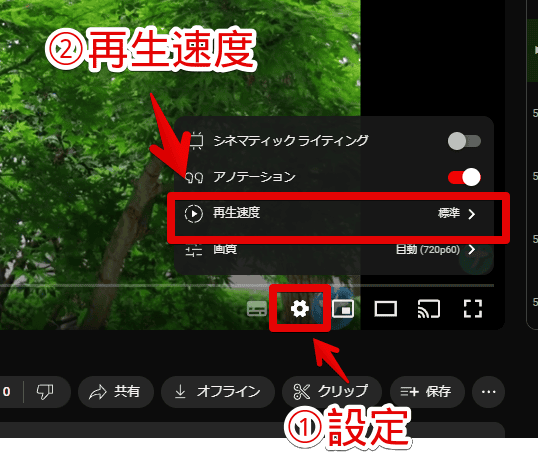
好きな再生速度を選択します。選択するまでは、特に画面の変化はありません。
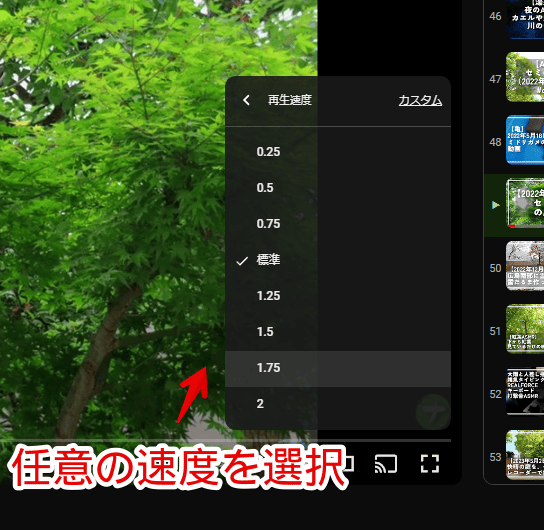
僕は、YouTube標準の再生速度変更は、全く使っていません。代わりに、外部の拡張機能「Video Speed Controller(ビデオ・スピード・コントローラー)」を使って、再生速度を変更しています。
YouTube標準と違って、0.1倍速刻みで好きなように変更できます。ショートカットキーや、ポップアップからすぐに変更できて便利です。
しかし、本拡張機能経由で再生速度を変更しても、本記事の「Time Saver for YouTube」拡張機能が発動しませんでした。非対応なのかなぁと思います。少々残念です。
標準の再生速度を変更したら、動画プレーヤー下部にあるチャンネル名の右横に、どのくらい時間を節約できるかのメッセージが表示されます。
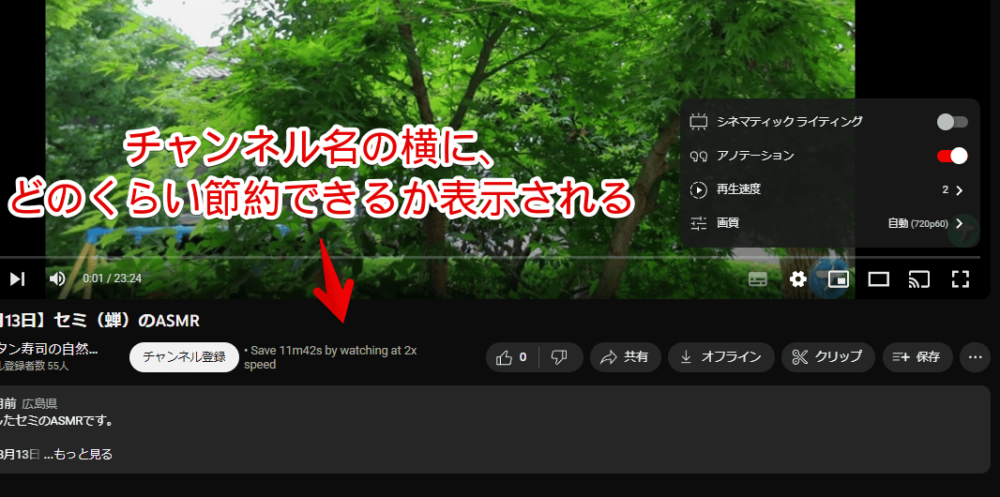
例えば、本動画を2倍速にしてみると、「Save 11m42s by watching at 2x speed」と表示されました。「2倍速視聴で11分42秒短縮」という意味です。「残りどのくらいで見終えるか?」ではなく、「通常速度で再生するよりも、どのくらい短縮できるか?」という意味になっています。
「ChatGPT」に聞いてみた画像を貼っておきます。本拡張機能は、動画の総時間÷再生速度という計算をしているんだと思います。
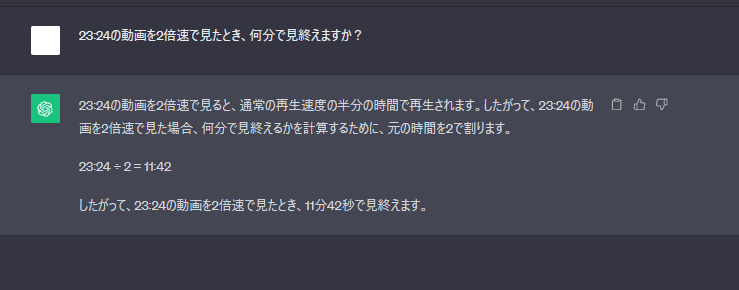
再生状況に応じて、リアルタイムに反映されるわけではありません。半分くらいから再生して、速度を変更しても、総時間に対しての節約時間が表示されます。
再生速度を変更すると、その再生速度に応じた節約できる時間が瞬時に表示されます。2倍速が一番節約できます。
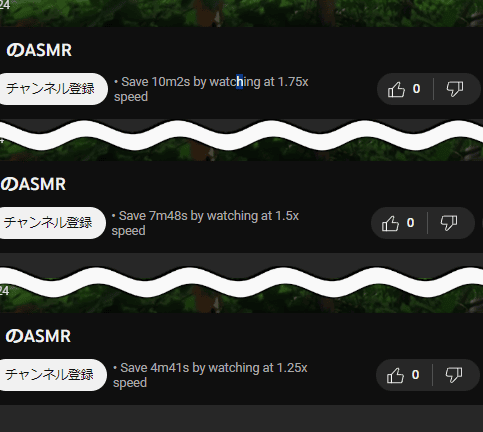
逆に、再生速度を「0.5」といった通常速度よりも遅くした場合、「Lose 〇m〇s by watching at 0.5x speed(0.5倍速で見て〇〇m〇sの損)」といった感じで、損する時間が表示されます。
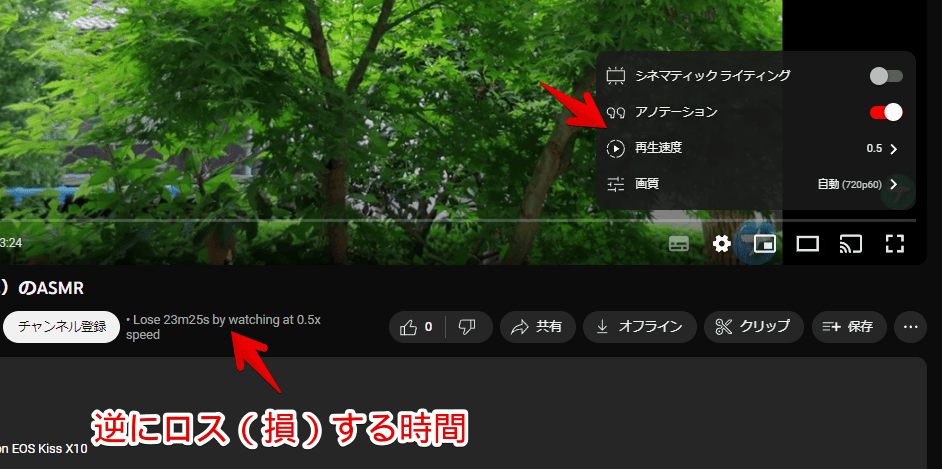
感想
以上、PCウェブサイト版「YouTube」で、再生速度を変更した際、通常速度と比べて、どのくらい時間を節約できるか表示してくれるChrome拡張機能「Time Saver for YouTube(タイムセイバー・フォー・ユーチューブ)」についてでした。
YouTube関連の拡張機能は色々書いているので、気になった方は、サイト内検索やカテゴリーから見てみてください。
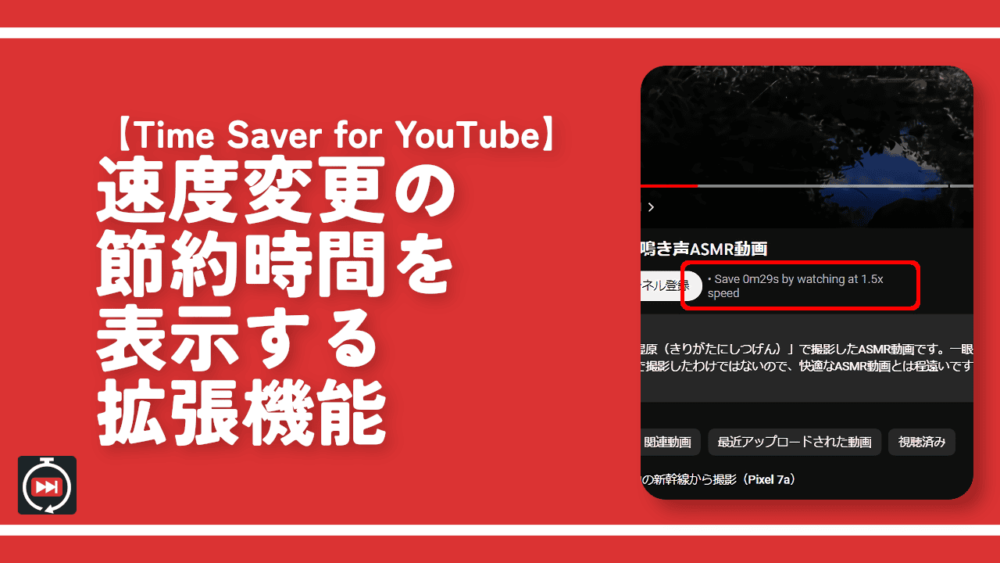

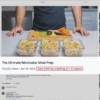
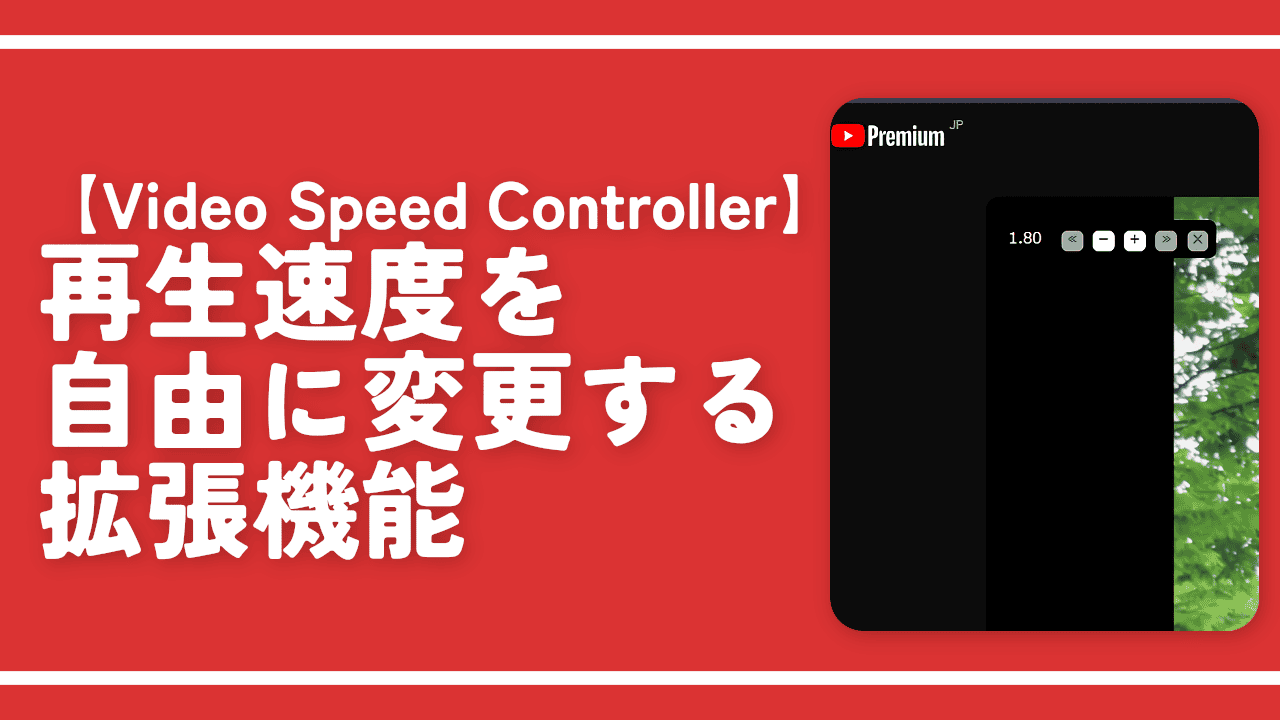

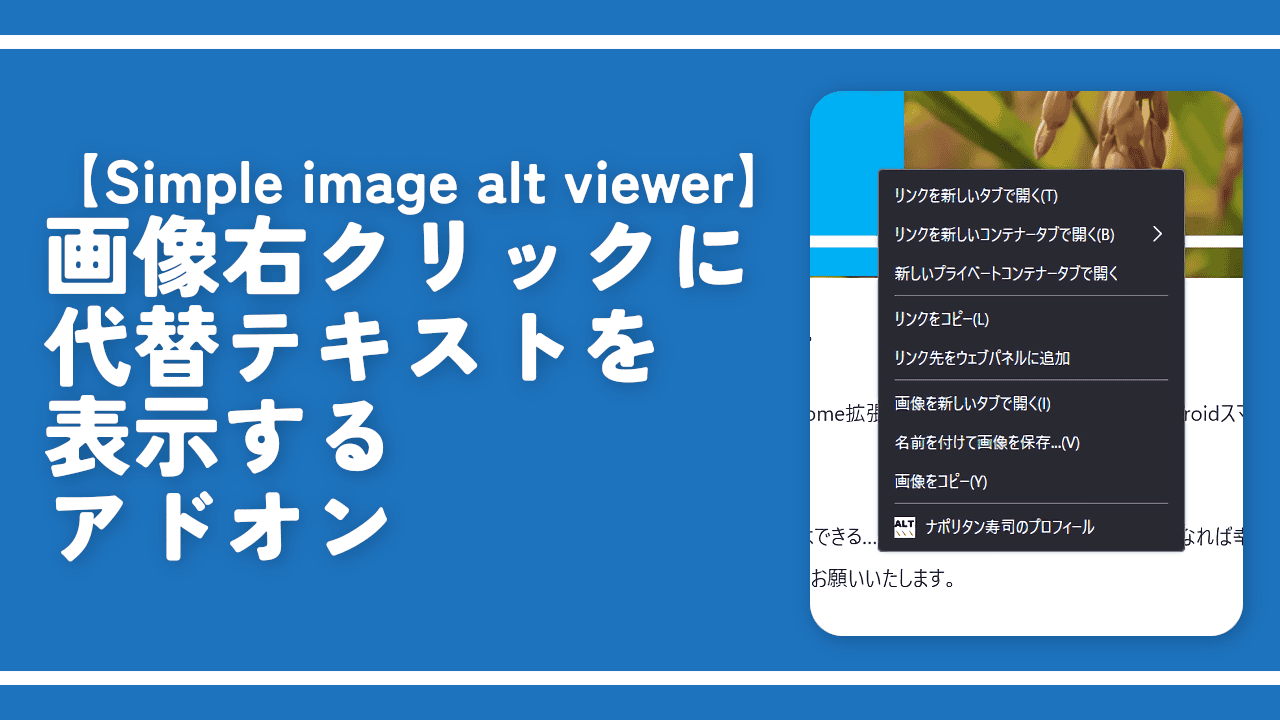
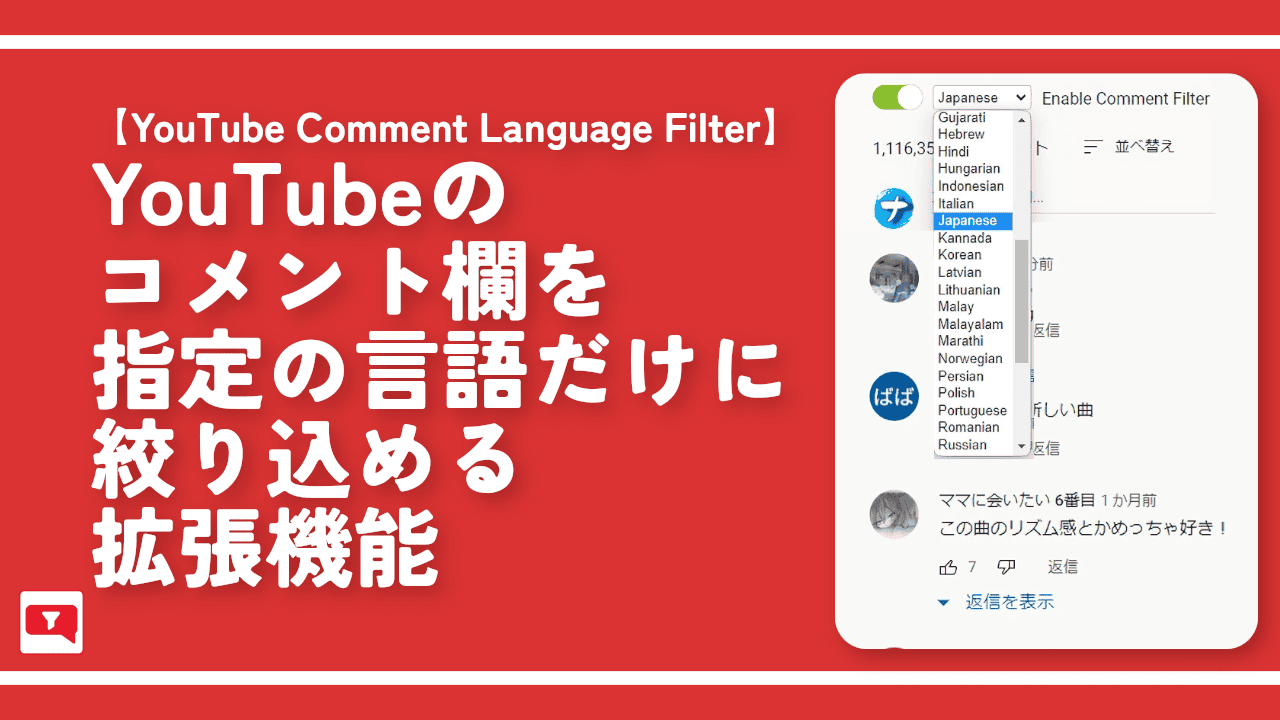
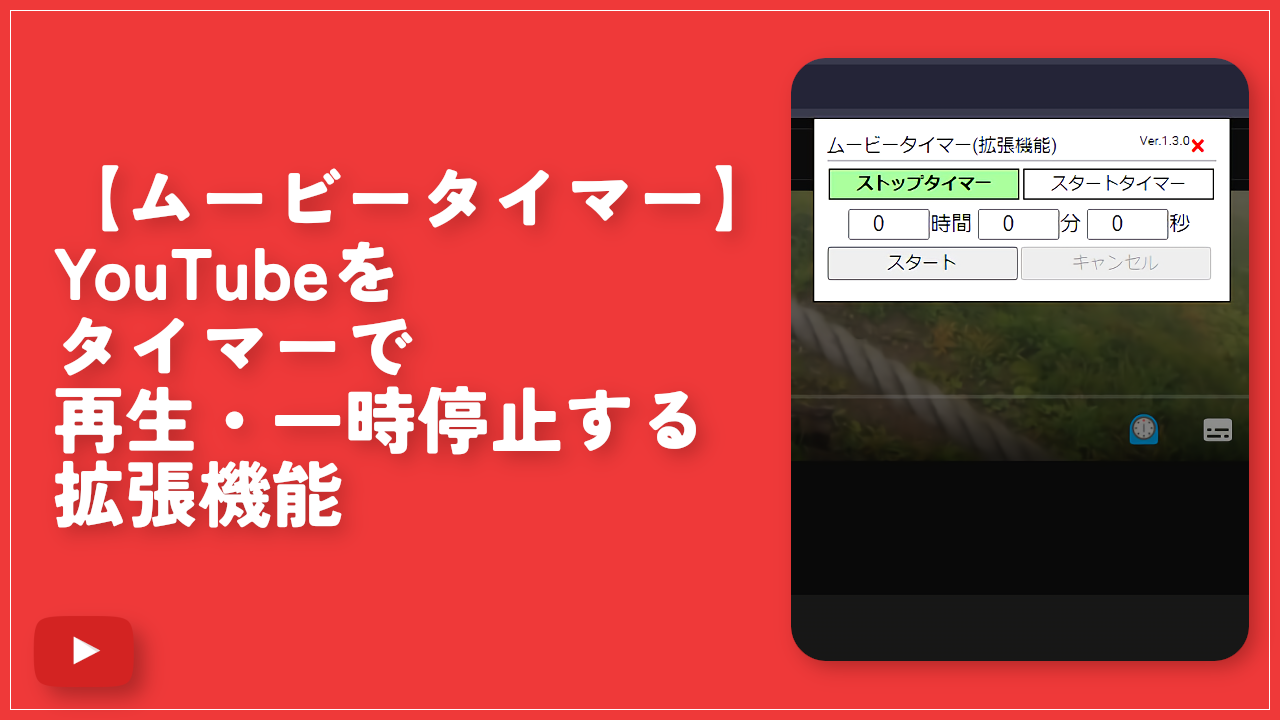
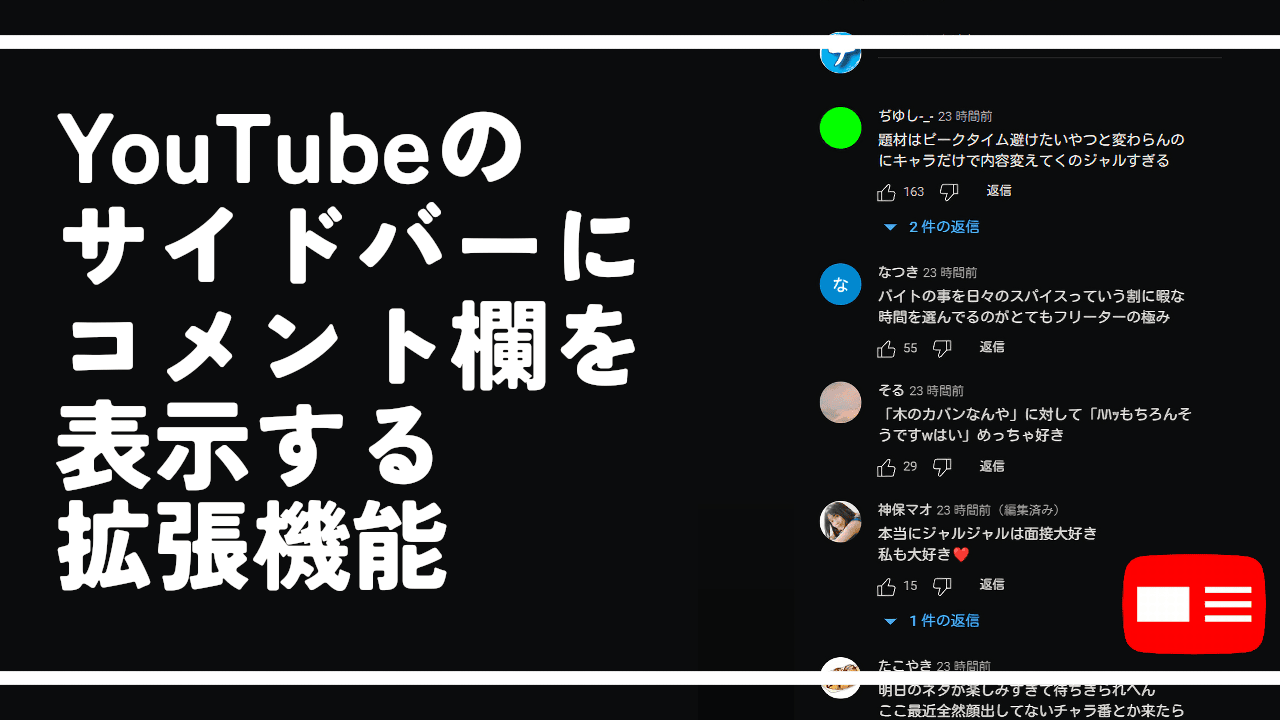
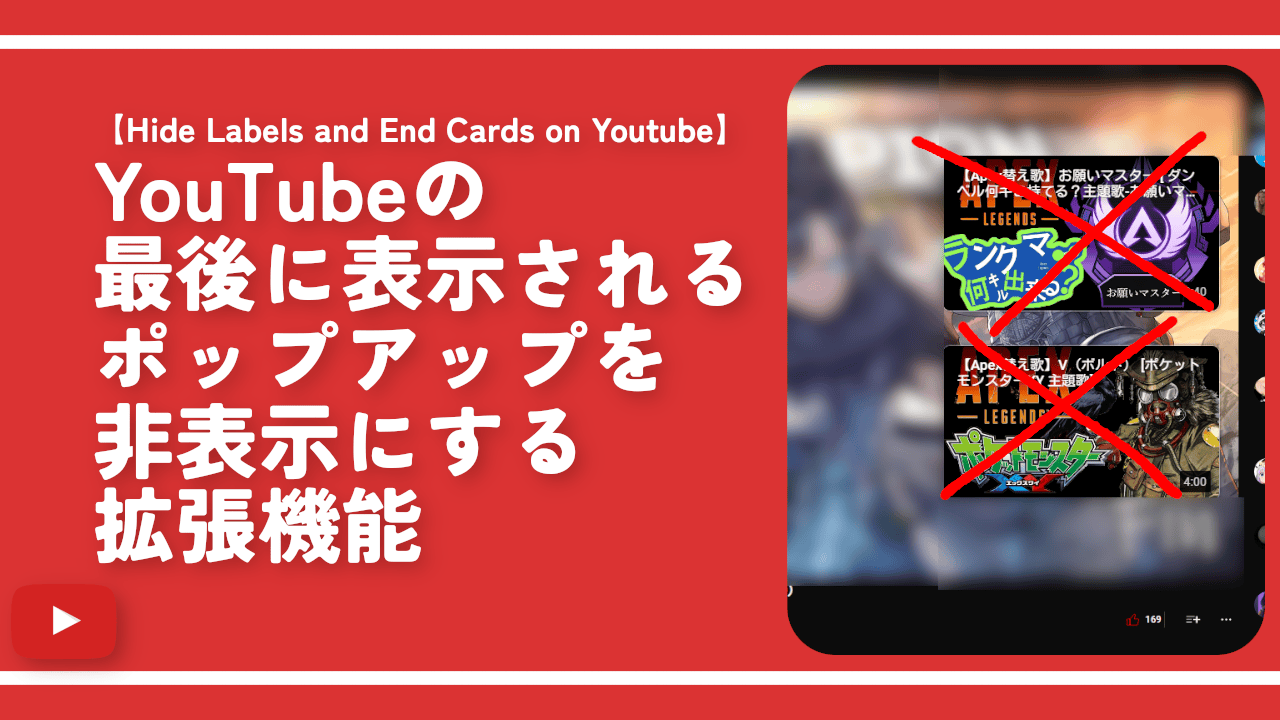
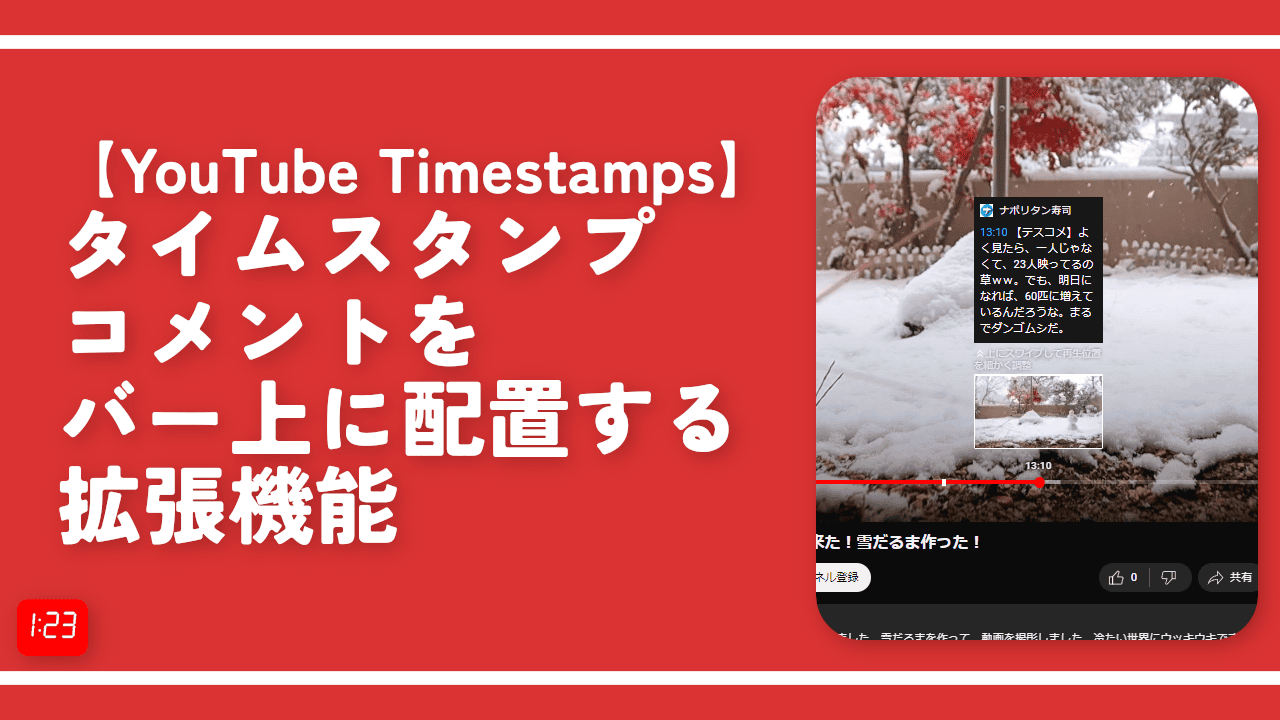
 【2025年】僕が買ったAmazon商品を貼る!今年も買うぞ!
【2025年】僕が買ったAmazon商品を貼る!今年も買うぞ! 【Amazon】配送料(送料)の文字を大きく目立たせるCSS
【Amazon】配送料(送料)の文字を大きく目立たせるCSS 【TVer】嫌いな特定の番組を非表示にするCSS。邪魔なのは消そうぜ!
【TVer】嫌いな特定の番組を非表示にするCSS。邪魔なのは消そうぜ! PixelからXiaomi 15 Ultraに移行して良かった点・悪かった点
PixelからXiaomi 15 Ultraに移行して良かった点・悪かった点 【DPP4】サードパーティー製でレンズデータを認識する方法
【DPP4】サードパーティー製でレンズデータを認識する方法 【Clean-Spam-Link-Tweet】「bnc.lt」リンクなどのスパム消す拡張機能
【Clean-Spam-Link-Tweet】「bnc.lt」リンクなどのスパム消す拡張機能 【プライムビデオ】関連タイトルを複数行表示にするCSS
【プライムビデオ】関連タイトルを複数行表示にするCSS 【Google検索】快適な検索結果を得るための8つの方法
【Google検索】快適な検索結果を得るための8つの方法 【YouTube Studio】視聴回数、高評価率、コメントを非表示にするCSS
【YouTube Studio】視聴回数、高評価率、コメントを非表示にするCSS 【Condler】Amazonの検索結果に便利な項目を追加する拡張機能
【Condler】Amazonの検索結果に便利な項目を追加する拡張機能 これまでの人生で恥ずかしかったこと・失敗したことを書いてストレス発散だ!
これまでの人生で恥ずかしかったこと・失敗したことを書いてストレス発散だ! 【2025年】当サイトが歩んだ日記の記録
【2025年】当サイトが歩んだ日記の記録