ポップアップで「Google keep」を開く拡張機能「TabIt-G Keep:Productivity in Access」

この記事では、PCウェブサイト版「Google Keep(グーグル キープ)」を、拡張機能アイコンからポップアップで開いてくれる拡張機能「TabIt – G Keep : Productivity in Access」について書きます。
本拡張機能を導入して、拡張機能メニュー内にあるアイコンをクリックすると、ミニポップアップで「Google keep」ページを開けます。ポップアップというだけで、「Google keep」には変わりないので、同じ操作感でメモを作成・編集できます。
ポップアップなので、他の部分をクリックしちゃうと、閉じてしまう点に注意です。素早くメモしたいけど、いちいち新しいタブで「Google keep」を開くのがめんどくさい…みたいな状況に向いていると思います。本格的に作業したい場合は、タブで開いたほうがいいと思います。
拡張機能アイコンをクリックしてから、ポップアップが表示されるまでちょっとラグを感じました。このラグを許容できるかどうかが人によって分かれそうだなと思いました。
本記事は、拡張機能を導入できるPCブラウザ向けです。スマホやタブレットのアプリ版ではできません。
リリース元:TabIt(YouTube)
記事執筆時のバージョン:1.4.1(2021年9月17日)
インストール方法
Chromeウェブストアからインストールできます。Firefoxアドオンはありませんでした。類似アドオンを軽く探してみましたが、見つけられませんでした。
「Chromeに追加」をクリックします。
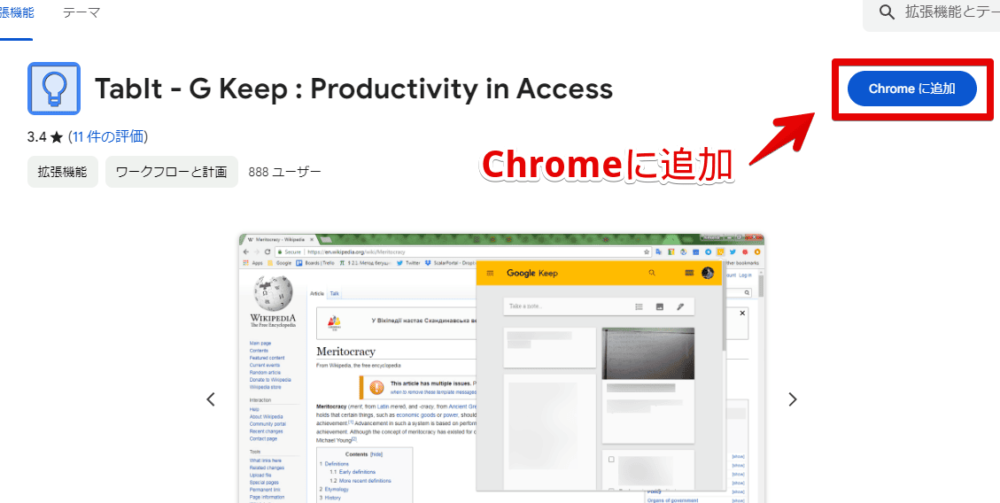
「拡張機能を追加」をクリックします。
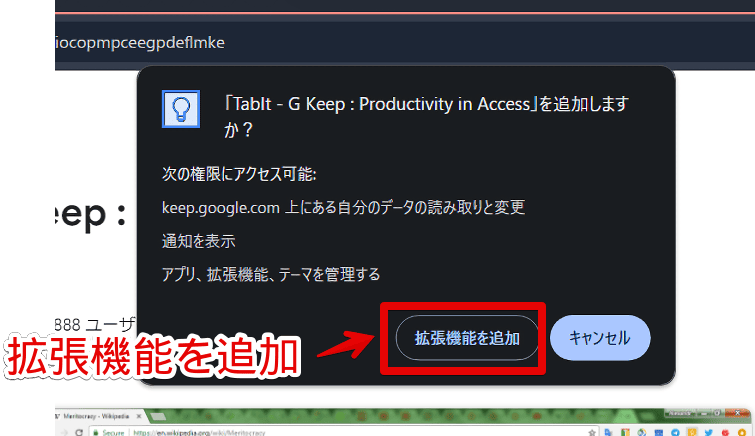
拡張機能のオーバーフローメニュー内に、拡張機能ボタンが追加されればOKです。
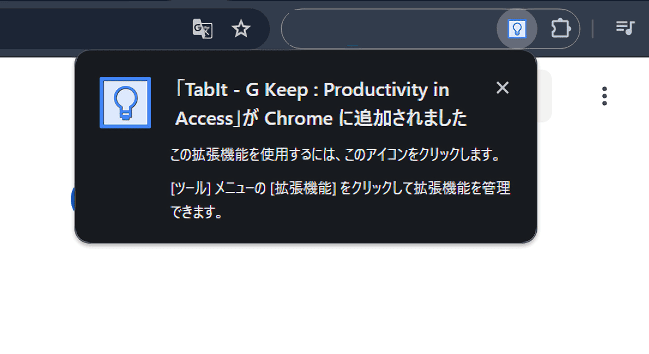
本拡張機能をインストールした時、同じ作者が開発した別の拡張機能の紹介通知が表示されます。興味がある場合は、通知内の「Chrome WebStore」をクリックします。興味がない場合は、右上の「×」で通知を閉じます。
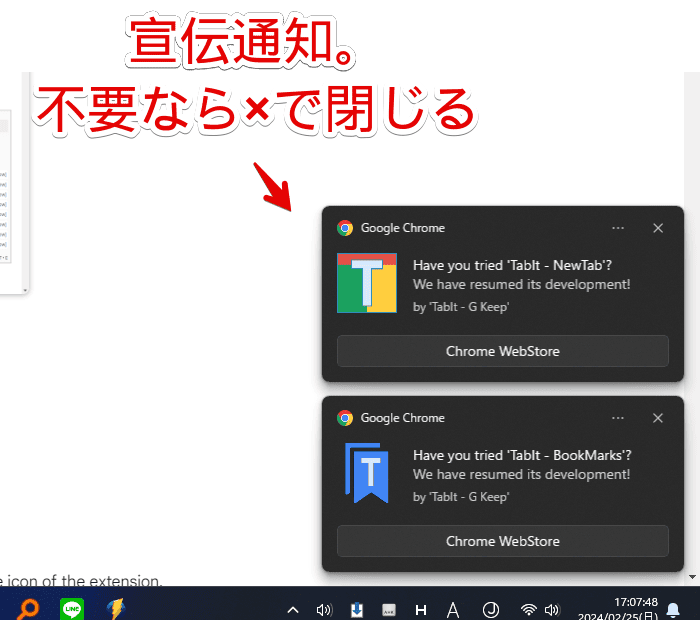
使い方
本拡張機能を導入した状態で、あらかじめ「Google keep」にログインしておきます。ログインしていない場合は、アイコンをクリックしても正常に表示されない可能性があります。
ログインできたら、タブは閉じていてOKです。拡張機能メニュー内にあるインストールした「TabIt – G Keep : Productivity in Access」アイコンをクリックします。頻繁にアクセスする場合は、ピン留めアイコンをクリックして、直接ツールバーに配置したほうがいいと思います。
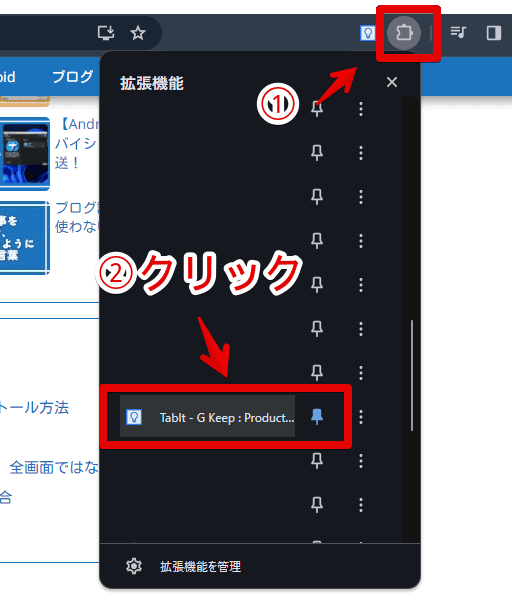
少々ラグ(数秒程度)があった後、ポップアップが表示されます。そこまで大きくないポップアップです。拡張機能ボタンの位置を基準に表示されます。ブラウザの右上らへんです。
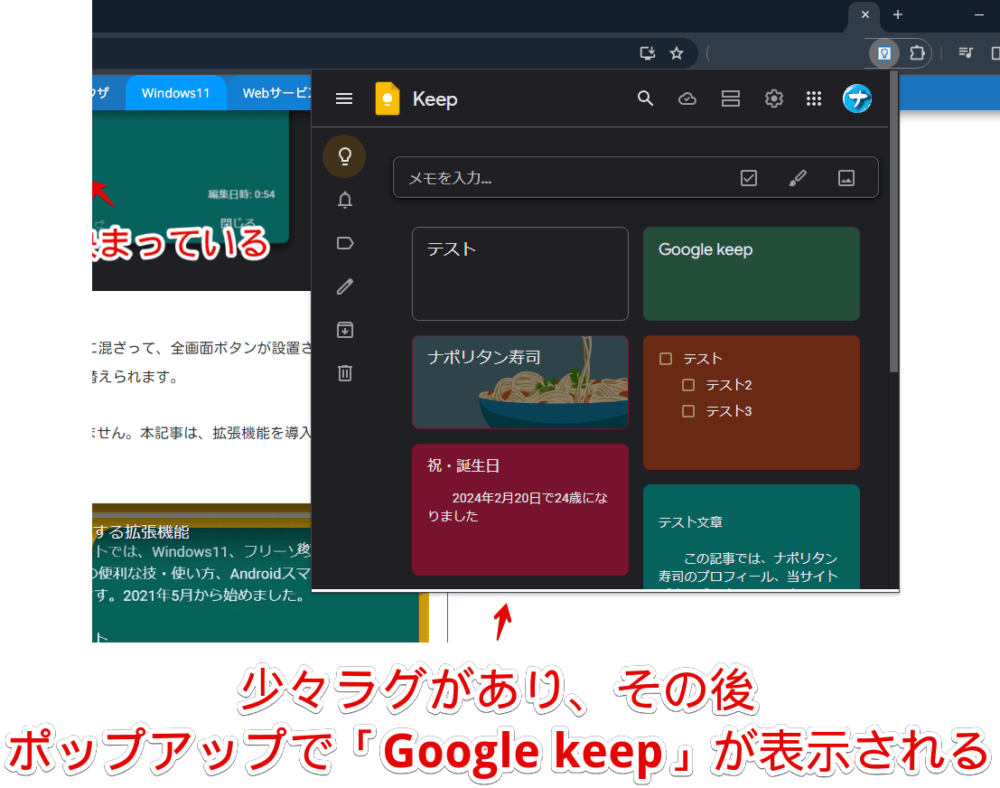
ポップアップなので、他の部分をクリックすると消えてしまいます。例えば、ポップアップを開いてタブ(ウェブサイト)内の文章を範囲選択しちゃうと、ポップアップが消えてしまいます。
サイト上の文章をメモしたい場合は、拡張機能アイコンをクリックする前に範囲選択→コピーして、その後ポップアップを開いて、貼りつけます。
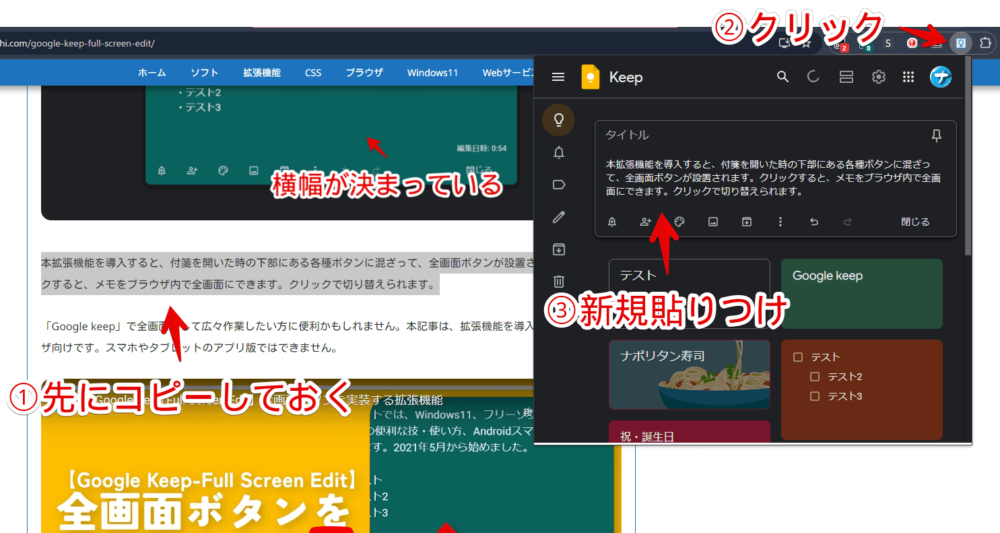
新規作成や既存のメモを編集できます。「あっ、メモしなきゃ!」と思い出した時にささっとメモできます。拡張機能アイコンを再度クリックするか、別の場所をクリックすることでポップアップが閉じます。
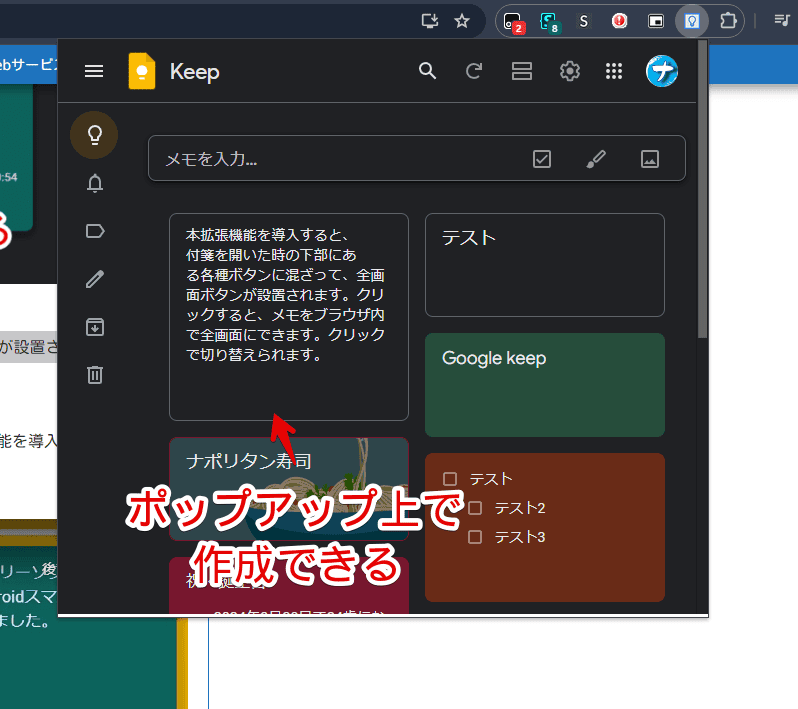
新しいタブで「https://keep.google.com/」を開いても、ちゃんとポップアップ内で書き込んだメモが保存されています。
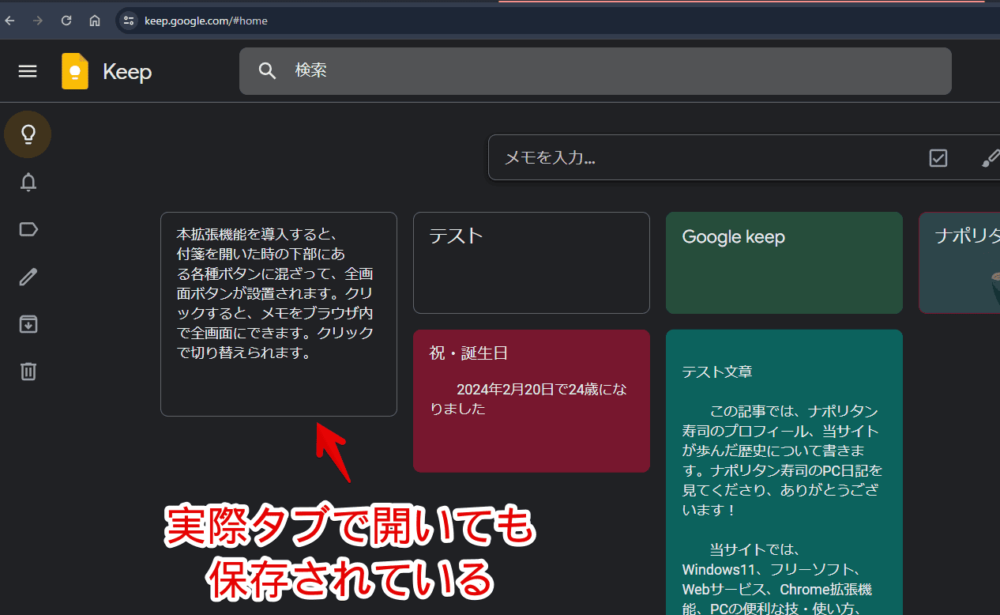
感想
以上、PCウェブサイト版「Google Keep(グーグル キープ)」をポップアップで開ける拡張機能「TabIt – G Keep : Productivity in Access」についてでした。
余談ですが、色で絞り込みできる拡張機能の記事も書いています。大量にメモを作成している方におすすめだと思います。
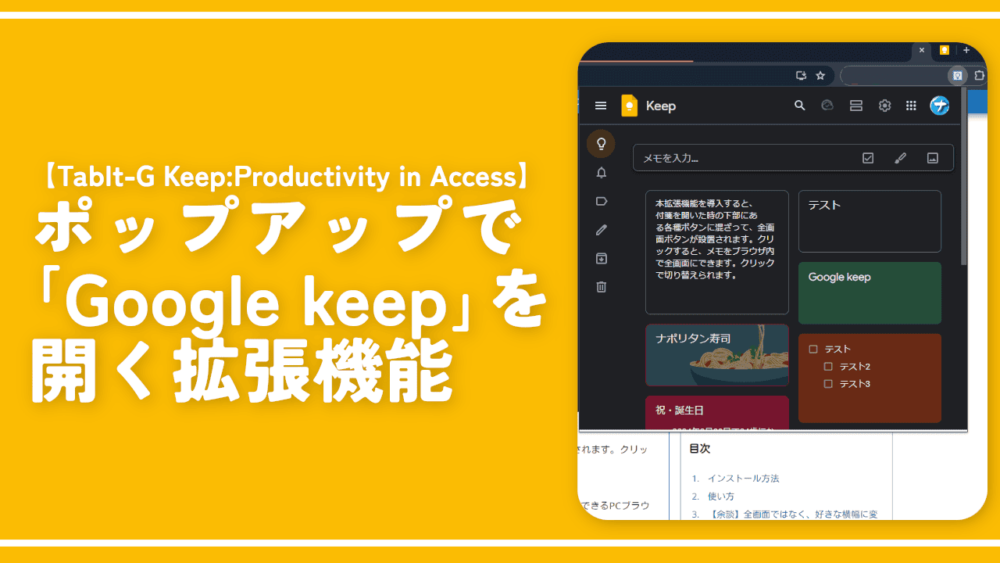

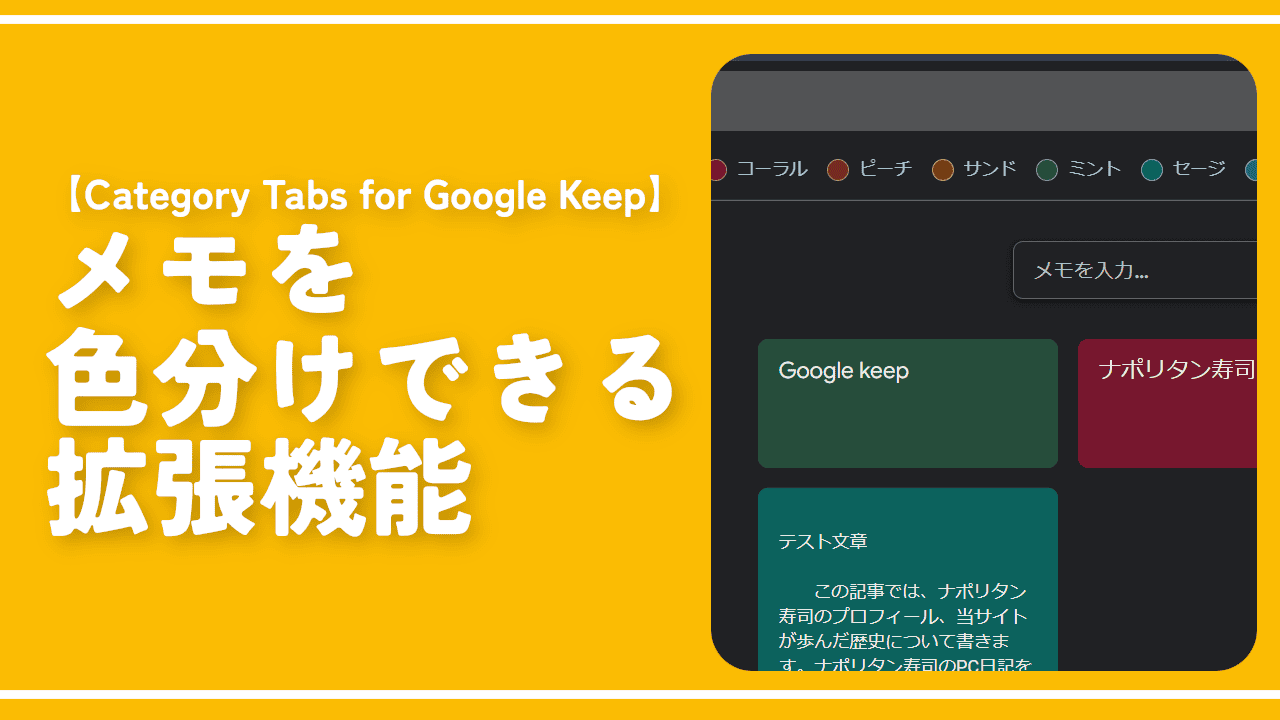
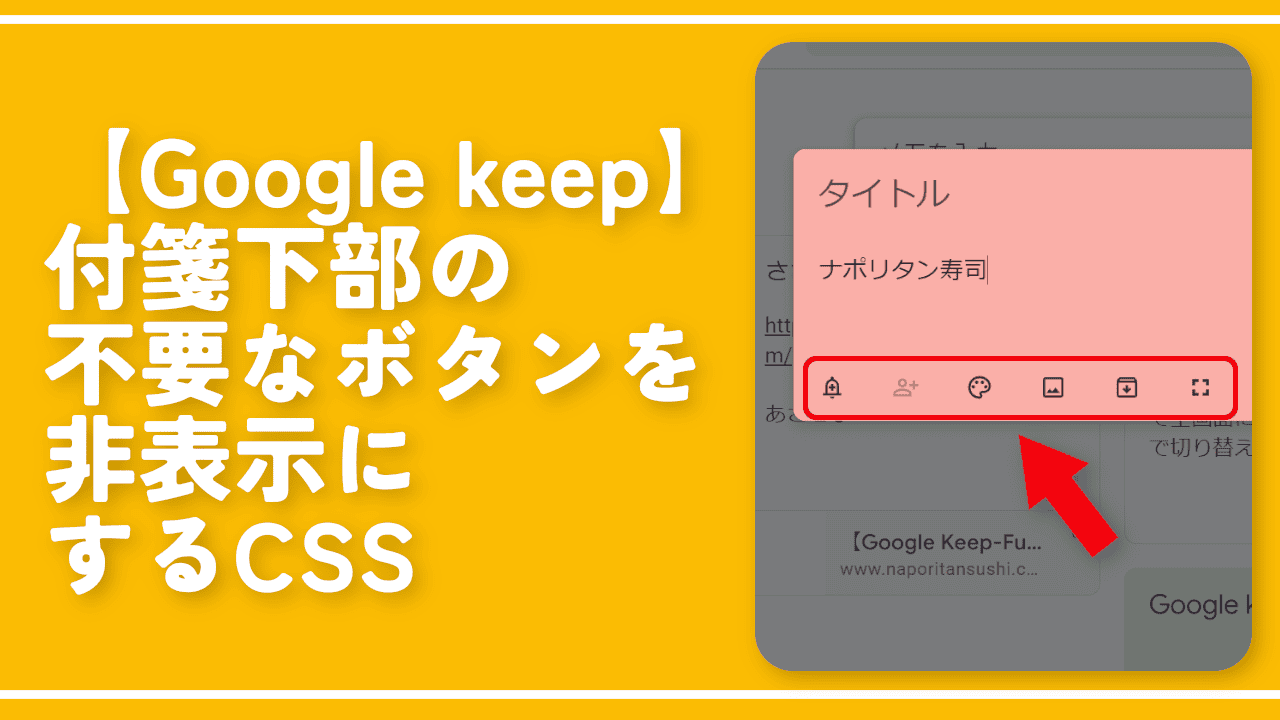
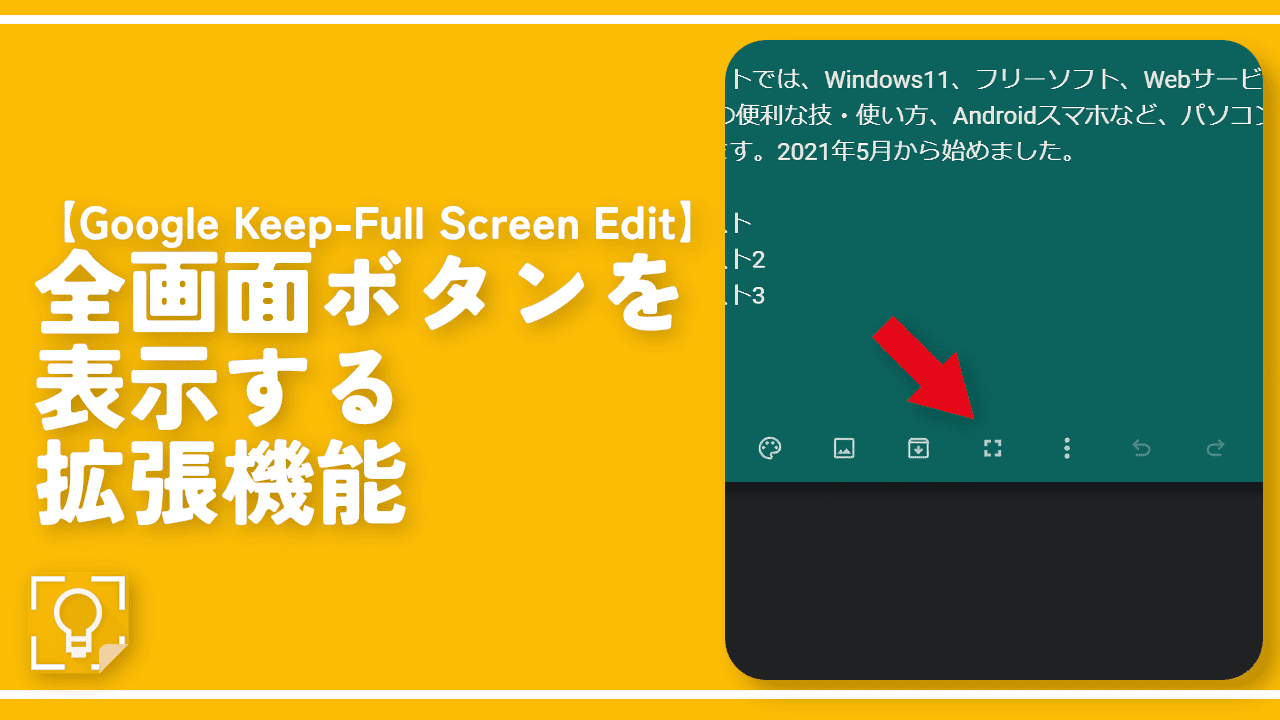
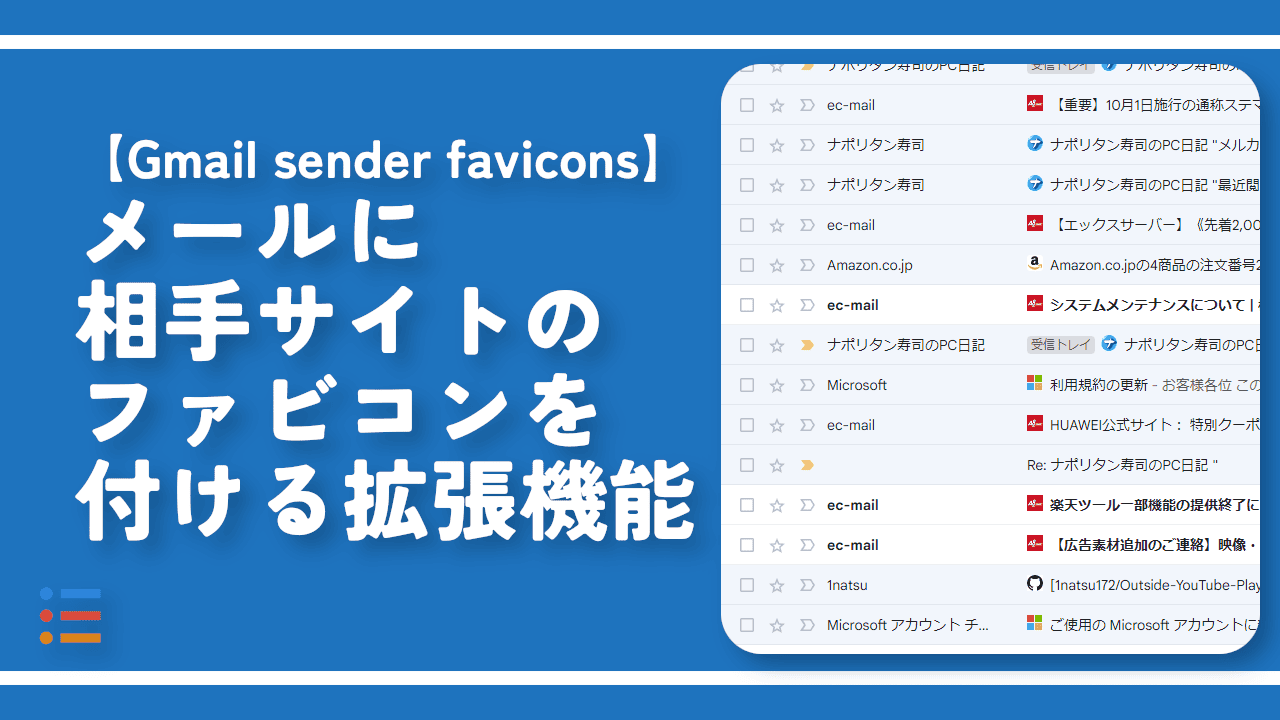
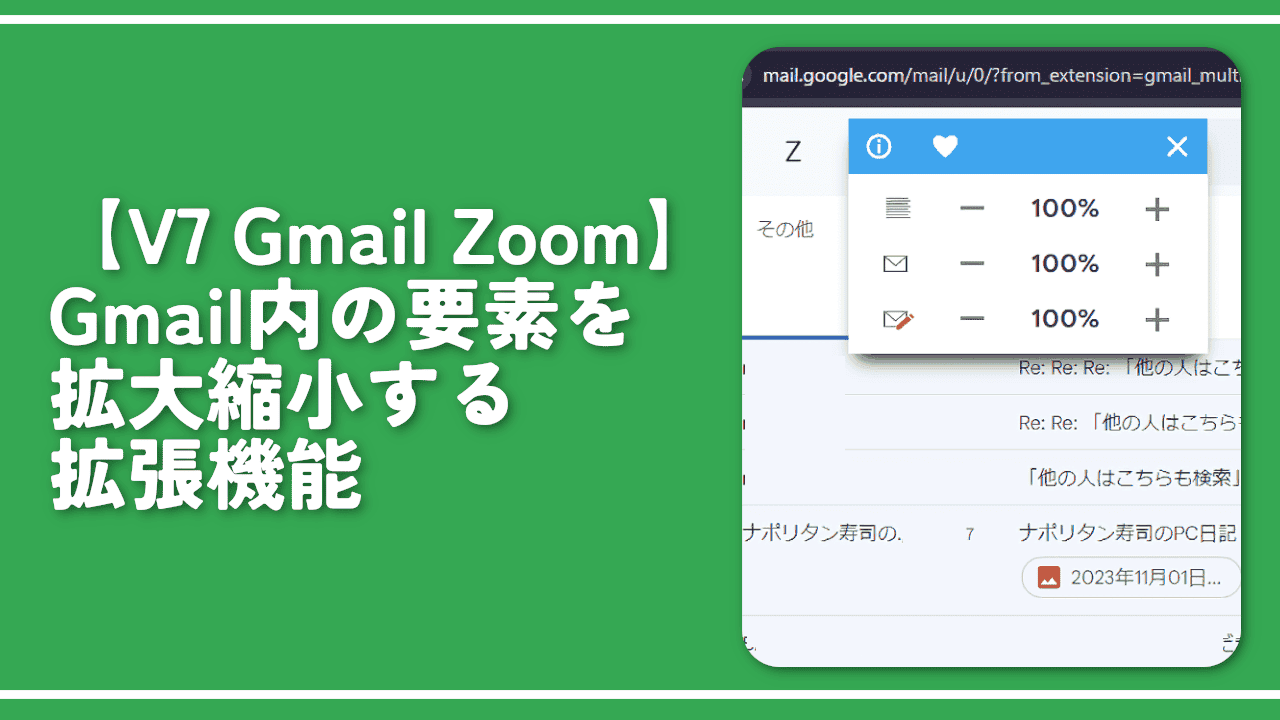
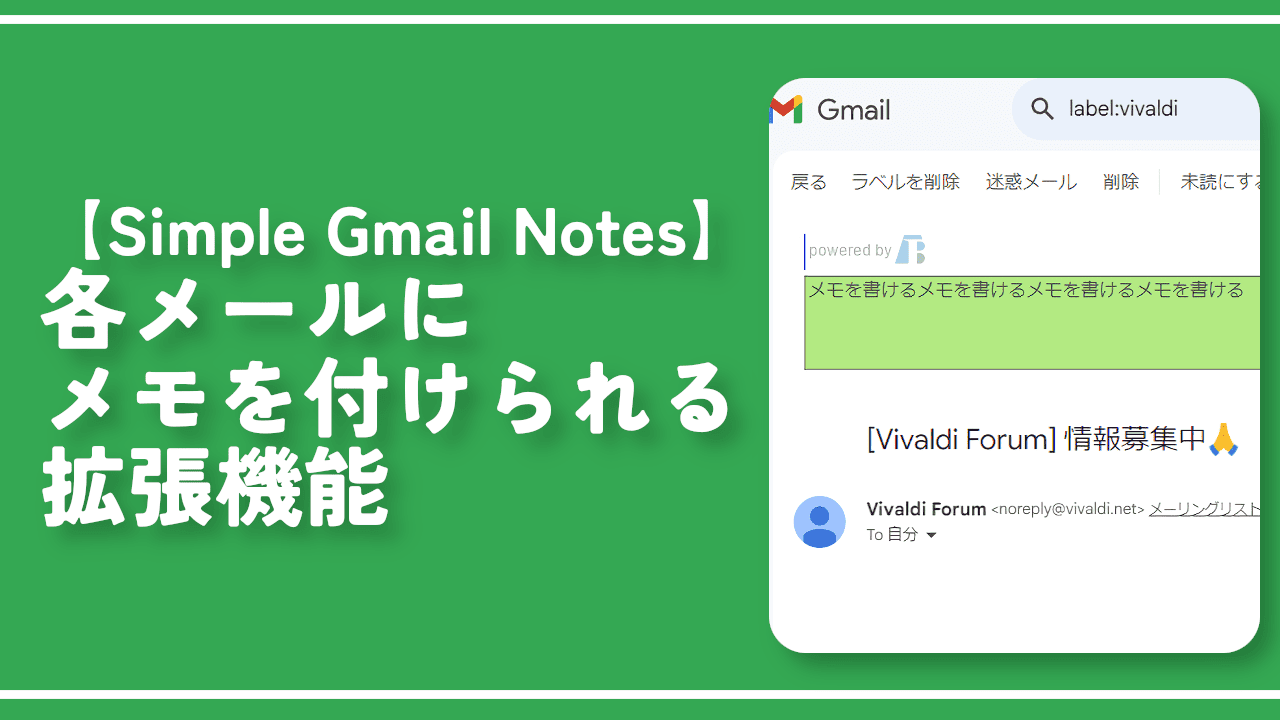
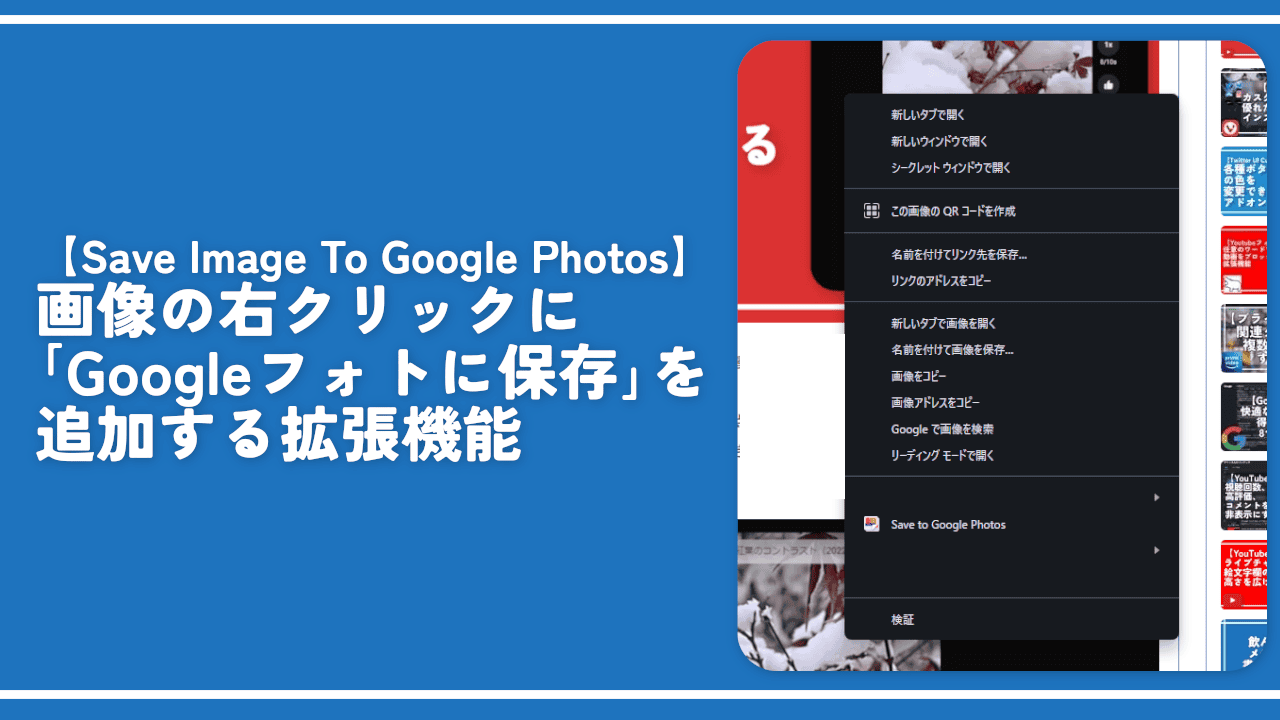
 【2025年】僕が買ったAmazon商品を貼る!今年も買うぞ!
【2025年】僕が買ったAmazon商品を貼る!今年も買うぞ! 【Amazon】配送料(送料)の文字を大きく目立たせるCSS
【Amazon】配送料(送料)の文字を大きく目立たせるCSS 【TVer】嫌いな特定の番組を非表示にするCSS。邪魔なのは消そうぜ!
【TVer】嫌いな特定の番組を非表示にするCSS。邪魔なのは消そうぜ! PixelからXiaomi 15 Ultraに移行して良かった点・悪かった点
PixelからXiaomi 15 Ultraに移行して良かった点・悪かった点 【DPP4】サードパーティー製でレンズデータを認識する方法
【DPP4】サードパーティー製でレンズデータを認識する方法 【Clean-Spam-Link-Tweet】「bnc.lt」リンクなどのスパム消す拡張機能
【Clean-Spam-Link-Tweet】「bnc.lt」リンクなどのスパム消す拡張機能 【プライムビデオ】関連タイトルを複数行表示にするCSS
【プライムビデオ】関連タイトルを複数行表示にするCSS 【Google検索】快適な検索結果を得るための8つの方法
【Google検索】快適な検索結果を得るための8つの方法 【YouTube Studio】視聴回数、高評価率、コメントを非表示にするCSS
【YouTube Studio】視聴回数、高評価率、コメントを非表示にするCSS 【Condler】Amazonの検索結果に便利な項目を追加する拡張機能
【Condler】Amazonの検索結果に便利な項目を追加する拡張機能 これまでの人生で恥ずかしかったこと・失敗したことを書いてストレス発散だ!
これまでの人生で恥ずかしかったこと・失敗したことを書いてストレス発散だ! 【2025年】当サイトが歩んだ日記の記録
【2025年】当サイトが歩んだ日記の記録