【Superpower ChatGPT】沢山の追加機能を実装する拡張機能
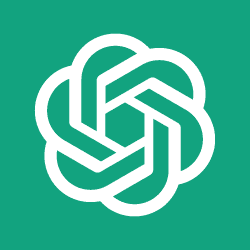
この記事では、OpenAIが開発している人工知能「ChatGPT」に、エクスポートやプロンプトの保存・管理機能など、沢山の機能を実装するChrome拡張機能「Superpower ChatGPT(スーパーパワー・チャット・ジーピーティー)」について書きます。
「ChatGPT」に様々な機能を追加するChrome拡張機能・Firefoxアドオンです。具体的には、以下のようなことが可能になります。
- オンラインから好きなプロンプトを保存
- 文字数カウント
- テキストのコピー
- トーク内容の検索
- トークのピン留め
- チャット部屋にフォルダーを作成する
- チャット部屋のエクスポート(Markdown、Json、Text)
- チャット部屋の複数選択、一括削除
- チャット部屋の自動同期
特にプロンプトの保存・管理機能が目玉だと思います。
例えば、事前に「日本語で教えて」、「初心者でもわかるように教えて」、「コードを短くして」といった定型文を登録できます。登録すれば、次回以降、ささっと呼び出せます。わざわざ手動でタイピングしなくて済みます。
専用のプロンプトストアがあります。世界中の有志が作成したプロンプトを、入手して、自分が利用できます。
トークの検索機能も実装されます。大量にチャット部屋がある場合でも、瞬時に該当のテキストが含まれるトークを絞り込めます。チャット部屋を、PC内(オフライン)に保存するエクスポート機能も用意されています。Markdown、Json、Text拡張子で保存できます。
「Auto Sync」と呼ばれる自動同期機能も用意されています。オンにすることで、ChatGPTを開いた後に、インターネット接続が途切れてしまっても、オフラインで過去の会話を開くことができます。

【PR】OpenAI o1搭載のSEOライティングツール「トランスコープ」
リリース元:Fancy Dino(Twitter、寄付、Discord)
記事執筆時のバージョン:5.9.46(2024年2月24日)
インストール方法
Chromeウェブストアからインストールできます。ただし、プライバシーの観点で注意点があります。
Firefoxをご利用の方は、以下のFirefoxアドオンストアからインストールできます。
「Firefoxへ追加」をクリックします。
詳しくは、下記記事を参考にしてみてください。
ざっくり機能解説
本拡張機能・アドオンをインストールした状態で、「ChatGPT」のチャットページにアクセスします。既に開いている場合は、再読み込み(リロード)が必要です。
初回アクセス時は、本拡張機能のリリース履歴が表示されます。中身は英語になっています。見たくない場合は、右上の「Close」をクリックします。
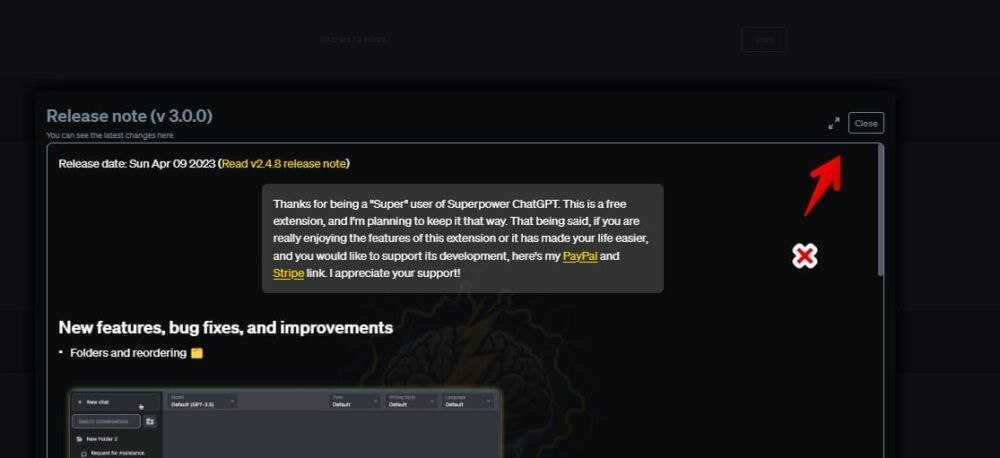
導入後は、新しく色々なボタンなどが追加されています。ざっくりまとめた画像を貼っておきます。下記画像を見て、何となく分かる方は、各自色々弄ってみてください。
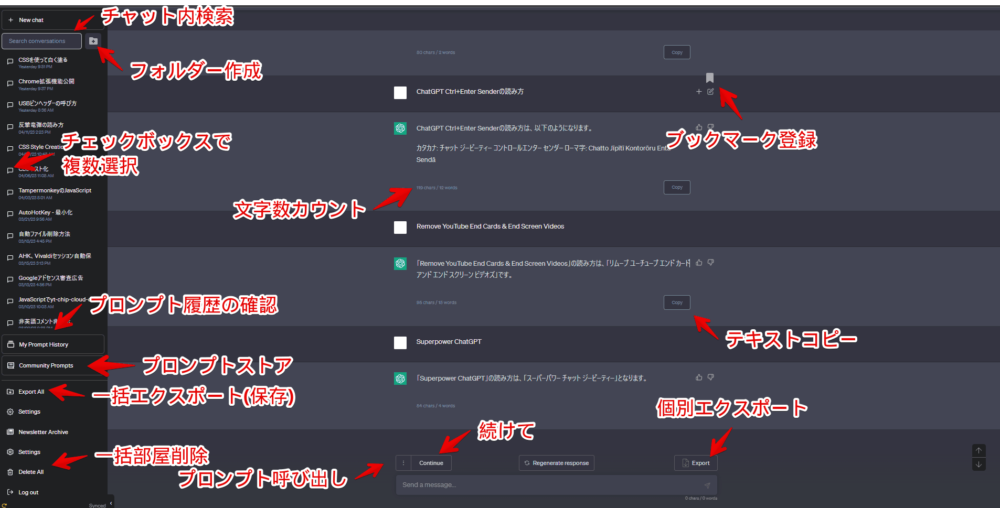
プロンプト関連の機能について(別記事参照)
目玉機能であるプロンプト(定型文)関連についてですが、内容が膨大になったので、別記事にて公開しました。詳しくは、下記記事を参考にしてみてください。
チャット部屋関連
チャット部屋の作成日
左側サイドバーの各部屋の名前の下部に、作成日が表示されます。設定から、作成日時ではなく、最終更新日時に変えることができます。
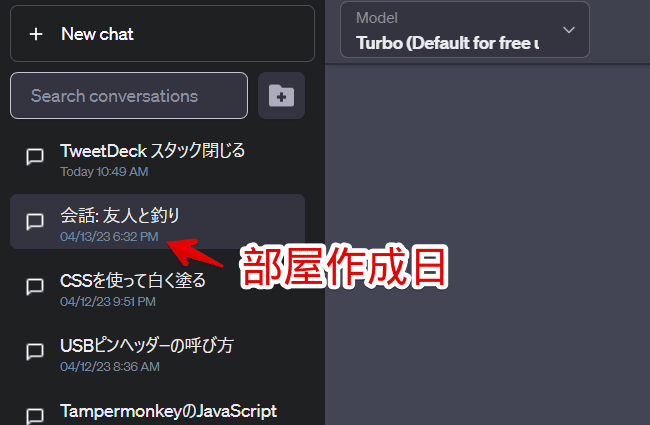
チャット部屋検索
左側サイドバーの上部に検索ボックスが追加されます。検索したい文字を入力することで、やりとりを絞り込めます。部屋をクリックすると、該当箇所が黄色くハイライト表示されます。
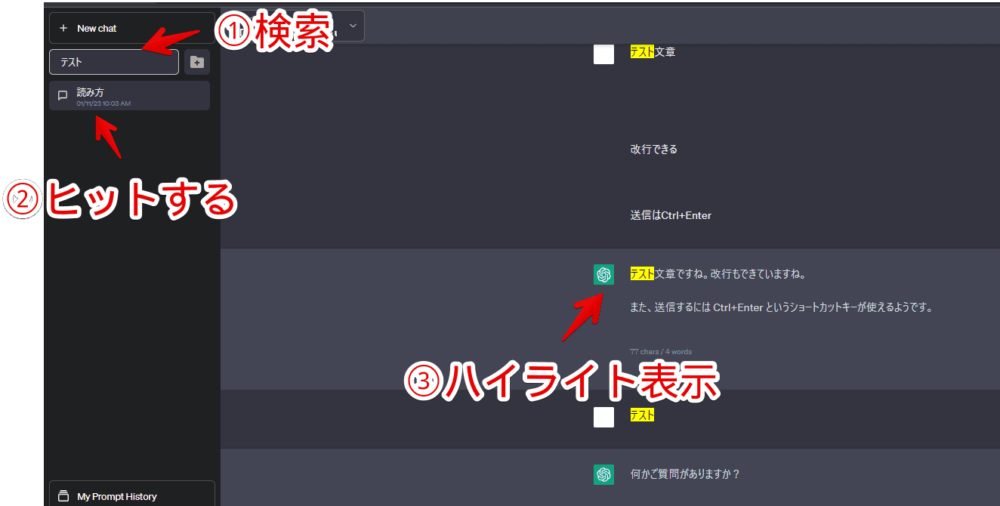
チャット部屋の複数選択
各チャット名の左側がチェックボックスに変わっています。部屋を複数選択できます。
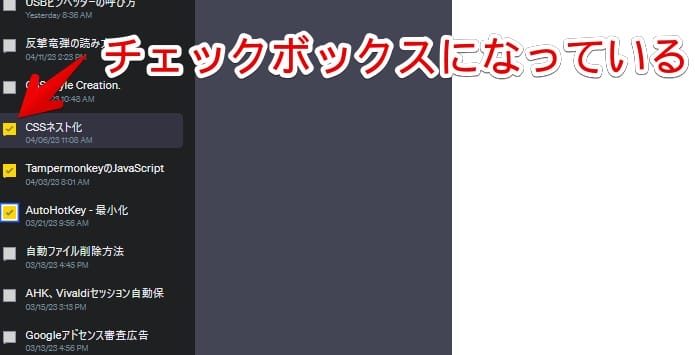
左側サイドバーの下部にある「Export 〇 Selected」で、複数部屋を一括エクスポート、「Delete 〇 Selected」で、複数部屋を一括削除できます。
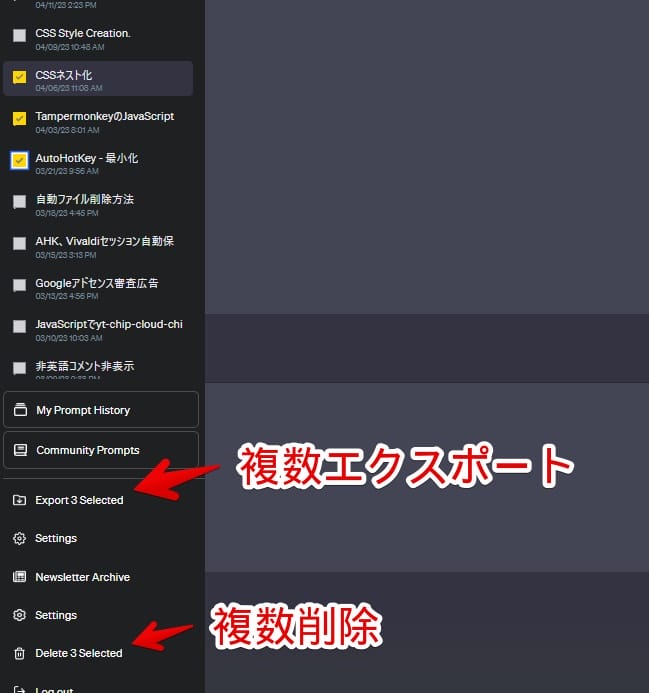
チャット部屋の削除
複数部屋にチェックを付けて、「Delete 〇 Selected」をクリックします。「Confirm Delete(削除の確認)」をクリックします。
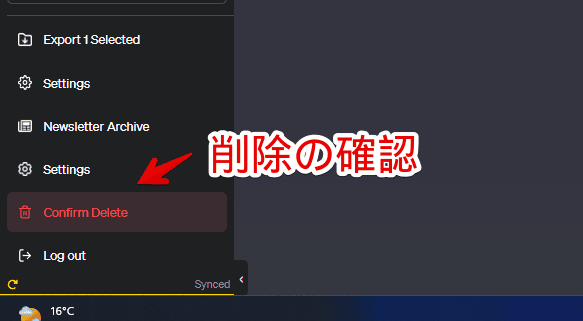
チャット部屋のエクスポート
複数部屋にチェックを付けて、「Export 2 Selected」をクリックします。専用のダイアログが表示されます。2023年4月現在、拡張子は、Markdown、Json、Textの3つの中から選択できます。「Export」をクリックすると、PC内にダウンロードされます。
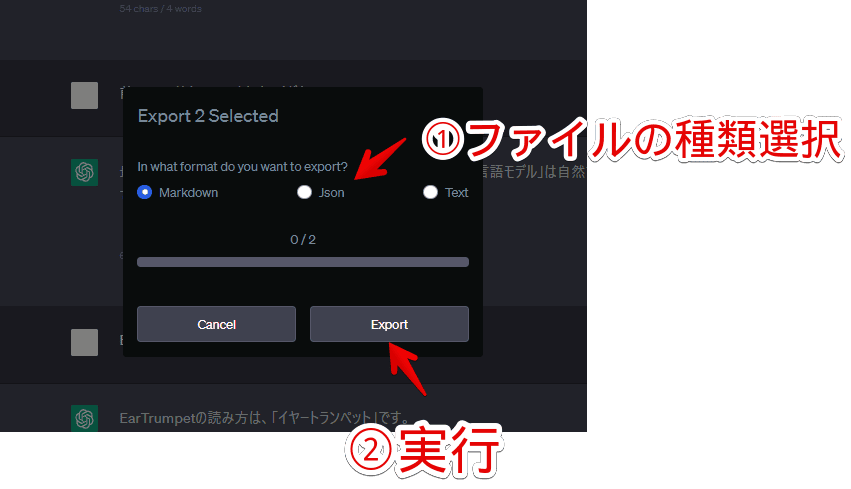
複数エクスポートした場合は、圧縮ファイル(ZIP)になっています。
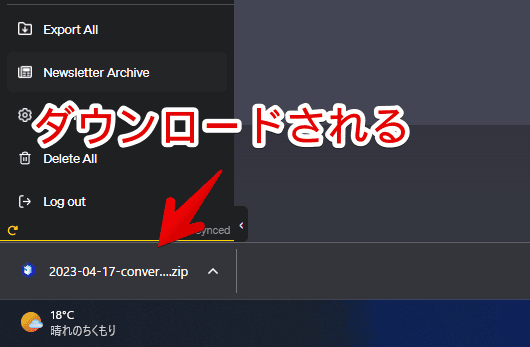
解凍すると、日付ごとのフォルダーで分類されていました。その中に、指定した拡張子のファイルが保管されています。
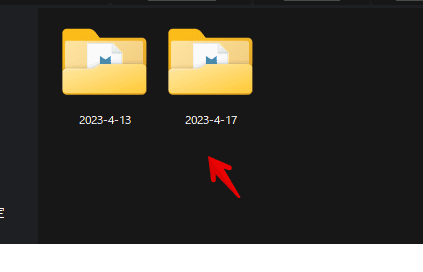
自動同期機能
「Auto Sync」と呼ばれる機能を搭載しています。デフォルトでオンになっていると思います。設定(Settings)→「Auto Sync」タブからオンオフを切り替えられます。
オンにすることで、全ての会話を自動的にPC上にダウンロードしてくれます。ダウンロードしたファイルが、どこにあるかは分かりませんでした。
本機能の特徴は、「ChatGPTを開いたあと、インターネット接続が途切れても、過去の別部屋に切り替えて、中身を確認できる」という点です。本拡張機能を導入していない場合や、「Auto Sync」をオフにしている場合だと、オフライン時に別会話が開けません。
試しに、ChatGPTのタブを開いて、その後インターネット接続をわざとオフにしてみます。この状態で、左側サイドバーから好きな過去の部屋をクリックします。オフラインなので、会話の内容が読み込まれず、ずっとぐるぐるマークが出ます。内容が確認できません。
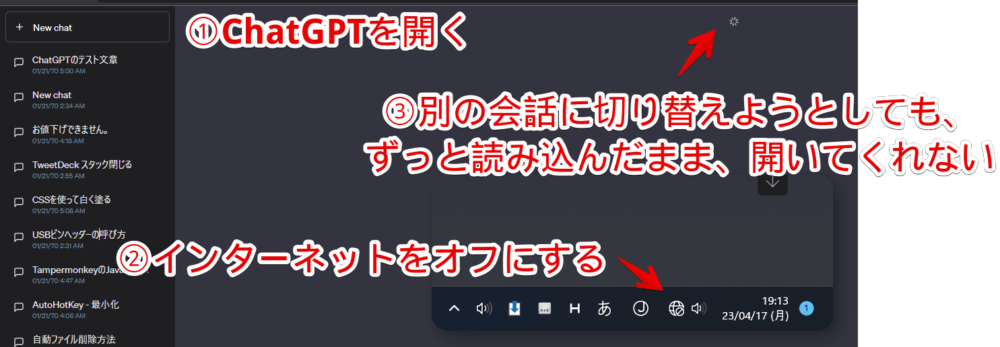
自動同期(Auto Sync)をオンにすることで、インターネット接続が切れていても、過去の会話なら見れるようになります。スクロールや、別会話の切り替えなど、オンライン時と変わらず操作できます。
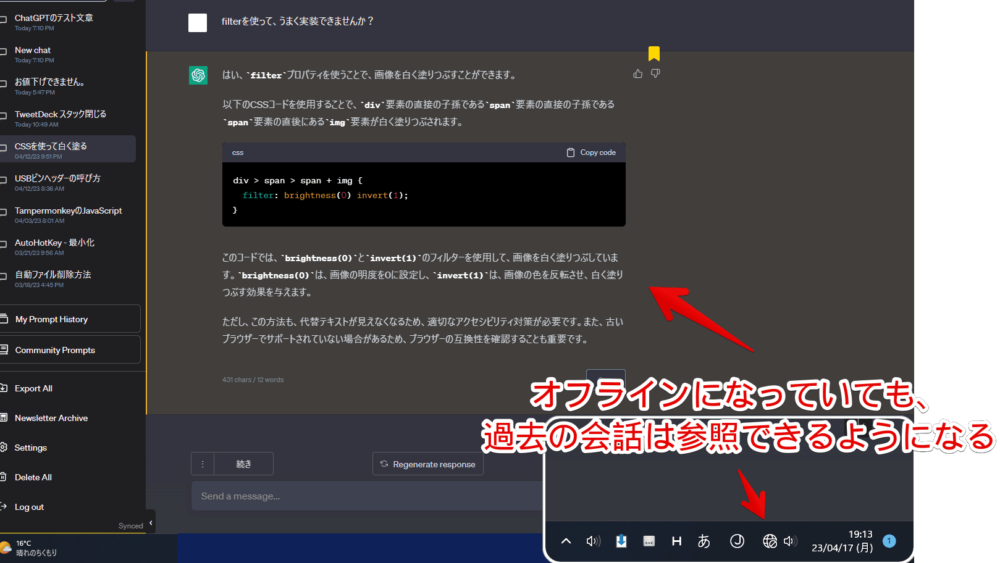
自動同期オンオフに関わらず、新規質問は送信できないので注意です。インターネット接続がないので当然です。あくまで過去のやりとりを見れるという感じです。
今回は検証しやすいよう、自分側のインターネットをオンオフしてみましたが、実際はChatGPT側のサーバーが不調な時に役立ちます。ChatGPTの調子が悪くて、読み込みがずっと続くような場合でも、過去の会話なら確認できる…という感じです。
同期の進行具合は、左側サイドバーの下部で確認できます。マウスを近づけた時に「Your conversations are synced!(あなたの会話は同期されています!)」とポップアップが表示されれば、全ての会話を同期できているということです。
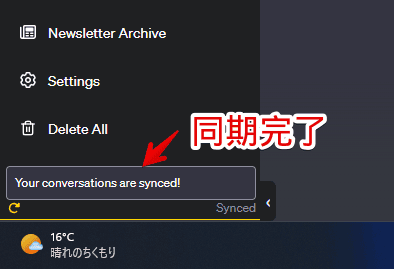
基本的に、新規やりとりをするたびに自動同期してくれます。左下のリロードボタン(ぐるぐる矢印)を押すことで、手動同期できます。
トーク関連機能
文字数カウント機能
AIが回答した文章の下部に、文字数が表示されます。下記画像だと、「249 chars」という部分です。249文字の回答という意味です。
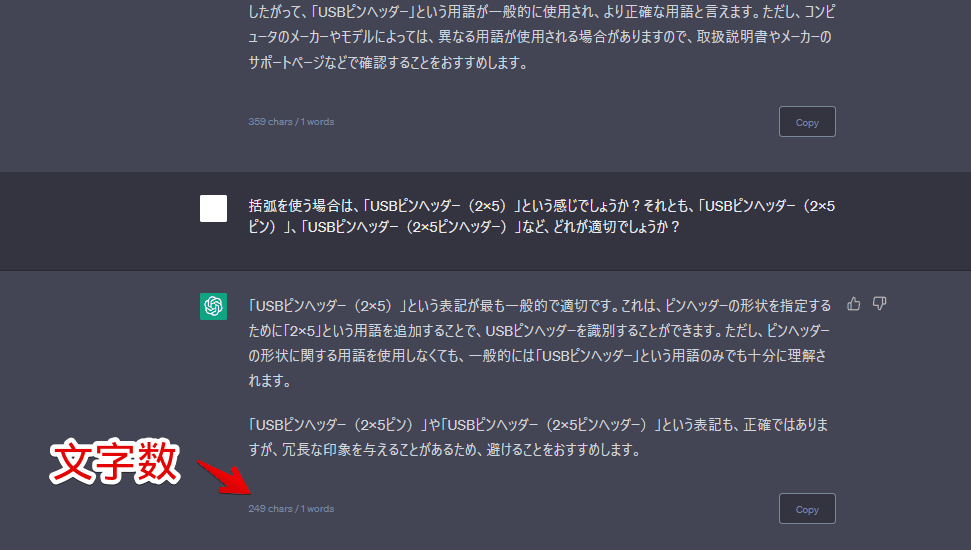
テキストコピー
AIが回答した文章の右下にコピーボタンが追加されます。クリックすると、クリップボードにテキストがコピーされます。マウスを乗せると、それ以外の選択肢が表示されます。HTMLやマークダウン形式でコピーできます。
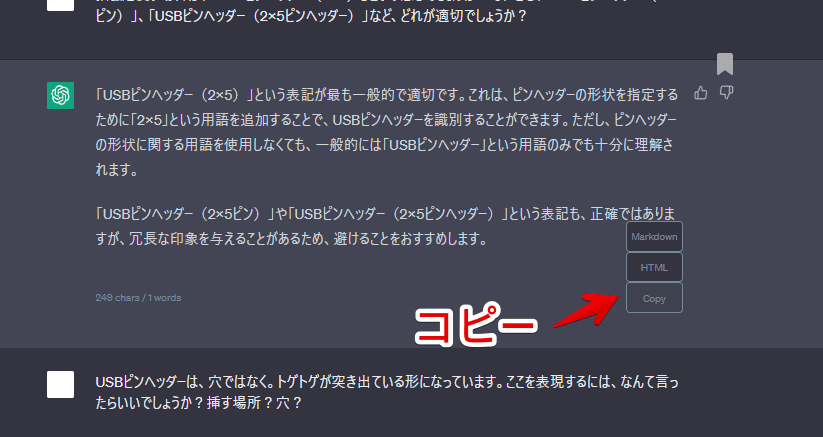
トークのピン留め機能
各会話内のAIが出力した文章にマウスを乗せると、右上にブックマークアイコン(![]() )が表示されます。クリックすると、その会話をピン留めしてくれます。
)が表示されます。クリックすると、その会話をピン留めしてくれます。
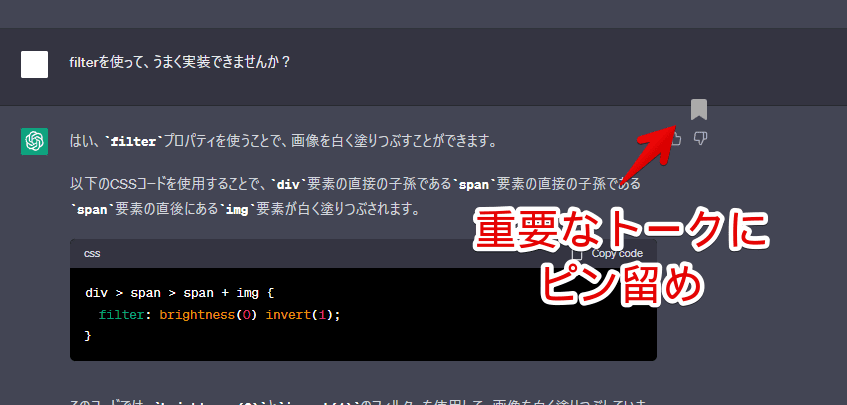
ピン留めすると、そのトークだけ背景色が変わります。ページの右側に「クイックナビゲーションサイドバー」が追加されます。ここにピン留めしたアイコンが表示されます。
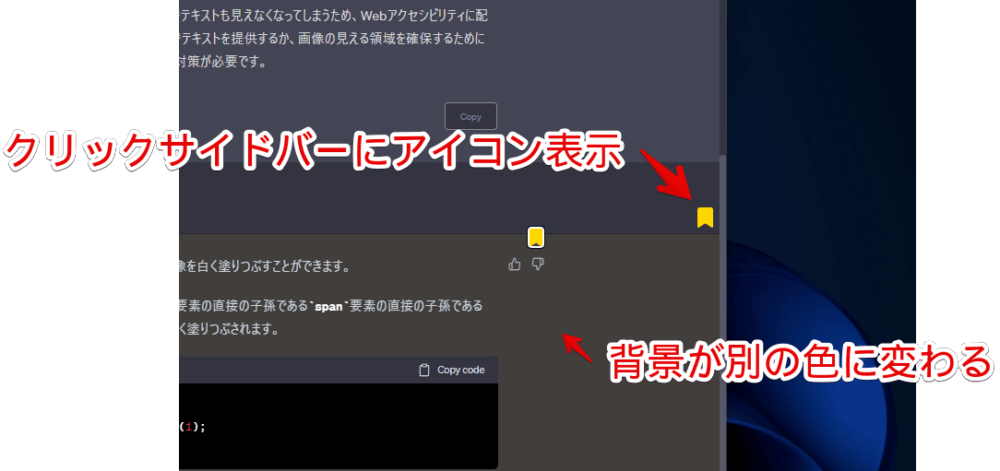
クリックすると、どこの位置にいても、該当の会話までページ内リンク(ジャンプ)してくれます。使ってみた動画を貼っておきます。
長文のやりとりをした会話部屋で、重要な会話がどこにいったか分からなくなる時に便利だと思います。
本機能は、各会話内で動作するものです。別々の会話を跨ぐことはできません。Aの会話部屋を開いている時に、Bの会話で登録したピン留めにアクセスする…といった使い方はできません。Bのチャット部屋を開くことで、クイックナビゲーションサイドバーが出現します。
出力スタイル、言語の指定(ナビゲーションバー)
会話の上部に、ナビゲーションバーが表示されます。言語やAIの雰囲気、キャラを固定できます。日本語で回答してほしい場合は、「Language」を「Japanese(日本語)」にするのがおすすめです。
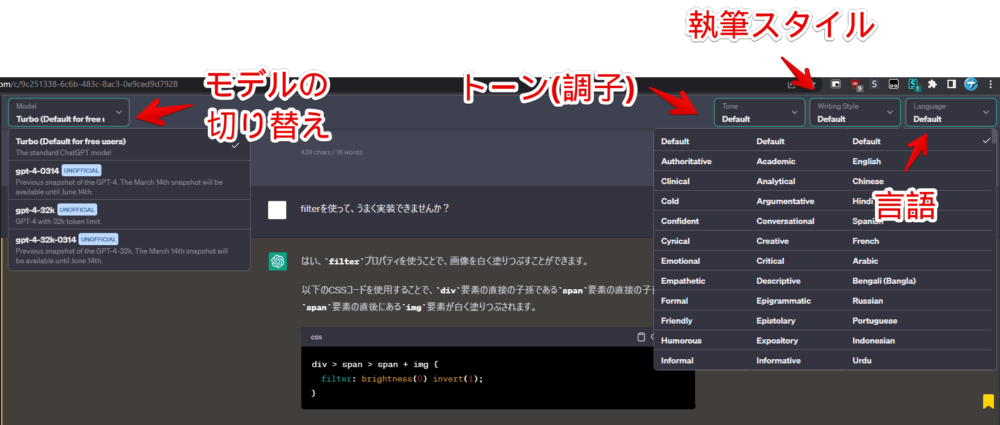
| 上部のナビゲーションバー項目 | |
|---|---|
| Model | モデル |
| Tone | トーン |
| Writing Style | ライティングスタイル |
| Language | 言語 |
Tone(トーン)
2023年4月時点では、以下のトーン(調子)が用意されていました。好きなものを選択してから、メッセージを送信すると、それに応じた回答になります。
| Tone(トーン) | ChatGPTに頼んで翻訳 |
|---|---|
| Authoritative | 権威的な |
| Clinical | 臨床的な |
| Cold | 冷たい |
| Confident | 自信のある |
| Cynical | 皮肉な |
| Emotional | 感情的な |
| Empathetic | 共感的な |
| Formal | 形式的な |
| Friendly | 友好的な |
| Humorous | ユーモラスな |
| Informal | 非公式な |
| Ironic | 皮肉な |
| Optimistic | 楽観的な |
| Pessimistic | 悲観的な |
| Playful | 愉快な |
| Sarcastic | 皮肉な |
| Serious | 真剣な |
| Sympathetic | 同情的な |
| Tentative | 不確かな |
| Warm | 暖かい |
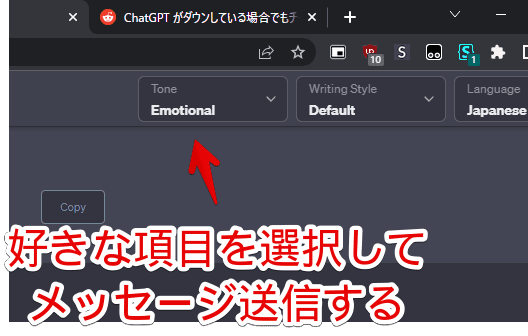
試しに、「こんにちは!お元気ですか?」という質問に対して、「デフォルト」、「感情的な(Emotional)」、「ユーモラスな(Humorous)」、「冷たい(Cold)」にしてみた比較画像を貼っておきます。
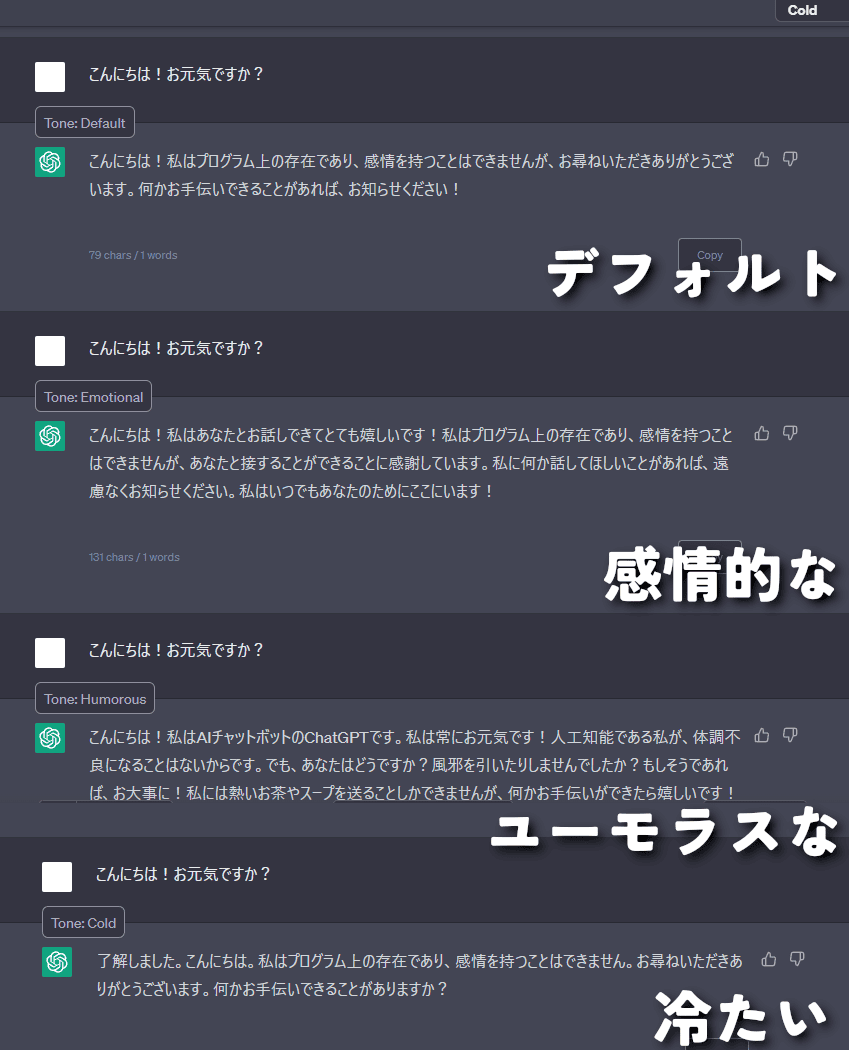
確かに、それに応じたテンションになっていることが分かります。個人的には、「感情的な(Emotional)」のような優しいキャラが好きです。
Writing Style(ライティングスタイル)
ライティングスタイルを変更できます。
| Writing Style(ライティングスタイル) | |
|---|---|
| Academic | 学術的な |
| Analytical | 分析的な |
| Argumentative | 論述的な |
| Conversational | 会話的な |
| Creative | 創造的な |
| Critical | 批判的な |
| Descriptive | 描写的な |
| Epigrammatic | 随筆的な |
| Epistolary | 手紙体の |
| Expository | 説明的な |
| Informative | 情報提供的な |
| Instructive | 教育的な |
| Journalistic | 新聞的な |
| Metaphorical | 比喩的な |
| Narrative | 物語的な |
| Persuasive | 説得的な |
| Poetic | 詩的な |
| Satirical | 風刺的な |
| Technical | 技術的な |
「学術的な(Academic)」、「会話的な(Conversational)」、「物語的な(Narrative)」の比較画像を貼っておきます。本当にその通りの書き方になって驚きです。個人的には、「会話的な」が好きです。
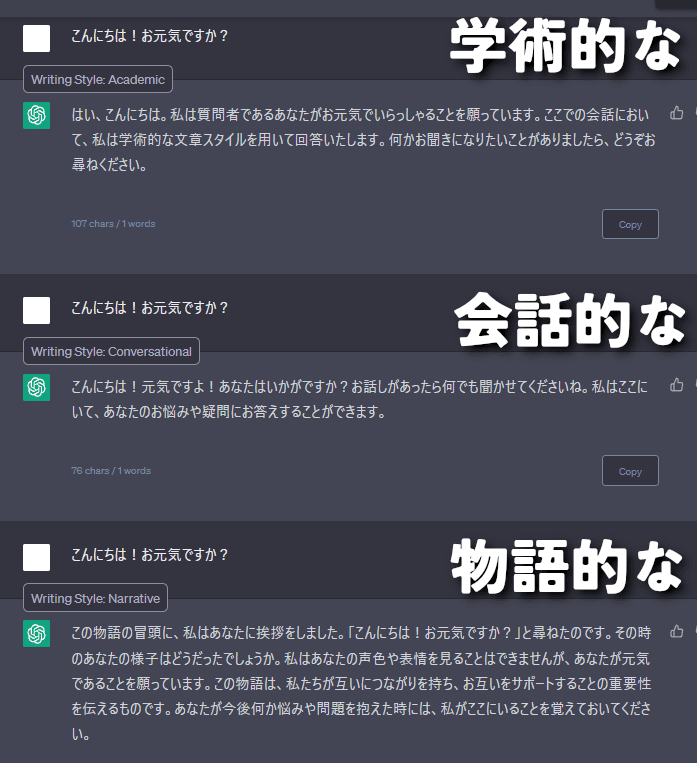
恐らく、裏でそうなるようなプロンプトが送られているんだと思います。ページをリロードした時、一瞬英語のプロンプトが見えましたもん。
Language(言語)
出力する言語を固定できます。何も設定していないと、たまーに日本語で質問したのに、回答が英語で返ってくる時があります。こういった失敗が起きないようにする便利な設定です。
日本語で返してほしい場合、「Japanese」にします。似たような言語で、ジャワ語の「Javanese」がありますが、違うので注意です。「p」か「v」の違いです。
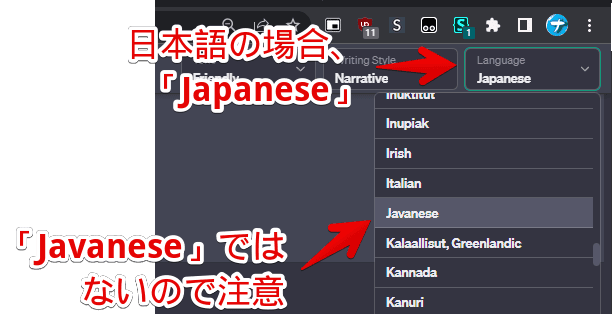
設定
左側サイドバーの「Settings」をクリックします。もしかしたら二つあるかもしれません。どちらかが本拡張機能の設定で、どちらかがChatGPT標準の設定です。
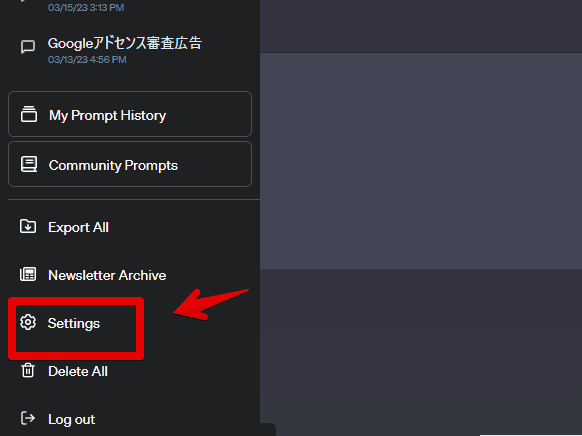
General(一般)
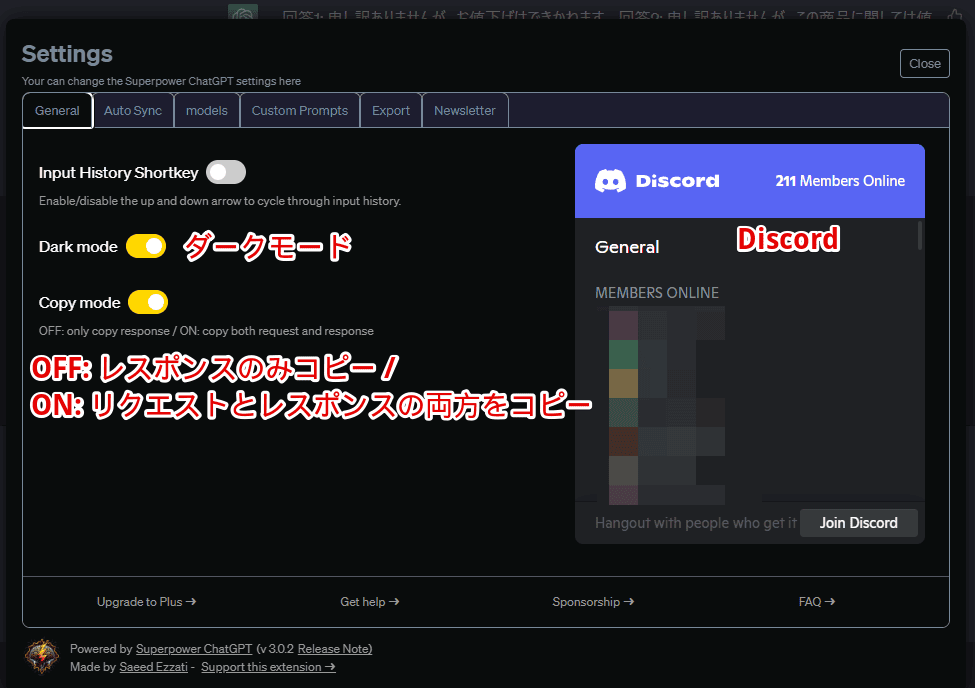
| Input History Shortkey | 入力履歴を循環させるための上下の矢印の有効/無効を設定?(よく分からなかったです) |
| Dark mode | ダークモード・ライトモードの切り替え |
| Copy mode | オンにすると、コピーボタンを押した時、AIの回答だけでなく、自身の質問もコピーする |
「Copy mode」をオンにすると、AI回答の右下にあるコピーボタンを押した時、AIの回答だけでなく、直前に質問した自分の文章も、セットでコピーしてくれます。質問と回答をセットでどこかにメモしたい時に便利かもしれません。
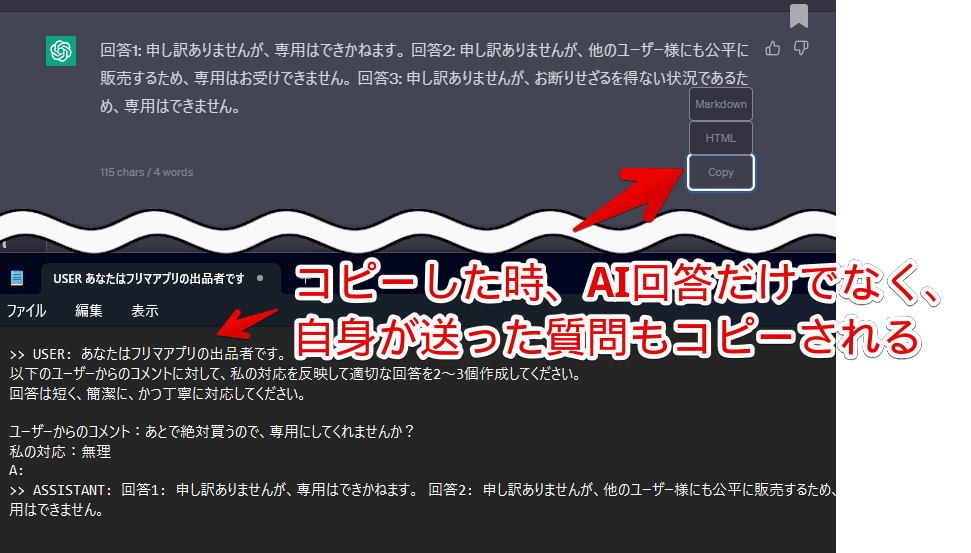
Auto Sync(自動同期)
自動同期をオンオフできます。
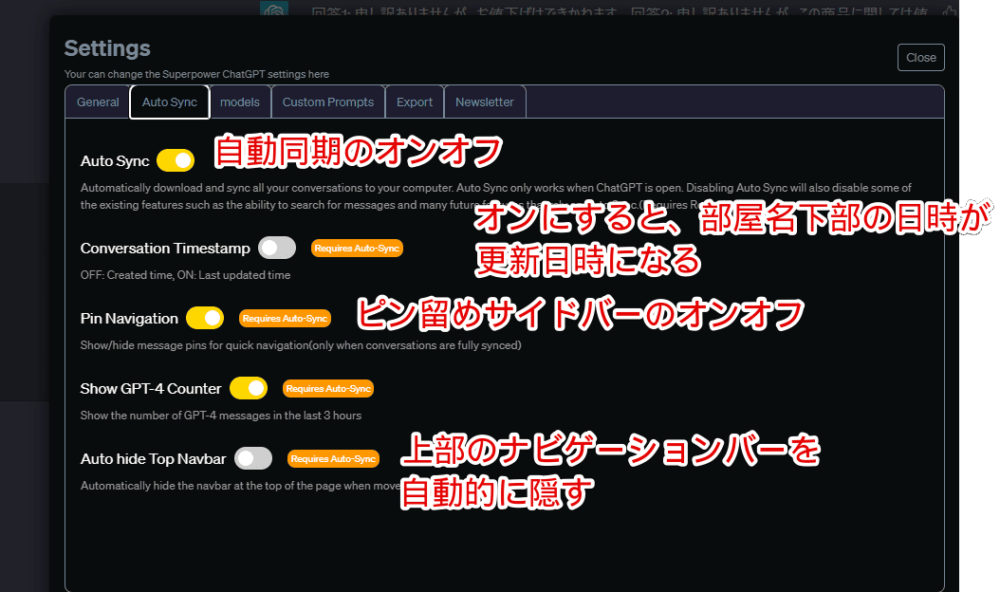
| Auto Sync | 自動同期機能のオンオフ |
| Conversation Timestamp | 部屋名下部の日時についての設定。オフにすると作成時刻、オンにすると最終更新時刻になる |
| Pin Navigation | クイックナビゲーションサイドバー(ピン留め)のオンオフ |
| Show GPT-4 Counter | 過去3時間のGPT-4メッセージの数を表示する? |
| Auto hide Top Navbar | オンにすると、上部のナビゲーションバーをマウスホバーで表示、普段は非表示にできる |
Conversation Timestamp(会話のタイムスタンプ)
通常、左側サイドバーの部屋名の下にある日時は、部屋の作成時刻になっています。オンにすることで、最後にやりとりした会話の最終更新時刻になります。
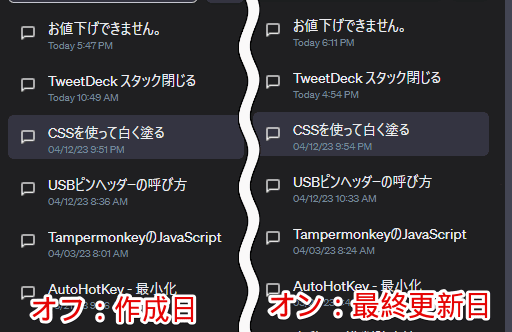
Pin Navigation(ピンナビゲーション)
ピン留め機能のサイドバーをオンオフします。右側のサイドバーを非表示にするだけで、ピン留め機能自体は利用できます。
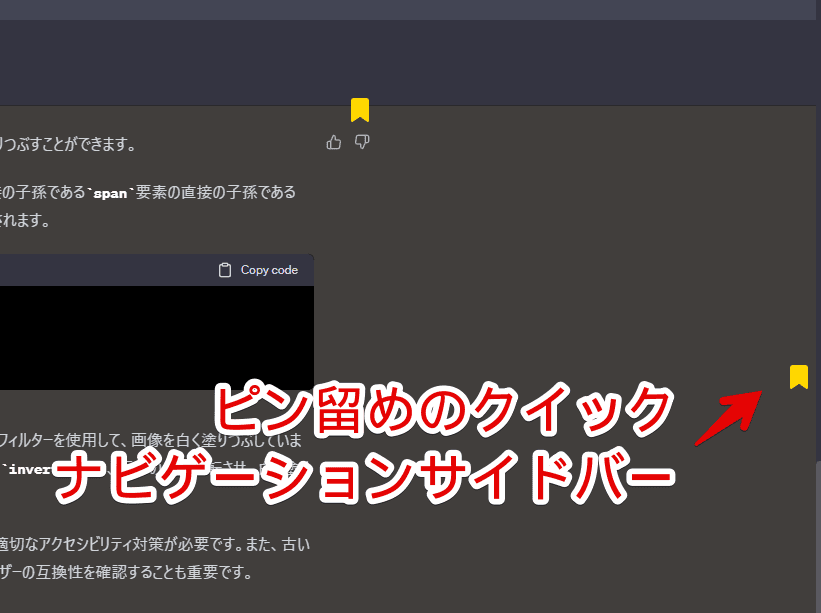
Auto hide Top Navbar(上部のナビゲーションバー)
オンにすると、上部のナビゲーションバー(モデル、出力スタイル、言語などを切り替えられるバー)が、マウスホバー時のみ表示するようになります。すっきりさせたい方は、オンにするといいかもしれません。
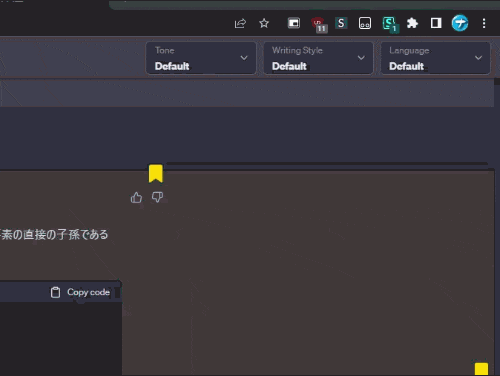
Custom Prompts(カスタムプロンプト)
プロンプトを登録・編集・削除できます。プロンプトについては、こちらの記事を参考にしてみてください。
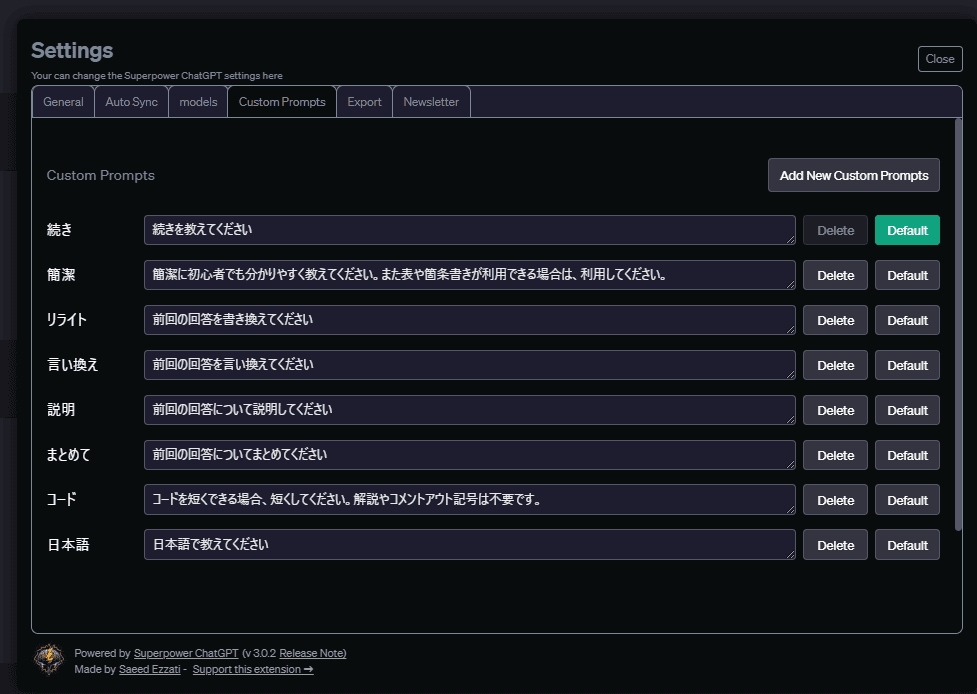
Export(エクスポート)
「Export mode」をオンにすると、エクスポートする際、AIの回答だけでなく、自身の質問もセットで保存してくれます。デフォルトでオンになっています。
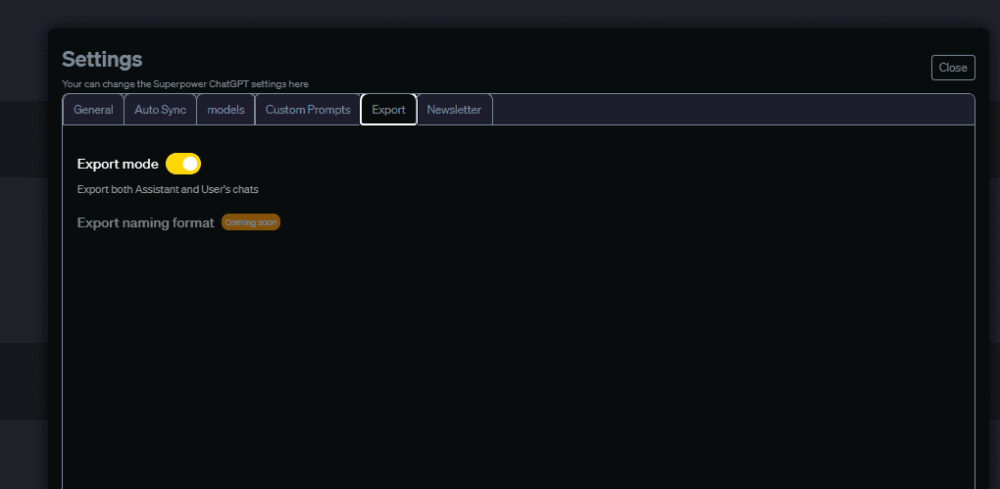
エクスポートは左側サイドバーからか、会話内の入力フォーム上にある「Export」からできます。
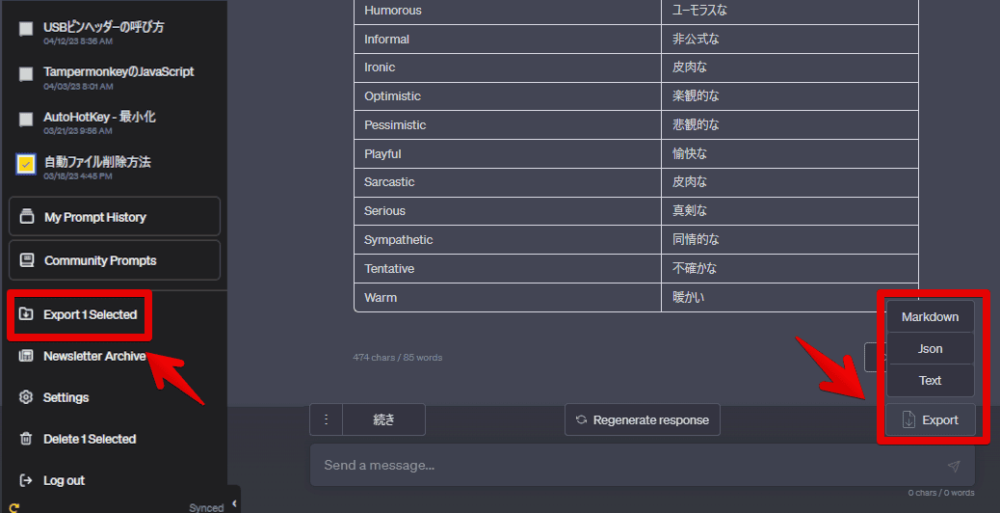
Newsletter(ニュースレター)
ニュースレターをオンオフできます。
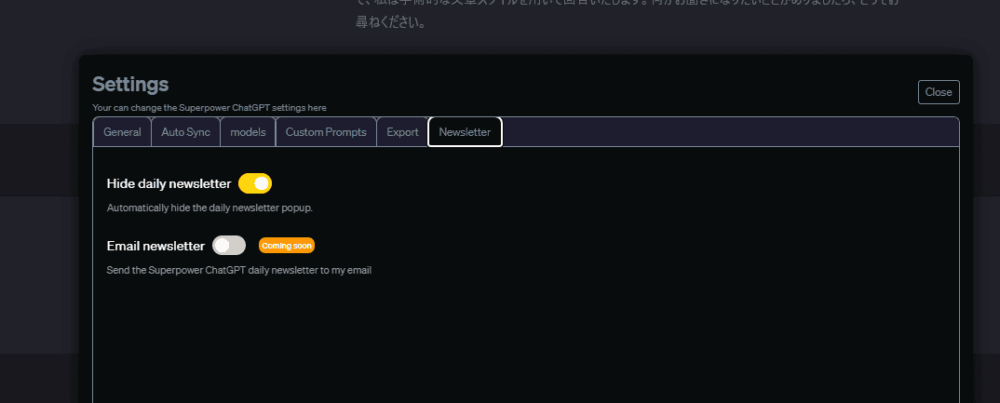
ニュースレターとは、本拡張機能を導入した状態で、ChatGPTにアクセスしたとき表示されるダイアログ画面のことです。AI関連のニュースが確認できるようになっています。
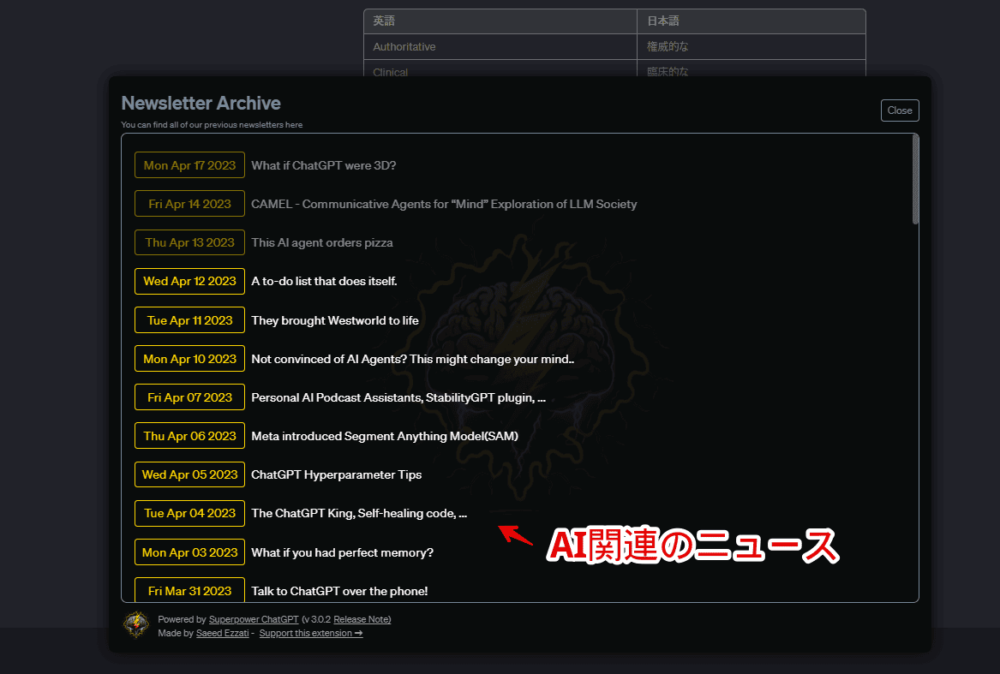
「英語のAIニュースなんてどうでもいい!ChatGPTだけ使えたらそれでいい!」という場合、「Hide daily newsletter」をオンにします。ChatGPTにアクセスした時、ダイアログが表示されなくなります。
開きたくなった場合は、左側サイドバーの「Newsletter Archive」をクリックします。
一時的に無効にする方法
「Superpower ChatGPT」拡張機能アイコンを右クリック→「拡張機能を管理」をクリックします。
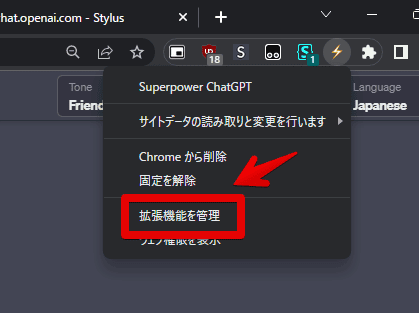
トグルをオフにします。既にChatGPTページを開いている場合は、一度ページをリロード(F5)します。本拡張機能が、一時的に無効化されます。
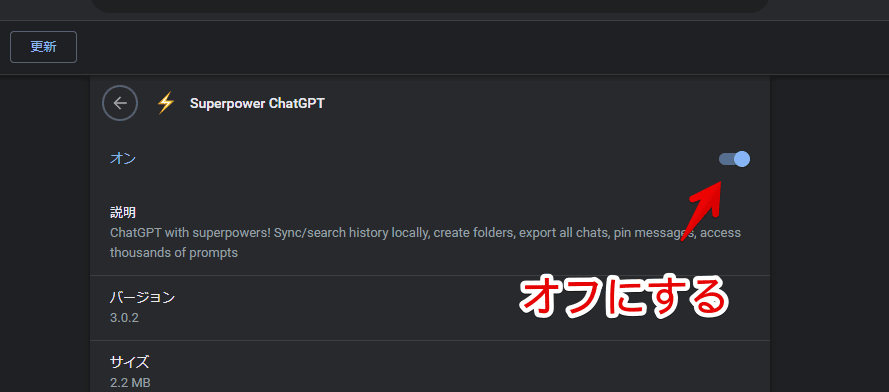
使わなくなったら無効ではなく、削除しましょう。
感想
以上、「ChatGPT」に沢山の機能を実装するChrome拡張機能「Superpower ChatGPT(スーパーパワー・チャット・ジーピーティー)」についてでした。
プロンプトの保存・管理といった大きな目玉機能だけでなく、今まで微妙に届かなかった痒い部分も、本拡張機能を使うことで、届くようになるかもしれません。

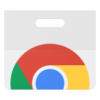
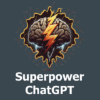
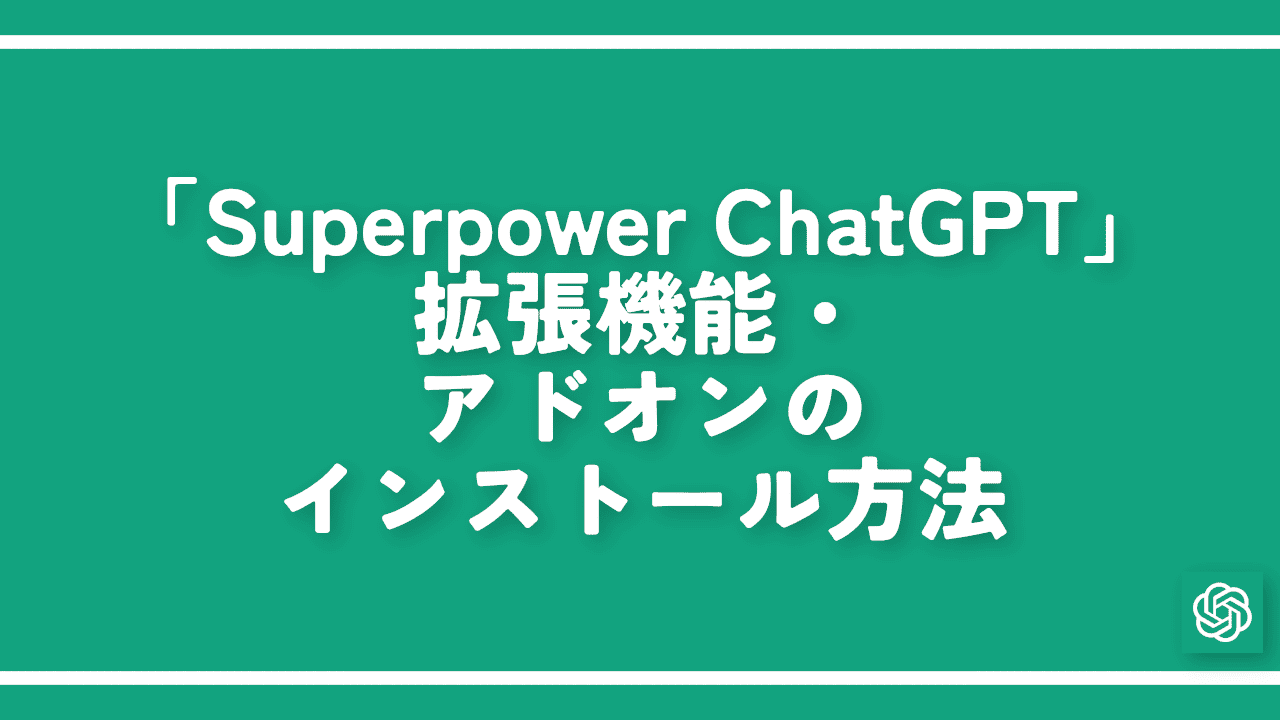
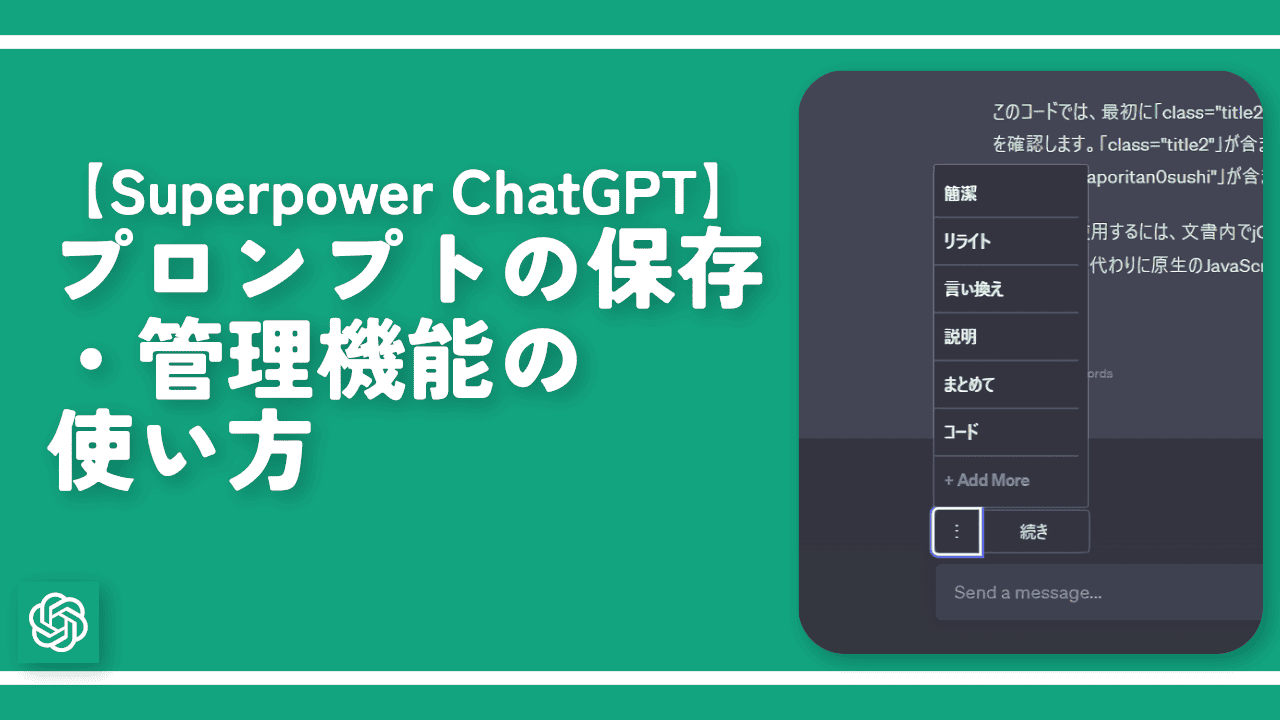
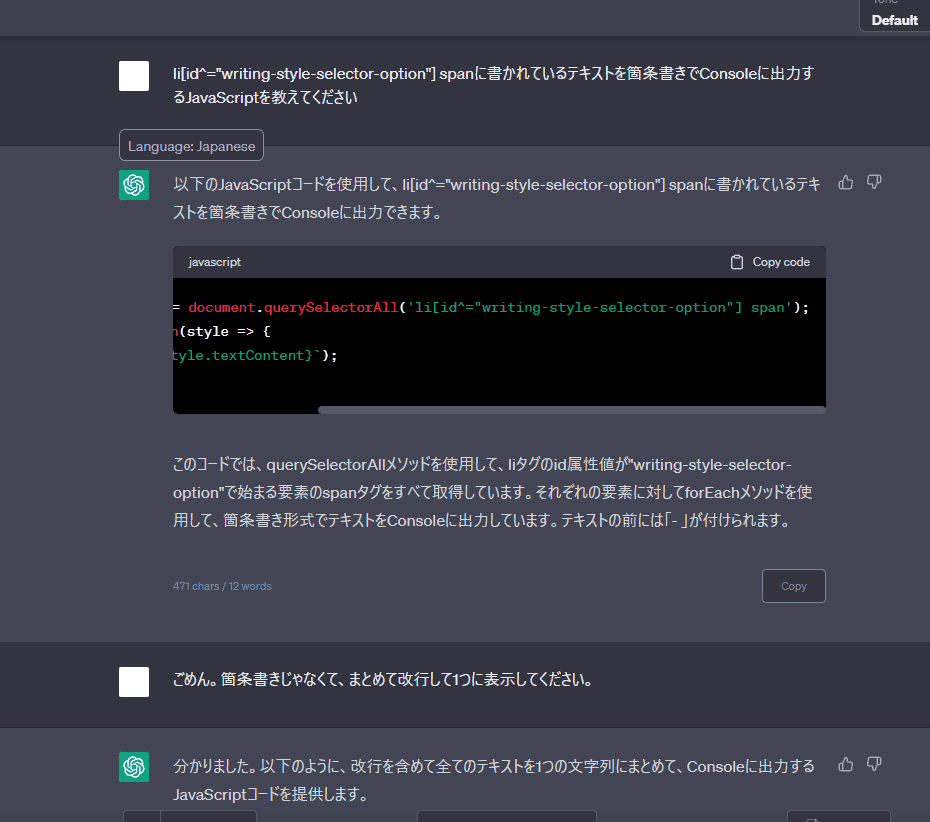
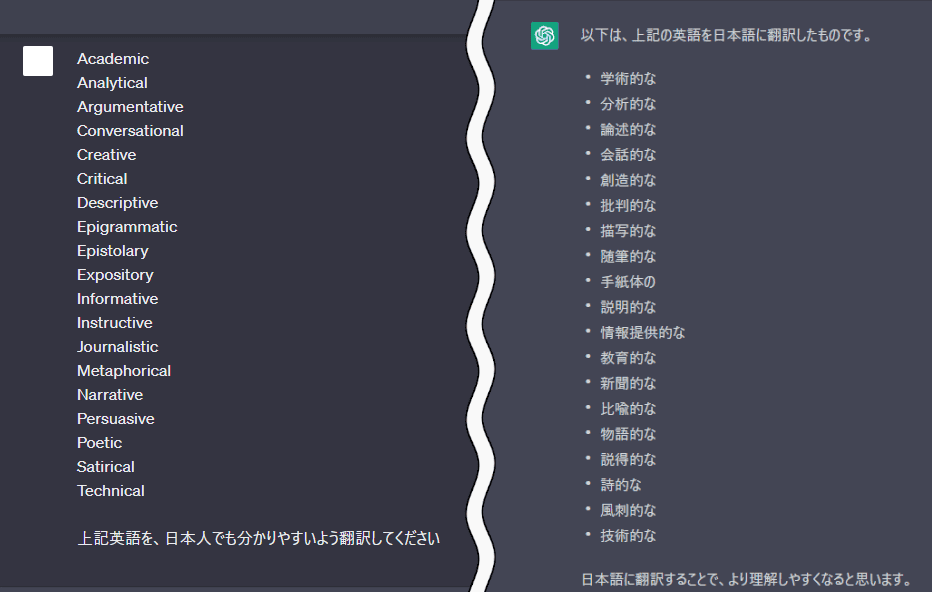
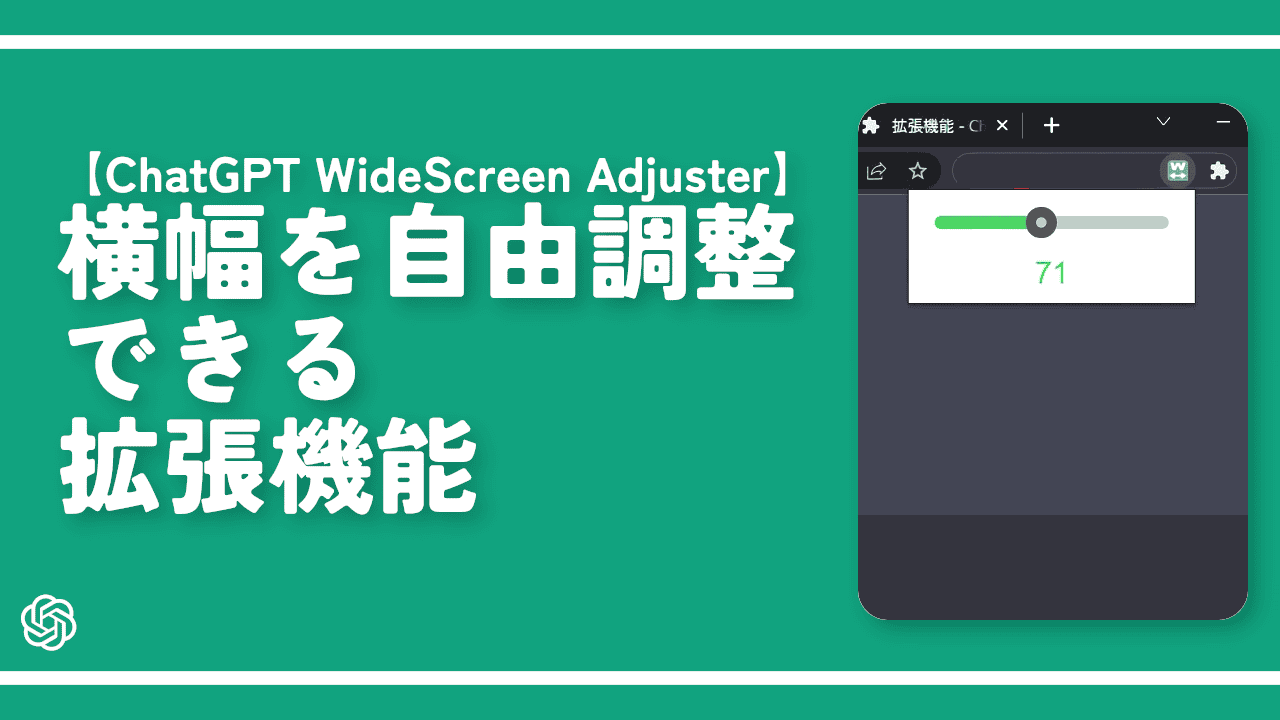
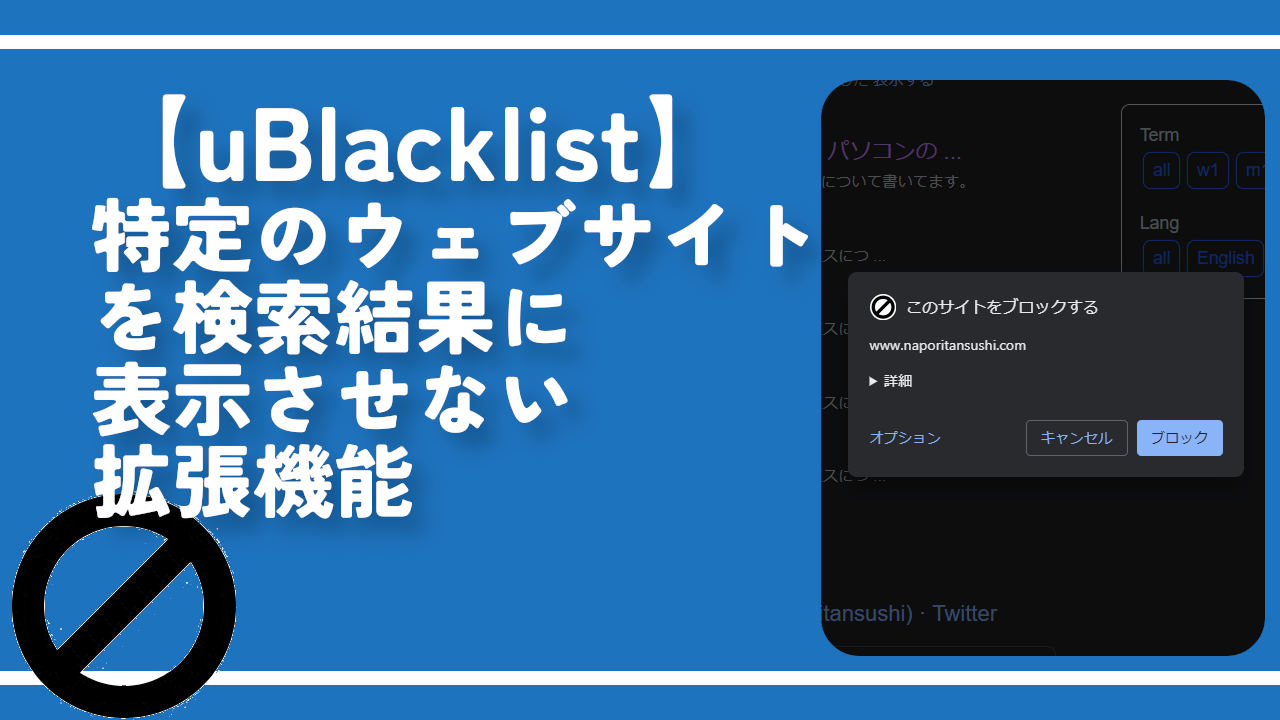
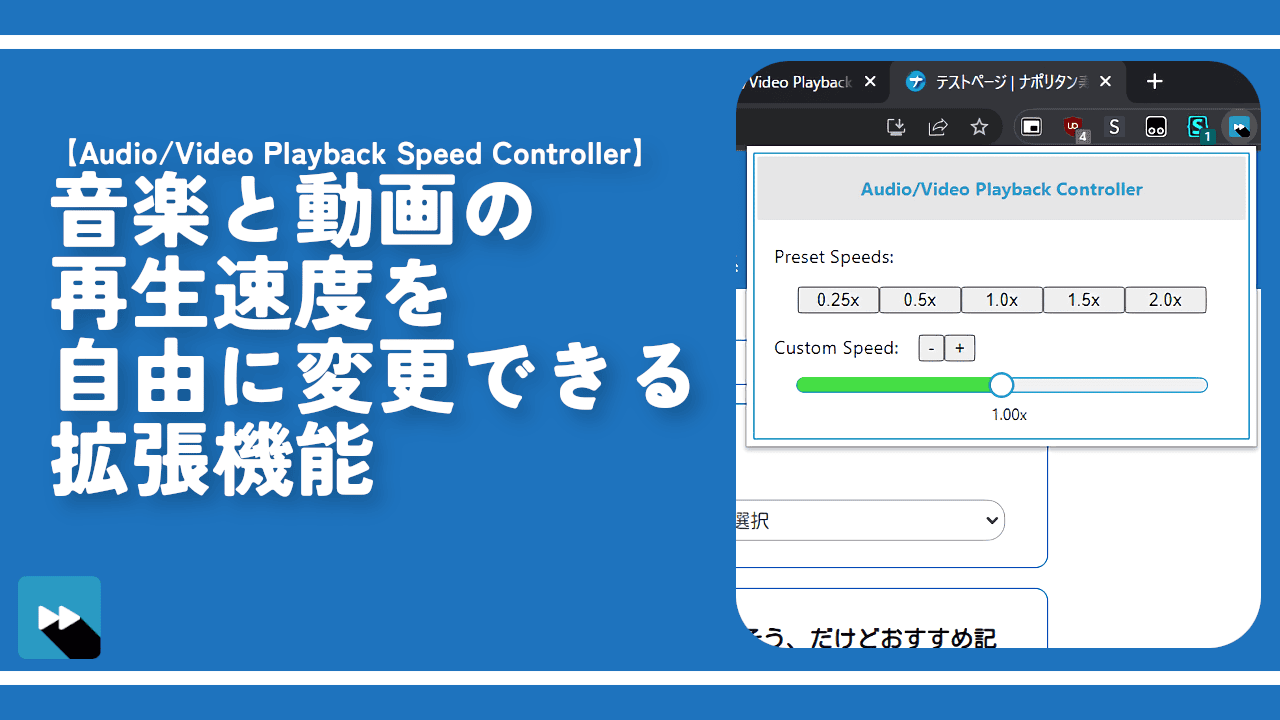
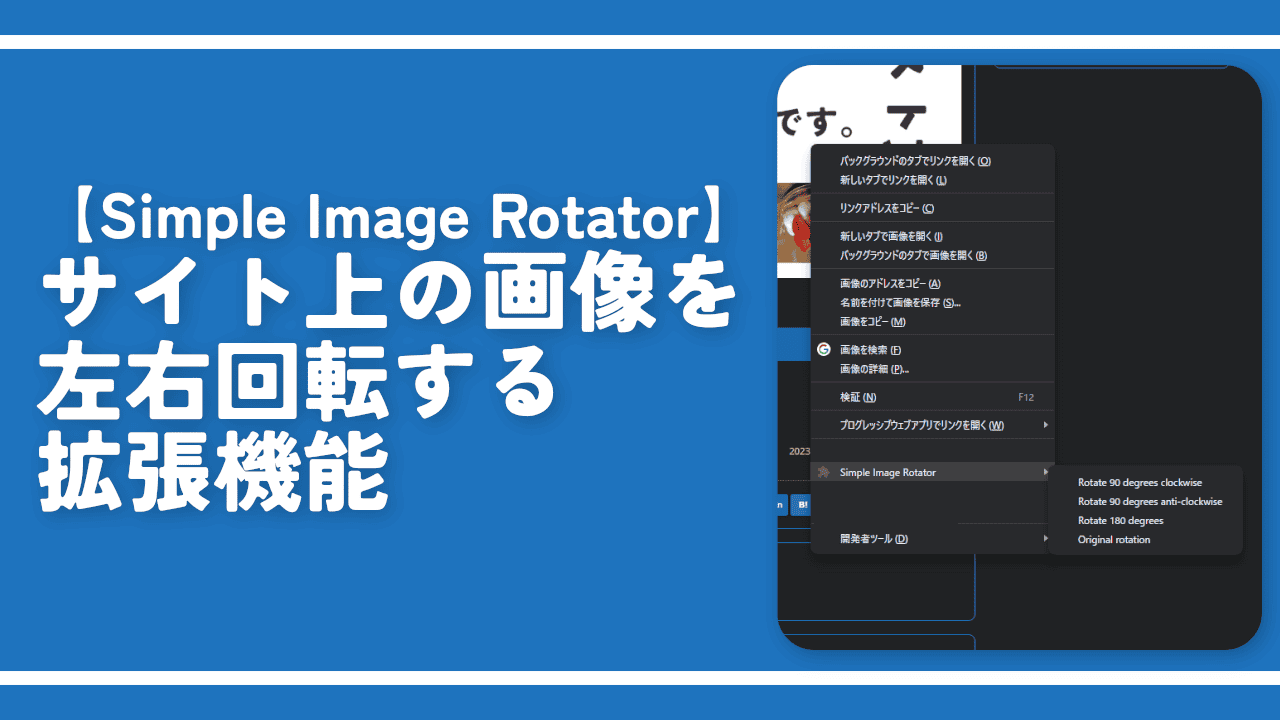

 【2025年】僕が買ったAmazon商品を貼る!今年も買うぞ!
【2025年】僕が買ったAmazon商品を貼る!今年も買うぞ! 【Amazon】配送料(送料)の文字を大きく目立たせるCSS
【Amazon】配送料(送料)の文字を大きく目立たせるCSS 【TVer】嫌いな特定の番組を非表示にするCSS。邪魔なのは消そうぜ!
【TVer】嫌いな特定の番組を非表示にするCSS。邪魔なのは消そうぜ! PixelからXiaomi 15 Ultraに移行して良かった点・悪かった点
PixelからXiaomi 15 Ultraに移行して良かった点・悪かった点 【DPP4】サードパーティー製でレンズデータを認識する方法
【DPP4】サードパーティー製でレンズデータを認識する方法 【Clean-Spam-Link-Tweet】「bnc.lt」リンクなどのスパム消す拡張機能
【Clean-Spam-Link-Tweet】「bnc.lt」リンクなどのスパム消す拡張機能 【プライムビデオ】関連タイトルを複数行表示にするCSS
【プライムビデオ】関連タイトルを複数行表示にするCSS 【Google検索】快適な検索結果を得るための8つの方法
【Google検索】快適な検索結果を得るための8つの方法 【YouTube Studio】視聴回数、高評価率、コメントを非表示にするCSS
【YouTube Studio】視聴回数、高評価率、コメントを非表示にするCSS 【Condler】Amazonの検索結果に便利な項目を追加する拡張機能
【Condler】Amazonの検索結果に便利な項目を追加する拡張機能 これまでの人生で恥ずかしかったこと・失敗したことを書いてストレス発散だ!
これまでの人生で恥ずかしかったこと・失敗したことを書いてストレス発散だ! 【2025年】当サイトが歩んだ日記の記録
【2025年】当サイトが歩んだ日記の記録