【StartAllBack】Windows11の外観をWindows10風に戻す有料ソフト
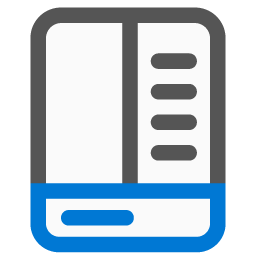
この記事では、Windows11の様々な外観を、Windows10、それ以前の外観に戻す有料ソフト「StartAllBack」について書きます。
タスクバーの結合解除、右クリックメニュー、エクスプローラー上部のリボン表示を、Windows10に戻せます。
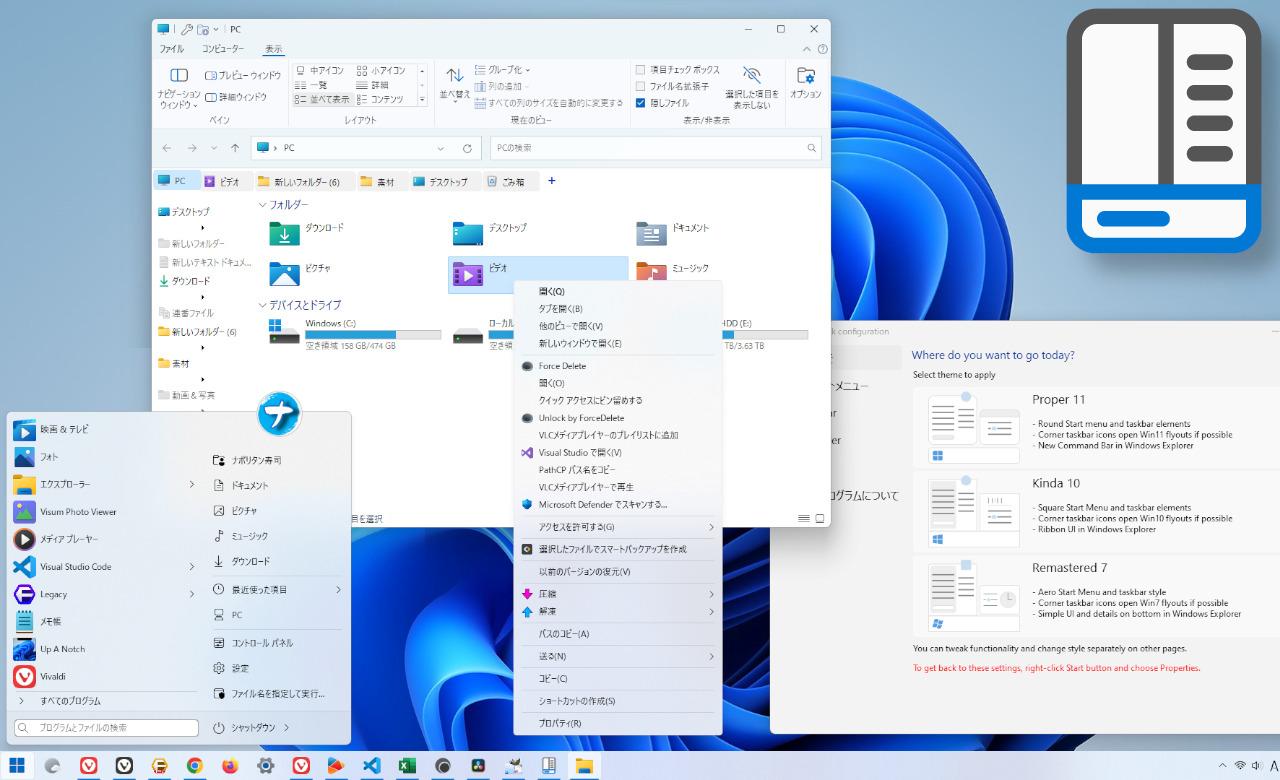
Windows11の様々な外観を、従来のWindowsへと戻す有料ソフトです。Windows10風、Windows7風にできます。例えば、以下の部分を設定できます。
- スタートメニュー
- タスクバー
- エクスプローラーのリボン
- 右クリックメニュー
スタートメニューは、「Proper11」、「Kinda10」、「Remastered7」の3種類のテーマから選択できます。アイコンサイズや右側の項目を細かく設定できます。Windows10そっくりに戻せるわけでなく、あくまで独自のスタートメニューとなっています。
タスクバーをWindows10風に戻して、時計の秒表示、タスクバーの結合を解除できます。Windows10の時と同じように、アプリのラベル名を表示できます。
右クリックメニューや、エクスプローラー上部のコマンドバー表示を、Windows10の頃に戻せます。
タスクバーや、スタートメニューの背景色変更、スタートボタンアイコンの変更、タスクバーの分割化、透明化などの細かいカスタマイズも可能です。スタートボタンを、好きなアニメアイコンにする…といったことができます。
100日間の無料お試しが用意されています。アカウント登録や支払い方法の登録をしなくても、サクッと利用できます。試用期間が過ぎると、利用できなくなります。
「Windows11にしたけれど、どうしても使いづらい!以前のWindowsのような外観に戻したい!」という方、ぜひ参考にしてみてください。
実際に本ソフトでできることをまとめてみた動画を貼っておきます。
似たようなツールで「Explorer Patcher for Windows 11(以下EP11)」というものがあります。
同じようにWindows11の外観を、Windows10に戻せるアプリです。機能にそこまで違いはありませんが、有料か無料かという点で異なります。
僕が分かる範囲での違いを書いておきます。
| 違い | StartAllBack | Explorer Patcher for Windows 11 |
|---|---|---|
| 料金 | 有料(100日間の無料お試しあり) | 無料 |
| スタートメニュー | Windows10風、Windows7に戻す | Windows10に戻す |
| ファイルエクスプローラーをWindows10に戻す | 〇 | 〇 |
| 右クリックメニューをWindows10に戻す | ||
| タスクバーの結合 | ||
| スタートメニューの1ページ目に全てのアプリを表示 | × | 〇 |
| スタートボタンを好きな画像(アニメとか)に変更 | 〇 | × |
| タスクバー、スタートメニューの背景色変更 | ||
| タスクバーの分割設定・透明化 |
タスクバーアイコンのラベル表示、エクスプローラーのリボン表示復活、右クリックメニューをWindows10のスタイルに戻すといったことは、どちらも可能です。
StartAllBackの場合、スタートメニューを完璧なWindows10のデザインには戻せません。どちらかというと、Windows7に近いです。
一方、EP11の場合は、Windows10そっくりのスタートメニューにできます。
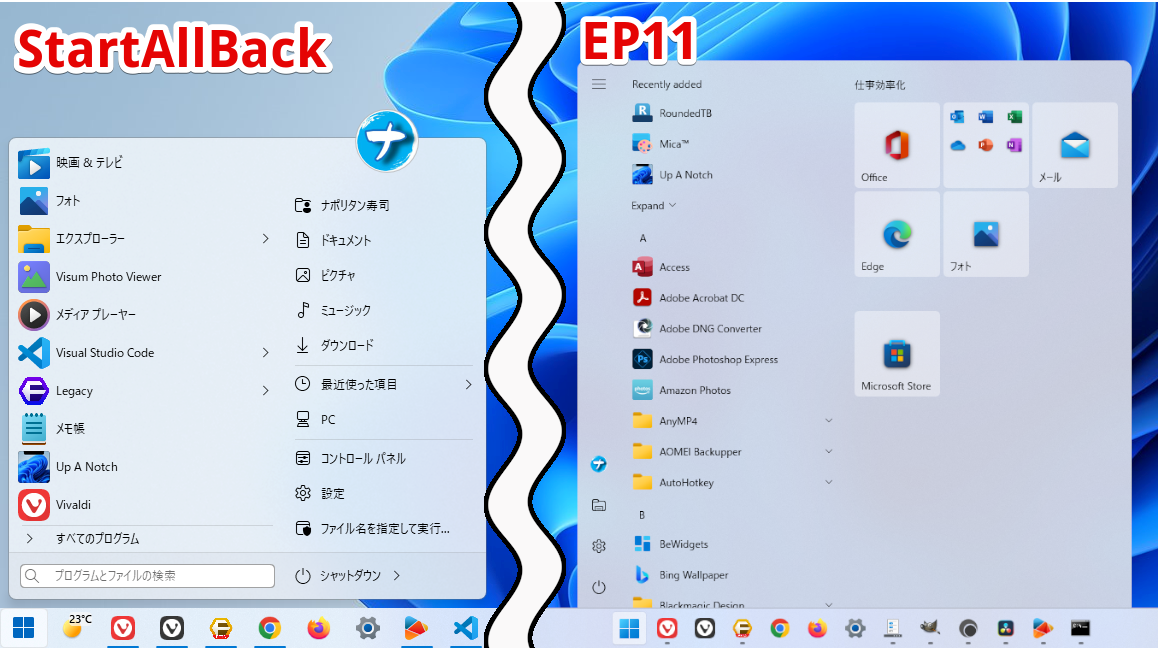
一番の違いは、有料か無料かです。StartAllBackは、100日間の無料お試しがありますが、有料です。EP11は完全無料で利用できます。
StartAllBackは、以下の方におすすめです。
- Windows10ではなく、Windows7風に戻したい
- スタートメニューのアイコンを変更したい
- タスクバー・スタートメニューの背景色を好きな色に変更したい
- タスクバーの分割(セグメント)機能を使いたい
本ソフトの開発元は、Windows10の外観を、Windows11風にする「StartIsBack++」というソフトも公開しています。タスクバーを透明にしたり、ボタンアイコンを変更できます。今は、Windows11にアップグレードしたので使っていません。
「StartIsBack++」のライセンスコードを所持している場合、StartAllBackを割引価格で購入できます。
リリース元:startallback.com(Twitterアカウントはこちら)
記事執筆時のバージョン:3.4(2022年5月19日)
ダウンロード方法
以下のサイトからダウンロードできます。
「〇〇をダウンロード」をクリックします。〇〇には、その時の最新バージョン名が入ります。
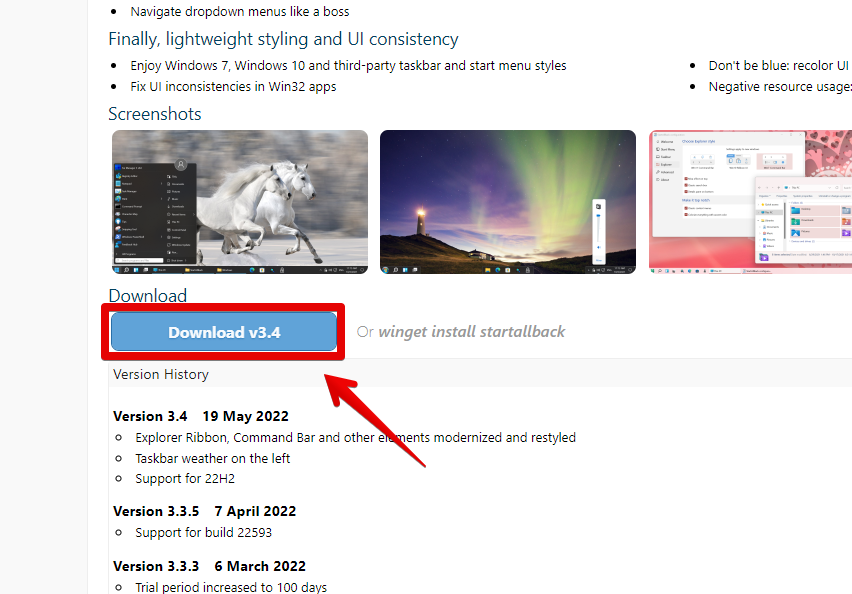
コマンドプロンプトの「Winget」コマンドからでもインストール可能です。Windows11のコマンドプロンプトを起動して、以下のコマンドを実行します。自動的に、インストールが開始されます。
winget install startallbackいきなり有料版を購入するのではなく、まず無料版をダウンロードして、100日間無料お試ししてみるといいかなと思います。
試用期間中に良いなと思ったら、ライセンスコードを購入してアンロックできます。アンロックすることで、無料お試しが過ぎた後も、制限なく利用できます。
ダウンロードが完了したら、インストールしていきます。セットアップファイルを起動します。
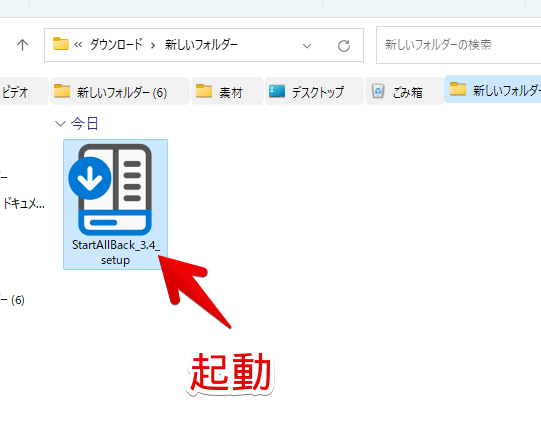
インストール方法を選択します。
現在のユーザーか、すべてのユーザーにインストールするかを選びます。1つのPCを複数ユーザーで使い分けている場合は、「このユーザーにのみインストールする」が無難かなと思います。1人だけだったら、「すべてのユーザーにインストールする」でOKです。
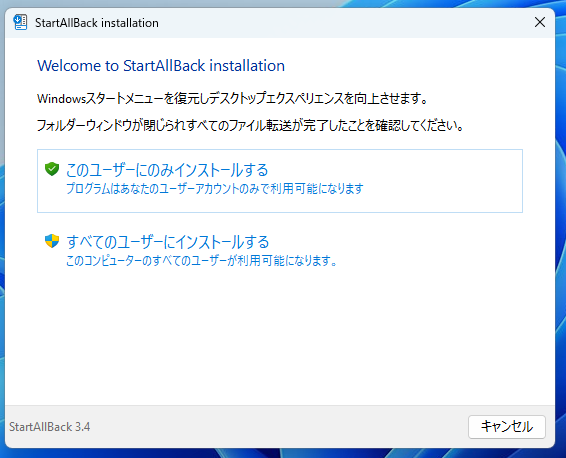
インストールが完了すると、タスクバーが早速Windows10風になります。設定から中央に戻すことも可能です。

タスクバーの空いているところを右クリックすると、「プロパティ」項目があります。クリックで、設定画面を表示します。
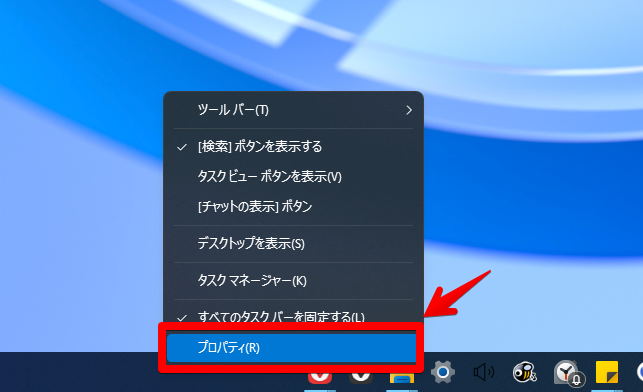
ようこそ(デザインの選択)
テーマを選択できます。細かい設定がめんどくさい場合は、テーマを選択するだけでOKです。
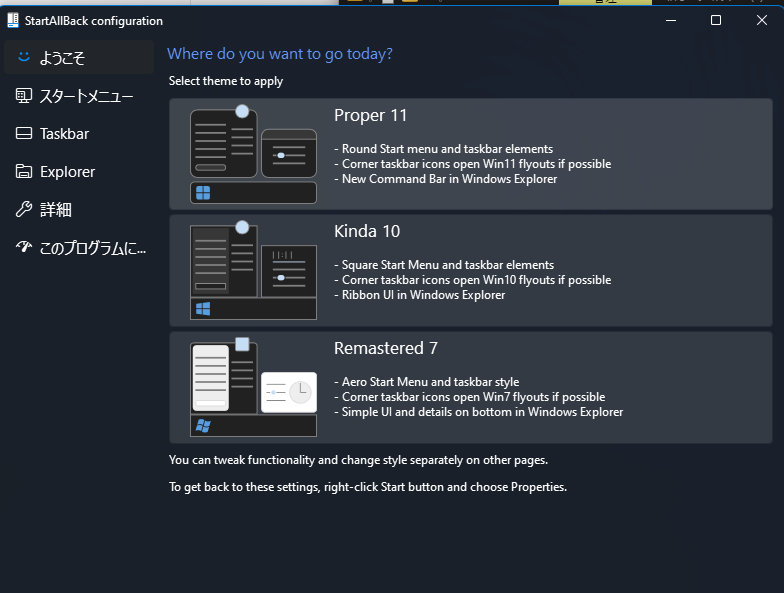
テーマは3種類用意されています。「Proper11」が、一番Windows11に馴染んだデザインです。クリックすると、そのテーマが適用されます。3つ全部試してみて、好きなデザインを選択してみましょう。
| Proper 11(Windows11に馴染んだデザイン) | -丸みを帯びたスタートメニューとタスクバーの要素 -タスクバーのアイコンを可能な限りWin11のフライアウトに変更 -エクスプローラーの新しいコマンドバー |
| Kinda 10(Windows10風) | -四角いスタートメニューとタスクバーの要素 -コマースクバーのアイコンは可能であればWin10のフライアウトを開く -エクスプローラーのリボンウル |
| Remastered 7(Windows7風) | -エアロスタートメニューとタスクバーのスタイル -コーマータスクバーのアイコンは、可能であればWin7のフライアウトを開きます。 -WindowsのシンプルなUlと底面のディテール |
テーマを変更するとスタート画面だけでなく、タスクバーアイコン、スタートボタン等も一緒に変更されます。「Kinda10」なら、Windows10のスタートボタンになります。
それぞれの3つのテーマを適用したスタートメニューの比較画像を貼っておきます。
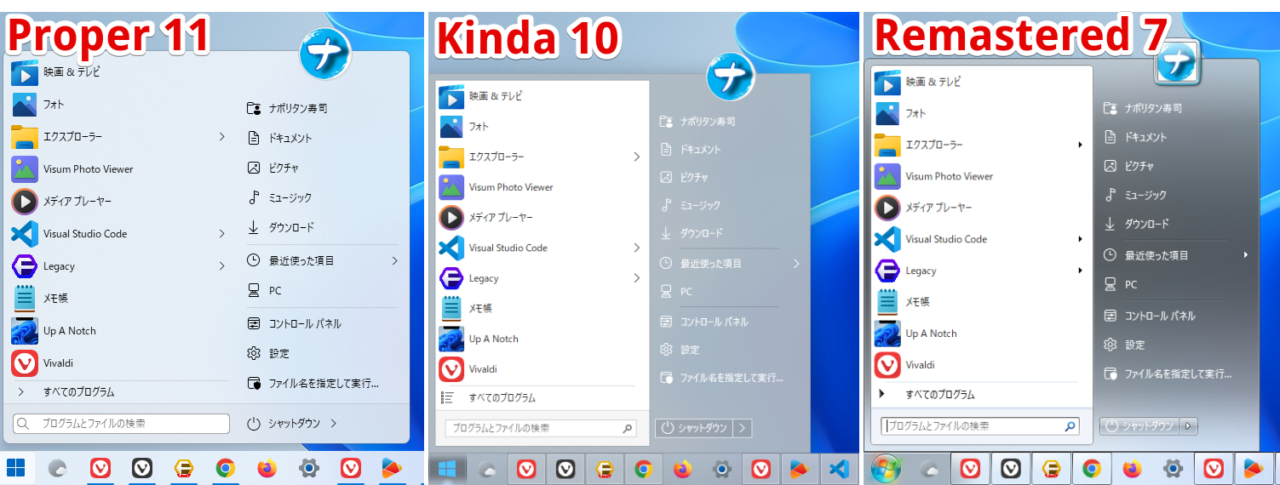
比較してみると、「Proper11」が角丸デザインで、一番Windows11に馴染んでいる気がしました。
それぞれのテーマを適用したタスクバーの比較画像も貼っておきます。「Remastered7」が、Windows7風です。
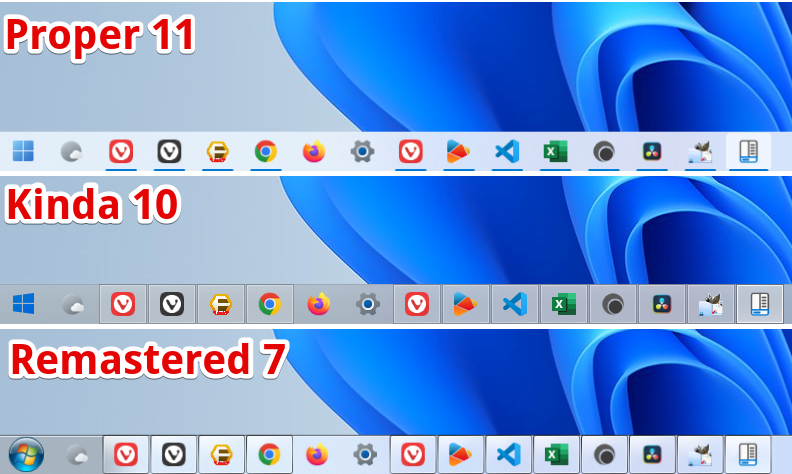
スタートメニュー
スタートメニューのデザインを細かく設定できます。
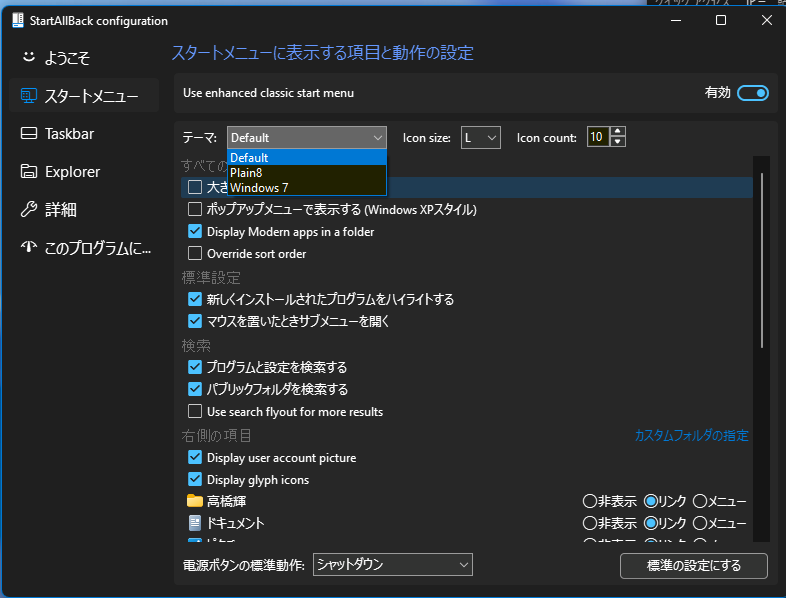
基本的には、英語です。一部、日本語に対応しています。
| スタートメニュー | |
|---|---|
| Use enhanced classic start menu | クラシックスタートメニューを有効にする |
| テーマ -Default -Plain8 -Windows7 | テーマ -Windows11のデザインに馴染んだシンプルデザイン -各項目に境界線が表示。Windows7のダークモードって感じ -Windows7風のデザイン |
| Icon size | アイコンサイズ(S、M、L) |
| Icon count | アイコン数 |
| Display Modern apps in a folder | 最新のアプリをフォルダーに表示 |
| Override sort order -Items first -Folders first -No preference | アイコンの並び替え -アプリを先頭にする -フォルダーを先頭にする -指定なし |
| Use search flyout for more results | その他の結果は、検索フライアウトを使う |
| Display user account picture | ユーザーアカウントの画像を表示 |
テーマ
スタートメニューの外観を変更できます。Default、Plain8、Windows7の3種類の中から選択できます。比較画像を貼っておきます。
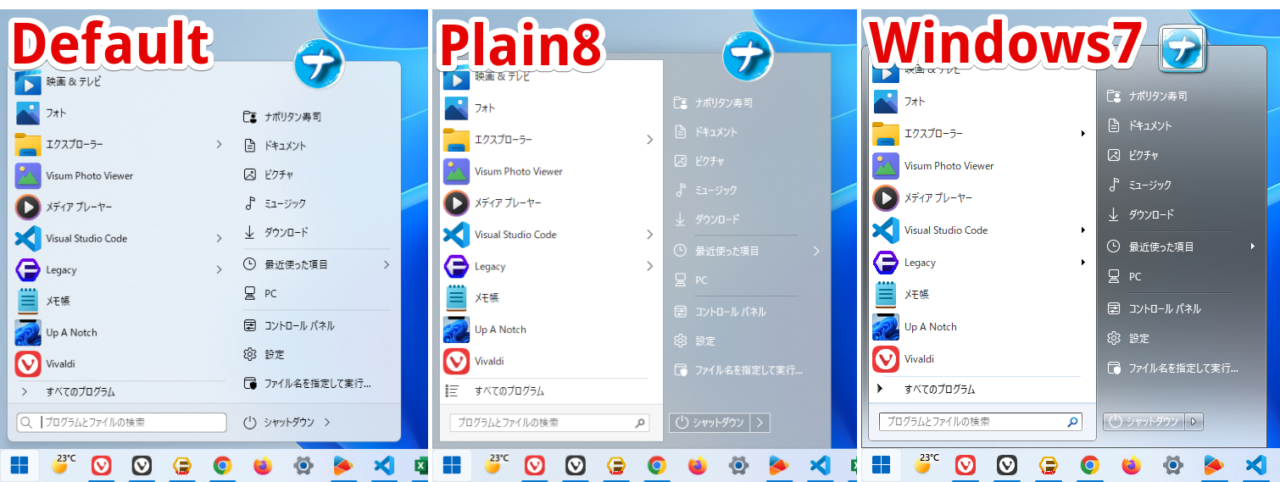
アイコンサイズ(Icon size)
「Icon size」で、アイコンサイズを変更できます。S(小)、M(中)、L(大)になっています。
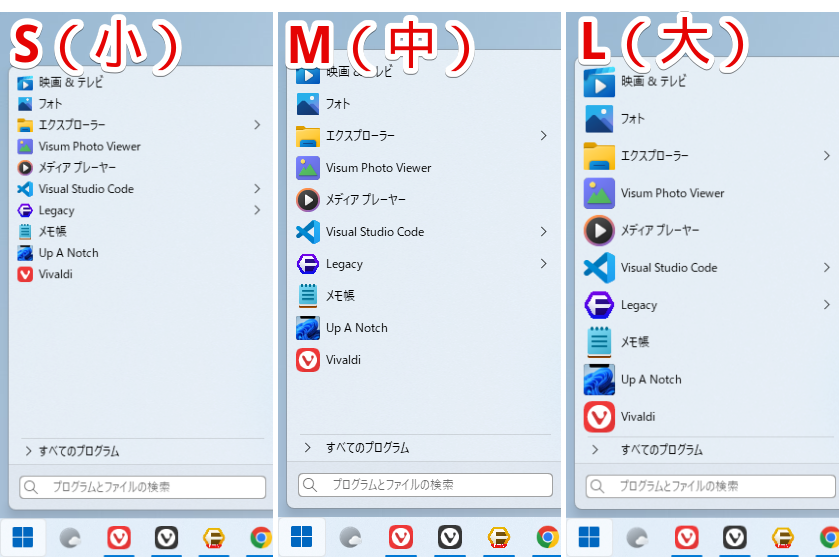
アイコン数(Icon count)
スタートメニューに表示するアプリの件数を調整できます。5、10、20にした比較画像を貼っておきます。
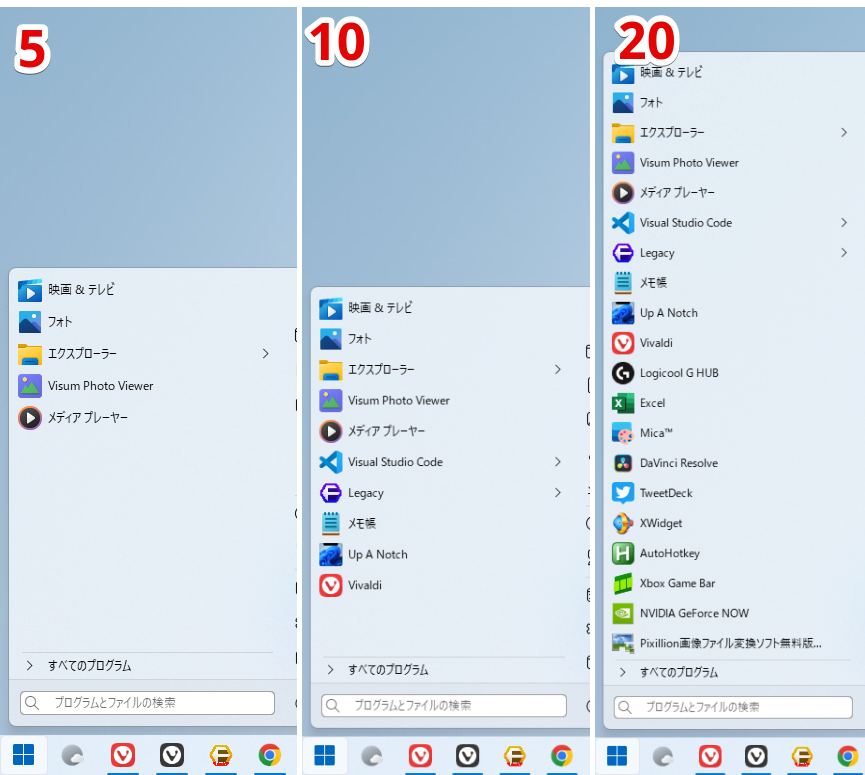
ユーザーアカウントの画像を表示(Display user account picture)
「Display user account picture」で、ユーザーアイコンの表示を切り替えられます。不要な場合は、チェックを外します。
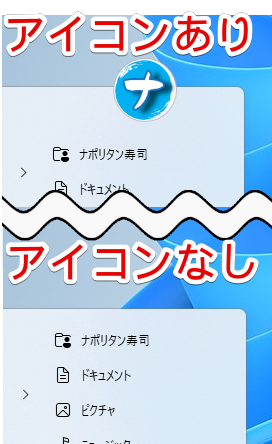
右側の項目
スタートメニューの右側に表示されている固定のアプリやフォルダーを設定できます。
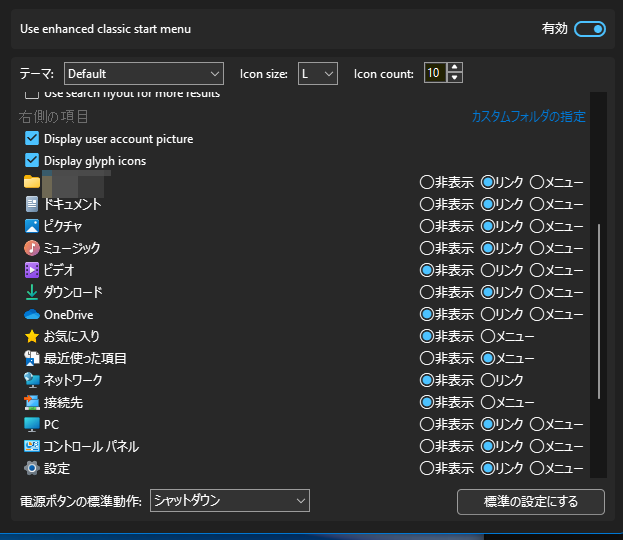
「リンク」か、「メニュー」にすると表示されます。不要な項目は、「非表示」にします。
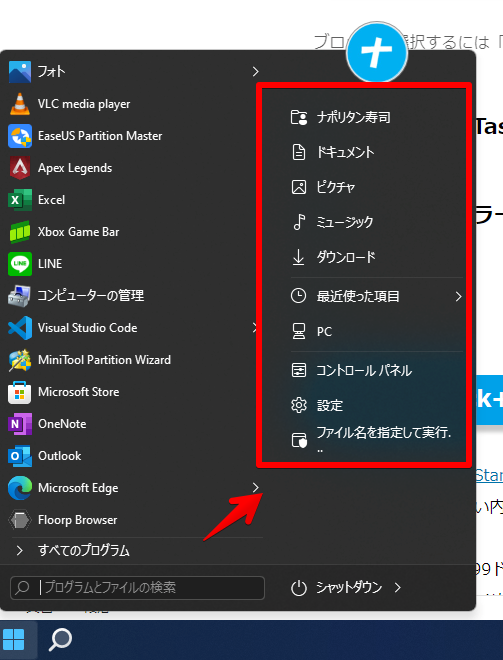
「リンク」は、そのアプリ(または、フォルダー)を開きます。「メニュー」は、アプリ(または、フォルダー)の中身をオーバーレイで表示します。
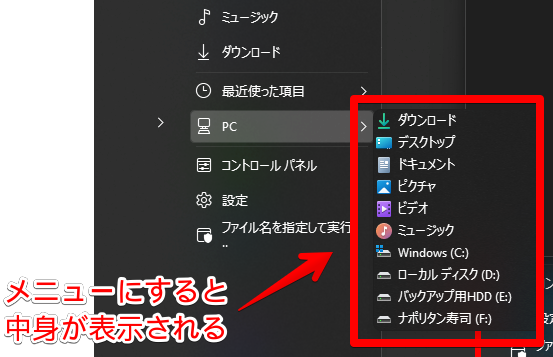
「カスタムフォルダーの設定」から、自分の好きなフォルダーを登録できます。
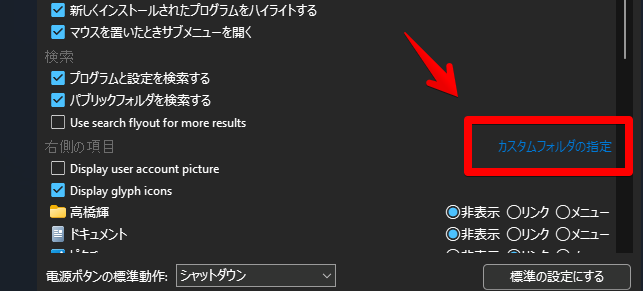
「新しいフォルダー(6)」を追加してみました。
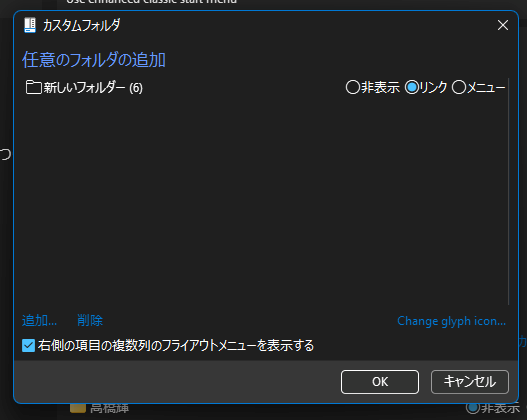
スタートメニューに表示されます。
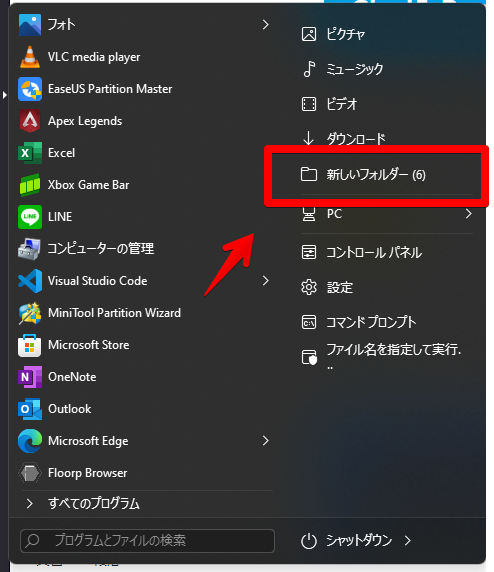
Taskbar(タスクバー)
タスクバーの設定ができます。
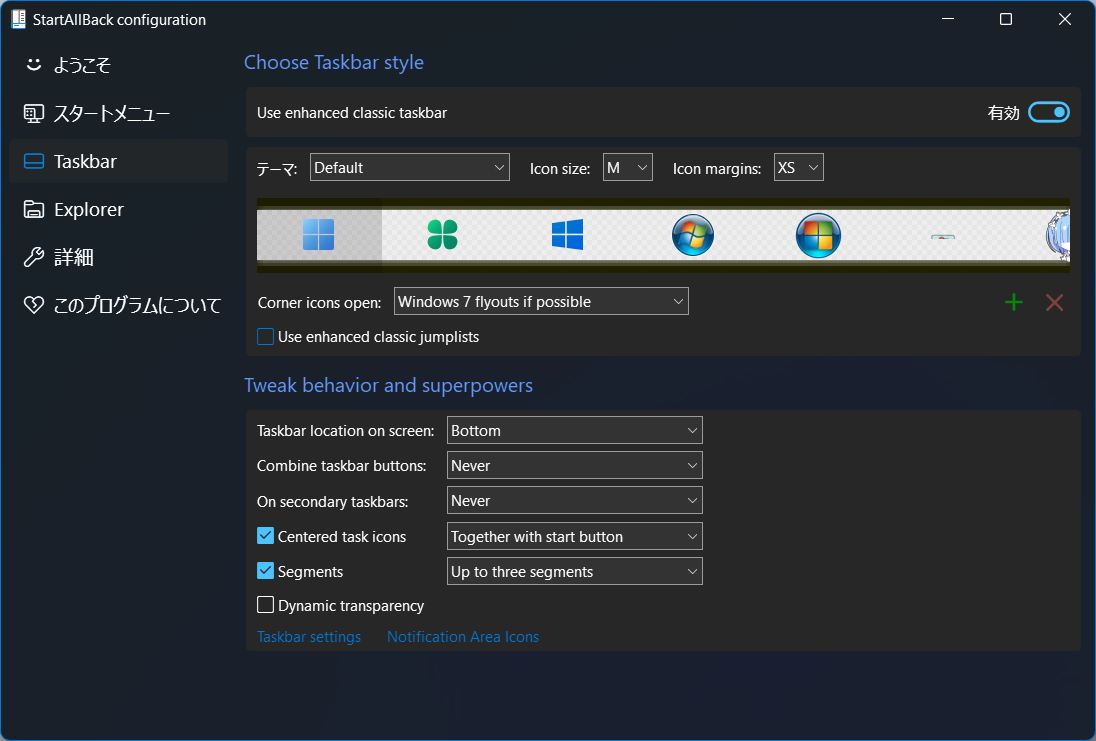
| タスクバーボタンを結合する | |
|---|---|
| Use enhanced classic taskbar | クラシックタスクバーを有効にする |
| テーマ -Default -Plain8 -Windows7 | テーマ |
| Icon size | アイコンサイズ |
| Icon margins | アイコン間の余白 |
| Corner icons open -Windows 11 flyouts -Windows 10 flyouts if possible -Windows 7 flyouts if possible | コーナーアイコンを開く -Windows11のフライアウト -Windows10のフライアウト(可能な場合) -Windows7のフライアウト(可能な場合) |
| Use enhanced classic jumplist | クラシックジャンプリストを使う(タスクバーアイコンを右クリックした時のメニュー) |
| Taskbar location on screen -Left -Top -Right -Bottom | タスクバーの位置 -左 -上 -右 -下 |
| Combine taskbar buttons -Aiways,hide labels -When taskbar is full -Never | タスクバーの結合設定 -常に結合(Windows11標準) -タスクバ-に入りきらない時 -常に結合しない |
| On secondary taskbars | サブモニターのタスクバー結合設定 |
| Centered task icons -Separately from start button -Together with start button | タスクバーの中央揃え -スタートボタンは左揃えにする -スタートボタンも一緒に中央にする |
| Segments | タスクバーの分割 |
| Dynamic transparency | タスクバーの背景を透明にする |
| Taskbar settings | Windows11のタスクバー設定を開く |
| Notification Area Icons | 通知領域に表示するアイコンを設定 |
タスクバーのテーマ
タスクバーの外観を設定できます。デフォルトが、Windows11に合ったシンプルなデザインです。Default、Plain8、Windows7の比較画像を貼っておきます。
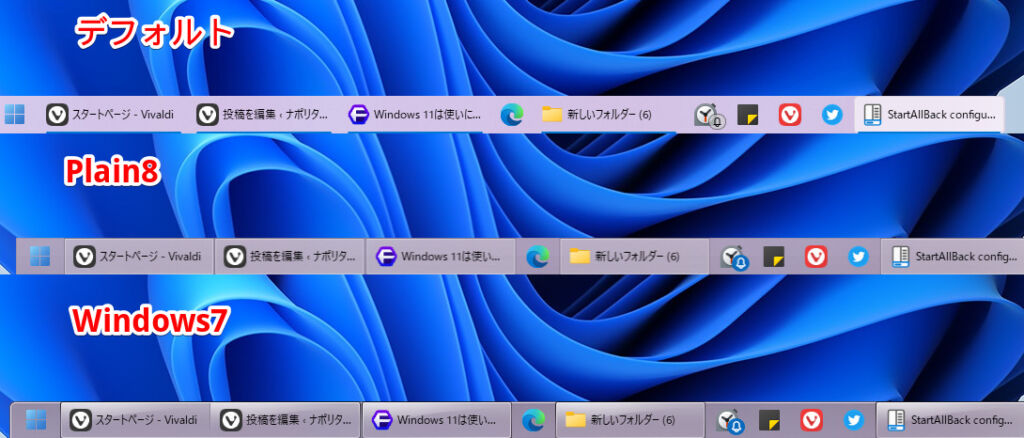
スタートボタンの変更
テーマ下にあるアイコンをクリックすることで、スタートボタンを変更できます。デフォルトでは、5つのアイコンが用意されています。Windows11の標準、四葉のクローバー、Windows10、Windows7風が2つです。
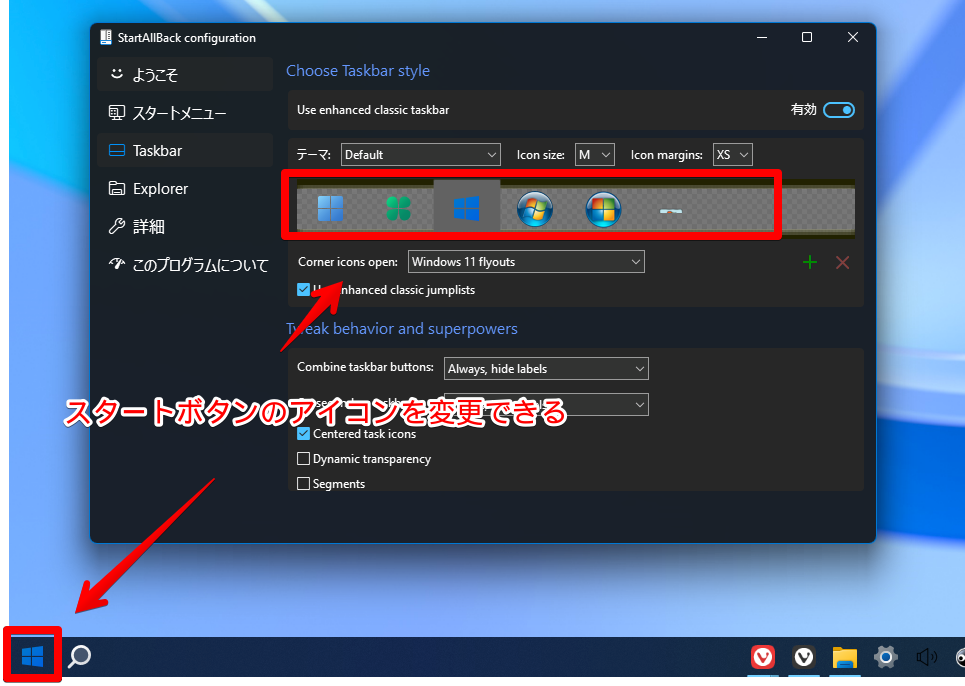
自分でアイコンを追加することも可能です。。読み込める拡張子は、PNG、BMP、SVG、ORBです。![]() から追加できます。
から追加できます。
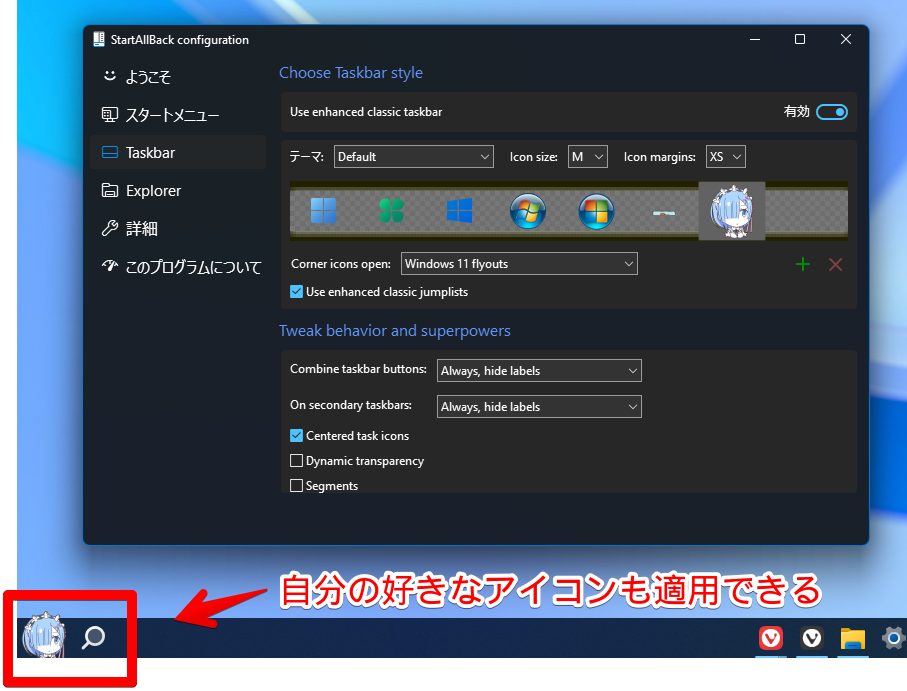
アイコンを0から作成しようと思ったら、大変です。インターネットで公開されている画像を、お借りするのがいいかなと思います。下記サイトとかでダウンロードできます。
参考:200+ Start orb icon for Windows 7, 8, 10, 11
アイコンの余白(Icon margins)
アイコン間の余白調整です。XS~XLまであります。きゅっとしたい方は、XSがおすすめです。
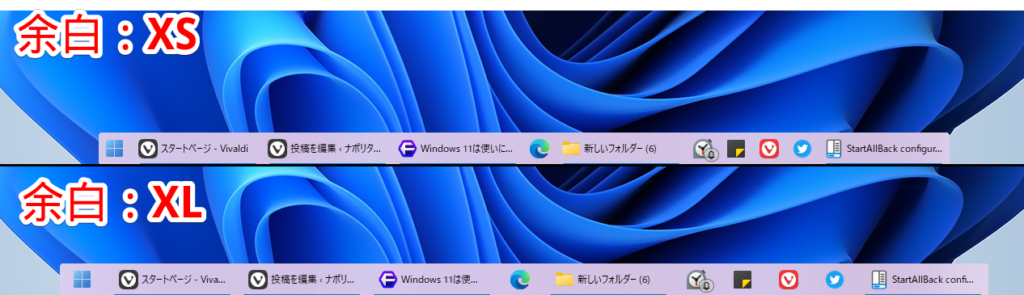
タスクバーの位置(Taskbar location on screen)
タスクバーの位置を変更できます。Windows11では下固定ですが、本ソフトを使えば、サクっと上配置にできます。
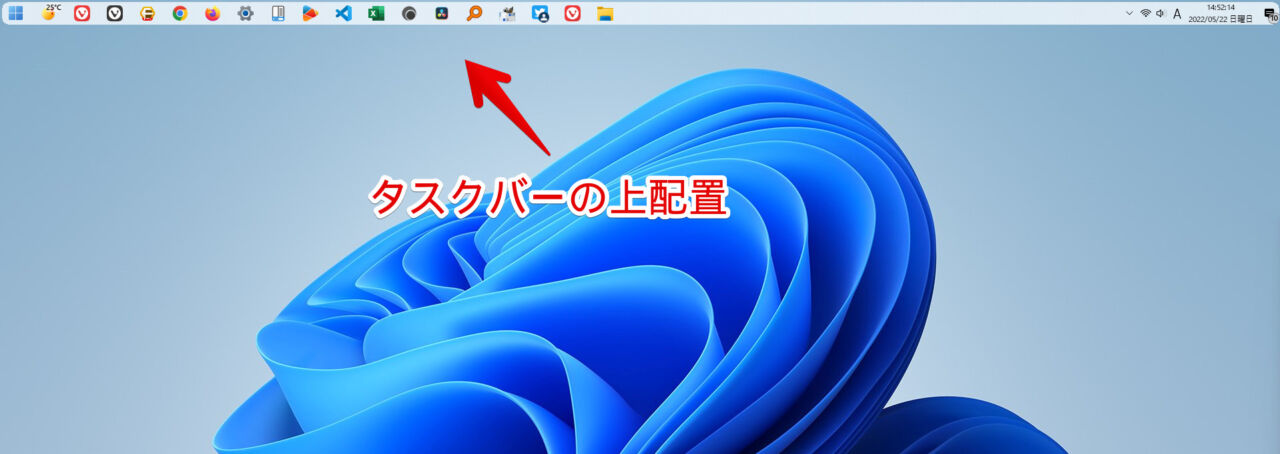
左配置にした画像を貼っておきます。スタートメニューの位置も最適化されています。
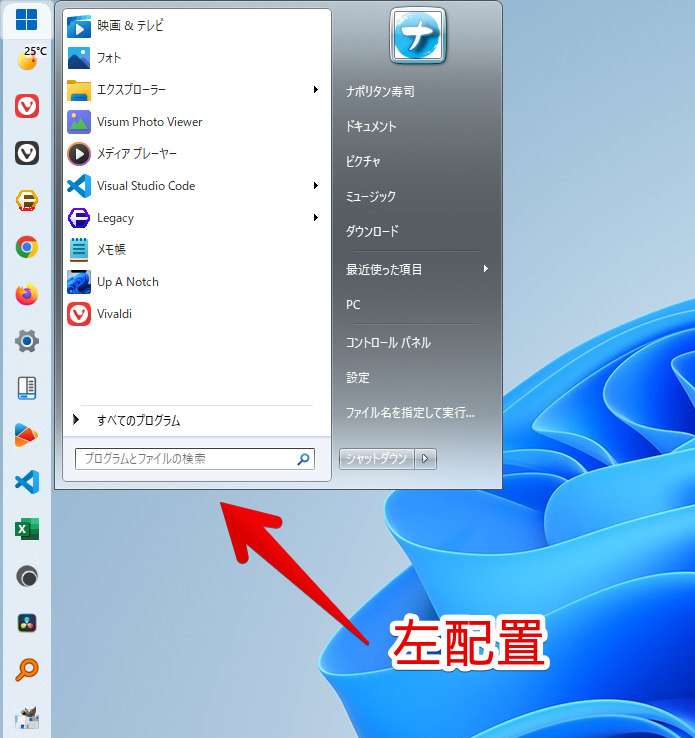
タスクバーの結合設定(Combine taskbar buttons)
「Combine taskbar buttons」で、タスクバーの結合設定を変更できます。Windows11では、必ずアプリが結合されて、アプリ名(ラベル名)を表示することができなくなりました。
本設定で、「When taskbar is full(収まりきらない時だけ結合)」、または「Never(常に結合しない)」にすると、Windows10の時と同じで、ラベル表示にできます。

タスクバーアイコンの中央揃え(Centered task icons)
クラシックタスクバー(Windows10やWindows7)にしている状態で、タスクバーアイコンを中央にする機能です。バージョン3.1(2021年11月22日公開)から実装されました。
「Together with start button」にすると、スタートボタンも一緒に中央揃えになります。
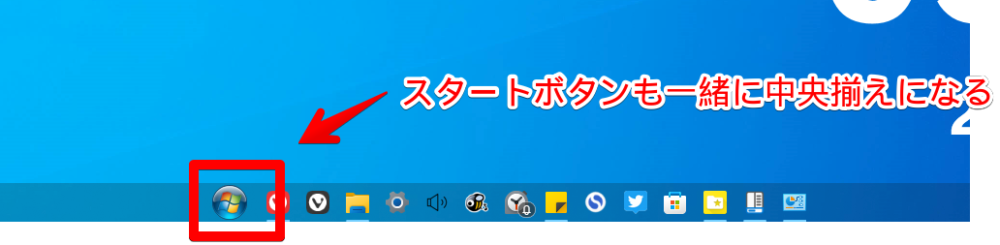
本ソフトのスタートメニューを適用した状態でも、中央揃えにできます。その場合は、中央から表示されます。
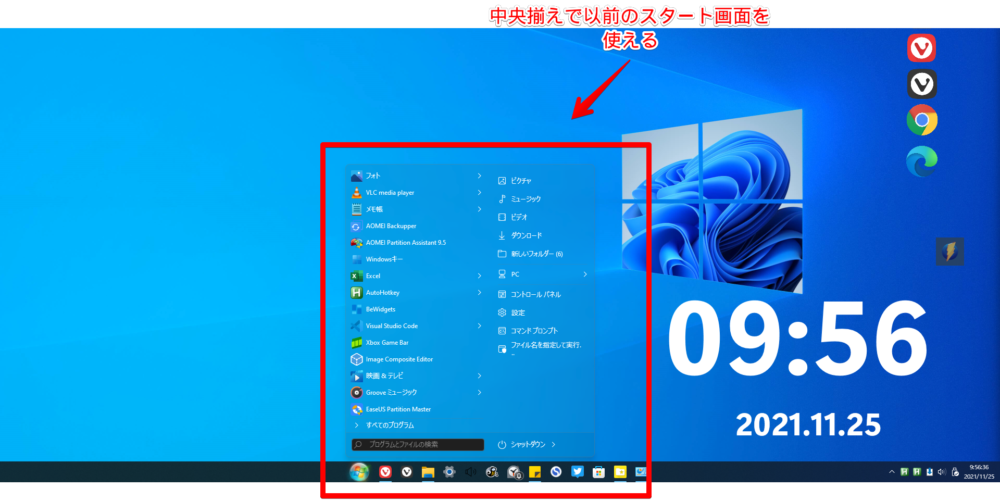
後述するセグメント(タスクバーの分割)と相性がいいです。Macみたいにスタイリッシュなデザインになります。
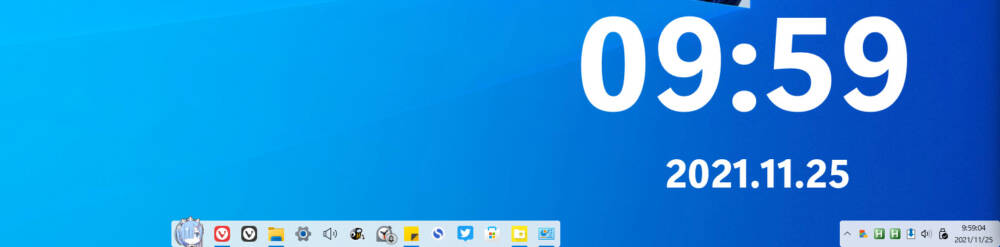
タスクバーの分割(Segments)
「Segments」にチェックを入れると、タスクバーが分割されます。具体的には、タスクバーアイコンやシステムトレイ以外のタスクバーの背景が透明になります。
Macがこんな感じって聞いたので、好きな人はハマると思います。
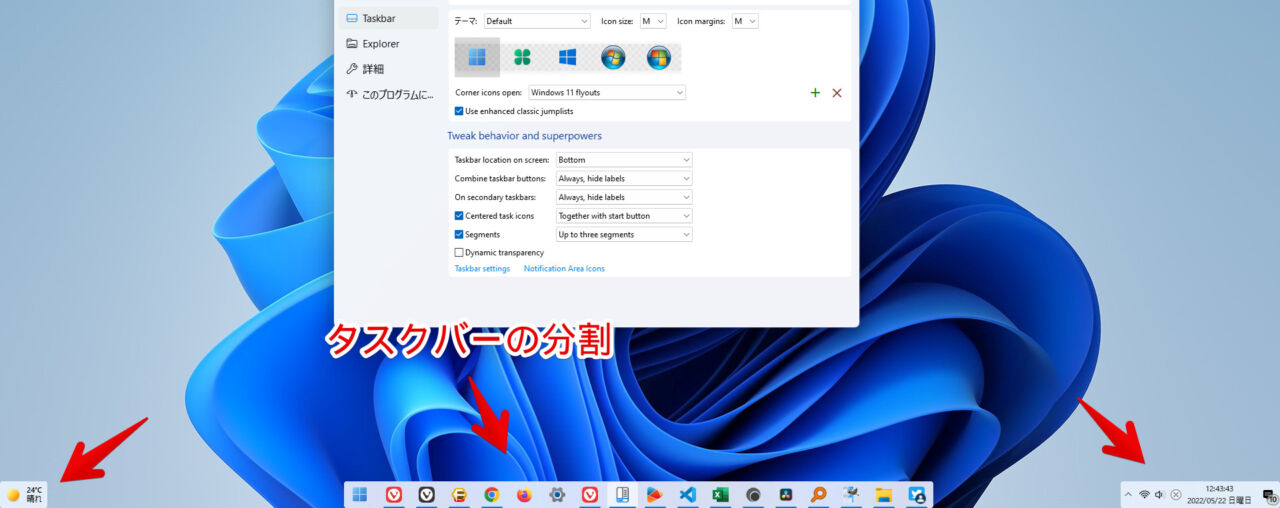
タスクバーの端っこを角丸化にして、分割機能(セグメント)も搭載されている専用のソフト「RoundedTB」というのもあります。こちらは、完全無料で利用できます。
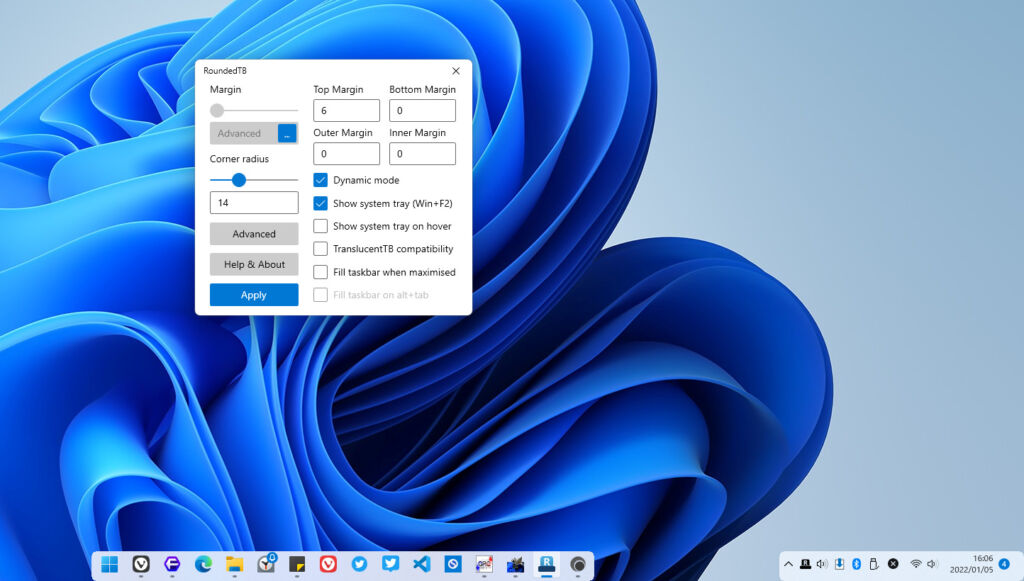
詳しくは、下記記事を参考にしてみてください。
タスクバー背景の透明化(Dynamic transparency)
タスクバーを透明にします。「Segments」にチェックを入れている場合は、うまく動作しません。
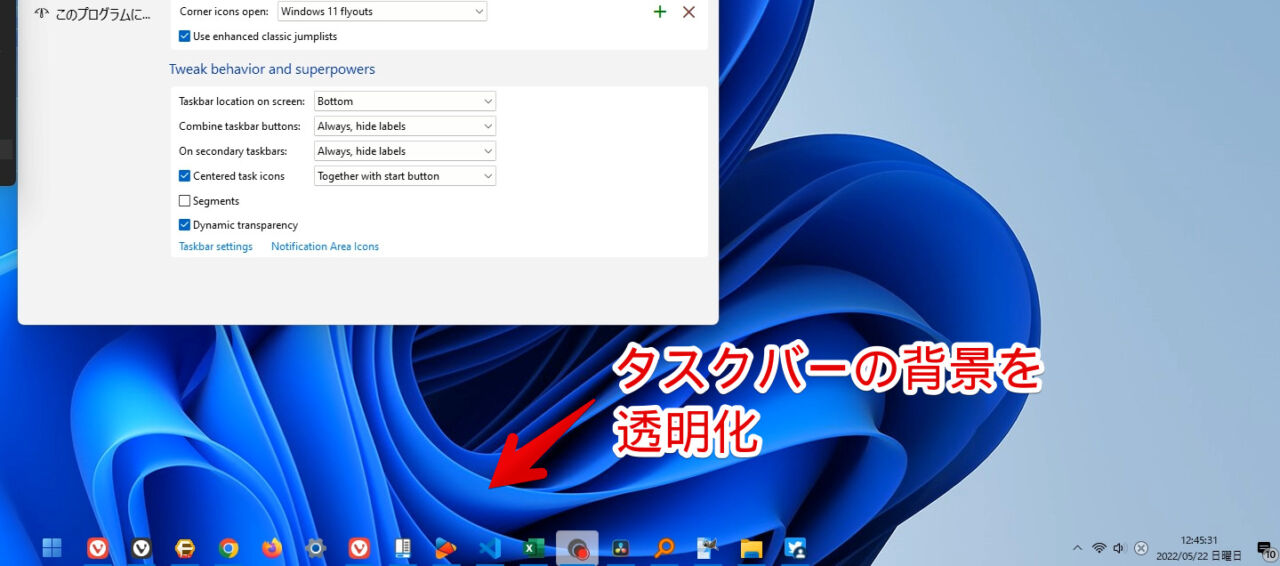
システムトレイと通知領域の設定(Notification Area Icons)
システムトレイと通知領域に表示するアイコンをオンオフできます。
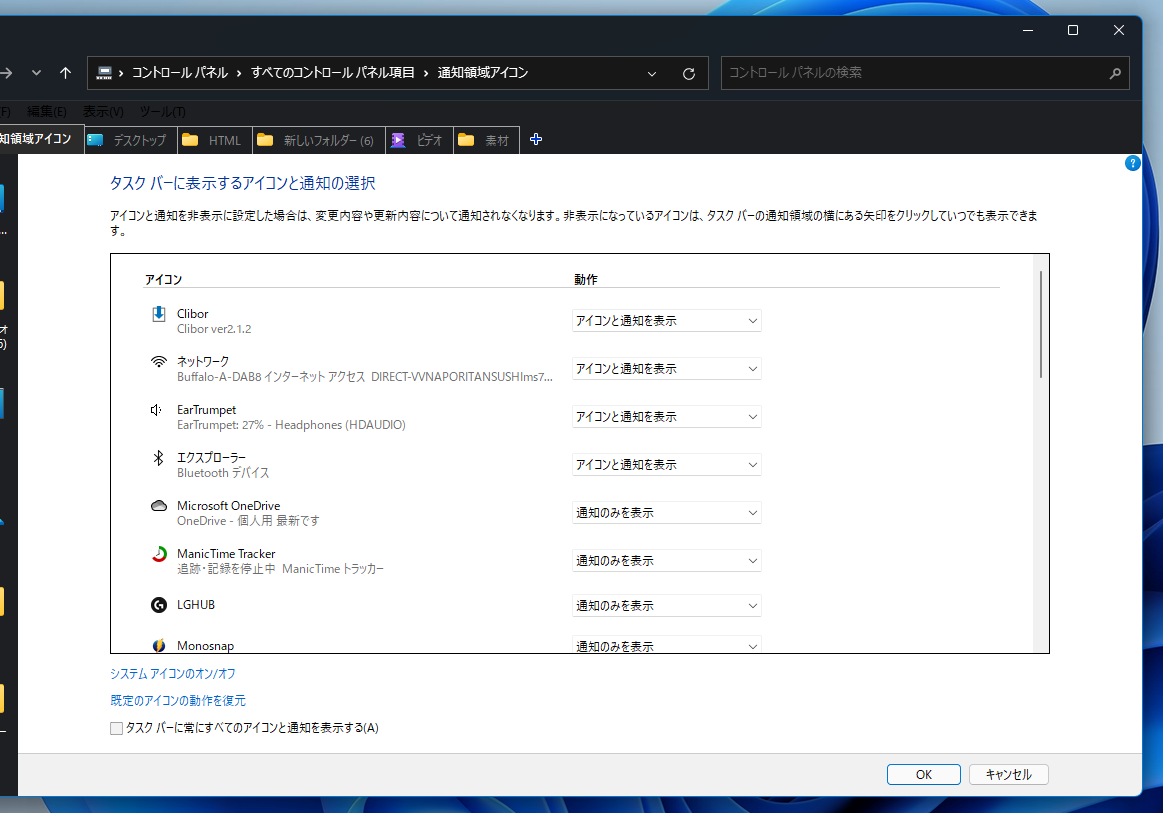
右下の「システムアイコンのオンオフ」をクリックして、ページを切り替えられます。時計をオフにすると、タスクバーから時計が非表示になります。
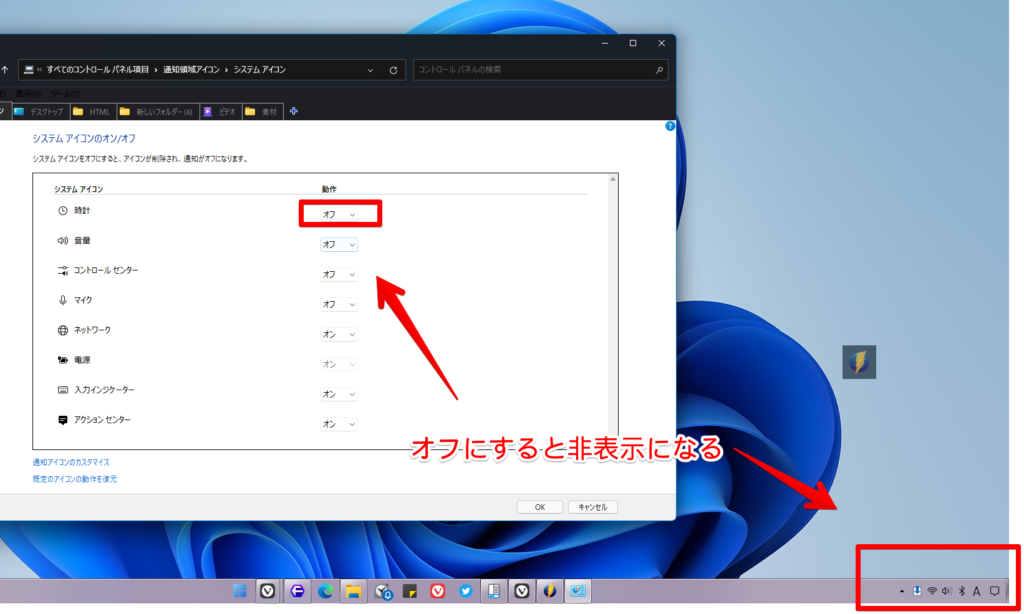
Explorer(エクスプローラー)
エクスプローラーに関する設定ができます。
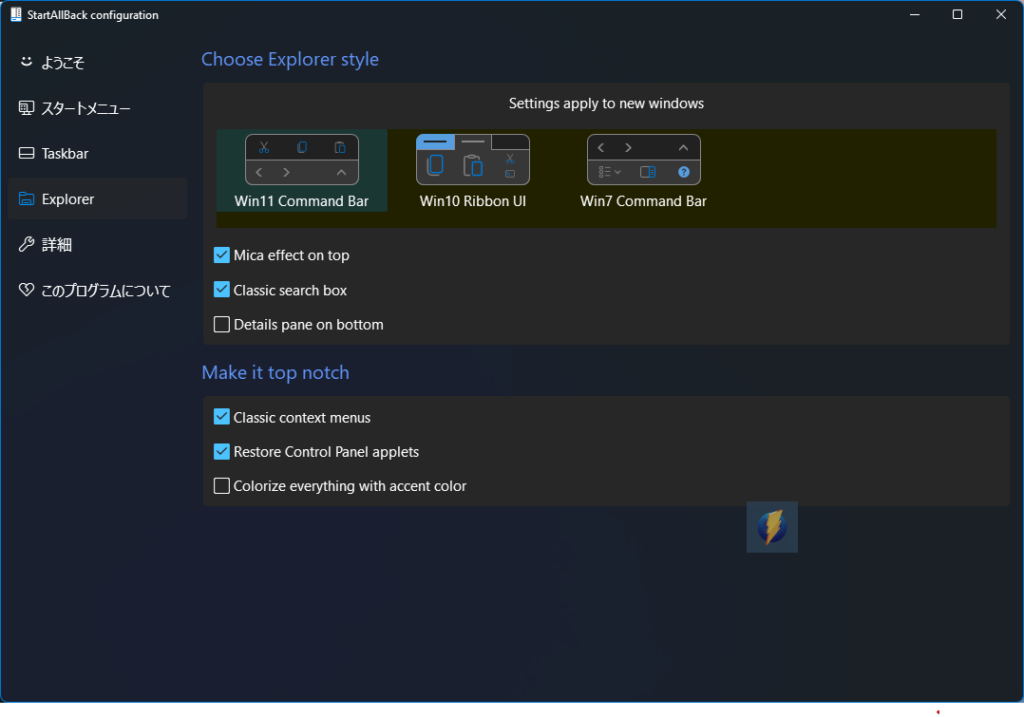
| Explorerの設定項目 | |
|---|---|
| Choose Explorer style -Win11 Command Bar -Win10 Ribbon UI -Win7 Command Bar | エクスプローラーのスタイルを選択 -Windows11のコマンドバー -Windows10のリボンUI -Windows7のコマンドバー |
| Mica effect on top | マイカ効果の適用範囲の指定 |
| Classic search box | クラシック検索ボックスを使う |
| Details pane on bottom | 詳細ペインの削除 |
| Classic context menus | クラシックコンテキストメニュー(Windows10の右クリックメニューを使う) |
| Restore Control Panel applets | コントロールパネルアプレットを復元する |
| Colorize everything with accent color | すべてをアクセントカラーで彩る |
エクスプローラー上部のメニュー表示(Choose Explorer style)
「Win10 Ribbon UI」にすると、Windows11のコマンドバー表示から、Windows10のリボン表示に変更されます。それぞれの比較画像を貼っておきます。
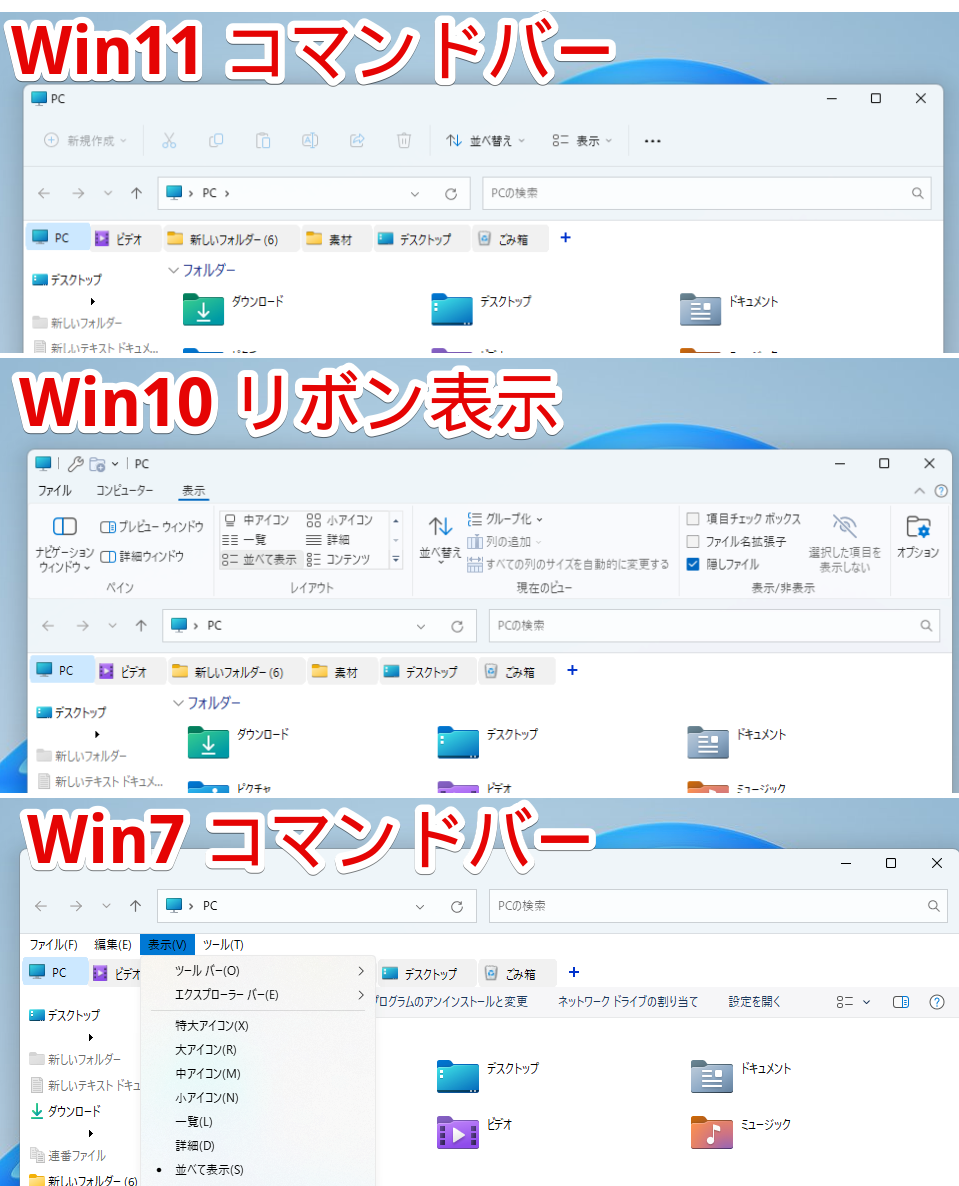
マイカ効果(Mica effect on top)
Windowsの独自のデザイン「マイカ(Mica)」マテリアル効果を、どこに適用するかの設定です。
オンにすると、エクスプローラー上部だけにマイカ効果が適用されます。オフにすると、検索ボックスまでマイカ効果が反映されます。
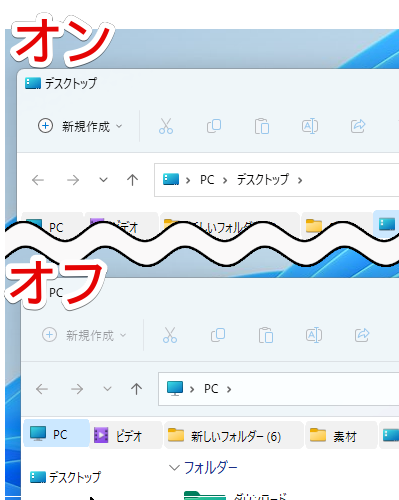
Windows11では、基本的なウィンドウはマイカ効果が自動的に適用されるようになっています。一方、Win32アプリなど古いフリーソフトでは、対応していません。
「Mica for Everyone」というソフトを使うことで、強制的にマイカ効果を適用できます。
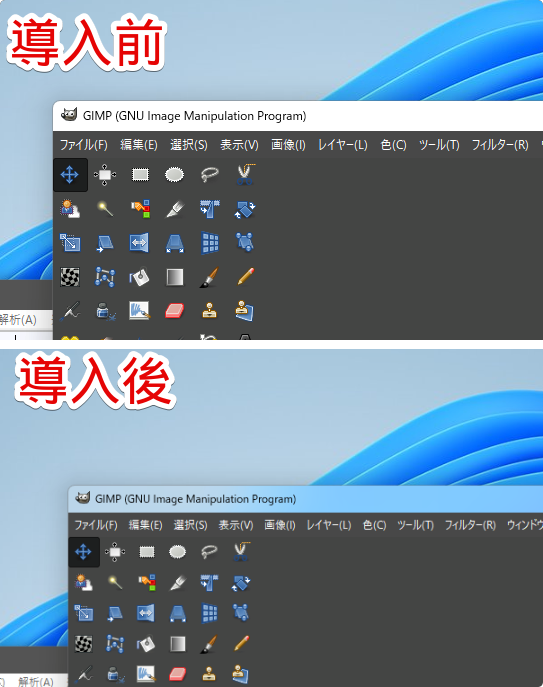
詳しくは、下記記事を参考にしてみてください。
下部の詳細ペイン(Details pane on bottom)
「Details pane on bottom」をオンにすると、エクスプローラー下部に表示される項目が非表示になります。フォルダーを開いた時、画像や動画などのファイルを選択した時に表示される「〇個の項目、〇個の項目を選択、〇MB」などの部分です。
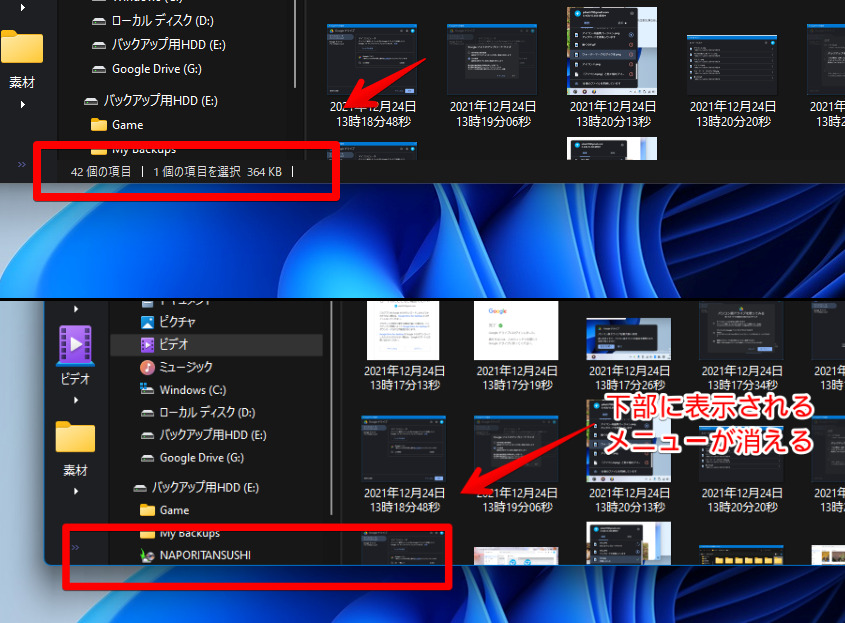
以前のコンテキストメニューの利用(Classic context menus)
「Classic context menus」にチェックすると、右クリックメニューをWindows11からWindows10の外観に戻せます。Windows10の右クリックメニューにした場合でも、角丸、すりガラスはWindows11のままです。
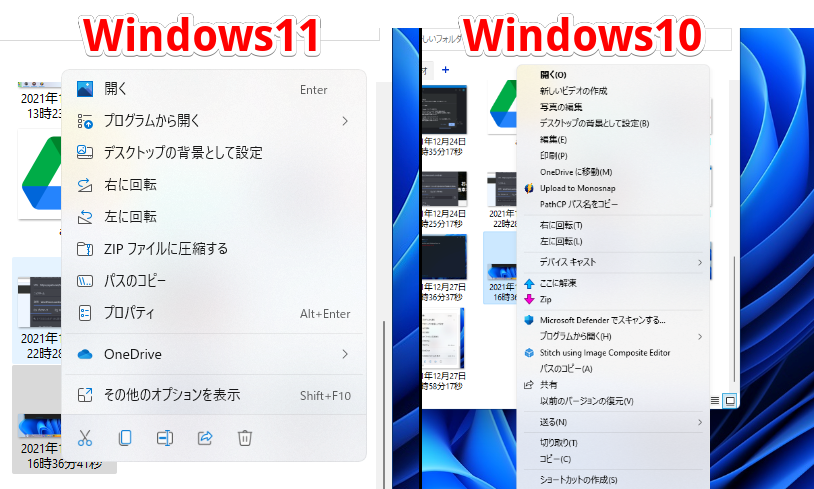
Windows10の機能性を取り戻しつつ、デザインはWindows11を維持したままなので、角丸好きの方にとっては最高ですね。
詳細
その他の設定ができます。
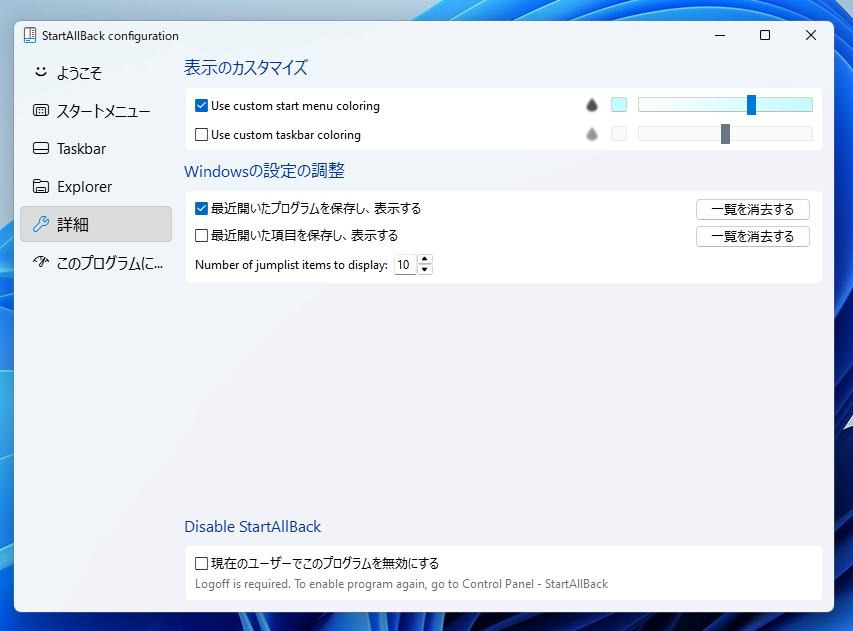
| 詳細の設定項目 | |
|---|---|
| Use custom start menu coloring | スタートメニューの背景色を変更 |
| Use custom taskbar coloring | タスクバーの背景色を変更 |
| 最近開いたプログラムを保存し、表示する | |
| 最近開いた項目を保存し、表示する | |
| Number of jumplist items to display | 表示するジャンプリストのアイテム数 |
| 現在のユーザーでこのプログラムを無効にする | 一時的にStartAllBackを無効にする |
スタートメニューの背景色(Use custom start menu coloring)
スタートメニューの背景色を変更できます。カラーパレットで自由に調整できます。透明度も設定でき、背景の種類を、Clear(クリア)、Blur(ぼかし)、アクリル(Acrylic)の3つの中から選択できます。
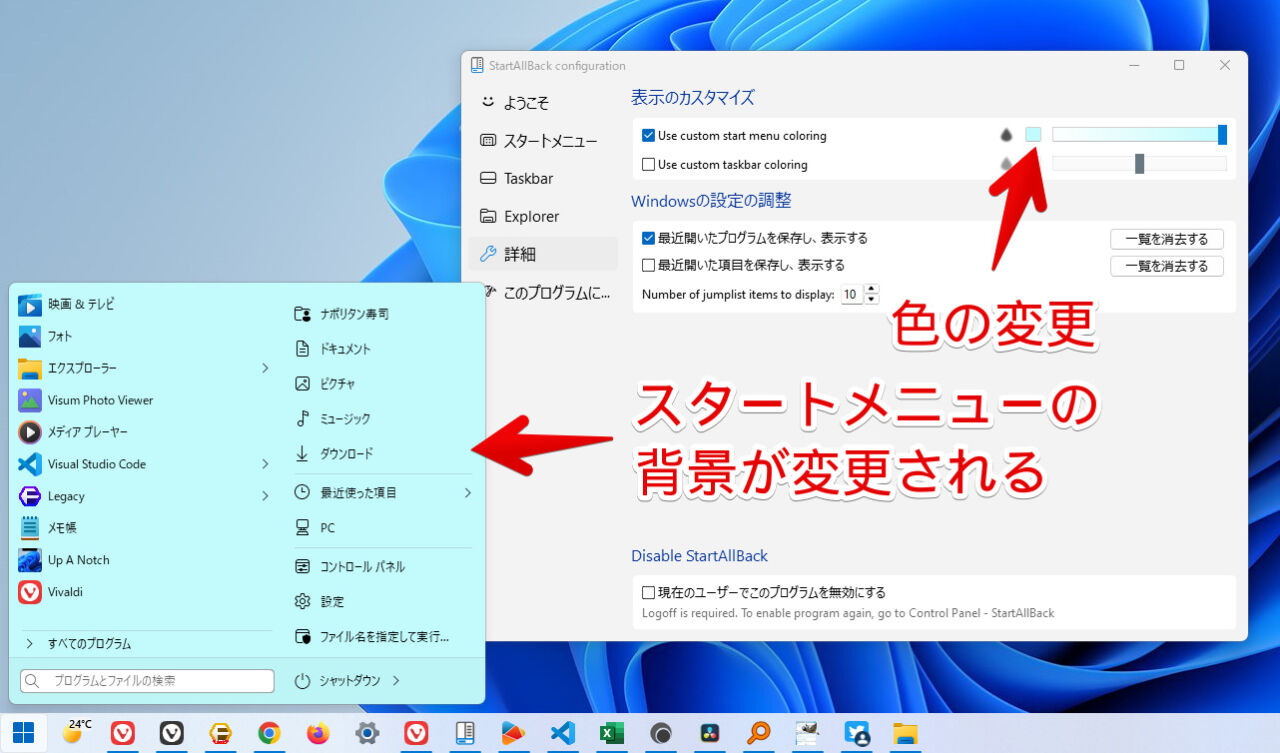
色々試してみて、好きな色を見つけてみましょう。実際に変更してみた動画を貼っておきます。
タスクバーの背景色(Use custom taskbar coloring)
タスクバーの背景色を変更できます。
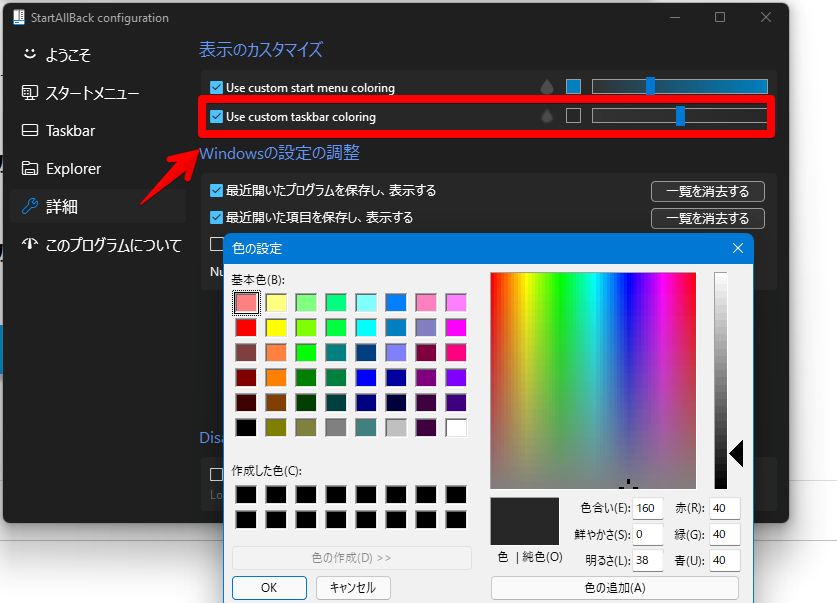
文字色は変更しません。色によっては、タスクトレイアイコンが見えにくくなるので注意です。
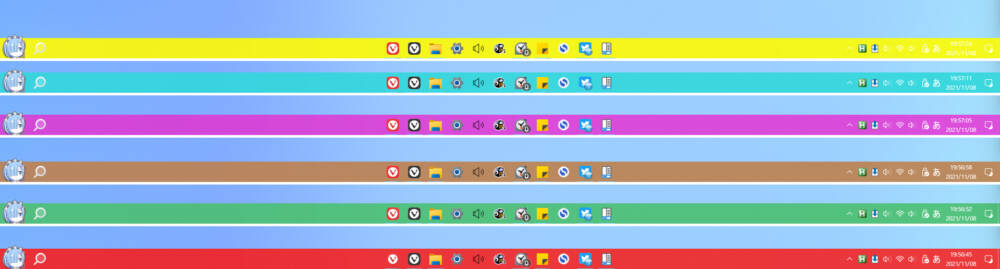
現在のユーザーでこのプログラムを無効にする
本ソフトは、Windows起動時に自動でバックグラウンドで起動します。一時的に無効化したい場合は、「現在のユーザーでこのプログラムを無効にする」にチェックします。
PCをサインアウトして再ログインします。チェックを入れただけでは無効になりません。必ずサインアウト、またはPCの再起動が必要です。
サインアウトは、スタートメニュー→ユーザーアイコンをクリック→サインアウトからできます。
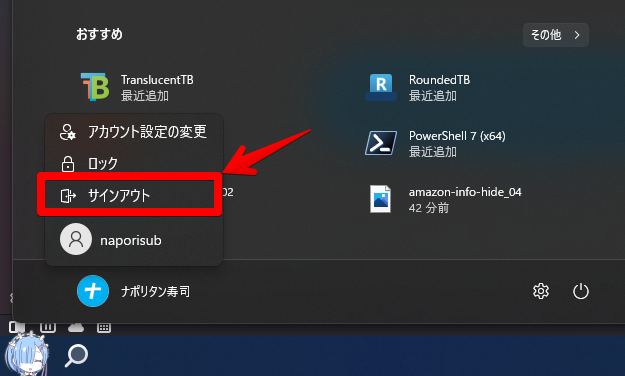
有効にする
上記項目で一時的に無効化した場合、通常の方法ではStartAllBackの設定が開けなくなります。タスクバーを右クリックしても、プロパティが表示されないからです。
コントロールパネルからオンにできます。タスクバーの検索窓に「コントロールパネル」と入力→開くで起動します。
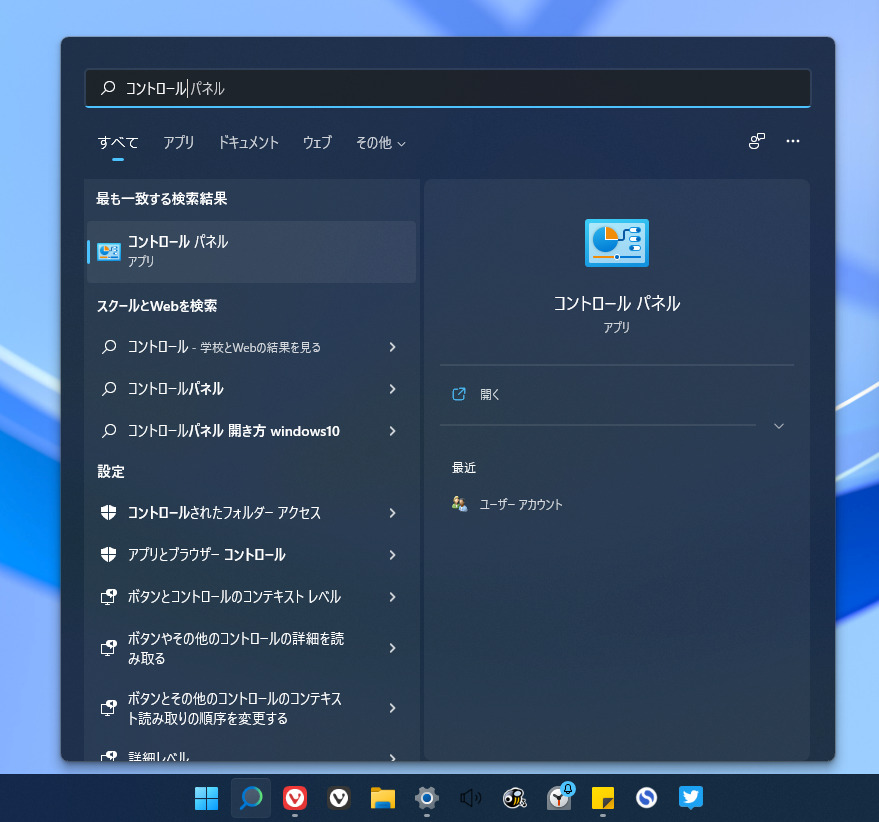
「StartAllBack」の項目があるのでクリックします。
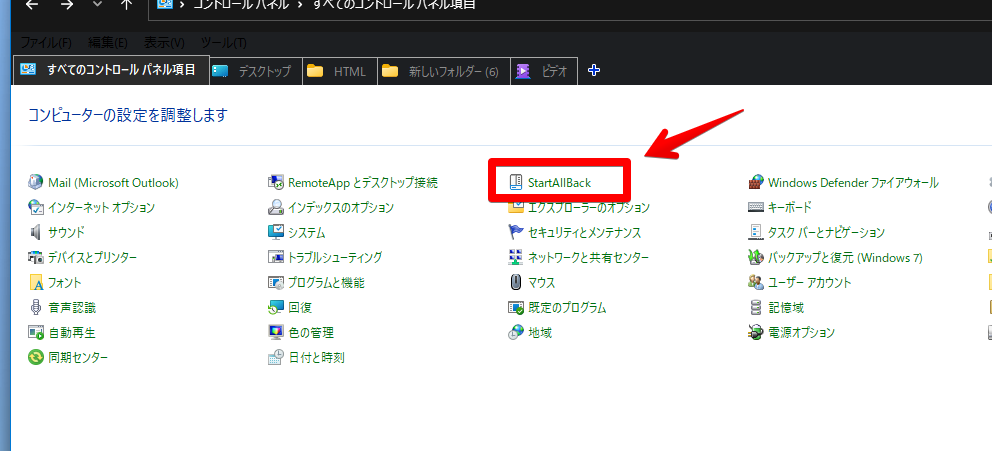
StartAllBackの設定画面が表示されるので、詳細の「現在のユーザーでこのプログラムを無効にする」のチェックを外します。サインアウト、またはPCの再起動で有効になります。
無料お試しが過ぎた場合
無料お試しが過ぎた場合、Windows起動時に本ソフトの「このプログラムについて」のメニューが表示されるようになります。いきなりソフトが使えなくなるわけではありません。
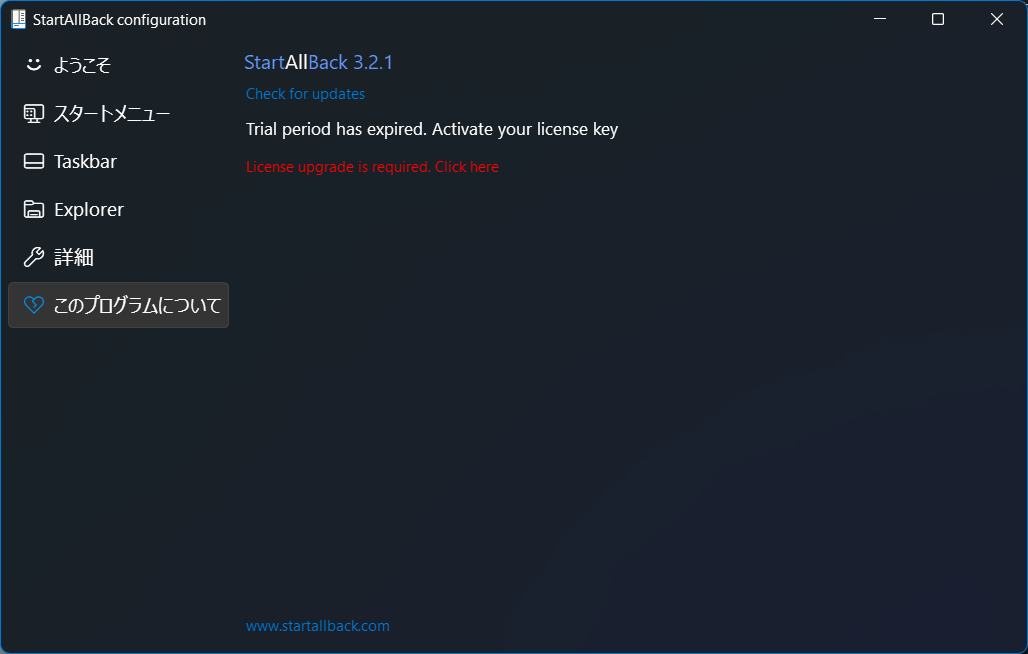
かなり鬱陶しいですが、無視すれば無料でも使い続けることは可能です。しかし、アップデートや何かあった時のサポートを考えると、有料版を購入したほうがいいのかなと思います。
また、下記画像のようにスタートメニューの背景が残念がる絵文字の顔になります。
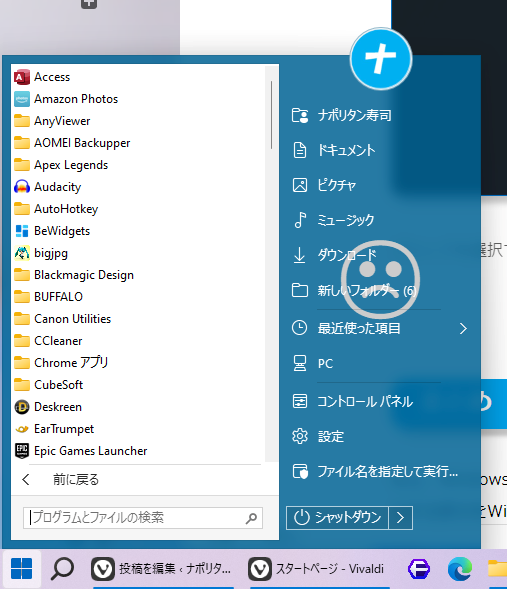
継続利用したい場合は、有料版を購入するのが一番です。
StartIsBack++から移行
Windows10の時で、「StartIsBack++」を利用していた場合は、割引価格でStartAllBackのライセンスキーを購入できます。
通常PC1台につき、4.99ドルですが、「StartIsBack++」のライセンスキーを所持している場合は、1.49ドルで購入できます。(値段は変動する可能性があるので、購入時はご自身で公式サイトをチェックしてみてください)
タスクバーの何もないところを右クリック→プロパティをクリックします。
StartAllBackの設定が開くので、「このプログラムについて」をクリックします。ライセンスキーを入力する箇所があるので、StartIsBack++で入手したライセンスキーを入力して「認証」をクリックします。
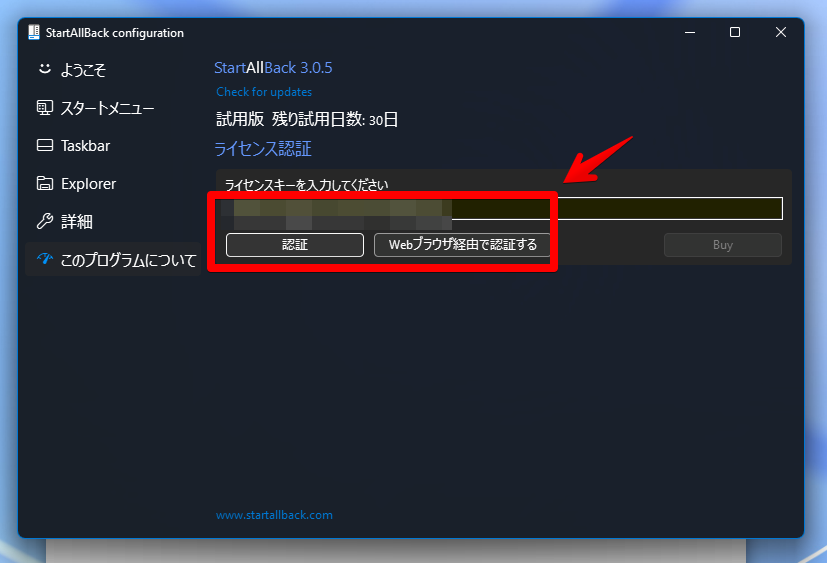
登録したメールアドレスさえ覚えておけば、簡単にライセンスキーを復元できます。StartIsBack++のサイトにアクセスします。
サイト:StartIsBack: real start menu for Windows 8 and Windows 10
ライセンスキーの再発行画面が表示されるので、購入時のメールアドレスを入力して「送信」をクリックします。
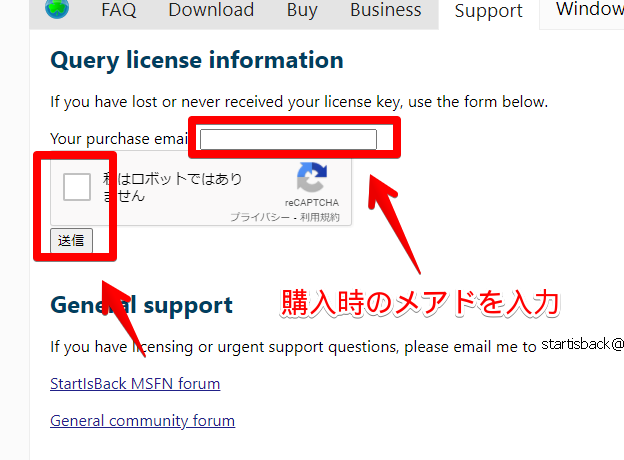
即座に入力したメールアドレスに購入した日時と、ライセンスキーが送られてきます。
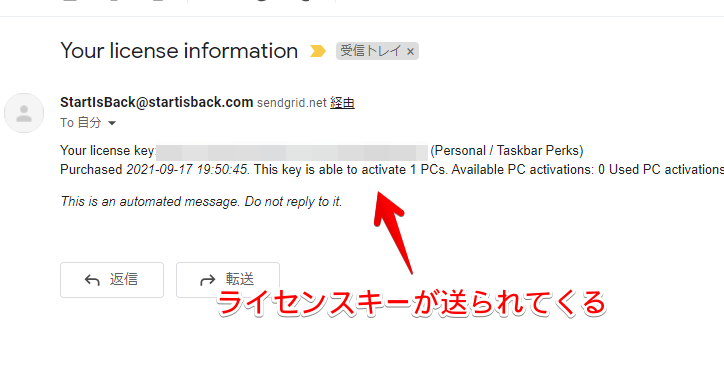
送られてこない場合は、ちゃんとメールアドレスが正しいものか、そもそもそのメアドで購入したかどうかなどを確認してみましょう。
赤文字の「License upgrade is requiored. Click here」をクリックします。
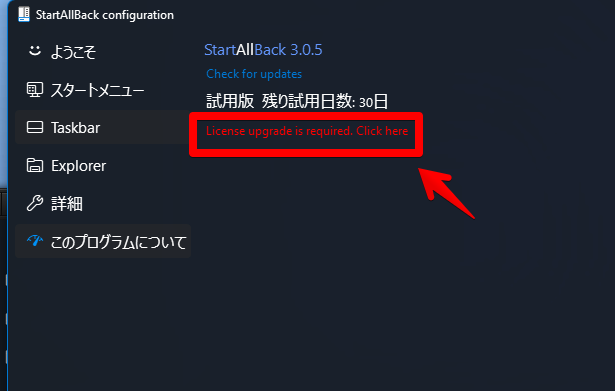
ブラウザで特別アップグレードサイトが開きます。こちらから、割引価格でStartAllBackを購入できます。支払いは、PayPalかクレジットカードに対応しています。
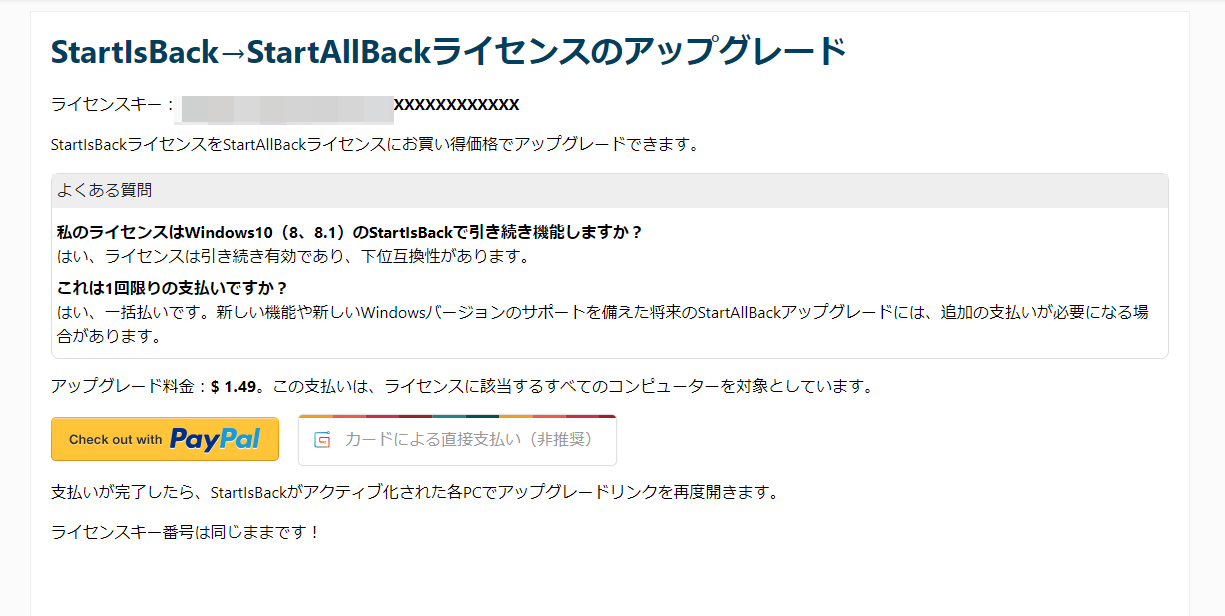
感想
以上、Windows11でタスクバーのラベルを表示したり、エクスプローラー、右クリックメニュー、スタート画面などのありとあらゆる部分をWindows10、Windows7に戻せる有料ソフト「StartAllBack」についてでした。
僕は、最近Windows11の外観に馴染めるように、努力しています。2022年5月現在、本アプリは全く利用していません。


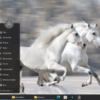

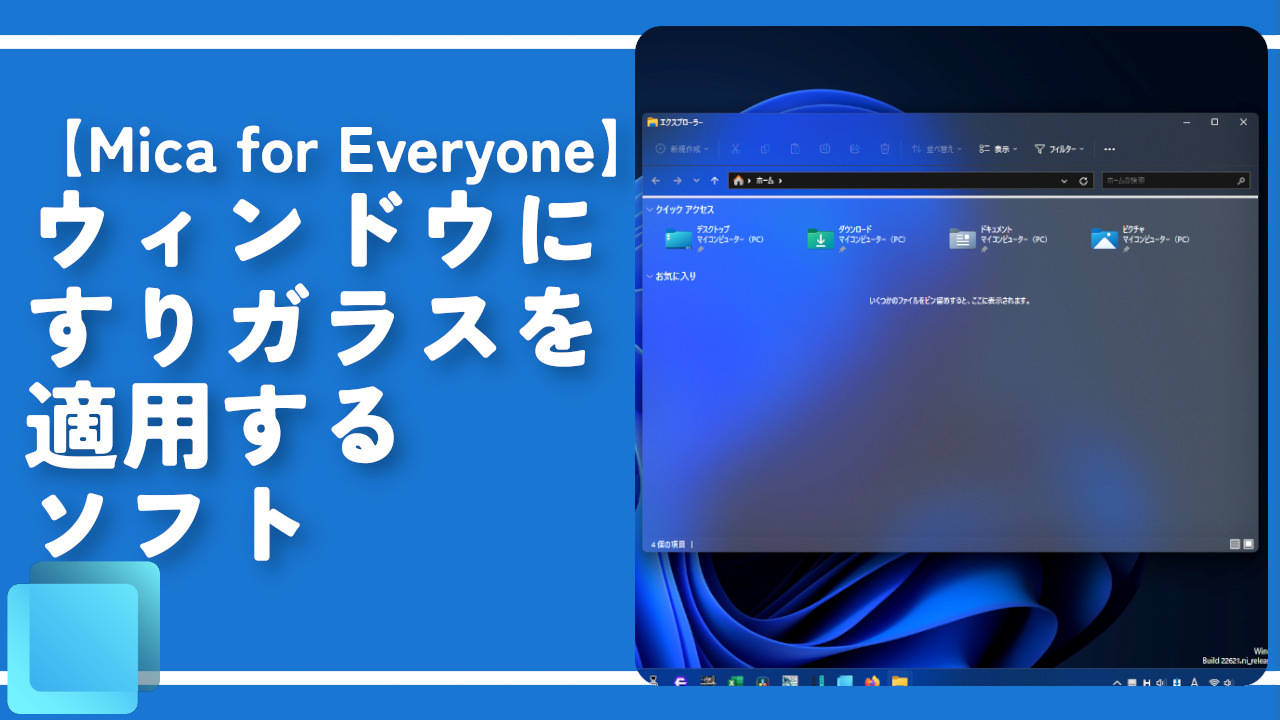

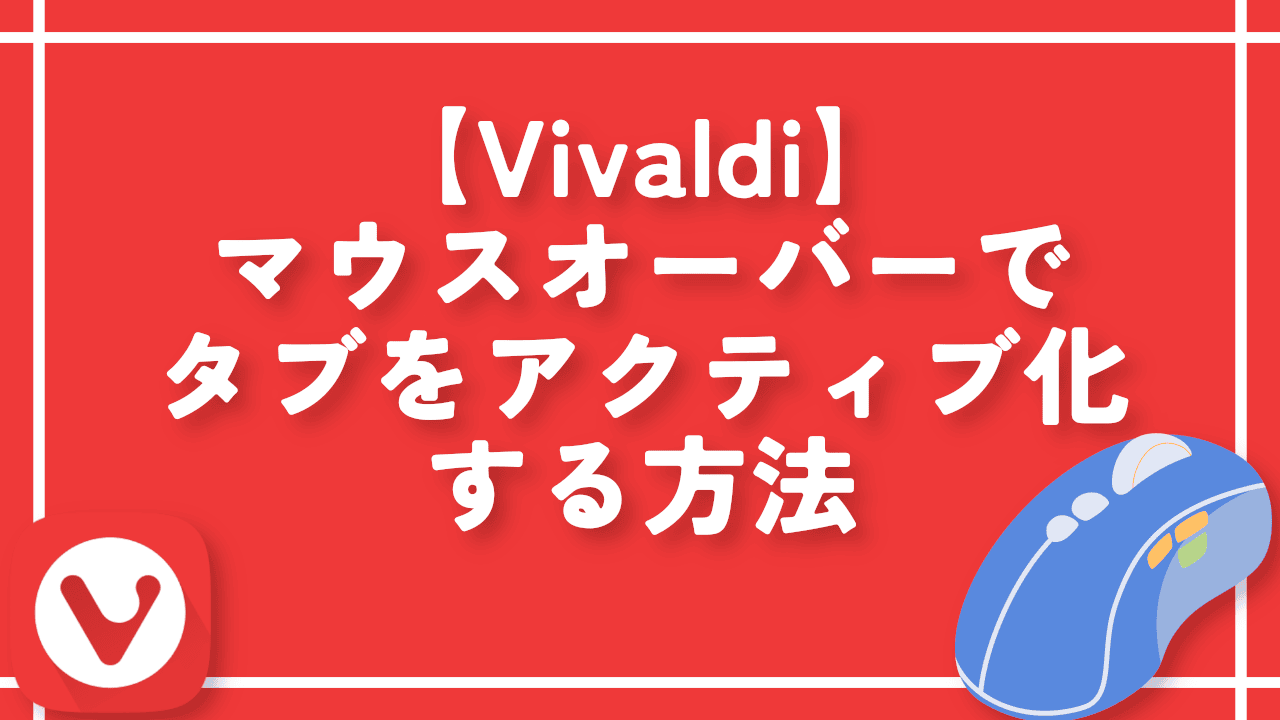
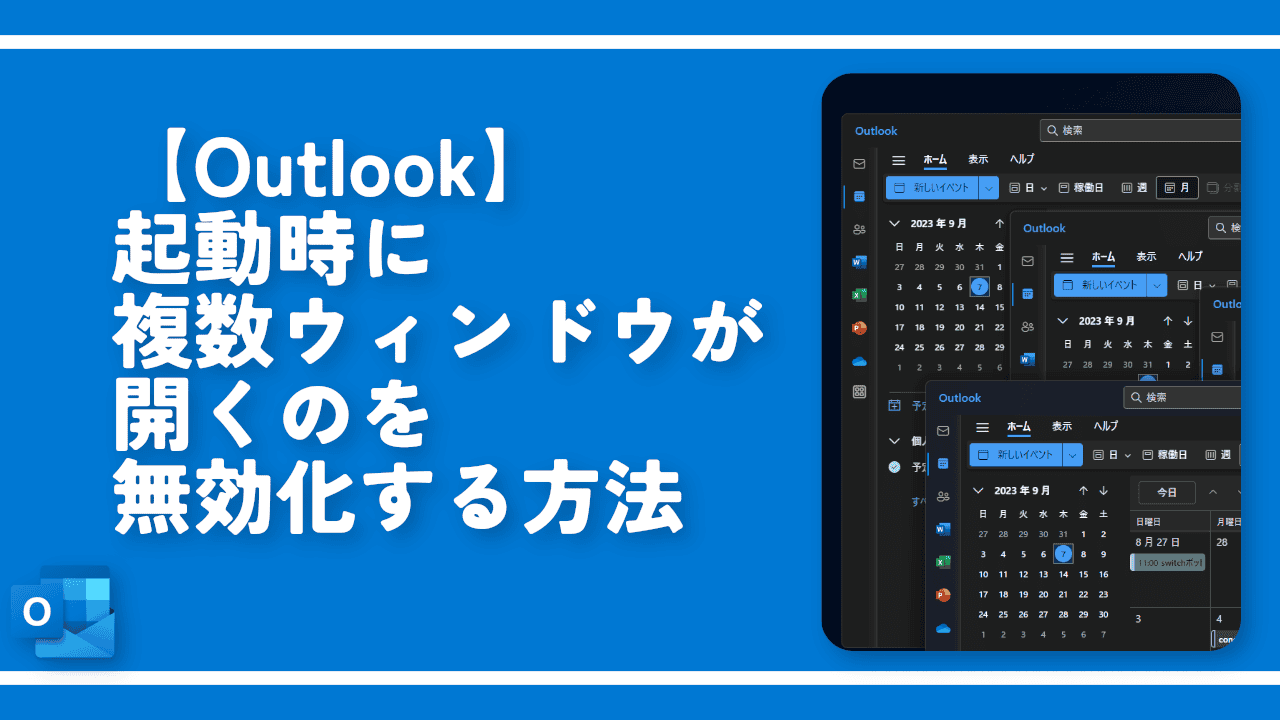
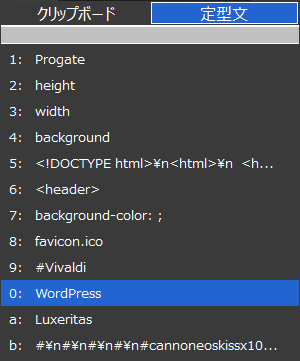

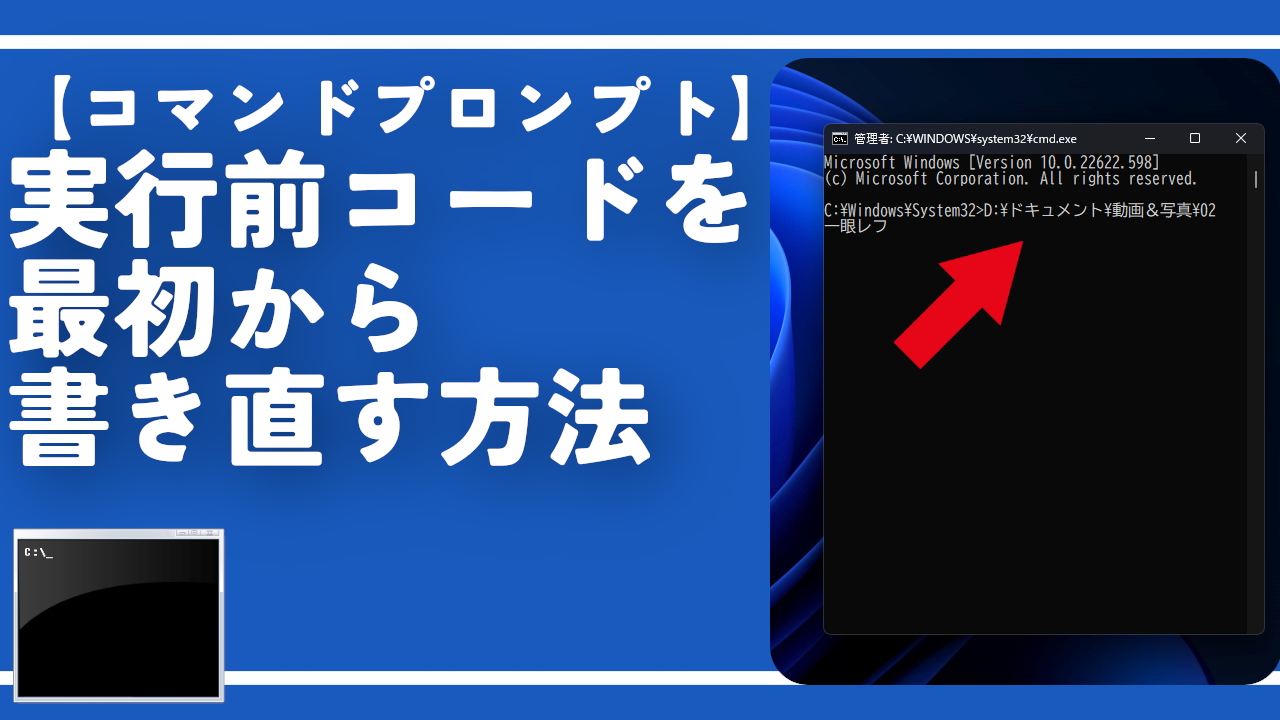
 【2025年】僕が買ったAmazon商品を貼る!今年も買うぞ!
【2025年】僕が買ったAmazon商品を貼る!今年も買うぞ! 【Amazon】配送料(送料)の文字を大きく目立たせるCSS
【Amazon】配送料(送料)の文字を大きく目立たせるCSS 【TVer】嫌いな特定の番組を非表示にするCSS。邪魔なのは消そうぜ!
【TVer】嫌いな特定の番組を非表示にするCSS。邪魔なのは消そうぜ! 「Kiwi browser」がサポート終了なので「Microsoft Edge」に移行!拡張機能も使えるよ
「Kiwi browser」がサポート終了なので「Microsoft Edge」に移行!拡張機能も使えるよ カロリーメイトを綺麗に開けられるかもしれない方法
カロリーメイトを綺麗に開けられるかもしれない方法 【DPP4】サードパーティー製でレンズデータを認識する方法
【DPP4】サードパーティー製でレンズデータを認識する方法 【Clean-Spam-Link-Tweet】「bnc.lt」リンクなどのスパム消す拡張機能
【Clean-Spam-Link-Tweet】「bnc.lt」リンクなどのスパム消す拡張機能 【プライムビデオ】関連タイトルを複数行表示にするCSS
【プライムビデオ】関連タイトルを複数行表示にするCSS 【Google検索】快適な検索結果を得るための8つの方法
【Google検索】快適な検索結果を得るための8つの方法 【YouTube Studio】視聴回数、高評価率、コメントを非表示にするCSS
【YouTube Studio】視聴回数、高評価率、コメントを非表示にするCSS 【Condler】Amazonの検索結果に便利な項目を追加する拡張機能
【Condler】Amazonの検索結果に便利な項目を追加する拡張機能 これまでの人生で恥ずかしかったこと・失敗したことを書いてストレス発散だ!
これまでの人生で恥ずかしかったこと・失敗したことを書いてストレス発散だ! 【2025年】当サイトが歩んだ日記の記録
【2025年】当サイトが歩んだ日記の記録