【速打くん】任意の間隔で左クリックを自動で連打するソフト
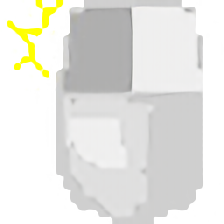
この記事では、マウスカーソルの下を、任意の間隔で自動連打(左クリック)してくれるソフト「速打くん」について書きます。
F10で連打開始、LALTで停止です。
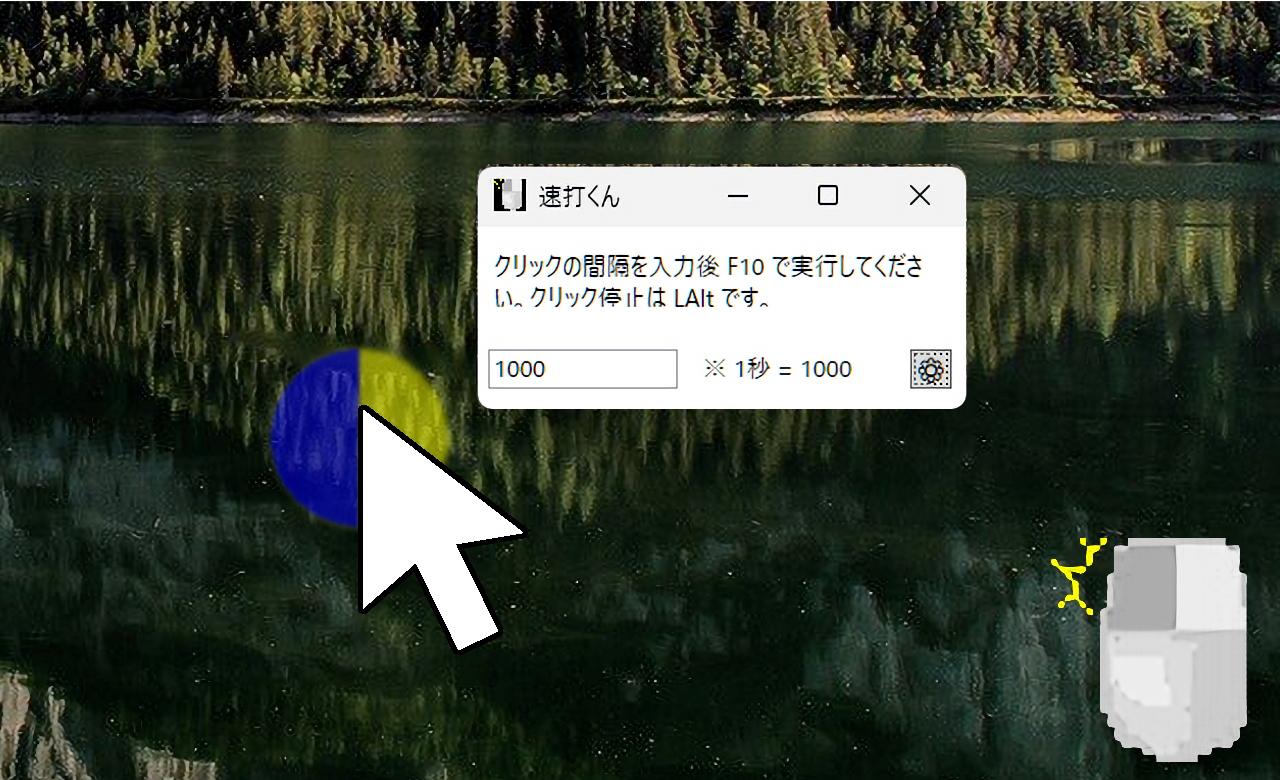
マウスカーソルがある場所を、任意の間隔で自動連打してくれるソフトです。F10で連打開始、左ALTで停止します。ソフトを起動して、クリック間隔を指定します。ミリ秒で指定できます。1000にすると、1秒おきにクリックするということです。
開始と停止のキーは、設定から変更できます。
インストール不要で、サクッと利用できます。日本語になっていて、間隔を指定するだけのシンプルなソフトなので、初心者でも利用できます。左クリックの連打で、右クリックの連打…といった高度なことはできません。
Windows10、Windows11、どちらでも利用できます。
「とりあえず、今あるマウスの下で高速で連打してほしい!」という方におすすめです。
実際に使ってみた動画を貼っておきます。下記動画は、以前の速打くんの動作画面です。現在では、Windows11に合う綺麗なデザインになって、ユーザーでキー指定できるようになりました。
リリース元:MasakazuTobeta
記事執筆時のバージョン:1.0.0(2022年5月22日)
ダウンロード方法
以下のボタンからダウンロードできます。
Assetsの「SokudaKun-v1.0.0.zip」をクリックします。
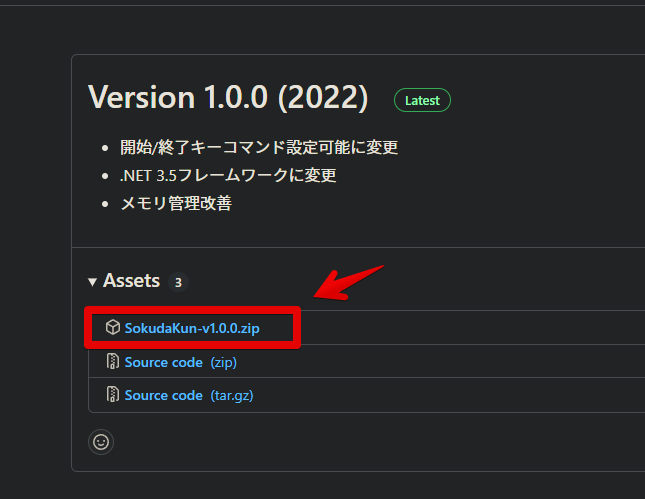
GitHubからダウンロードした場合は、Microsoftの「.NET Core 3.1 Runtime」が必要になります。一方で、Vectorで配布されているバージョンは、ポータブル版になっているので、不要です。
以下のサイトから、ダウンロードできます。こちらの方が、「.NET Core 3.1 Runtime」が不要なのでいいかもしれません。
「.NET Core 3.1 Runtime」は、下記サイトからインストールできます。
「Run desktop apps」の「Download x64」、もしくは「Download x86(32bit OS)」をクリックします。最近のPCは、大体64bitなので、「Download x64」だと思います。
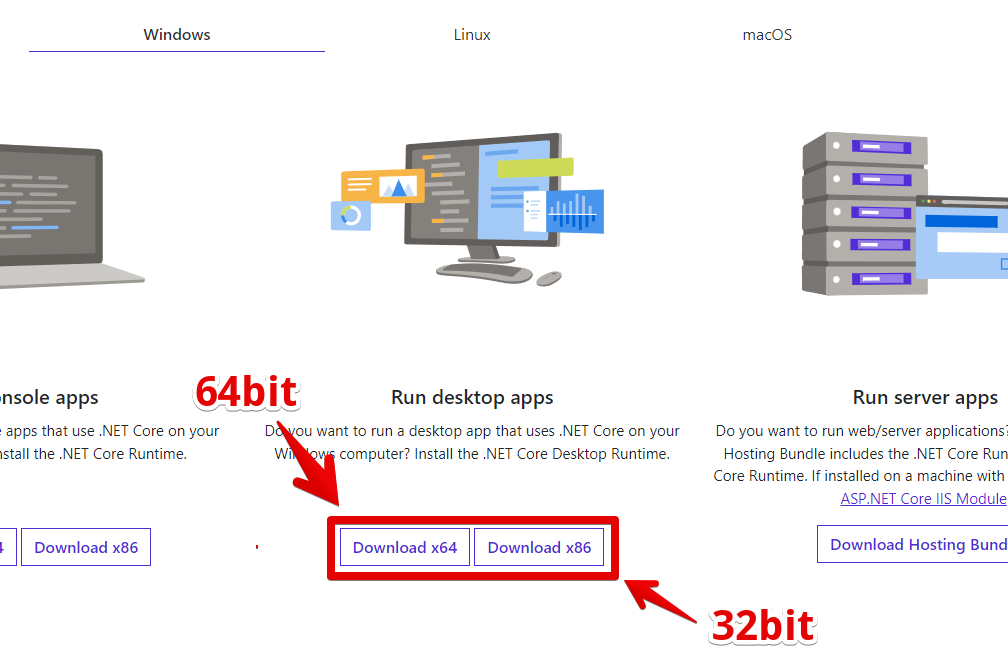
自身のPCが、32bitか64bitか確認するには、以下の記事を参考にしてみてください。
ダウンロードできたら、圧縮ファイルになっているので解凍します。出てきたフォルダーを、好きな場所に保存します。
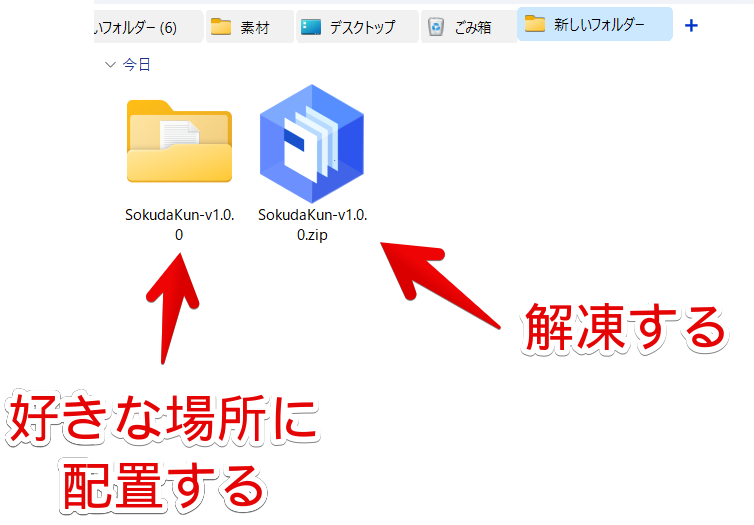
フォルダー内にある「SokudaKun.exe」を起動します。
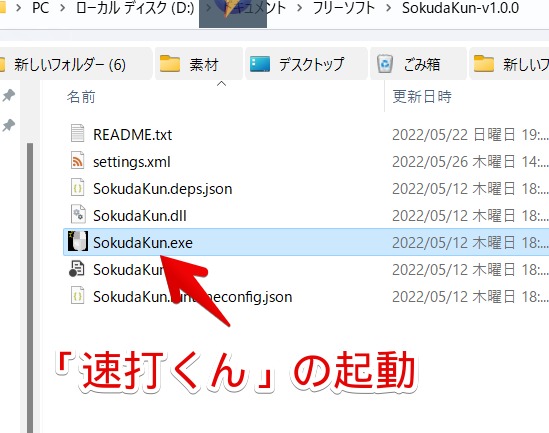
使い方
クリック間隔を指定します。
デフォルトでは、「1000ミリ秒(1秒)」になっています。0.5秒おきにクリックしたい場合、「500」にします。まずは、不具合が起きても、対処できるように1000で実行してみて、徐々に調整するといいかなと思います。
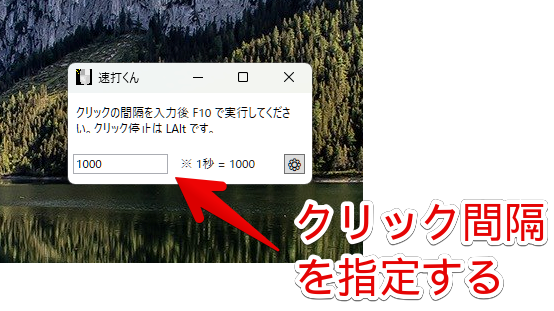
設定できたら、開始キーのF10を押します。自動クリックが開始されます。停止の左ALTを忘れないようにしましょう。最悪、ソフトを終了すれば、強制的に停止します。

設定
本アプリの右下にある歯車アイコンをクリックします。キーの設定画面が表示されます。デフォルトのF10(開始)、左ALT(終了)に加えて、自分で設定できます。
複数キーもいちお指定できますが、厳密には、複数キー同時押しではないようです。複数の組み合わせ(ショートカットキー)を設定しようとすると、少し癖があったので、単一キーが一番安定かなと思います。
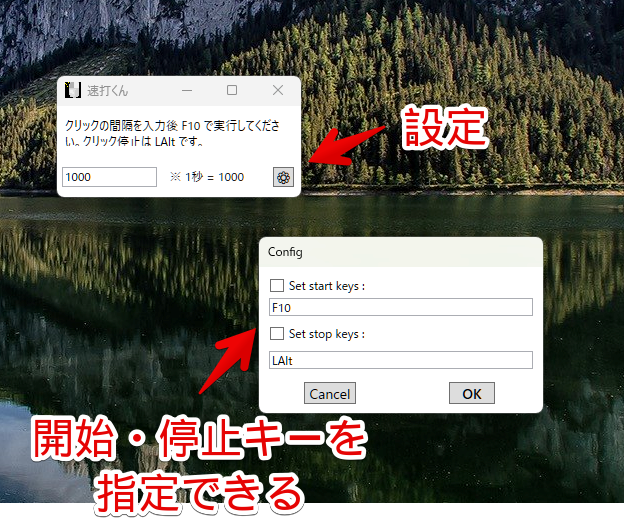
設定したい方にチェックをして、任意のキーを入力します。開始なら、「Set start keys」、終了なら「Set stop keys」です。
両方にチェックして入力すると、どちらも同じキーになってしまうので、片方にチェック→キー設定→チェック外して、もう片方にチェック→キー設定といった感じがいいかなと思います。
感想
以上、マウスカーソルの下を自動で高速連打できるフリーソフト「速打くん」についてでした。
シンプルなソフトなんですが、便利です。僕の場合、Twitterのユーザーをじゃんじゃんミュートにできる「Twitterアプリ:バイバイアンフォロワー:ByeBye Unfollowers」でよく利用しています…。(おい笑)


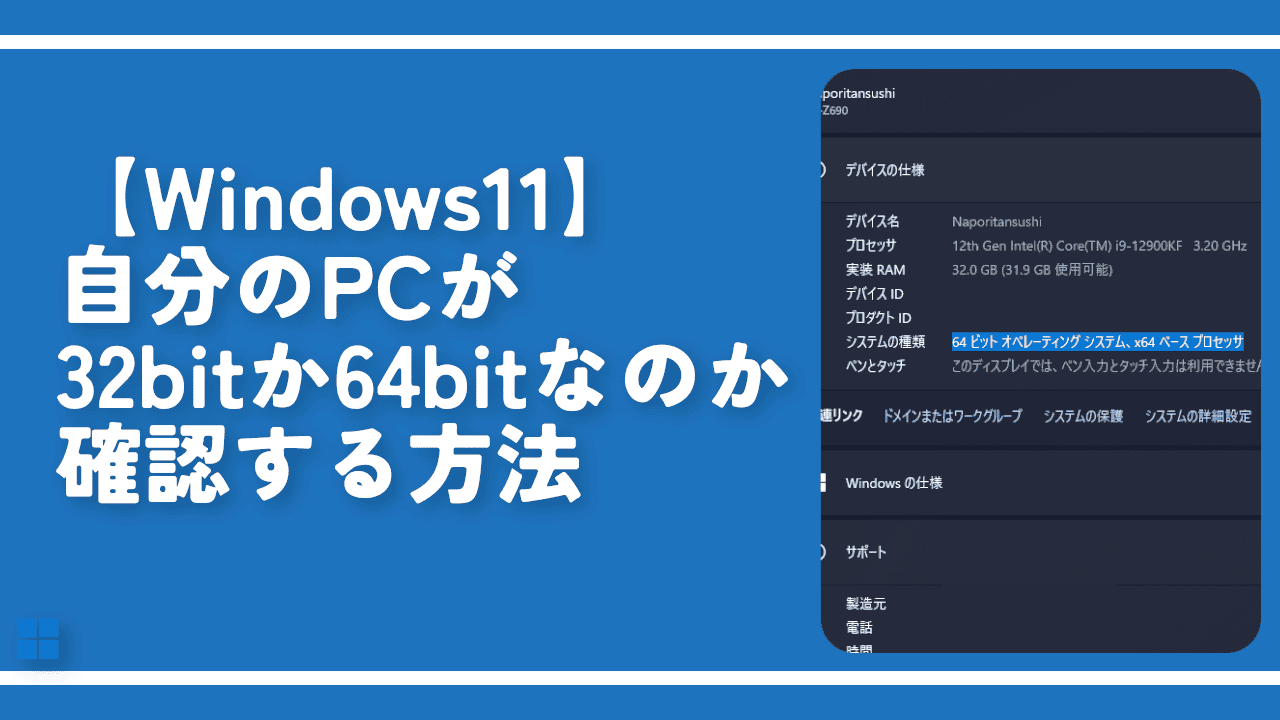
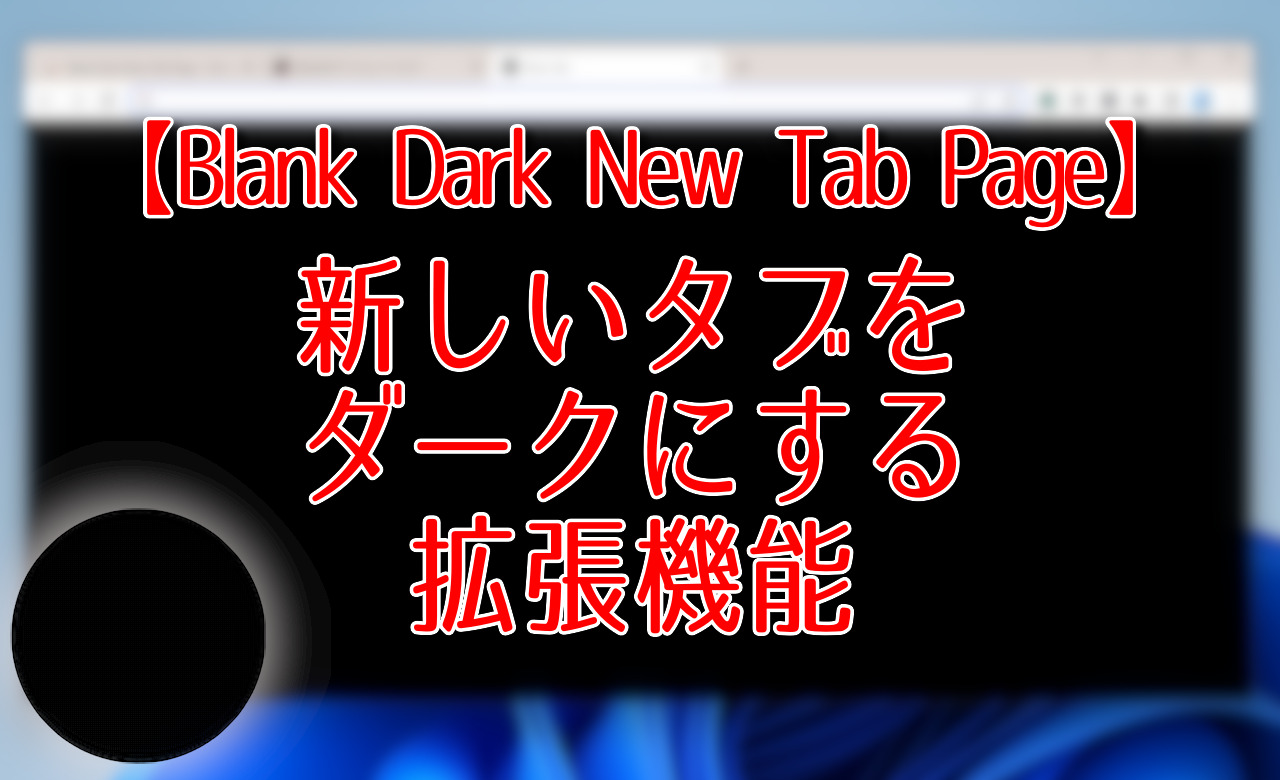
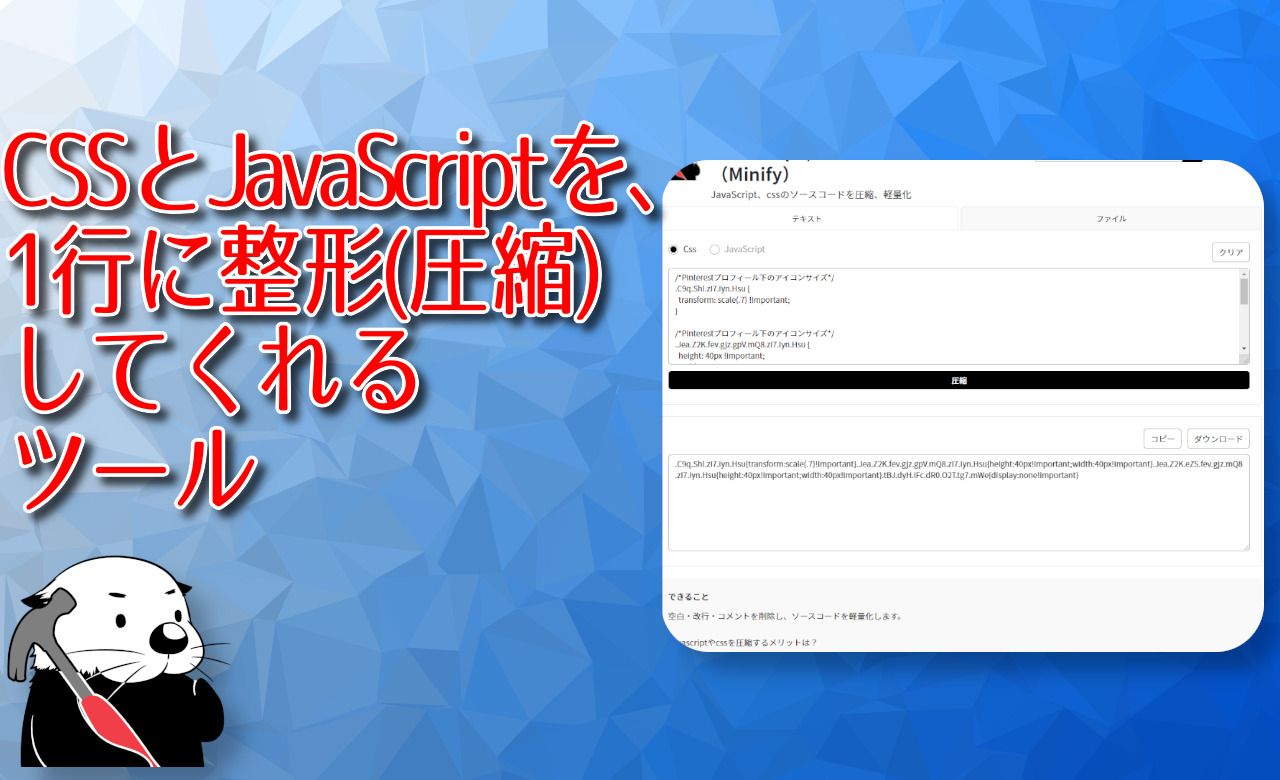
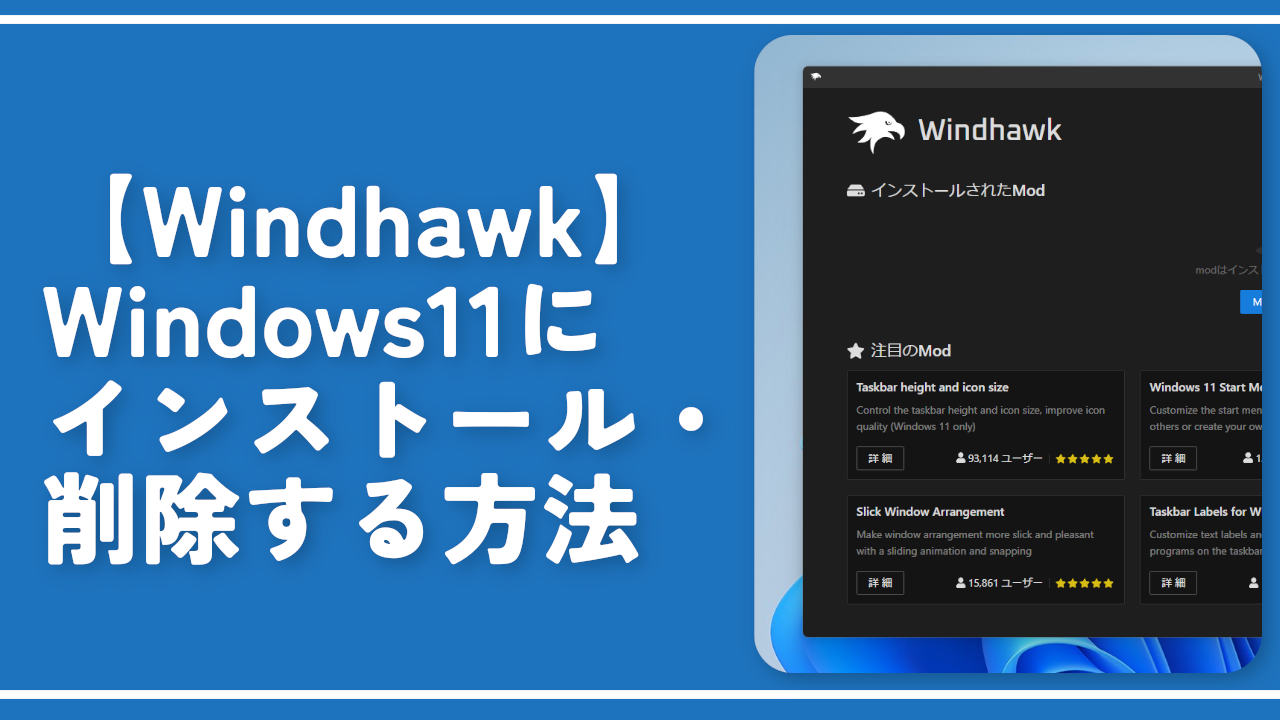
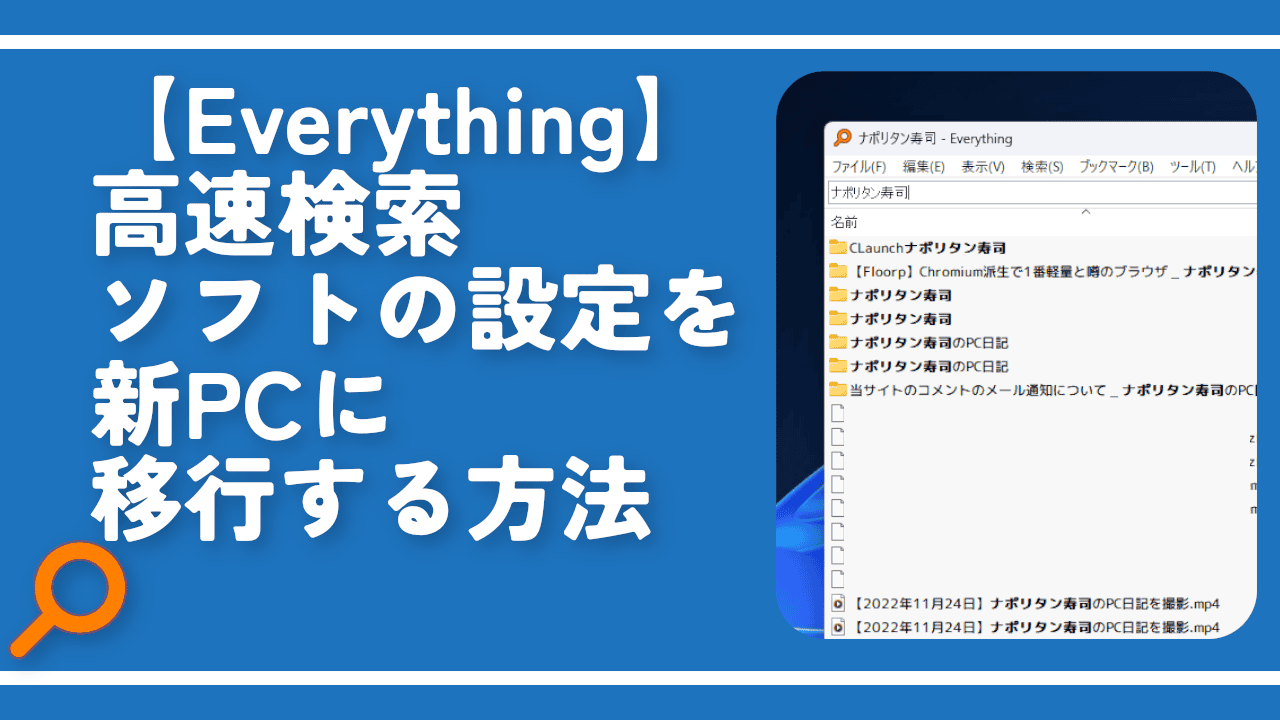

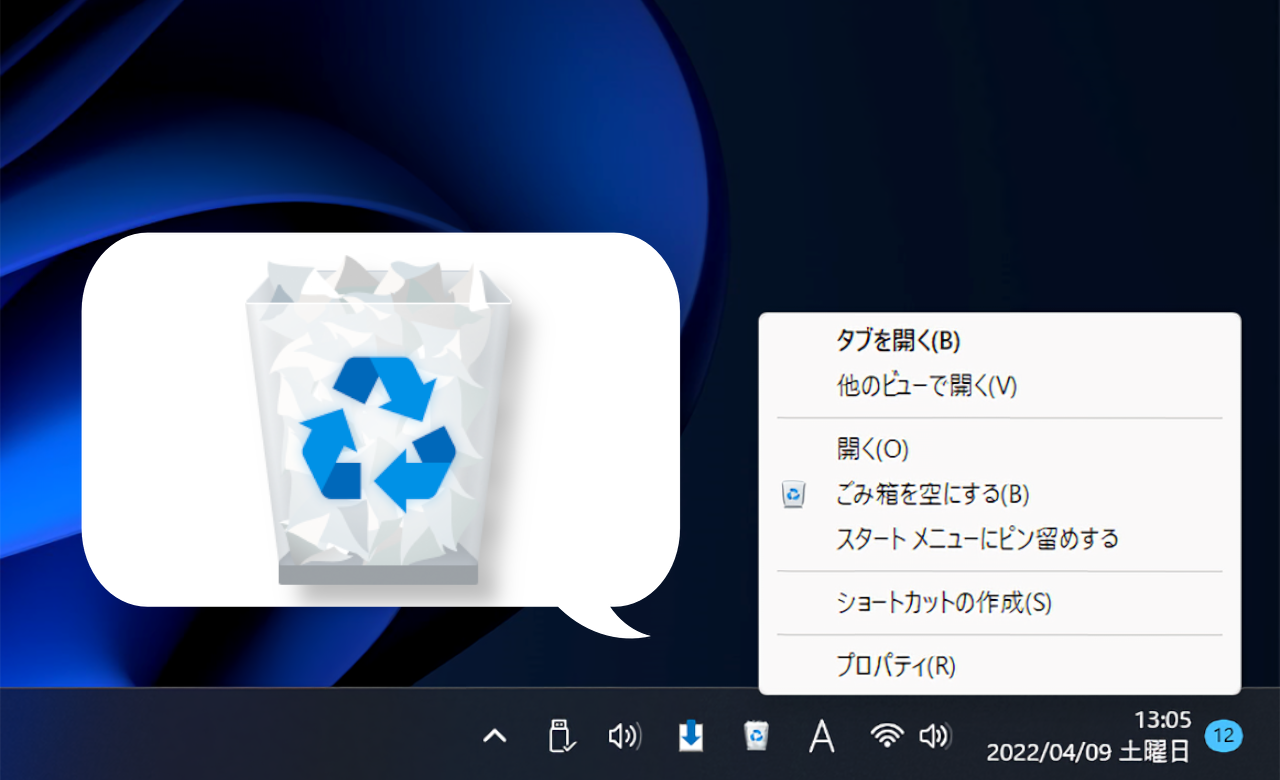

 【2025年】僕が買ったAmazon商品を貼る!今年も買うぞ!
【2025年】僕が買ったAmazon商品を貼る!今年も買うぞ! 【Amazon】配送料(送料)の文字を大きく目立たせるCSS
【Amazon】配送料(送料)の文字を大きく目立たせるCSS 【TVer】嫌いな特定の番組を非表示にするCSS。邪魔なのは消そうぜ!
【TVer】嫌いな特定の番組を非表示にするCSS。邪魔なのは消そうぜ! PixelからXiaomi 15 Ultraに移行して良かった点・悪かった点
PixelからXiaomi 15 Ultraに移行して良かった点・悪かった点 【DPP4】サードパーティー製でレンズデータを認識する方法
【DPP4】サードパーティー製でレンズデータを認識する方法 【Clean-Spam-Link-Tweet】「bnc.lt」リンクなどのスパム消す拡張機能
【Clean-Spam-Link-Tweet】「bnc.lt」リンクなどのスパム消す拡張機能 【プライムビデオ】関連タイトルを複数行表示にするCSS
【プライムビデオ】関連タイトルを複数行表示にするCSS 【Google検索】快適な検索結果を得るための8つの方法
【Google検索】快適な検索結果を得るための8つの方法 【YouTube Studio】視聴回数、高評価率、コメントを非表示にするCSS
【YouTube Studio】視聴回数、高評価率、コメントを非表示にするCSS 【Condler】Amazonの検索結果に便利な項目を追加する拡張機能
【Condler】Amazonの検索結果に便利な項目を追加する拡張機能 これまでの人生で恥ずかしかったこと・失敗したことを書いてストレス発散だ!
これまでの人生で恥ずかしかったこと・失敗したことを書いてストレス発散だ! 【2025年】当サイトが歩んだ日記の記録
【2025年】当サイトが歩んだ日記の記録