【Windows11】スマホ連携リンクを完全削除する方法
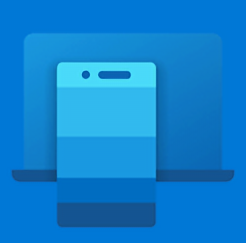
この記事では、Windows11に標準内蔵しているアプリ「スマホ連携リンク」を完全アンインストールする方法について書きます。
スマホと連携していない方は、削除しても問題ありません。
「PowerShell」で削除コマンドを実行することで、スマホ連携リンクをお使いのPCから、完全に削除できます。
通常、Windows11に標準内蔵されているアプリ「スマホ連携リンク」は、削除できないようになっています。設定からアンインストールしようとしても、グレーアウトしていて押せません。
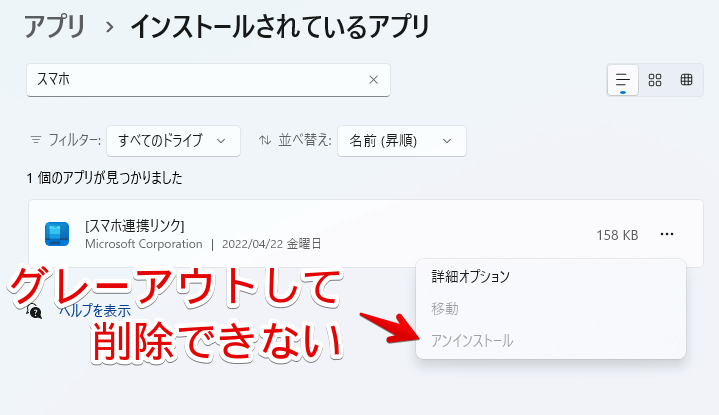
そのくせ、バックグラウンドでずっと常駐しています。タスクマネージャー(Ctrl+Shift+Esc)を起動してみると、常に待機状態になっていました。
以前はそんなことなかったような気がするのですが、いつの間にかこんな状態になっていました。「状態」のところに、一時停止マークがあるので、使っていないとは思うのですが、あまり気分の良いものではありません。
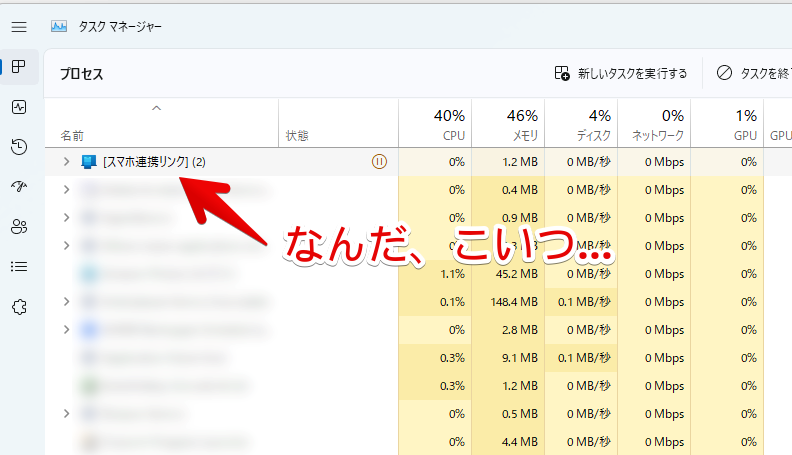
僕は、全く本アプリを使わないし、今後もスマホと連携することはありません。
同じような方は、PowerShell経由で強制削除するのがおすすめです。削除することで、裏で起動することも、タスクマネージャーの一覧に表示されることもなくなります。スタートメニューの一覧からも消えます。
再インストールしたくなったら、いつでもMicrosoftストアからインストールできます。
「スマホと連携しないのに、勝手にバックグラウンドで起動していてうざい!」という方、ぜひ参考にしてみてください。Windows11向けの内容ですが、恐らくWindows10でも可能だと思います。責任はとれないので、自己責任でお願いいたします。
記事執筆時の筆者のWindowsバージョン:Windows 11 Home 22H2 22598.200
スマホ連携リンクを強制削除する手順
3分もあればできます。
PowerShellの起動
タスクバーのスタートメニューの右クリック→ターミナル(管理者)をクリックします。
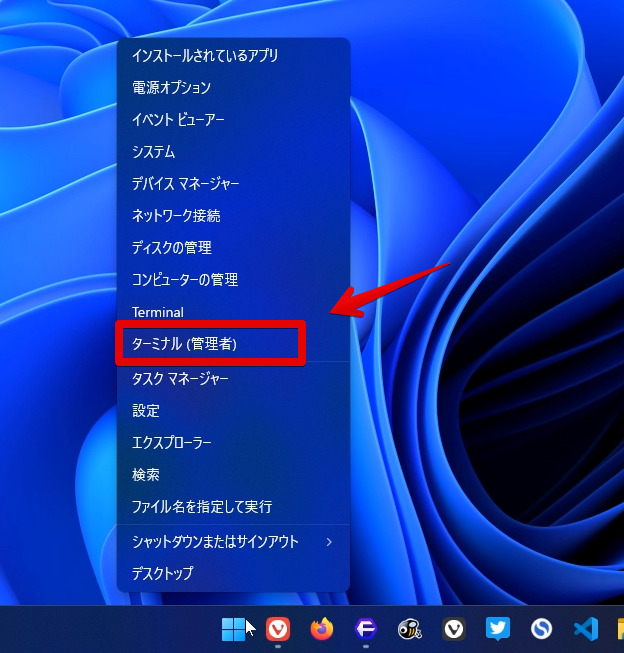
ターミナルが起動するので、タブ横の矢印ボタン→Windows PowerShellをクリックします。既にPowerShellになっている方は、スキップしてOKです。
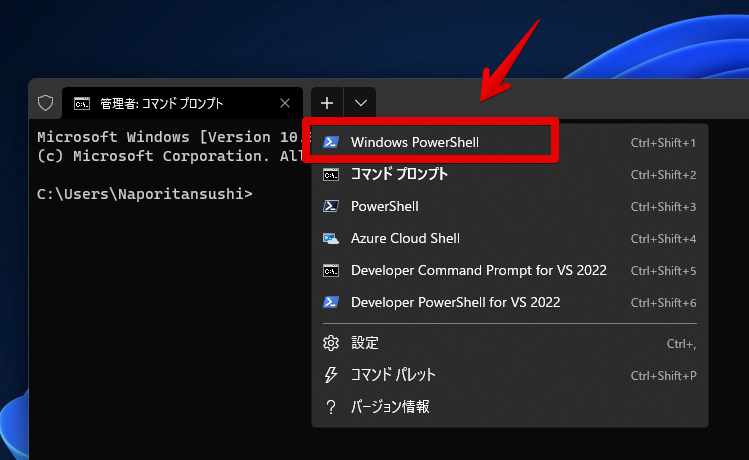
削除コマンドの実行
以下のコマンドを入力して、Enterで実行します。
Get-AppxPackage Microsoft.YourPhone | Remove-AppxPackage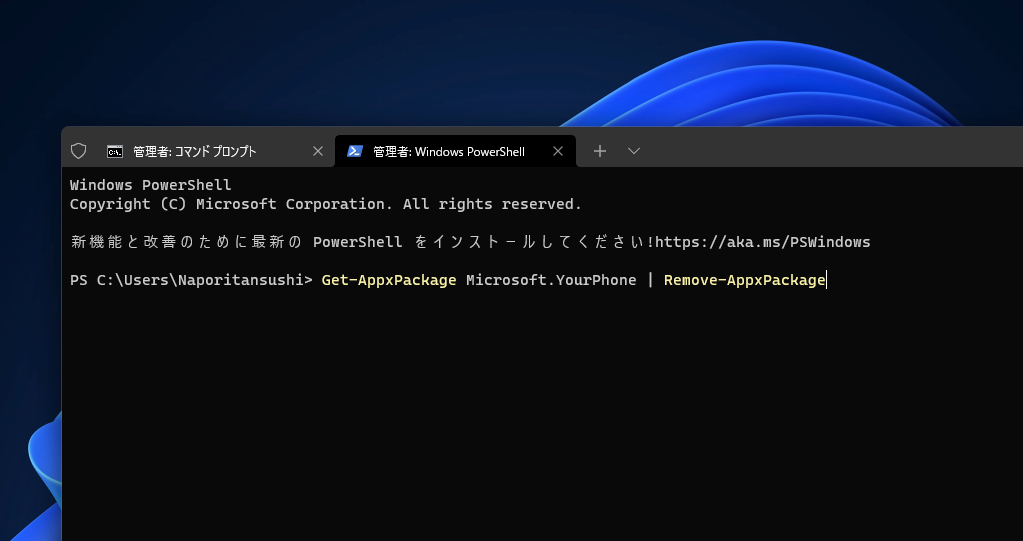
一瞬青い画面が表示されるので待ちます。2行目が表示されれば削除完了です。
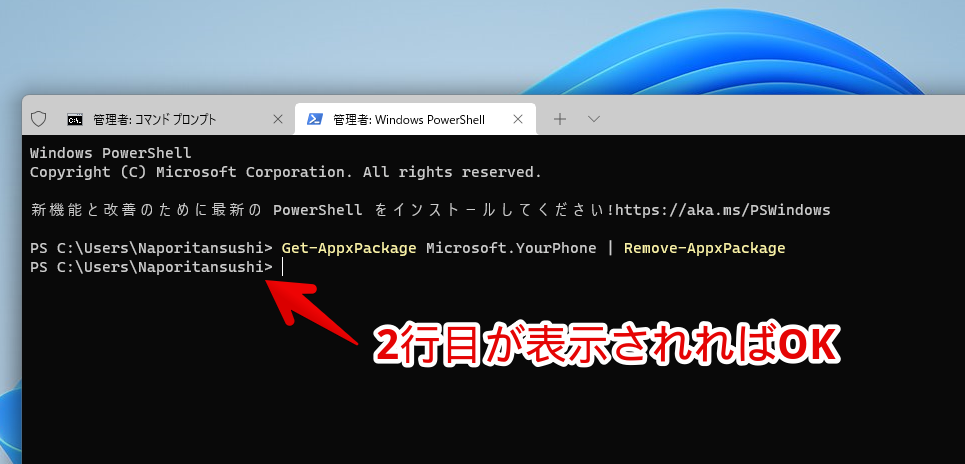
実際に削除できたか確認
スタートメニューを開いてみます。一番上の「&行」に「[スマホ連携リンク]」とありましたが、削除コマンド実行後は、綺麗になくなっています。
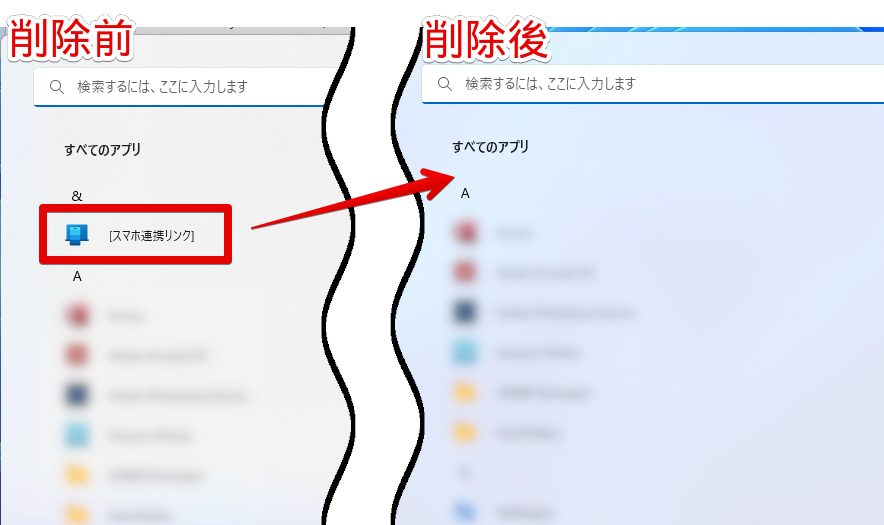
削除してすぐは、タスクマネージャーで存在を確認できるかもしれません。PCを再起動すると、完全にタスクマネージャーからも消えます。
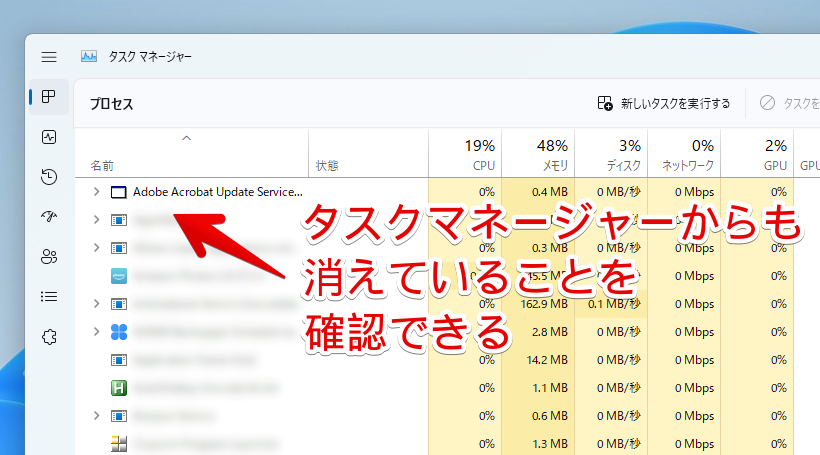
再インストールするには?
以下のMicrosoftストアページから再インストールできます。
「入手」をクリックします。
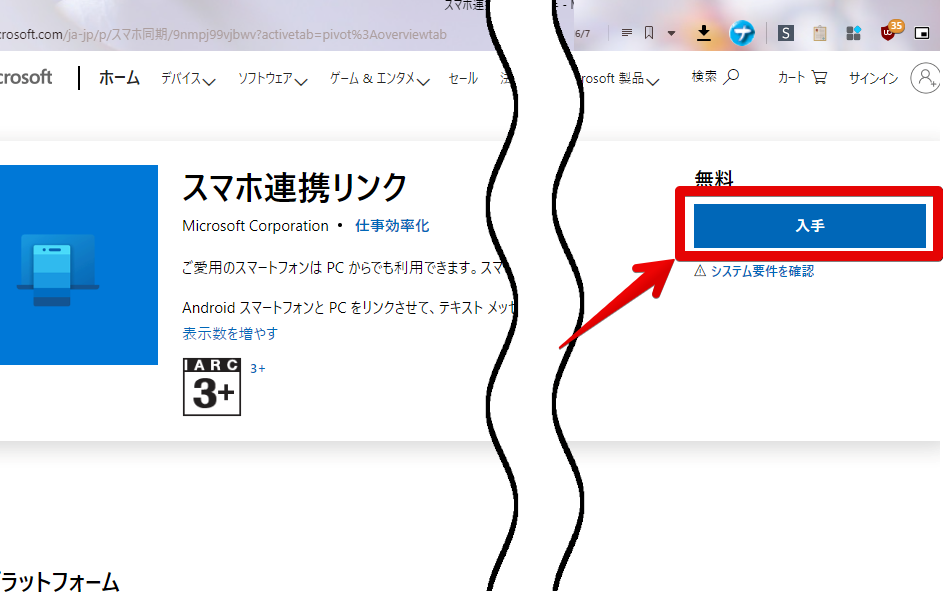
ストアアプリが起動するので、再度「入手」でインストールできます。
感想
以上、Windows11で初期インストールされている「スマホ連携リンク」アプリを強制削除する方法についてでした。
これ以外の初期インストールされているアプリを消すコマンドは、以下の記事に紹介しています。気になった方は、参考にしてみてください。

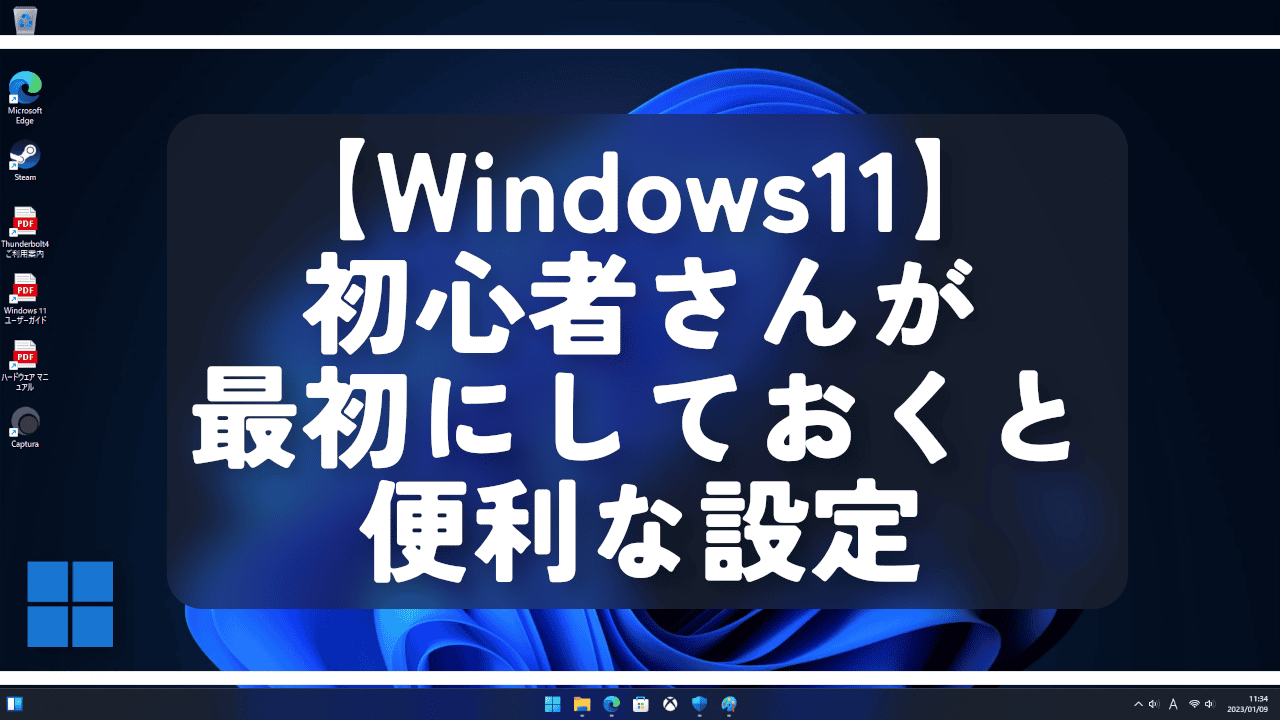
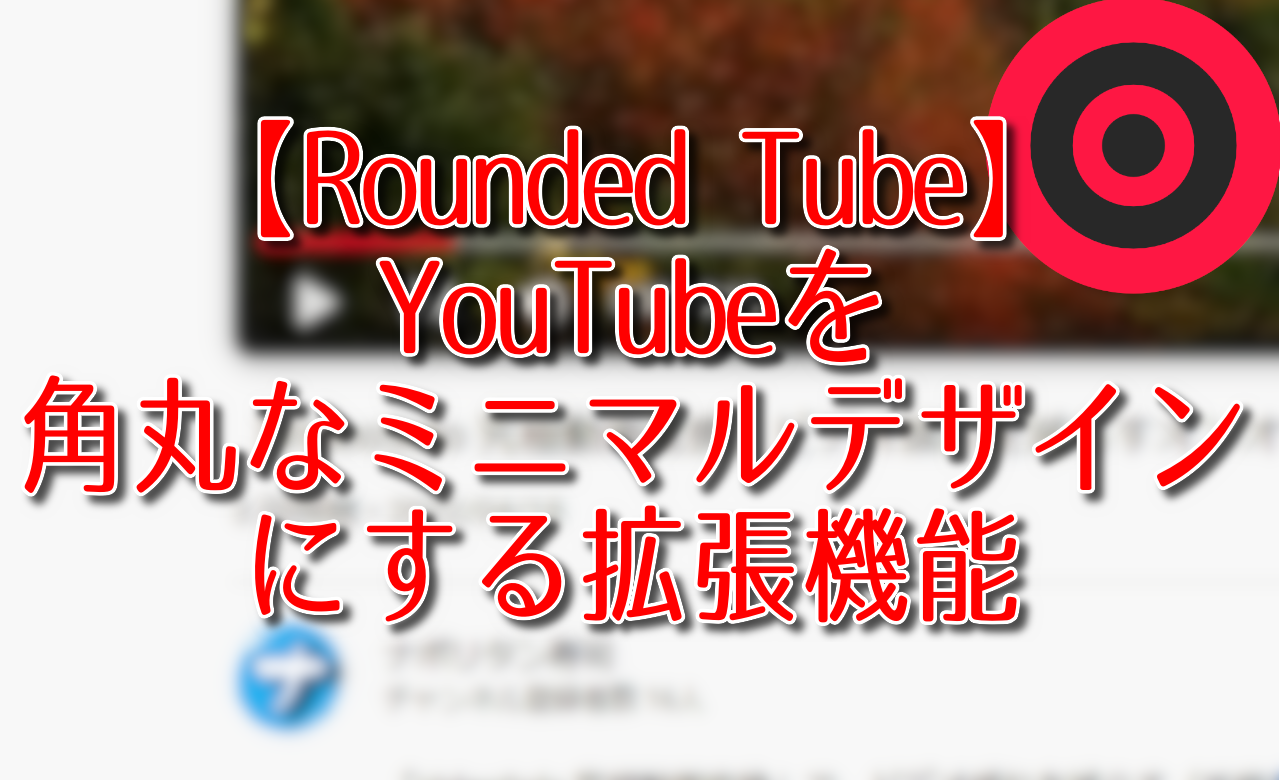
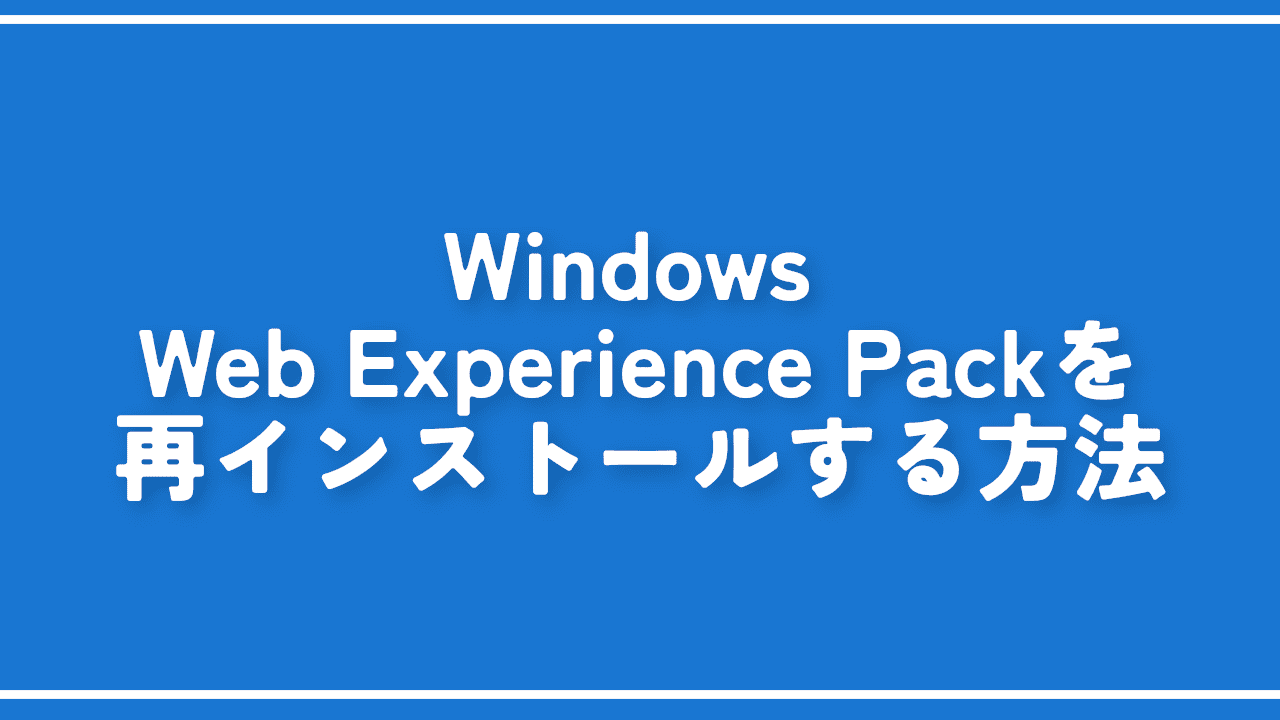

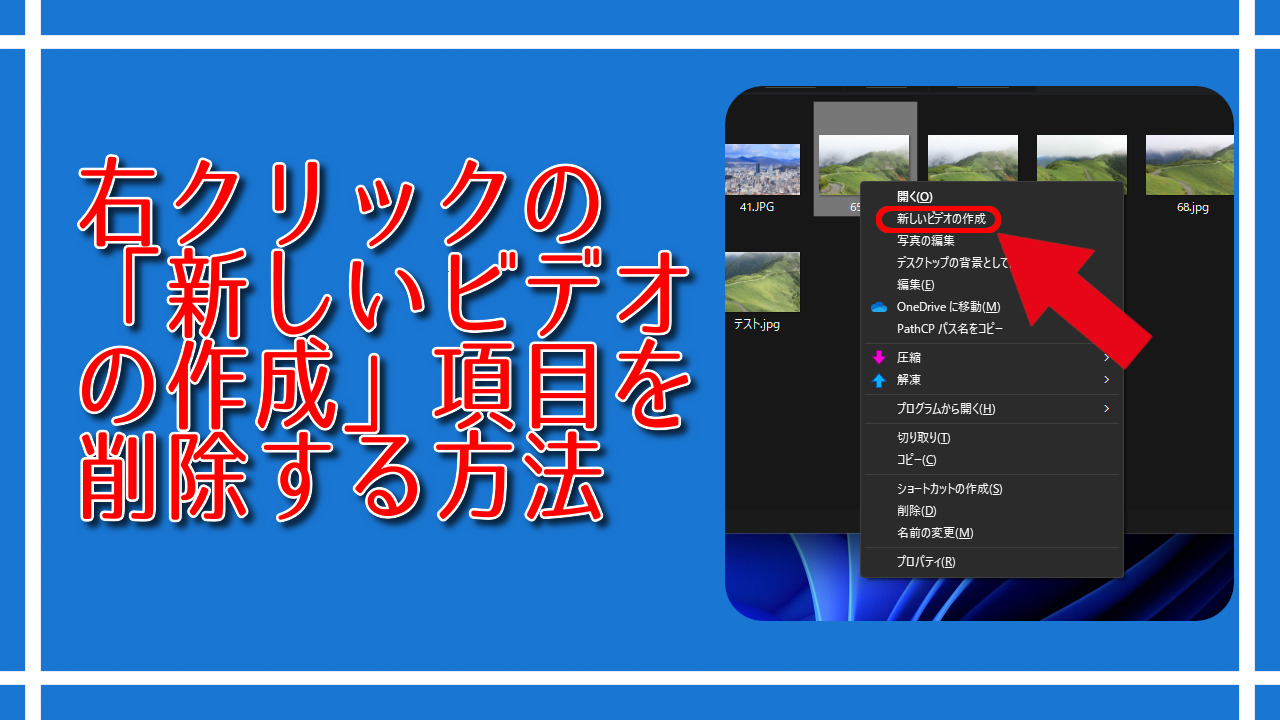
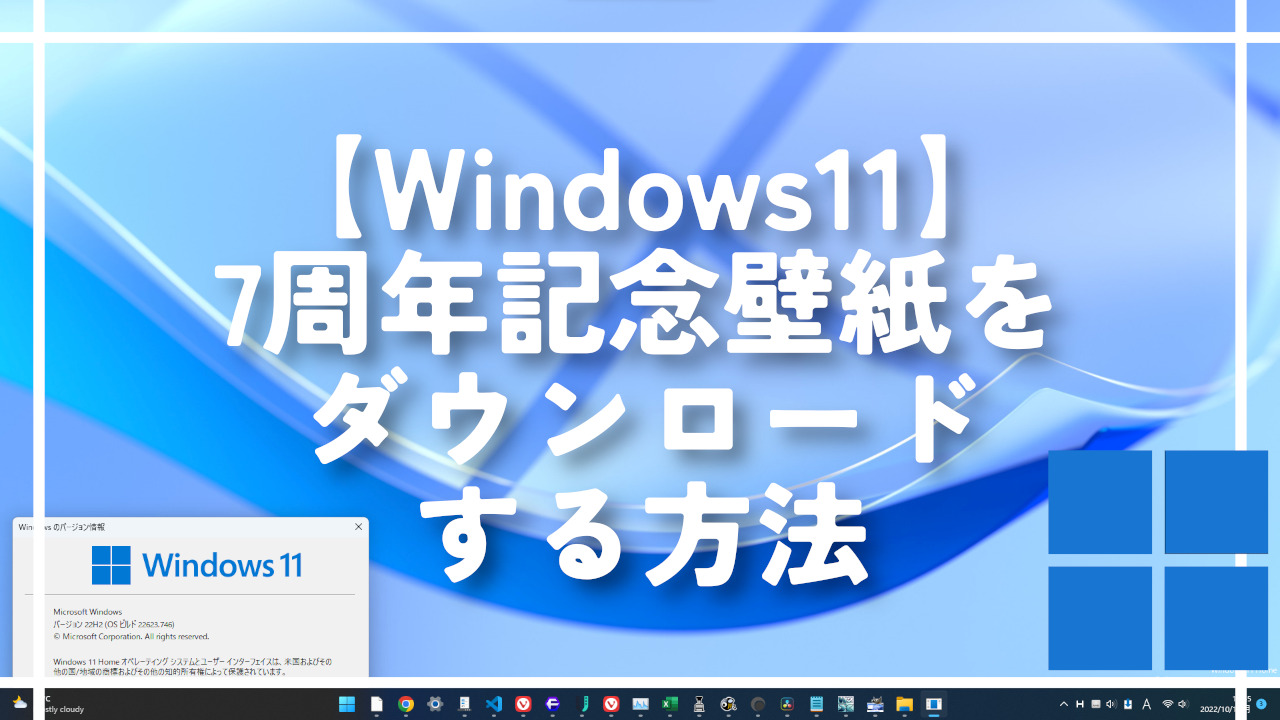
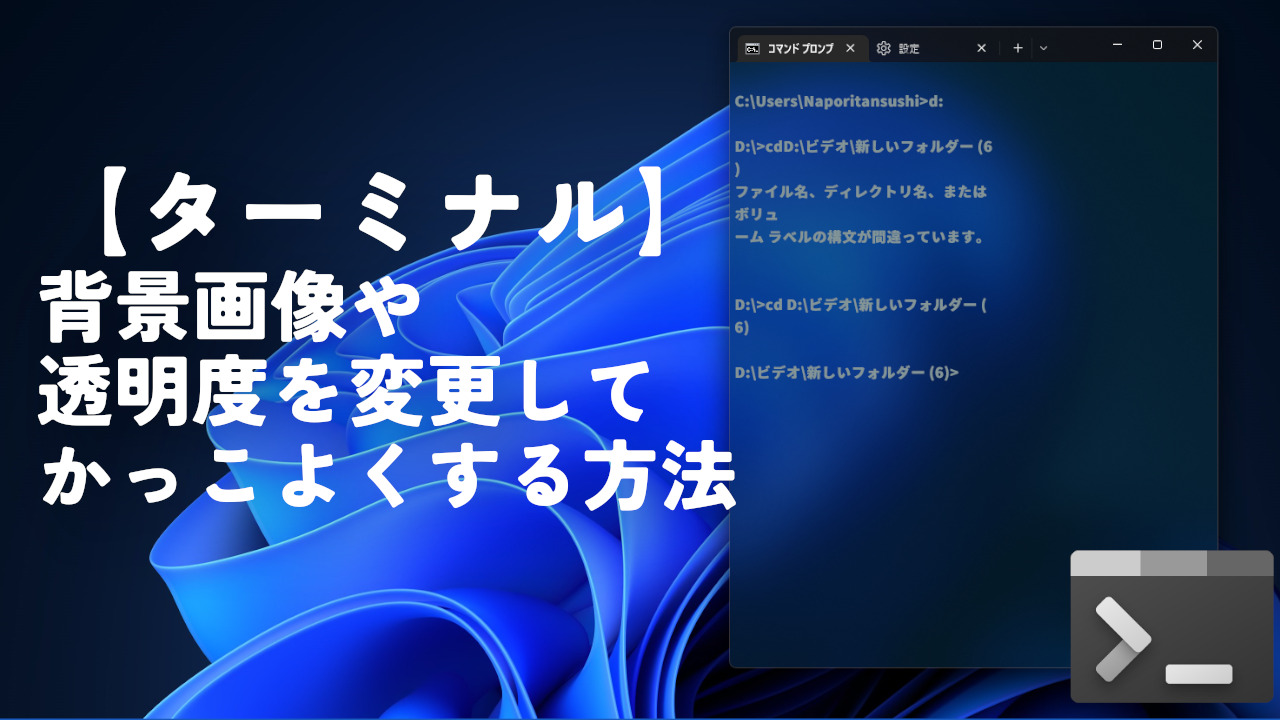
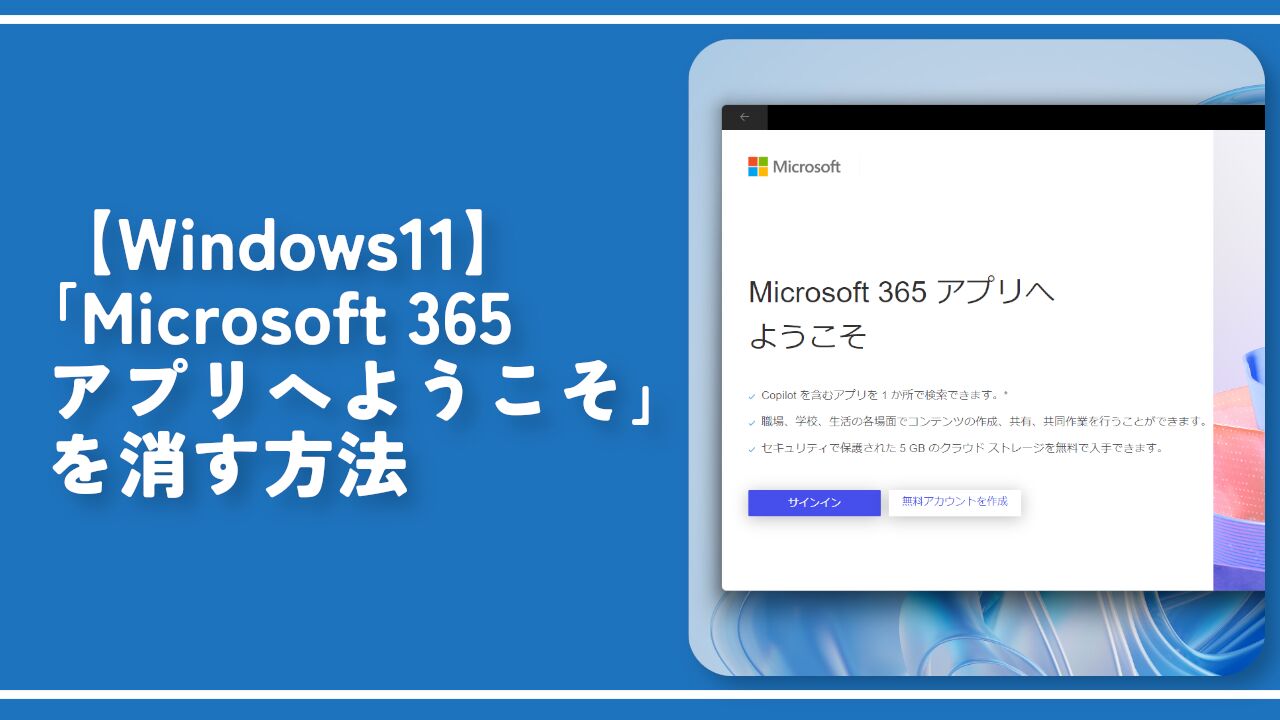
 【2025年】僕が買ったAmazon商品を貼る!今年も買うぞ!
【2025年】僕が買ったAmazon商品を貼る!今年も買うぞ! 【Amazon】配送料(送料)の文字を大きく目立たせるCSS
【Amazon】配送料(送料)の文字を大きく目立たせるCSS 【TVer】嫌いな特定の番組を非表示にするCSS。邪魔なのは消そうぜ!
【TVer】嫌いな特定の番組を非表示にするCSS。邪魔なのは消そうぜ! 「Kiwi browser」がサポート終了なので「Microsoft Edge」に移行!拡張機能も使えるよ
「Kiwi browser」がサポート終了なので「Microsoft Edge」に移行!拡張機能も使えるよ カロリーメイトを綺麗に開けられるかもしれない方法
カロリーメイトを綺麗に開けられるかもしれない方法 【DPP4】サードパーティー製でレンズデータを認識する方法
【DPP4】サードパーティー製でレンズデータを認識する方法 【Clean-Spam-Link-Tweet】「bnc.lt」リンクなどのスパム消す拡張機能
【Clean-Spam-Link-Tweet】「bnc.lt」リンクなどのスパム消す拡張機能 【プライムビデオ】関連タイトルを複数行表示にするCSS
【プライムビデオ】関連タイトルを複数行表示にするCSS 【Google検索】快適な検索結果を得るための8つの方法
【Google検索】快適な検索結果を得るための8つの方法 【YouTube Studio】視聴回数、高評価率、コメントを非表示にするCSS
【YouTube Studio】視聴回数、高評価率、コメントを非表示にするCSS 【Condler】Amazonの検索結果に便利な項目を追加する拡張機能
【Condler】Amazonの検索結果に便利な項目を追加する拡張機能 これまでの人生で恥ずかしかったこと・失敗したことを書いてストレス発散だ!
これまでの人生で恥ずかしかったこと・失敗したことを書いてストレス発散だ! 【2025年】当サイトが歩んだ日記の記録
【2025年】当サイトが歩んだ日記の記録