YouTubeのサイドバーにコメント欄を表示する拡張機能
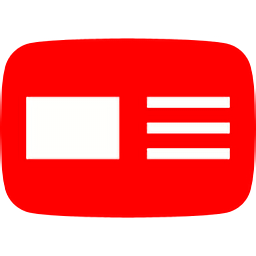
この記事では、PCウェブサイト版「YouTube」のコメント欄をサイドバーに配置するChrome拡張機能「Show YouTube comments while watching」について書きます。
動画を見ながら、コメントを閲覧したい方におすすめです。
PCウェブサイト版「YouTube」のコメント欄を、サイドバー(関連動画があった場所)に配置するChrome拡張機能です。導入するだけで、コメント欄が動画の右側に配置されます。そのままスクロールできます。
通常、動画とコメント欄を同時に見ることはできません。動画を見ようと思ったらコメントが見れないし、コメントを見ようと思ったらスクロールしないといけないので、動画が見えなくなります。

本拡張機能を使うことで、動画を見つつ、横目でコメントを閲覧できます。関連動画(おすすめ)は、コメント欄があった下側に配置されます。コメントと関連動画の位置を入れ替えます。
「動画を見ながら、コメントを流し見したい!」という方、ぜひ試してみてください。Chrome拡張機能だけのリリースで、Firefoxアドオンはありません。動画を貼っておきます。
以前、似たような拡張機能「Comments Sidebar for Youtube」を紹介しましたが、本記事で紹介する拡張機能は、コメント欄のみをサイドバーに配置します。どちらもサイドバーを拡張する点は一緒ですが、使い勝手がだいぶ変わってくるので、好みの方を選んでみましょう。
リリース元:Tanguy Kurylo
記事執筆時のバージョン:1.0.4(2022年8月2日)
インストール方法
Chromeウェブストアからインストールできます。
本拡張機能はChrome拡張機能のみの提供でFirefoxアドオンはリリースされていません。類似アドオンを探してみたのですが、見つかりませんでした。
「Chromeに追加」をクリックします。
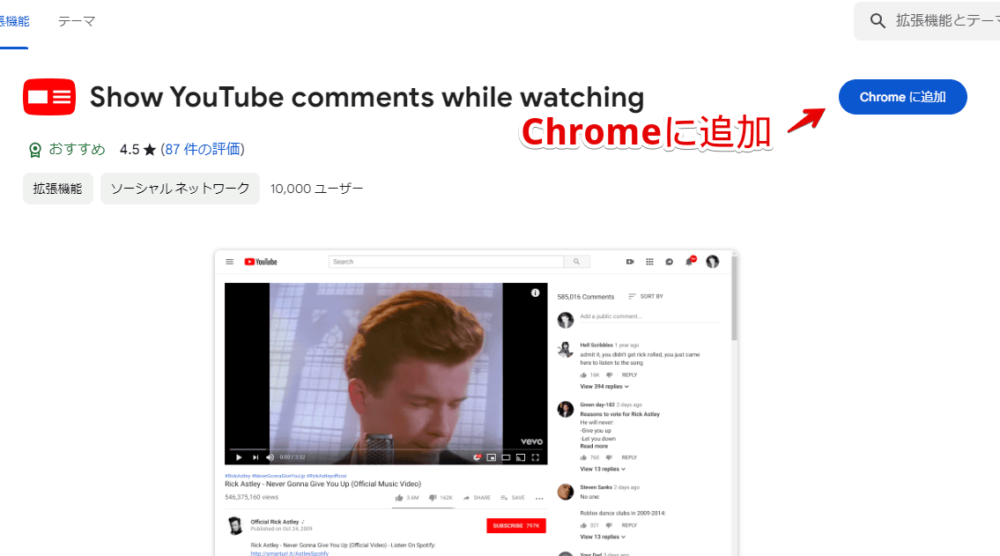
「拡張機能を追加」をクリックします。
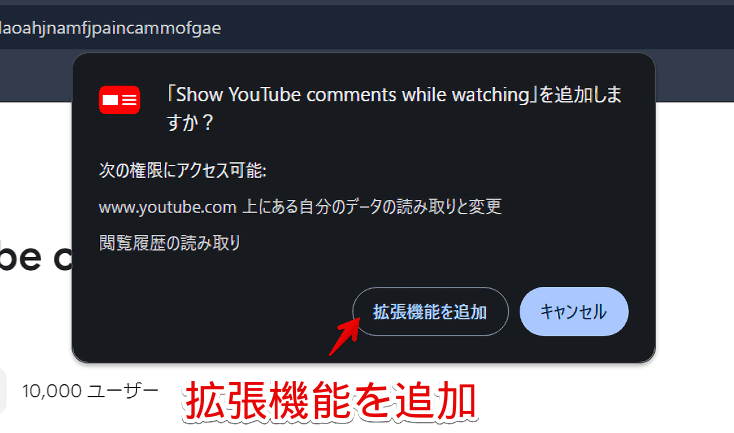
拡張機能のオーバーフローメニュー内に、拡張機能ボタンが追加されればOKです。
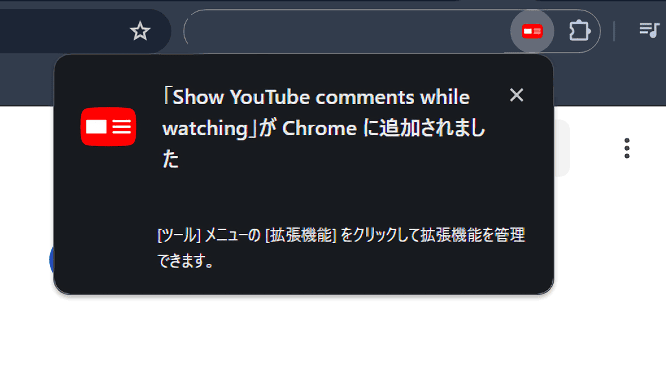
使い方
「YouTube」にアクセスして、適当に動画を再生します。コメント欄が右側に表示されます。
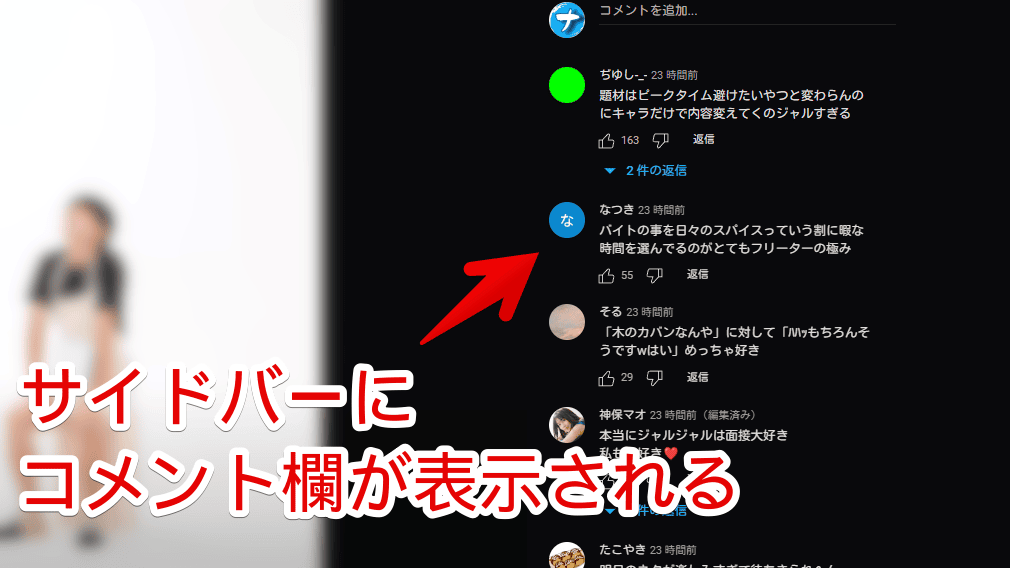
そのままスクロールできます。GIF画像を貼っておきます。
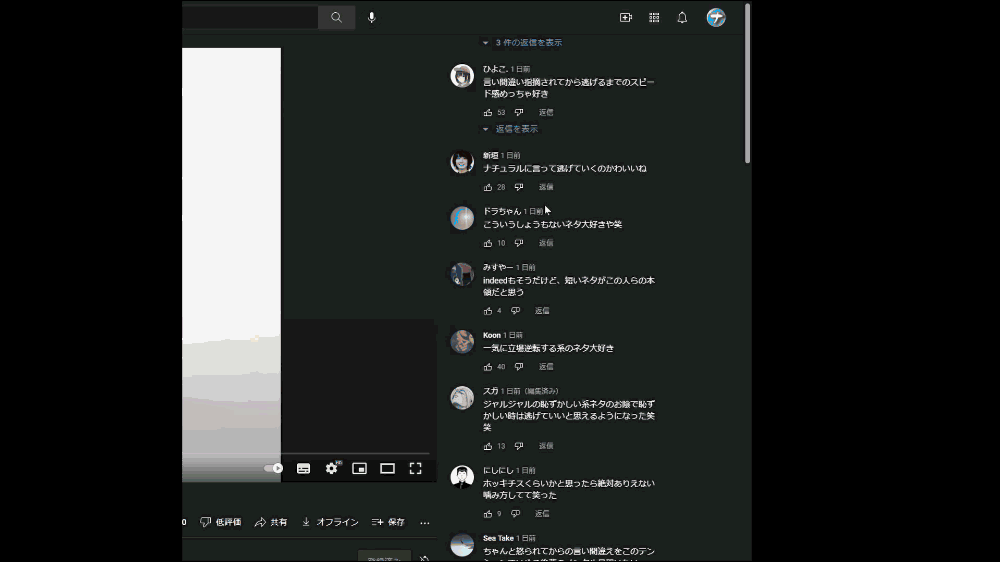
関連動画は、コメント欄があった下側に配置されます。
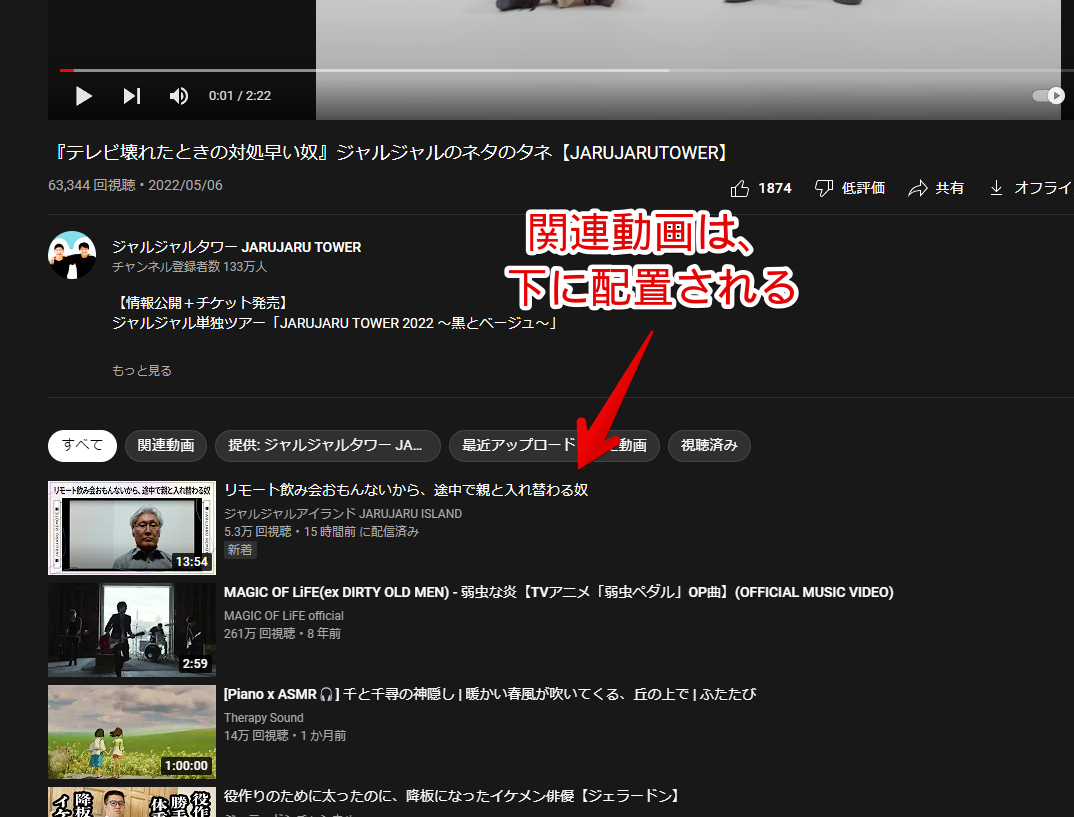
ライブ配信動画の場合、チャット欄は今までどおり右側サイドバーに表示されます。アーカイブになっていてコメントできる場合、コメント欄がライブチャットの下に配置されます。
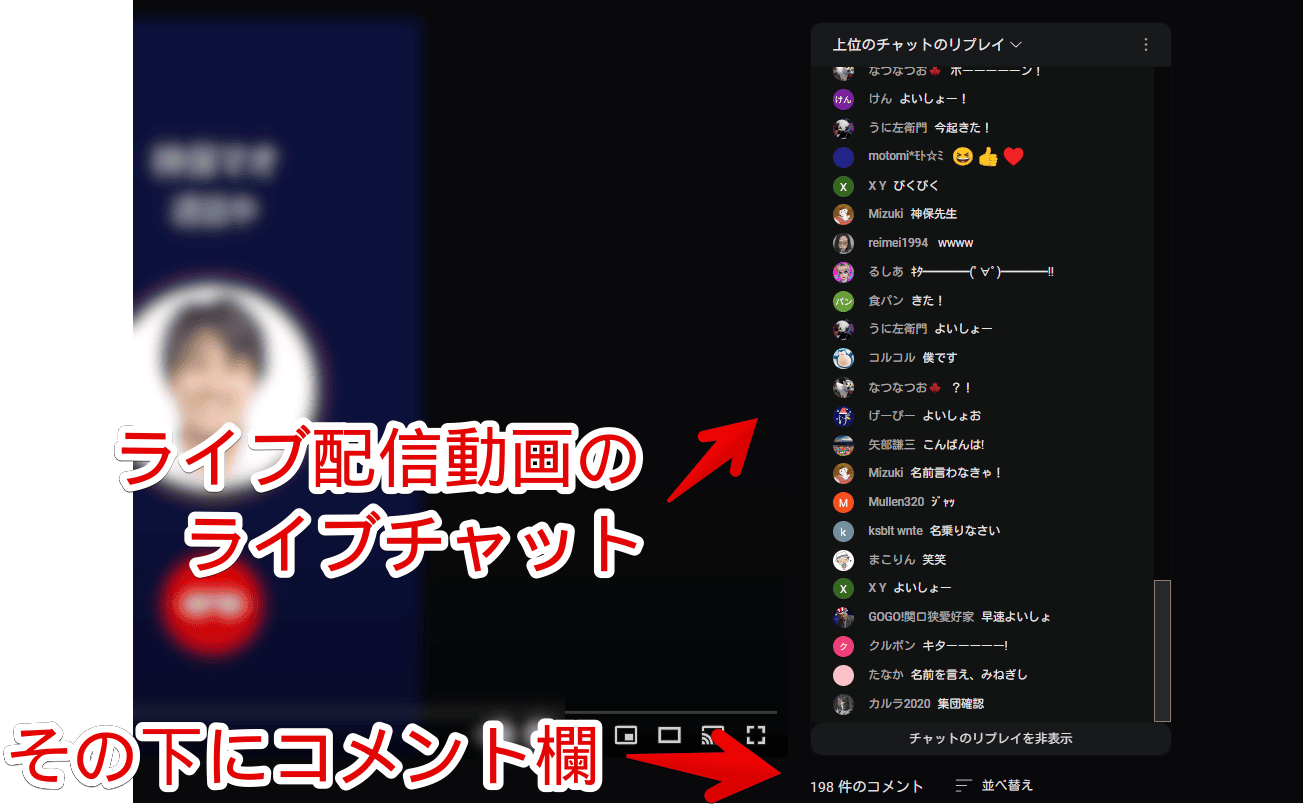
設定
拡張機能アイコンをクリックします。「Show comments scrollbar(コメントスクロールバーを表示する)」の1つだけオプションが用意されています。
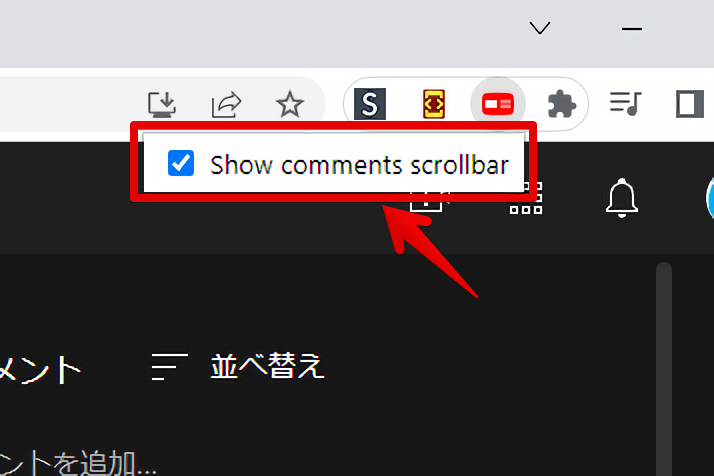
チェックして、「YouTube」をリロード(F5)すると、コメント欄にスクロールバーが表示されます。現在のスクロール位置を確認したり、マウスで掴んで移動できます。
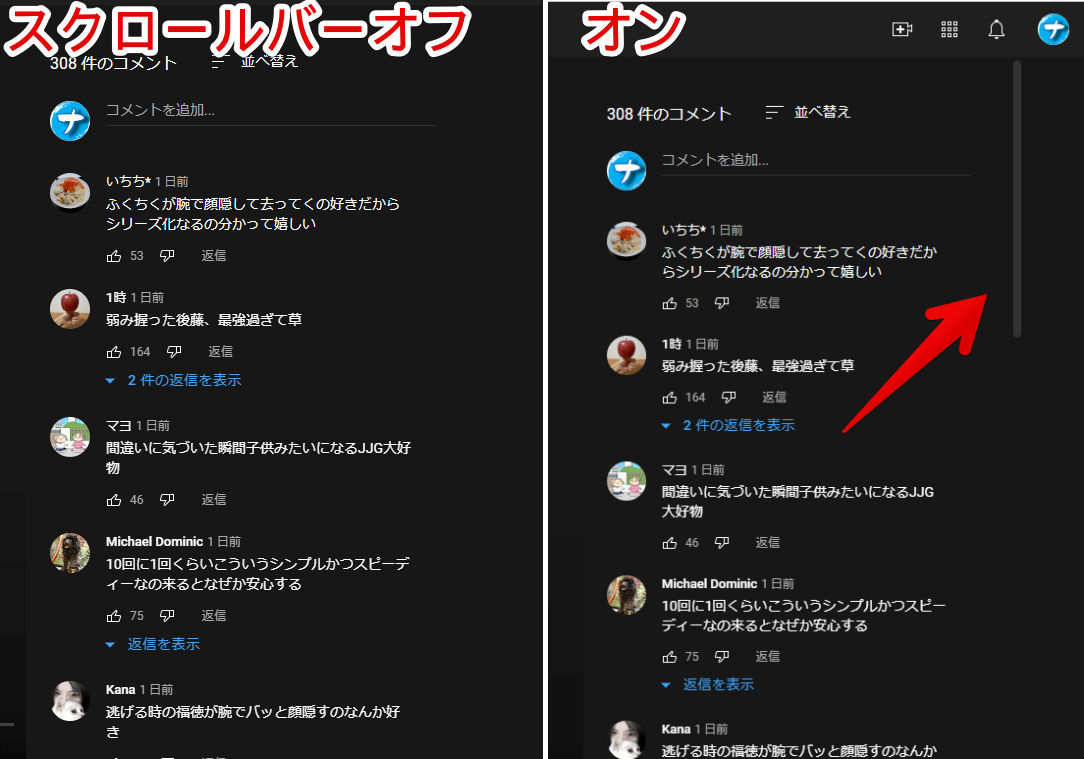
一時的に無効にする方法
拡張機能を右クリック→「拡張機能を管理」をクリックします。
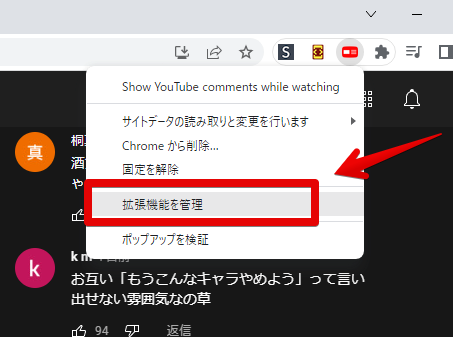
オフにします。ページをリロード(F5)すると、一時的に機能が無効になります。使わなくなったら無効ではなく、削除しましょう。
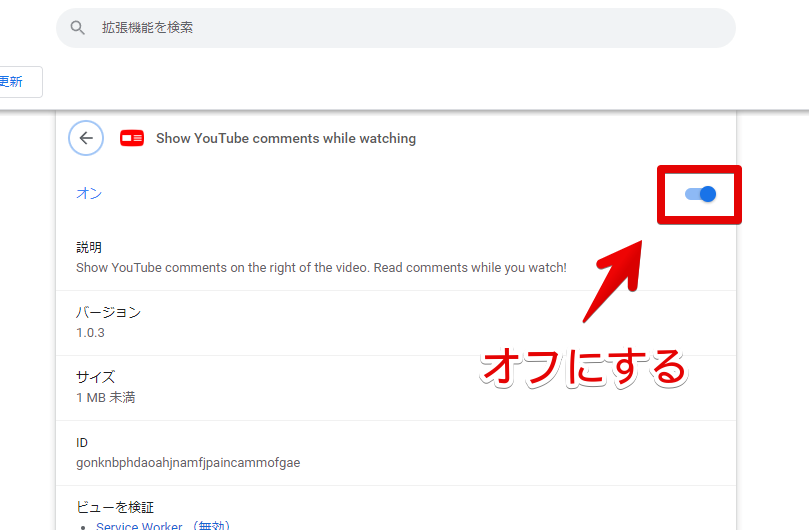
感想
以上、PCウェブサイト版「YouTube」のコメント欄をサイドバーに表示するChrome拡張機能「Show YouTube comments while watching」についてでした。
似たような拡張機能で「Comments Sidebar for Youtube」というのがありますが、関連動画や概要欄全てをサイドバーに移動するので、少し癖が強いと思います。一方、本拡張機能はコメント欄だけ移動するので、初心者でも扱いやすいかと思います。
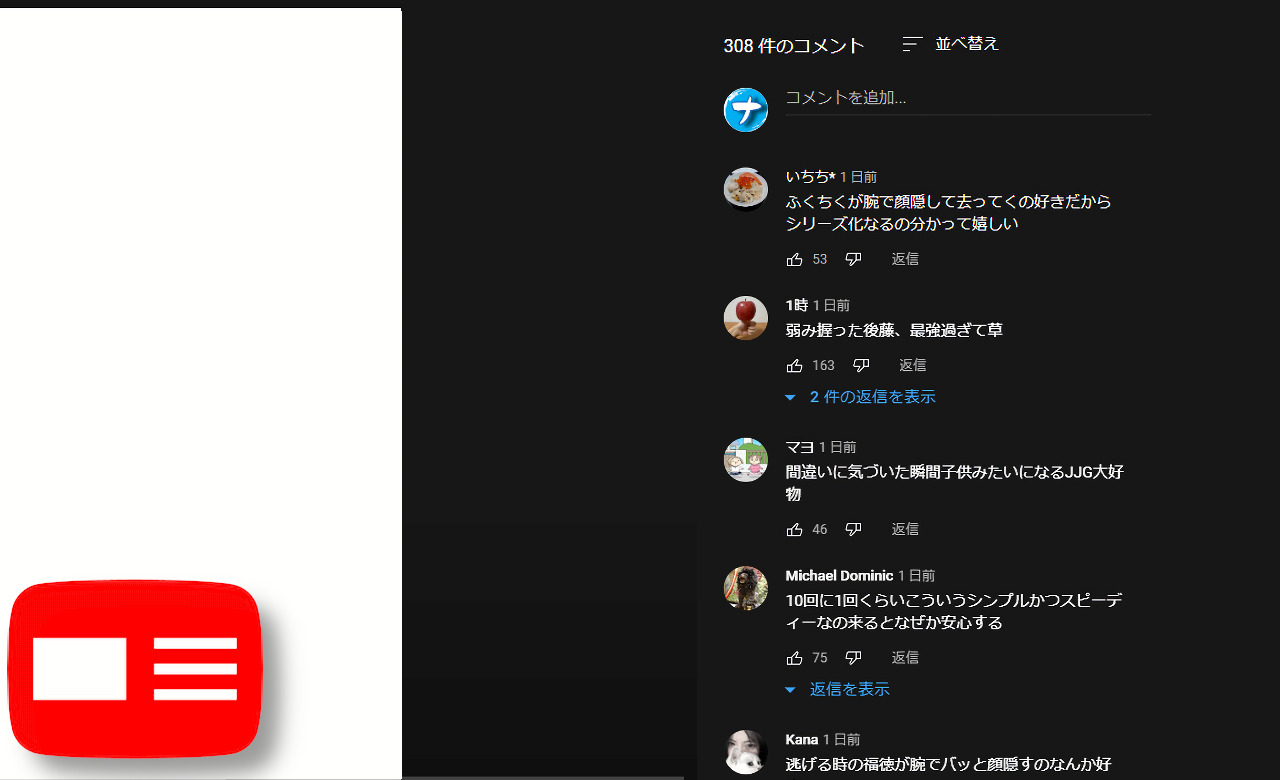
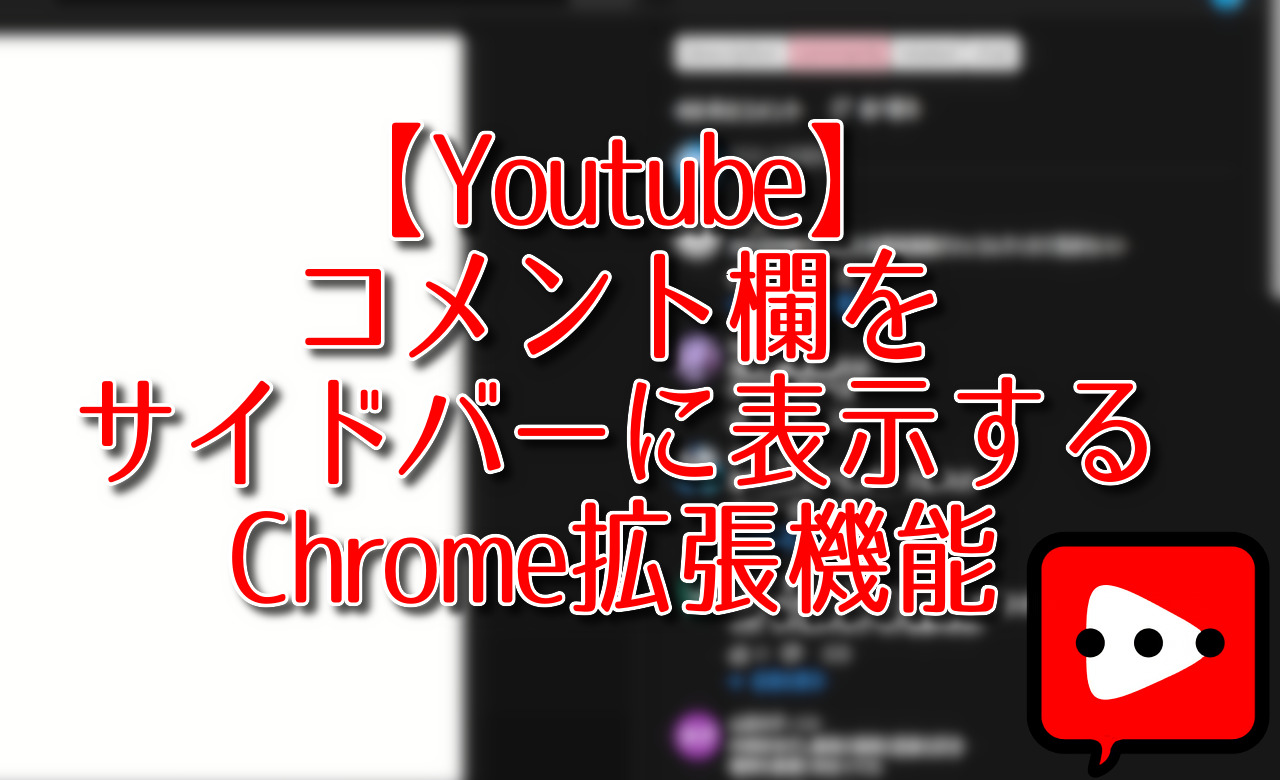
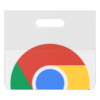
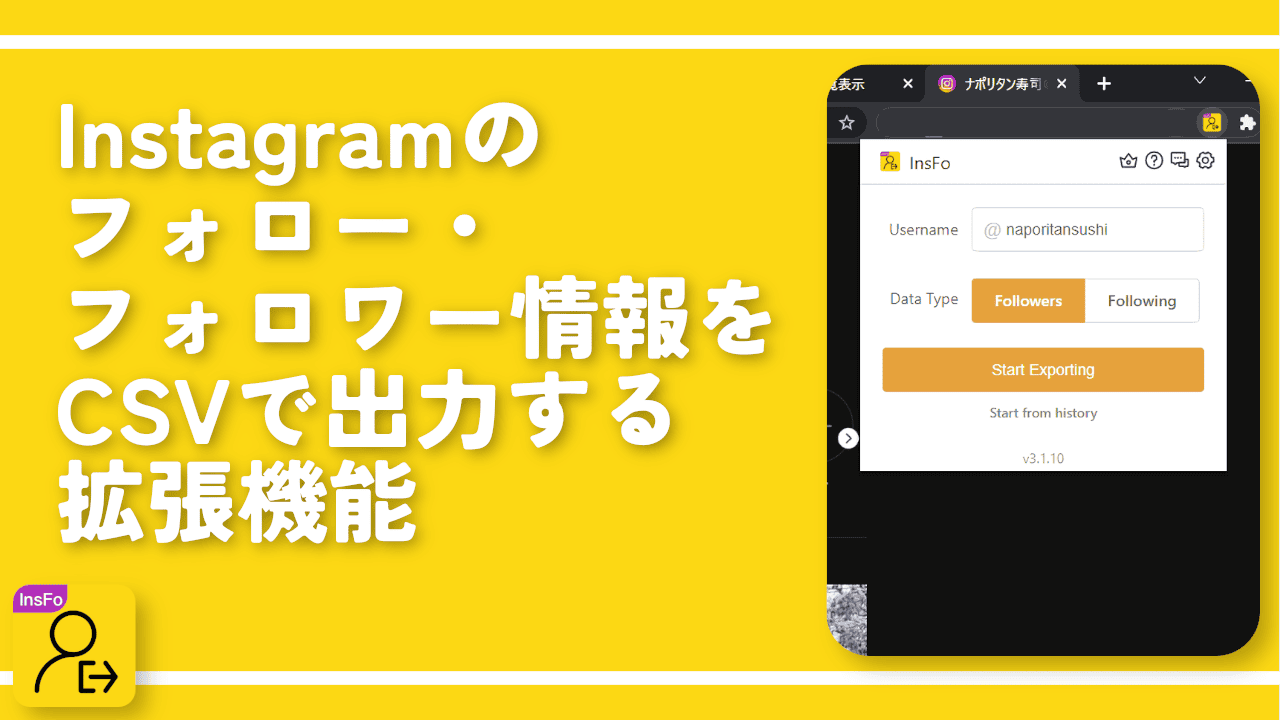
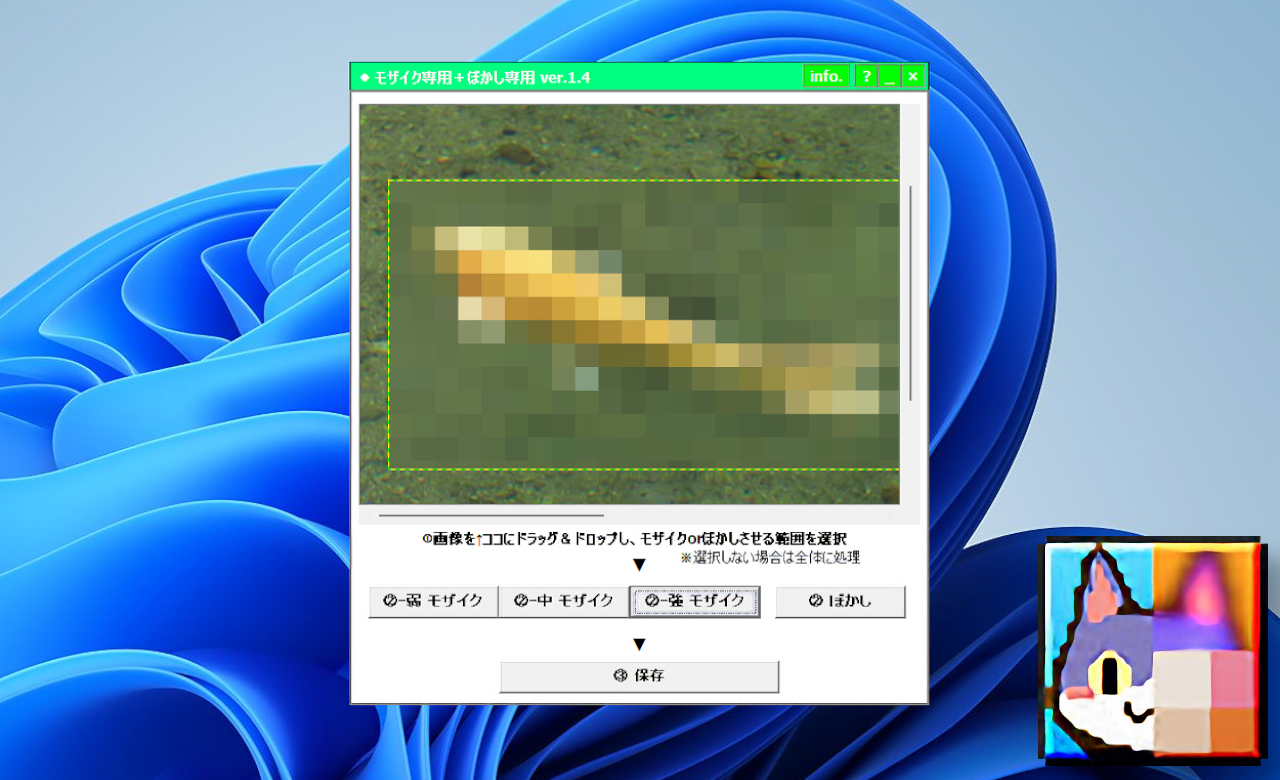
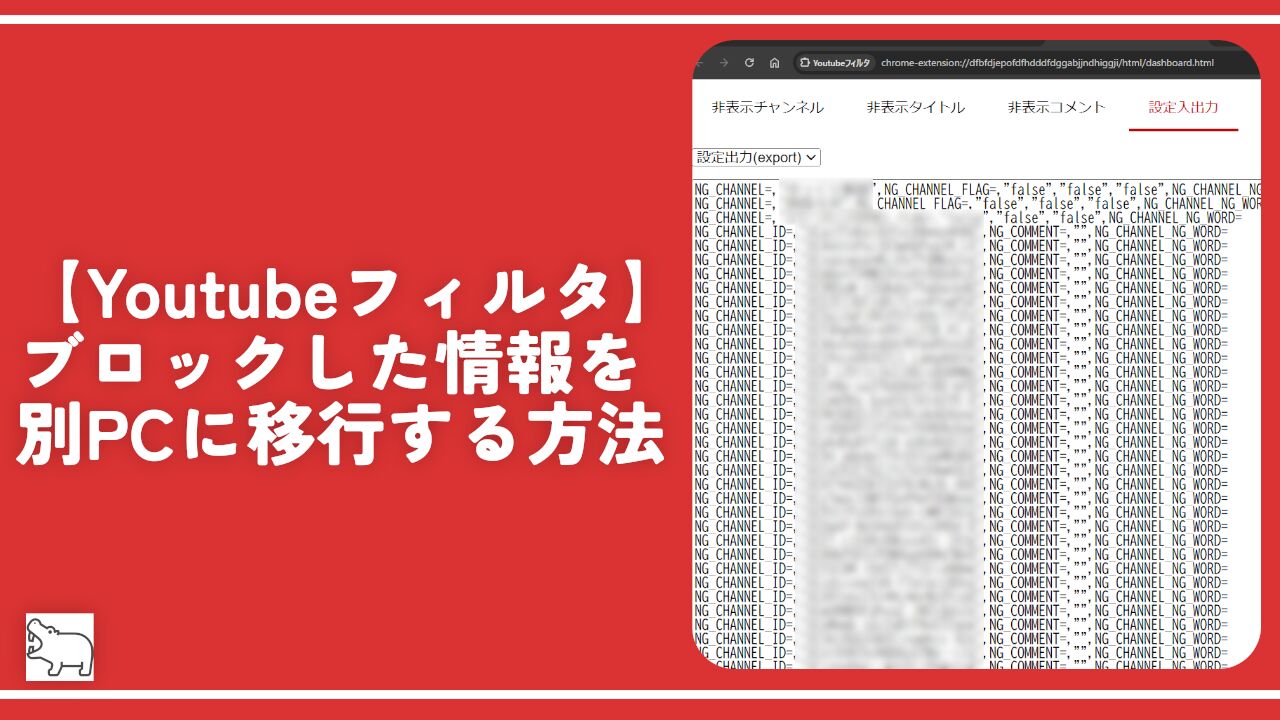
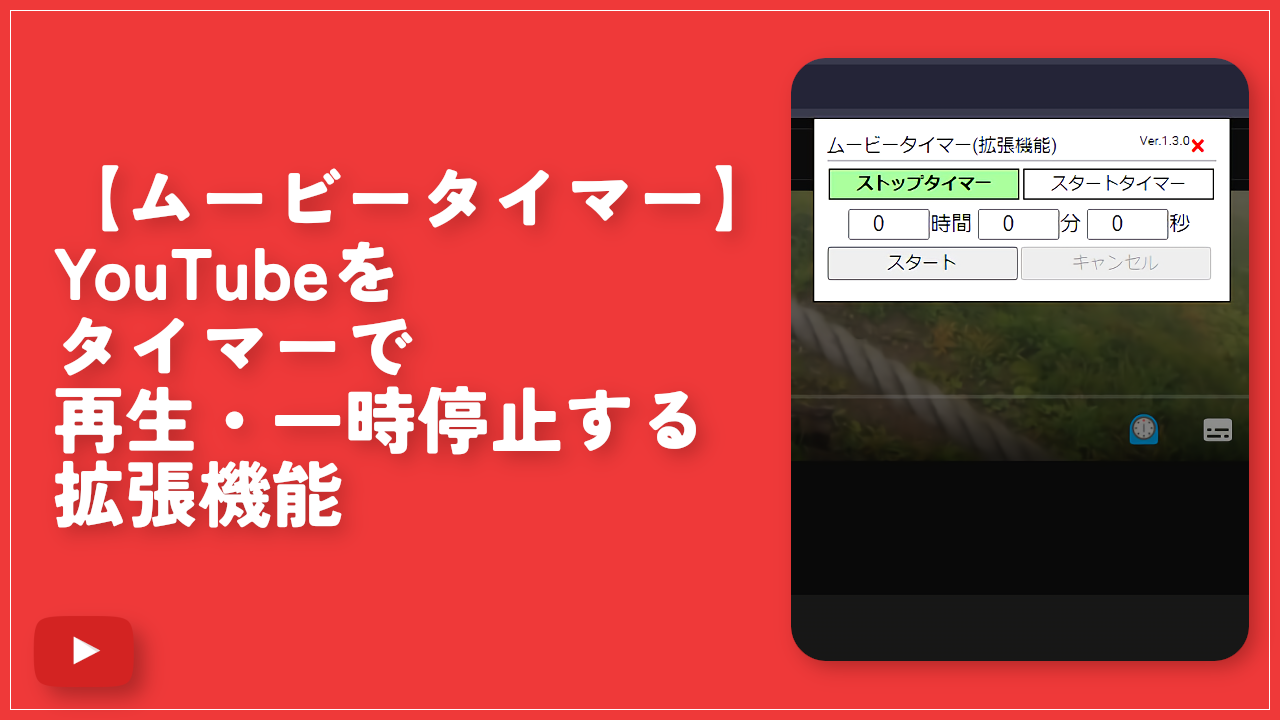
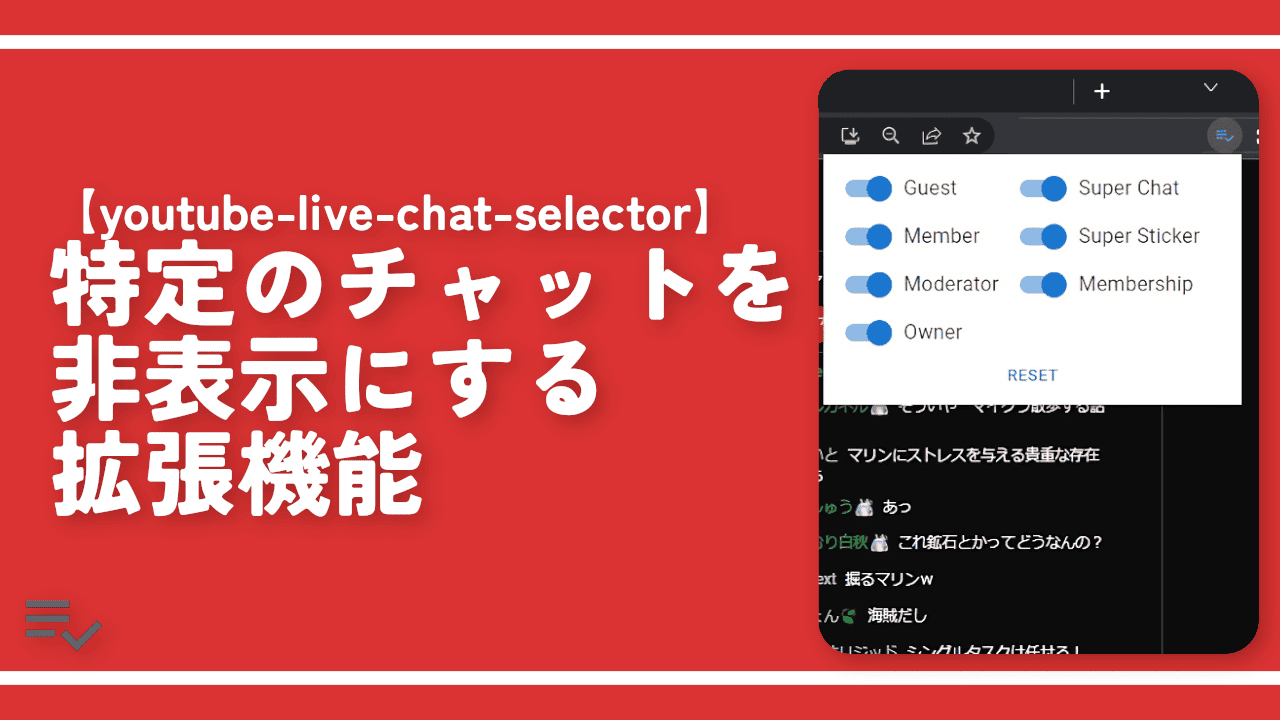
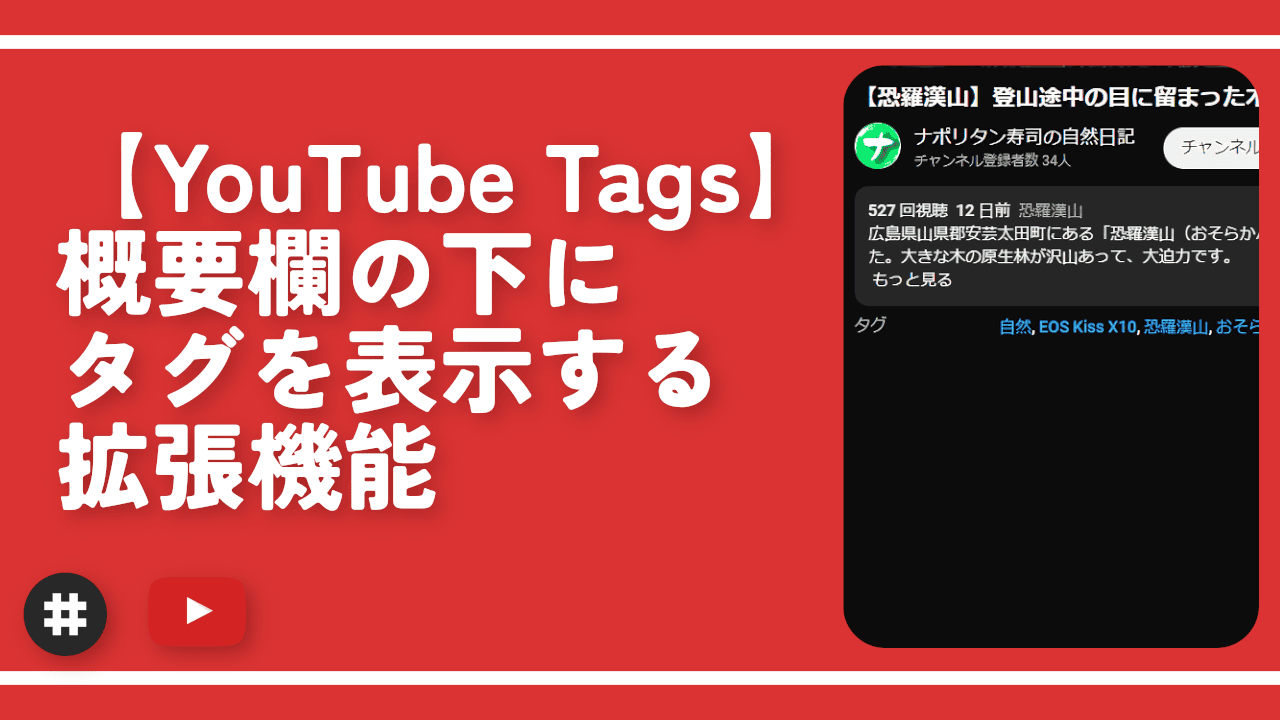
 【2025年】僕が買ったAmazon商品を貼る!今年も買うぞ!
【2025年】僕が買ったAmazon商品を貼る!今年も買うぞ! 【Amazon】配送料(送料)の文字を大きく目立たせるCSS
【Amazon】配送料(送料)の文字を大きく目立たせるCSS 【TVer】嫌いな特定の番組を非表示にするCSS。邪魔なのは消そうぜ!
【TVer】嫌いな特定の番組を非表示にするCSS。邪魔なのは消そうぜ! PixelからXiaomi 15 Ultraに移行して良かった点・悪かった点
PixelからXiaomi 15 Ultraに移行して良かった点・悪かった点 【DPP4】サードパーティー製でレンズデータを認識する方法
【DPP4】サードパーティー製でレンズデータを認識する方法 【Clean-Spam-Link-Tweet】「bnc.lt」リンクなどのスパム消す拡張機能
【Clean-Spam-Link-Tweet】「bnc.lt」リンクなどのスパム消す拡張機能 【プライムビデオ】関連タイトルを複数行表示にするCSS
【プライムビデオ】関連タイトルを複数行表示にするCSS 【Google検索】快適な検索結果を得るための8つの方法
【Google検索】快適な検索結果を得るための8つの方法 【YouTube Studio】視聴回数、高評価率、コメントを非表示にするCSS
【YouTube Studio】視聴回数、高評価率、コメントを非表示にするCSS 【Condler】Amazonの検索結果に便利な項目を追加する拡張機能
【Condler】Amazonの検索結果に便利な項目を追加する拡張機能 これまでの人生で恥ずかしかったこと・失敗したことを書いてストレス発散だ!
これまでの人生で恥ずかしかったこと・失敗したことを書いてストレス発散だ! 【2025年】当サイトが歩んだ日記の記録
【2025年】当サイトが歩んだ日記の記録