【ShellMenuViewv】静的な右クリック項目を削除できるソフト
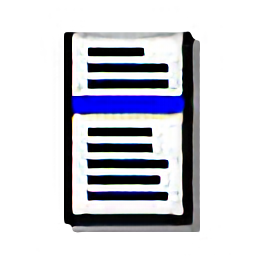
この記事では、Windowsの右クリックメニューの不要な静的項目を、無効化(削除)できるソフト「ShellMenuViewv(シェルメニュービュー)」について書きます。
初心者でもサクッと不要項目を非表示にできます。
Windowsの静的コンテキストメニューの内容をカスタマイズできるソフトです。Windowsのコンテキストメニューには、動的と静的の2種類存在していますが、そのうちの静的コンテキストメニューを編集できます。(詳しい違いはこちら)
ソフトを起動すると、お使いのWindowsに登録されている右クリックメニュー項目の一覧が表示されます。不要な項目を見つけて、右クリック→「選択項目の無効化」をクリックすることで、無効化できます。
再び戻したい時は、有効にしたい項目を右クリック→「選択項目を有効化」で復元できます。いつでも元に戻せます。複数選択に対応していて、一括無効化・有効化ができます。
単に無効化するだけでなく、メニュー項目名、無効化の有無、設定されている拡張子、ファイルの種類、ファイル名、バージョン、製品名、会社名など、細かい情報をチェックできます。それぞれの列は、並び替え、表示を切り替えられます。
選択項目をレジストリエディターで開く機能、ファイルのプロパティを表示する機能など、高度なオプションも用意されています。
検索機能(Ctrl+F)にも対応していて、膨大な量のリストから、目的の文字列を検出できます。選択項目を、HTMLファイルの表(テーブル)で表示する機能もあります。
インストール不要で、サクッと利用できます。元は英語ですが、有志の方が作成した日本語化ファイルを適用することで、日本語にできます。
色々なソフトをインストールして使っていると、使わなくなったのに、右クリックメニューに項目だけ残っている場合があります。邪魔で仕方ありません。自分で編集しようと思ったら、レジストリエディターを起動して、キー(項目)を探す必要があります。僕みたいな初心者だと、まず無理です。
本ソフトを使うことで、初心者でも簡単に無効化できます。削除ではなく、無効化なので、いつでも元に戻せる点も便利です。
以下の記事にて、他の右クリック項目を削除する方法をまとめて書いています。気になった方は、参考にしてみてください。
リリース元:Nir Sofer
記事執筆時のバージョン:1.41(2019年4月15日)
ダウンロード方法
本ソフトは、言語が英語になっています。英語のままでいい場合は、1つ目だけのファイルのダウンロードでOKです。日本語化したい場合は、2つ目に紹介するファイルもダウンロードします。
本体ファイルのダウンロード
以下のサイトからダウンロードできます。
ページをスクロールして、ダウンロードリンクを探します。「Feedback」項目の下にあります。
本ソフトは、自身が使っているPCが32bitか64bitかで、ダウンロードするファイルが異なってきます。64bitの場合、「Download ShellMenuView for x64」をクリックします。
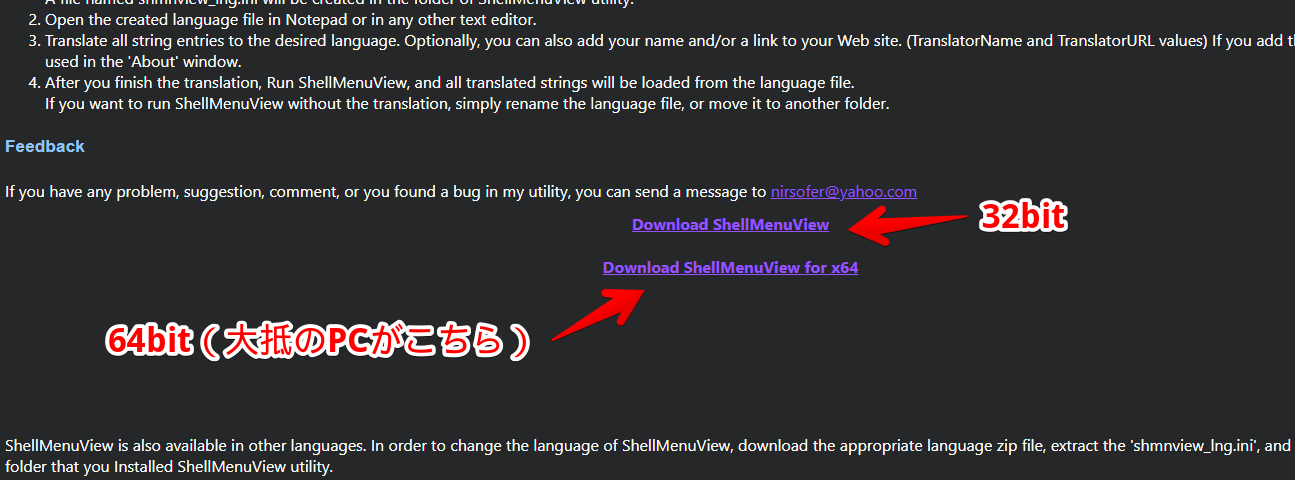
最近のPCは、全て64bitだと思います。Windows11の場合、64bitしかサポートしていないので、100%64bitです。こういった状況に出会ったら、とりあえず64bitを選んでおけば問題ないと思います。
分からない場合は、以下の記事を参考にして調べてみてください。
日本語化ファイルのダウンロード
先ほどのダウンロードページを下にスクロールします。各言語ファイルのダウンロードリストが表示されます。「Japanese」を探してクリックします。
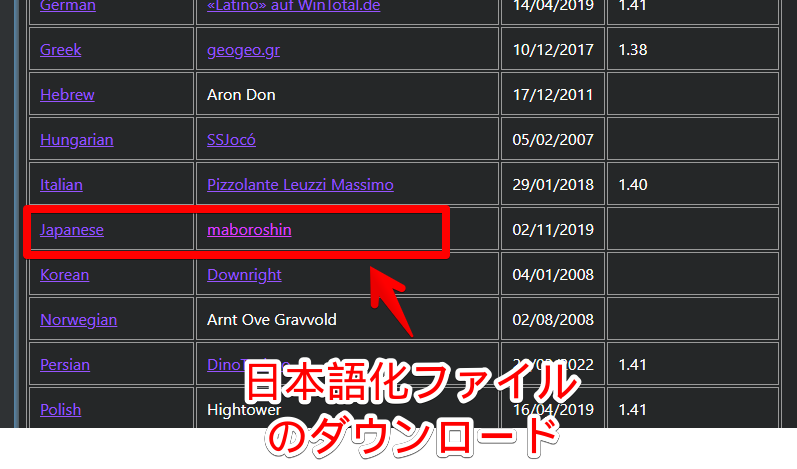
日本語化作業
英語のまま利用する方は、本体ファイルを解凍するだけで、すぐに利用できます。日本語化したい方は、日本語化作業を行っていきます。ダウンロードした本体ファイル、日本語ファイルの両方を解凍します。各自、解凍ソフトは用意してください。
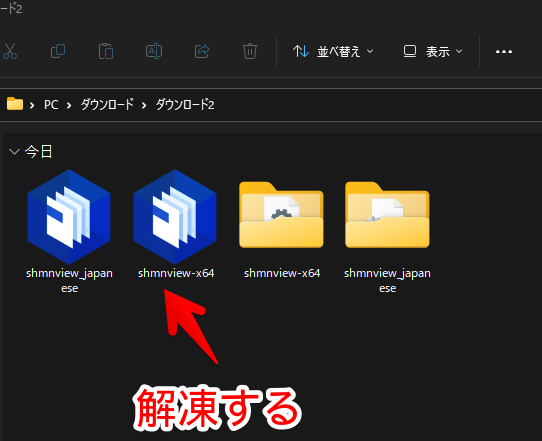
両方とも解凍できたら、解凍した日本語化フォルダー(shmnview_japanese)の中にある「shmnview_lng」を、本体ファイルがある「shmnview-x64」フォルダー内にドラッグ&ドロップします。
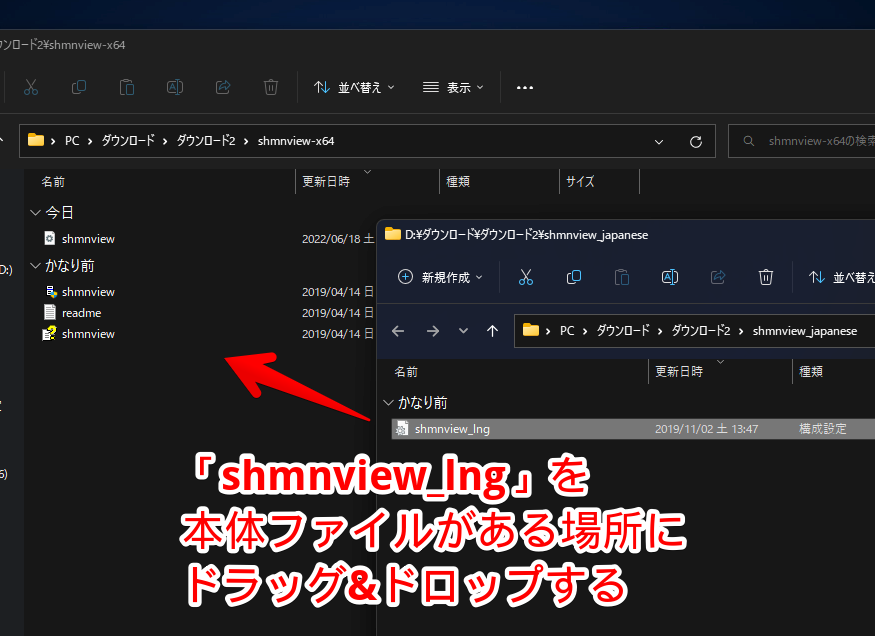
「shmnview」と一緒に、「shmnview_lng」があるという状態になればOKです。
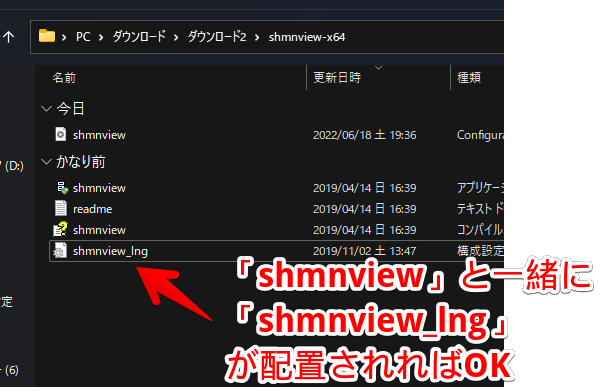
空になった日本語化フォルダー、及び圧縮ファイルは削除してOKです。「shmnview-x64」フォルダーは、好きな場所に配置します。中にある「shmnview」をダブルクリックすることで、ソフト本体を起動できます。
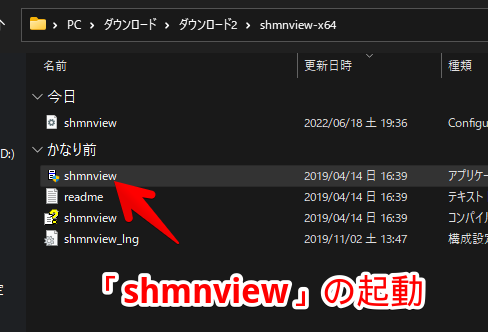
使い方
まずは、ナポリタン寿司の静的右クリックメニューを見ておきます。
現在では使っていない「Force Delete」、「VLCメディアプレーヤー関連」、「Visual Studioで開く」などの項目が表示されていて、長くなっています。これらを無効化してみます。
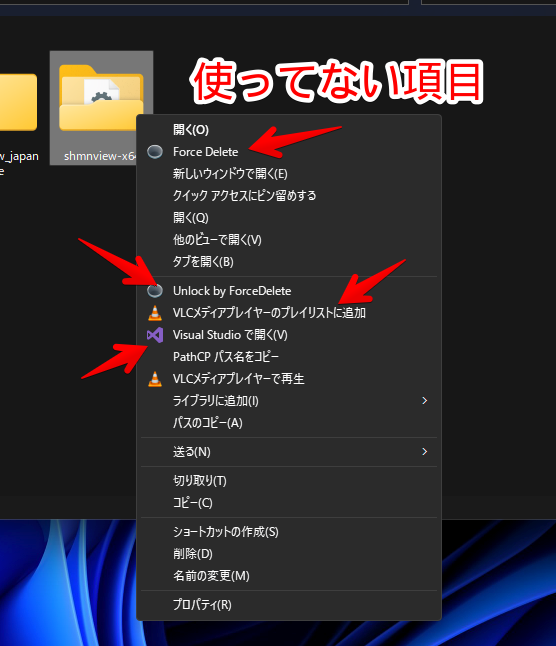
不要な項目を見つけて無効化する方法
本ソフトを起動すると、ずらっとコンテキストメニューに登録している静的項目の一覧が表示されます。この中から不要な項目を見つけます。
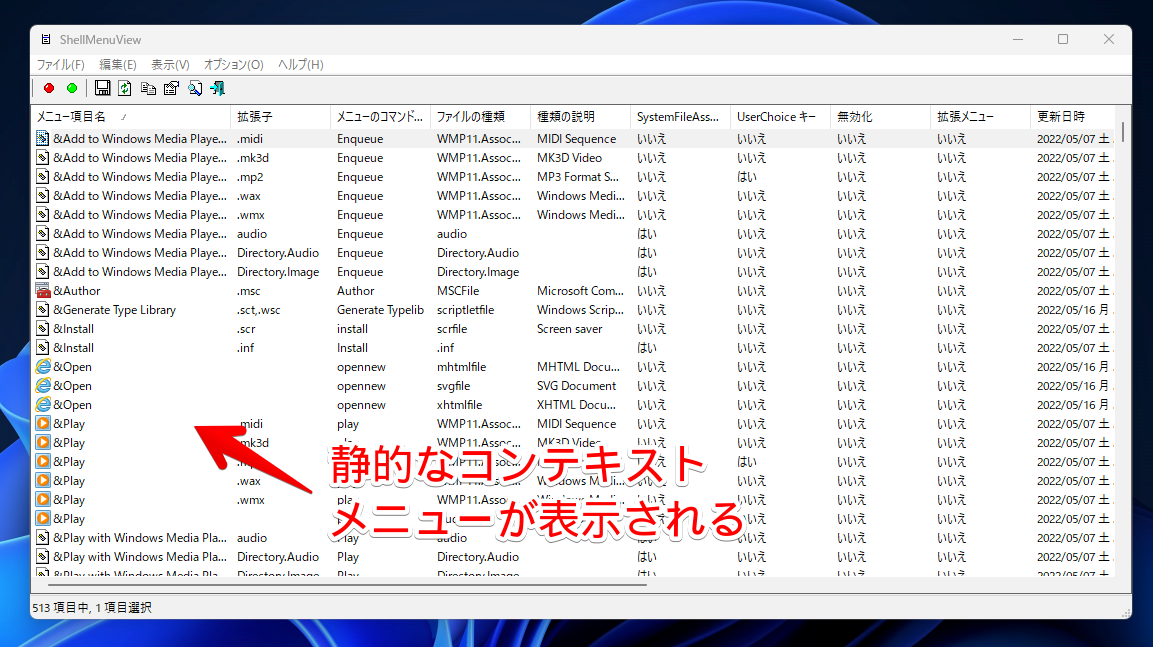
僕の場合、「Visual Studioで開く」項目が不要だと思ったので、アイコンと名前を頼りにお目当ての項目を探します。「Visual Studioで開く」の場合、2つほど項目が見つかりました。
見つけたら、その項目を右クリック→「選択項目を無効化(F7)」をクリックします。または、左上の![]() ボタンからでも無効化できます。
ボタンからでも無効化できます。
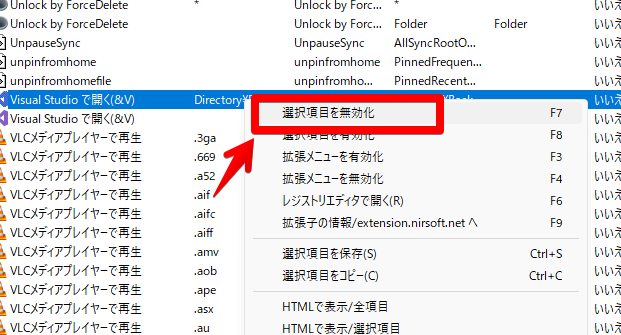
項目通りの名前とは限らないので、頑張って探してみましょう。どうしても見つからないという場合、その項目は、静的ではなく、動的に作成されたものかもしれません。「何それ?」という方は、こちらに飛んでください。
無効化列のプロパティが、「はい」になればOKです。無効化した項目は、灰色で表示されます。
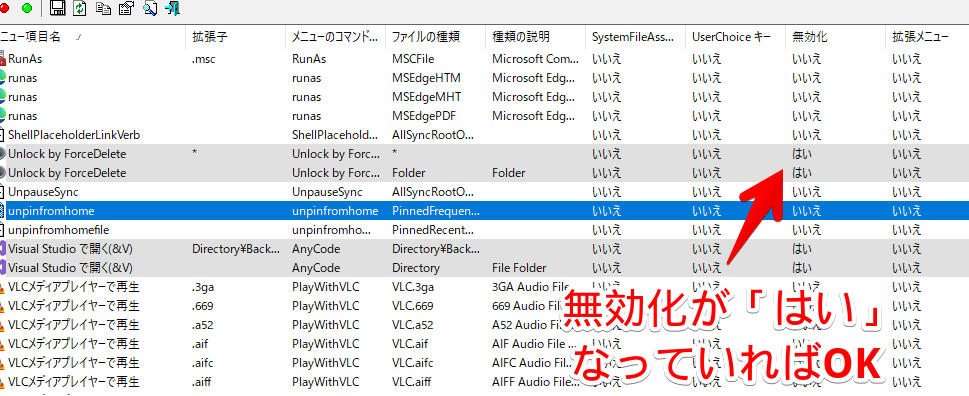
自分が理解できない項目は、無効化しないように注意です。何となくで無効化すると、Windowsに不具合が発生する恐れがあります。
同じ要領で、他の不要項目もじゃんじゃん無効化していきます。CtrlやShiftキーを押しながらクリックすることで、複数選択が可能です。複数一気に無効化したい時に活用してみましょう。
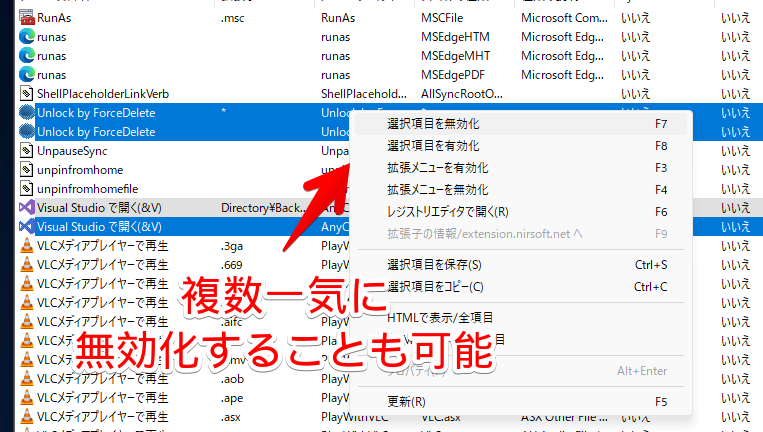
特に「VLCメディアプレーヤーで再生」関連は、拡張子ごとに登録されていて、膨大な量です。
最初と最後を、Shiftを押しながらクリックすることで、一気に選択できます。この状態で、右クリック→「選択項目を無効化」をクリックします。
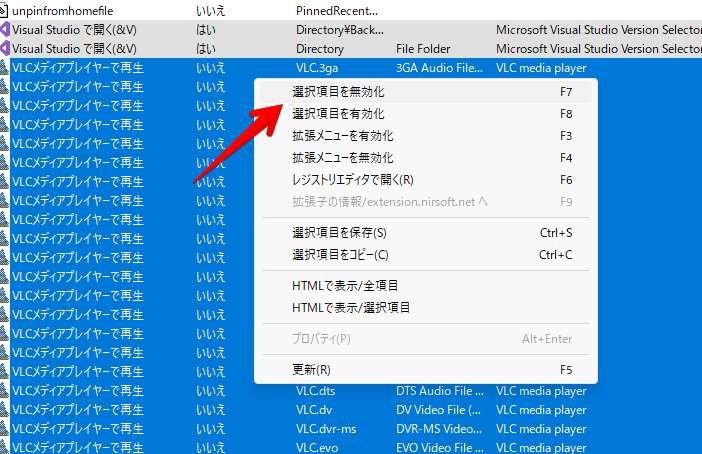
無効化できたら、実際に反映されているかどうかチェックしてみます。「VLCメディアプレーヤー関連」や、「Visual Studioで開く」などの使わなくなった項目が消えて、スッキリした見栄えになりました。
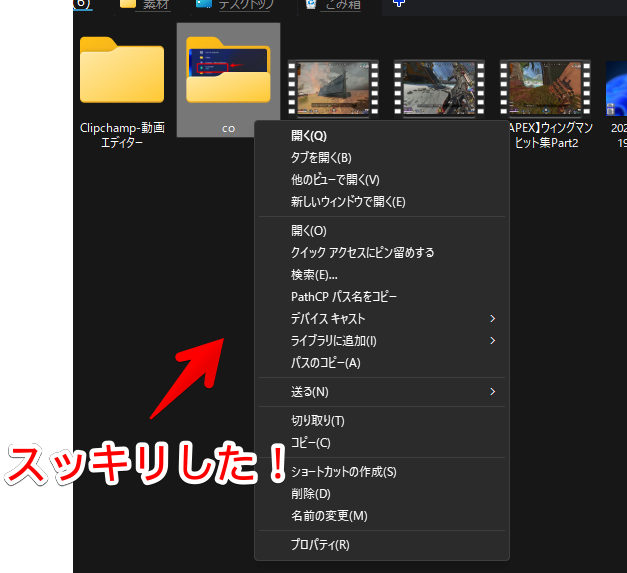
項目の並び替え
リストの項目は、それぞれの列をクリックすることで、昇順、降順で並べ替えられます。
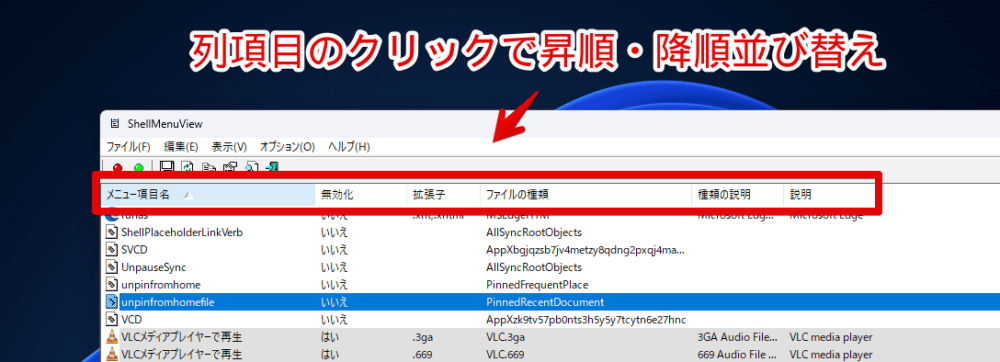
例えば、名前順にしたい場合、「メニュー項目名」をクリックします。列名の横に矢印アイコンが表示されます。上矢印なら昇順、下矢印なら降順です。
検索機能の活用
本ソフト内で、Ctrl+Fを押します。検索ダイアログが表示されるので、好きな単語を入力して、「次を検索」、またはEnterを押します。ヒットする文字列がある場合は、瞬時にそのリストに飛びます。
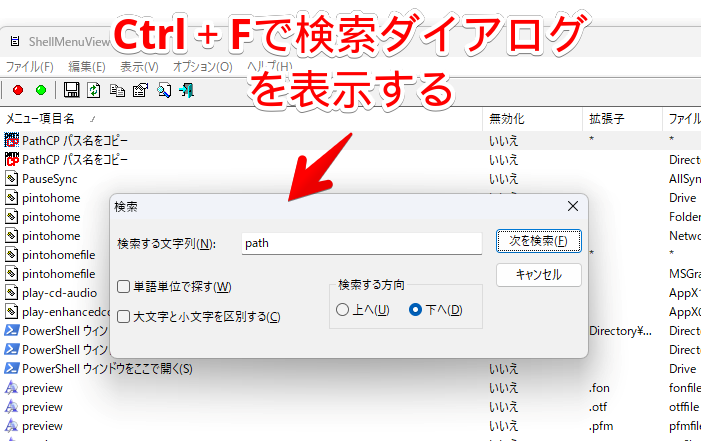
列の削除・並び替え
それぞれの列は、好きなように削除、位置を変更(並び替え)できます。表示タブ→「列のカスタマイズ」をクリックします。
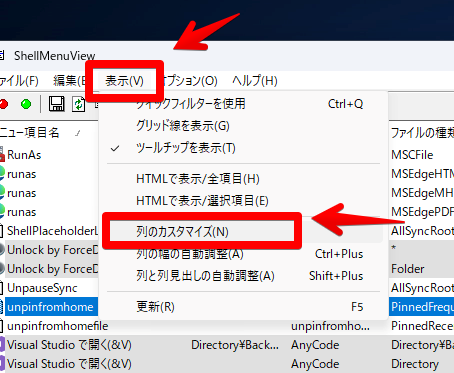
列の設定ダイアログが表示されるので、不要な列項目のチェックを外します。並び替えたい場合は、項目を選択して、右側にある「上」、「下」ボタンを押します。
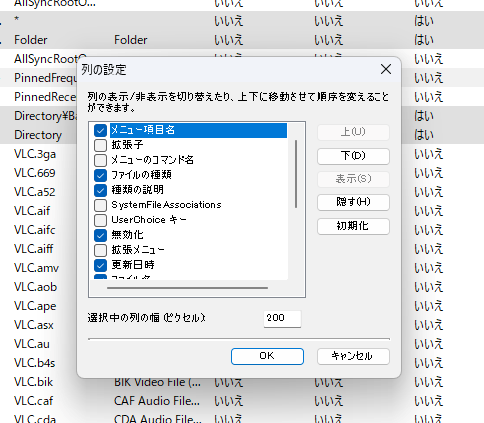
名前の横に、すぐ「無効化」が来るように設定してみました。どの項目が有効・無効になっているか一目で確認できます。
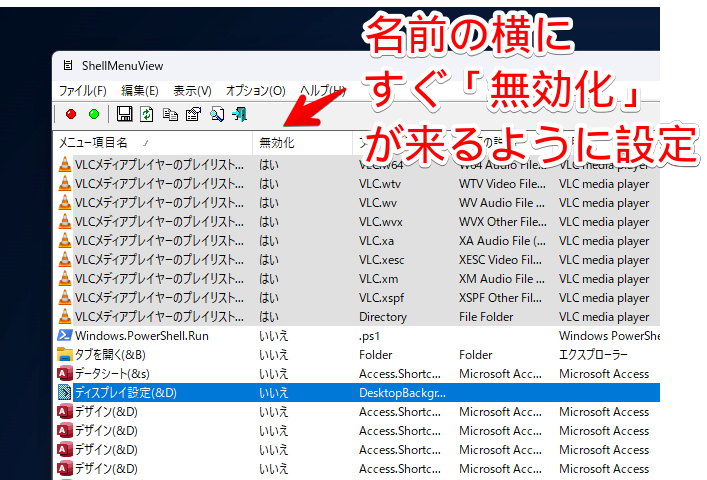
再び有効にする方法
再度有効にしたい場合は、同じように本ソフトを起動します。無効化した項目は灰色で表示されているので、右クリック→「選択項目を有効化(F8)」をクリックします。または、左上の![]() ボタンからでも有効化できます。
ボタンからでも有効化できます。
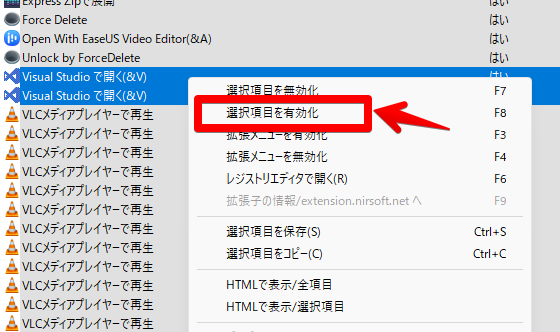
有効にした項目が、元通り表示されます。
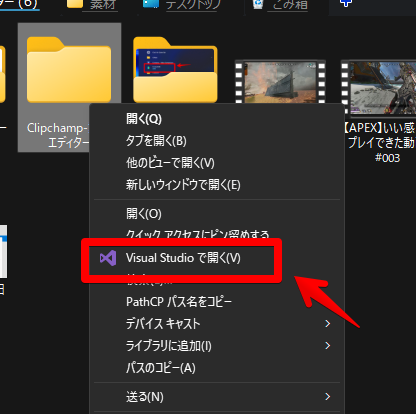
【おまけ】HTMLファイルで表作成
表を作成したい項目を選択します。全項目も可能です。
選択できたら、右クリック→「HTMLで表示/選択項目」をクリックします。選択項目に関わらず、全リストを表化したい場合は、「HTMLで表示/全項目」をクリックします。
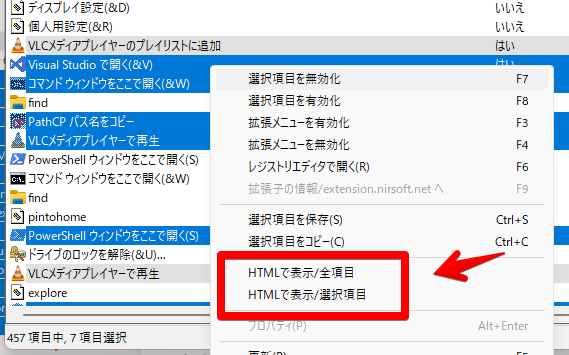
既定のHTMLファイを開くソフトで、内容が表示されます。僕の場合、「Visual Studio Code」を既定で開くようにしていたのですが、Visual Studio Codeだと文字化けしてしまったので、ブラウザで開きなおしてみます。
「shexview」の実行ファイルがあるフォルダー内に、「report」というファイルが出力されているので、右クリック→プログラムから開く→好きなブラウザを選択します。
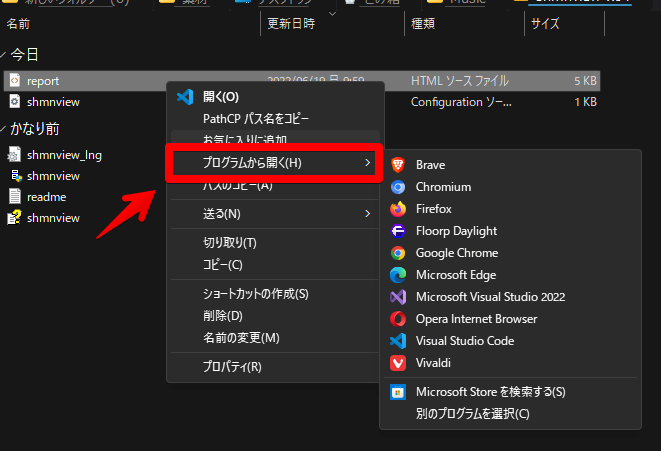
選択項目を表化したページが表示されます。資料として残しておきたい時に便利だと思います。
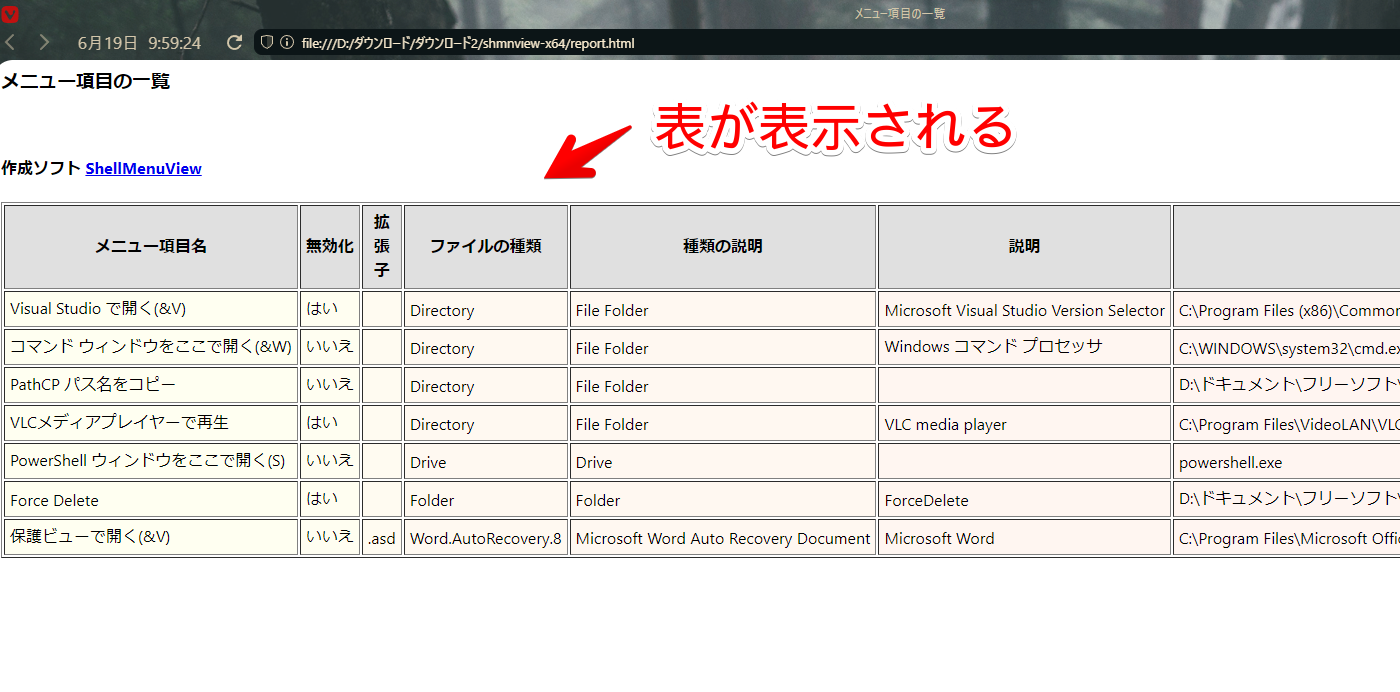
項目が見つからない場合
本ソフトは、”静的”に作成されたコンテキストメニューを表示・削除できるソフトです。
Windowsの右クリックメニューには、動的コンテキストメニュー、静的コンテキストメニューの2種類あります。意味は以下のようになっています。
| 2種類のコンテキストメニュー | 意味 | 例 |
|---|---|---|
| 動的コンテキストメニュー | 選択しているファイルによって、内容が変化する右クリックメニュー | Aフォルダーを削除する |
| 静的コンテキストメニュー | 選択しているファイルに関わらず、内容が変化しない右クリックメニュー | 削除する |
例えば、Aフォルダーを右クリックした時は、「Aフォルダーを削除する」と表示されて、Bフォルダーを右クリックした時は、「Bフォルダーを削除する」と、選択するファイルによって、文章が異なる場合があります。その項目は、動的なコンテキストメニューということになります。
Windowsで動的コンテキストメニューを作成するには、シェル拡張機能が使用されるようです。僕は素人なので、さっぱりなんですが、このシェル拡張機能を用いて作成された動的なコンテキストメニューの場合、本ソフト(ShellExView)で検出できないということです。
動的コンテキストメニューは、同じ開発者が作成した「ShellExView」という別のソフトを利用することで表示・削除できます。
使い方は、全く同じです。日本語化ファイルも用意されています。
つまり、「ShellExView」と「ShellMenuViewv」の2つのソフトを活用することで、完全にコンテキストメニューから不要な項目を抹消できるということです。
「Clipchampで編集」が見つからないだって!?
Windows10、Windows11で動画編集ソフト「Clipchamp」を導入していると、動画や画像を右クリックした時に、「Clipchampで編集」項目が表示されます。
Windows10は分かりませんが、Windows11だと標準搭載されているので、最初から表示されています。
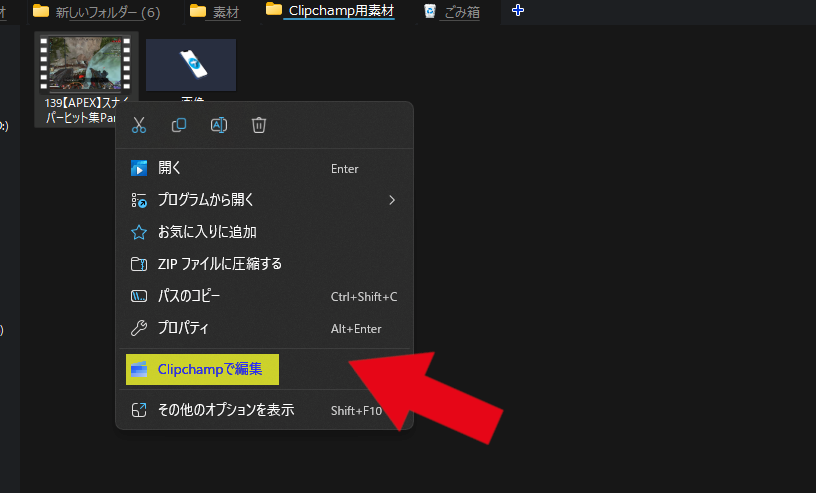
こちらの項目を削除しようと思っても、「ShellMenuViewv」などのサードパーティー製のソフトでは、項目自体が見つかりません。削除できないようになっています。
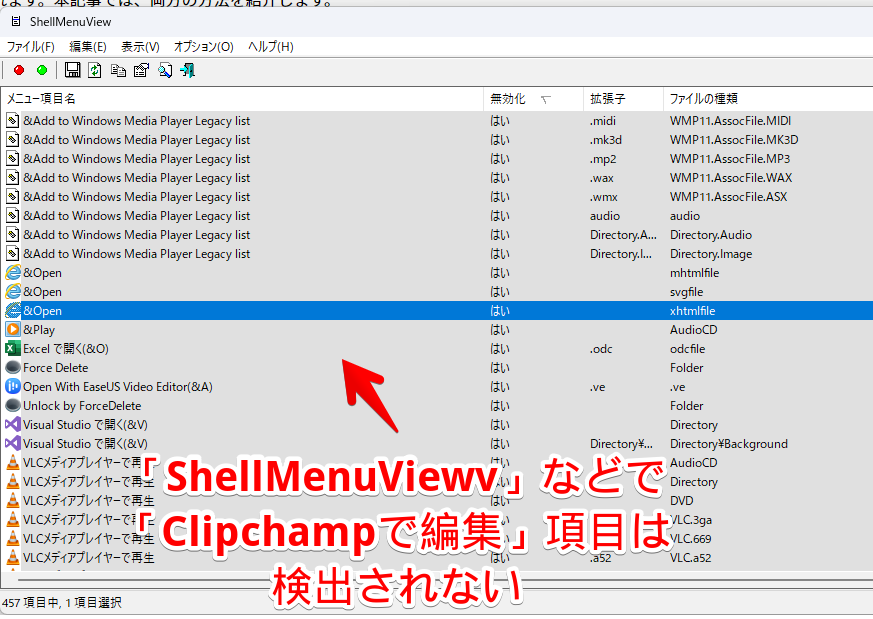
どうしても削除したい場合は、以下のどちらかの方法を実行することで、削除できます。
- Clipchampのアプリ自体を削除する
- レジストリを操作する
「Clipchampで編集」項目だけでなく、Clipchampのアプリ自体を利用していない場合は、アプリごと削除するのがおすすめです。スタートメニューからサクッとアンインストールできます。
「たまに使うから、アンインストールはしたくないけれど、右クリックメニューからは消したい!」という場合は、下記記事を参考にして、レジストリを操作してみてください。
Windows10、Windows11両方のコンテキストメニューで、「Clipchampで編集」項目が綺麗さっぱり抹消されます。
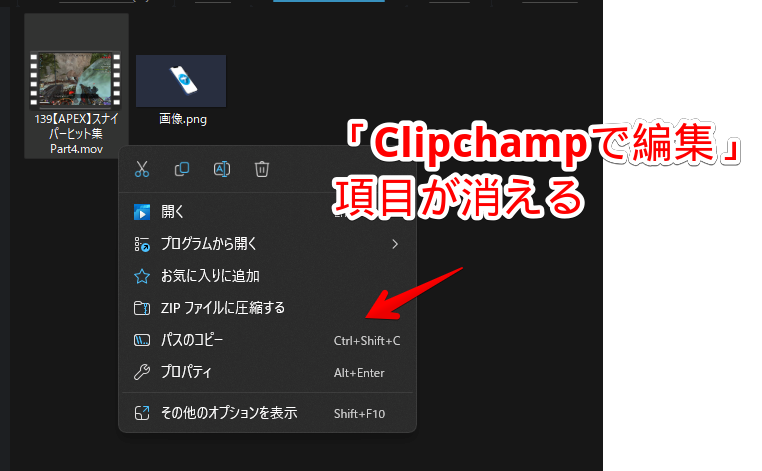
感想
以上、Windowsの静的な右クリックメニュー項目を削除できるソフト「ShellMenuViewv(シェルメニュービュー)」についてでした。
「ShellExView」は、適用するのにエクスプローラーの再起動が必要でしたが、静的コンテキストメニュー(ShellMenuViewv)の場合、再起動は不要です。
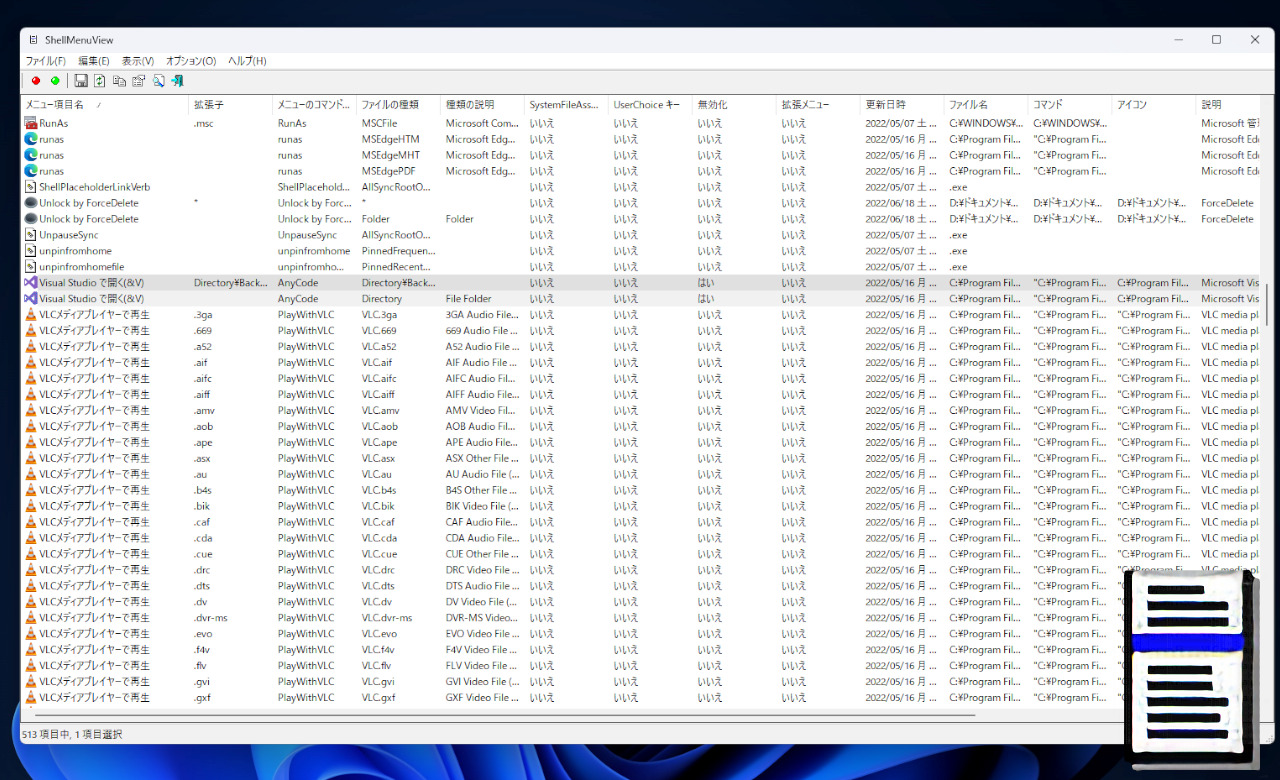

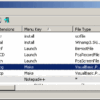

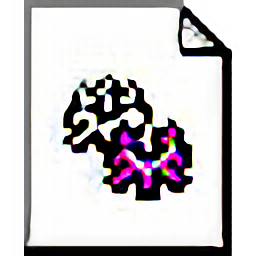
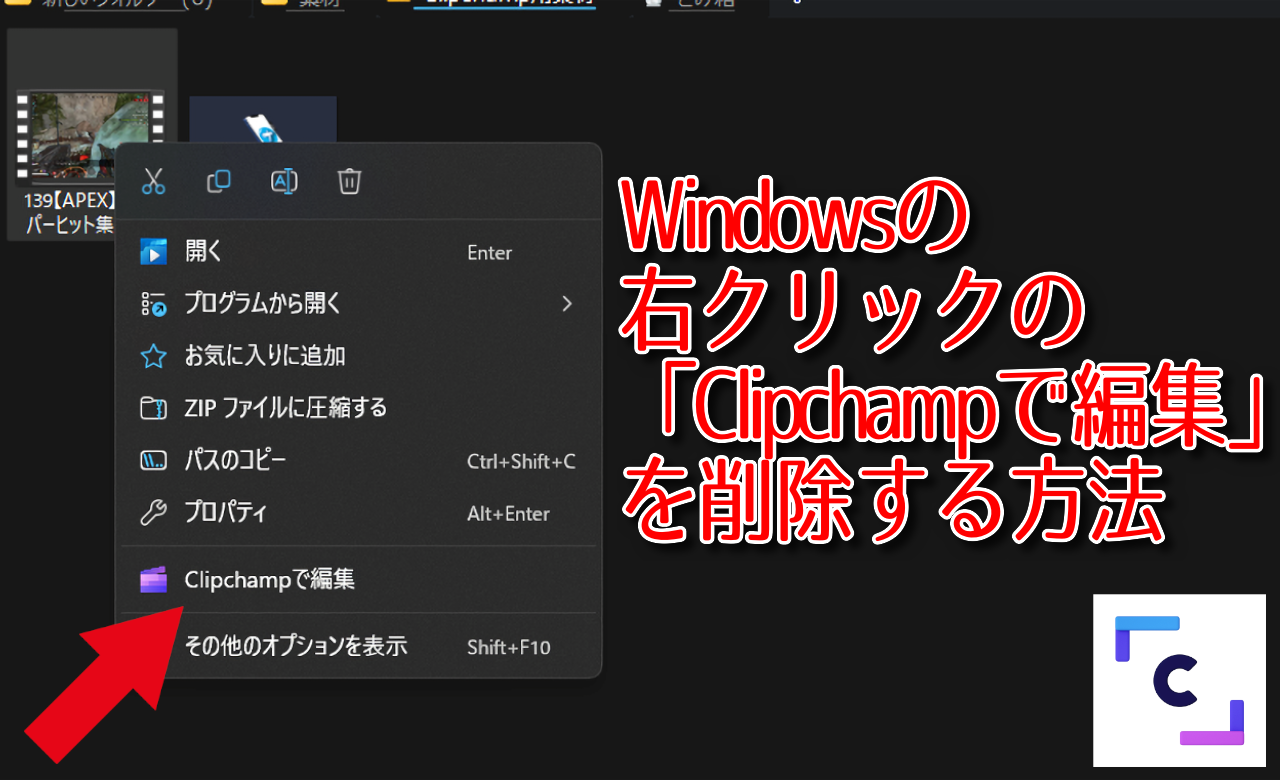
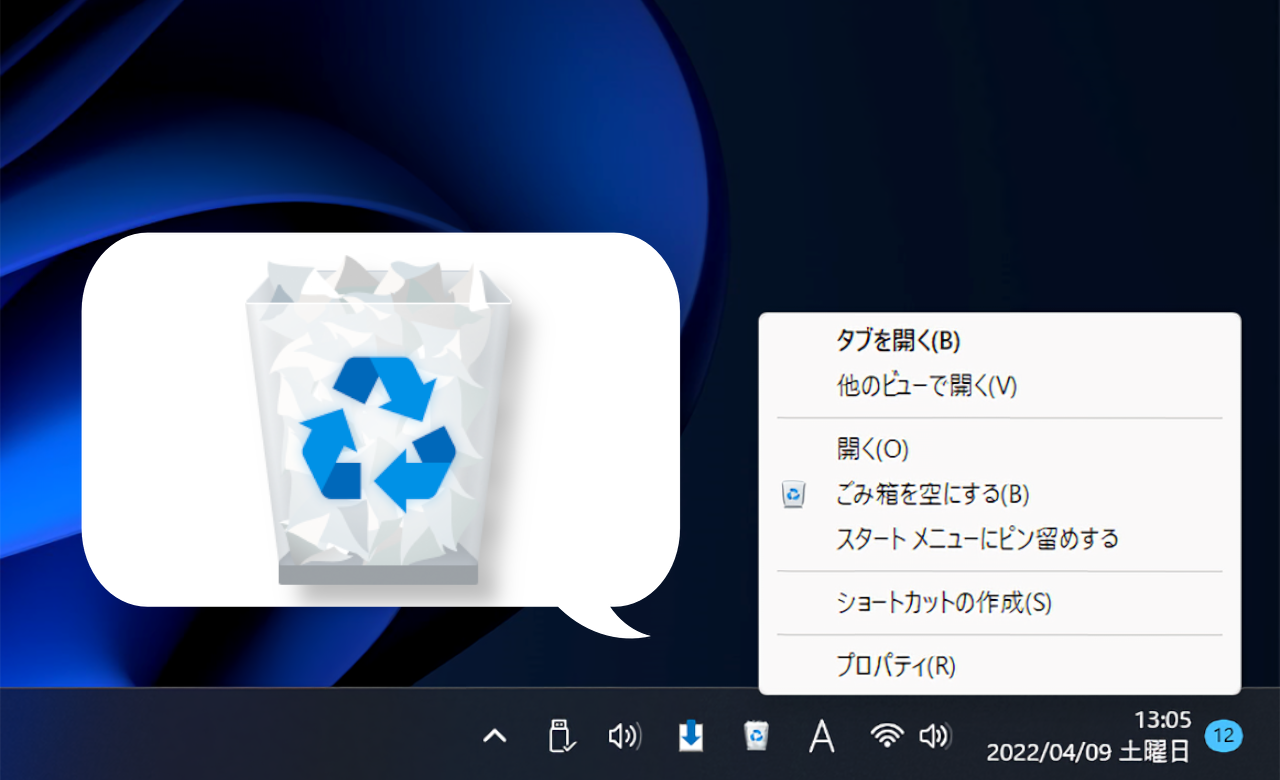
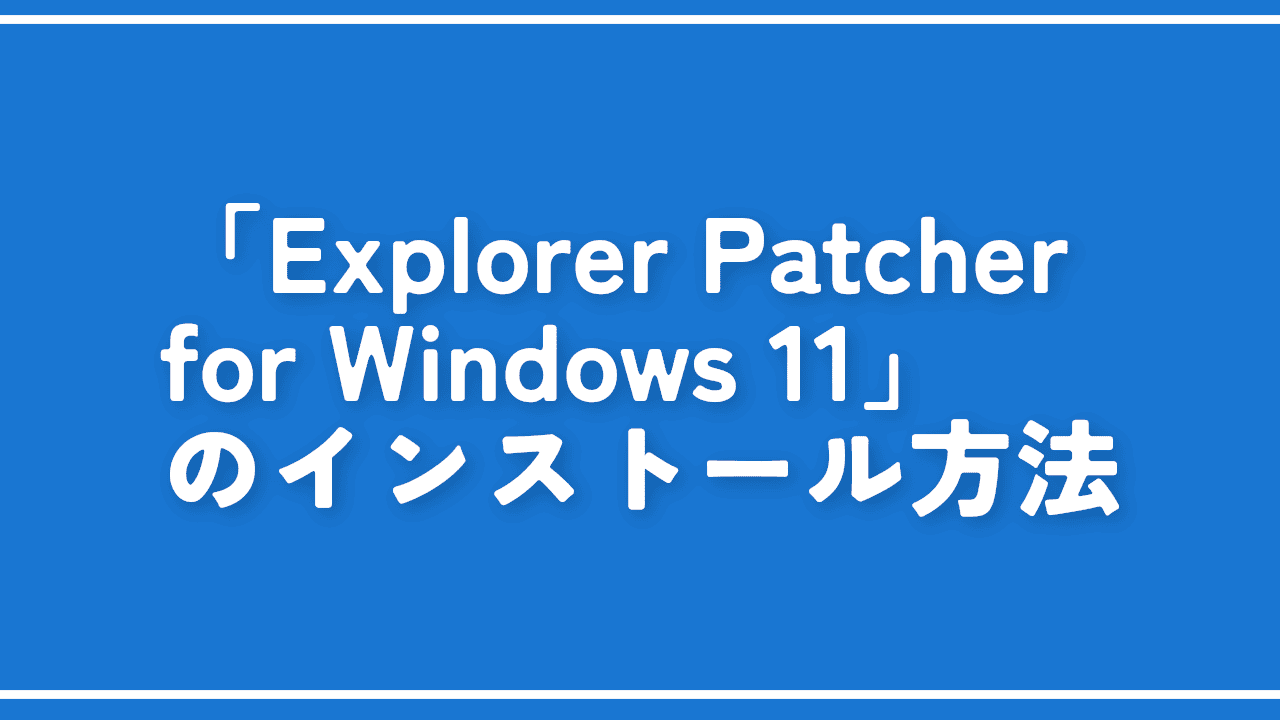



 【2025年】僕が買ったAmazon商品を貼る!今年も買うぞ!
【2025年】僕が買ったAmazon商品を貼る!今年も買うぞ! 【Amazon】配送料(送料)の文字を大きく目立たせるCSS
【Amazon】配送料(送料)の文字を大きく目立たせるCSS 【TVer】嫌いな特定の番組を非表示にするCSS。邪魔なのは消そうぜ!
【TVer】嫌いな特定の番組を非表示にするCSS。邪魔なのは消そうぜ! 「Kiwi browser」がサポート終了なので「Microsoft Edge」に移行!拡張機能も使えるよ
「Kiwi browser」がサポート終了なので「Microsoft Edge」に移行!拡張機能も使えるよ カロリーメイトを綺麗に開けられるかもしれない方法
カロリーメイトを綺麗に開けられるかもしれない方法 【DPP4】サードパーティー製でレンズデータを認識する方法
【DPP4】サードパーティー製でレンズデータを認識する方法 【Clean-Spam-Link-Tweet】「bnc.lt」リンクなどのスパム消す拡張機能
【Clean-Spam-Link-Tweet】「bnc.lt」リンクなどのスパム消す拡張機能 【プライムビデオ】関連タイトルを複数行表示にするCSS
【プライムビデオ】関連タイトルを複数行表示にするCSS 【Google検索】快適な検索結果を得るための8つの方法
【Google検索】快適な検索結果を得るための8つの方法 【YouTube Studio】視聴回数、高評価率、コメントを非表示にするCSS
【YouTube Studio】視聴回数、高評価率、コメントを非表示にするCSS 【Condler】Amazonの検索結果に便利な項目を追加する拡張機能
【Condler】Amazonの検索結果に便利な項目を追加する拡張機能 これまでの人生で恥ずかしかったこと・失敗したことを書いてストレス発散だ!
これまでの人生で恥ずかしかったこと・失敗したことを書いてストレス発散だ! 【2025年】当サイトが歩んだ日記の記録
【2025年】当サイトが歩んだ日記の記録