【Sendkeys】キーをショートカットアイコンにするソフトの使い方

この記事では、キーをショートカットアイコンとして登録できるフリーソフト「Sendkeys」について書きます。
キーをアイコン化することで、キーボードを押さなくてもキーを送信できます。
本ソフトをダウンロードして、「Sendkeys」のショートカットアイコンを作成→プロパティの「リンク先」に入力したいキーを書き込むことで、キーをショートカットアイコンにできます。
単一キーだけでなく、複数同時押しキー(ショートカットキー)、文字入力(日本語等)もできます。
例えば、Ctrl+Vをショートカットアイコンとして登録しておけば、そのアイコンをクリックするだけで、Ctrl+Vを実行できます。両手を使わないと押せないキー入力の時に便利です。
送る先のアプリケーションも指定できます。ブラウザを開いていて、フォアグラウンド(後ろ)で起動しているメモ帳に日本語を送信する…といったことができます。
本ソフトは、プロパティにコードを書き込むタイプなので、慣れるまで少々時間がかかるかもしれません。
Windowsの画面領域切り取りツールのショートカットキー(Shift+Windows+S)をアイコンにして、アプリランチャーソフト「CLaunch」に登録する…といったこともできます。本ソフトだけではなく、アプリランチャーソフトと併用することで、より便利になるかと思います。
本記事では、「CLaunch」との併用方法も紹介します。本ソフトは、2002年7月24日に登場したかなり古いソフトですが、Windows10、Windows11でも問題なく動作しました。
リリース元:con(すでに削除されていました)
記事執筆時のバージョン:1.00(2002年7月24日)
ダウンロード方法
以下のサイトから、ダウンロードできます。
緑色のボタンの「ダウンロードページへ」をクリックして、ダウンロードできます。
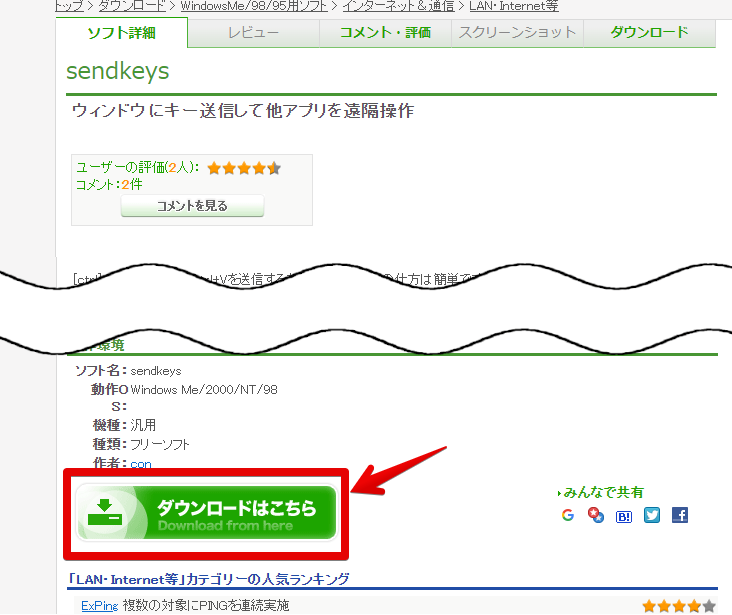
ダウンロードが完了したら、圧縮フォルダーになっているので解凍します。解凍ソフトは各自で用意します。僕は、「CubeICE」を利用しています。
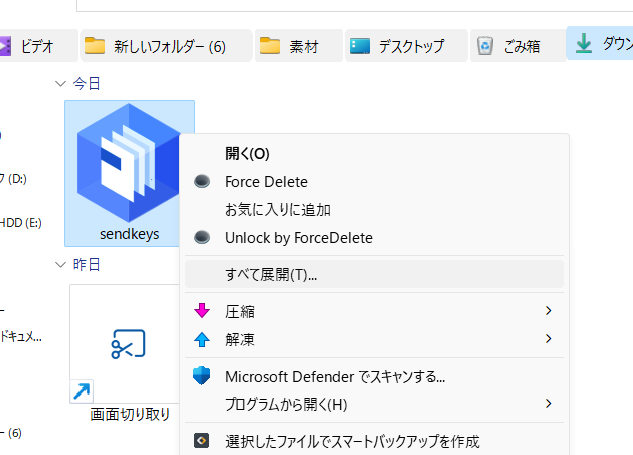
解凍したフォルダーを好きな場所に保存します。僕は、ドキュメントの中にフリーソフトというフォルダーを作成して、その中に入れてます。
使い方・設定
大きく3つのステップです。
ショートカットアイコンを作成する
「Sendkeys」のショートカットアイコンを作成します。
作成したアイコンにキーを書き込むことで、キーのボタンを作ります。ショートカットはいくらでも作れるので、複数のショートカットキーアイコンを作成できます。
展開したフォルダー内にある「Sendkeys.exe」を、右クリック→「ショートカットの作成」をクリックします。
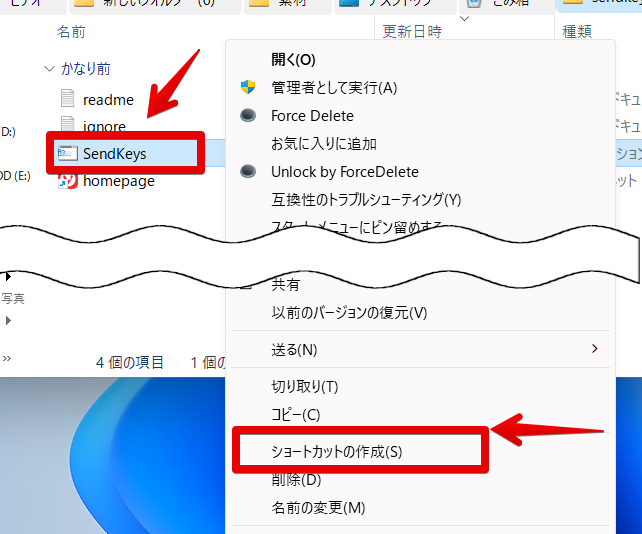
作成したショートカットアイコンの名前を、自分が分かりやすい名前に変更します。無難に、自分がしたい操作名(キー)でいいかなと思います。
例として、「画面領域切り取りツール(Windows+Shift+S)」を登録してみます。
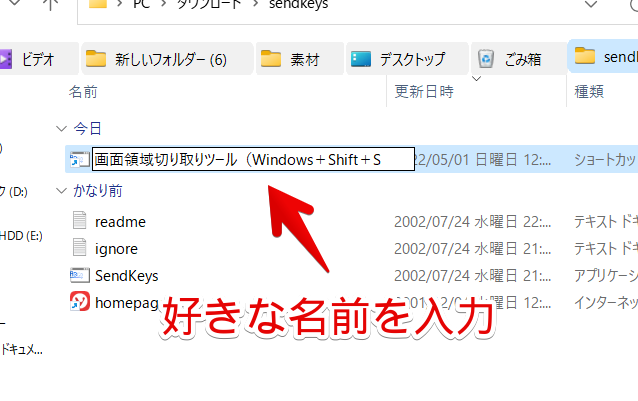
プロパティからアプリとキーを書き込む
キーを書き込んでいきます。名前を変更したショートカットアイコンを右クリック→「プロパティ」をクリックします。リンク先の末尾に「 “実行ファイル名" “任意のキー"」の規則に従って、書き込んでいきます。
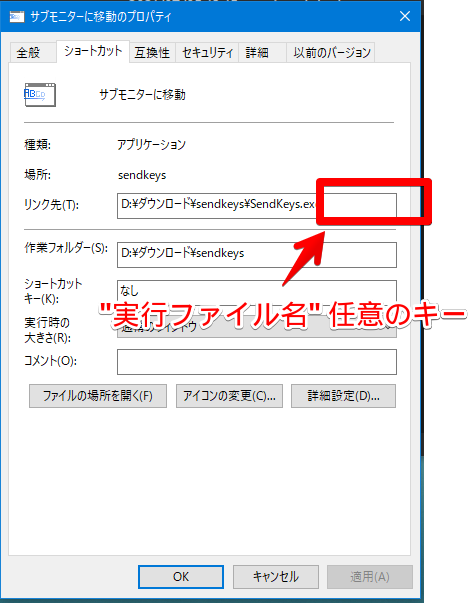
初心者にとって最大の難関だと思います。
既に書かれているリンク先は削除しないように、注意しながら書き込んでいきます。プロパティ画面が小さくて見えにくいという場合、一旦メモ帳に書いてからコピペするといいかもしれません。
分かりやすいように、いくつかのパターンを書いておきます。元々書かれているリンク先は省いて書きます。
| 書き込むコード | 意味 |
|---|---|
| “メモ帳" “[Shift][Win]s" | メモ帳をアクティブ(前面)にして、画面領域切り取りツールを起動 |
| “メモ帳" “あいうえお" | メモ帳をアクティブにして、「あいうえお」と入力 |
| “" “[Shift][Win]s" | 実行ファイル関係なしに、画面領域切り取りツールを起動 |
| “[Shift][Win]s" | 実行ファイル関係なしに、画面領域切り取りツールを起動 |
元々書かれているリンク先の部分は消さずに、半角空白を入れて追記していきます。僕の場合は、画面領域切り取りツールを登録したいので、以下のようになります。
D:\ドキュメント\フリーソフト\sendkeys\SendKeys.exe "[Shift][Win]s"1番目の実行ファイル名(キーの送信先)は指定していません。どのアプリ上でもキー入力したい時は、実行ファイル名は書かないようにしましょう。
ショートカットキーの型
ただ単にキーを入力すればいいってわけではありません。CtrlやWindowsは固有の名称があり、正しく入力しないと機能しないようになっています。
| 入力したいキー | 実際に書き込む形 |
|---|---|
| Shift | [Shift] |
| Ctrl | [Ctrl] |
| Alt | [Alt] |
| Windows | [Win] |
| BackSpace | [BACKSPACE]または[BS] |
| CAPS LOCK | [CAPSLOCK] |
| Delete | [DELETE]または[DEL] |
| ENTER | [ENTER] |
| ↑、→、↓、← | [↑]、[→]、[↓]、[←] |
| END | [END] |
| ESC | [ESC] |
| Insert | [INSERT] |
| PrintScreen | [PRTSC]または[PrintScreen] |
| TAB | [TAB] |
| F1~F12 | [F1]~[F12] |
| あいうえお | あいうえお |
| ABCDE | abcdeまたはABCDE |
| キーコード | [#数字] |
GやAなどの通常のキーは、「[]」で囲わずにそのまま「"GA"」と入力します。日本語も同じで「あいうえお」と入力したい場合は、そのまま「"あいうえお"」と書き込みます。
<!--日本語や英語はそのまま入力する-->
例:D:\ドキュメント\フリーソフト\sendkeys\SendKeys.exe "メモ帳" "あいうえお"キーコードとは、パソコンのキーボードに割り当てられている固有の数字のことです。初心者なので、さっぱりなんですが、Aは「#65」、あは「#229」といったように、全てのキーには目に見えない数字が存在しています。
「[Win]」や「[Ctrl]」でうまくいかない時は、キーコードで指定するとうまくいくかもしれません。以下のサイトで調べられます。調べたいキーを入力することで、code欄にキーコードが表示されます。
複数キー同時押しの書き方
複数キーの同時押しには、少しコツが必要です。説明するよりも、パターンを見た方が早いと思うので書きます。
| 書き込むコード | 意味 |
|---|---|
| [Shift]’abcd’ | Shift+a+bを押した時と同じ動き |
| [Shift]ab | Shift+aを押したのちに、Shiftを離してbを入力した時と同じ動き |
| [Win]s | Windows+sを押した時と同じ動き |
つまり、 aやbなどの普通のキーと、CtrlやShiftなどの特殊なキーを同時押ししたと判定させるには、aやbを「' '」で囲む必要がある…ということです。
僕は、そこまで踏み込んでないので、詳しい仕組みや条件についてはよく分かりません。より詳しくは、「sendkeys」のフォルダー内に同封されている「readme.txt」に書かれています。
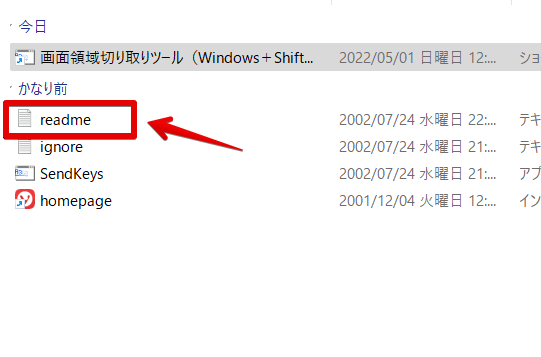
実行ファイル名の仕組み
実行ファイル名の部分は、ウィンドウを開いた時の画面上部に書かれているアプリのタイトルを入力します。
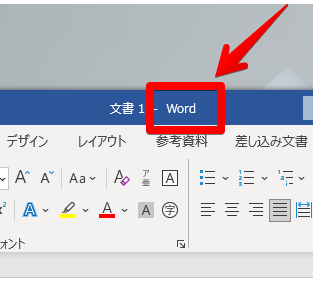
「文書1 Word」なら、実行ファイル名は「Word」になります。ウィンドウを指定したくない場合は、何も書き込まずにショートカットキーだけ入力します。
- “" “ショートカットキー"
- “ショートカットキー"
- /active “ショートカットキー"
「/active」と入力する場合は、「""」で囲わずに、「\SendKeys.exe /active "[Shift][Win]s"」のように直接指定します。半角空白はあります。
一番簡単な方法は、「"ショートカットキー"」だけ記述するパターンです。
アイコンクリックで実行する
キーを書き込めたら、ショートカットアイコンを起動します。Shift+Windows+Sを入力したことになり、画面領域切り取りツールが起動します。実際に使ってみた動画を貼っておきます。
いくつか思いつくコマンド
僕が思いつく例を、いくつか書いておきます。基本的には、ショートカットキーが主流になるかなぁと思います。
| 内容 | 実際に書き込む文字列 |
|---|---|
| 画面全体スクリーンショット | [Win][PrintScreen] |
| 画面領域切り取りツール | [Win][Shift]S |
| タスクマネージャーを起動 | [Ctrl][Shift][ESC] |
| Excelで関数(複雑なやつもいけそう) | “Excel" “=ROUNDDOWN(SUM(),0)" |
| 新しいフォルダーを作成 | [Ctrl][Shift]N |
【応用編】アプリランチャーに登録する
アプリランチャーに登録することで、より素早くアクセスできるようになります。ショートカットアイコンを登録できるアプリランチャーソフトなら何でもいいと思いますが、本記事では「CLaunch」を使ってみます。
「Sendkeys」で作成したショートカットアイコンを、「CLaunch」の中にドラッグ&ドロップします。
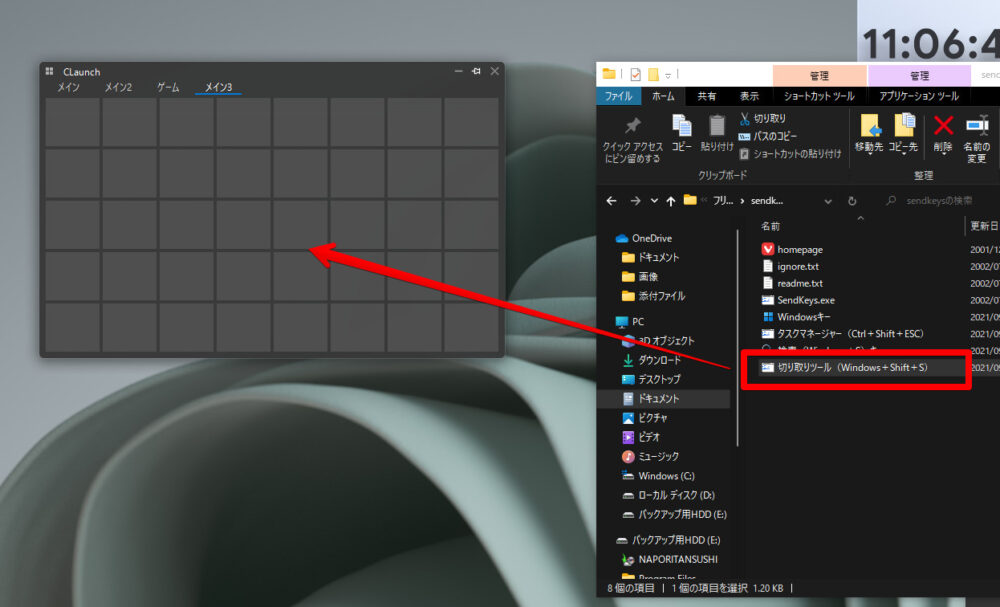
登録されました。今後はここをクリックするだけで、ショートカットキーを押したことになります。便利です。じゃんじゃか登録していきましょう。
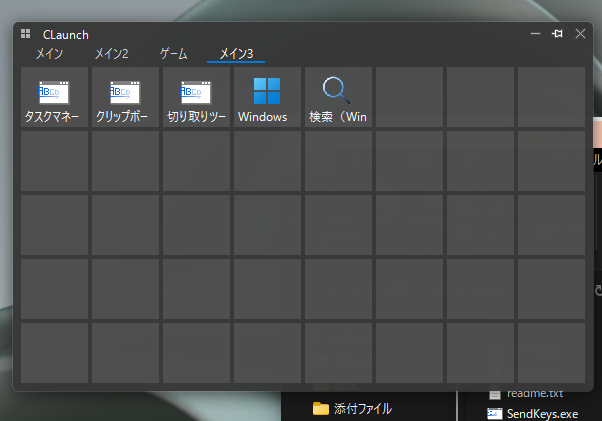
ショートカットアイコンなので、デスクトップに配置したり、タスクバーにピン留めするなど、色々活用方法があります。自分がアクセスしやすい場所に配置するといいかなと思います。
感想
以上、ショートカットキーをショートカットアイコンとして登録できる「Sendkeys」の紹介でした。
自分の発想次第で応用が利くソフトだと思います。
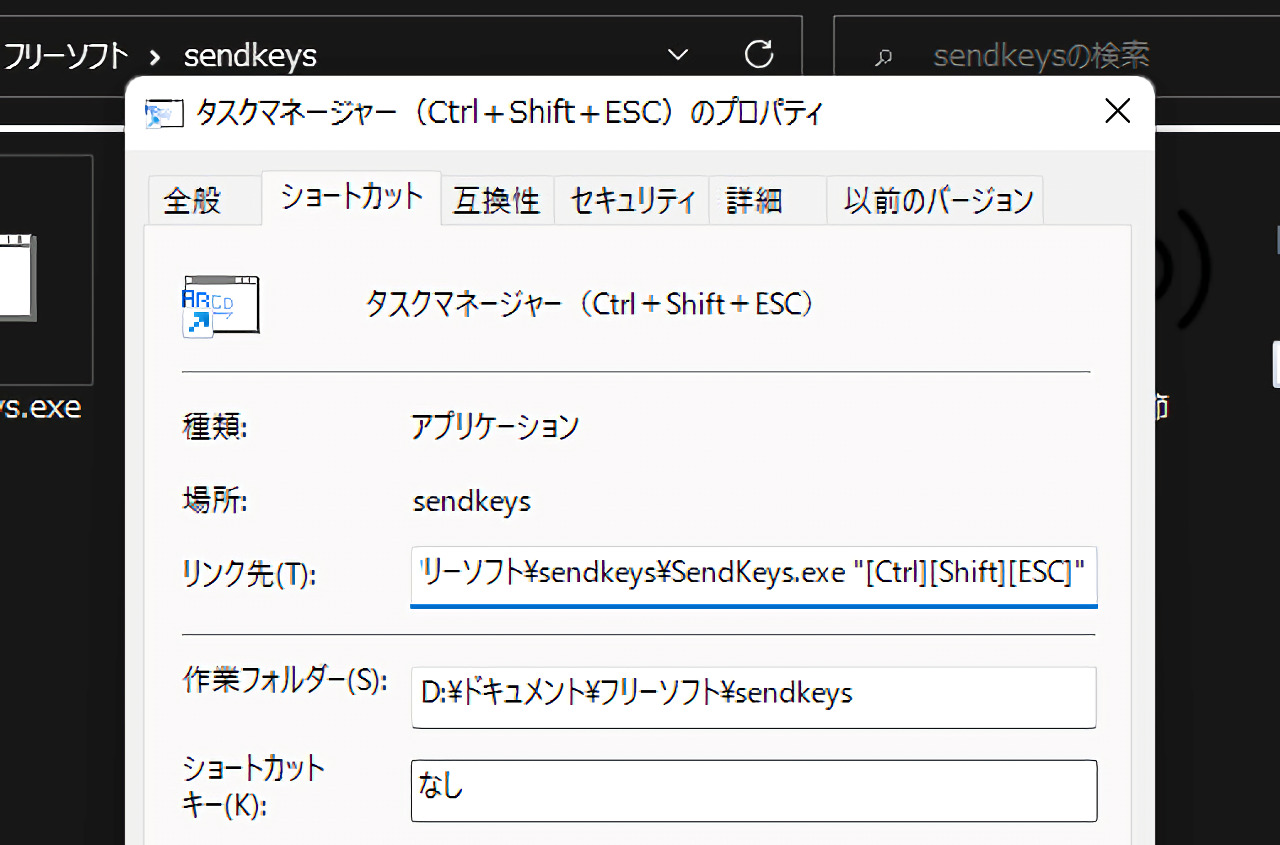


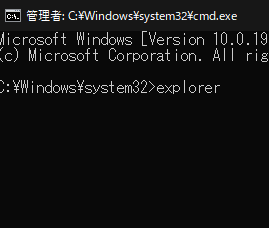

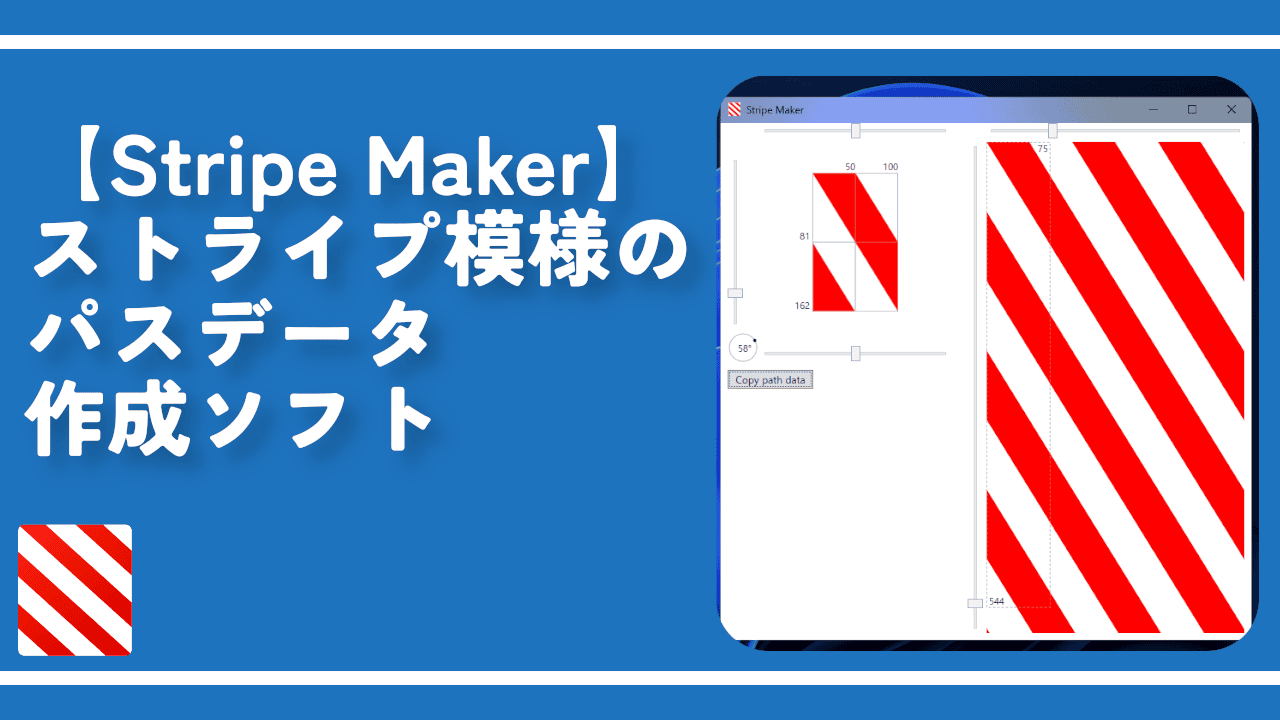

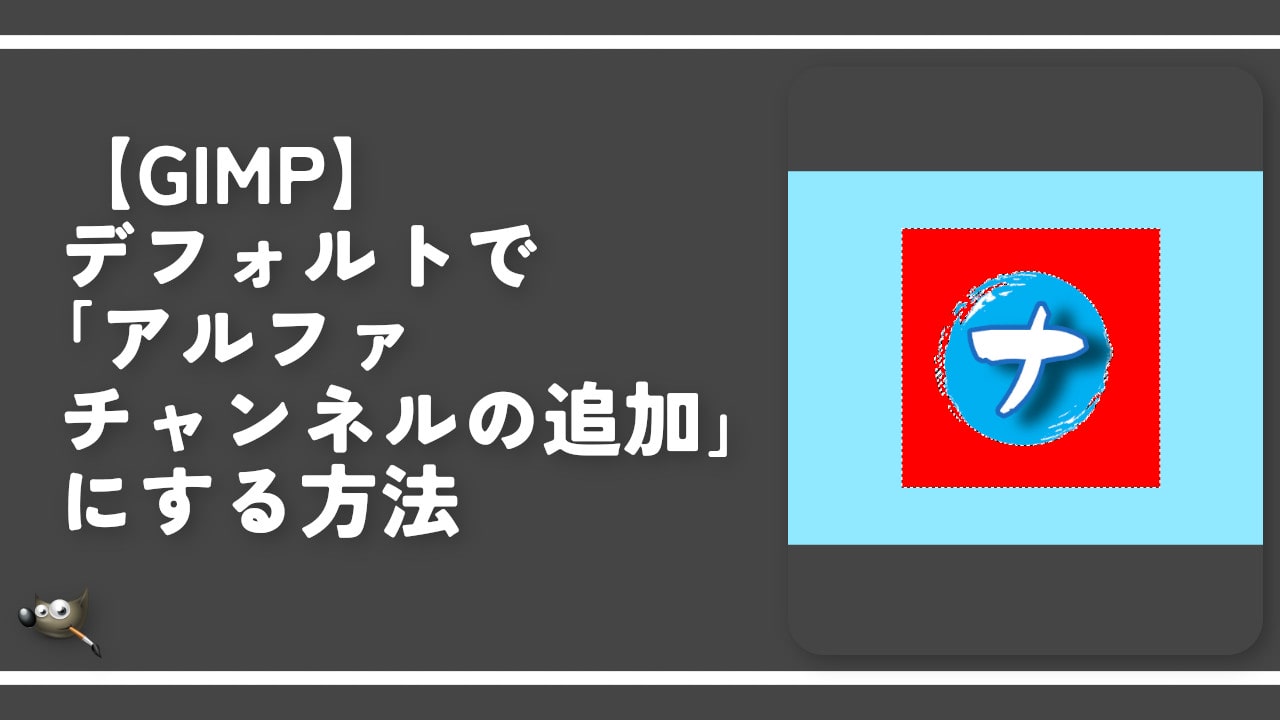
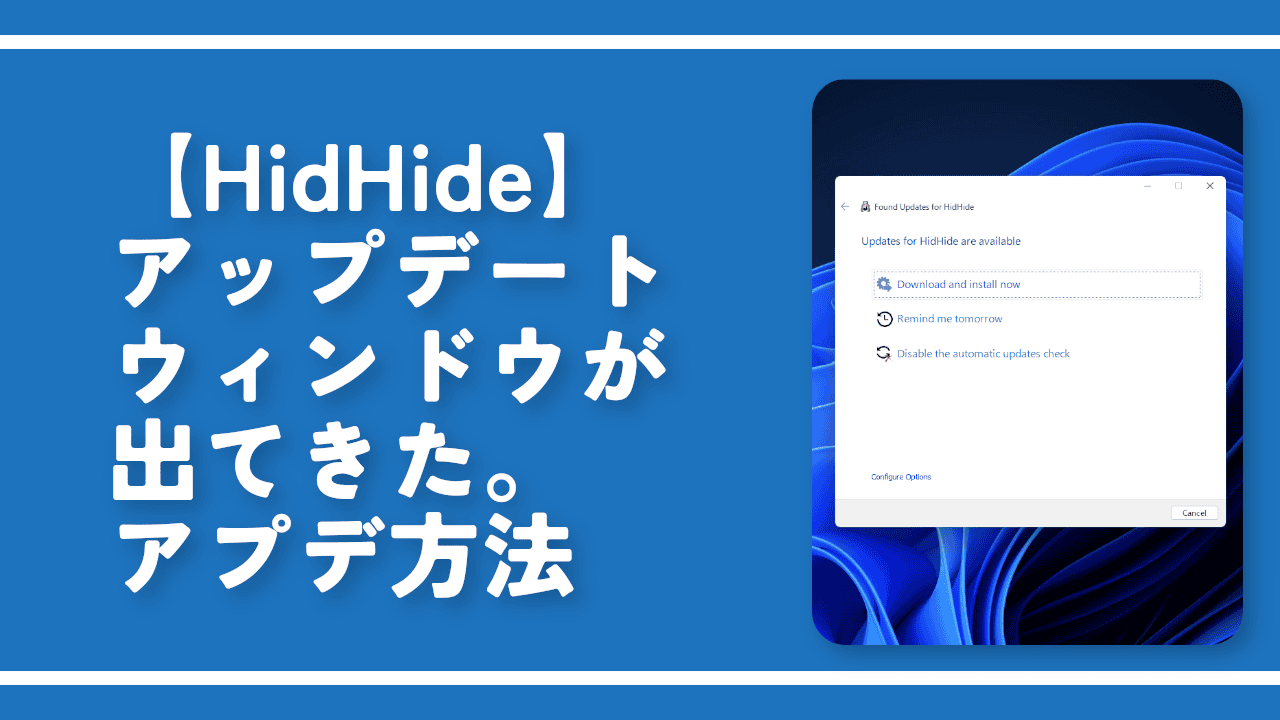
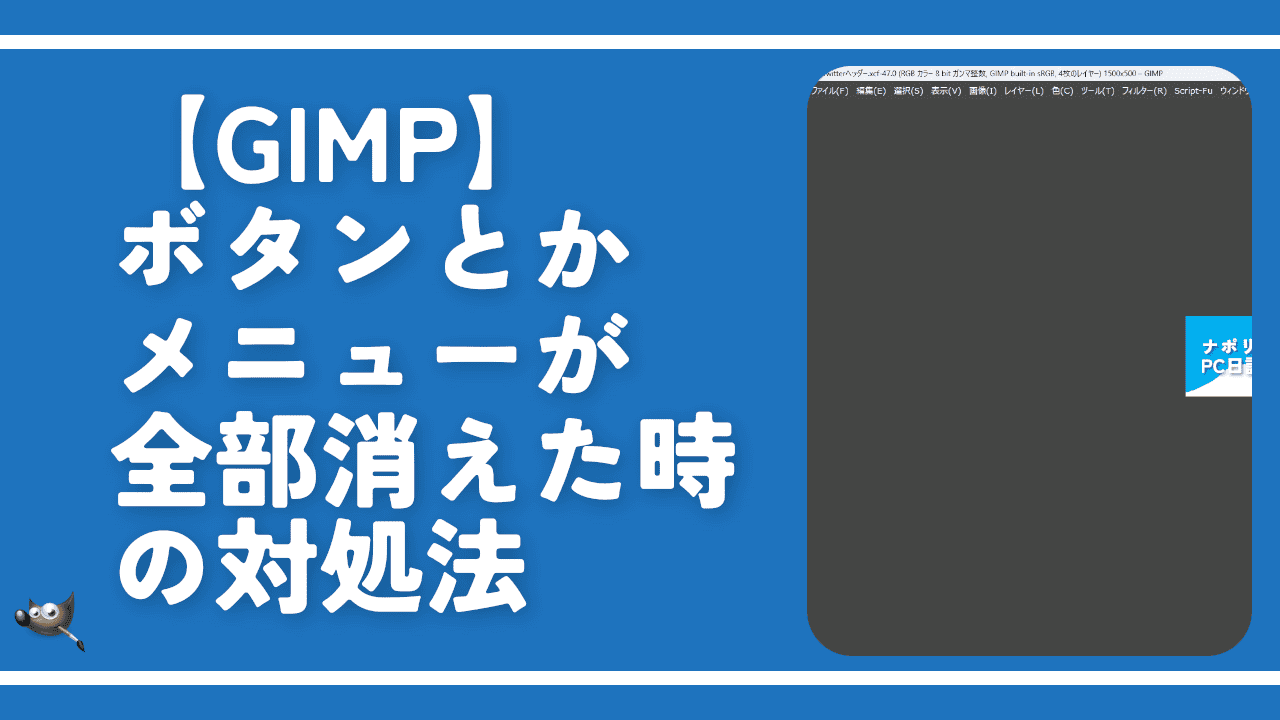
 【2025年】僕が買ったAmazon商品を貼る!今年も買うぞ!
【2025年】僕が買ったAmazon商品を貼る!今年も買うぞ! 【Amazon】配送料(送料)の文字を大きく目立たせるCSS
【Amazon】配送料(送料)の文字を大きく目立たせるCSS 【TVer】嫌いな特定の番組を非表示にするCSS。邪魔なのは消そうぜ!
【TVer】嫌いな特定の番組を非表示にするCSS。邪魔なのは消そうぜ! PixelからXiaomi 15 Ultraに移行して良かった点・悪かった点
PixelからXiaomi 15 Ultraに移行して良かった点・悪かった点 【DPP4】サードパーティー製でレンズデータを認識する方法
【DPP4】サードパーティー製でレンズデータを認識する方法 【Clean-Spam-Link-Tweet】「bnc.lt」リンクなどのスパム消す拡張機能
【Clean-Spam-Link-Tweet】「bnc.lt」リンクなどのスパム消す拡張機能 【プライムビデオ】関連タイトルを複数行表示にするCSS
【プライムビデオ】関連タイトルを複数行表示にするCSS 【Google検索】快適な検索結果を得るための8つの方法
【Google検索】快適な検索結果を得るための8つの方法 【YouTube Studio】視聴回数、高評価率、コメントを非表示にするCSS
【YouTube Studio】視聴回数、高評価率、コメントを非表示にするCSS 【Condler】Amazonの検索結果に便利な項目を追加する拡張機能
【Condler】Amazonの検索結果に便利な項目を追加する拡張機能 これまでの人生で恥ずかしかったこと・失敗したことを書いてストレス発散だ!
これまでの人生で恥ずかしかったこと・失敗したことを書いてストレス発散だ! 【2025年】当サイトが歩んだ日記の記録
【2025年】当サイトが歩んだ日記の記録