【OneNote】ノート内を一括置換できるマクロSearch&Replaceの使い方
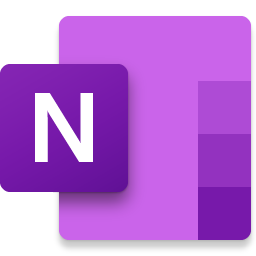
この記事では、OneNote 内の文字を検索、一括置換できるマクロ「Search & Replace」について書きます。
OneNoteに置換機能はないですが、マクロを使えば誰でも簡単にページ単位、セクション単位で置換できるようになります。
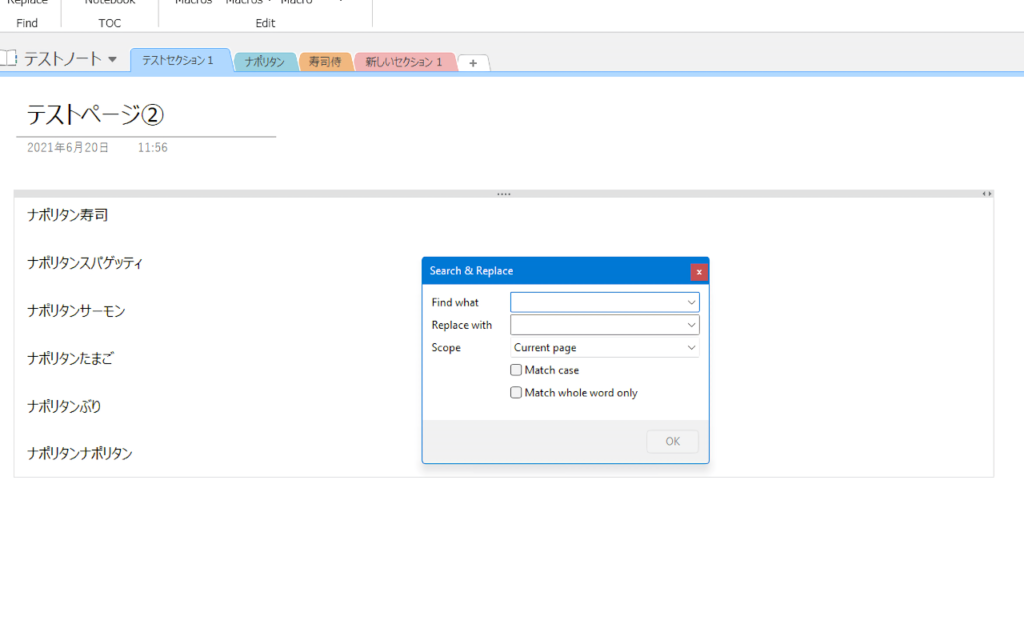
OneNote 内の文字を検索、一括置換できるマクロです。検索単語、置換単語を自由に設定できます。
例えば、「ナポリタン」という単語を全て「マルゲリータ」にするといったことができます。
置換場所は、現在のページ、選択ページ、現在のセクション、選択したセクション、現在のノートブック、全てのノートブックの中から選べます。特定のページ、セクションだけ置換する…といったことができます。
OneNoteで置換しようとしたら、ノートブック内検索(Ctrl+F)して、ハイライト表示された単語を手動で置換していくしかありません。かなり手間です。実質、置換機能は実装されていないということです。
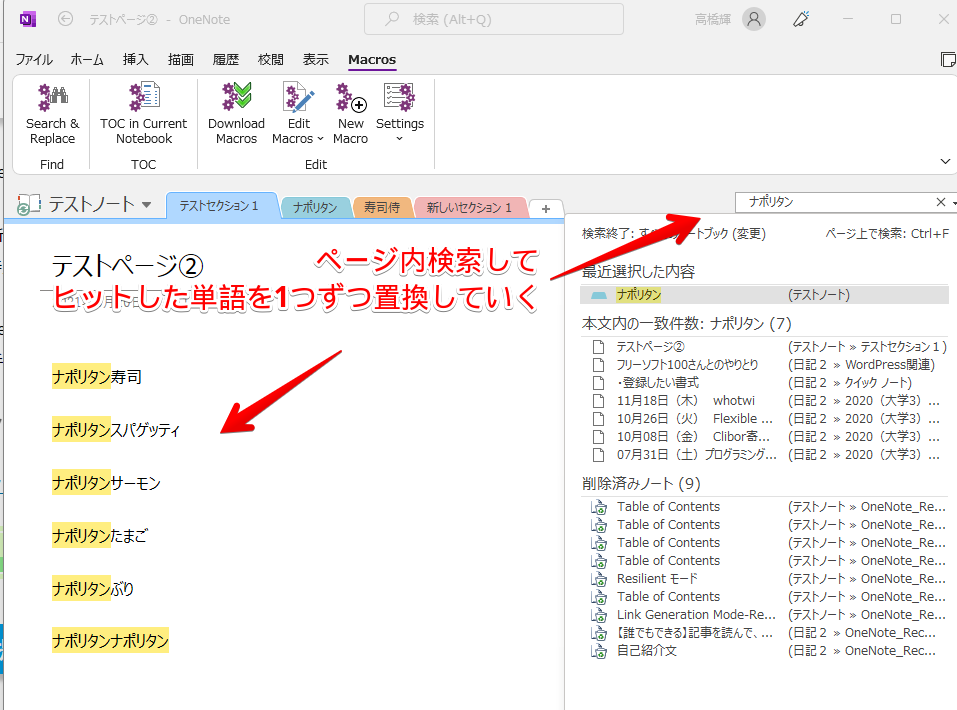
本マクロを使えば、専用のダイアログから、パパっと一括置換できます。置換対象の場所も絞り込めるので、失敗も起きにくいです。半角空白を全部除去するといったこともできます。
本マクロは、本文に対しての置換です。タイトルを置換したい場合は、同じ作者が作成した「Search & Replace in Titles」というマクロがおすすめです。
参考:【OneNote】タイトルを一括置換するマクロSearch & Replace in Titlesの使い方
リリース元:Omer Atay
前提
本記事では、既にOnetasticを導入している前提です。
マクロを使えるようにするための必要な土台(アドイン)です。まだインストールしていない方は、以下の記事を参考にしてみてください。
ダウンロード方法
Macrolandか、OneNote 内のマクロダウンロードウィンドウから入手できます。
検索欄に「Search & Replace」と入力すると表示されます。似たような名前がいくつかあるので、間違えないようにしましょう。
マクロ名の下にある「Install」をクリックします。
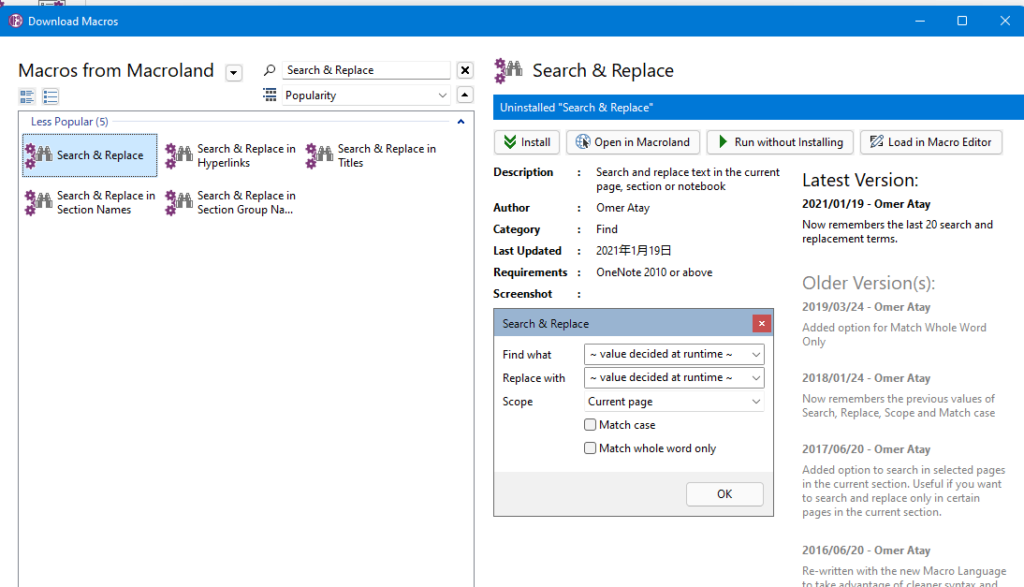
使い方
Macros タブの「Search & Replace」をクリックします。
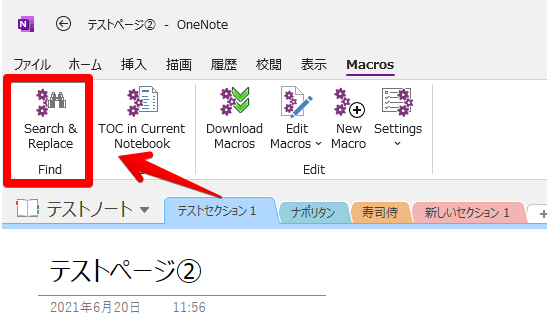
検索と置換ウィンドウが開くので、設定していきます。
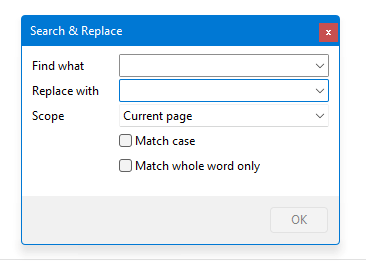
| 検索&置換設定 | |
|---|---|
| Find what | 検索語句 |
| Replace with | 置き換える語句 |
| Scope –Current page –Selection in current page –Selected pages in current section –Current section –Current notebook –All notebooks | 置換対象ページ –現在のページ –選択しているページ –現在のセクションで選択しているページ –現在のセクション –現在のノートブック –すべてのノートブック |
| Match case | 大文字と小文字を一致させる |
| Match whole word only | 単語全体のみを一致させる |
試しに、現在のノートブック内にある「ナポリタン」という単語全てを「マルゲリータ」に変更してみます。
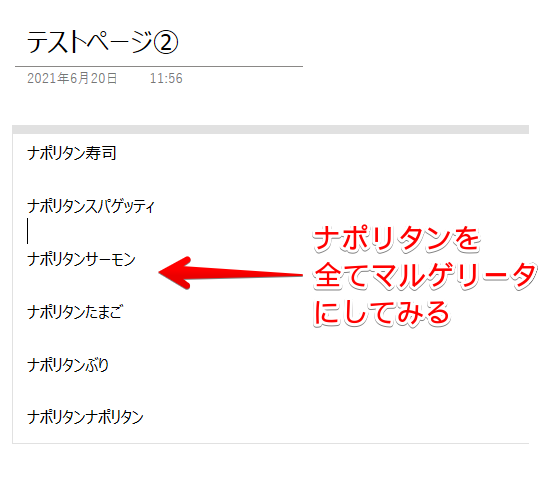
Find whatに「ナポリタン」、Replace withに「マルゲリータ」と入力します。Scopeは、現在のセクションであるCurrent sectionにします。
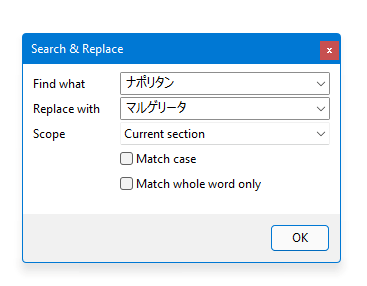
OKをクリックすると、置換対象の数が表示されます。下記画像でいうと、ナポリタンという単語が8個ヒットしたということです。間違いなければ、「OK」をクリックします。
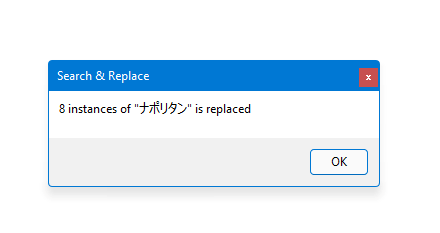
Current section(現在のセクション)のように、複数ページにまたいで置換する場合は、警告画面が表示されます。問題なければ、「Yes」をクリックします。
今後、この注意文を表示させたくない場合は、「Do not ask for this macro again in this session(今後、この画面を再度表示させない)」にチェックを入れます。
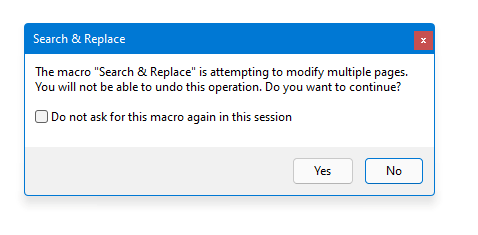
置換アイテムの数にもよりますが、10個程度なら一瞬で完了します。
ナポリタンが全てマルゲリータに変更されています。
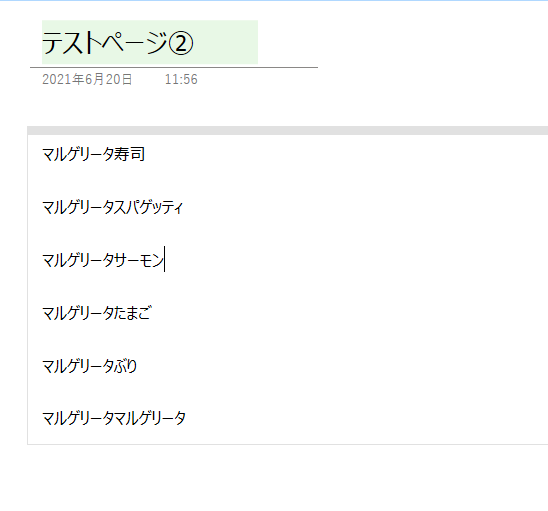
「やっぱり戻したい!」って時は、キーボードショートカットキーのCtrl+Z(一つ前に元に戻す)を押しましょう。置換前に戻せます。
ファイルを閉じると、元に戻すことはできないので、置換したら内容を確認して問題ないか確かめましょう。
空白を一括削除
同じ方法で、末尾などにひっそり隠れている半角空白を除去できます。サイトから文章をコピペすると、まれに半角空白が挿入される時があります。
いちいち一つずつ削除するのはめんどくさいので、一括置換してみましょう。
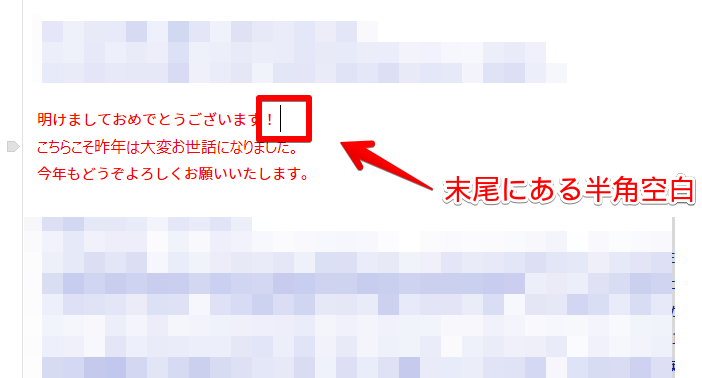
置換ウィンドウを表示して、Find whatには”半角空白”を入れて、Replace withには何も入力しません。
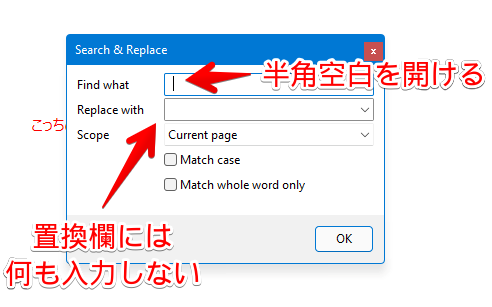
今回は、現在のページだけ置換したかったのでScopeは、Current pageにします。
16個半角空白がヒットしました。
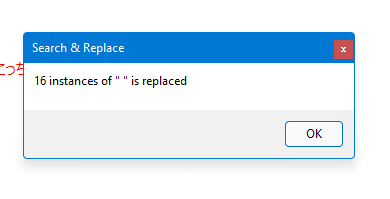
無事に、半角空白が”何もない状態”に置換されました。
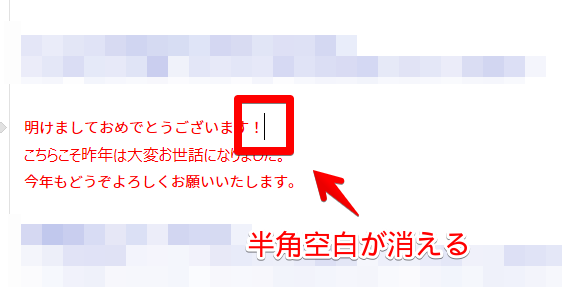
感想
以上、OneNote 内の本文を検索・置換できるマクロSearch & Replaceについてでした。
Onetasticの中でも、かなり便利な部類のマクロです。


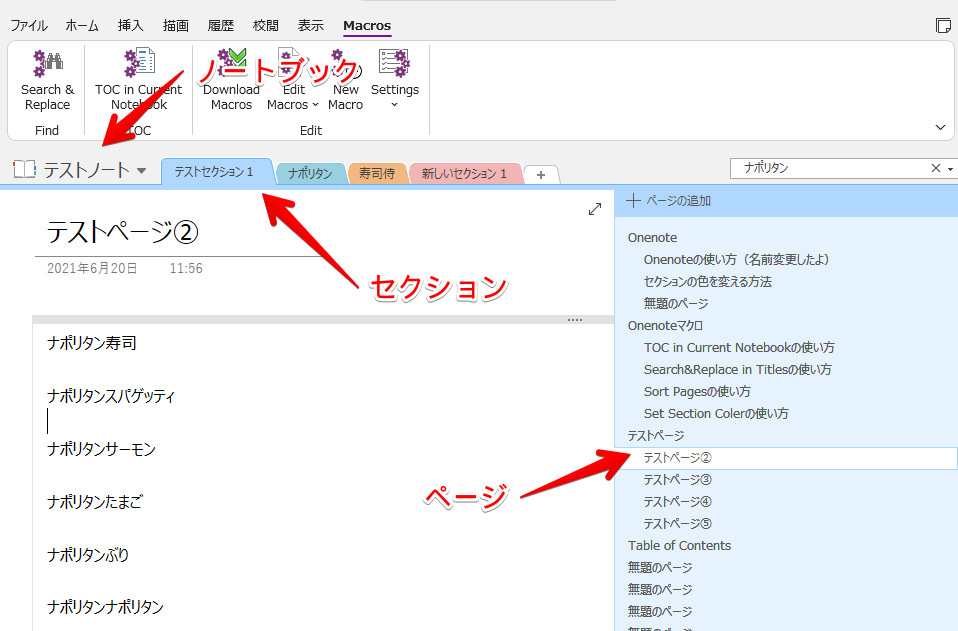
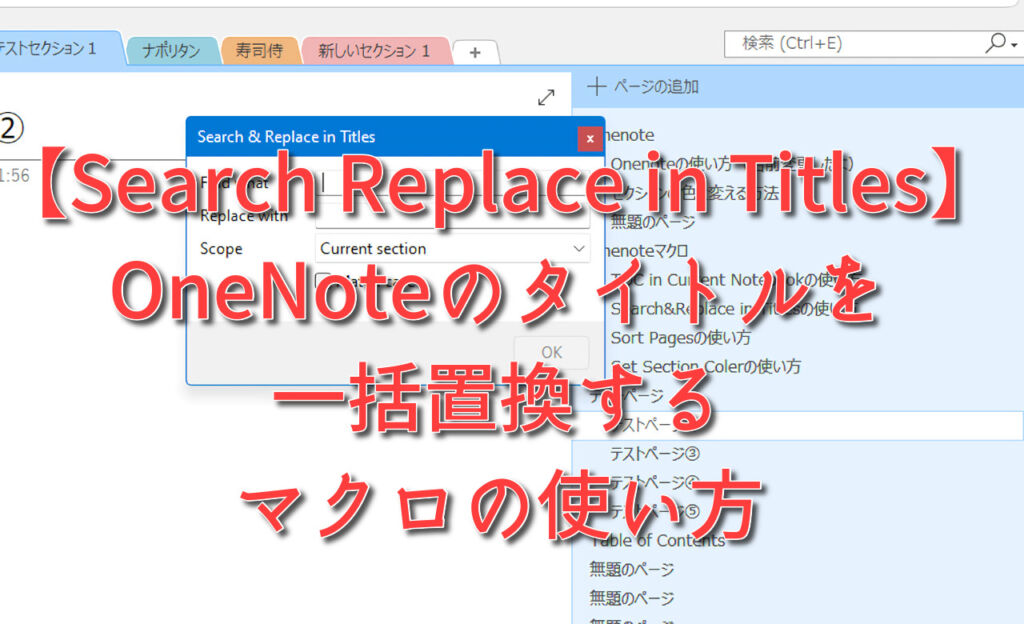
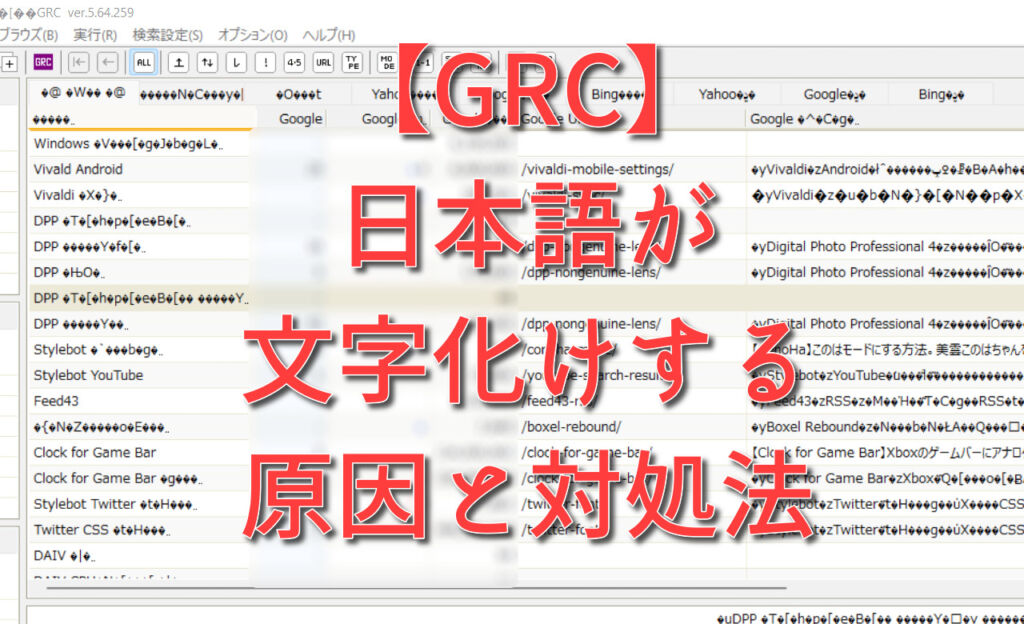
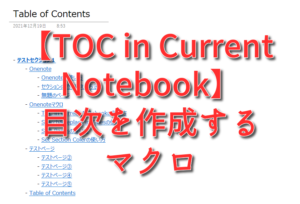


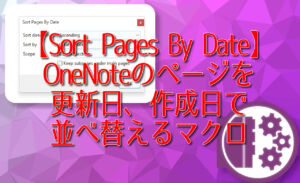
 【2025年】僕が買ったAmazon商品を貼る!今年も買うぞ!
【2025年】僕が買ったAmazon商品を貼る!今年も買うぞ! 【Amazon】配送料(送料)の文字を大きく目立たせるCSS
【Amazon】配送料(送料)の文字を大きく目立たせるCSS 【TVer】嫌いな特定の番組を非表示にするCSS。邪魔なのは消そうぜ!
【TVer】嫌いな特定の番組を非表示にするCSS。邪魔なのは消そうぜ! PixelからXiaomi 15 Ultraに移行して良かった点・悪かった点
PixelからXiaomi 15 Ultraに移行して良かった点・悪かった点 【DPP4】サードパーティー製でレンズデータを認識する方法
【DPP4】サードパーティー製でレンズデータを認識する方法 【Clean-Spam-Link-Tweet】「bnc.lt」リンクなどのスパム消す拡張機能
【Clean-Spam-Link-Tweet】「bnc.lt」リンクなどのスパム消す拡張機能 【プライムビデオ】関連タイトルを複数行表示にするCSS
【プライムビデオ】関連タイトルを複数行表示にするCSS 【Google検索】快適な検索結果を得るための8つの方法
【Google検索】快適な検索結果を得るための8つの方法 【YouTube Studio】視聴回数、高評価率、コメントを非表示にするCSS
【YouTube Studio】視聴回数、高評価率、コメントを非表示にするCSS 【Condler】Amazonの検索結果に便利な項目を追加する拡張機能
【Condler】Amazonの検索結果に便利な項目を追加する拡張機能 これまでの人生で恥ずかしかったこと・失敗したことを書いてストレス発散だ!
これまでの人生で恥ずかしかったこと・失敗したことを書いてストレス発散だ! 【2025年】当サイトが歩んだ日記の記録
【2025年】当サイトが歩んだ日記の記録