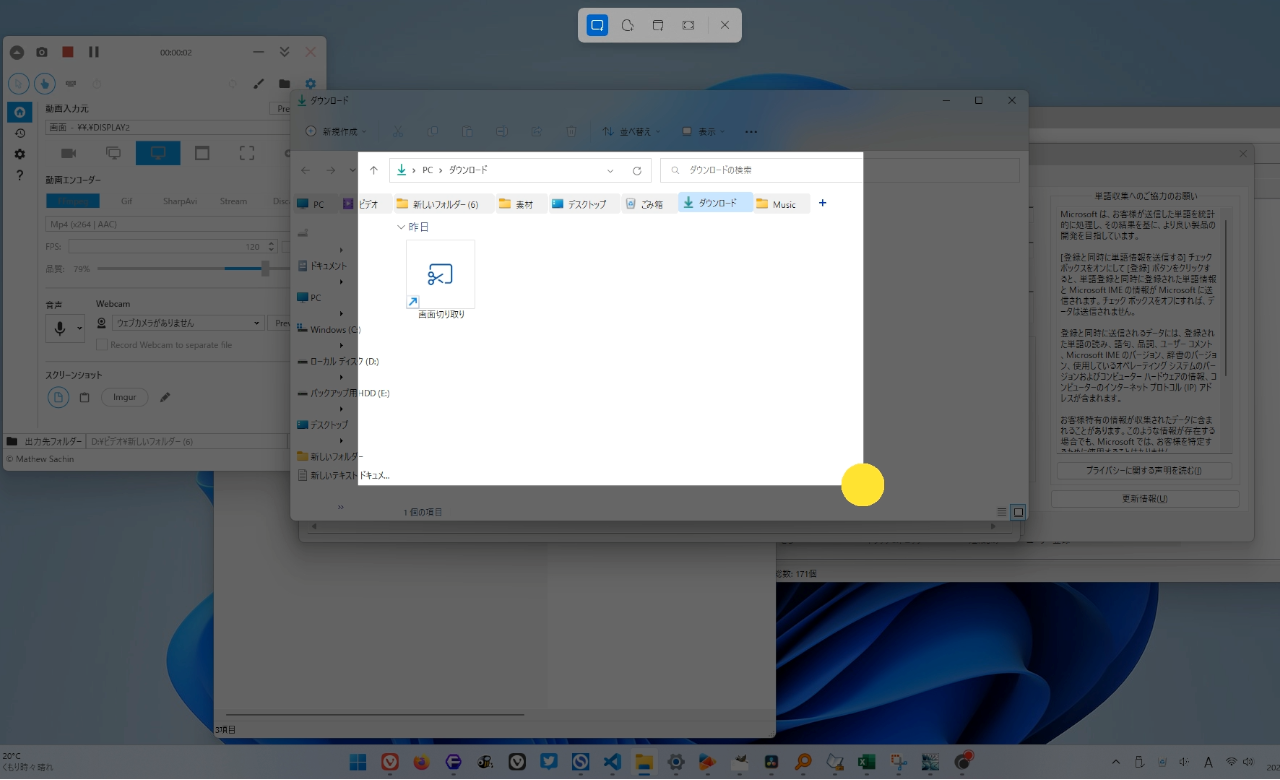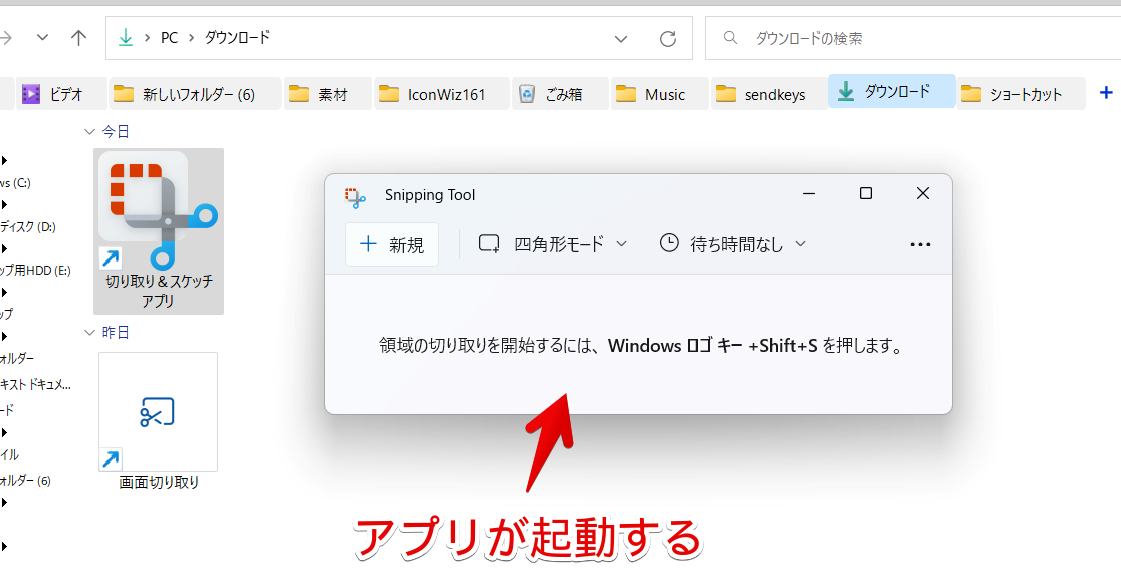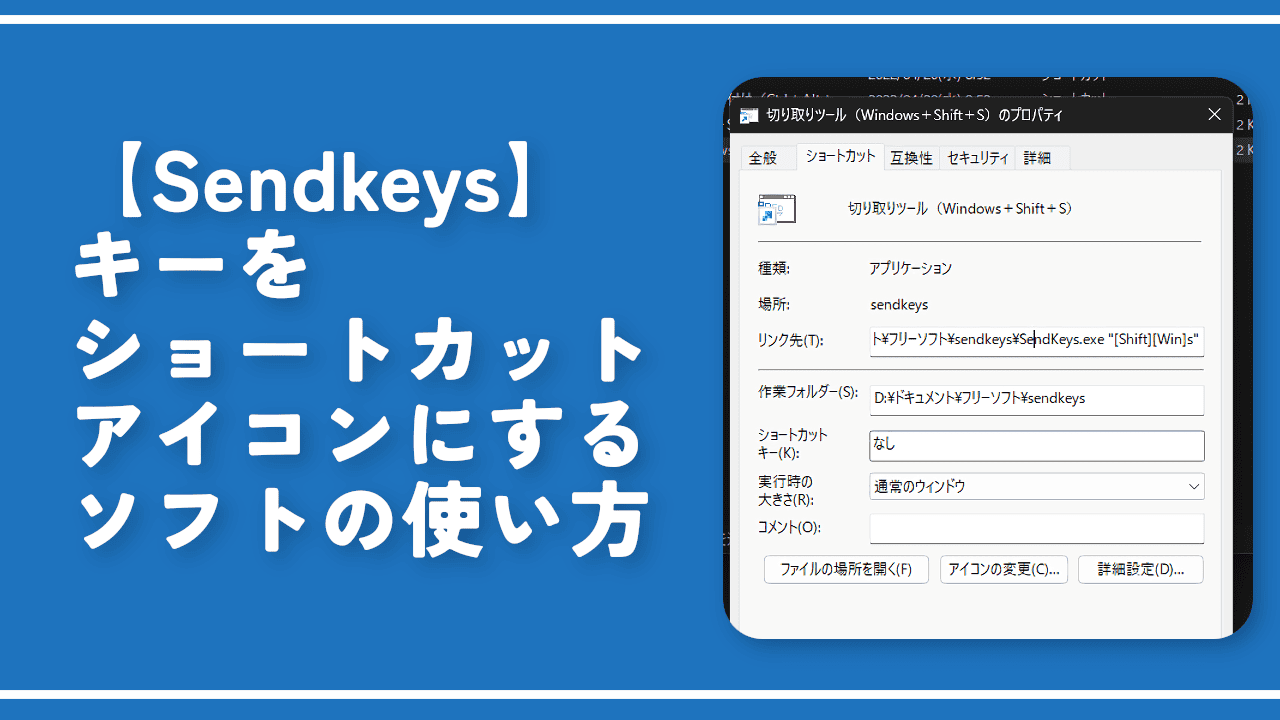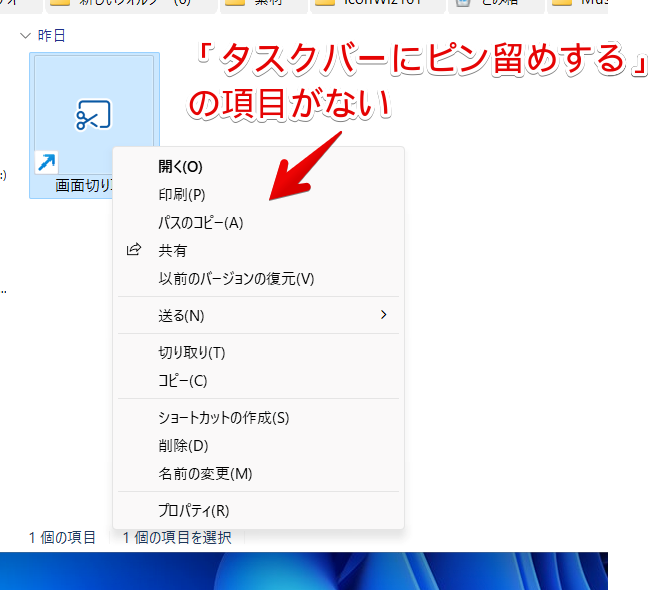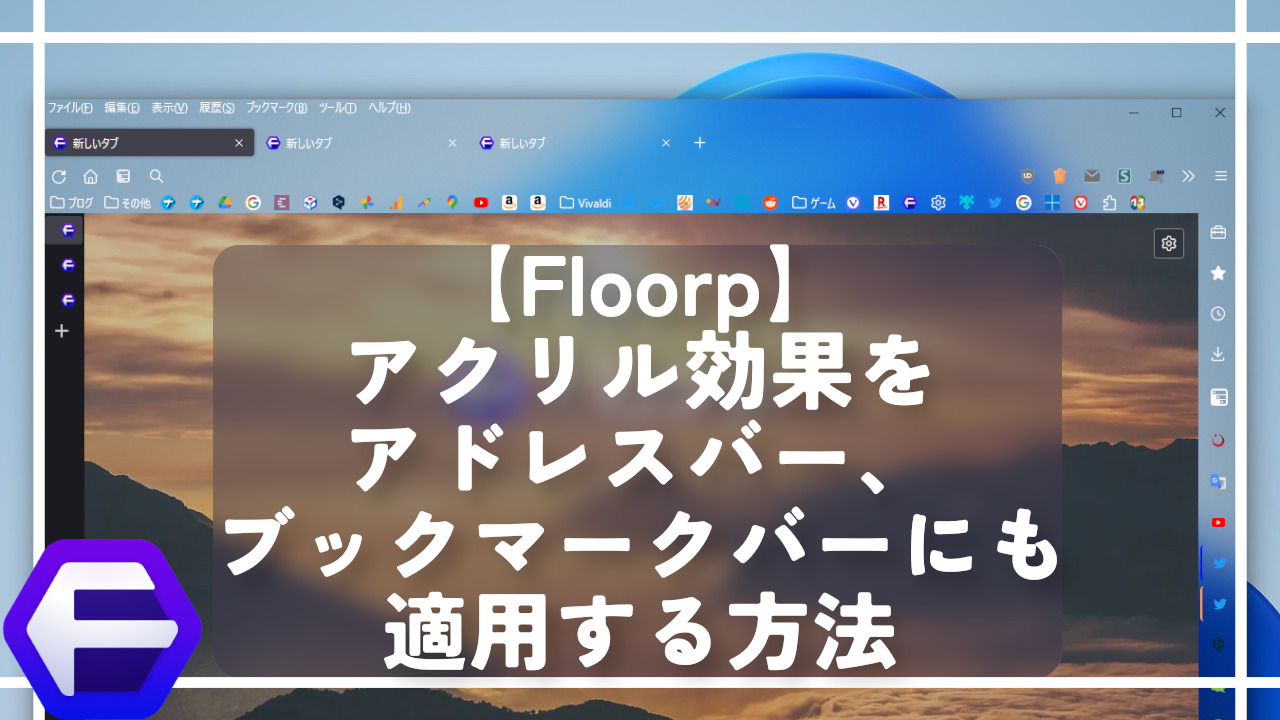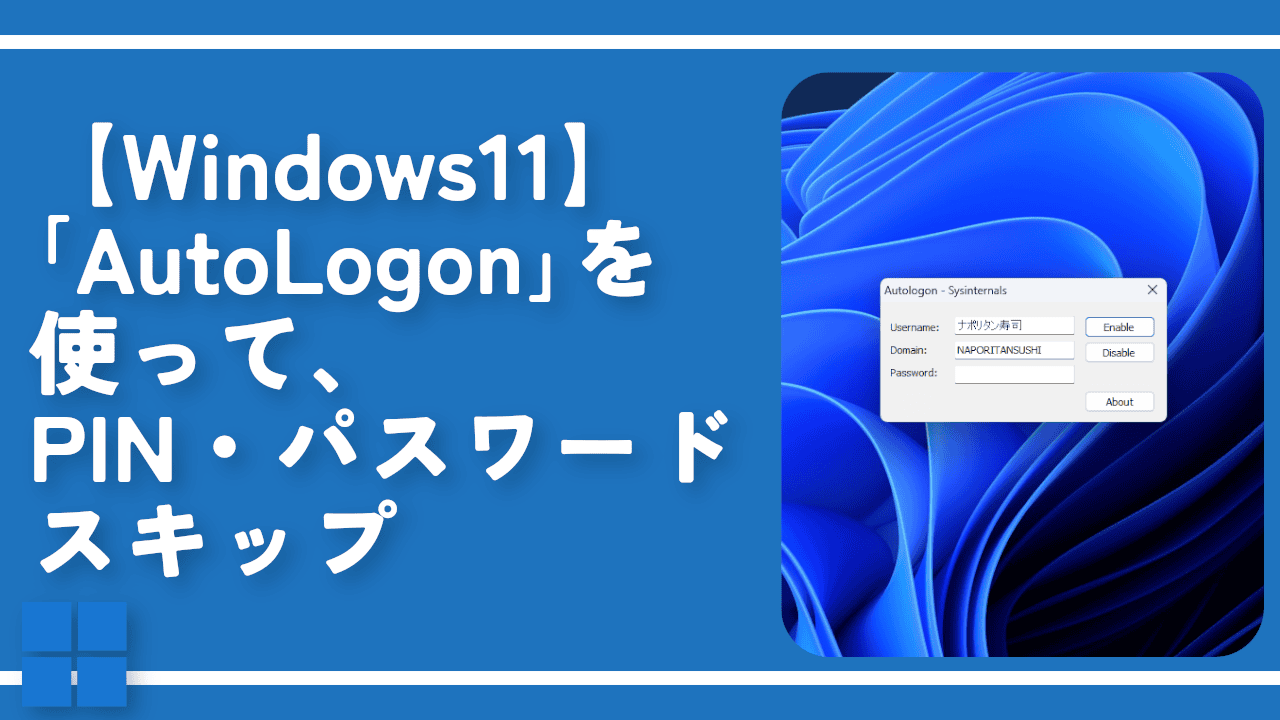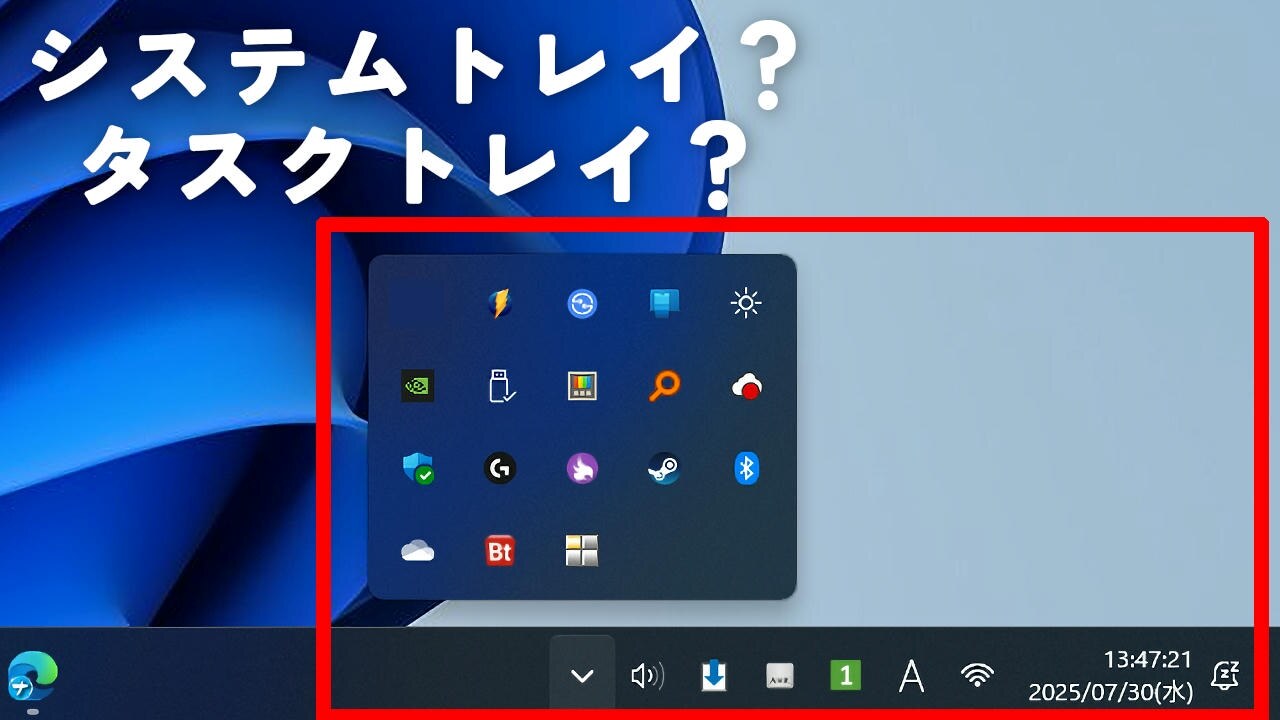【Windows11】画面切り取りのショートカットアイコンを作成する方法
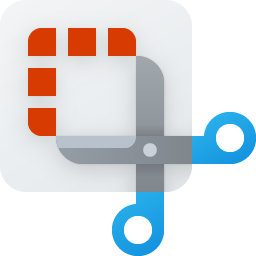
この記事では、Windows11の画面切り取りツール(Windows+Shift+S)のショートカットアイコンを作成する2つの方法を紹介します。
「Windows+Shift+Sを押すのがめんどくさい!」という方におすすめです。
Windowsの画面切り取りツールは、ショートカットアイコン化できます。登録するコードは、「ms-screenclip:」です。アイコンにすることで、デスクトップや好きな場所から起動できます。
わざわざWindows+Shift+Sを押さなくても、アイコンをダブルクリックすることで、選択範囲のキャプチャーが可能です。一番のメリットは、アプリランチャー経由で起動できる点だと思います。「CLaunch(クランチ)」ソフトなどと相性が良いと思います。
「アプリランチャー経由で、画面切り取りツール起動できればいいのになぁ…」という方、試してみてください。
本記事では、2つの方法を紹介します。どちらの方法でもOKです。Windows11での解説ですが、恐らくWindows10でも可能だと思います。できなかったらすみません。
【前提】「切り取り&スケッチアプリ」を導入する
Windowsに、「切り取り&スケッチアプリ(Snipping Tool)」がインストールされていることが前提です。
通常は、標準内蔵されているのでインストールする必要はありません。何らかの不具合でインストールされていない、あるいは強制的に削除してしまった方は、以下のリンクから再インストールできます。Microsoftストアに飛びます。
「画面切り取り」のショートカットアイコンの作成方法
URLスキームを使って作成
この方法が一番手っ取り早くておすすめです。エクスプローラー上の好きな場所で、右クリック→新規作成→「ショートカット」をクリックします。
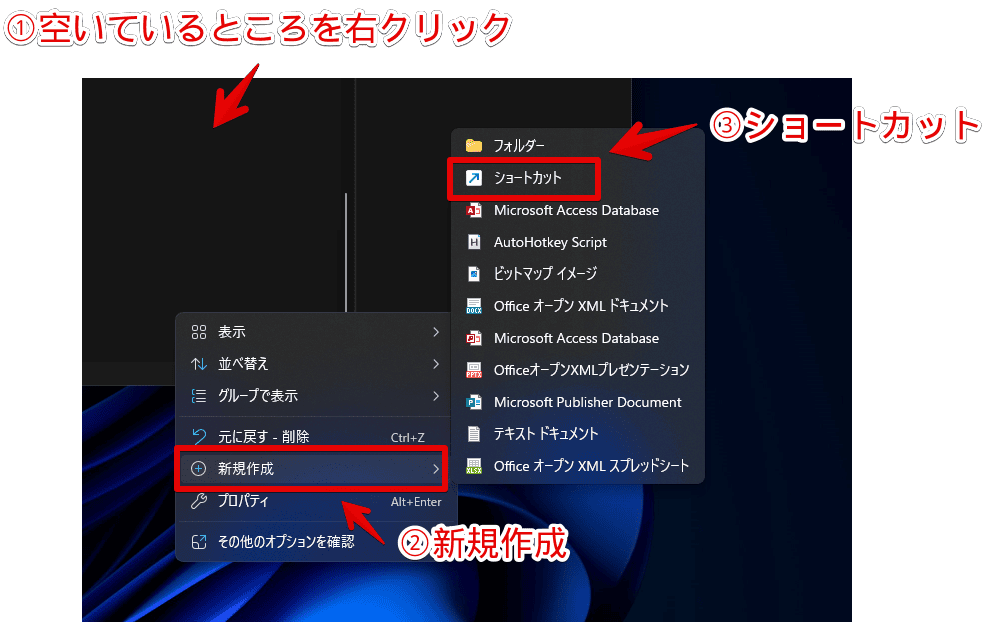
ボックスに「ms-screenclip:」とコマンド入力します。「次へ」をクリックします。これが画面切り取りのショートカットキーになっています。「次へ」をクリックします。
ms-screenclip: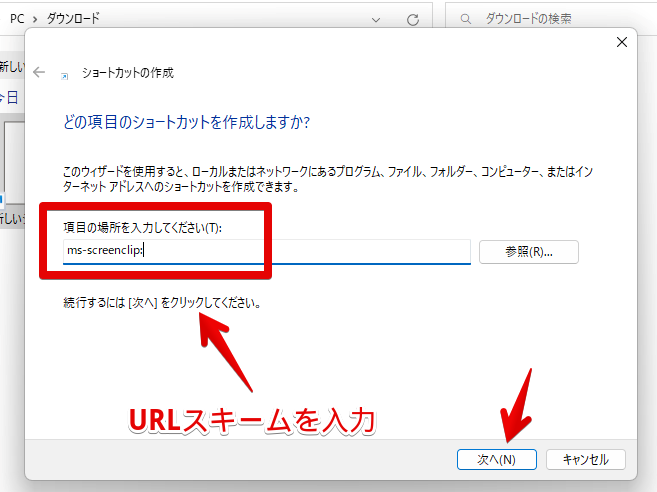
ショートカットキーの好きな名前を決めます。本記事では、適当に「画面切り取り」にしてみます。「完了」をクリックします。
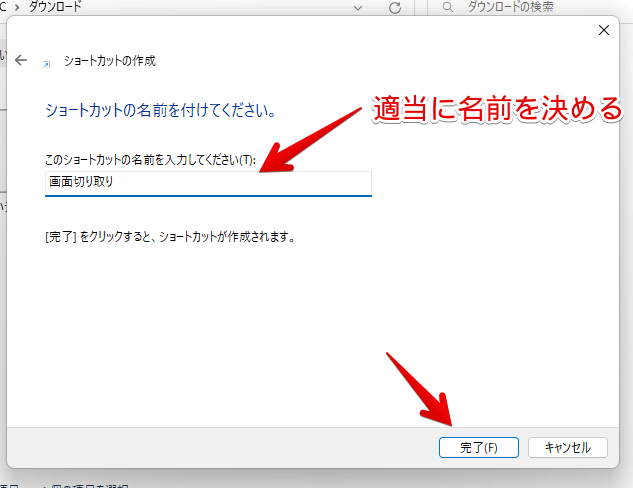
ショートカットキーアイコンが作成されます。専用のアイコンになりました。
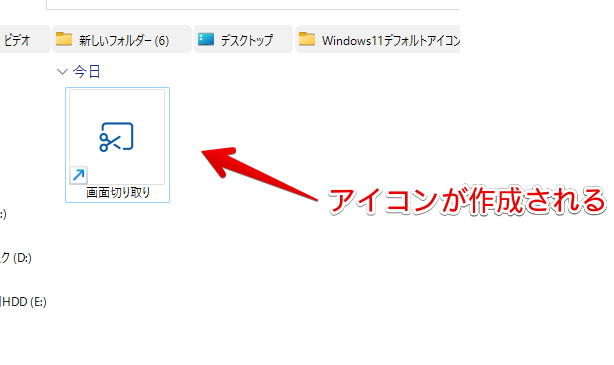
このアイコンを起動すると、画面切り取りツールが起動します。そのままマウスのドラッグ&ドロップで選択範囲、全画面のスクリーンショットを撮影できます。実際に使ってみた動画を貼っておきます。
「Sendkeys」を使う
「Sendkeys」と呼ばれるキーをショートカットアイコン化するフリーソフトを使うことでも、アイコン化が可能です。ただし、わざわざ外部のフリーソフトをダウンロードしないといけないので、人によってはめんどくさいかもしれません。
WindowsのURLスキームで作成する方法と違って、好きなキーをアイコンにできるという点が強みです。単一キー、複数キー、日本語も可能です。キーを送信するアプリを指定できるので、バックグラウンドにあるメモ帳をアクティブにして、特定のキー操作を入力する…といったことができます。
以下のボタンからダウンロードサイトに飛べます。
ダウンロードできたら、圧縮フォルダーを解凍して、展開したフォルダーを好きな場所に移動します。中にある「SendKeys」を右クリック→「ショートカットの作成」をクリックします。
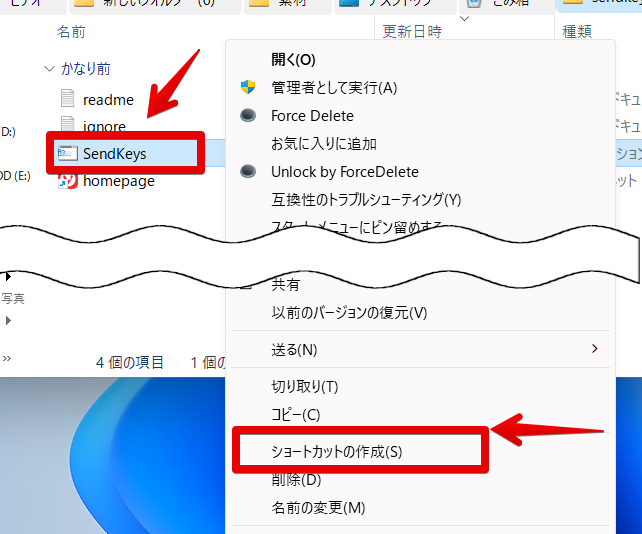
作成したアイコンを分かりやすい名前に変更します。変更できたら、右クリック→「プロパティ」をクリックします。
ショートカットタブの「リンク先」の末尾に、「 "実行ファイル名" "任意のキー"」の規則に従って、書き込んでいきます。
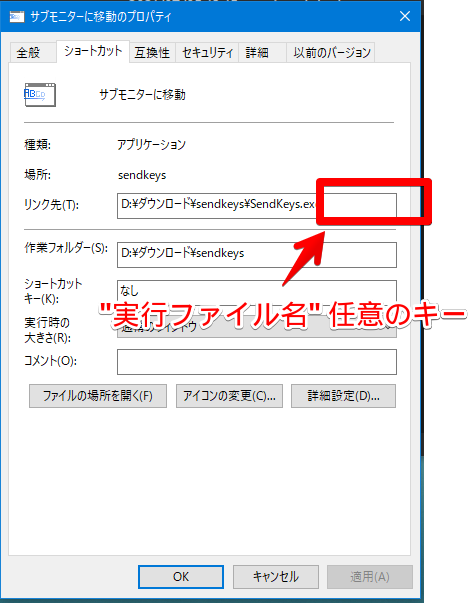
画面切り取りツールの場合は、以下のコードになります。末尾の「SendKeys.exe」と下記コードの間には、半角空白があるので忘れないように入力します。
"[Shift][Win]s"書き込めたら「OK」をクリックして、プロパティを閉じます。これで、画面切り取りツールのショートカットアイコンが作成されました。ダブルクリックで起動できます。
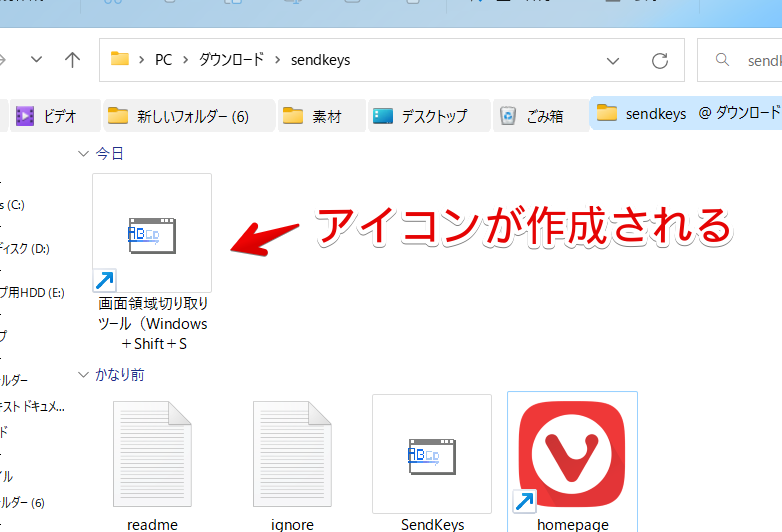
本ソフトについて、もっと知りたいという方は、以下の記事を参考にしてみてください。
デフォルトでは、「Snedkeys」のアイコンになっているので、好きなアイコンに変更すると識別しやすいと思います。PNGなどの画像をアイコン化(ICO)したい場合は、「アイコンウィザード」がおすすめです。
「CLaunch」やタスクバーにピン留め
そのままアプリランチャーにピン留めできます。「CLaunch(クランチ)」などのアプリランチャーに登録する場合は、アイコンが地球アイコンになりました。自分が分かりやすいアイコンに変更するといいかなと思います。
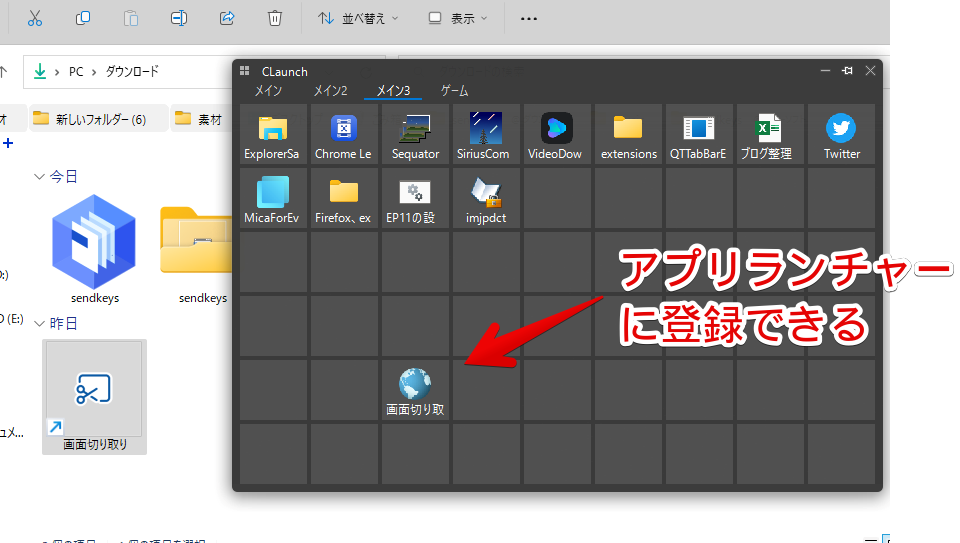
「Sendkeys」ソフトを使って作成した場合は、タスクバーにピン留めできます。
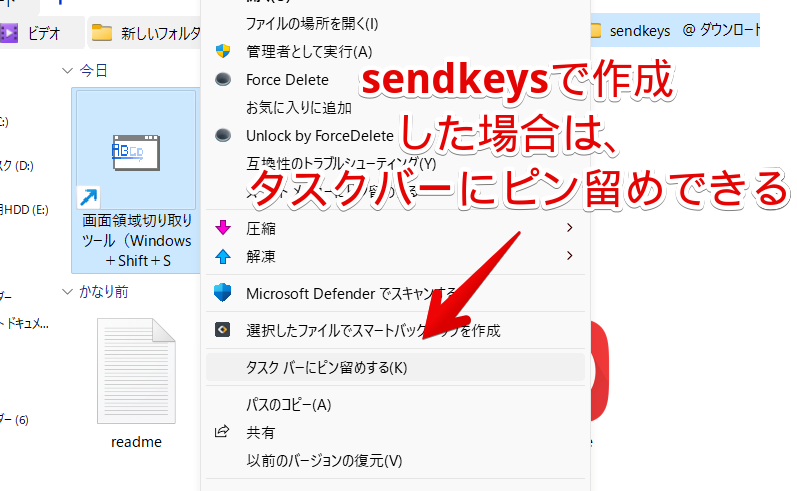
感想
以上、Windowsの画面切り取りツール(Windows+Shift+S)をショートカットアイコンにする方法でした。
調べれば調べるほど、効率化できます。一度作成しておけば、今後ずっと使えます。