画像の右クリックに「Googleフォトに保存」を追加する拡張機能「Save Image To Google Photos」
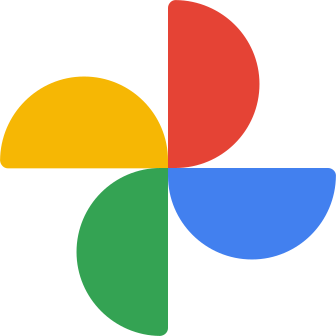
この記事では、PCのウェブサイト上にある画像の右クリックメニューに「Googleフォトに保存」項目を追加するChrome拡張機能「Save Image To Google Photos」について書きます。
本拡張機能を導入すると、画像の右クリックメニューに新しく「Save to Google Photos」項目が追加されます。
初回クリック時はGoogleアカウントのログイン画面が表示されます。連携することで次回以降右クリック→「Save to Google Photos」のクリックで画像をGoogleフォトにアップロードできます。
通常、インターネット上で見ている画像を自身のGoogleアカウントのフォトにアップロードしようとしたら、一旦PCに画像保存してGoogleフォトにアップロード…という手順を踏まないといけません。
本拡張機能を利用することで、画像をPCに保存することなく直接Googleフォトにアップロードできます。アップロードした写真の説明には画像のURLが記載されています。どこの画像か後から確認できます。
「お気に入りの画像をGoogleフォトに保存したいけど手間!もっと気楽に保存できたらいいな~」という方に便利だと思います。
本記事は拡張機能を導入できるPCブラウザ向けです。スマホやタブレットではできません。
リリース元:Cool Apps
記事執筆時のバージョン:3.0.1(2022年3月14日)
【2025年追記】うまくいかない場合は別拡張機能がいいかも?
別…というか多分一緒の開発元?なのか分かりませんが、Chromeウェブストアにもう一つ拡張機能があります。
拡張機能の名前の末尾に「™」があるかないかの違いです。こっちのほうが更新日が新しいので、こっちのほうが古いことによる失敗・エラー・不具合は少ないんじゃないかと思います。
インストール方法
Chromeウェブストアからインストールできます。上記に書いたようにもしかしたら上記のほうがいいかもしれません。
本拡張機能はChrome拡張機能のみの提供でFirefoxアドオンはリリースされていません。類似アドオンを探してみましたが、見つけられませんでした。
「Save Images to Google Photos Firefox」でGoogle検索するとFirefoxアドオンストアにあるそれっぽいのがヒットするにはするんですが、怖いので試していません。
「Chromeに追加」をクリックします。
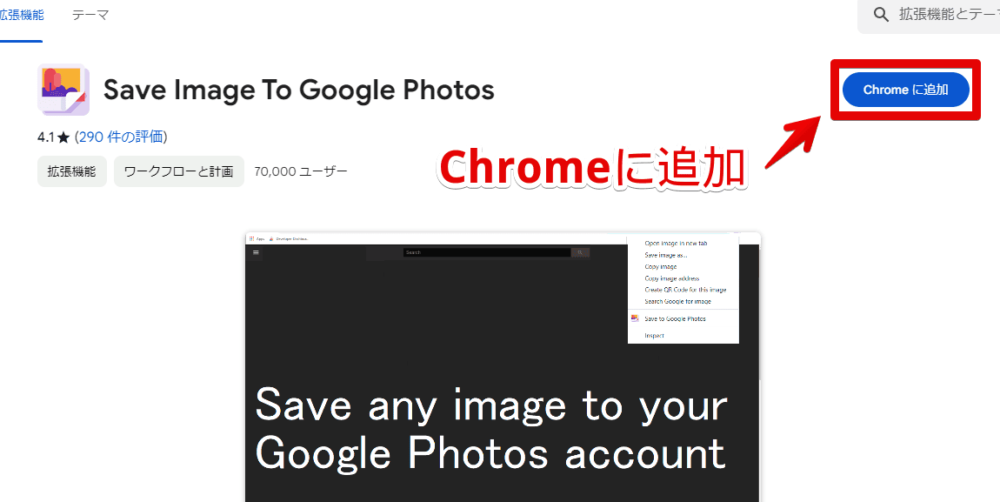
「拡張機能を追加」をクリックします。
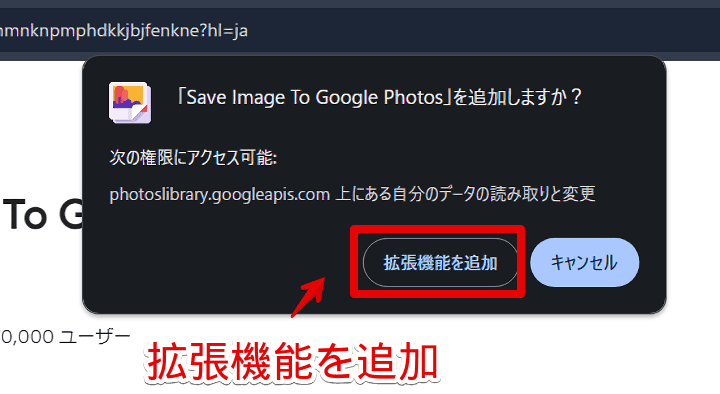
拡張機能のオーバーフローメニュー内に拡張機能ボタンが追加されればOKです。
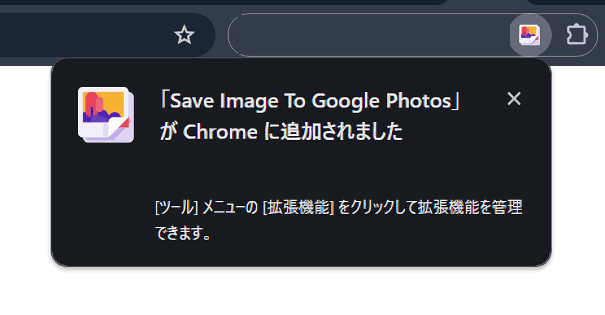
【初回設定】Googleアカウントでログイン
初回は本拡張機能とGoogleアカウントを紐づける必要があります。紐づけないと利用できません。連携することに少しでも抵抗がある方は利用しないほうがいいと思います。
本拡張機能のブログに書かれていた情報を引用しておきます。
GoogleのAPIを利用して直接ブラウザからフォトのサーバーに送信するようです。拡張機能自体が何か写真やデータを保有して外部に送信するといったことはないようです。
We do not send your photo or Google Photos credential anywhere else. The photo goes straight from your browser to Google Photos server through their Photos API.
The login process is managed by Google. You never give us your Google email or password. The login token can only be used to put photos in your Google Photos, it cannot be used to do see your photos or anything else. The token is stored in your browser and never sent to anyone else but Google.
We cannot sell your information because we have none!【ChatGPTで翻訳】
私たちは、あなたの写真やGoogle Photosの資格情報をどこにも送信しません。写真は、あなたのブラウザから直接、Google Photosのサーバーにそのまま移動します。これは彼らのPhotos APIを通じて行われます。ログインプロセスはGoogleによって管理されています。あなたは決して私たちにあなたのGoogleのメールアドレスやパスワードを提供しません。ログイントークンは、あなたのGoogle Photosに写真を入れるためにのみ使用できます。それを使ってあなたの写真を見たり、その他の何かをすることはできません。そのトークンはあなたのブラウザに保存され、Google以外の誰にも送信されることはありません。
私たちは情報を持っていないので、あなたの情報を販売することはできません!
Save Image To Google Photos
ただし、どこまで信用できるのかは分からないので利用する場合自己責任です。
連携する場合、適当に画像があるウェブサイトを開きます。なんでもOKです。
試しに僕のブログにアクセスしてみます。画像上で右クリックします。拡張機能項目の部分に新しく「Save to Google Photos」が追加されているのでクリックします。
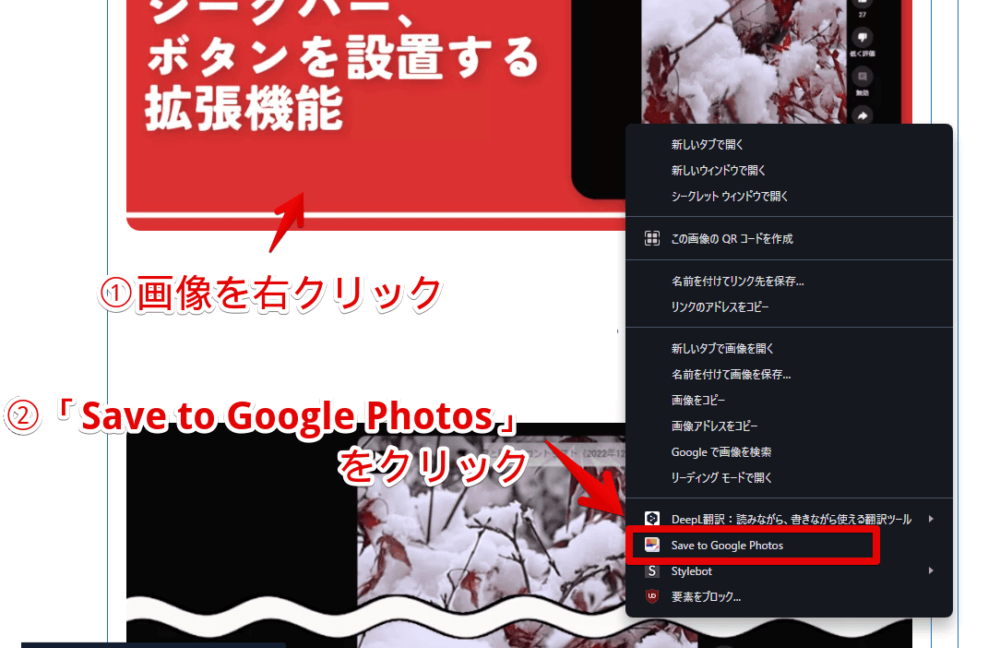
新しいタブで専用ページが表示されます。「Sign in with Google」ボタンをクリックします。
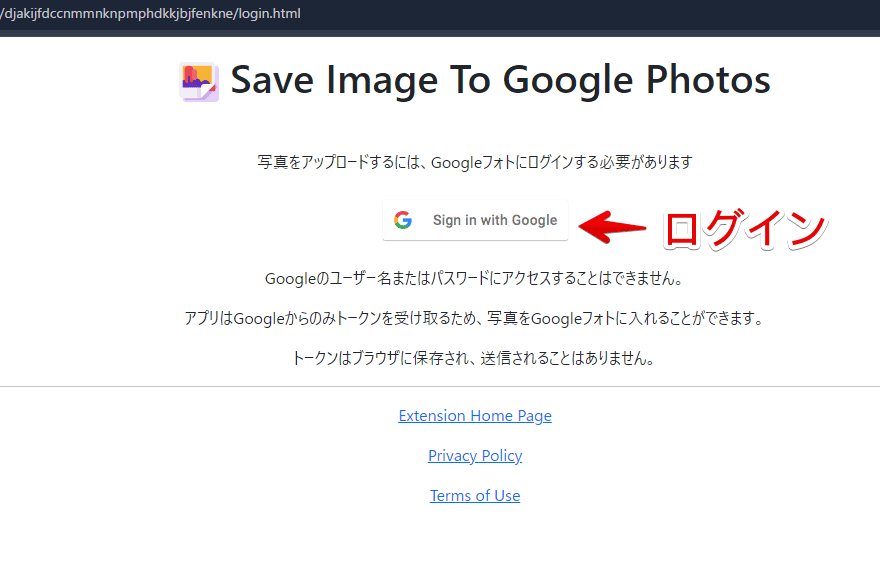
別ウィンドウでGoogleのログイン画面が表示されます。アップロードしたいGoogleアカウントを選択します。
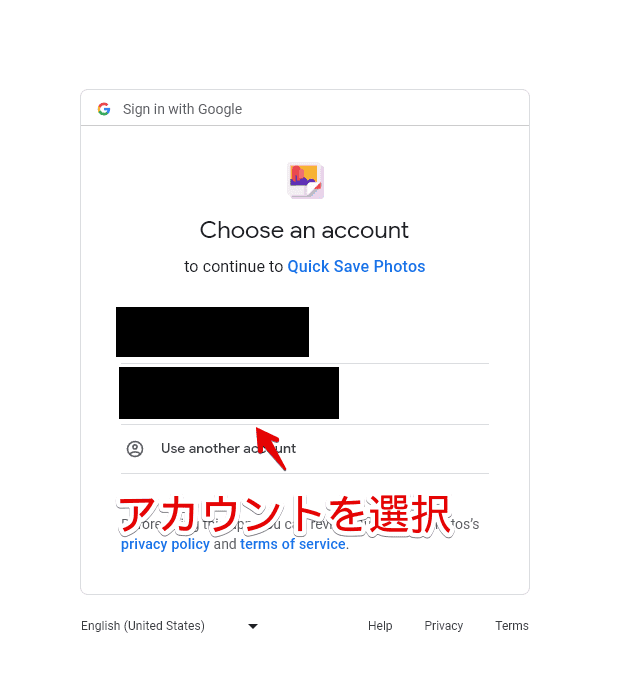
「Allow(許可・同意)」をクリックします。
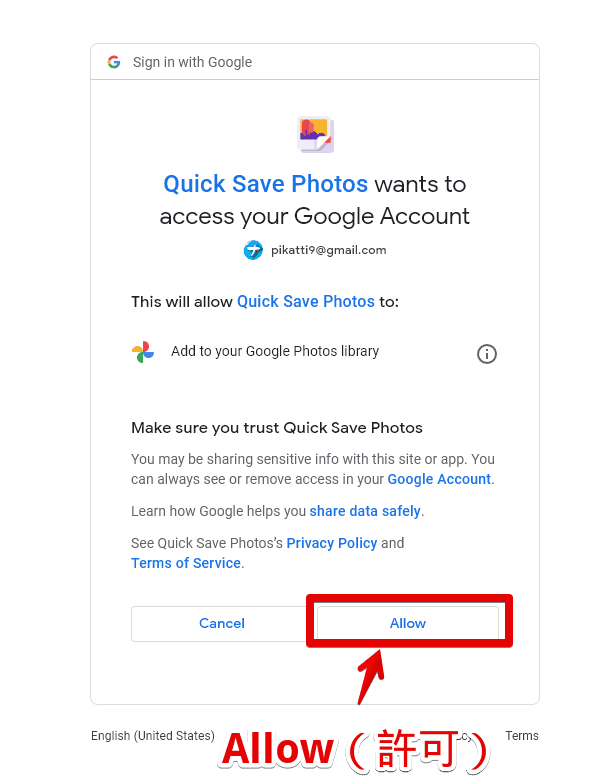
下記画像のように緑文字で正常にログインできたことが表示されたらOKです。
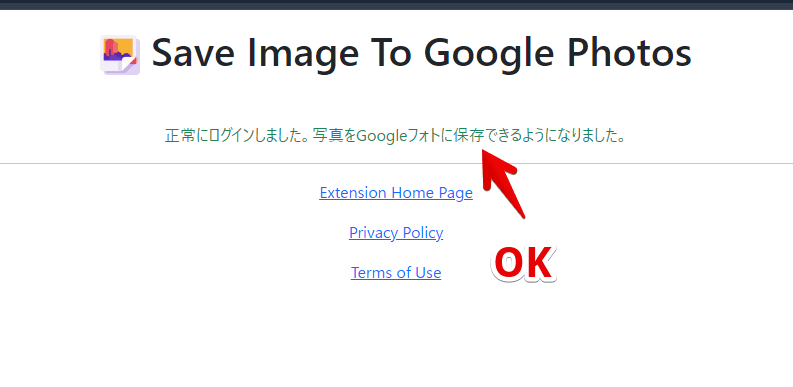
Googleアカウントのメールアドレスに連携した旨が届きます。
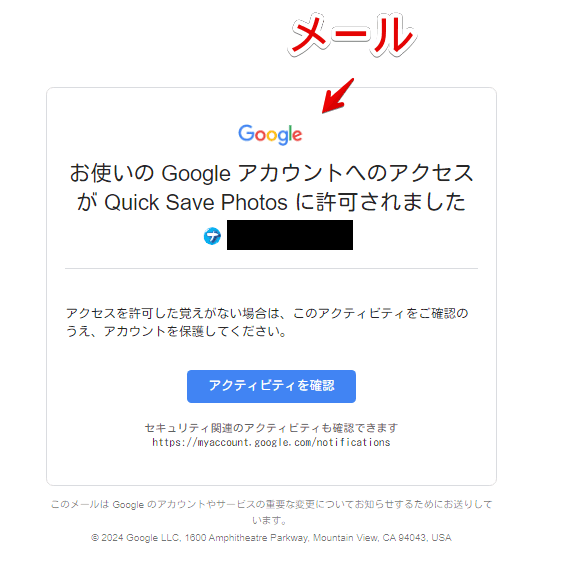
使い方
Googleフォトにアップロードしたい画像を見つけたらマウスで右クリックします。「Save to Google Photos」をクリックします。
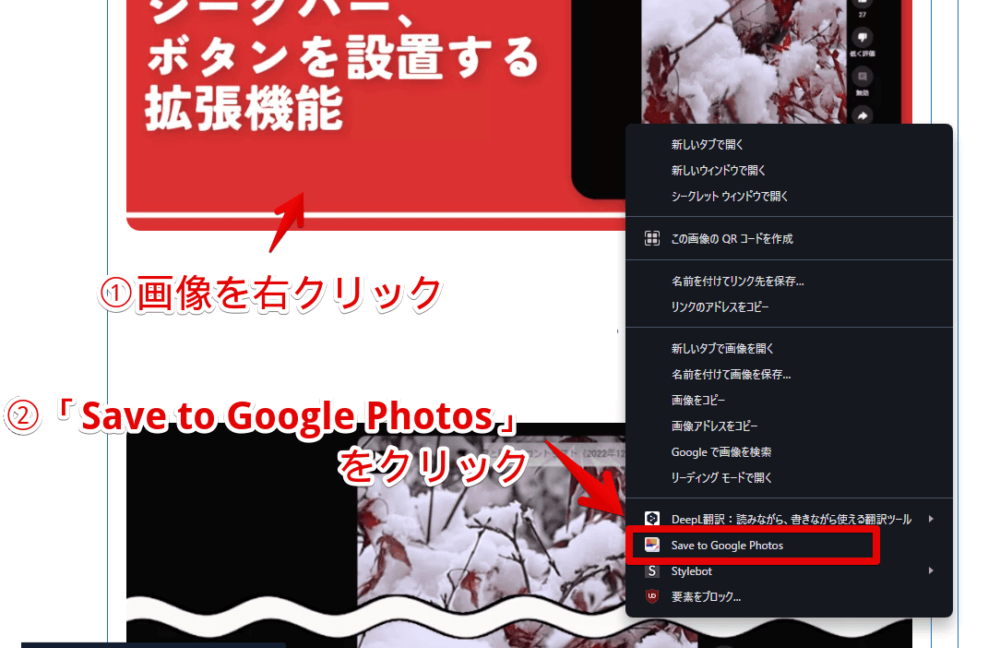
押した後特に画面上の変化はありませんが、しばらく待ちます。アップロードが正常にできた場合「〇〇〇の内容 Googleフォトに保存された画像!」とダイアログが表示されます。「OK」をクリックします。
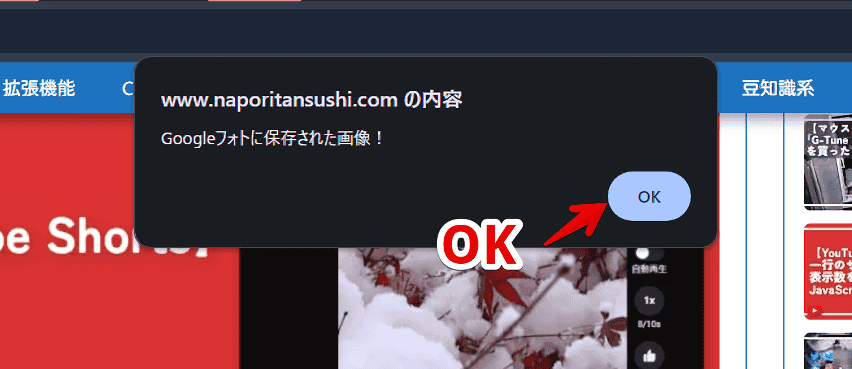
右クリックの項目を押してから完了ダイアログが表示されるまでの時間は画像によりけりだと思います。容量が大きい画像だとそれだけ時間がかかると思います。
僕が何枚か試したところ大体数秒程度でそこまで時間がかかる感じではありませんでした。
実際にアップロードされているか確認するため「Googleフォト」にアクセスします。ちゃんとアップロードされていました。写真一覧から確認できました。
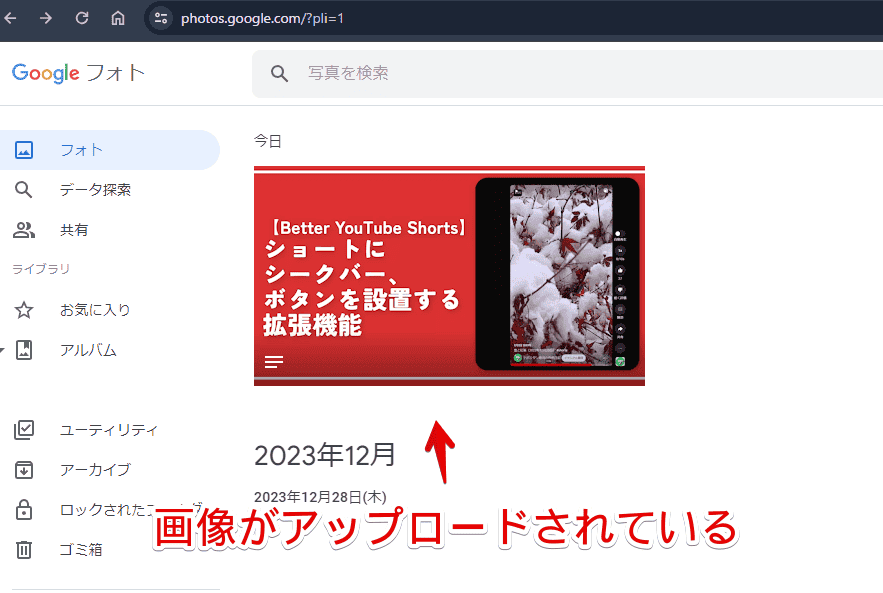
画像の詳細を確認してみると説明が画像URLの場所になっていました。親切ですね。
その画像をどこから入手したのか確認できます。ファイル名はそのまま画像のファイル名になっていました。
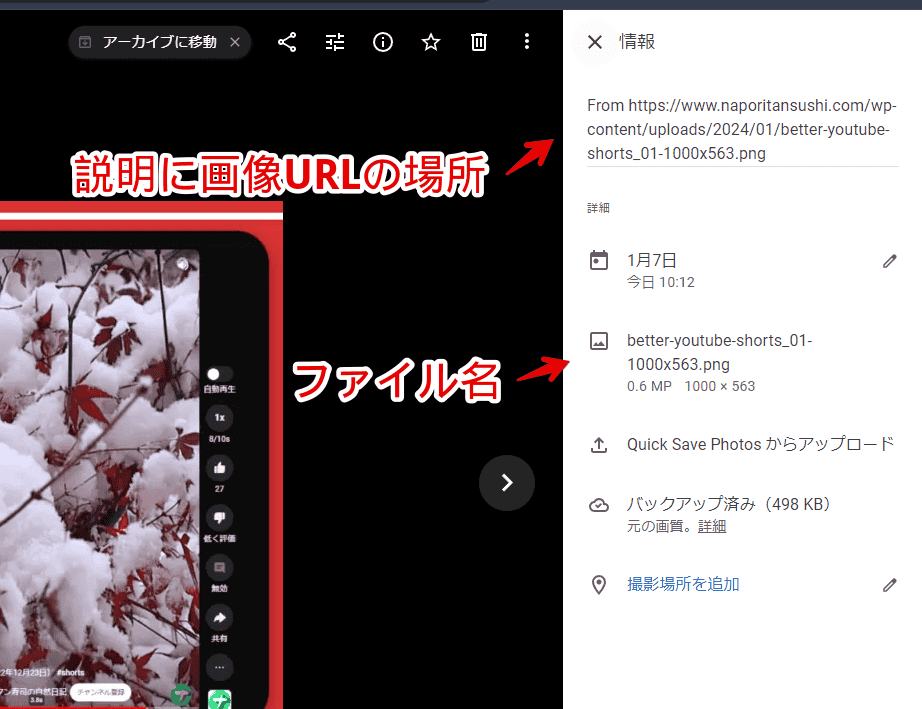
画像をアップロードしたらあとはGoogleの管轄です。
僕の場合無料ユーザーなので保存容量15GBです。容量があるうちはアップロードできます。
2021年6月1日以前は無料ユーザーでも無制限でアップロードできましたが、それ以降は15GBに制限されました。今後もっと制限されるんですかねぇ…。世知辛いです。
アンインストール方法(削除)
拡張機能のアクセス権を解除する
通常の拡張機能はそのまま削除で終わりですが、本拡張機能の場合アクセス権を与えているのでそこから解除することをおすすめします。
ブラウザから拡張機能を削除してもアクセス権は残ったままなので、万が一を考えると使わなくなった時セットで解除するのがおすすめです。
Googleアカウントの管理ページにアクセスします。左側の「データとプライバシー」をクリックします。「サードパーティ製のアプリとサービス」をクリックします。
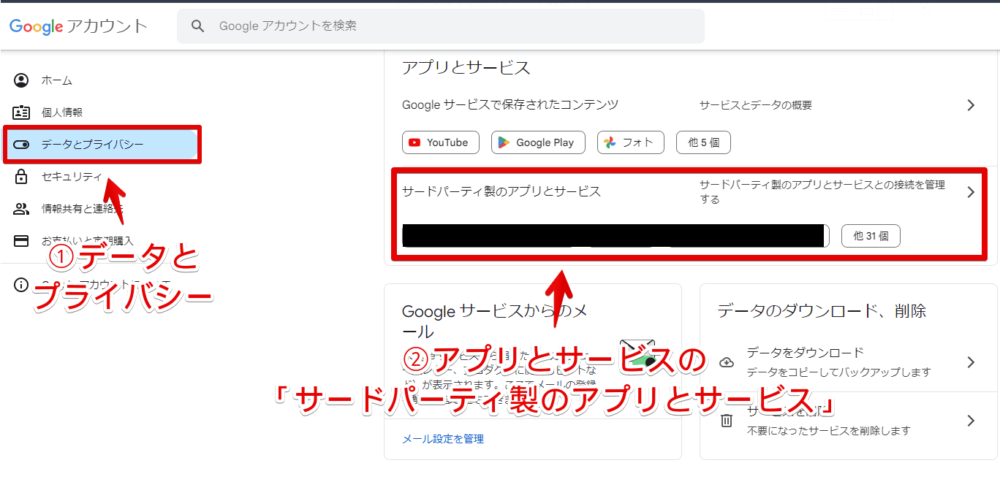
これまでアクセス権を付与しているアプリ・サービスが一覧表示されます。この中にある「Quick Save Photos」をクリックします。
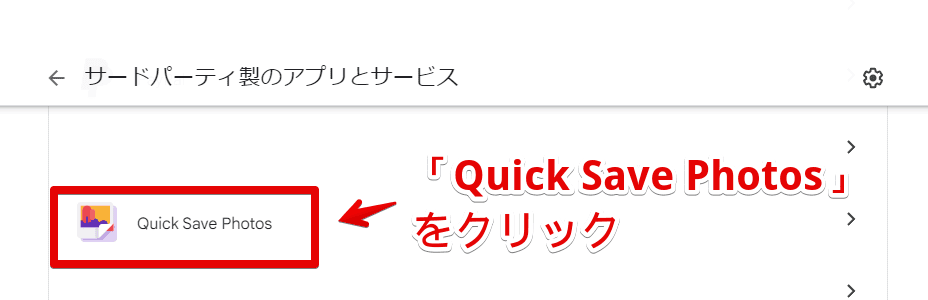
「Quick Save Photosとの接続をすべて削除しますか?」をクリックします。
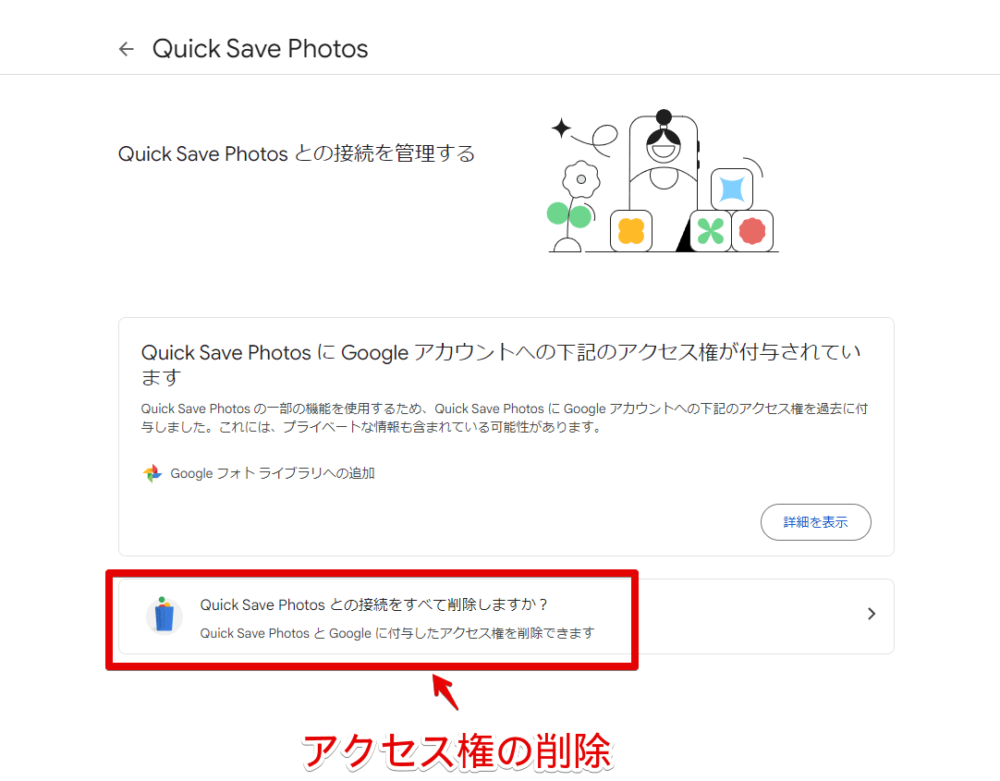
「確認」をクリックします。
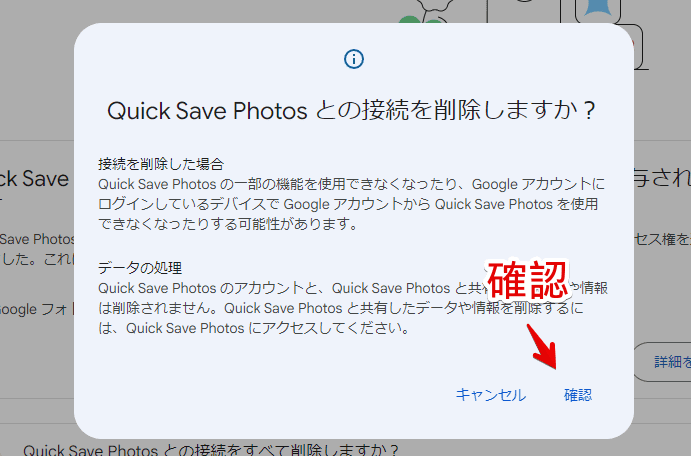
接続解除のポップアップが表示されます。これでOKです。
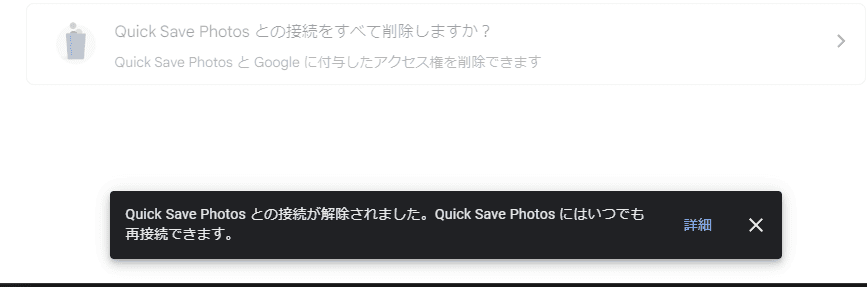
アクセス権を解除しても一度アップロードした写真は消えません。消したい場合は手動でGoogleフォトから削除します。
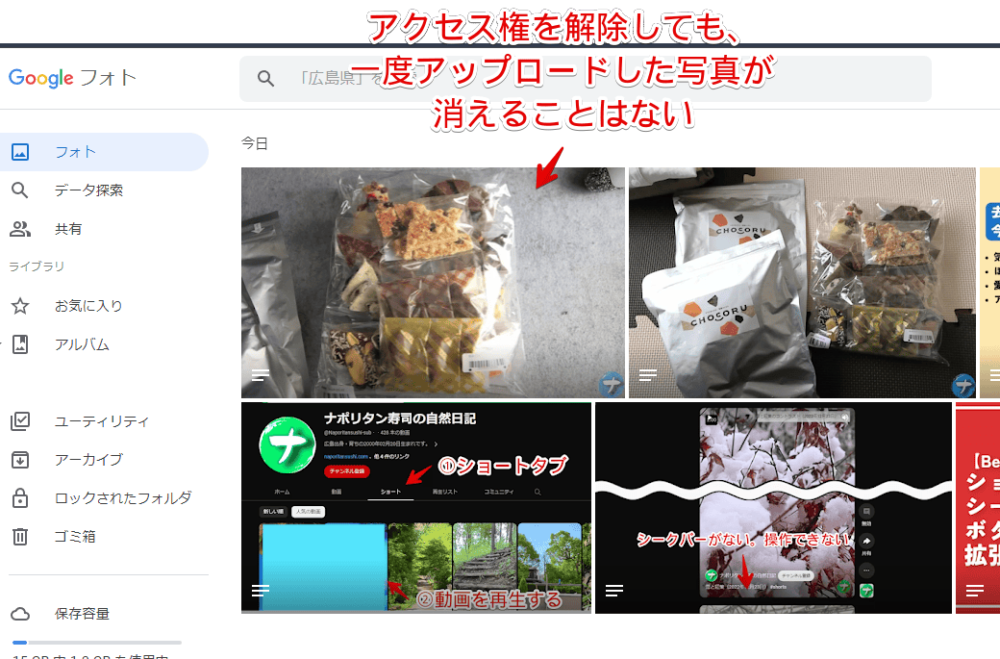
ブラウザから拡張機能を削除する
ブラウザの拡張機能メニュー内にある「Save Image To Google Photos」の三点ボタン(…)→「Chromeから削除」をクリックします。
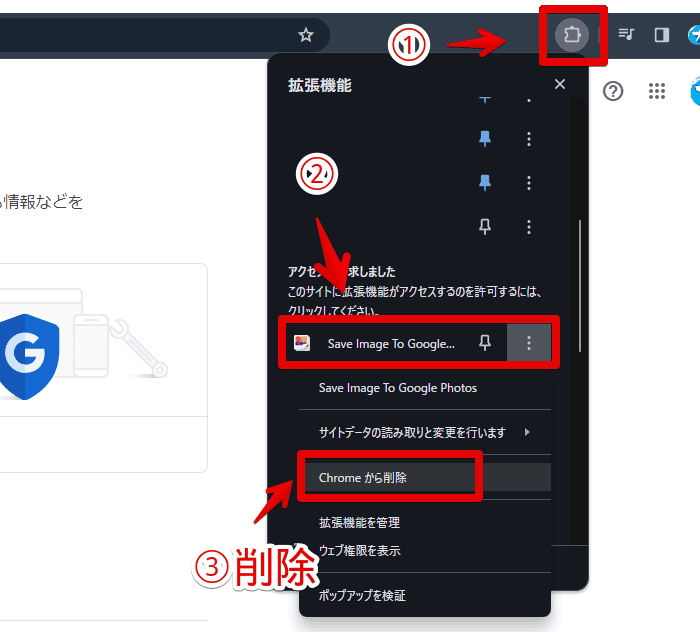
感想
以上、PCのウェブサイト上にある画像の右クリックメニューに「Googleフォトに保存」項目を追加するChrome拡張機能「Save Image To Google Photos」についてでした。
結構便利…な気がします。
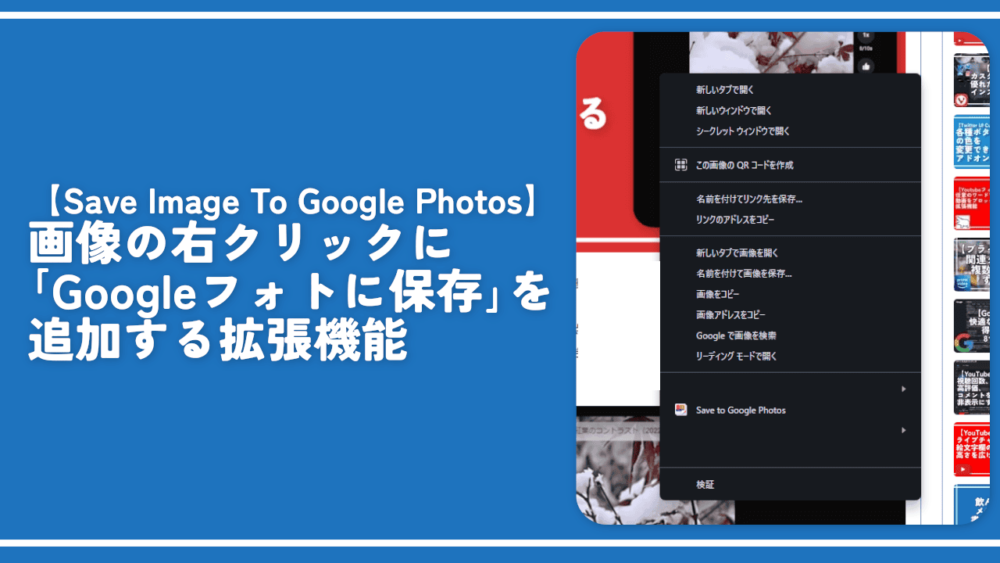


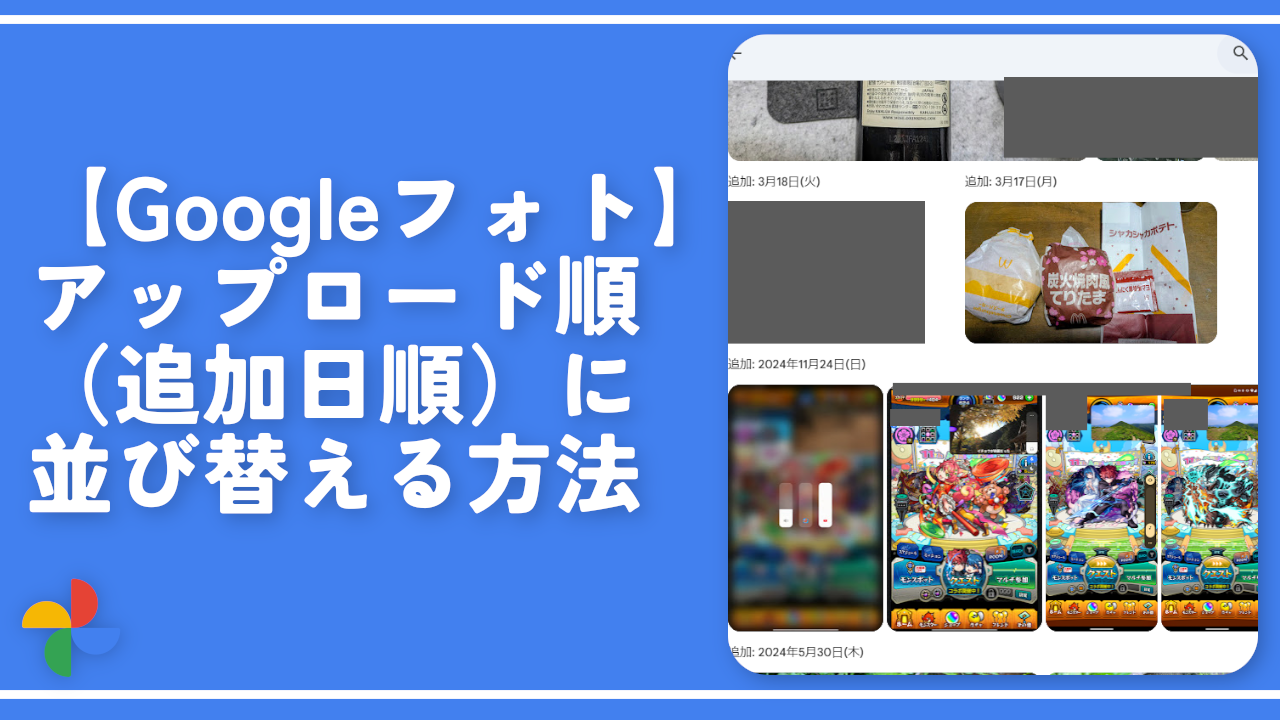
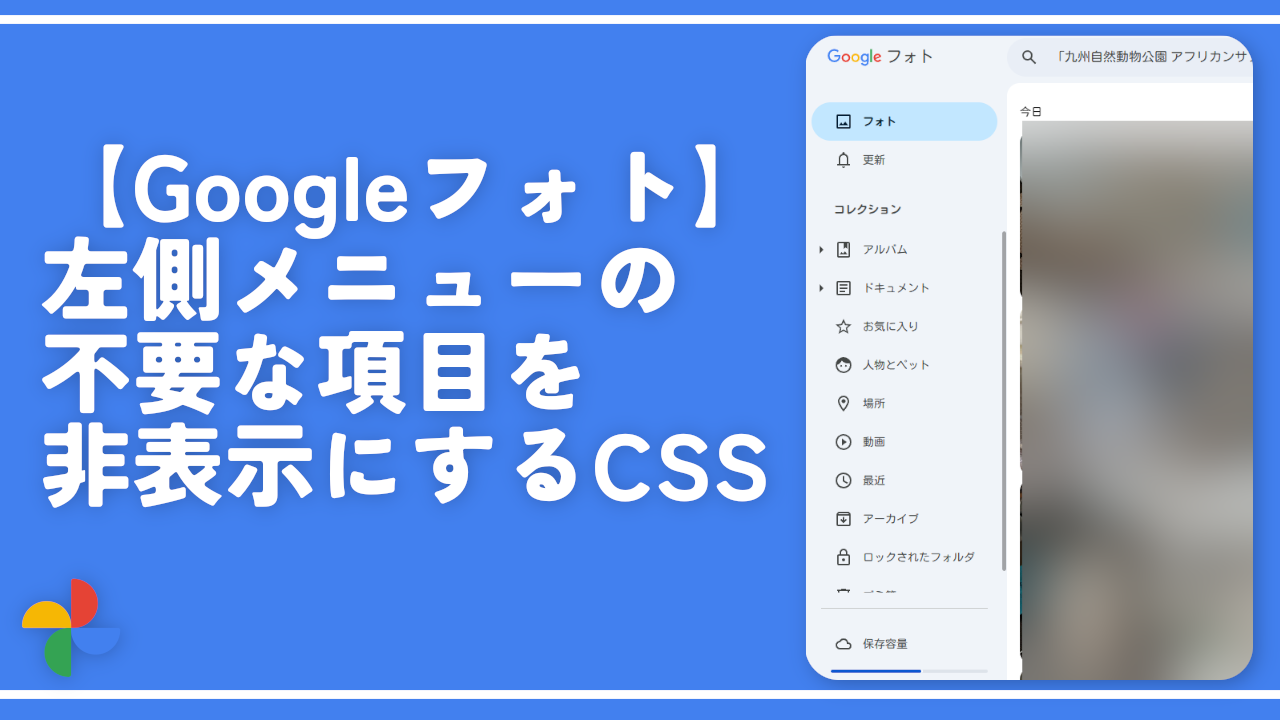

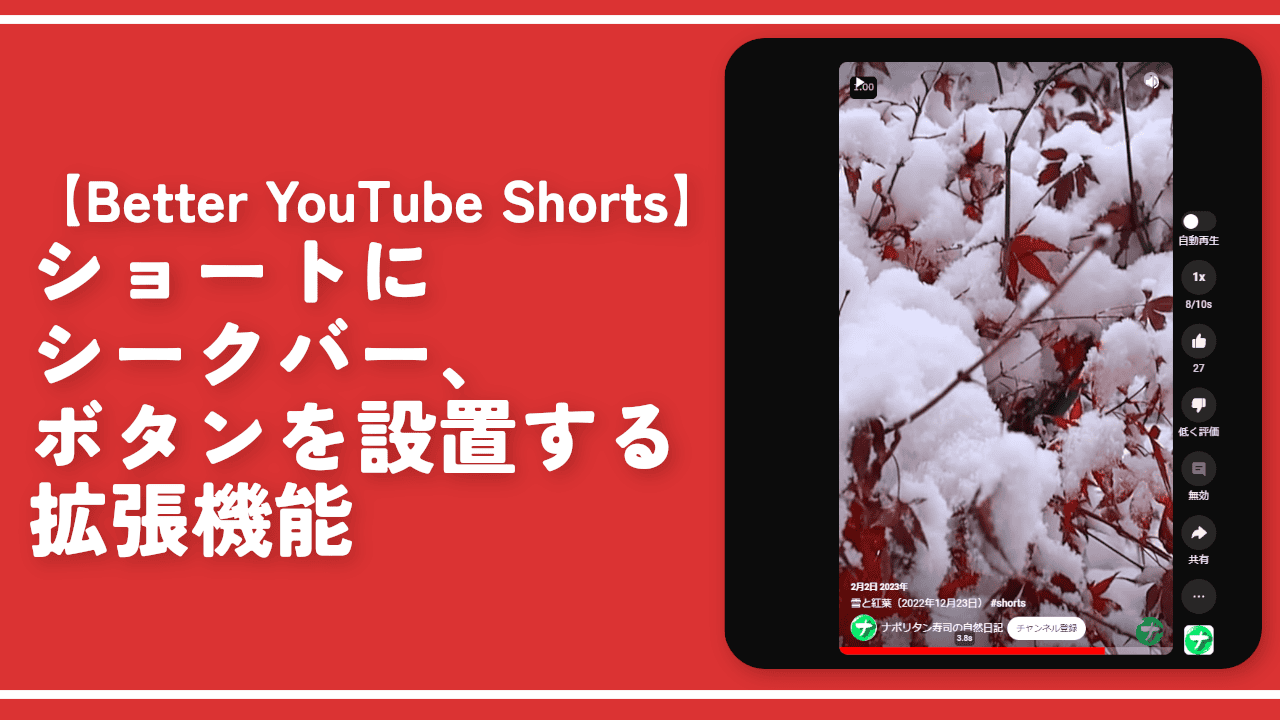
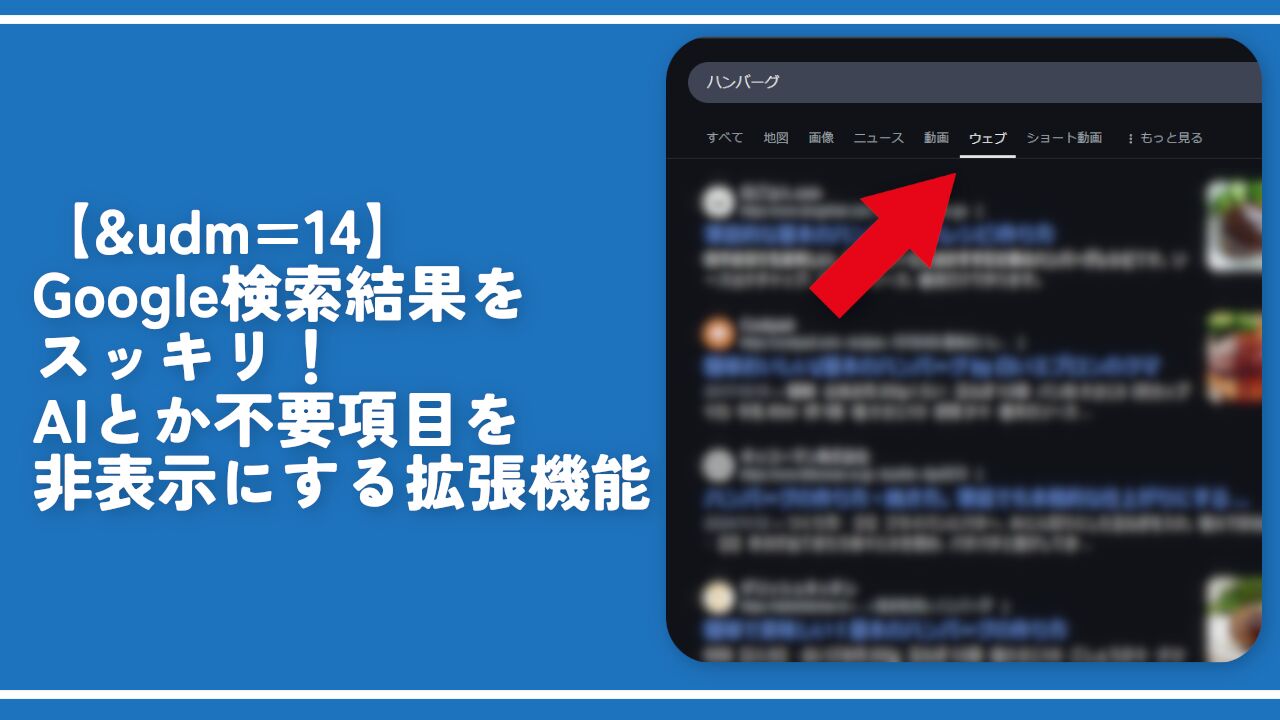
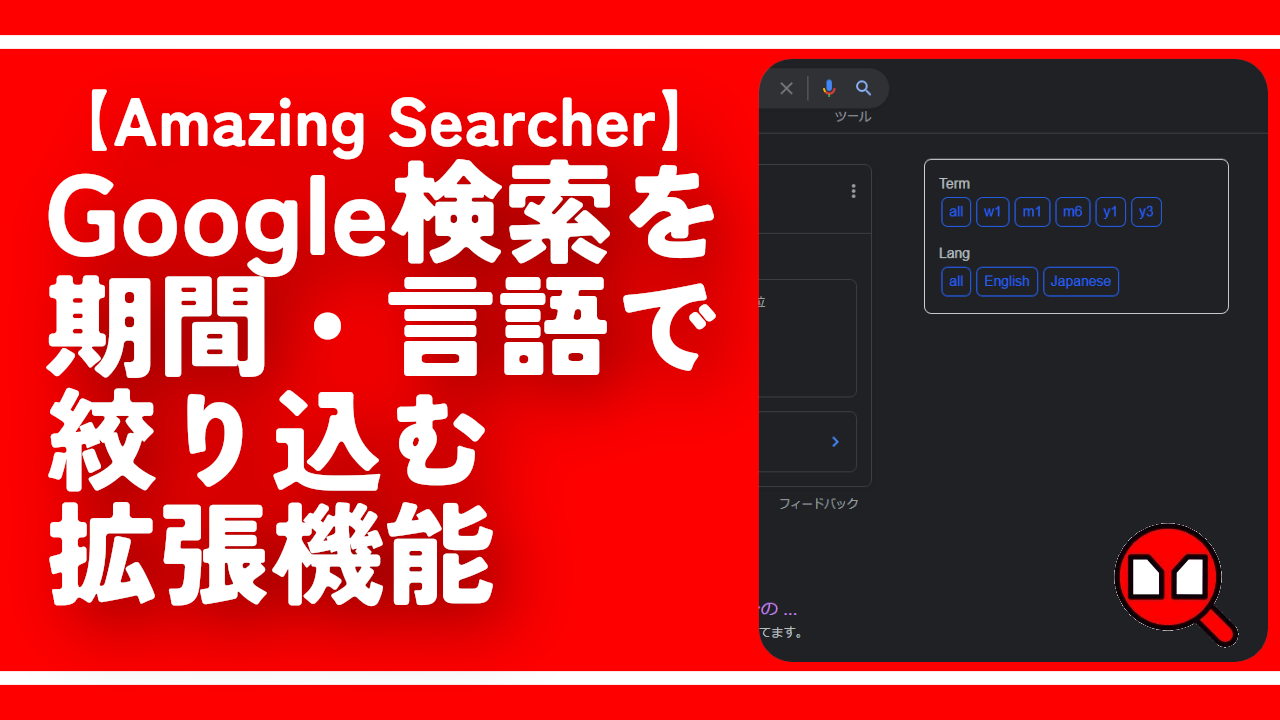

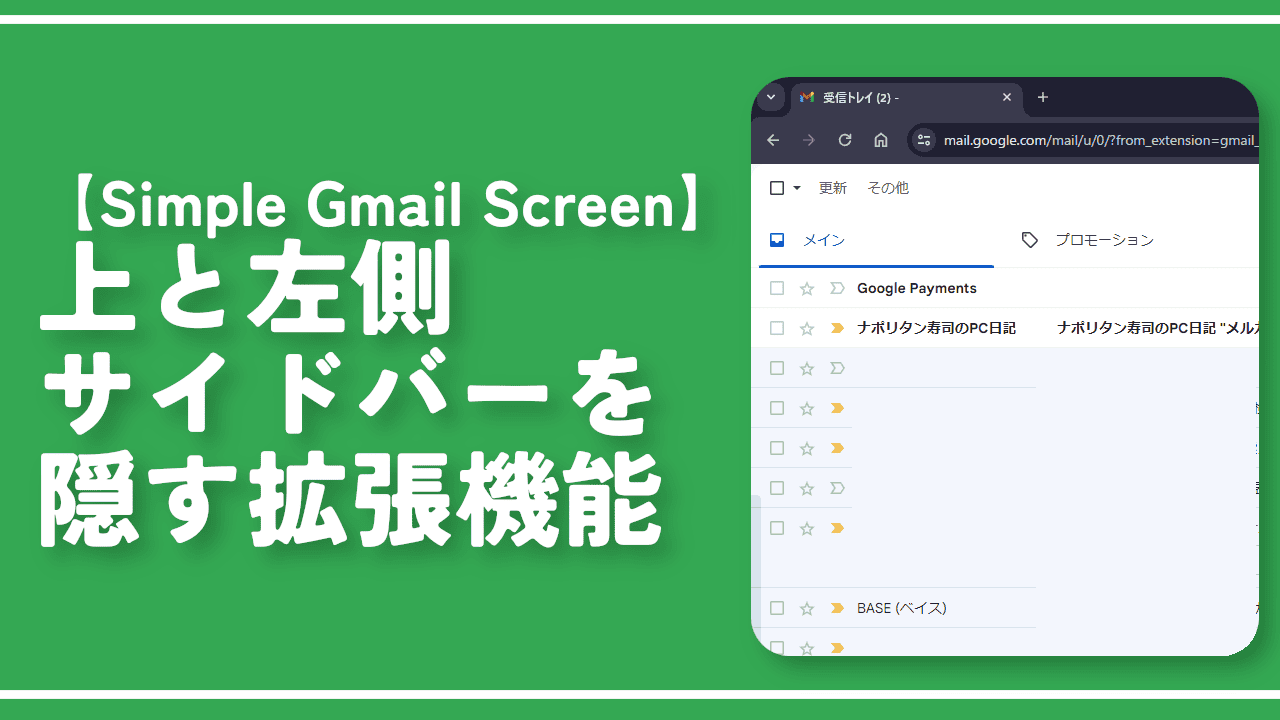
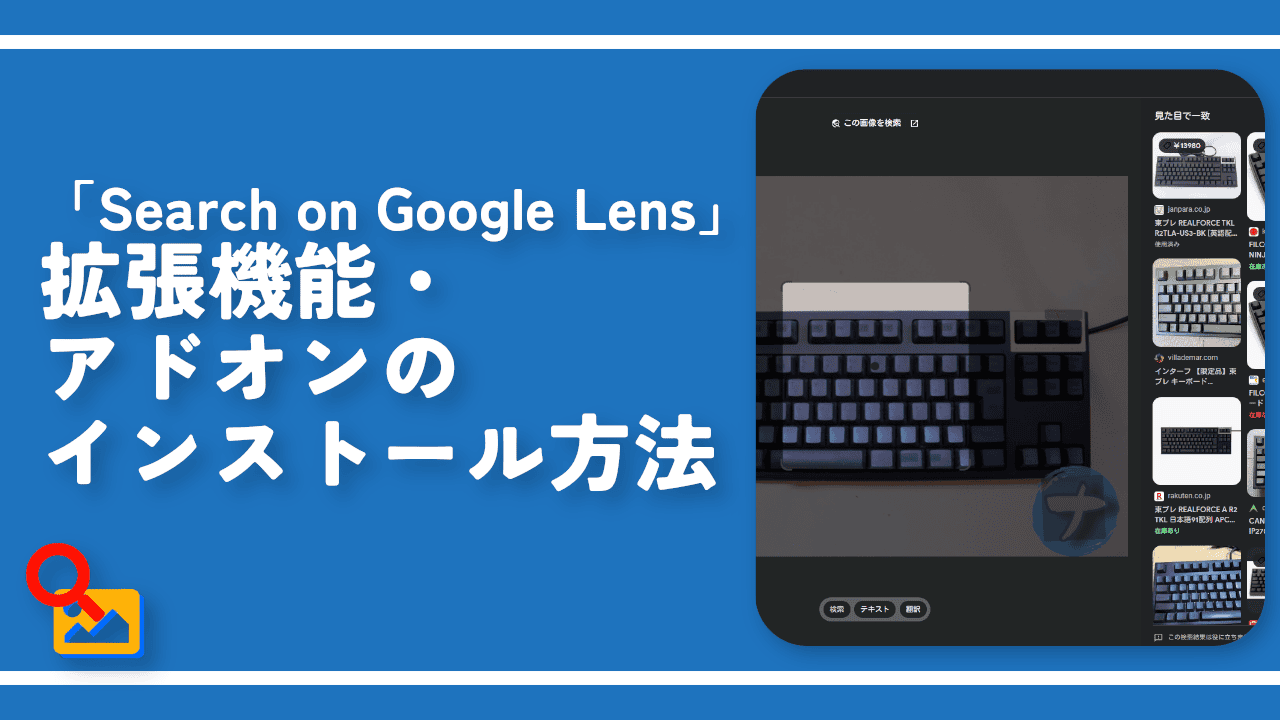
 【2025年】僕が買ったAmazon商品を貼る!今年も買うぞ!
【2025年】僕が買ったAmazon商品を貼る!今年も買うぞ! 【Amazon】配送料(送料)の文字を大きく目立たせるCSS
【Amazon】配送料(送料)の文字を大きく目立たせるCSS 【TVer】嫌いな特定の番組を非表示にするCSS。邪魔なのは消そうぜ!
【TVer】嫌いな特定の番組を非表示にするCSS。邪魔なのは消そうぜ! PixelからXiaomi 15 Ultraに移行して良かった点・悪かった点
PixelからXiaomi 15 Ultraに移行して良かった点・悪かった点 【DPP4】サードパーティー製でレンズデータを認識する方法
【DPP4】サードパーティー製でレンズデータを認識する方法 【Clean-Spam-Link-Tweet】「bnc.lt」リンクなどのスパム消す拡張機能
【Clean-Spam-Link-Tweet】「bnc.lt」リンクなどのスパム消す拡張機能 【プライムビデオ】関連タイトルを複数行表示にするCSS
【プライムビデオ】関連タイトルを複数行表示にするCSS 【Google検索】快適な検索結果を得るための8つの方法
【Google検索】快適な検索結果を得るための8つの方法 【YouTube Studio】視聴回数、高評価率、コメントを非表示にするCSS
【YouTube Studio】視聴回数、高評価率、コメントを非表示にするCSS 【Condler】Amazonの検索結果に便利な項目を追加する拡張機能
【Condler】Amazonの検索結果に便利な項目を追加する拡張機能 これまでの人生で恥ずかしかったこと・失敗したことを書いてストレス発散だ!
これまでの人生で恥ずかしかったこと・失敗したことを書いてストレス発散だ! 【2025年】当サイトが歩んだ日記の記録
【2025年】当サイトが歩んだ日記の記録