動画編集、録画、ダウンロードできるソフトHD Video Converter Factory Pro
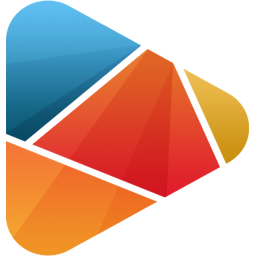
この記事では、動画編集、拡張子変換、ネット上の動画ダウンロード、画面録画、GIF作成などができる多機能シェアウェアソフト「HD Video Converter Factory Pro」について書きます。
色々なツールが搭載されたシェアウェアソフトです。大きくまとめると以下の5つのことができます。
- 動画の拡張子変換
- 動画編集
- YouTubeやニコニコなどの動画ダウンロード
- 画面録画
- GIF製作
動画や音声ファイルの拡張子を別の拡張子に変換できます。対応拡張子・デバイスは500種類以上です。ほぼ全ての動画ファイルを網羅しています。
例えば「AVI」から「MP4」、「MP4」から音声だけの「M4A」にすることができます。拡張子の変換だけでなく、解像度の変換、それぞれのデバイス(Android、iPhone)に合ったサイズへの変換も可能です。
動画編集ではトリミング、フィルター、字幕、切り取り、マージ(結合)、回転、ウォータマーク、スクリーン分割の機能を利用できます。簡単な動画編集ができるといった印象です。
動画ダウンロードはURLを入力することでインターネット上の動画をダウンロードできます。YouTube、ニコニコ動画、TVer、X(旧Twitter)、Dailymotionなど300以上の動画共有サイトに対応しています。
画面録画ではウィンドウ単位、全画面での録画ができます。マイク、システム音のオンオフも可能です。
本ソフトはシェアウェアソフトなので無料版と有料版があります。有料版の料金についてはこちらのサイトを参考にしてみてください。Windows7~11に対応していて日本語です。
本記事は依頼されたものです。報酬、あるいはソフトのライセンスをいただいています。当サイトの「ソフトレビュー」カテゴリーにある記事は全て依頼された案件記事です。
動画の拡張子を変えるソフトだとVideoSolo社の「VideoSolo 究極動画変換」というソフトもあります。
動画の拡張子を劣化無しでMP4、AVI、MOV、MP3などの拡張子に変換できます。対応拡張子は100以上です。(こちらを参考)複数動画を一括で処理できます。4つの動画ファイルを登録して1つはMOV、残り3つはAVIといったように個別調整も可能です。
動画の編集機能も搭載されています。回転、反転、トリミング(分割)、クロップ、ファイル結合、コントラスト・輝度などのフィルター調整、ウォーターマーク(透かし)の追加…といったことができます。
リリース元:WonderFox(X、YouTube)
記事執筆時のバージョン:27.8(2024年11月11日)
ダウンロード方法
以下のサイトからダウンロードできます。
無料版と有料版に分かれています。まずは無料版から利用するといいかなと思います。僕はレビュー依頼で製品版を提供していただきました。
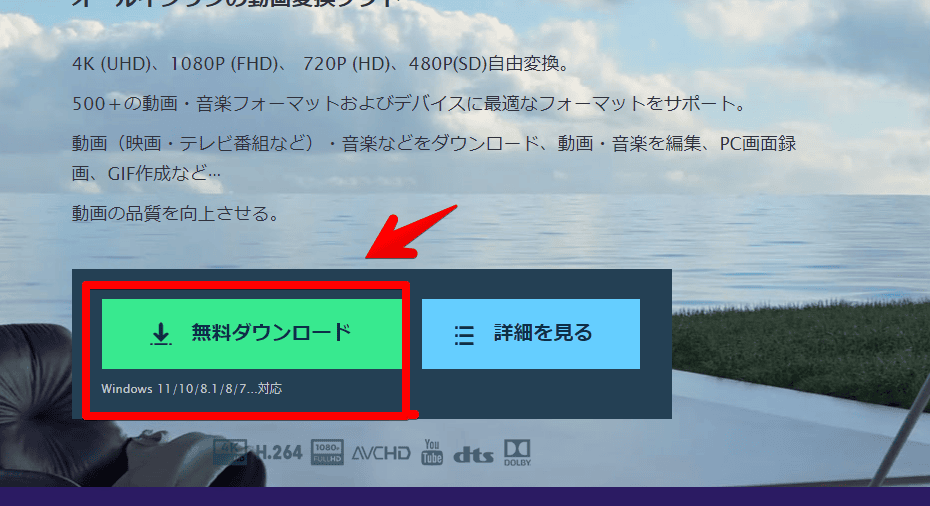
ダウンロードしたセットアップファイルをダブルクリックで起動します。「次へ」をクリックします。
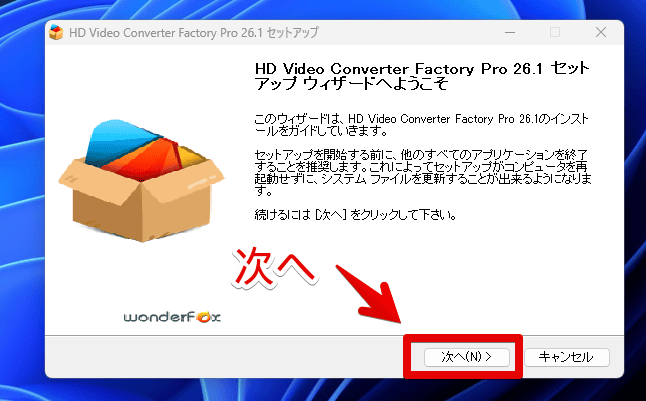
ライセンス契約書の内容を確認して「同意する」をクリックします。
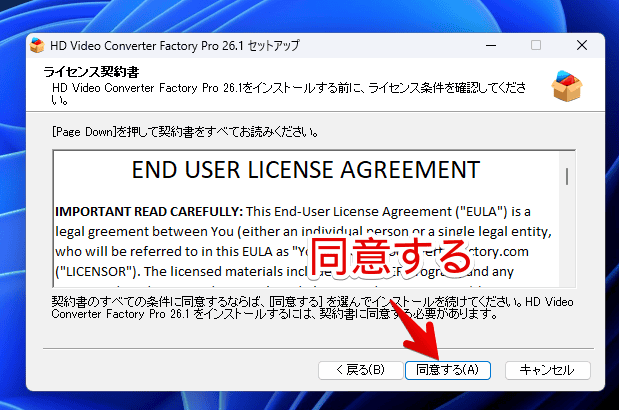
インストール場所を指定して「インストール」をクリックします。こだわりがない場合は特に変更しなくてOKです。デフォルトでは「C:\Program Files (x86)\WonderFox Soft\HD Video Converter Factory Pro」になっています。
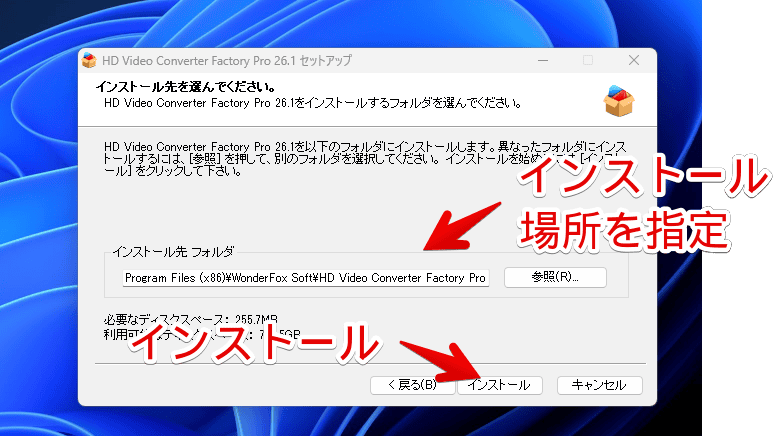
インストールが終わったら「完了」をクリックします。
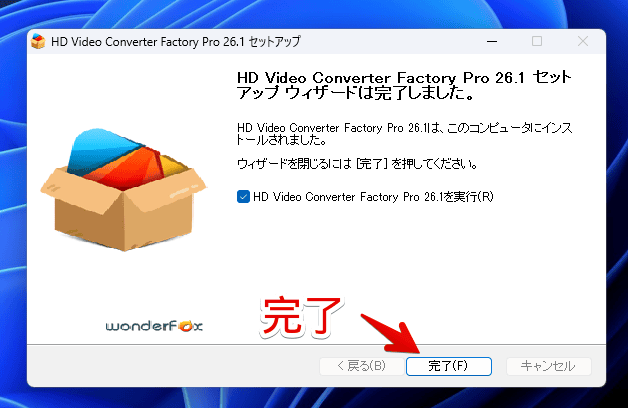
使い方
ソフトを起動するとメイン画面が表示されます。各種ボタンから「動画変換」、「動画編集」、「ダウンロード」、「画面録画」などの機能にアクセスできます。
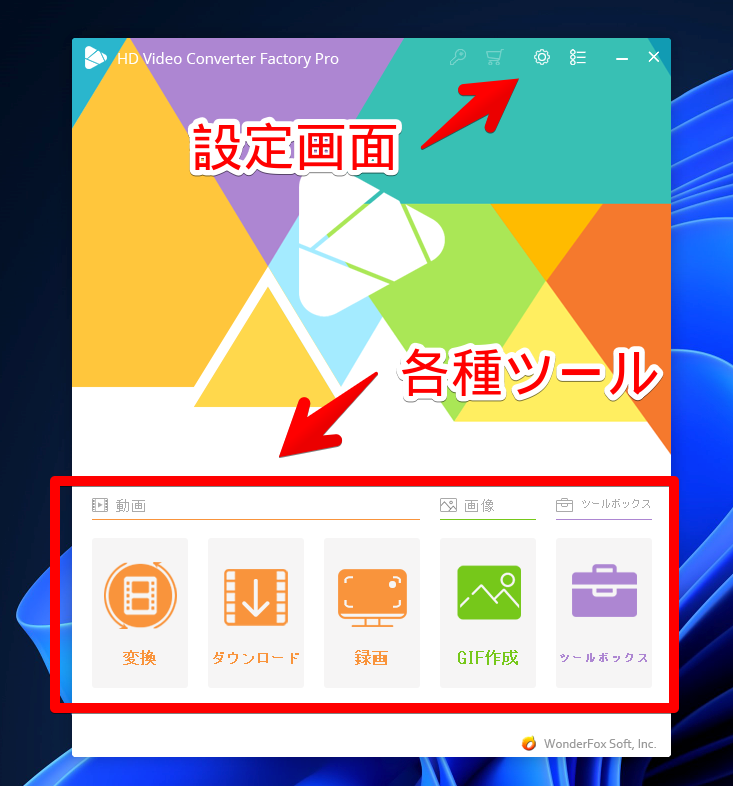
 変換
変換
ドラッグ&ドロップで動画を追加します。複数一気に追加可能です。
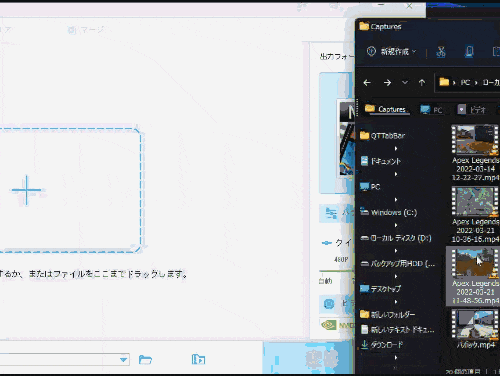
画面右側の「MP4」をクリックします。拡張子変更だけでなく簡単な動画編集もできます。項目が多いので詳しくはこちらを参考にしてみてください。
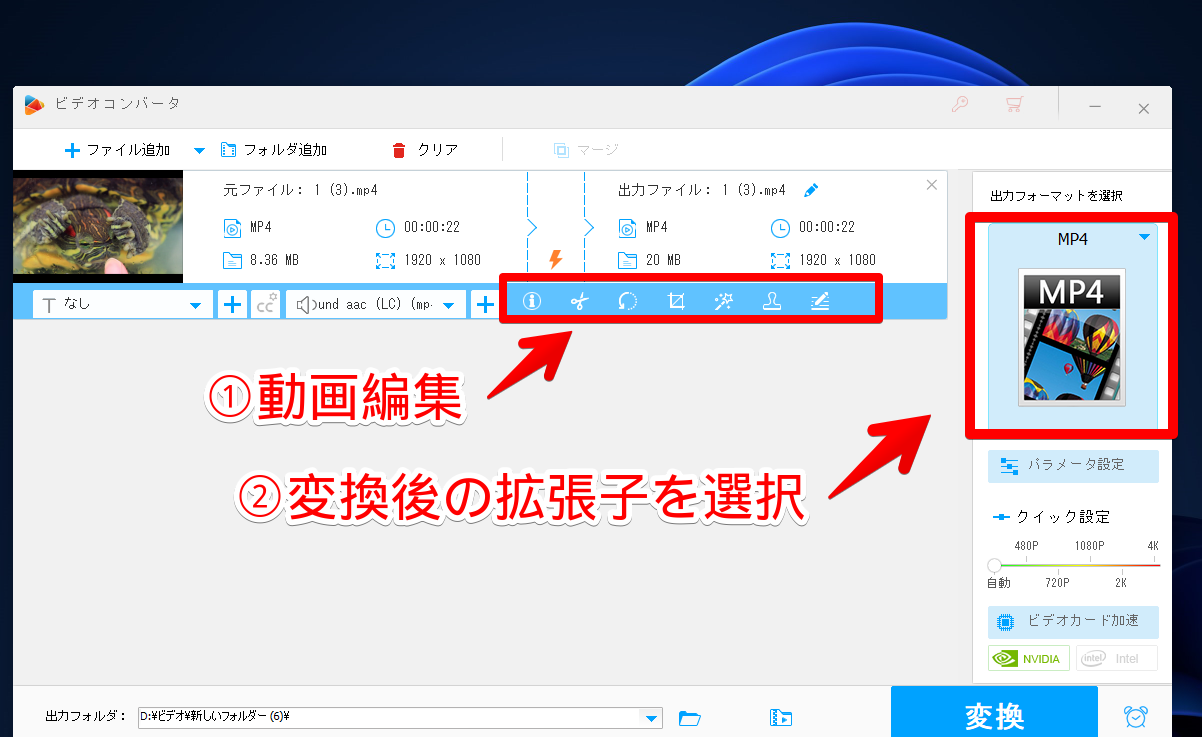
拡張子選択画面が表示されます。変換後の拡張子を選択します。
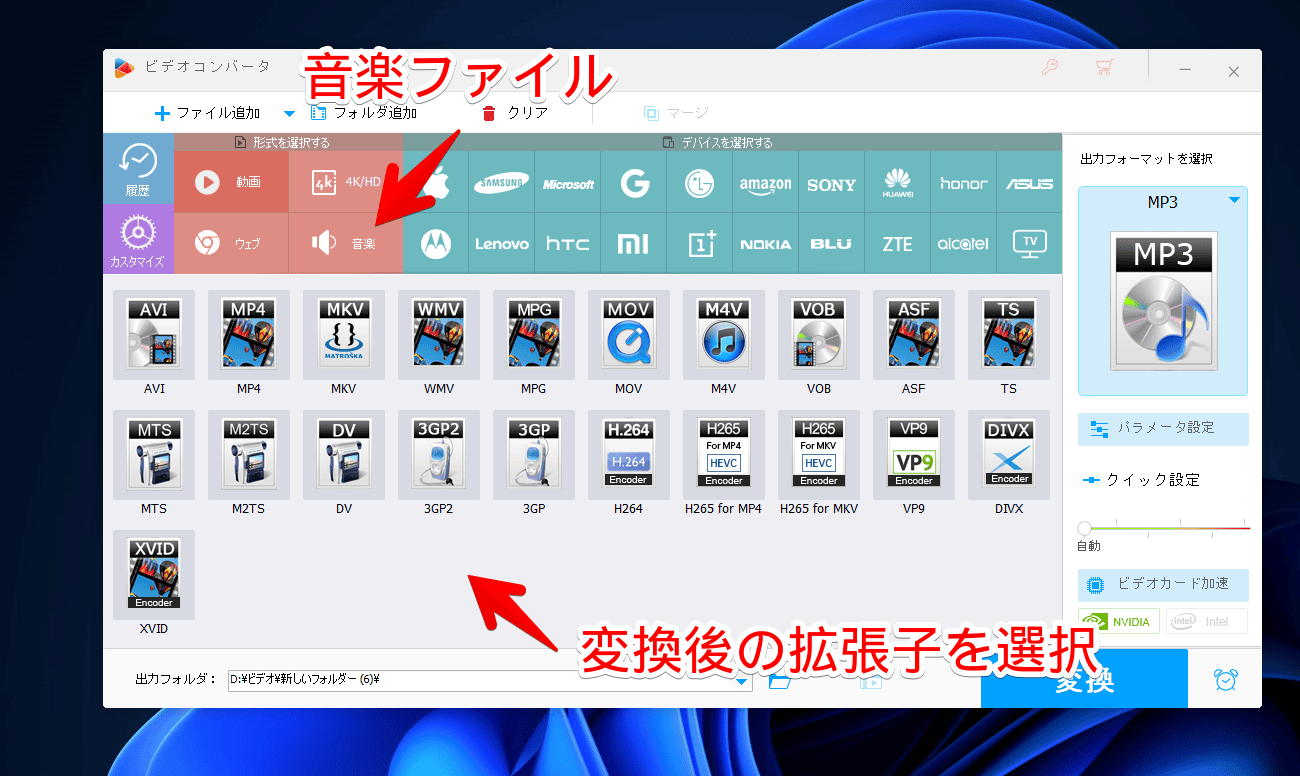
「音楽」をクリックすると音楽専用の拡張子ページに切り替えます。動画から音声だけを抽出したい時に便利です。「iPhone」や「Galaxy」など端末ごとの最適な解像度も用意されています。
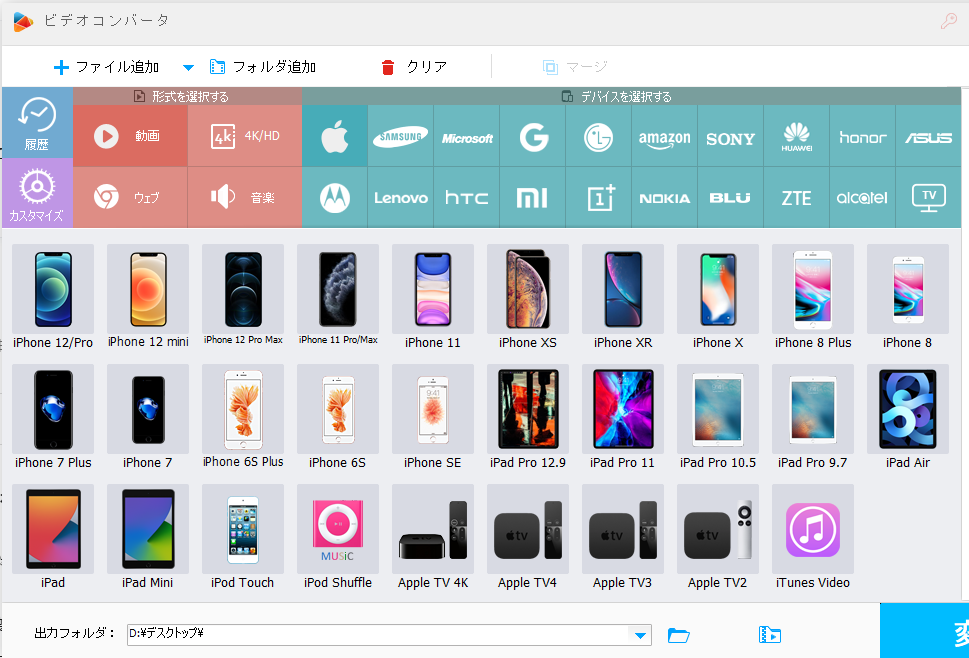
余談ですが、MP4から音声だけ抽出したい場合MP3じゃなくてM4Aがいいみたいですね。初心者だから専門的なことは一切分かりません。
選択できたらページ下部の「出力フォルダ」で保存先を指定します。右下の![]() をクリックすると変換が開始されます。
をクリックすると変換が開始されます。
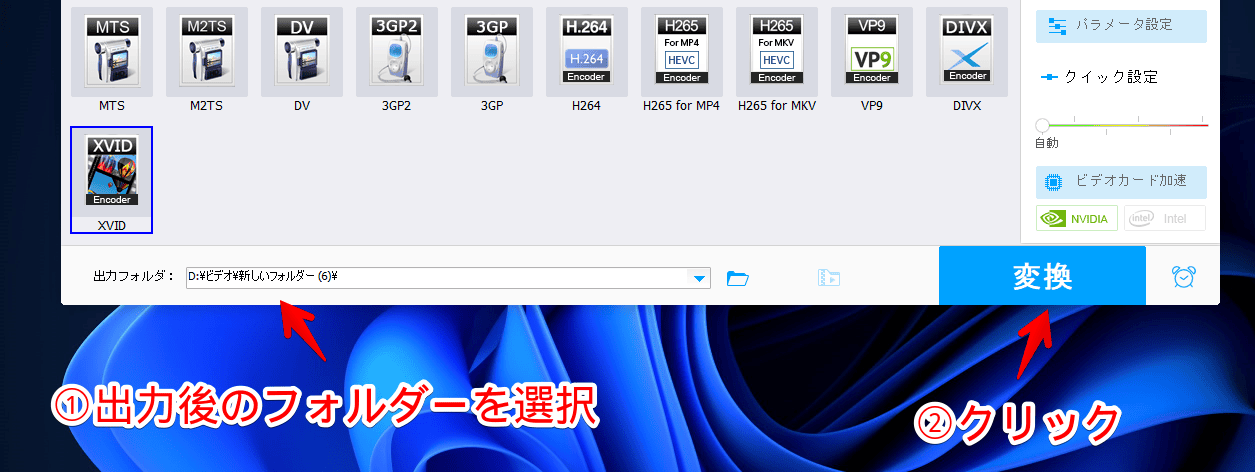
動画の長さによりますが僕の場合数秒で終わりました。指定した出力フォルダーに変換後のメディアファイルがあります。「MP4」の動画を「MP3」に変換してみました。
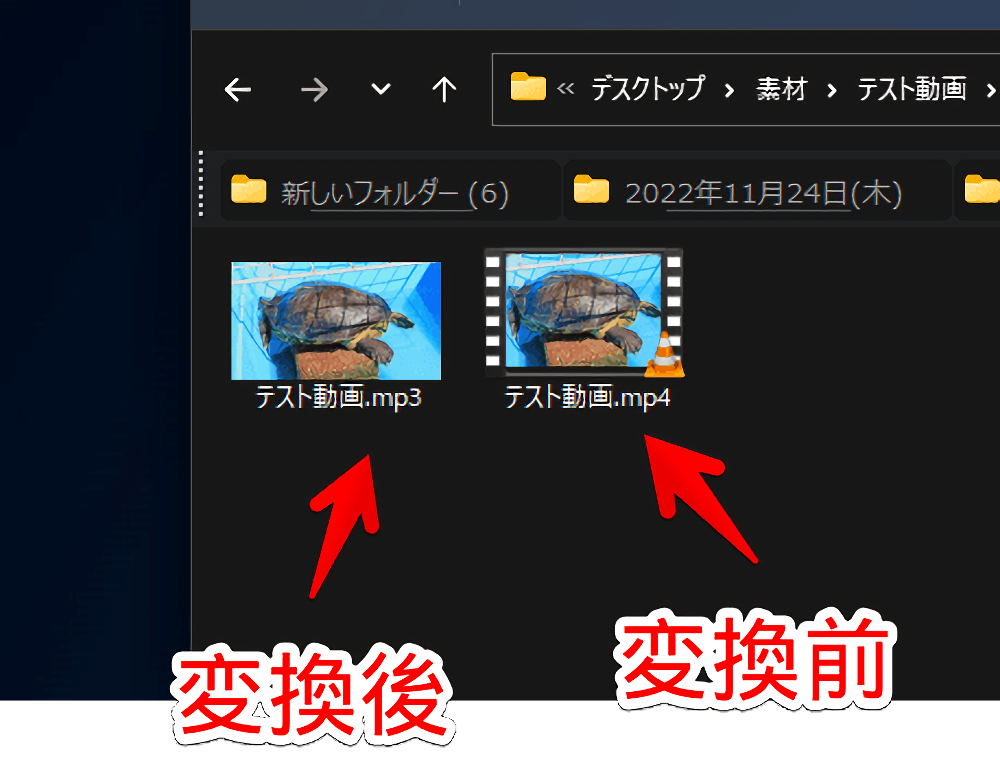
デフォルトでは動画変換後にサウンドが鳴ります。不要な場合は設定にある「変換が完了したらヒント音を再生します」のチェックを外します。
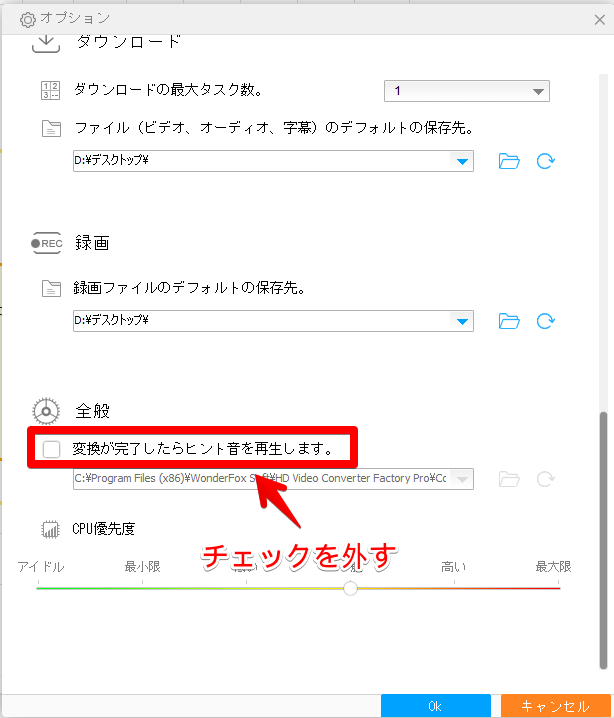
 ダウンロード
ダウンロード
インターネット上にある動画をパソコンにダウンロードできます。著作権には注意してください。
YouTube、Facebook、X(旧Twitter)、niconico、FC2、Vimeo、Dailymotionなど300以上のサイトに対応しています。「Amazonプライムビデオ」、「U-NEXT」などのサービスには非対応です。
「+新しいダウンロード」をクリックします。
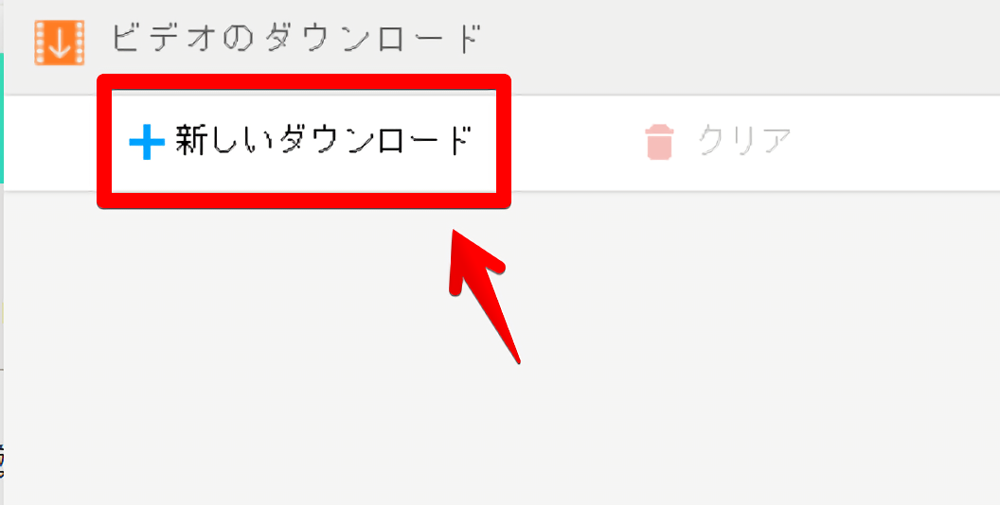
URLを入力する画面が表示されます。ダウンロードしたい動画のURLを貼り付けて![]() をクリックします。クリップボードにURLがある場合は、
をクリックします。クリップボードにURLがある場合は、![]() をクリックすると自動で貼り付けてくれます。
をクリックすると自動で貼り付けてくれます。
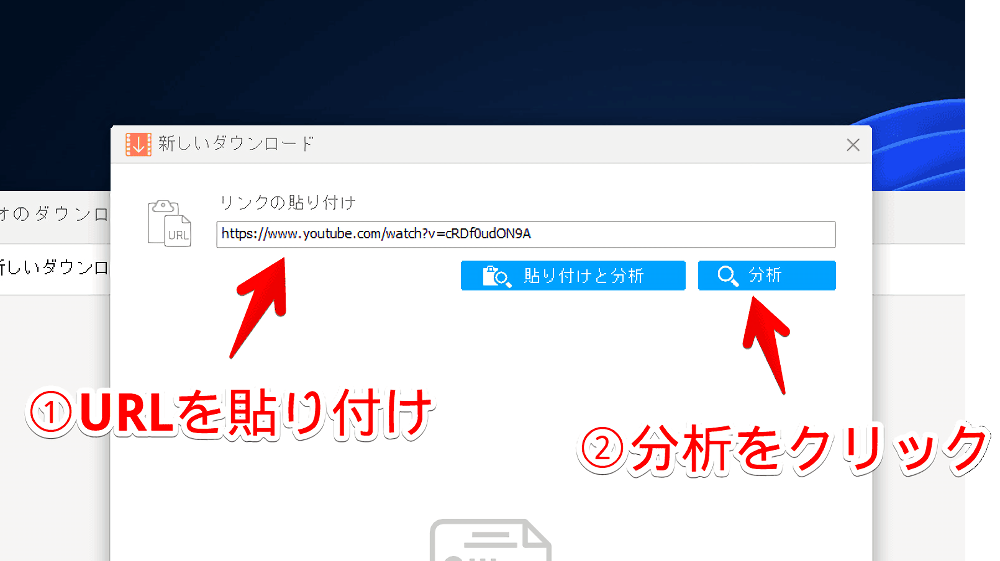
分析が開始されます。10分の動画だと5秒程度で完了しました。
ポップアップが表示されるので保存したい動画形式を選択します。「YouTube」の場合MP4、WEBM、M4Aなどの拡張子でダウンロードできます。動画サイトによって変換できる拡張子は異なります。![]() をクリックします。
をクリックします。
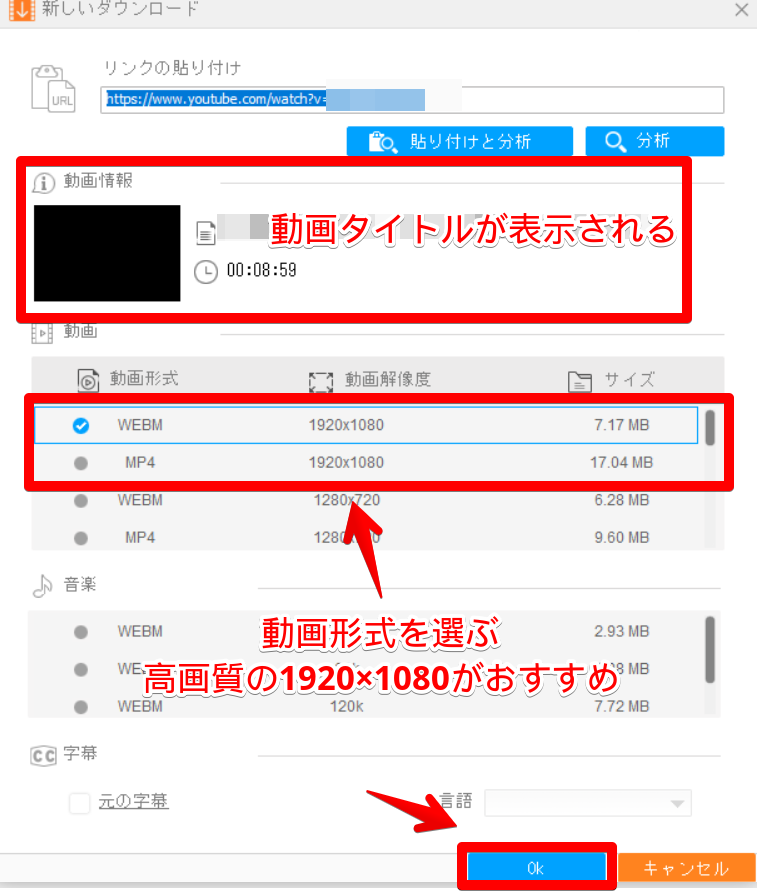
キュー(動画ダウンロードの画面)に追加されるので「ダウンロードを開始」クリックします。
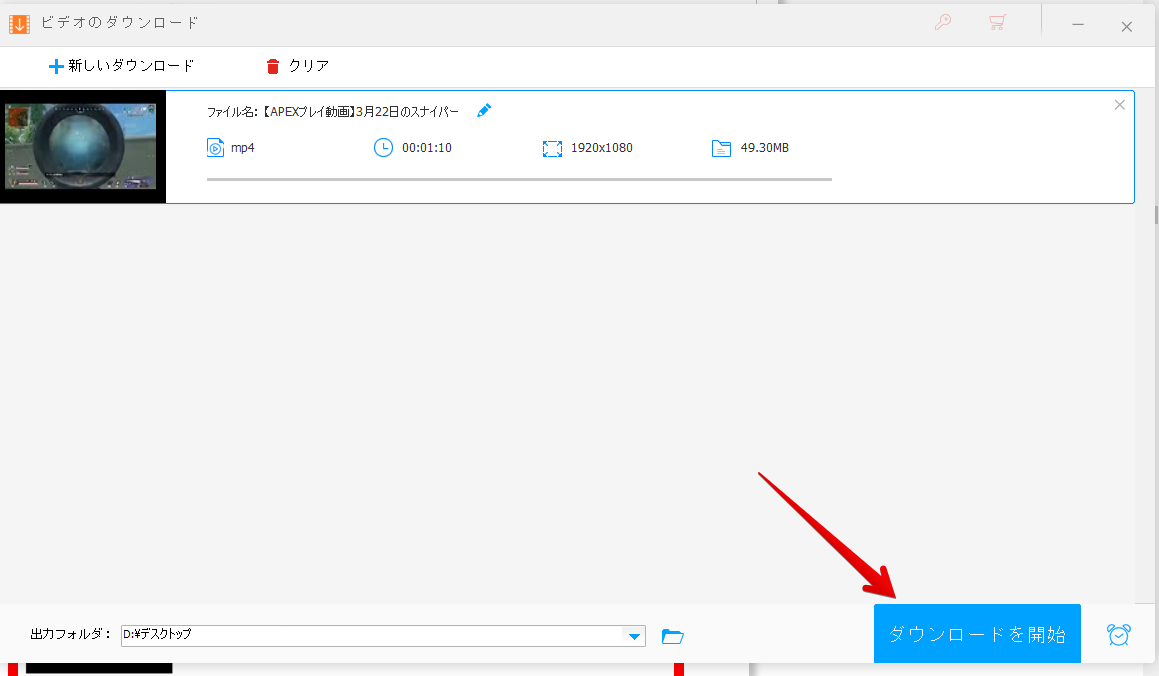
ダウンロードが完了したらポップアップが表示されるので右上の「×」をクリックします。
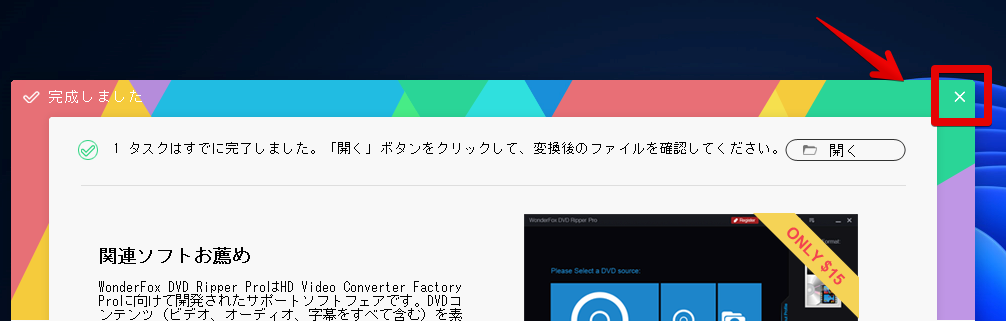
指定したフォルダー内に動画が保存されます。
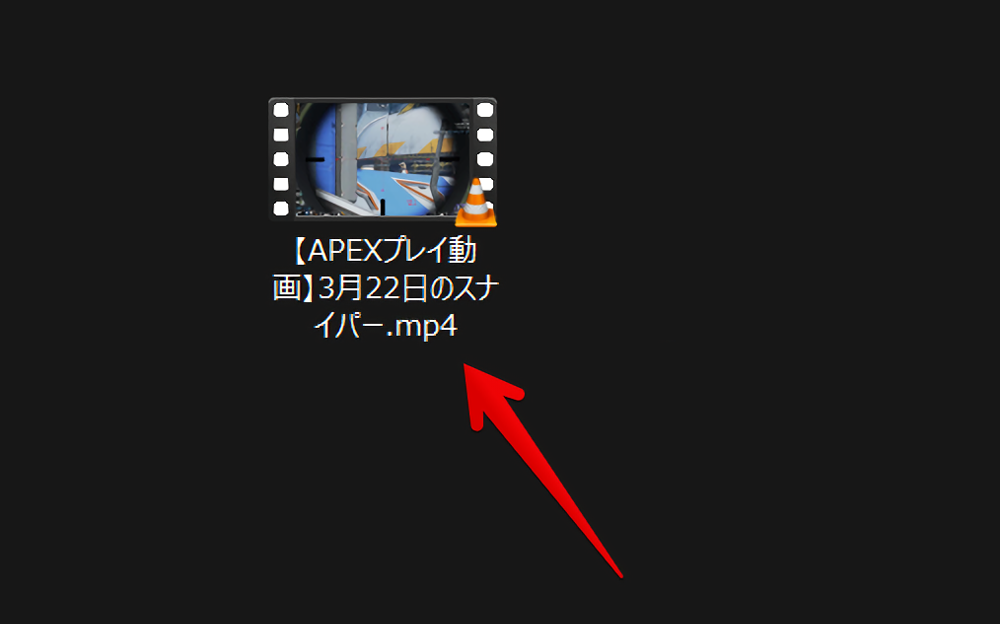
 録画
録画
PCの画面を録画できます。
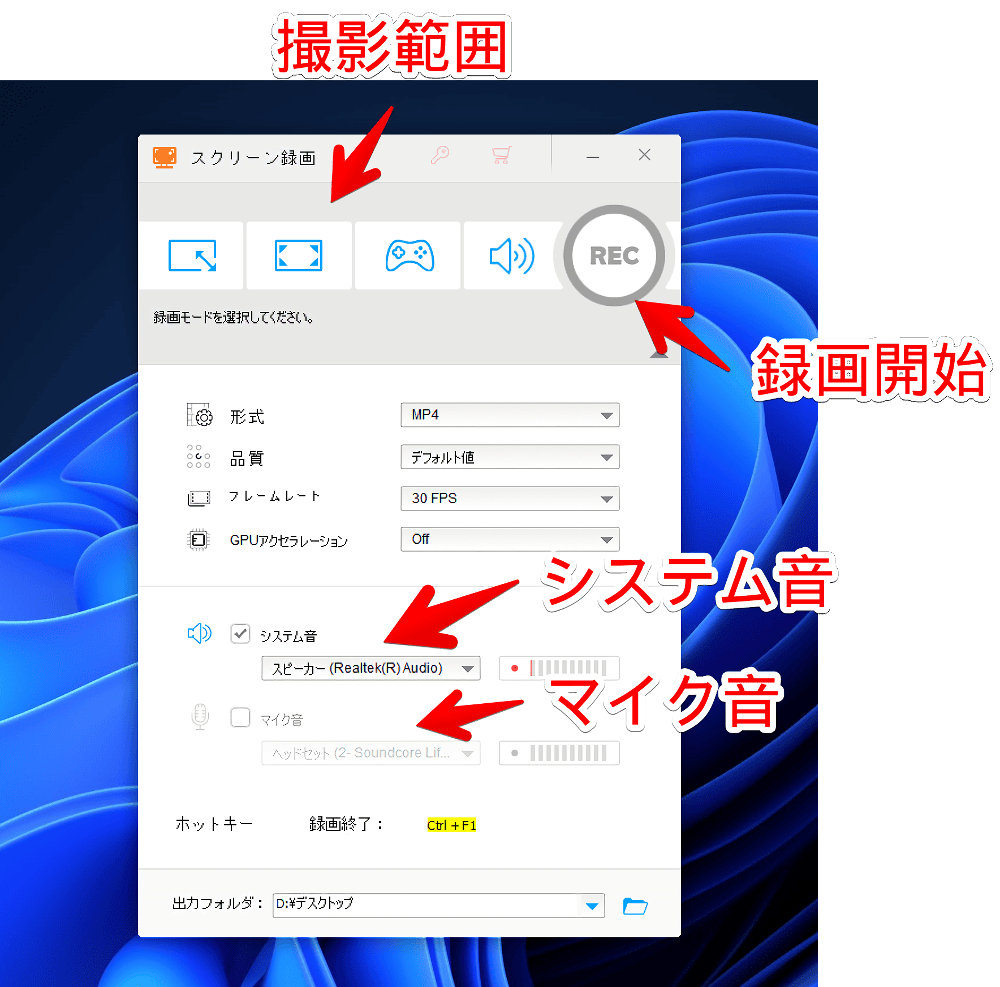
録画領域を選びます。ブラウザだけ…Excelだけ…といったように開いているアプリだけを録画したい場合、ウィンドウモードにします。
| ウィンドウ単位・範囲選択 | |
| 全画面 | |
| ゲーム録画(FPS60) | |
| 音声だけ録音 | |
| 録画開始 |
ウィンドウモードをクリックするとオレンジ色の枠が表示されるので、録画したいウィンドウをクリックするかマウスのドラッグ&ドロップで範囲選択します。選択したら![]() をクリックします。
をクリックします。
「出力フォルダ」で保存場所を選択します。「REC」で録画を開始します。5秒のカウントダウンがあってそのあとから録画されます。
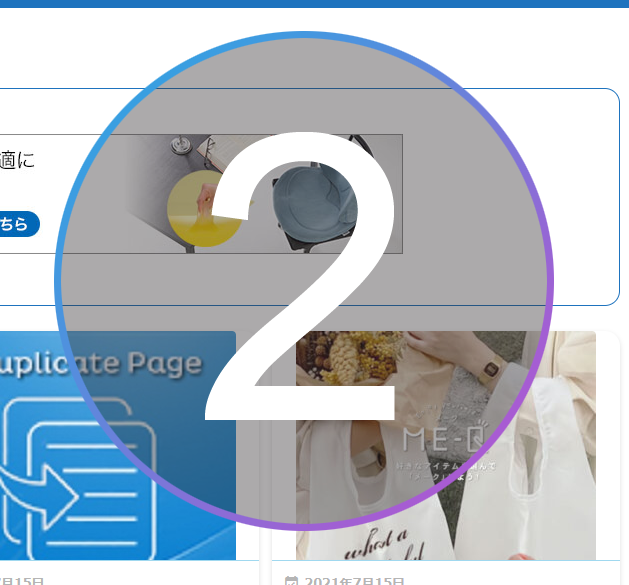
停止したい場合はCtrl+F1を押すか、画面上部にマウスをもっていってポップアップバー内の停止ボタンを押します。タスクトレイアイコンをクリックすることでも停止できます。
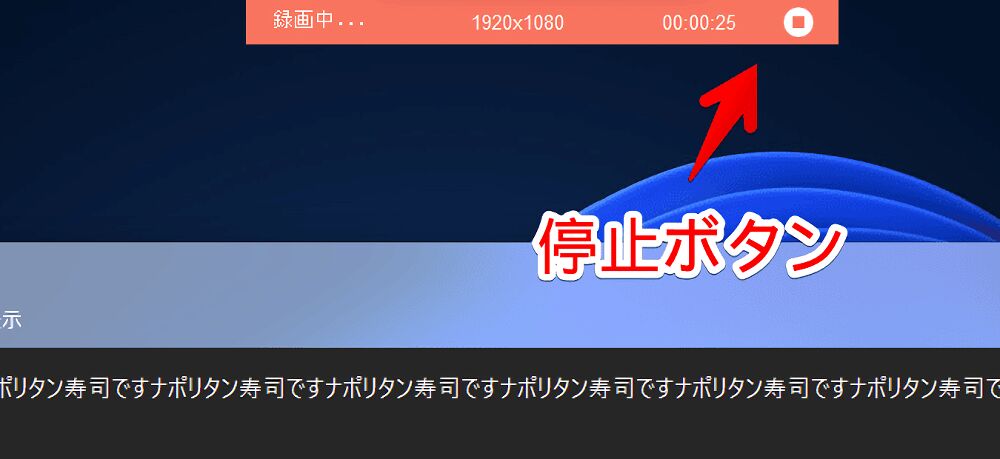
指定した保存先に動画が保存されます。実際に撮影した動画を貼っておきます。
 GIF作成
GIF作成
動画や画像から「GIF」を作成できます。「GIF」は動く画像アニメーションのことです。
画像か動画から作成する2つの方法があります。今回は動画から作成してみました。「+動画を追加」から動画を選ぶか動画をそのままドラッグ&ドロップで取り込めます。
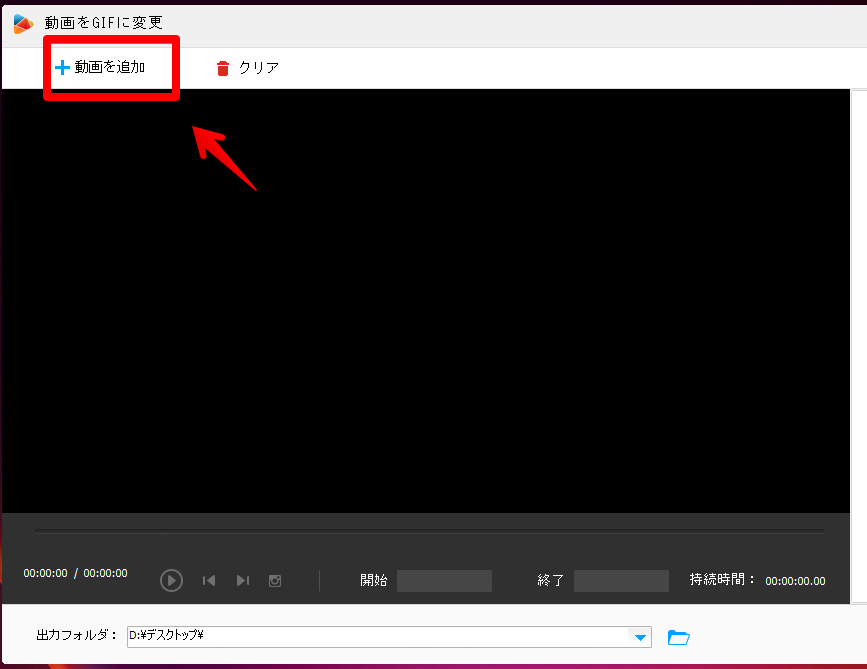
解像度とフレームレートを選択して![]() をクリックします。
をクリックします。
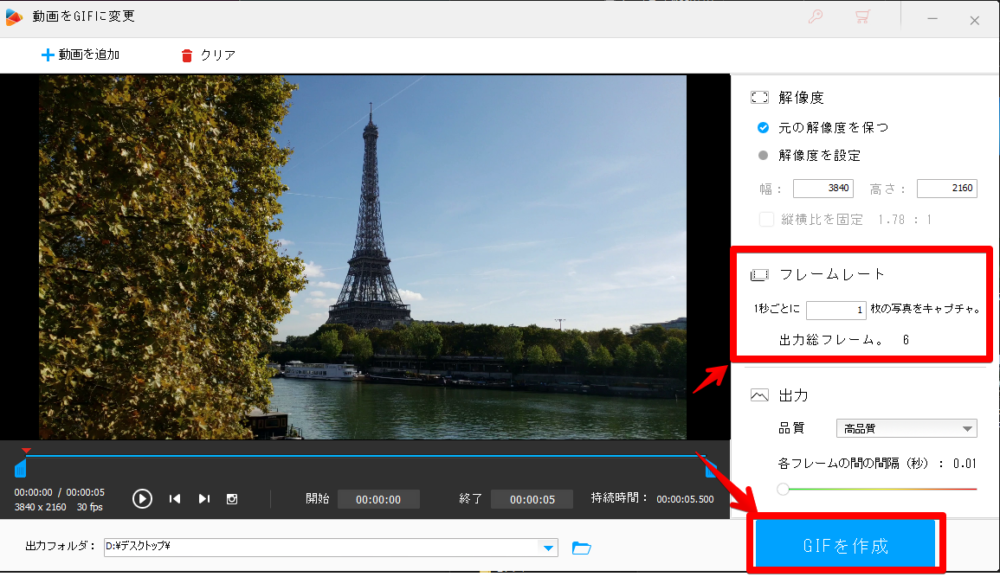
動画からGIFを作成する時重要なのはフレームレートです。僕も詳しくは理解できていないんですが、ここでいうフレームレートは「1秒の中から何コマ写真を取り出すか」という設定です。
試しに1秒ごとに1枚の写真をキャプチャするように設定しました。6秒の動画だと6コマだけ取り出すということです。かなり早くカクカクのGIFになります。
60にしたら滑らかなGIFになりますが、その分時間も長くなります。GIFはなんとなく状況が理解できる程度で十分だと思うので、カクカクはするけど10くらいがおすすめかなと思いました。
 ツールボックス
ツールボックス
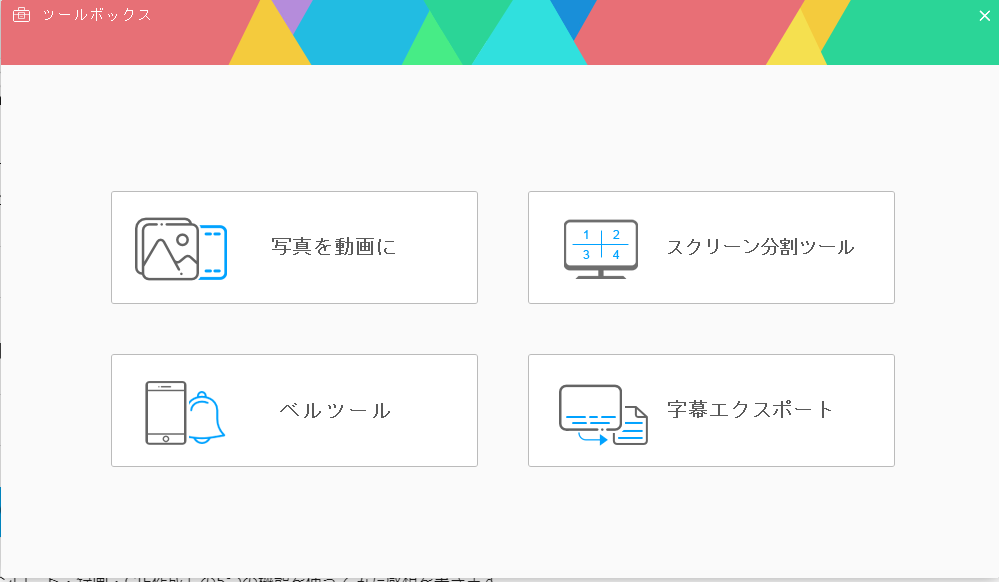
4つのおまけ機能を利用できます。「写真を動画に」と「スクリーン分割ツール」を試してみたので書いておきます。
| ツール | 説明 |
|---|---|
| 写真を動画に | 複数の写真を動画にできる。スライドショー |
| スクリーン分割ツール | 複数動画を1つの画面の動画に結合 |
| ベルツール | スマホの着信音を作成 |
| 字幕エクスポート | 動画の字幕をエクスポートできる |
写真を動画に
画像をスライドショー動画にできます。音楽の挿入やフィードイン・アウトなどのアニメーションは指定できませんでした。スライドショーのように画像が横に切り替わるだけです。
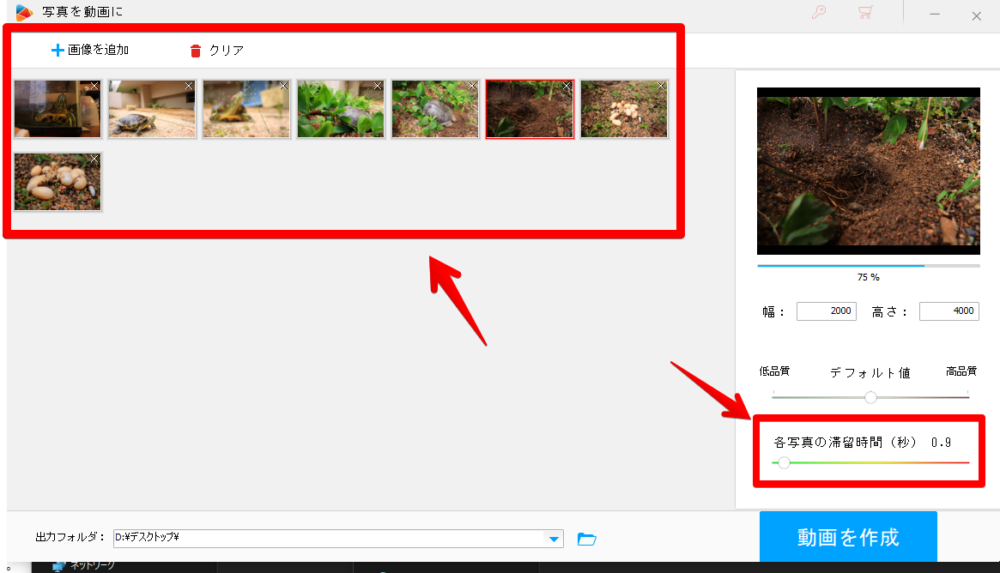
スクリーン分割ツール
2つ以上の動画を1つの動画に結合できる機能です。同時に並べて表示できます。テンプレートを選択して「動画追加」から動画を選びます。動画を追加すると右側にプレビューが表示されます。
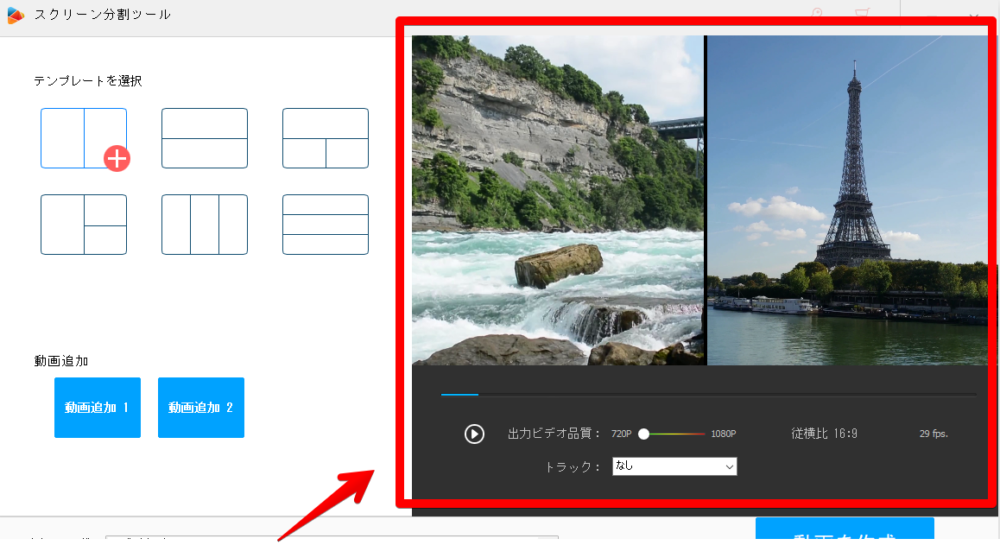
動画編集
切り取り、回転、トリミングなど、簡単な動画編集ができます。拡張子変換ページを開いて動画を追加します。動画下に各ボタンがあるので使いたい機能をクリックします。
切り取り
動画をトリミング(切り取り)できます。
開始地点と終了地点を指定することでそれ以外の部分を削除できます。Windowsビデオエディターでは「分割していらない部分を削除する」ですが、本ソフトは「いる部分を選択する」という感じです。
マウスで開始地点と終了地点を決めてその間の範囲が切り取られます。
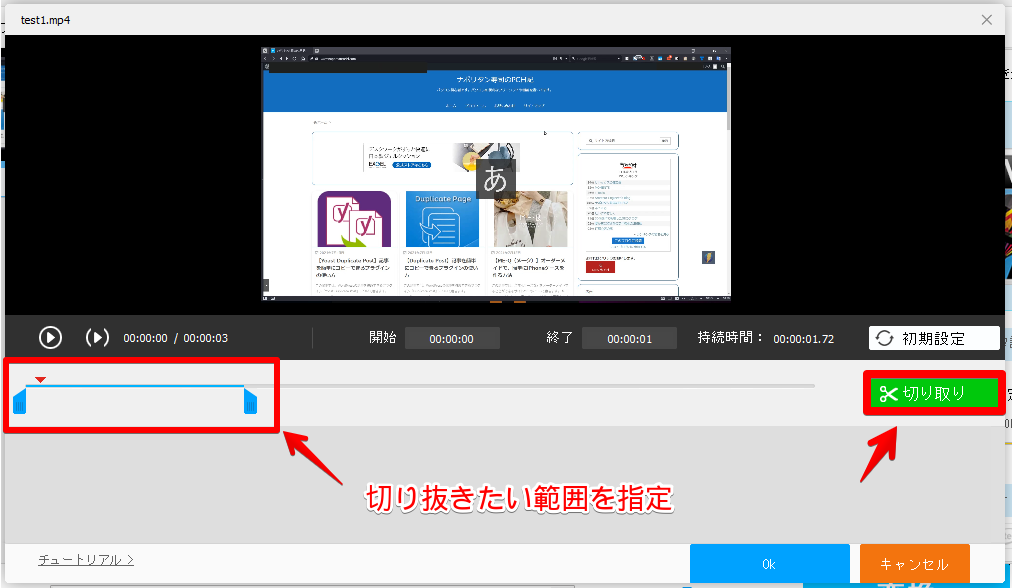
エフェクト
動画全体にフィルターをかけます。モノクロ、油絵風、鉛筆、シャープなどがあります。
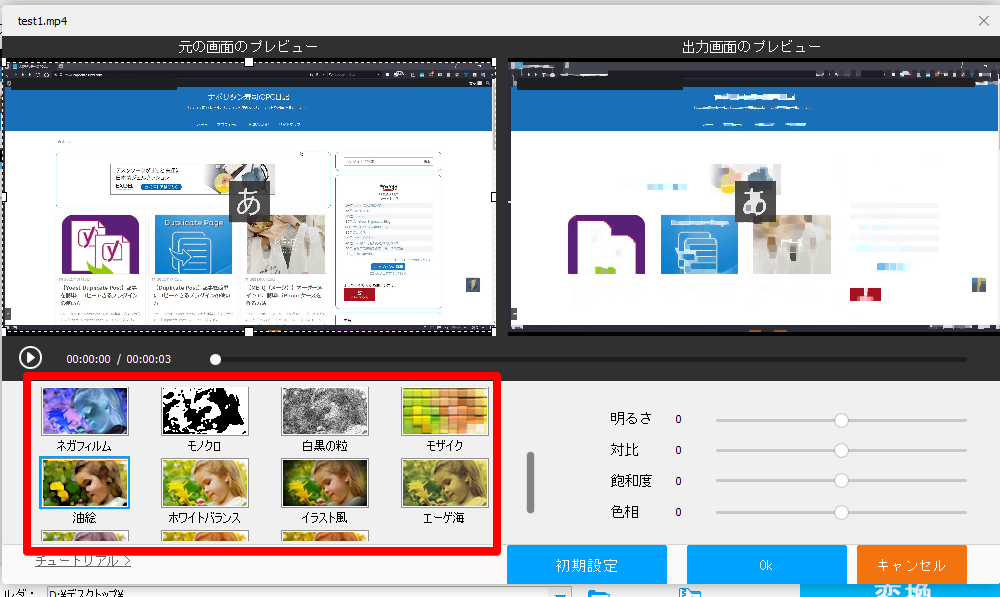
クロップ
動画をクロップ(比率の変更)できます。例えば、ブラウザを画面録画してタブの部分を削除するといったことができます。
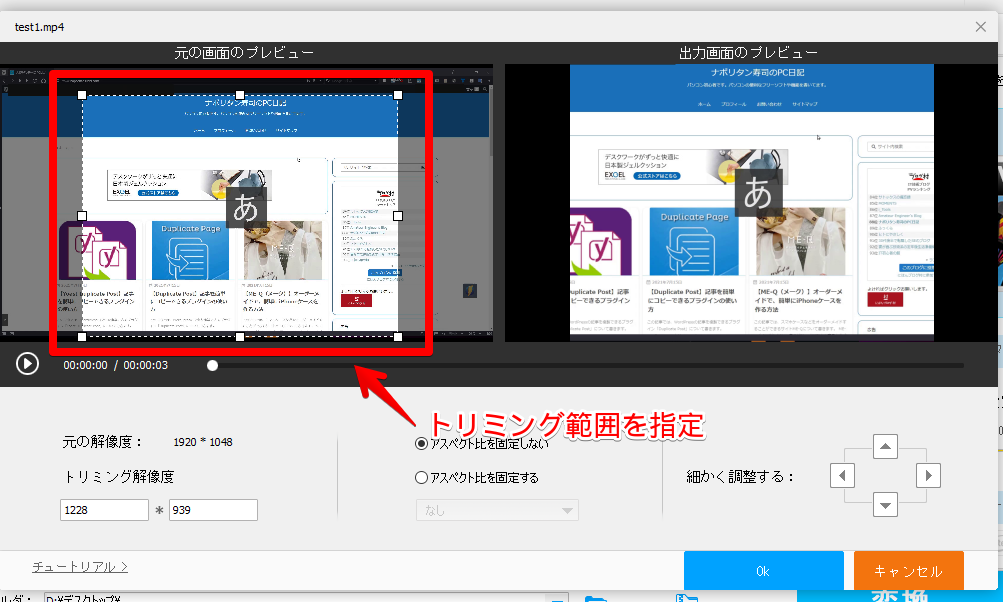
マージ
複数の動画を1つに結合できます。結合したい複数動画をドラッグ&ドロップで追加します。画面上部の「マージ」をクリックします。
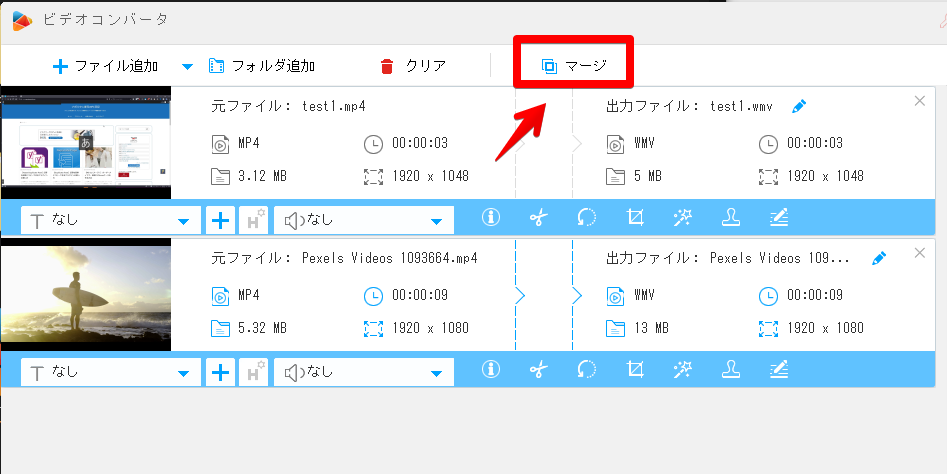
動画を複数選択します(CtrlやShiftを活用)。選択できたら「マージ」をクリックします。
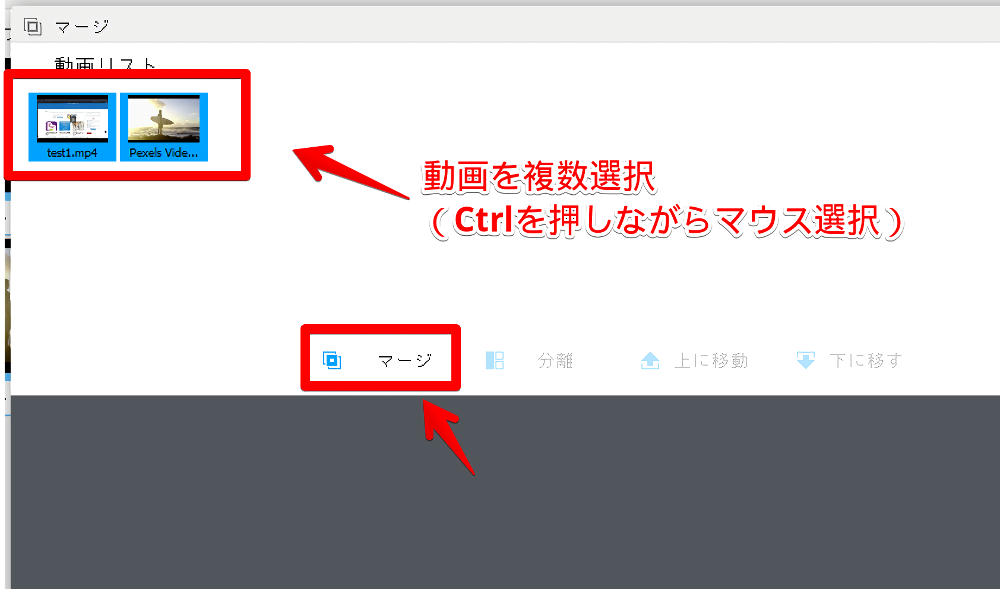
新たな動画の名前が表示されるので「マージ」をクリックします。
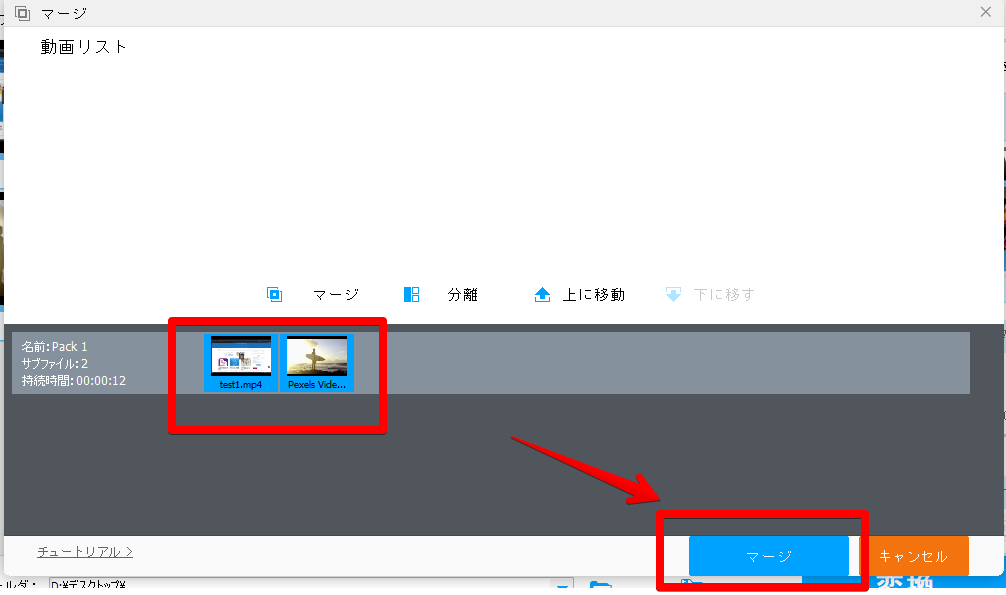
2つの動画が1つに結合されます。
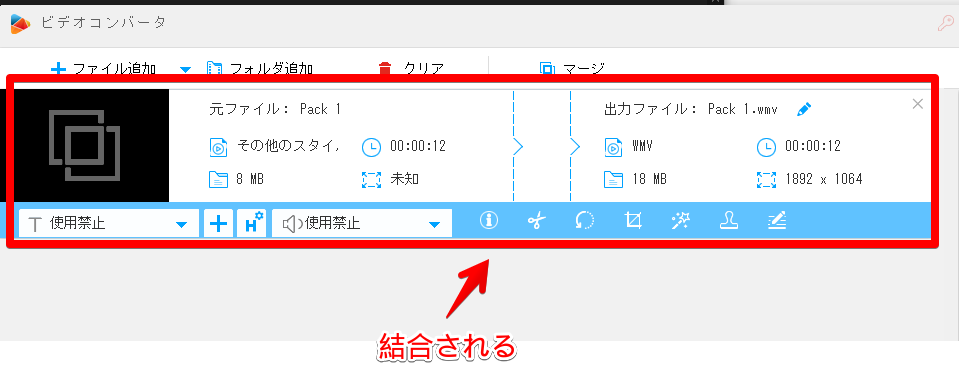
ウォーターマーク
動画内に企業名やロゴなどの著作権表記を挿入できます。
テキストと画像(初期でプリセットあり)から選択できます。テキストなら左側の入力欄に入力して「+」をクリックします。上部のプレビュー内に反映されます。
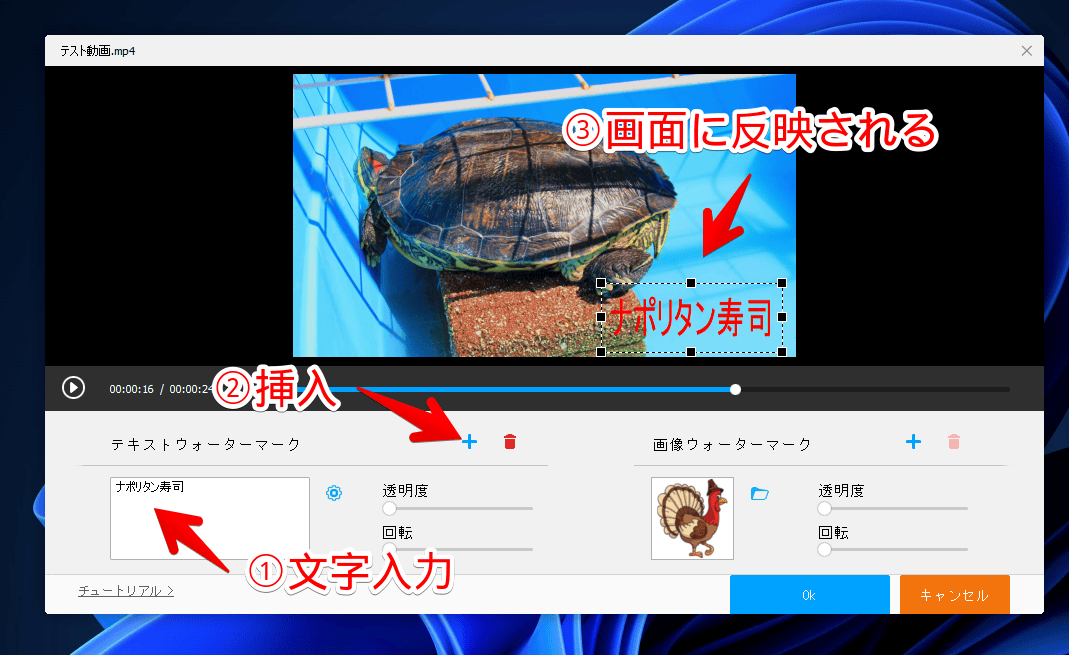
入力欄横の歯車アイコン(⚙)からフォントを設定できます。
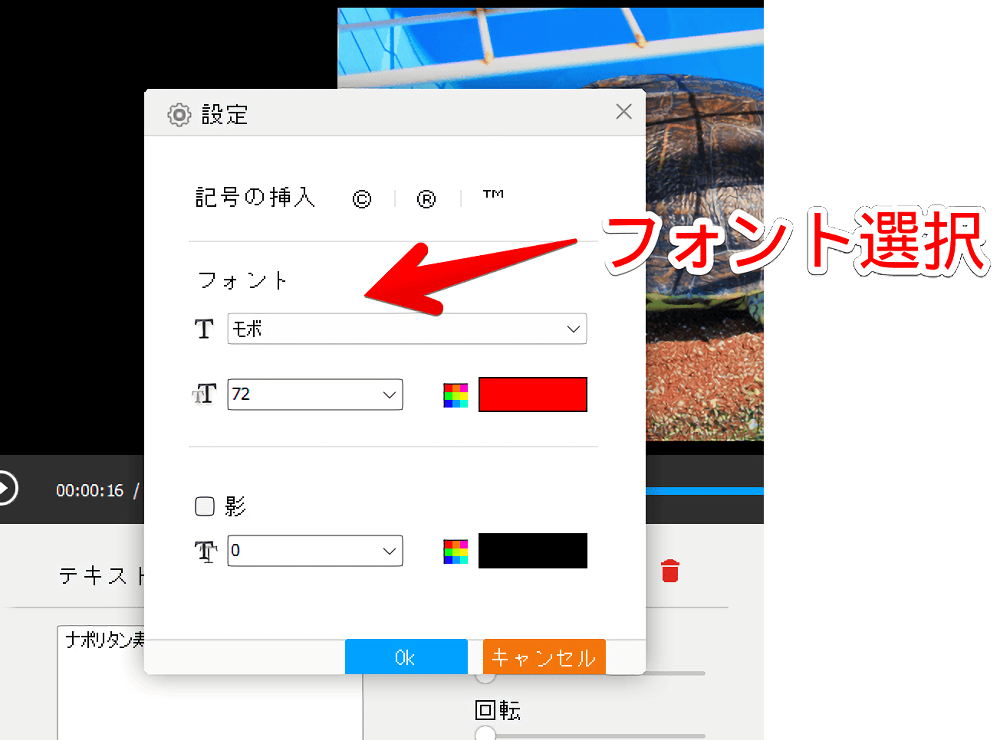
テキストではなく画像の挿入もできます。
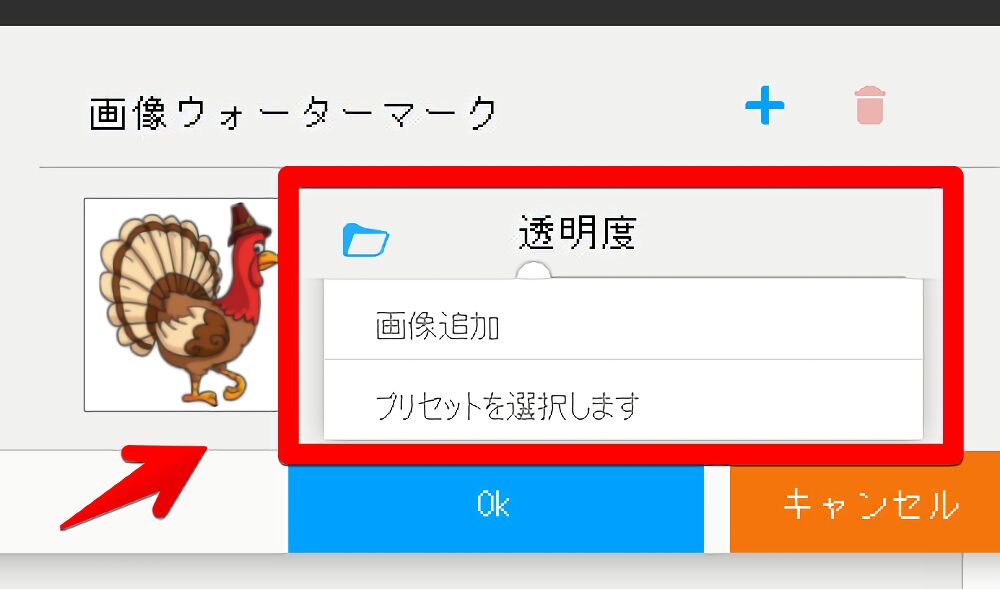
「プリセットを選択します」をクリックしたら用意されている素材が表示されます。パッと計算したら140以上はありました。
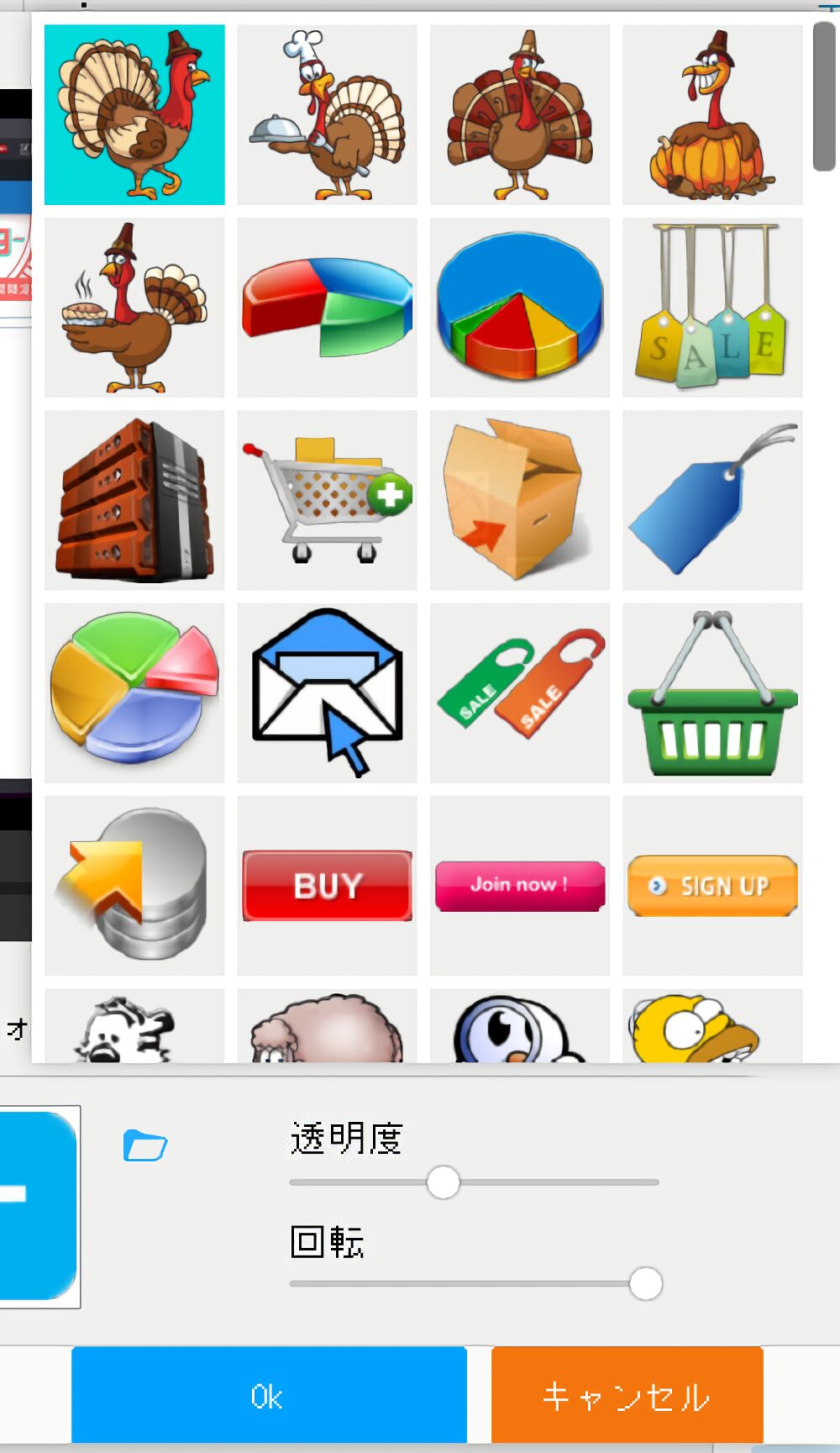
フォルダーマークをクリックすると自分で用意した画像を挿入できます。
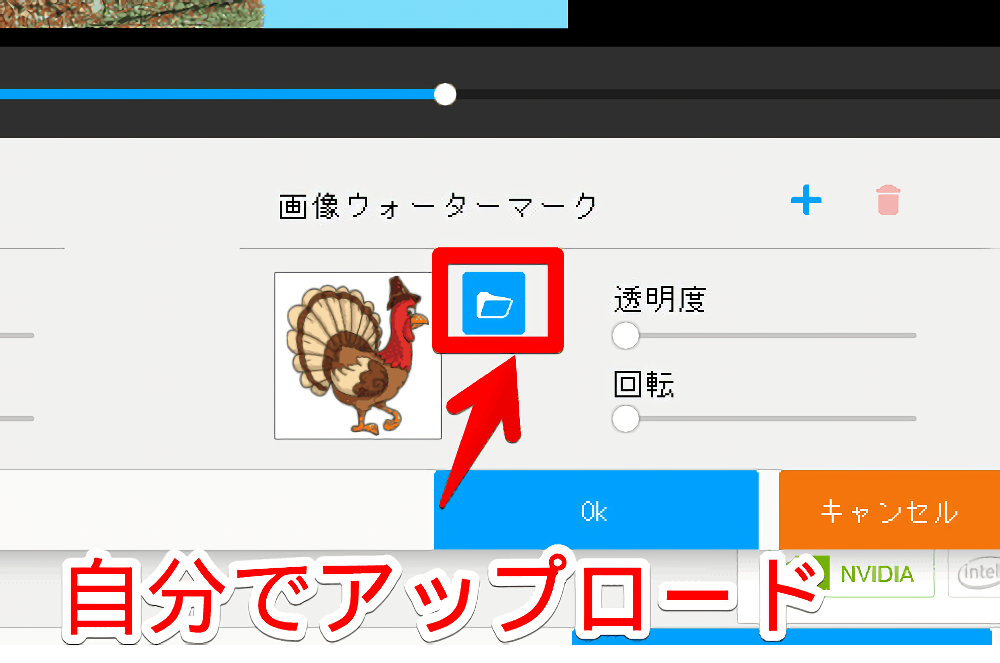
僕のロゴを挿入してみました。マウスで位置の調整、拡大縮小できます。縦横比は固定じゃないので崩れに注意です。
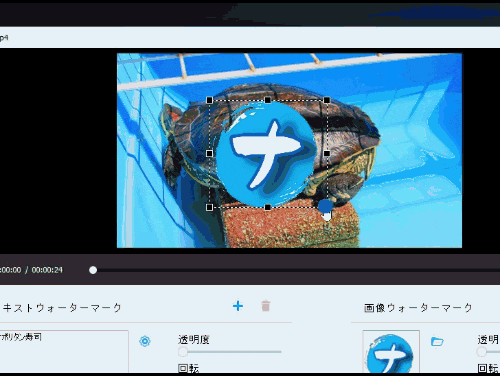
「透明度」で画像の透かし具合を調整できます。
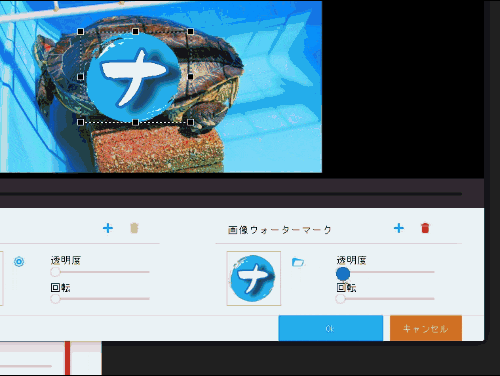
字幕
「ASS」や「SRT」と呼ばれる字幕拡張子を取り込むことで動画に字幕をつけられます。あらかじめメモ帳などを使って字幕ファイルを作成しておきます。下記画像のような形式で字幕を書いていきます。
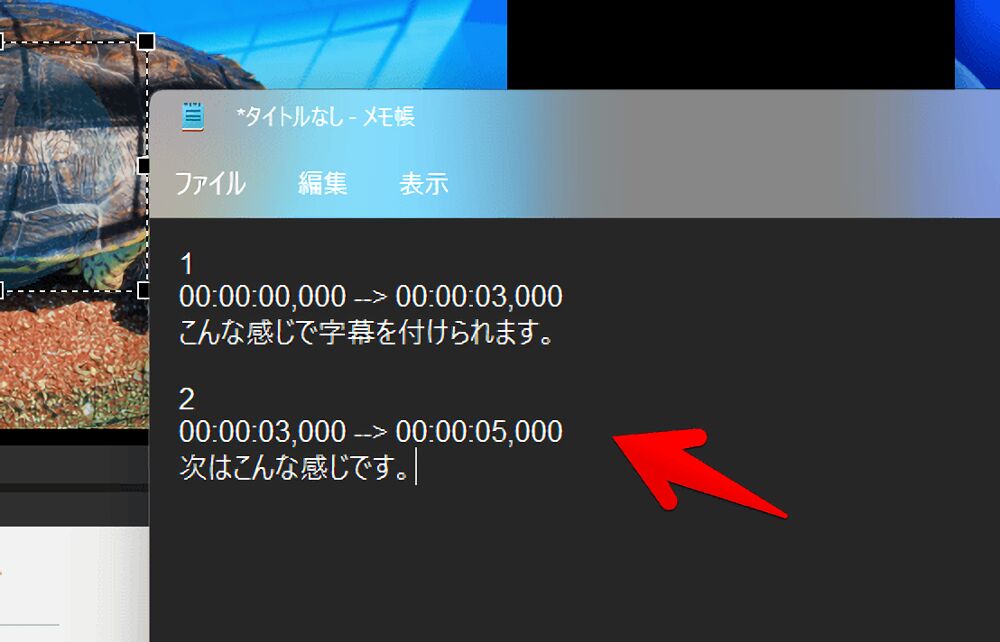
1
00:00:00,000 --> 00:00:03,000
こんな感じで字幕を付けられます。
2
00:00:03,000 --> 00:00:05,000
次はこんな感じです。最初に数字の連番、次に「開始時間 –> 終了時間」、最後に挿入したいテキストを書き込みます。半角空白が潜んでいるので注意してください。
1つしか字幕はいらないという場合でも1つ目の字幕を書いた後に改行を入れます。そしたらいけるはずです。
作成できたら「名前を付けて保存」で末尾の拡張子を「.srt」か「.ass」にします。文字コードが「UTF-8」になっているのを確認して「保存」をクリックします。
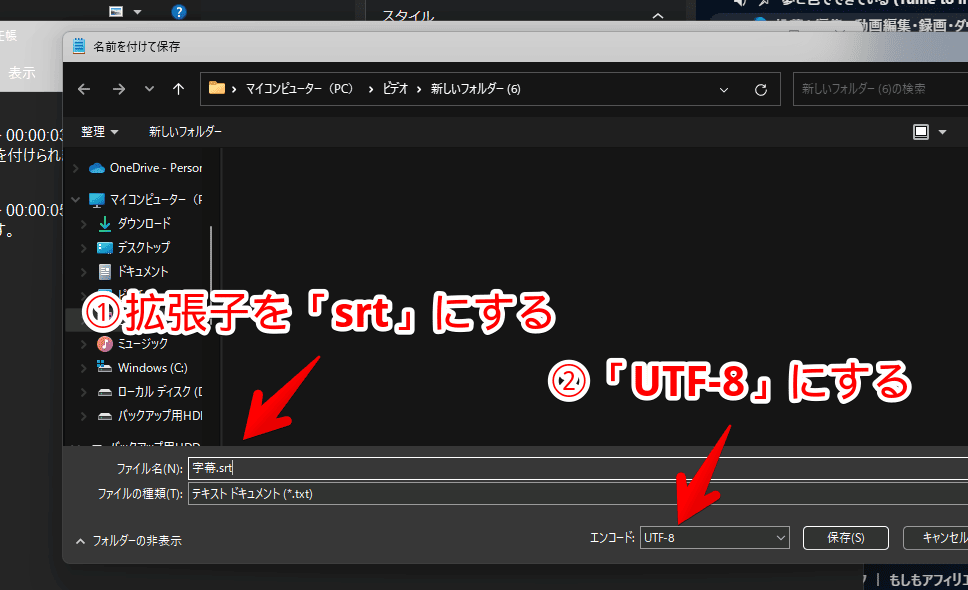
字幕ファイルが完成したら読み込ませます。動画を追加して動画下の「+」をクリックします。
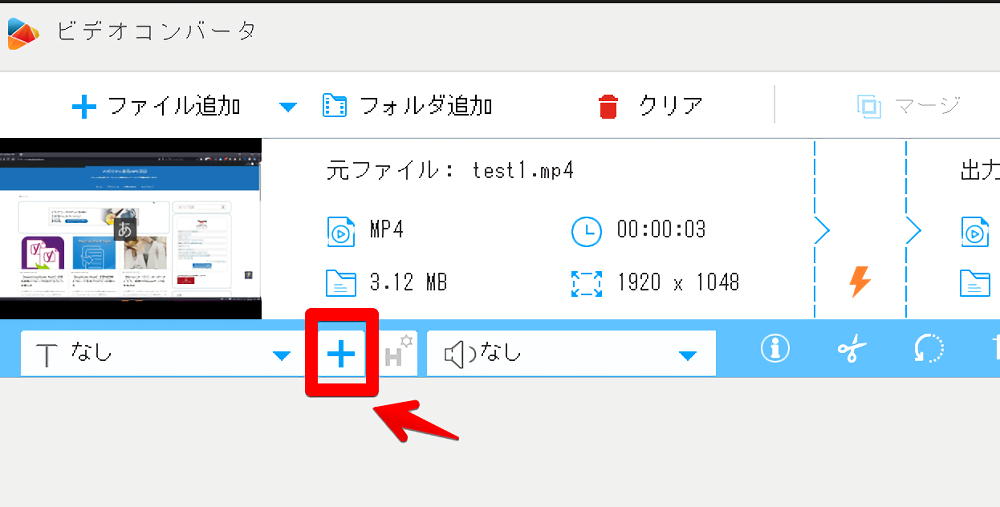
字幕ファイルを選択して「開く」をクリックします。登録されます。
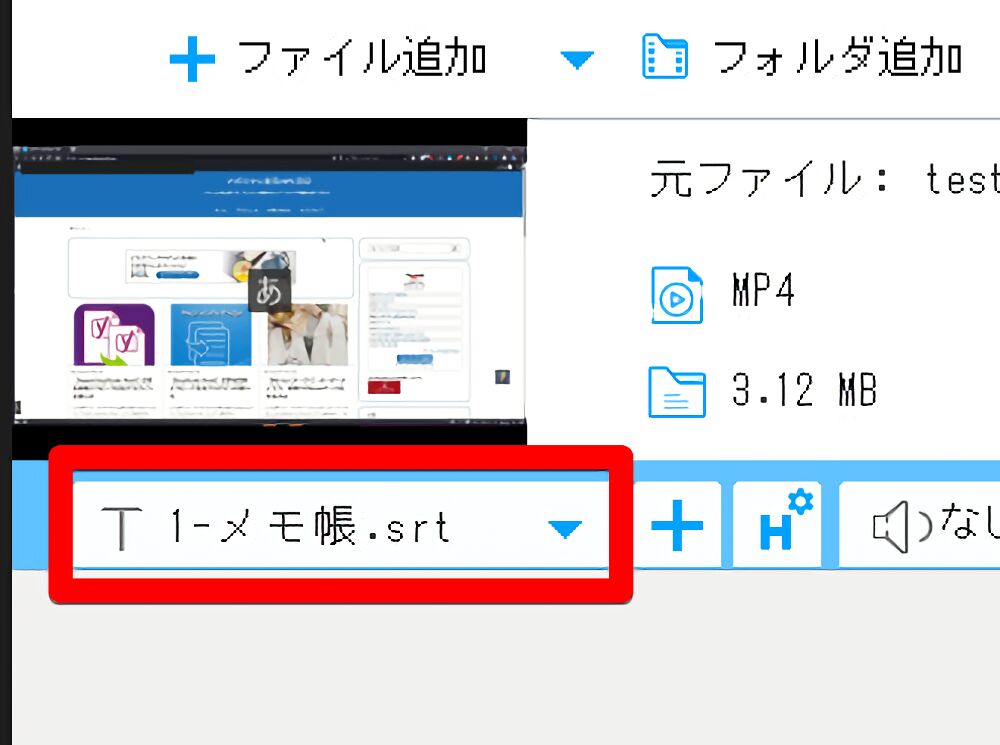
動画を保存します。完成した動画を確認してみると指定した字幕がついています。
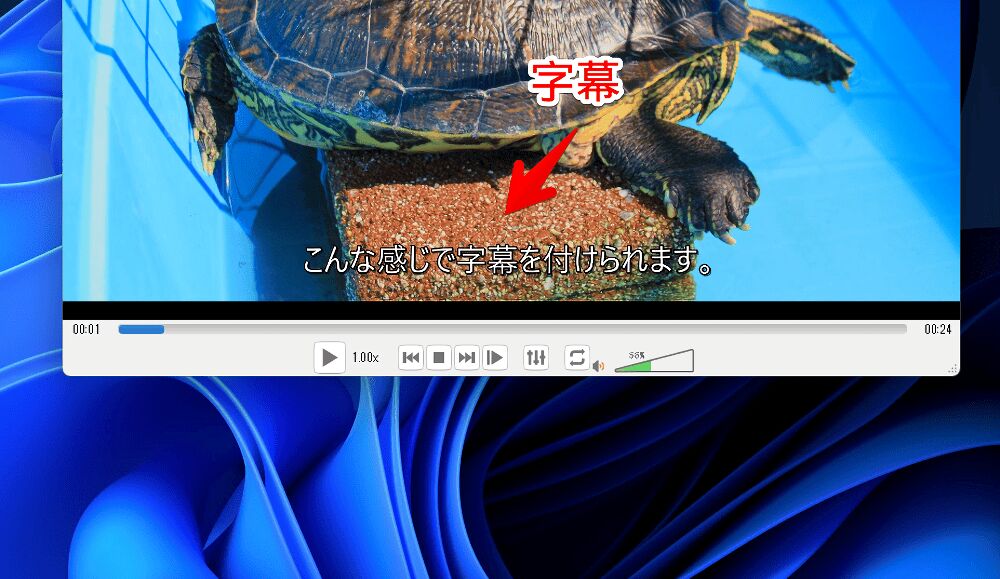
設定
メイン画面の右上にある![]() アイコンをクリックすると設定画面が開きます。デフォルトの保存先フォルダーなどを設定できます。
アイコンをクリックすると設定画面が開きます。デフォルトの保存先フォルダーなどを設定できます。
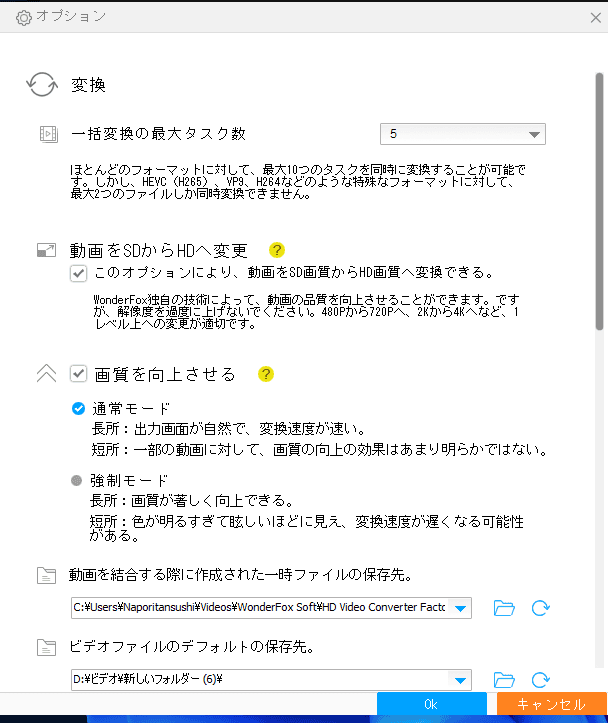
感想
以上、動画ダウンロードや画面録画、簡単な編集ができる多機能シェアウェアソフト「HD Video Converter Factory Pro」についてでした。
多機能ですが画面自体は見やすいUIで使いやすいなと思いました。レビュー依頼で本ソフトを知りましたが、それ以降動画ダウンロードや、複数の画像を1枚のGIFに変換する時に重宝しています。僕みたいな知識がない初心者でも扱いやすいなと思いました。
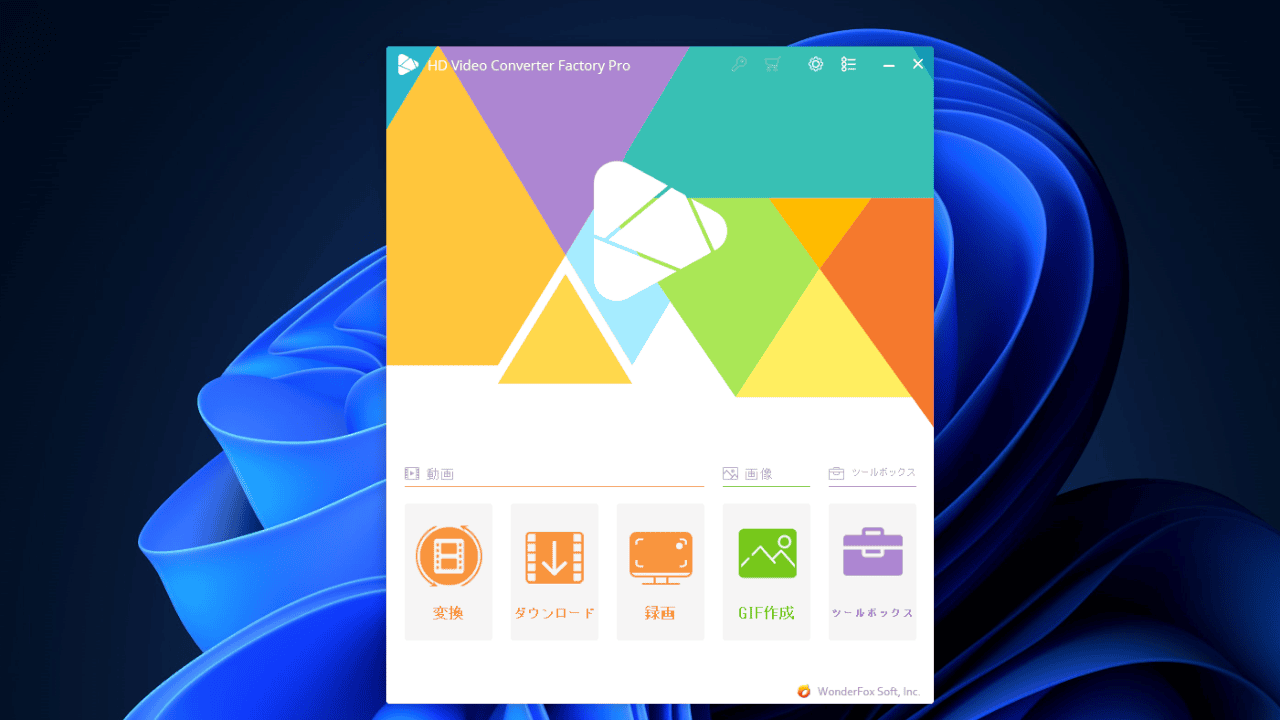
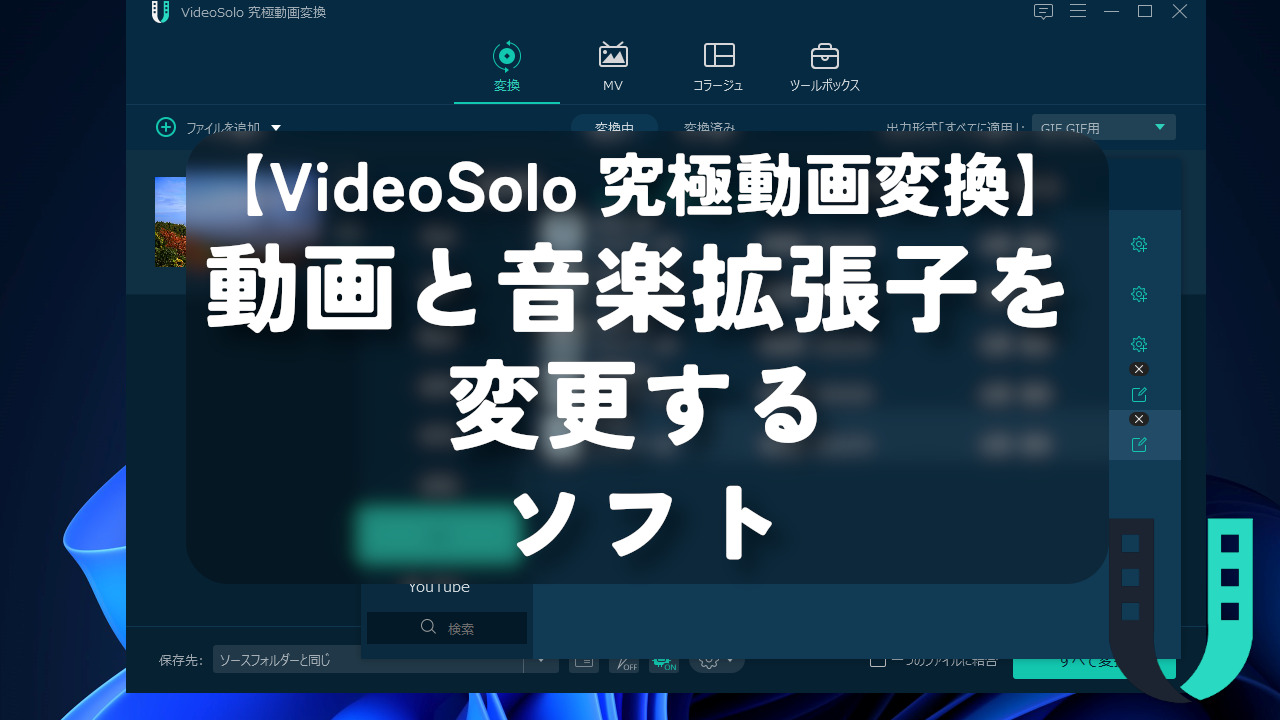

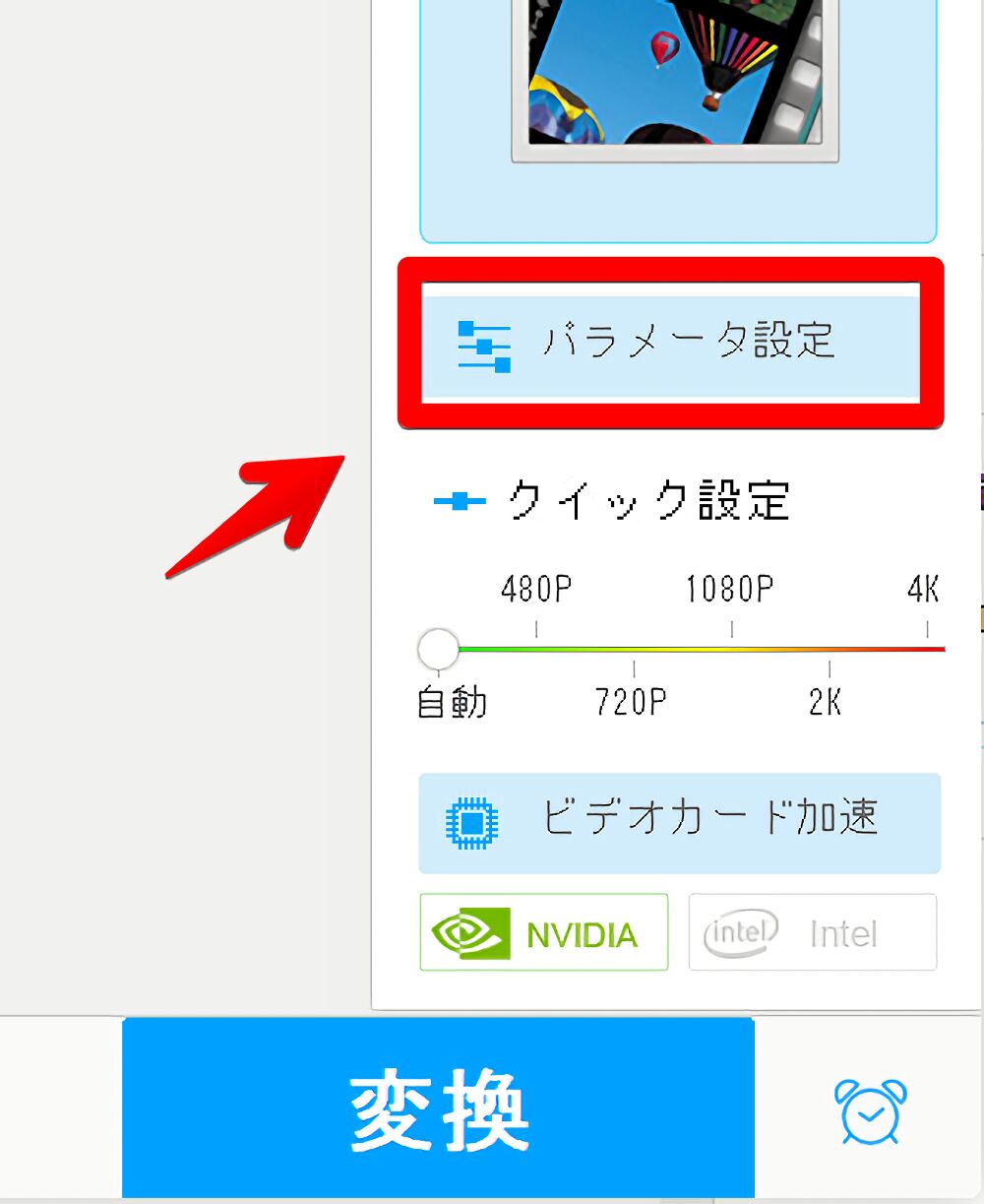
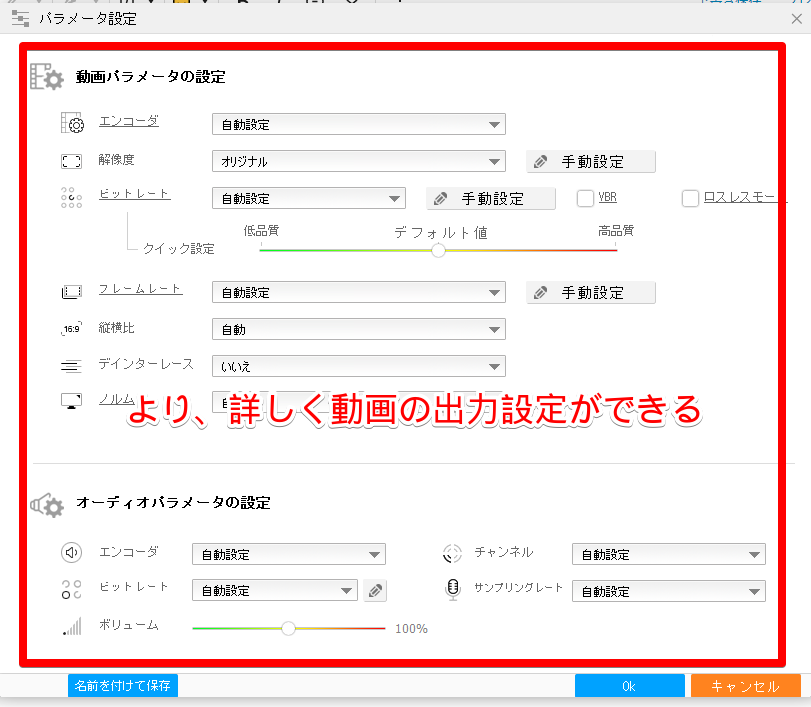
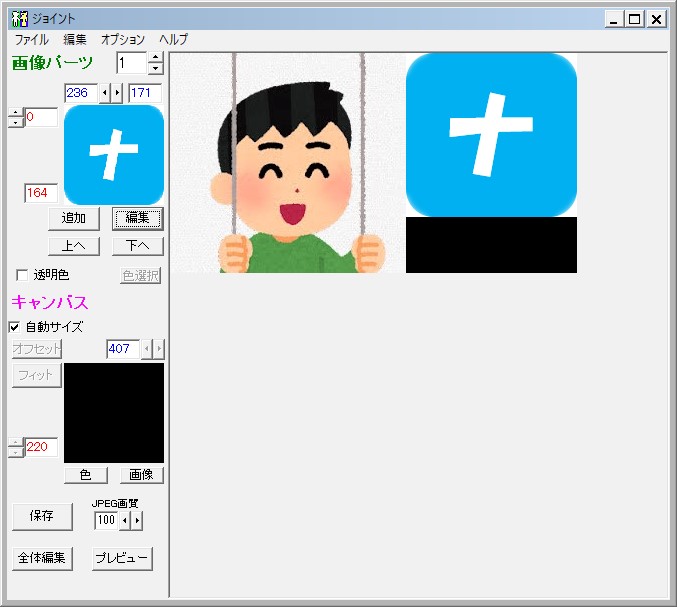

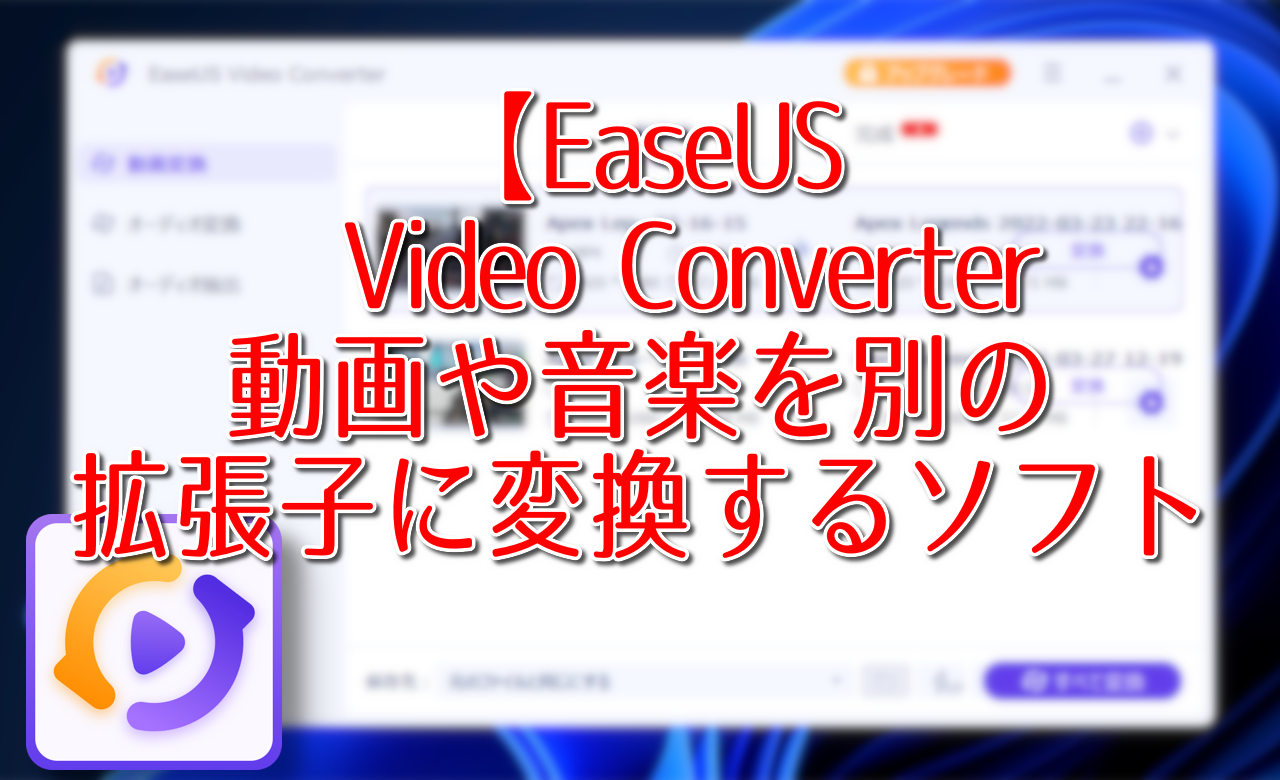


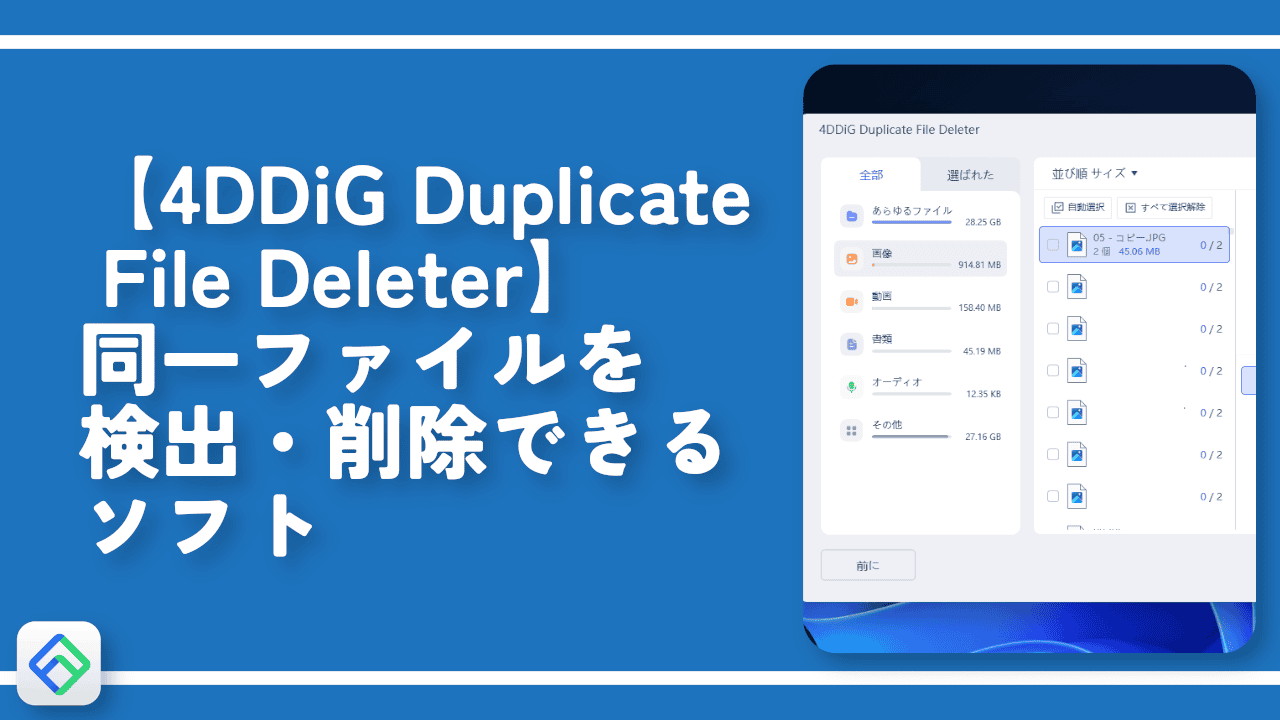
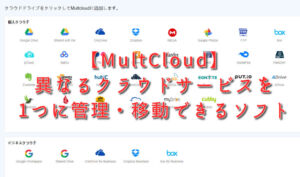
 【2025年】僕が買ったAmazon商品を貼る!今年も買うぞ!
【2025年】僕が買ったAmazon商品を貼る!今年も買うぞ! 【Amazon】配送料(送料)の文字を大きく目立たせるCSS
【Amazon】配送料(送料)の文字を大きく目立たせるCSS 【TVer】嫌いな特定の番組を非表示にするCSS。邪魔なのは消そうぜ!
【TVer】嫌いな特定の番組を非表示にするCSS。邪魔なのは消そうぜ! PixelからXiaomi 15 Ultraに移行して良かった点・悪かった点
PixelからXiaomi 15 Ultraに移行して良かった点・悪かった点 【DPP4】サードパーティー製でレンズデータを認識する方法
【DPP4】サードパーティー製でレンズデータを認識する方法 【Clean-Spam-Link-Tweet】「bnc.lt」リンクなどのスパム消す拡張機能
【Clean-Spam-Link-Tweet】「bnc.lt」リンクなどのスパム消す拡張機能 【プライムビデオ】関連タイトルを複数行表示にするCSS
【プライムビデオ】関連タイトルを複数行表示にするCSS 【Google検索】快適な検索結果を得るための8つの方法
【Google検索】快適な検索結果を得るための8つの方法 【YouTube Studio】視聴回数、高評価率、コメントを非表示にするCSS
【YouTube Studio】視聴回数、高評価率、コメントを非表示にするCSS 【Condler】Amazonの検索結果に便利な項目を追加する拡張機能
【Condler】Amazonの検索結果に便利な項目を追加する拡張機能 これまでの人生で恥ずかしかったこと・失敗したことを書いてストレス発散だ!
これまでの人生で恥ずかしかったこと・失敗したことを書いてストレス発散だ! 【2025年】当サイトが歩んだ日記の記録
【2025年】当サイトが歩んだ日記の記録