【RecordCast】無料で画面録画 & 本格動画編集できるサイトの使い方[PR]

この記事では、インストール不要のウェブ上だけで使える画面録画と動画編集できる「RecordCast」について書きます。
無料版だと制限がありますが、それでも画面録画と編集がブラウザ上で完結できると考えたらかなりすごいサービスです。
画面録画と編集ができるサイトです。無料で利用できます。
画面録画といっても、ちゃんとブラウザ以外のデスクトップも録画できるし、動画編集にいたっては切り抜き、速度変更、字幕、彩度、フィルター、トランジションなど有料じゃないとおかしいでしょレベルまでできます。(ただし制限あり)
僕みたいな初心者でも分かりやすいUIの癖して高性能って本当に何者なんだって感じです。僕みたいな初心者から中級者の方、アカウント登録などもなしでさくっと利用できるのでぜひ試してみてください。
本記事は、依頼されたものです。報酬、あるいはソフトのライセンスをいただいています。
当サイトの「ソフトレビュー」カテゴリーにある記事は、全て依頼された案件記事です。
リリース元:PearlMountain Limited
無料版と有料版の違い・料金
基本的には無料で使えるけどさらなる機能解放として有料版も用意されているようです。買い切り版ではなく、サブスク的な感じで月額と年額プランが用意されていました。
| 機能 | 無料版 | 有料版 |
|---|---|---|
| 料金 | 0円 | 月額5.99$、年額24$ (日本円:月額660円、年額2643円) |
| 録画機能 | 5分 | 30分 |
| ダウンロード機能 | 480pのダウンロード | 720p、1080pのダウンロード |
| プロジェクト数 | 12 | 無制限 |
| 透かし | 自分で好きな画像を挿入できる | |
| イントロ | あり | なし |
日本円の料金は僕が7月27日にインターネットで調べたものですので、あくまで参考程度に留めてください。今後も使っていきたいという場合は年額プランの方がお得です。
一番大きいのは、動画の画質ダウンロード制限でしょうね。高画質動画を保存したい場合は、有料版にうつるしかありません。
購入するには、アカウントが必要になります。といってもGoogleアカウントを持っている場合は特に情報入力しなくても、メールにパスワードとIDが送られるので、入力するだけで作成できます。
アカウントを作成しておくことで、動画編集の保存もできるようになります。有料版を購入しない場合でも頻繁に使う場合は、アカウントを作成しておいたほうがいいのかなと思います。
支払い方法は、VISAやMastercardなどのクレジットカードでできます。JCBのアイコンはなかったのですが、質問したところ対応しているそうです。
アクセス方法
以下のサイトから画面録画or動画編集できます。
左の赤いボタン「Record Free Now」が画面録画で、右の「Edit Your Video」が動画編集です。どちらもアカウント不要、インストール不要で利用できます。こんな気軽に使えていいんですかね…。
もし、アカウントを作成した場合は、以下のようなライブラリ画面が表示されるようになります。編集中の動画を保存・管理できるようになります。無料版だと12個までしかプロジェクトを追加できませんけど、まぁ適時削除していけば問題ないかなと思います。
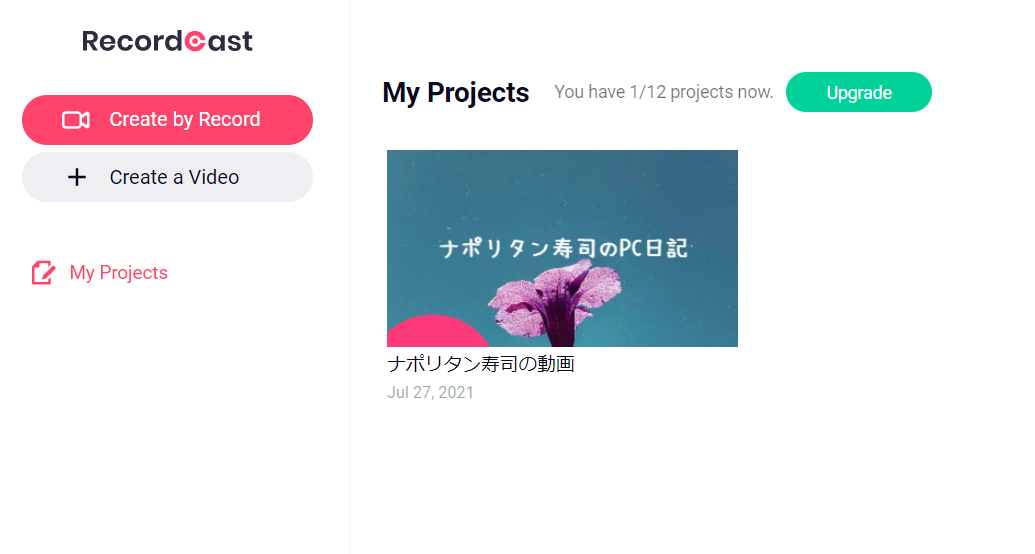
画面を録画する
サイトにアクセスして、「Record Free Now」をクリックします。
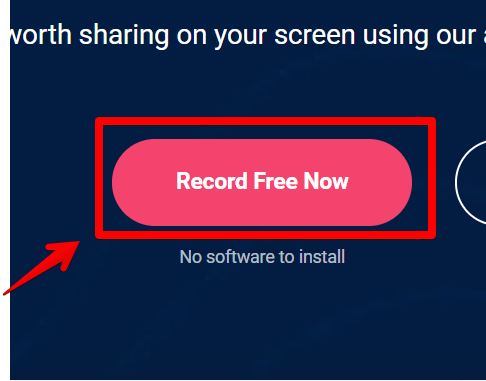
録画方法を選びます。ウェブカメラも録画できるんですね。自分のリアクションとかも撮れるってことですね。
僕はウェブカメラないので、スクリーン(Screen Only)をクリックします。
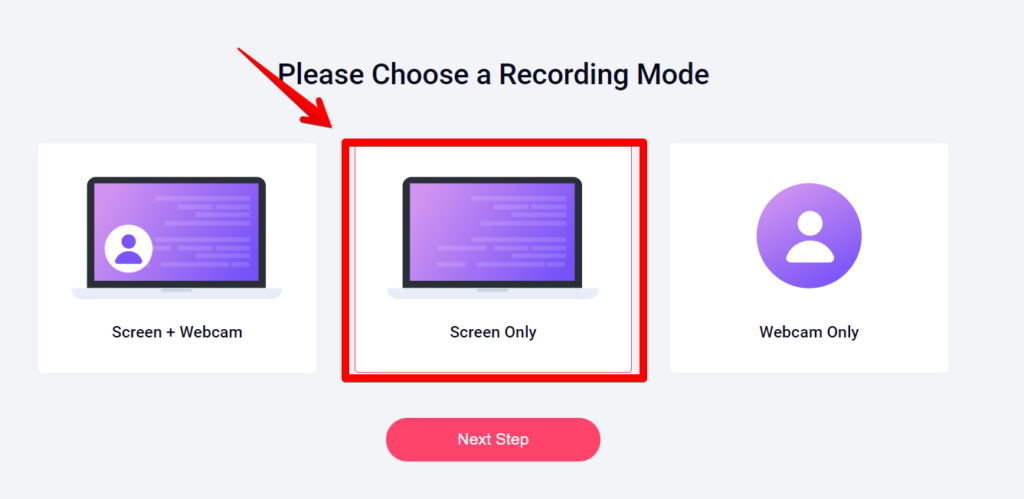
オーディオ設定を選びます。マイクの音声を含めるかとかですね。今回は、パソコンの音だけ拾う「System audio」を選びます。
「Start Recording」をクリックします。無料版だと5分の制限があります。まぁブログで機能や動作を紹介するのは数秒程度なので困ることはありません。
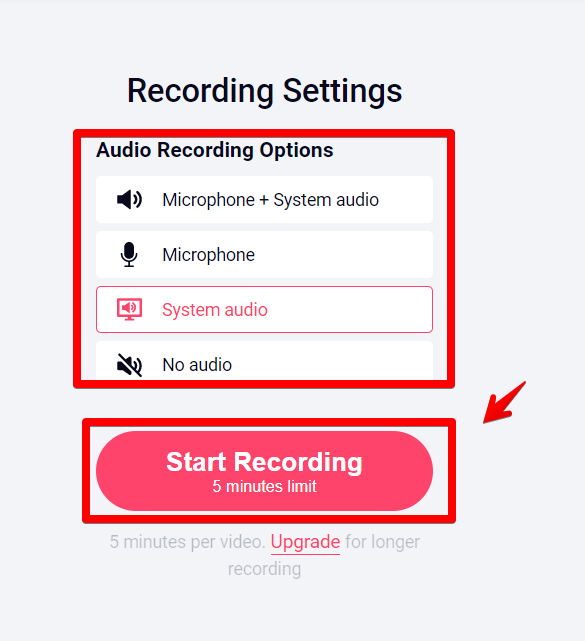
「システム音声を拾うには、次に表示されるメニューのチェックボックスをチェックしてね~」って表示がでるので、左下の「Don’t show again(二度と表示しない)」にチェックを入れて、右下の「Got it」をクリックします。
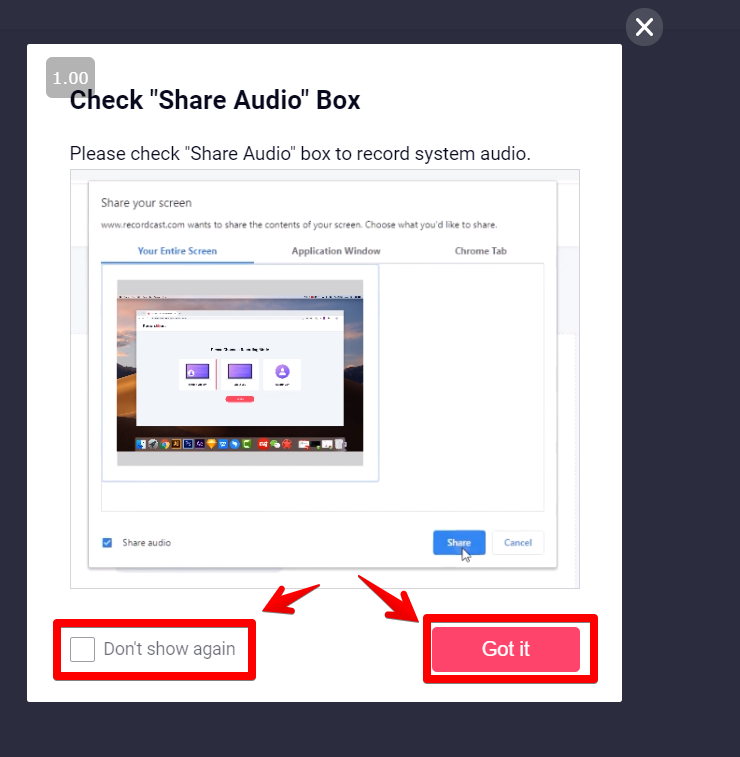
ブラウザの「画面コンテンツの共有をリクエストしています。」というポップアップが表示されるので、録画したいモニターを選択します。
標準では、「画面全体」タブになっていますが、その横のウィンドウをクリックすると、開いているウィンドウだけのピンポイント録画ができます。「ブラウザだけを録画したい」って時に便利です。
先ほどのメッセージ通り、システム音声を拾いたい場合は、左下の「音声を共有する」にチェックを入れて、「共有」をクリックします。
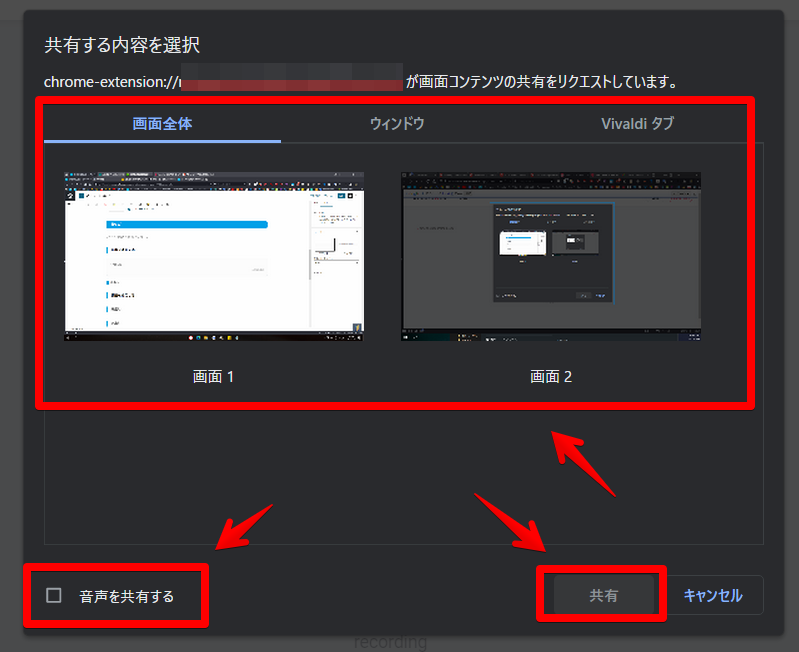
3秒からのカウントダウンが始まるので、準備して待機します。
赤色のレコーディングマークが表示されたら録画開始です。
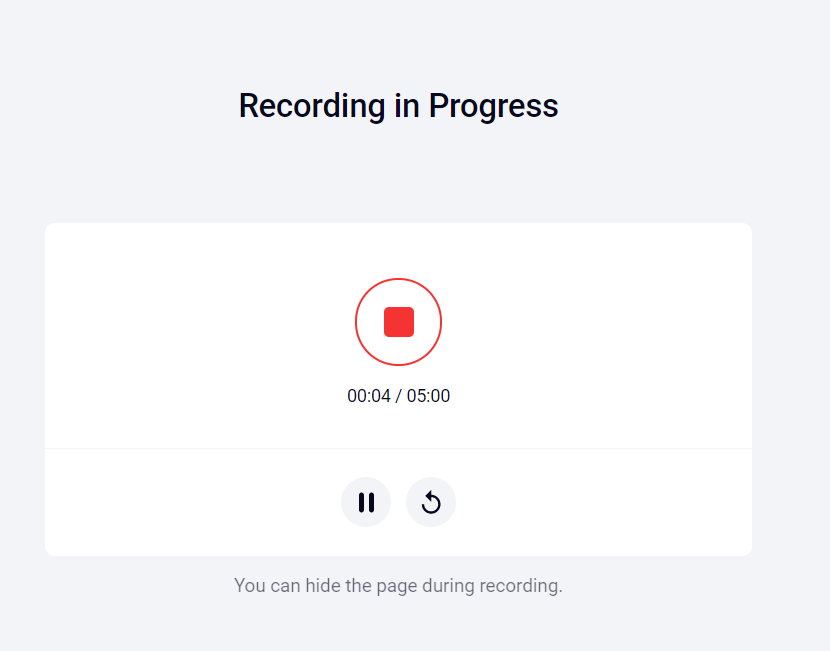
録画中は、「(URL)が画面を共有しています。」って表示が画面下に表示されます。ウェブ上なのにどうやって録画してるんですかね。仕組みがさっぱりです。
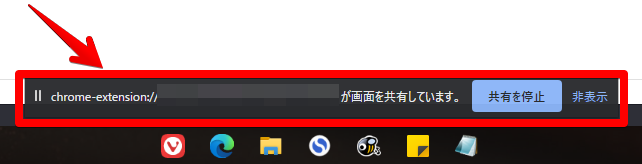
もし、「あちゃー失敗した~」という場合は、リセットボタンをクリックすることで、再び0秒から開始できます。
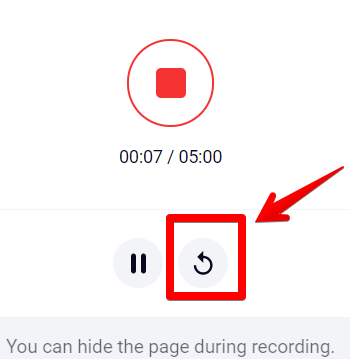
いちお警告がでるので、それでも録画をリセットしたい場合は「Re-record」をクリックします。
動画の録画が終了したら、停止ボタンをクリックします。もう一度録画したい場合は「Re-record」、動画編集にうつりたい場合、動画を保存したい場合は、「Download and Edit」をクリックします。
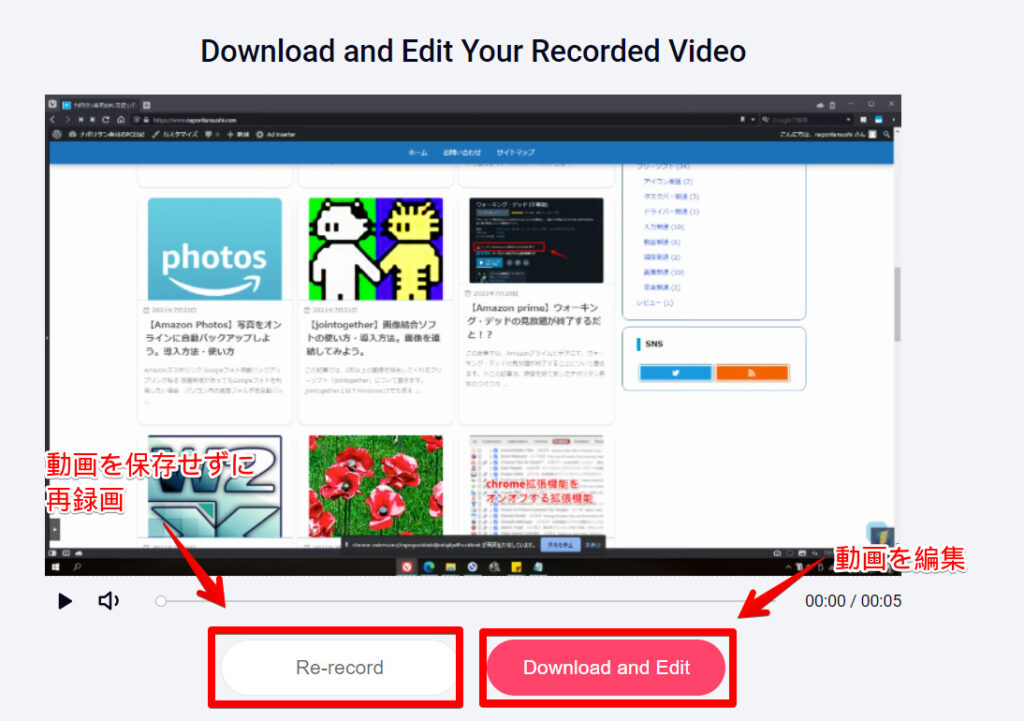
動画が保存されます。(勢い余って3つも撮影しました)
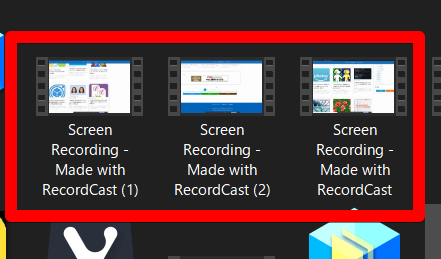
引き続き動画編集したい場合は、自動で画面が変わるので待ちます。
動画を編集する
画面録画した後に「Download and Edit」をクリックするか、サイトにアクセスして「Edit Your Video」をクリックして動画編集できます。録画した動画だけでなく、パソコン上にある動画(画像も可)も編集できます。
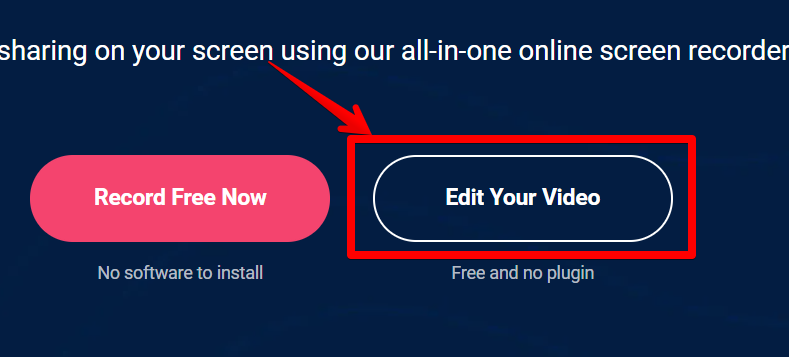
項目ごとに使い方を書いていきます。
メイン画面
左側にそれぞれの編集メニューがあり、画面下に動画のタイムラインが表示されます。(タイムラインって名称で合ってるのかな?)無料でなおかつインストール不要なのに、本格動画編集ソフトの外観の”それ”でびびります。
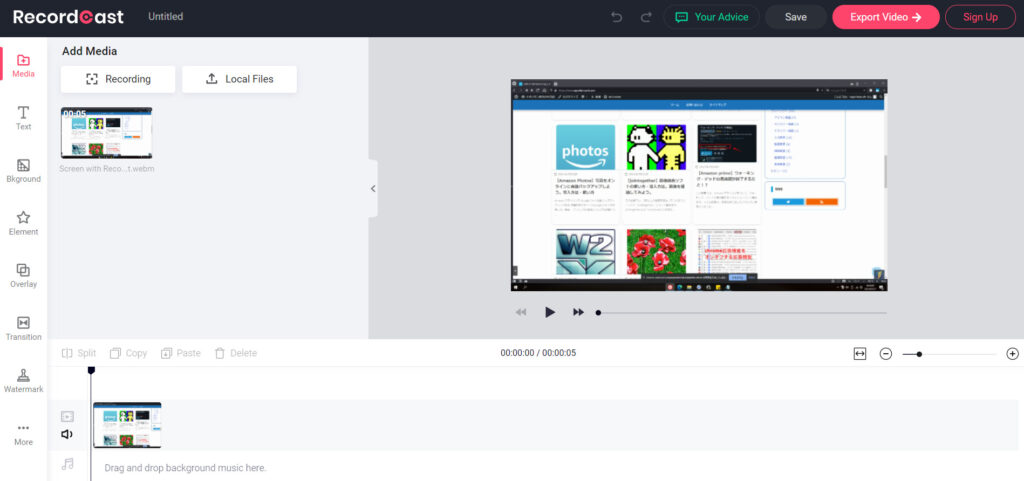
ただ、現段階では、日本語には非対応なのでchrome拡張機能の「Google 翻訳」か、使用しているブラウザ(僕の場合は、Vivaldi)などで、翻訳するのがおすすめです。
聞いてみると、今後日本語にも対応していく予定とのことです。
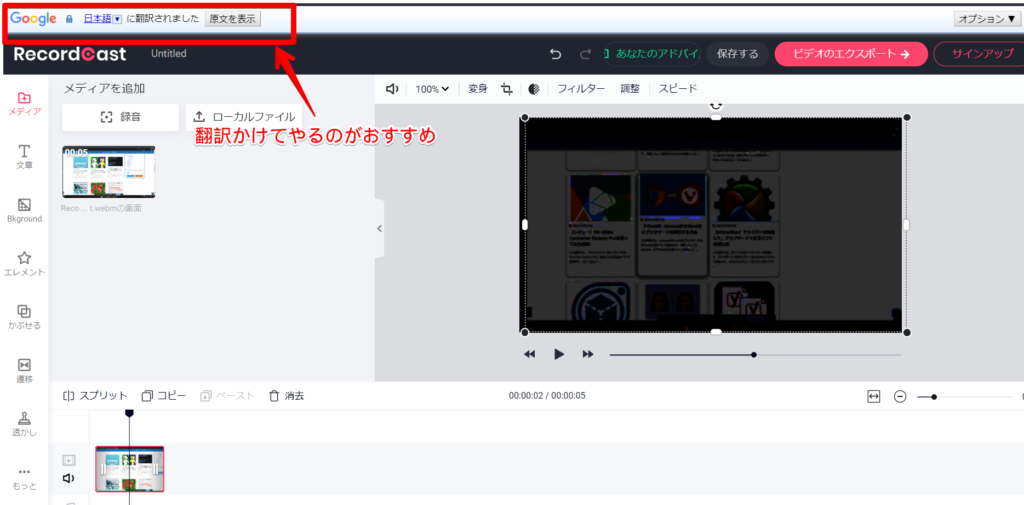
まぁアイコンが非常に分かりやすく作られているので、最悪文字なくても理解できるとは思います。
(分割)Split
「Split」で現在いる場所を境に動画を分割できます。いらない部分を分割、分割で切り取るのに便利です。
画面録画だと大体開始と終了に余計な間があったりしますからね。
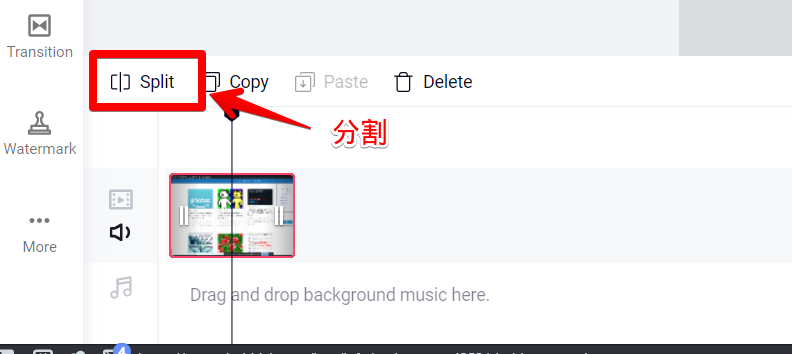
タイムラインの長さを変更する
タイムライン上の長さを変更できます。動画の長さではなく、タイムライン上の長さなので自分の見やすいように調整しましょう。

基本編集
動画をクリックすると、上のほうに変更できる項目が表示されます。
左から、音声(ミュートにしたり。)、変形、切り抜き、不透明度、フィルター、色、再生速度となっています。それぞれの項目について詳しく見ていきます。
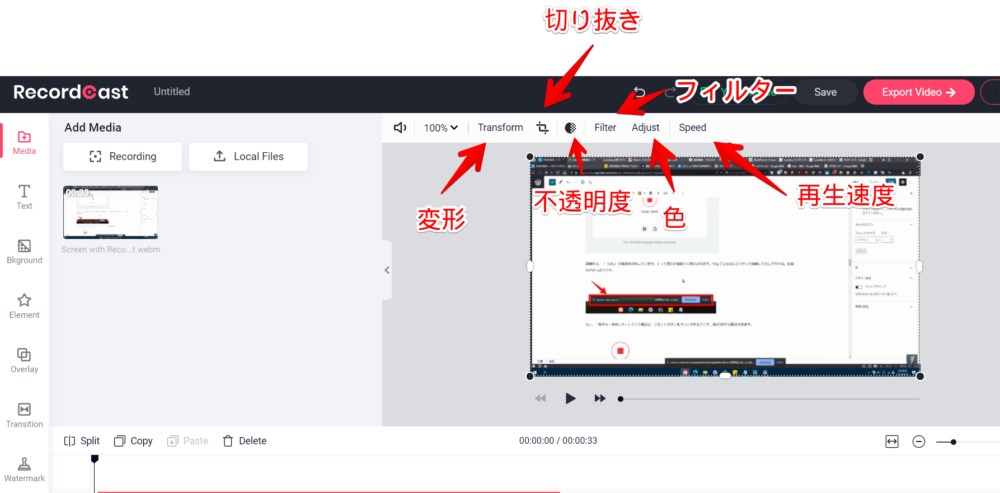
変形(Transform)
動画の回転、反転ができます。動画を縦のつもりで撮影してたら、横だったなんてことありますよね。そんな時に、回転機能使えば正しい向きにできます。
| Rotate | 回転 |
| Left | 左に回転 |
| Right | 右に回転 |
| Flip | 反転 |
| Horizontally | 水平方向に反転 |
| Vertically | 垂直方向に反転 |
切り抜き(Crop)
動画の表示領域を切り抜くすることができます。これ無料でできるのって中々だと思います。あのWindowsのムービーメーカーやビデオエディターでも切り抜きはできませんからね。すごすぎる…。
動画クリック→「切り抜き(Crop)」→枠が表示されるので、切り抜きたい形に枠をマウスで調整します。
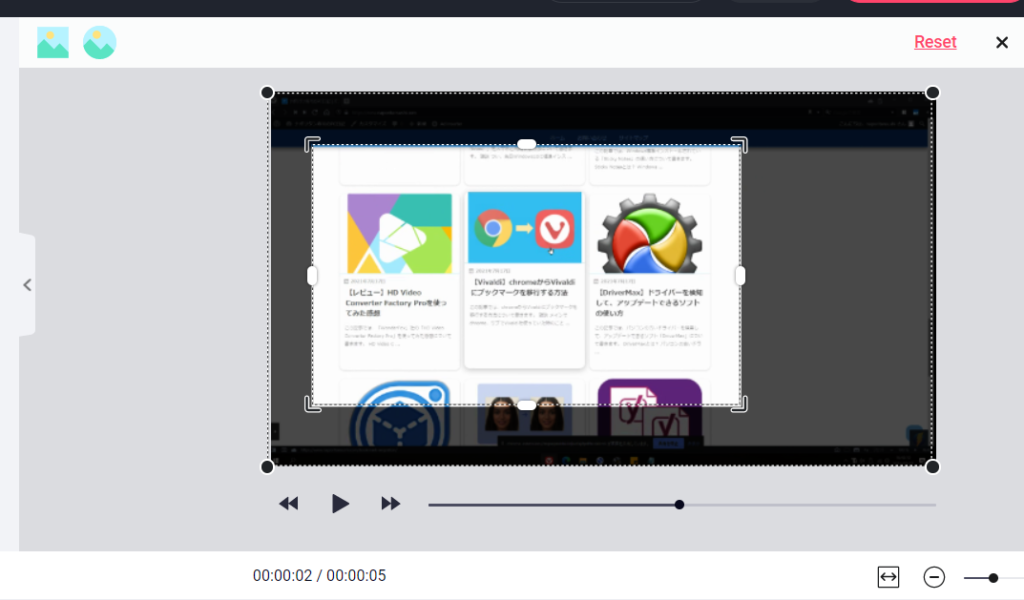
フィルター(Filter)
動画にフィルターをかけれます。
インスタでよくあるおしゃれな感じとか、モノクロとかにできます。画面録画した動画を編集する場合は、そのままの状態が見やすかったりするので、僕の場合はあんまり需要はないのかなと思ったり。でも、「細かいとこまで対応しているぜ臭」がぷんぷんしていいです。(誉め言葉)
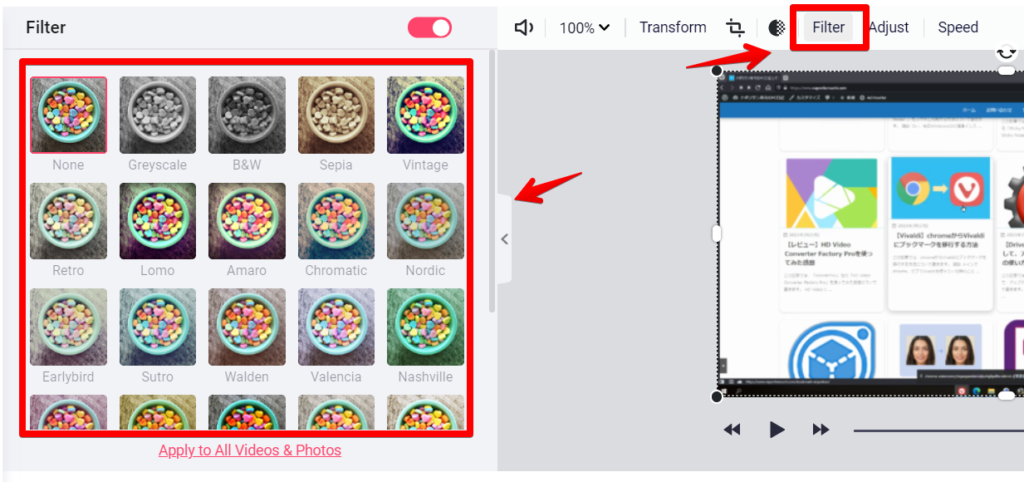
調整(Adjust)
動画の色とかを変更できます。
| Exposure | 露出 |
| Contrast | コントラスト |
| Brightness | 明るさ |
| Temperature | 温度 |
| Tint | 色合い |
| Saturation | 彩度 |
| highlight | ハイライト |
| Shadows | シャドウ |
| Vignette | ビネット |
僕的には、彩度、コントラスト、シャドウあたりがおすすめです。強いて言うなら、シャープ(きめ細かく表示する)があれば完璧だったなと思いました。
再生速度(Speed)
動画の再生速度を変更できます。
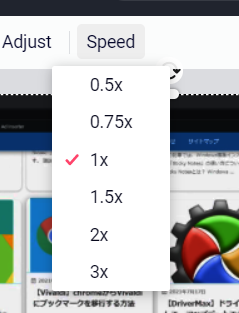
さすがにプロが使う動画編集ソフトのように、0.25~100倍速みたいな自由度はないですが、2倍速があるだけでも十分かと思います。
| 0.5倍速 |
| 0.75倍速 |
| 1倍速 |
| 1.5倍速 |
| 2倍速 |
| 3倍速 |
メディア(Media)
動画を追加できます。
新たに画面録画するか、ローカル(パソコン上)の動画や画像を追加できます。
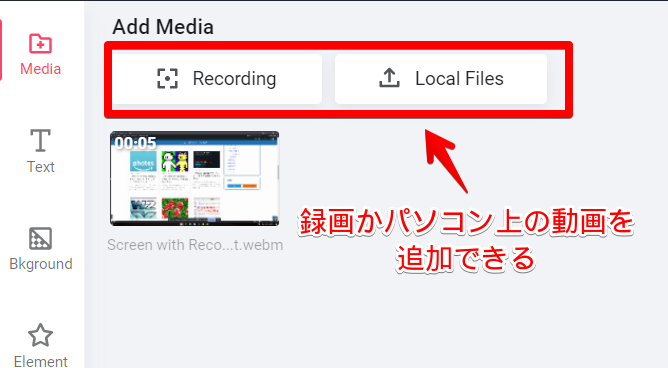
パソコン上の動画をアップロードするのは結構時間かかるのかなと思ってましたが、そんなことなかったです。2分程度の動画も2~3秒で追加されました。びっくりです。
動かない画像も追加できます。画像の場合は、「Animation」と呼ばれるモーションをつけることができます。
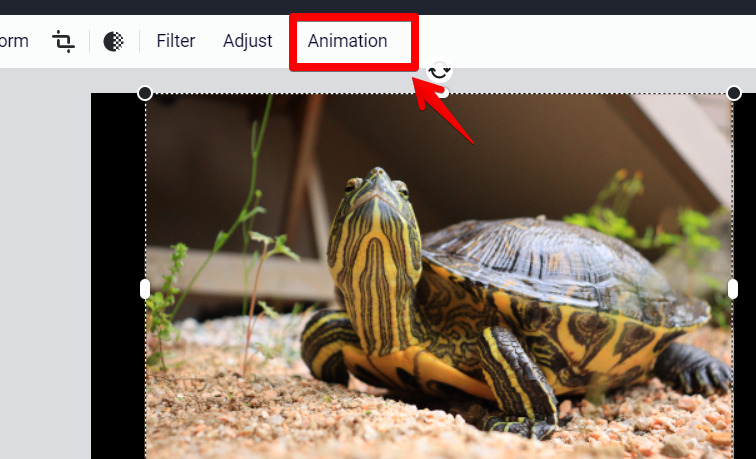
「左から右に移動させる」や、「ズームイン」など、動きをつけるだけで画像に躍動感が生まれます。写真オンリーのスライドショーを作ってみるのも面白いかもしれませんね。家族写真とか。
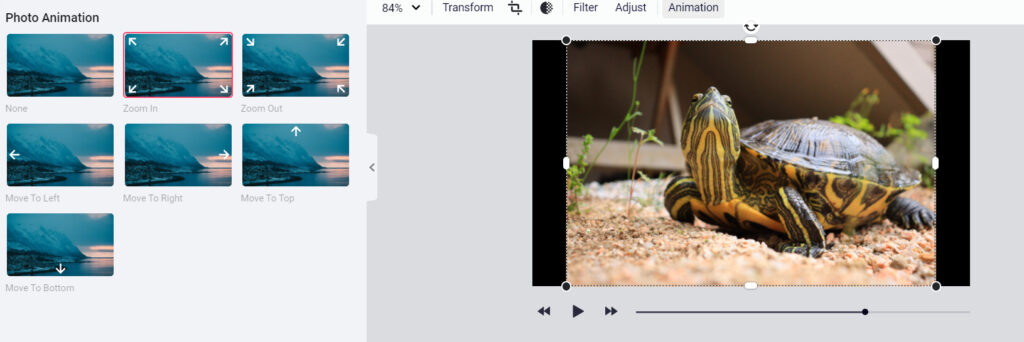
テキスト(Text)
字幕やテキストを挿入できます。
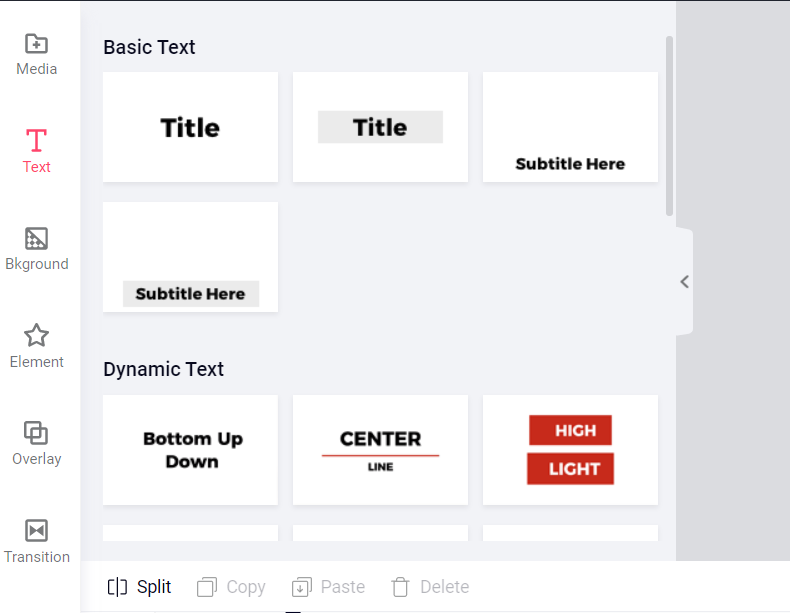
挿入したいフォントを任意の場所にドラッグ&ドロップするか「+」から追加できます。挿入できたら、タイムライン上で長さと位置を調整できます。マウス操作で直感的にできるのはいいですね。初心者にも分かりやすいです。
動画上のテキストをダブルクリックして、内容を編集できます。
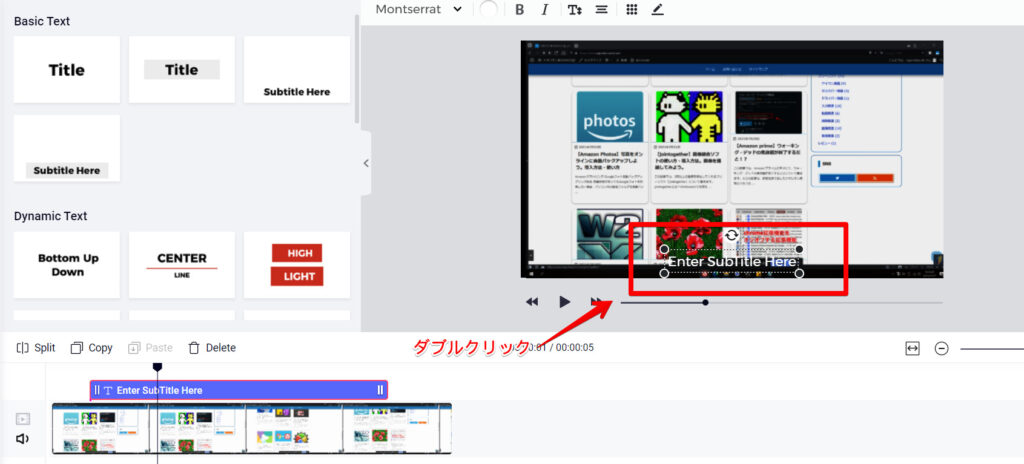
入力できたら「OK」をクリックします。200文字制限がありますが、まぁそんな入力することはないでしょう。もし長文の場合は、新規でテキストを追加していきます。
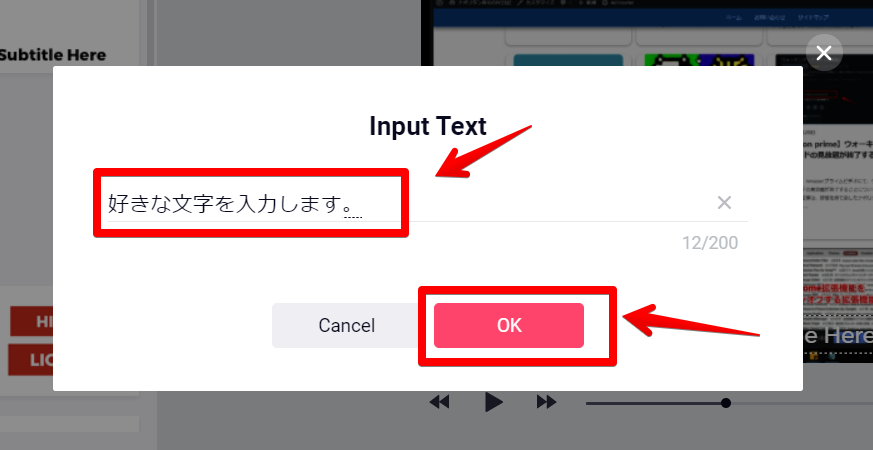
フォントを追加できたら、クリックすると動画の上にカスタマイズメニューが表示されます。左から、フォント、文字色、太字、斜体、サイズ、幅調整、テキスト編集となっています。
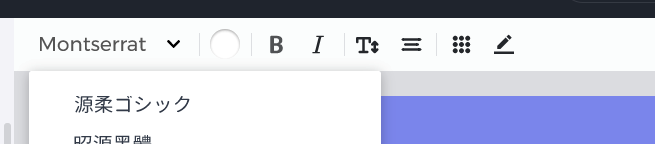
フォントは日本語も用意されていました。「瀬戸字体」などのおしゃれ可愛い系なフォントや、「装甲明朝」などのかっこいい系のフォントがそろっていました。
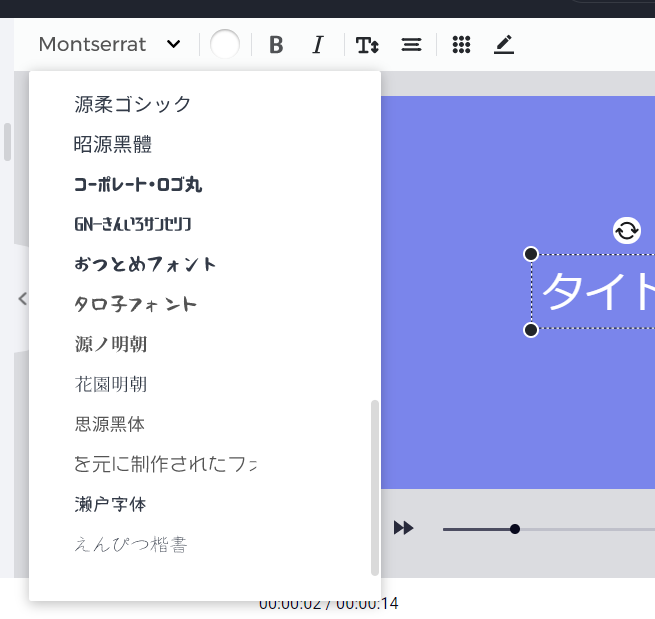
「えんぴつ楷書」は「寿」という字が表示されませんでした。フォントによっては、ちょっと難しい漢字が対応していないっぽいです。「瀬戸字体」ではちゃんと表示されました。
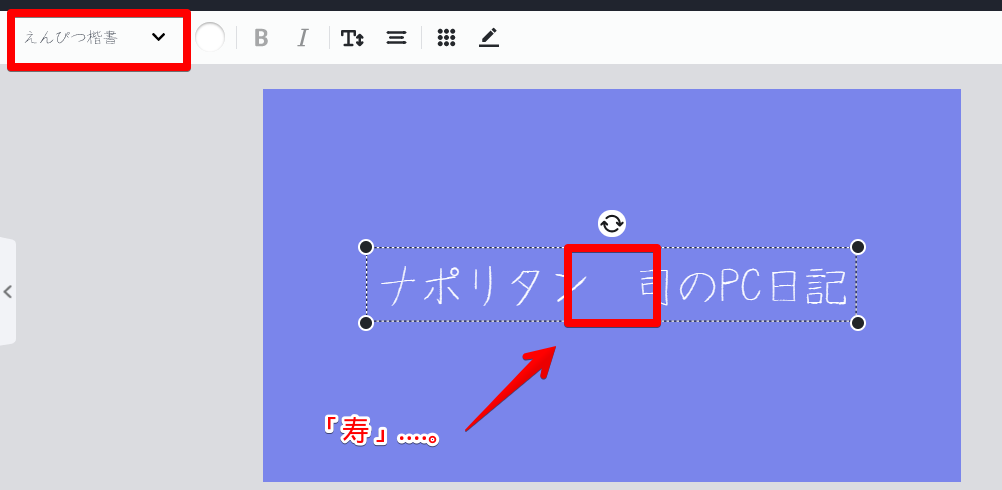
背景(Background)
動画の背景を設定できます。これ、既に動画があるのに、背景ってどうやって使うんだろうと思ってました。
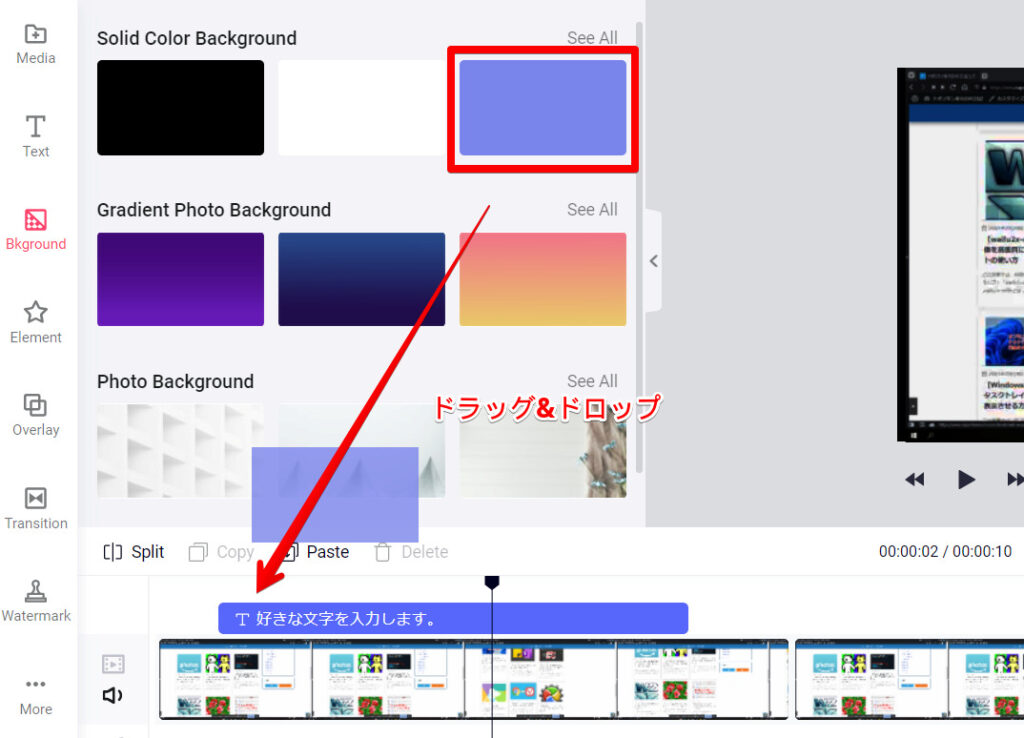
多分ですが、動画の始めのタイトルつける時に使えます。背景素材ってやつですね。色も自由に変更できたり、あらかじめ用意されている背景を利用できます。用意されている背景かなりあってびっくりしました。
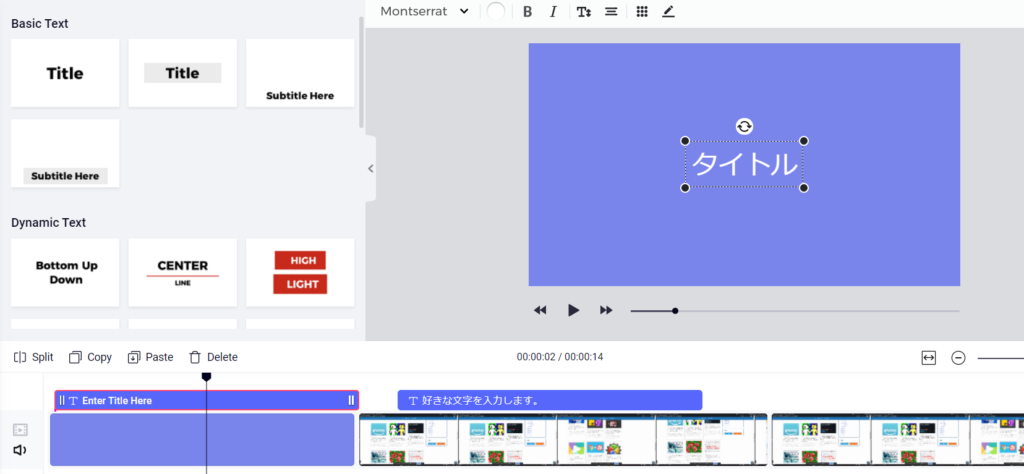
エレメント(Element)
アイコンやらを動画上に配置できます。
YouTubeやTwitterなどのソーシャルアイコンも豊富にありました。
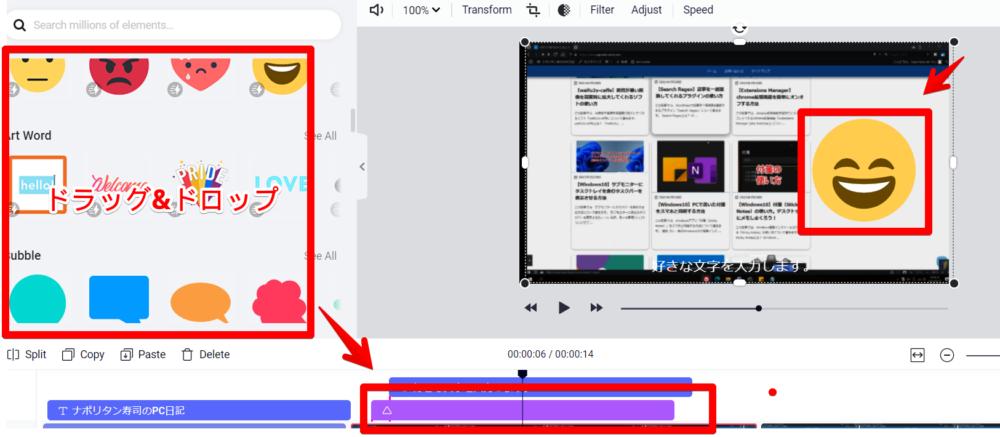
色も変えれます。あんまり使う機会はないかもですが、細かい部分までできるのすごいなぁ。色変えれるって今までの動画編集ソフトでも見たことないです。ちなみにこの顔エレメントはちゃっかり動きます。
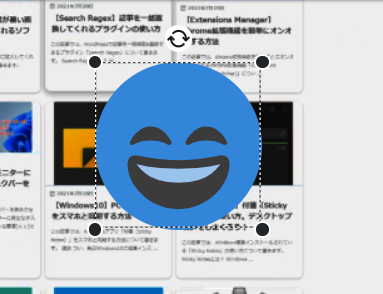
オーバーレイ(Overlay)
動くエフェクトを動画上に配置できます。ユニークなものから、かっこいいおしゃれなものまで沢山ありました。タイトルと背景と組み合わせるとオリジナルのオープニングタイトルを作成できます。
水玉模様が可愛くて好きでした。
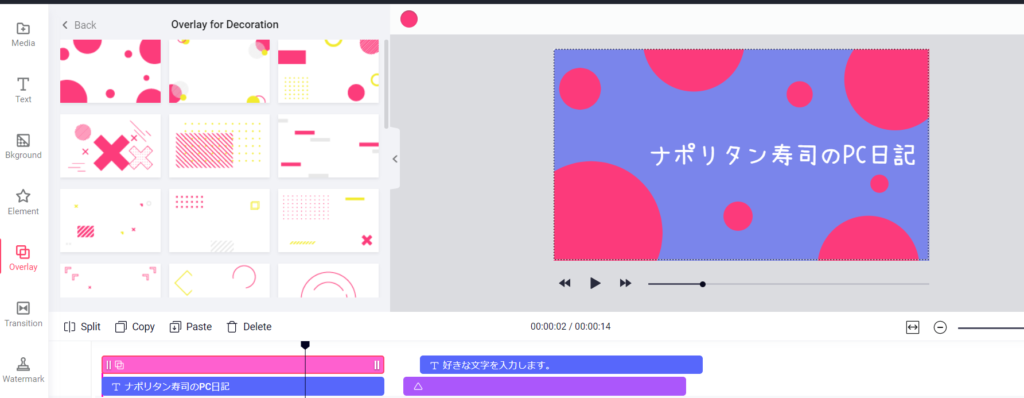
サムネイルではピンクだけになっていますが、追加したあとに動画上のオーバーレイをクリック→上部のカラーをクリックで色も変えれます。
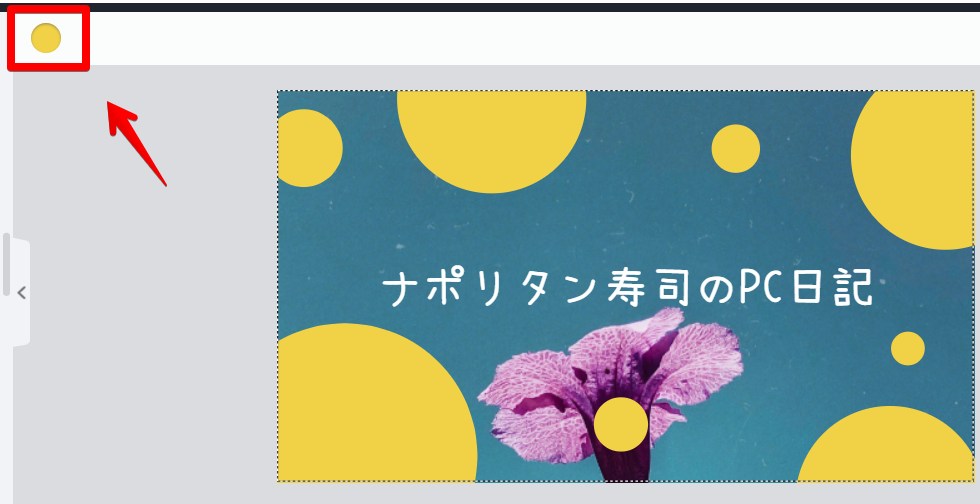
トランジション(Transition)
コンテンツとコンテンツの間に移動効果(エフェクト)をかけれます。
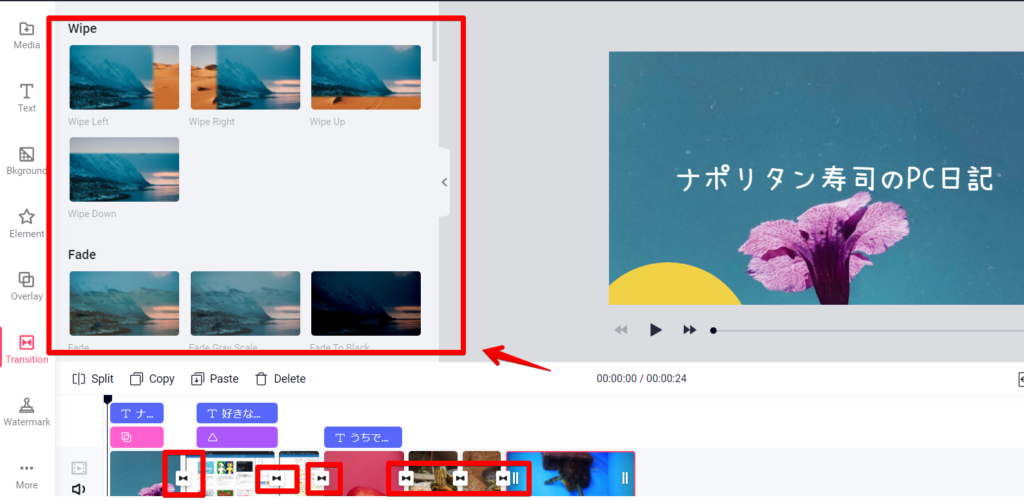
動画と動画の間がただぶつぎりで進行していったら少し味気ないと思いませんか?YouTuberの動画はよくぶつぎりのままで使われてますが、家族の運動会動画とかだと少しでも味気ある動画にしたいもんです。
そんな、動画の調味料代わりになるのが、トランジションです。動画と動画に挟むことで、違和感なく動画が切り替わってくれます。
代表的なトランジションでいうと、フェードアウトやフェードインなどのフェード系、上下左右から切り替わってくれるワイプ系、ぼけてから切り替わるブラー系、ズームで切り替わるズーム系などがあります。
基本的なトランジションは一通りありました。僕は、ページめくりのように切り替わる「Presentation」の「Inverted Page Curl」が好きです。
トランジションを追加したあとは、タイムライン上のトランジションをクリックして、切り替わる秒数を指定できます。
のんびり眺める運動会系や滝や山などの景色系の場合は、2秒以上に設定したら違和感ないかなぁと思ったりしました。逆にGoProとかで撮影した迫力満点系は初期のまま、または少し短くしてもいいかもしれません。
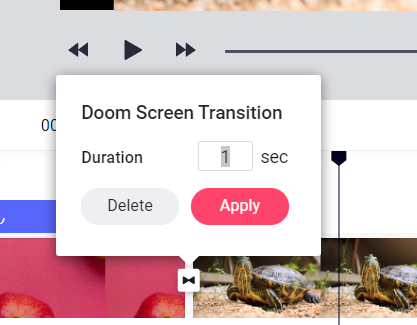
ウォーターマーク(watermark)
動画の四隅に透かしを入れることができます。
テキストか画像かを挿入できます。ただし、無料版の場合、動画冒頭に「RecordCast」のイントロ動画が入ります。それが嫌な場合は使用しないようにしましょう。
個人観賞用なら入れないほうが見やすいですが、インターネット上に公開するものだと「自分のものだよ」という証明にも透かしを入れといたほうがいいかもしれません。
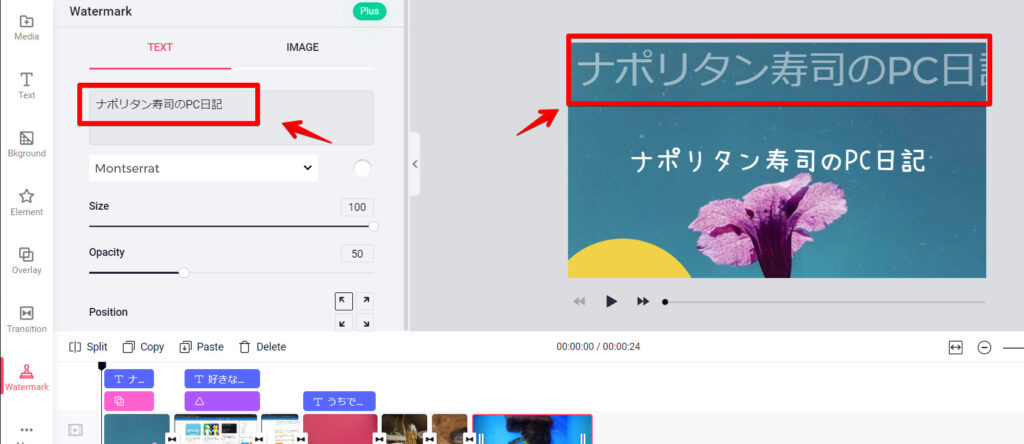
試しにサイトロゴを右下に入れてみました。良くも悪くもなく、普通に挿入できました。(裏話:Wordで10秒程で作成したのがそのままロゴになりました。今ではすごく気に入ってます。あ、どうでもいいか…)
透明度やサイズも変えれるのは便利ですね。
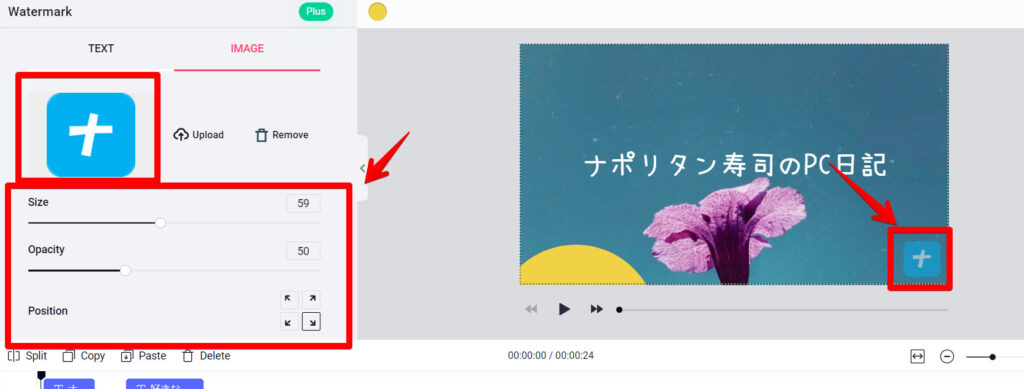
もっと…(More)
動画の比率を設定できます。
背景や字幕などは自動で拡大縮小され、画面に合ったサイズになります。
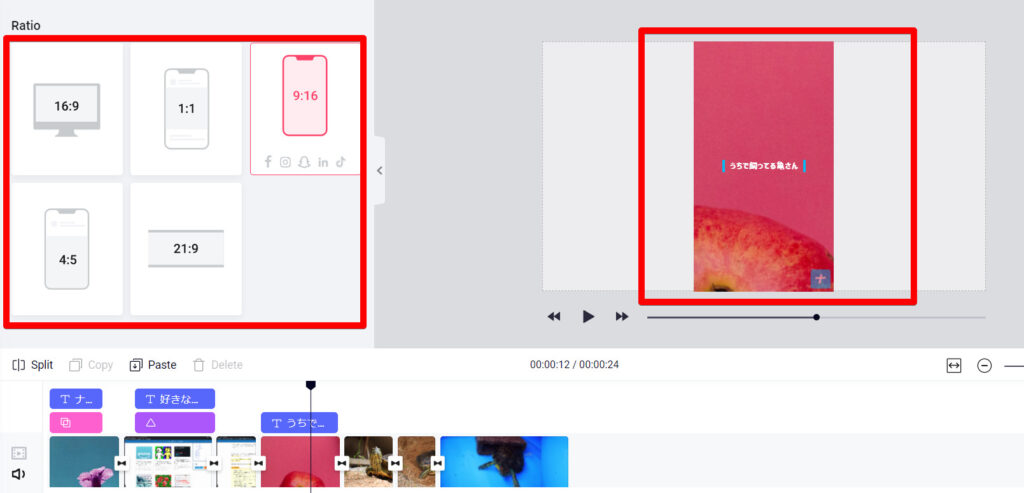
ローカルで追加したメディアや録画した動画などは見切れるので注意が必要です。まぁ、別に16:9でもスマホ横にしたら綺麗に見えるので、無理して変更する必要はないかなと思いました。
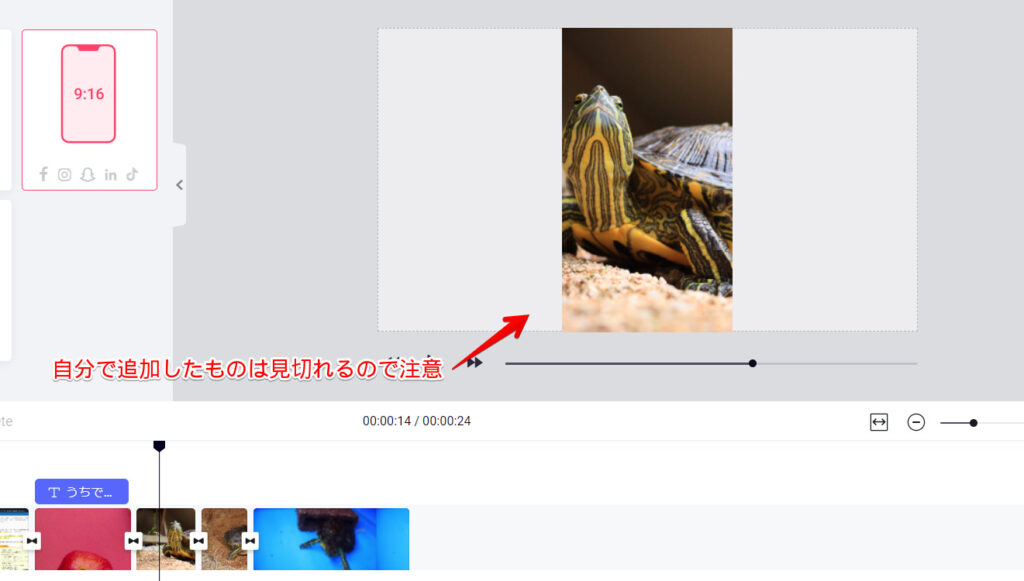
保存
メイン画面右上の「Export Video」から保存できます。
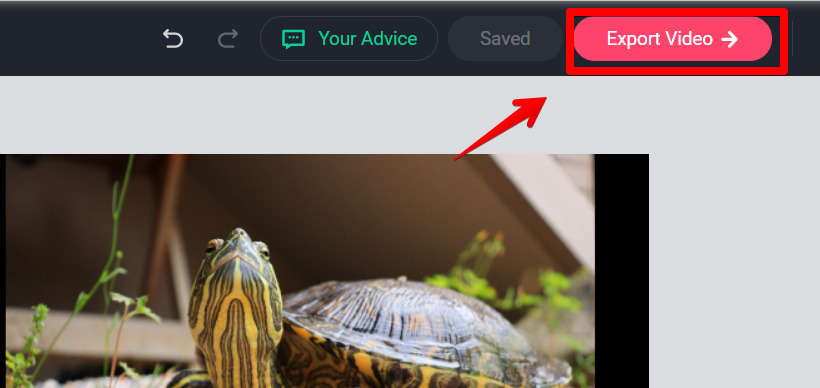
ここが残念な点ではありますが、無料版だと480pでしか出力できません。今時480pって結構画質悪い方なので、高画質で保存したい場合は有料版にアップグレードするしかありません。
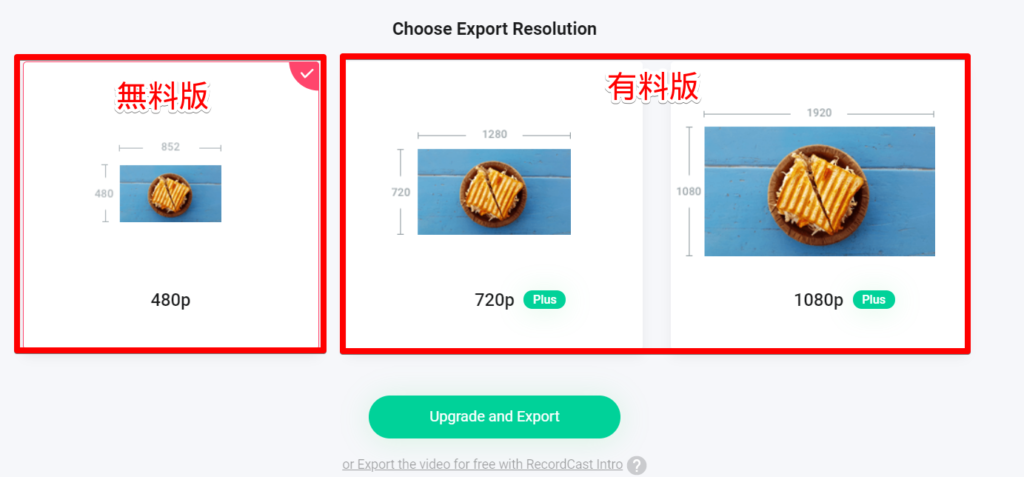
もし、ウォーターマークを使用していた場合は「Upgarade and Export」ではなく、下の「or Export the video for free with RecordCast Intro」をクリックします。マウスオーバーすると、以下の文言が表示されます。
The exported video will have a RecordCast video intro, because
Custom watermark used(Google翻訳)エクスポートされたビデオには、RecordCastビデオのイントロが含まれます。使用されるカスタム透かし
「RecordCast」のイントロ動画が冒頭に入るけどいい?って意味です。もし、いやな場合は、ウォーターマークを削除しましょう。
削除した場合は、以下のように「NEXT」に切り替わります。クリックします。
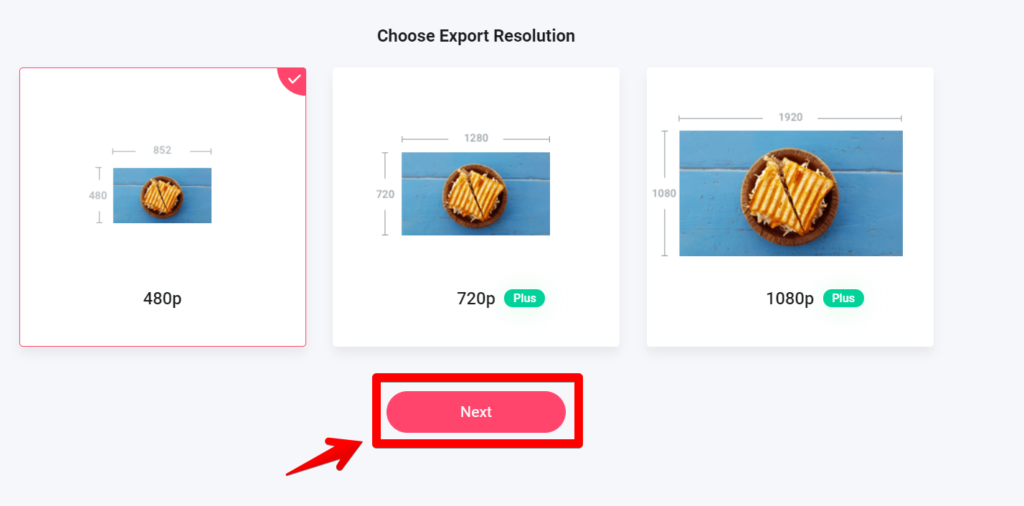
動画の名前を決めて、「RecordCast」のイントロ動画を付けるかどうかを選びます。「RecordCastを使用しているよ!」と宣伝したい場合は、付けたほうがいいけどそれ以外だと「なし」の方がおすすめです。
「Export Video」をクリックします。
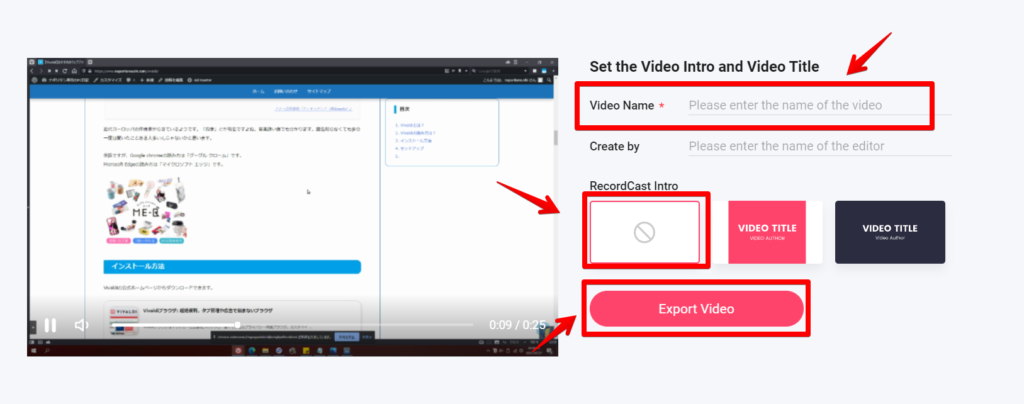
出力が始まるので100%になるまで待ちます。
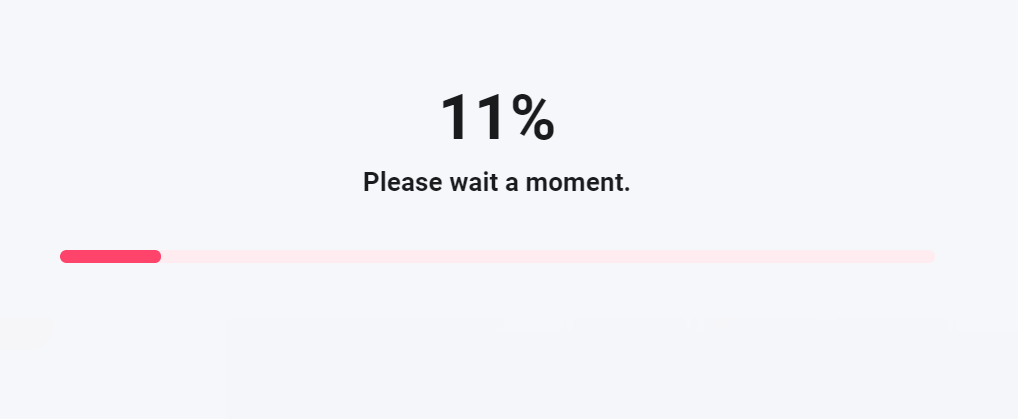
保存されました。
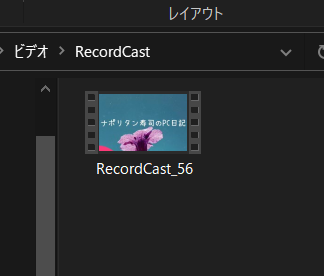
試しに作成してみた動画(無料版)
無料版で10分程で作成した動画を貼っておきます。
紹介用なので、機能てんこ盛り詰め込みました。ウォーターマーク以外は一通り使っているかな…?後半、家で飼っている亀が表示されるので苦手な人は注意してください。
便利なショートカットキー
僕が大発見したショートカットキー紹介しときます。(大発見は大袈裟でした。どの動画編集ソフトでも使える基本的なキーです)
| Space | 動画の再生・停止 |
| Shift+マウスホイール | タイムライン上を移動 |
| Delete | タイムライン上のコンテンツ(動画やテキスト)を削除 |
| Ctrl+C | タイムライン上のコンテンツをコピー |
| Ctrl+V | タイムライン上のコンテンツを貼り付け |
| Ctrl+Z | 一つ前の操作に戻る |
Shift+マウスホイール回転でタイムライン上を移動できるのが便利でした。
他の動画編集ソフトでは、Ctrl+Bで分割だったりするんですが、残念ながら「RecordCast」では対応していませんでした。あくまでブラウザ上なので、Ctrl+Bだとブラウザのショートカットキーが反応しちゃいます。(Vivaldiだとブックマーク一覧)
まとめ・感想
以上、無料で利用できる「RecordCast」の使い方でした。
無料でここまでできるのは素直にすごいと思いました。動画編集も基本的なことは全てできてよかったです。
何より、ソフトをインストールしなくてもウェブ上で完結できるのが一番いい点だと思います。動画編集ソフトってパソコンによっては重たくて大変だったりするので、ブラウザ上でさくっとできるのは便利です。
- 「RecordCast」は無料で画面録画&動画編集ができるサイトだった!
- 画面録画はブラウザ上だけでなくデスクトップなども録画できた!
- 動画編集は、切り抜きやトランジション、オーバーレイ、再生速度変更など基本的なことはできた!
- 無料版だと480pまでのダウンロードしかできないのが残念!
- 無料アカウントを作成することで、途中編集の状態で保存できる!(最大12個まで可能!)
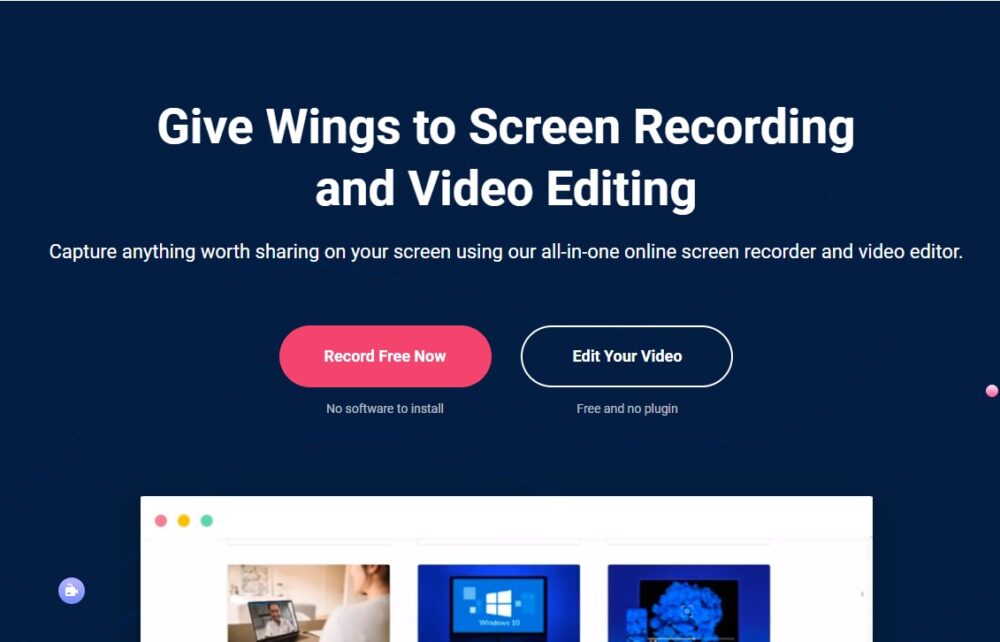
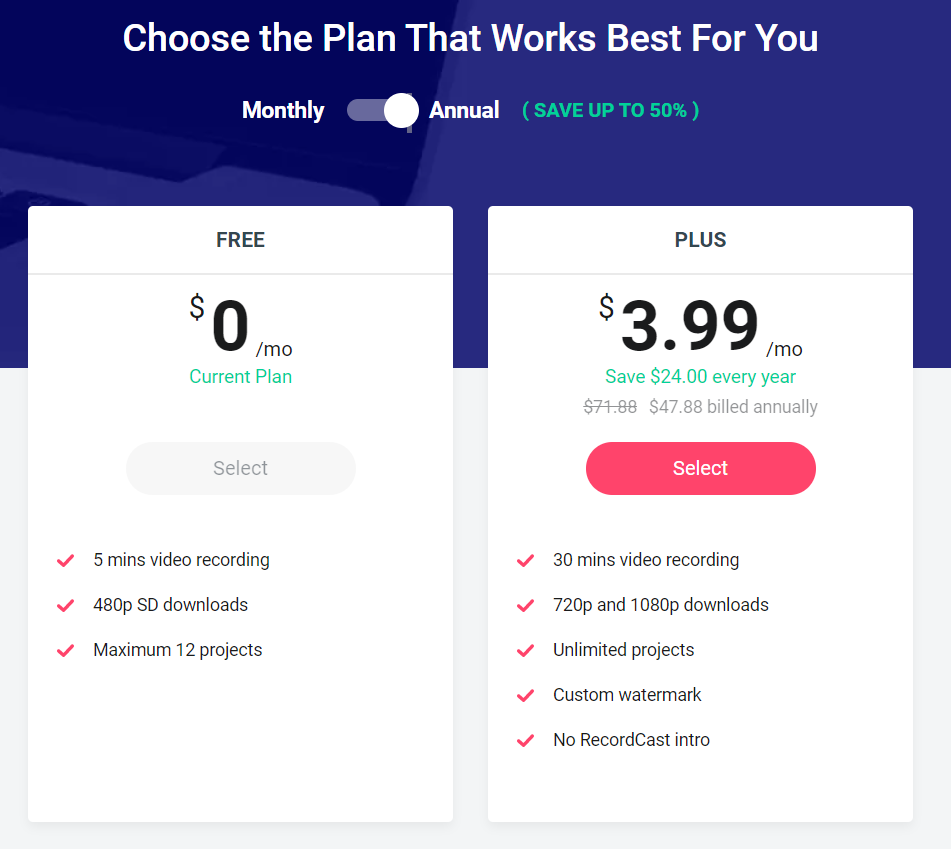
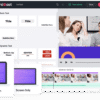




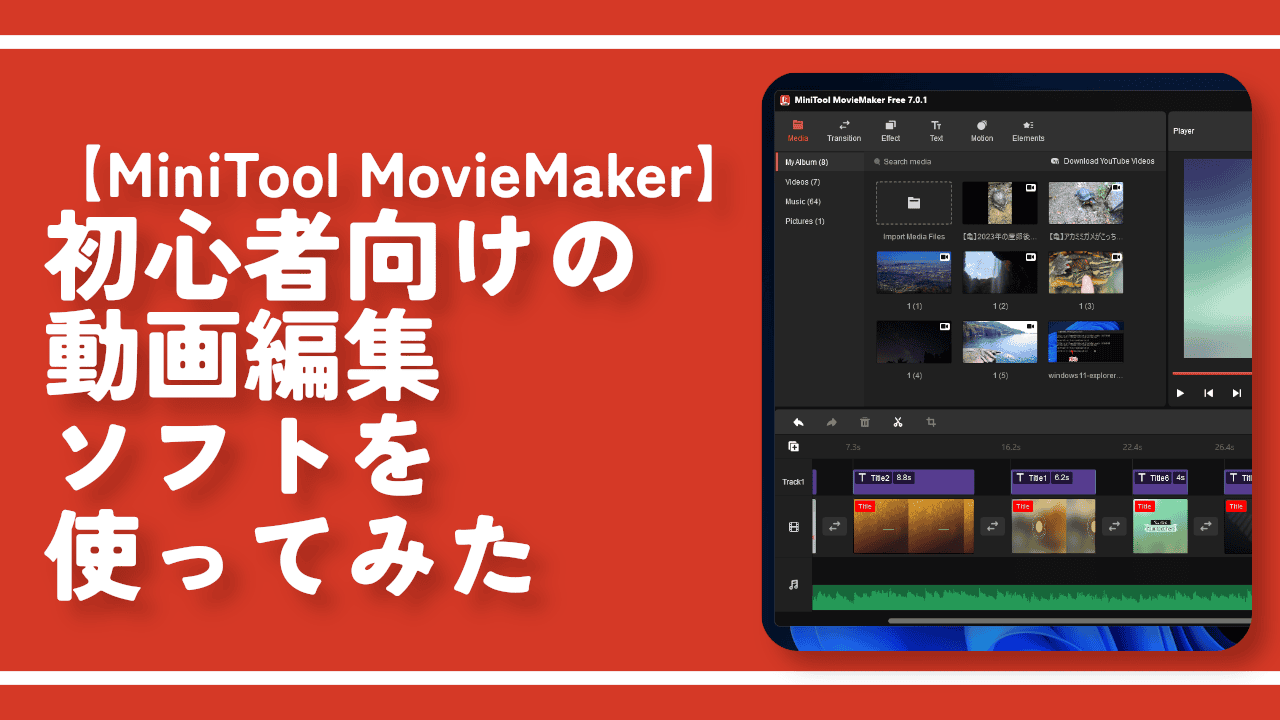
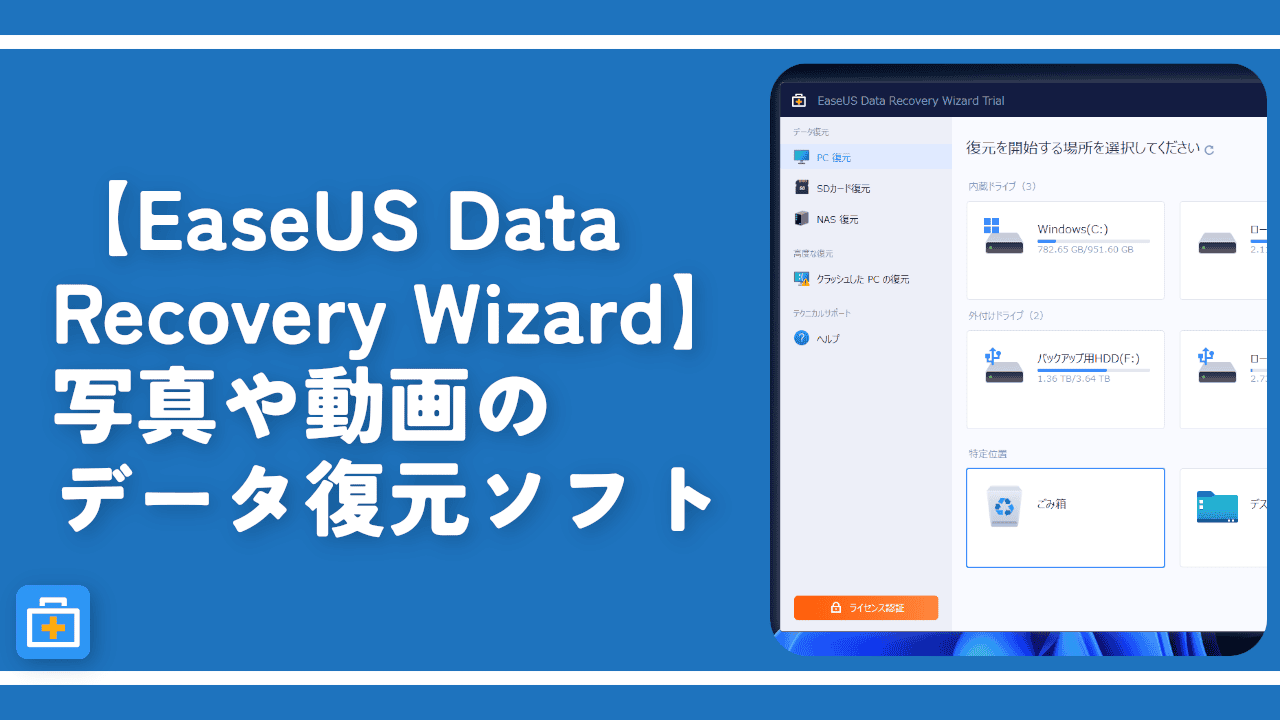

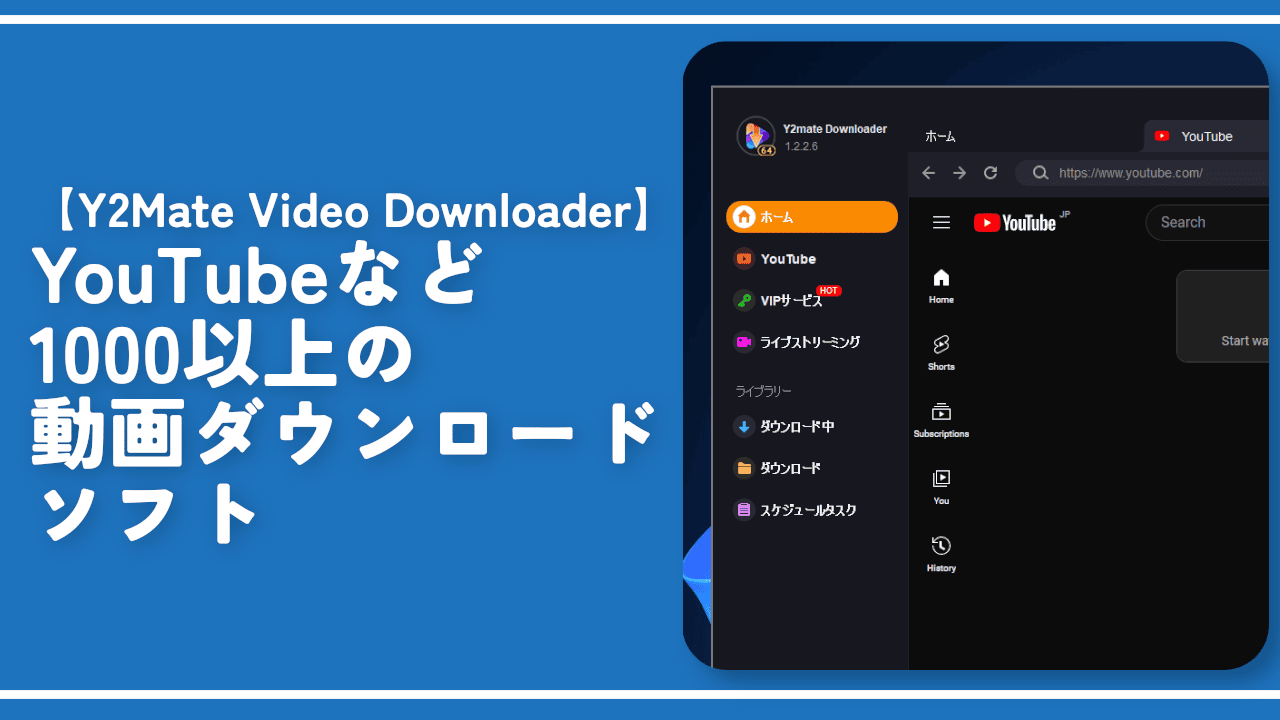
 【2025年】僕が買ったAmazon商品を貼る!今年も買うぞ!
【2025年】僕が買ったAmazon商品を貼る!今年も買うぞ! 【Amazon】配送料(送料)の文字を大きく目立たせるCSS
【Amazon】配送料(送料)の文字を大きく目立たせるCSS 【TVer】嫌いな特定の番組を非表示にするCSS。邪魔なのは消そうぜ!
【TVer】嫌いな特定の番組を非表示にするCSS。邪魔なのは消そうぜ! PixelからXiaomi 15 Ultraに移行して良かった点・悪かった点
PixelからXiaomi 15 Ultraに移行して良かった点・悪かった点 【DPP4】サードパーティー製でレンズデータを認識する方法
【DPP4】サードパーティー製でレンズデータを認識する方法 【Clean-Spam-Link-Tweet】「bnc.lt」リンクなどのスパム消す拡張機能
【Clean-Spam-Link-Tweet】「bnc.lt」リンクなどのスパム消す拡張機能 【プライムビデオ】関連タイトルを複数行表示にするCSS
【プライムビデオ】関連タイトルを複数行表示にするCSS 【Google検索】快適な検索結果を得るための8つの方法
【Google検索】快適な検索結果を得るための8つの方法 【YouTube Studio】視聴回数、高評価率、コメントを非表示にするCSS
【YouTube Studio】視聴回数、高評価率、コメントを非表示にするCSS 【Condler】Amazonの検索結果に便利な項目を追加する拡張機能
【Condler】Amazonの検索結果に便利な項目を追加する拡張機能 これまでの人生で恥ずかしかったこと・失敗したことを書いてストレス発散だ!
これまでの人生で恥ずかしかったこと・失敗したことを書いてストレス発散だ! 【2025年】当サイトが歩んだ日記の記録
【2025年】当サイトが歩んだ日記の記録