【REALFORCE CONNECT】APCとインジケーターを変更するソフト
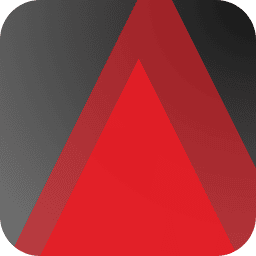
この記事では、「REALFORCE(リアルフォース)」の第二世代(R2)キーボードをカスタマイズできるソフト「REALFORCE CONNECTソフトウェア」について書きます。
APC(アクチュエーションポイントチェンジャー)を調節したり、インジケーターLED色の変更、特定のキーを無効にするキーロック機能を設定できるREALFORCE専用ソフトです。
静電容量無接点方式で、気持ちいい打鍵感を生み出しているキーボード「REALFORCE(リアルフォース)」を持っている方が利用できます。
「APC(アクチュエーションポイントチェンジャー)」とは、キーをどのくらいまで押し込んだら、反応するか調節できる機能です。本ソフトで、1.5mm、2.2mm、3mmの3段階の中から選択できます。軽いキー入力で反応させたい方は、1.5mmにすることで、浅い押し込みでタイピングできます。
一括設定、個別設定に対応しています。力が入りにくい小指周りのキーは1.5mm、押しやすい中央あたりのキーは、誤タイピングを防ぐために3mmにする…といったように、キーごとで個別設定できます。
インジケーターLEDの色は、赤、緑、青、紫、黄、水色、白、オフの8種類から選択できます。
REALFORCE以外の製品(キーボード)では利用できません。Windows版とMac版がリリースされています。キーボードについては、下記記事を参考にしてみてください。
本記事を書いている筆者は、REALFORCEの第二世代(R2)です。2021年11月1日に発売された第三世代(R3)ではありません。
第三世代からは、キーマップの変更も「REALFORCE CONNECT」から変更できるようになっています。僕はR2なので、キーマップ変更については解説しません。
リリース元:REALFORCE
記事執筆時のバージョン:2.1.10(Windows版)
ダウンロード方法
以下のサイトから、ダウンロードできます。
「Software(REALFORCE CONNECT)」をクリックします。以前は、ソフトをダウンロードするのに、購入したキーボードのシリアルナンバーが必要でしたが、いつの間にか不要になっていました。
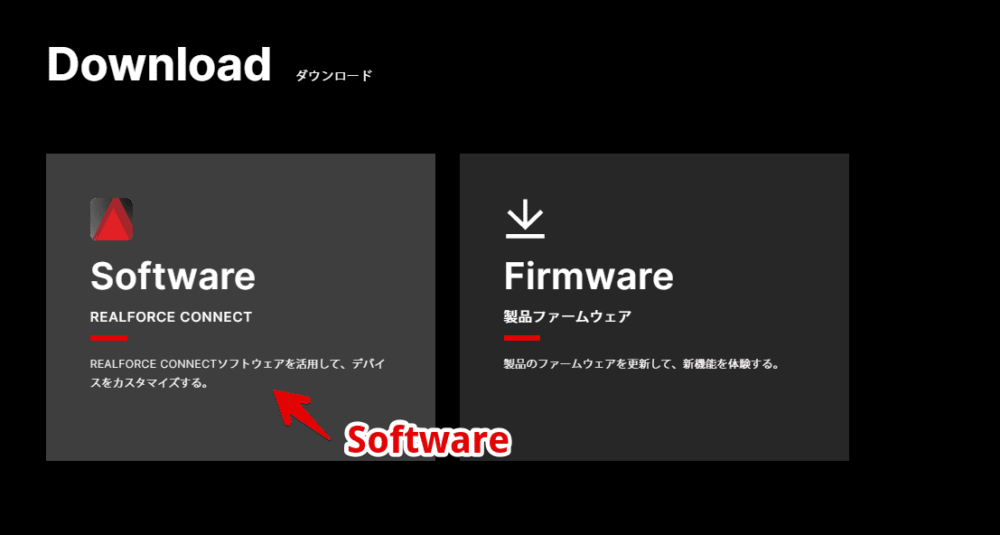
WindowsかMacか選択します。僕はWindows11なので、左側の「ダウンロード:Windows」をクリックします。
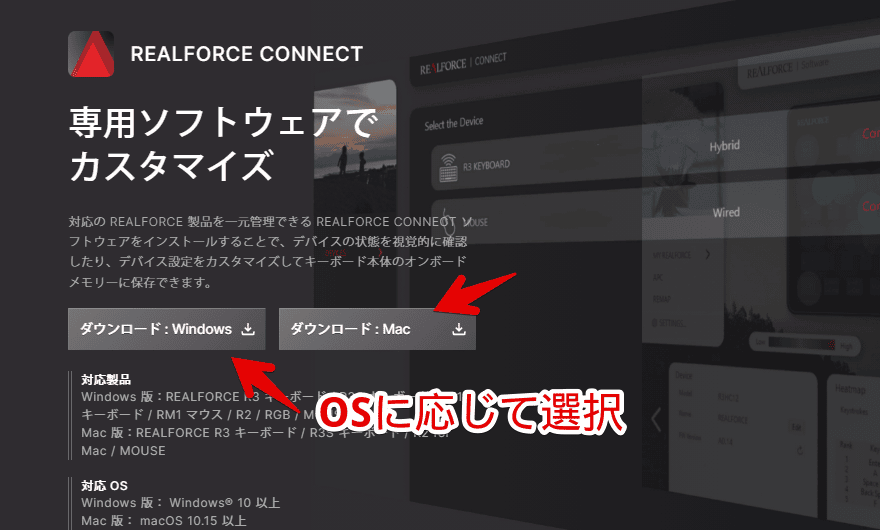
インストール方法
ダウンロードしただけだと、利用できません。インストールする必要があります。ダウンロードしたセットアップファイルを、ダブルクリックで起動します。
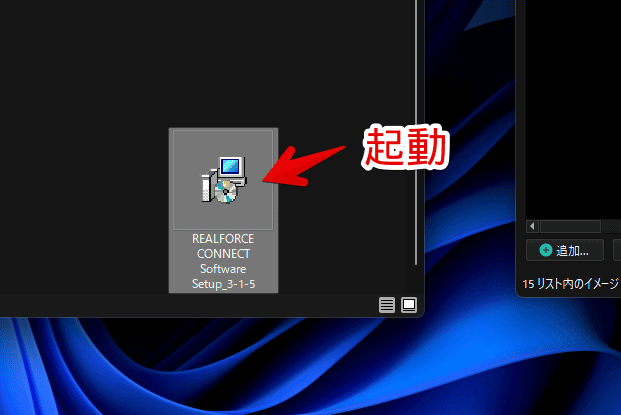
言語が「日本語」になっているのを確認して、「次へ」をクリックします。
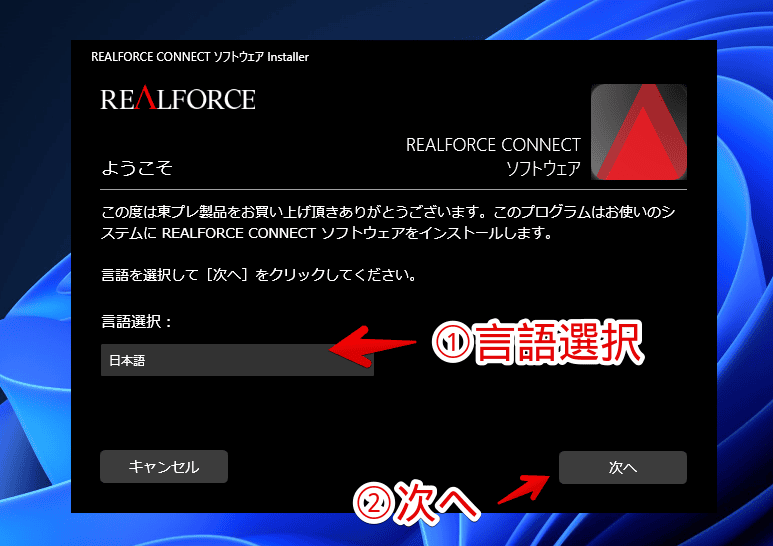
利用規約を確認して、「同意します」を選択します。「インストール」をクリックします。
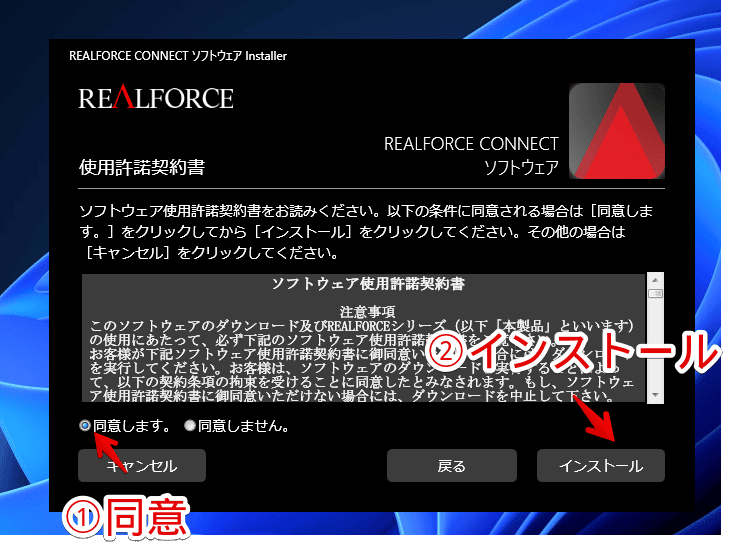
ソフトウェアのインストールが開始されます。インストールが終わったら、「完了」をクリックします。
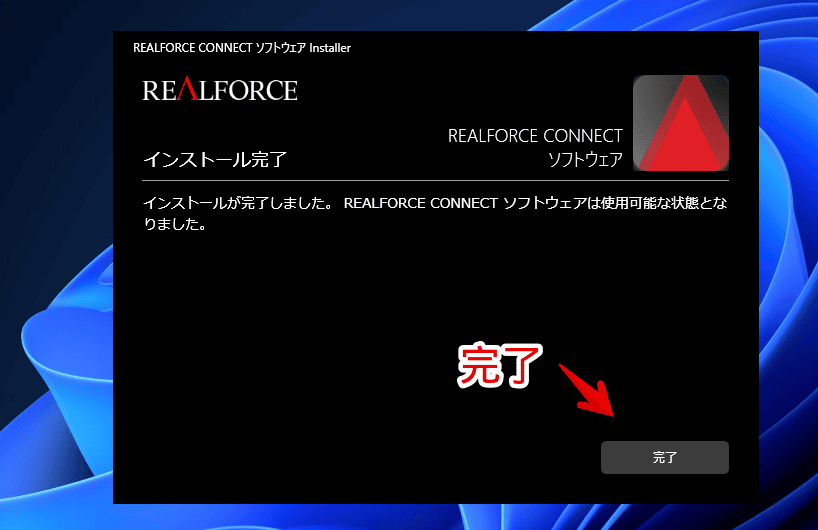
使い方
スタートメニューの「R行」にある「REALFORCE CONNECT」をクリックして起動します。
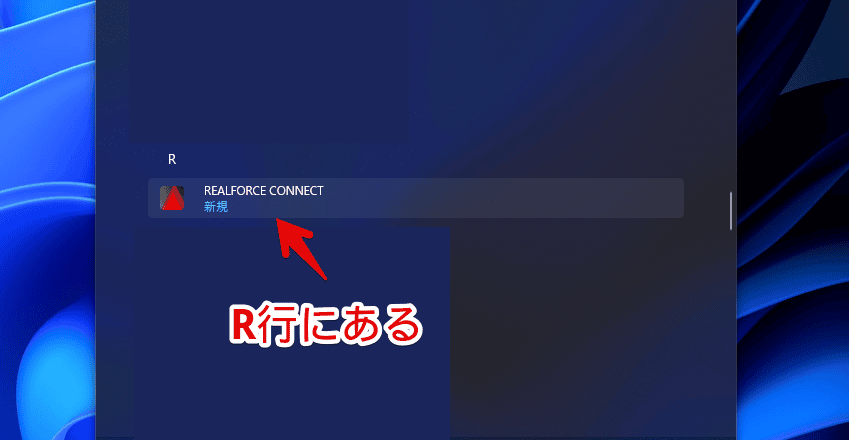
「デバイス選択」の部分に、PCと接続しているREALFORCE製品のデバイスが表示されます。
僕は第二世代のキーボードなので、「R2 KEYBOARD」が表示されています。それ以外のREALFORCE製品は接続していません。マウスは、「Logicool G Pro Wireless」を使っています。設定したいデバイスをクリックします。
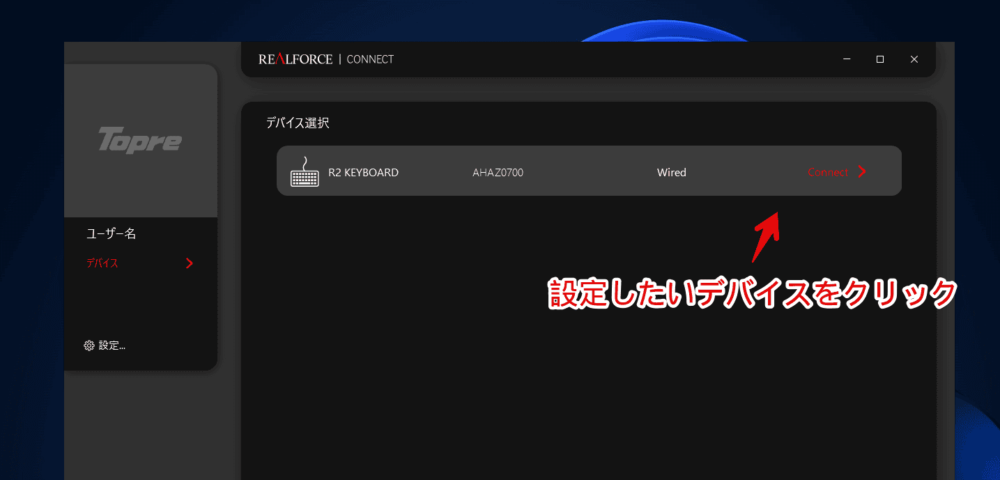
第二世代(R2)の場合、別のREALFORCEソフトが起動します。キーボード(またはマウス)のプレビューが表示されます。
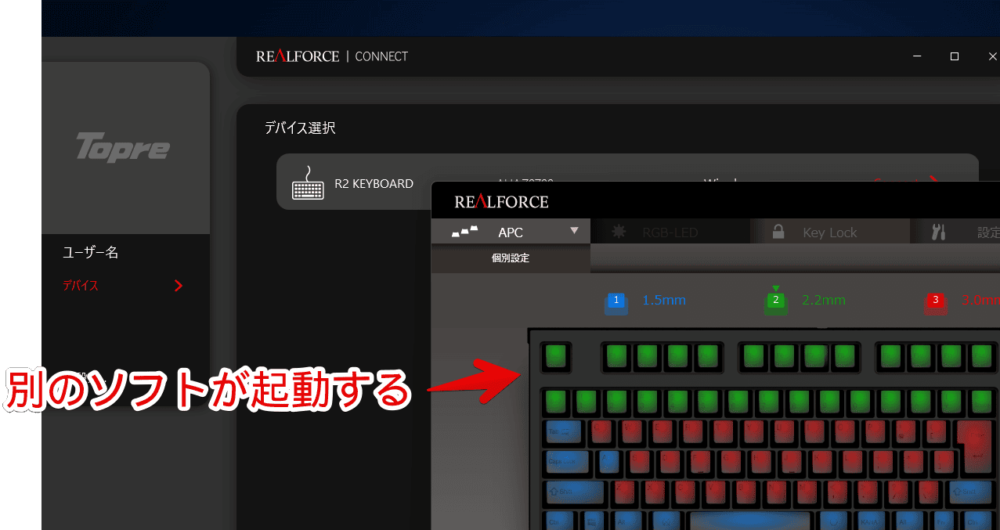
APCを調節する
画面左上の「APC」タブから、APCを調節できます。
「どのくらい押したら、キー入力が反応するか?」ということです。しっかり押したい人は3mm、軽めがいい人は1.5mmがおすすめです。
一括設定
一括でAPCを設定したい場合、「APC」の右側にある下矢印ボタン(▼)をクリック→「一括設定」を選択します。
変更したいAPCを押します。青が1.5mm、緑が2.2.m、赤が3.0mmです。
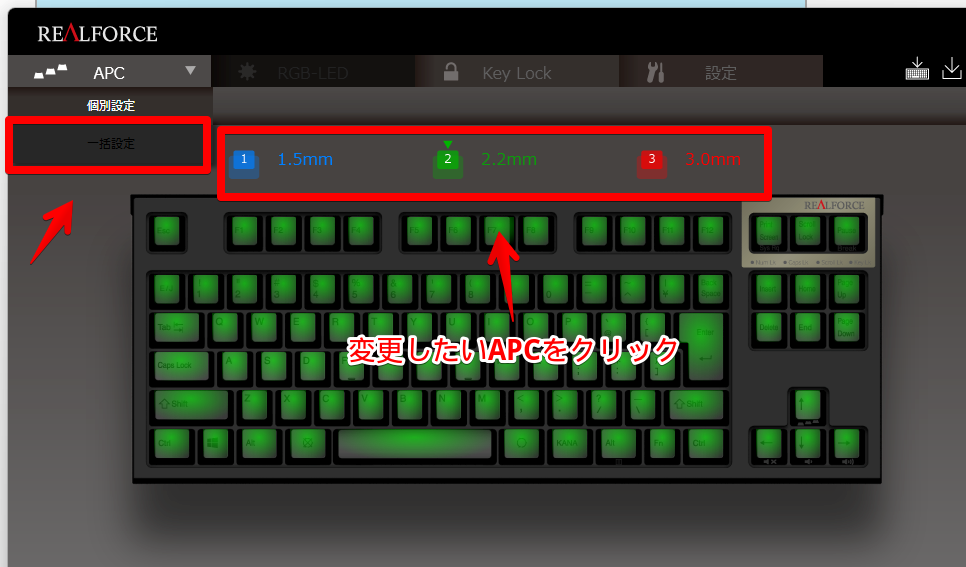
設定を変更したら、キーボード右上のLEDが、それぞれの色に合わせて光ります。

| 色 | APC |
|---|---|
| 青 | 一括設定(1.5mm) |
| 緑 | 一括設定(2.2mm) |
| 赤 | 一括設定(3.0mm) |
| 白 | 個別設定 |
個別設定
キーごとで別々のAPCを設定できます。よりこだわりたい方は、個別に設定したらいいと思います。一括設定は、キーボードのFn+↑でも設定できますが、個別設定は、本ソフトからしか設定できません。
「APC」の右側にある下矢印ボタン(▼)をクリックして、「個別設定」を選択します。
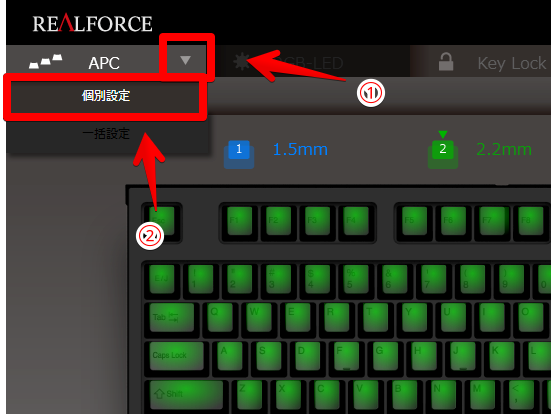
変更したいAPCをクリックして、そのあとにキーをマウスで選択します。最初に一括設定で、ベースにしたいAPCを選択して、徐々に個別設定で変更するといいかもしれません。
僕は、以下のように設定しています。誤入力しそうな場所は深めの3mmにして、小指などの弱い押し込みで反応させたい場所は、1.5mmにしています。
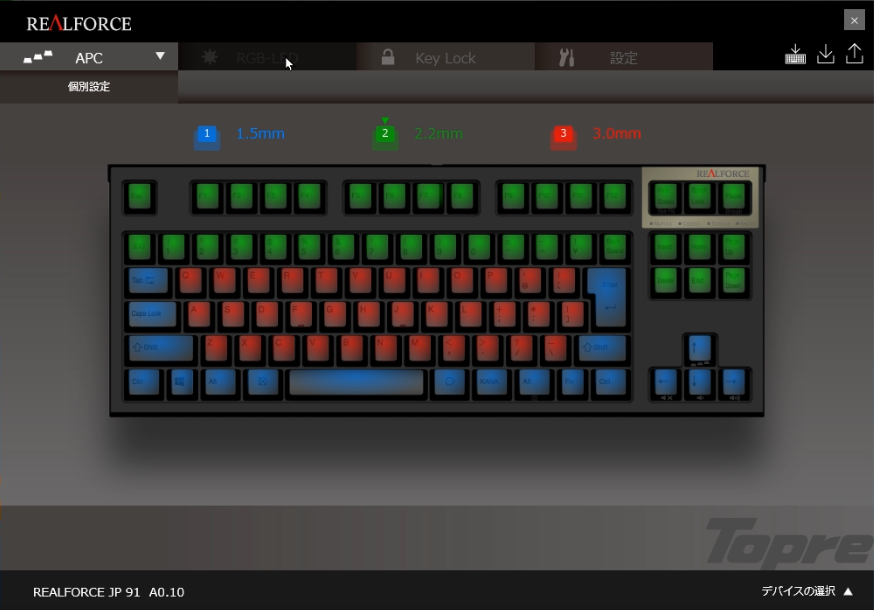
設定を変更したら、画面右上に表示される![]() 保存アイコンをクリックします。ダイアログが表示されるので、「はい」をクリックします。
保存アイコンをクリックします。ダイアログが表示されるので、「はい」をクリックします。
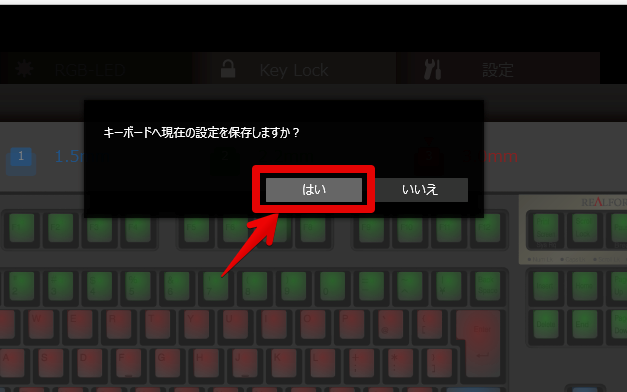
Key Lock(キーロック)
「Key Lock」タブで、特定のキーを無効化できます。無効にするには「Lock 有効」をオンにします。
無効にしたいキーをクリックで選びます。Insertなど完全に使わないというキーは、ここで無効に設定しておくと便利かもしれません。
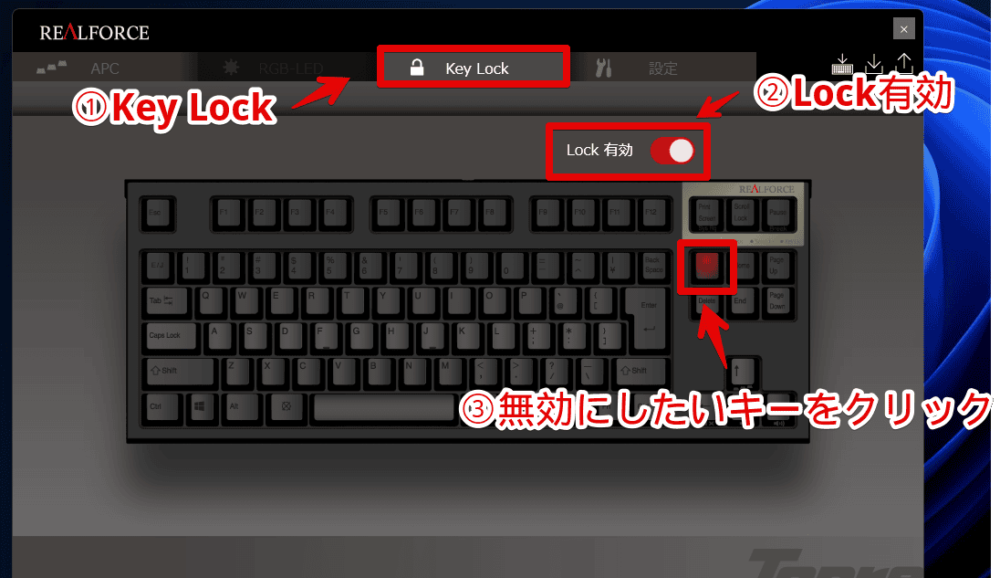
キーの割り当て変更ではなく、無効化です。ただの無効なので、キー割り当てを変更できるフリーソフト「Change Key(チェンジ・キー)」や、キーに自分で組んだ動作を実行させる「AutoHotkey(オートホットキー)」と比べると、劣るかなと思いました。
「R3」からは、キーを別のキーに割り当てる「キーマップ入替」機能が搭載されました。自由に変更できるようです。羨ましいです。
設定を変更したら、画面右上に![]() 保存マークが表示されるのでクリックします。
保存マークが表示されるのでクリックします。
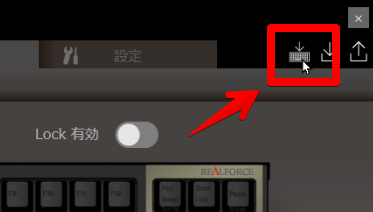
確認画面が表示されるので、「はい」をクリックします。保存できたら、「×」で閉じても、変更を維持してくれます。
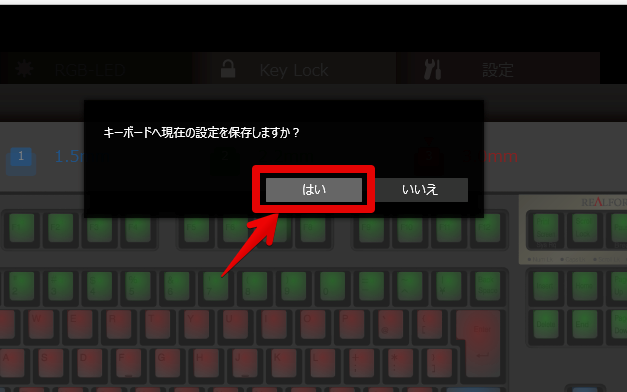
インジケーターLEDの変更
設定をクリックして、「インジケーターLED設定」をクリックします。
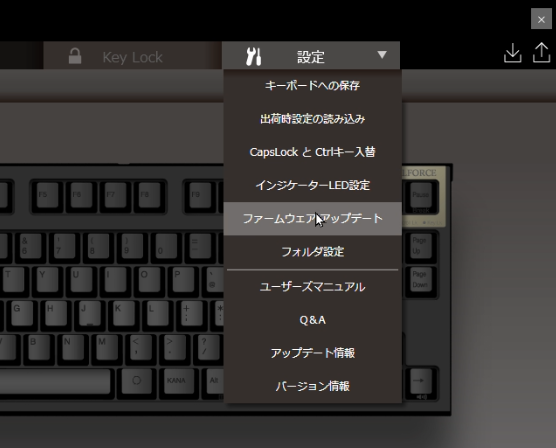
変更したい色と、輝度を調整します。
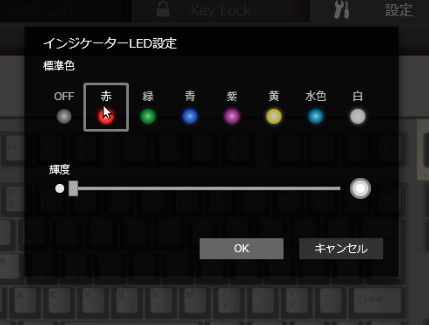
色の変更に関しては、キーボードのFn+Insertでも変更できます。輝度は、本ソフトでしか変更できません。すべての色の比較画像を貼っておきます。
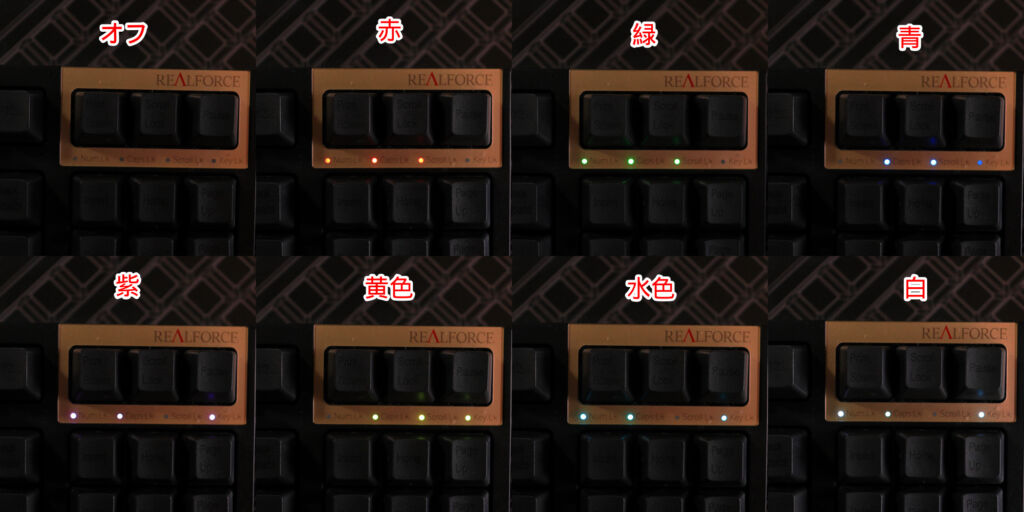
元も子もないことを言うと、そこまで目立つ部分ではないので、何色でもいいかなと思います。輝度の比較画像を貼っておきます。左が最低輝度で、右が最高輝度です。

正直そこまで違いはありませんでした。肉眼で意識して、「言われてみれば違うかな?」レベルです。写真だと、ほぼ違いが分かりませんでした。
感想
以上、高級キーボードをさらにカスタマイズできるソフト「REALFORCE CONNECT」ソフトウェアについてでした。
「REALFORCE」の製品を購入したら、一緒に導入しておくといいかなぁという印象です。とはいえ、本ソフトをインストールしなくても、キーボードは問題なく利用できます。
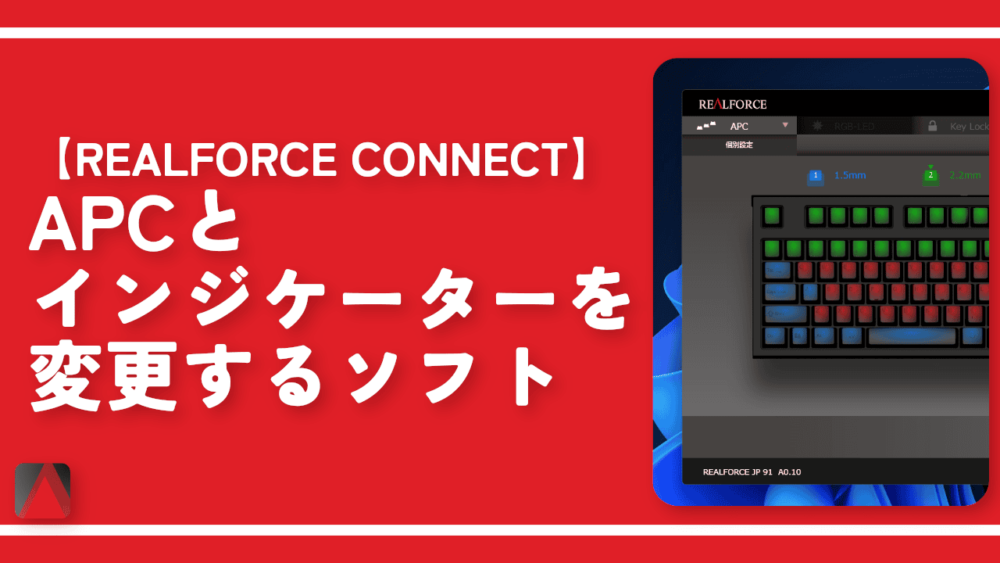

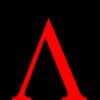
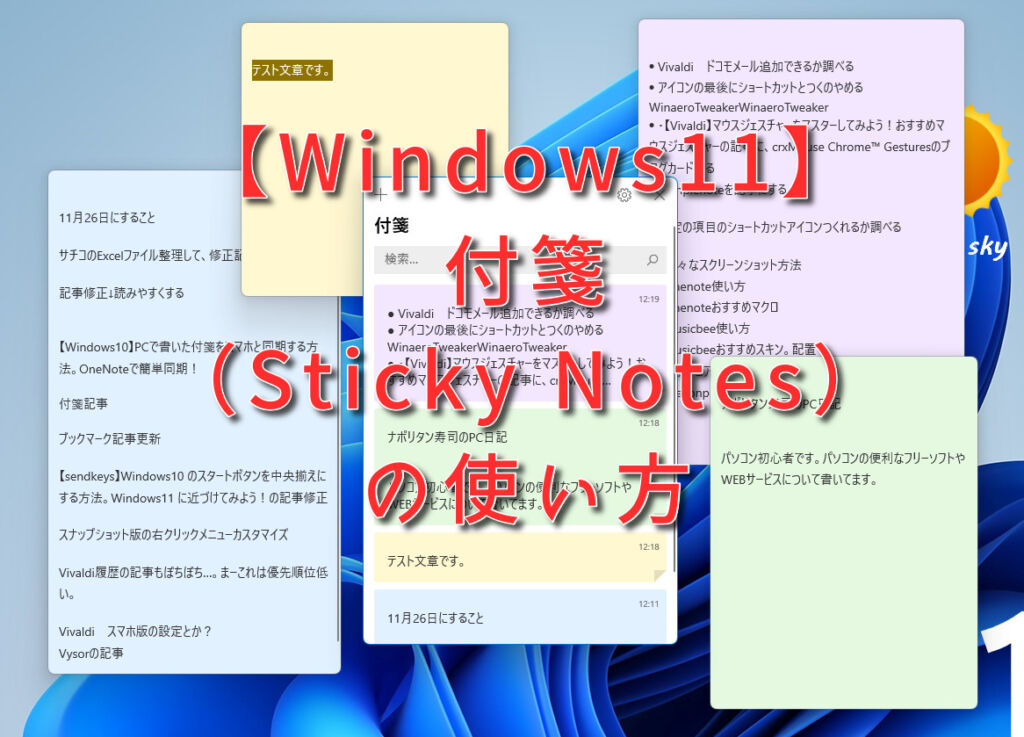
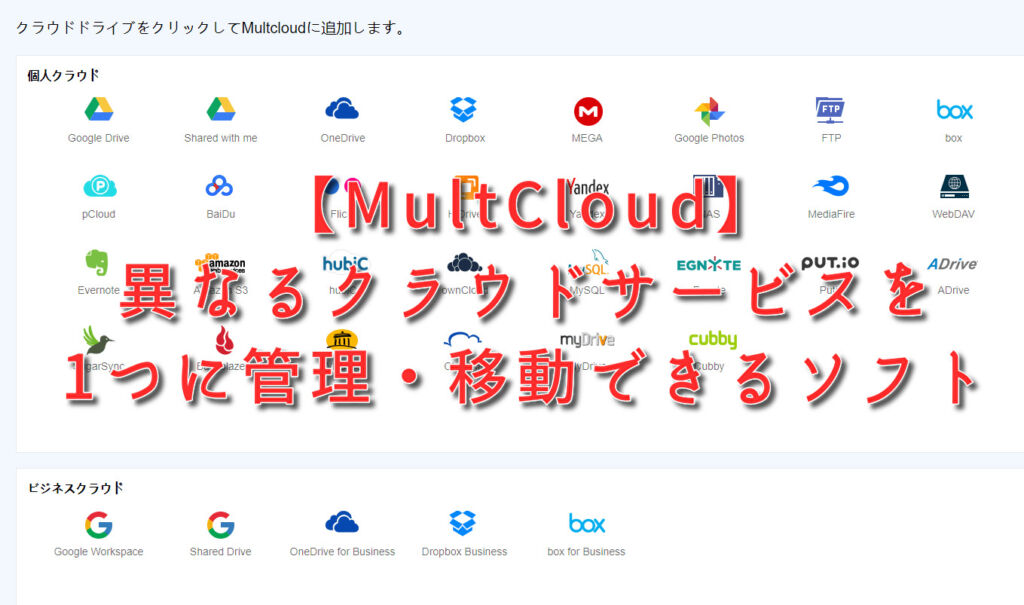
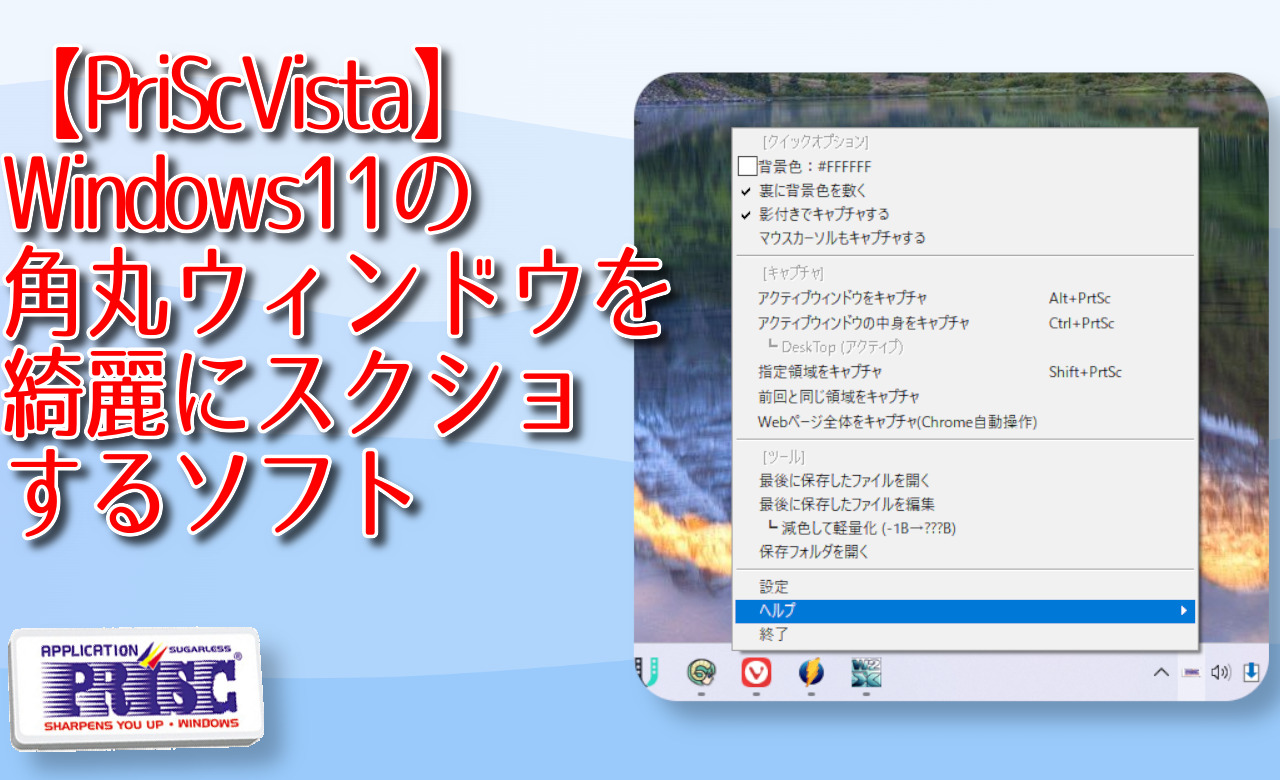
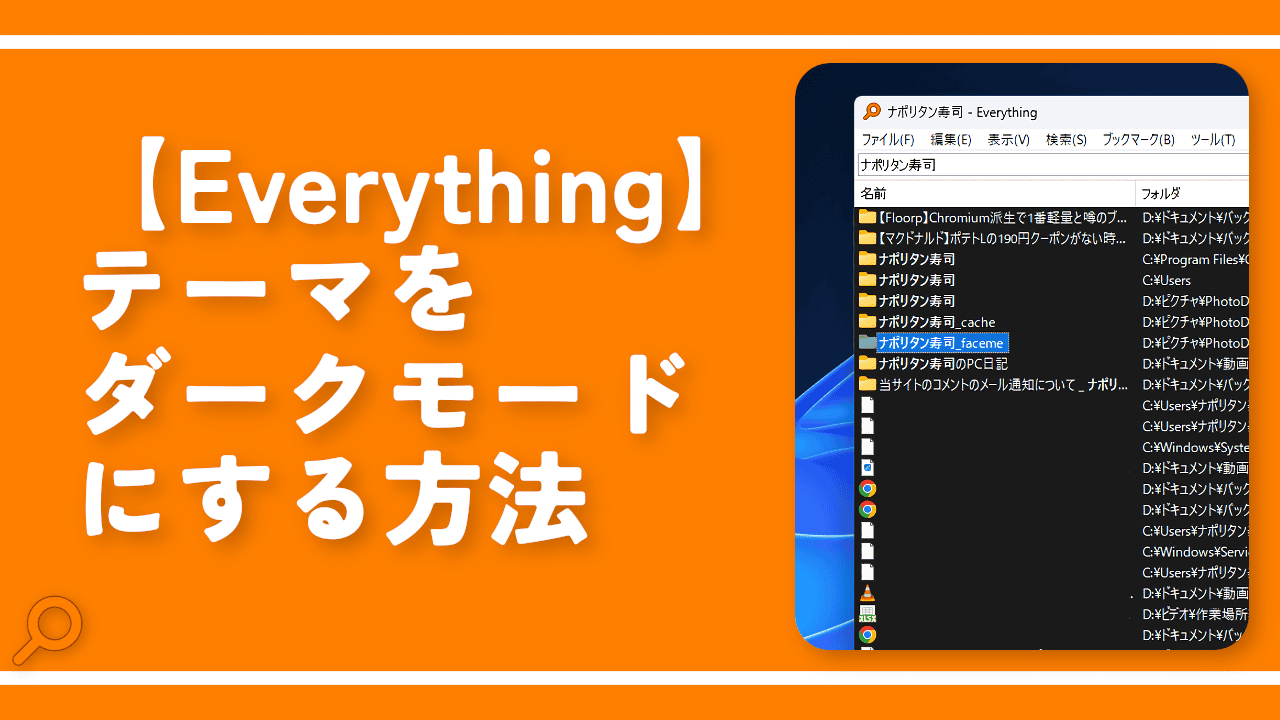

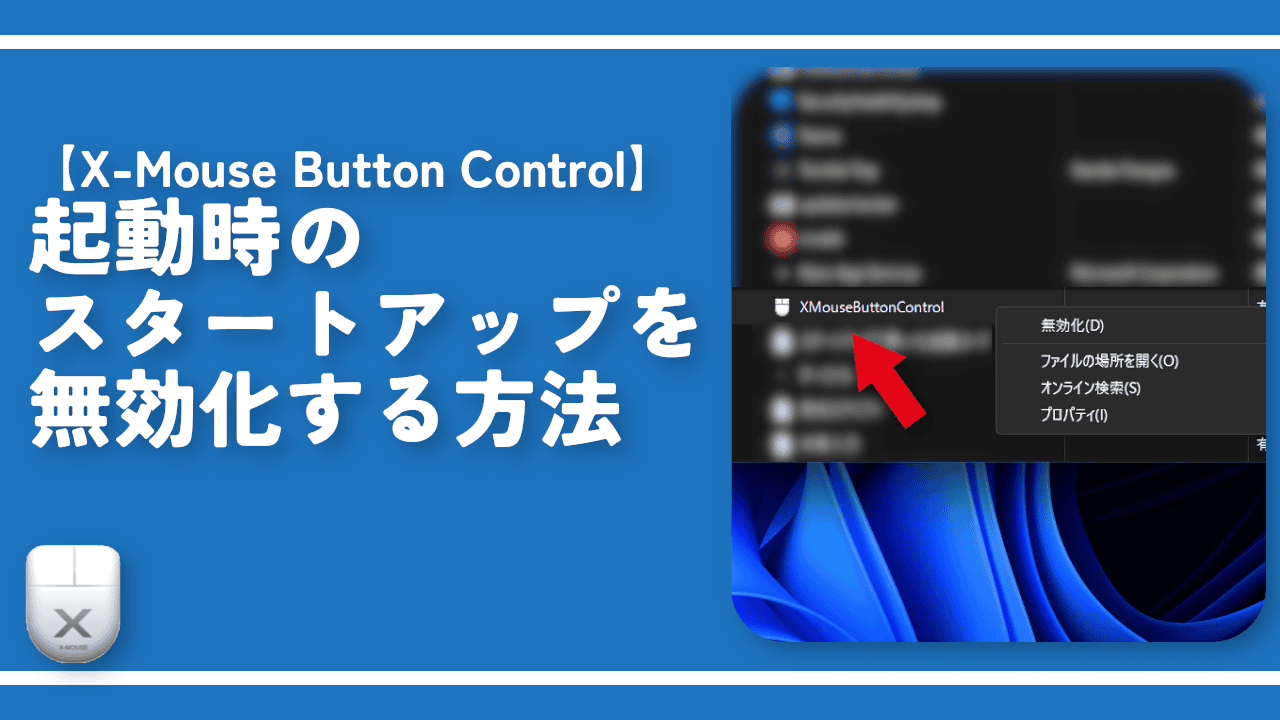
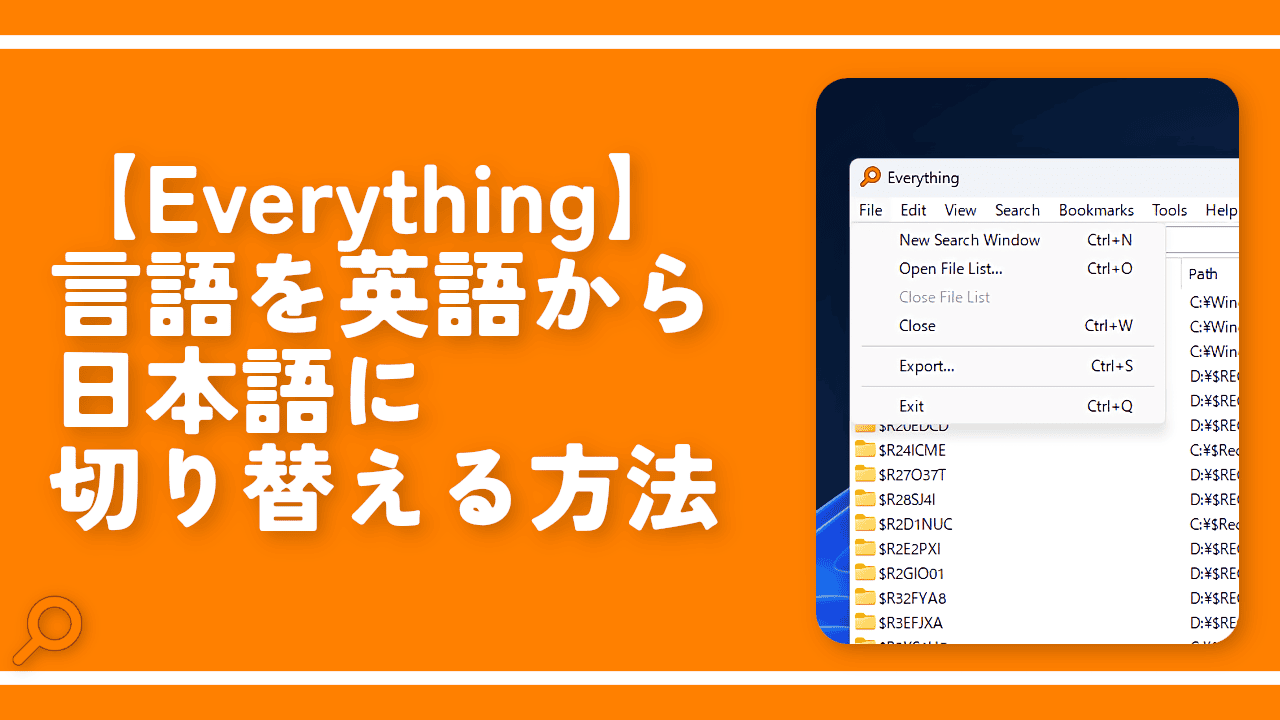
 Logicoolの「MX MASTER 3S」と「MX MECHANICAL MINI」を買った話
Logicoolの「MX MASTER 3S」と「MX MECHANICAL MINI」を買った話 カロリーメイトを綺麗に開けられるかもしれない方法
カロリーメイトを綺麗に開けられるかもしれない方法 【DPP4】サードパーティー製でレンズデータを認識する方法
【DPP4】サードパーティー製でレンズデータを認識する方法 【YouTube】一行のサムネイル表示数を増やすJavaScript
【YouTube】一行のサムネイル表示数を増やすJavaScript 【Clean-Spam-Link-Tweet】「bnc.lt」リンクなどのスパム消す拡張機能
【Clean-Spam-Link-Tweet】「bnc.lt」リンクなどのスパム消す拡張機能 【Youtubeフィルタ】任意のワードで動画をブロックする拡張機能
【Youtubeフィルタ】任意のワードで動画をブロックする拡張機能 【プライムビデオ】関連タイトルを複数行表示にするCSS
【プライムビデオ】関連タイトルを複数行表示にするCSS 【Google検索】快適な検索結果を得るための8つの方法
【Google検索】快適な検索結果を得るための8つの方法 【YouTube Studio】視聴回数、高評価率、コメントを非表示にするCSS
【YouTube Studio】視聴回数、高評価率、コメントを非表示にするCSS 飲んだお酒をメモ代わりに書いておく記事
飲んだお酒をメモ代わりに書いておく記事 【Condler】Amazonの検索結果に便利な項目を追加する拡張機能
【Condler】Amazonの検索結果に便利な項目を追加する拡張機能 ブログ記事を書く上で、極力使わないようにしている言葉
ブログ記事を書く上で、極力使わないようにしている言葉