【QTTabBar】グループ化の使い方。よく使うフォルダーをまとめてみよう!
QTTabBar

この記事では、エクスプローラーにタブを実装するフリーソフト「QTTabBar」のグループ化について書きます。
複数フォルダーを、まとめて開ける便利な機能です。
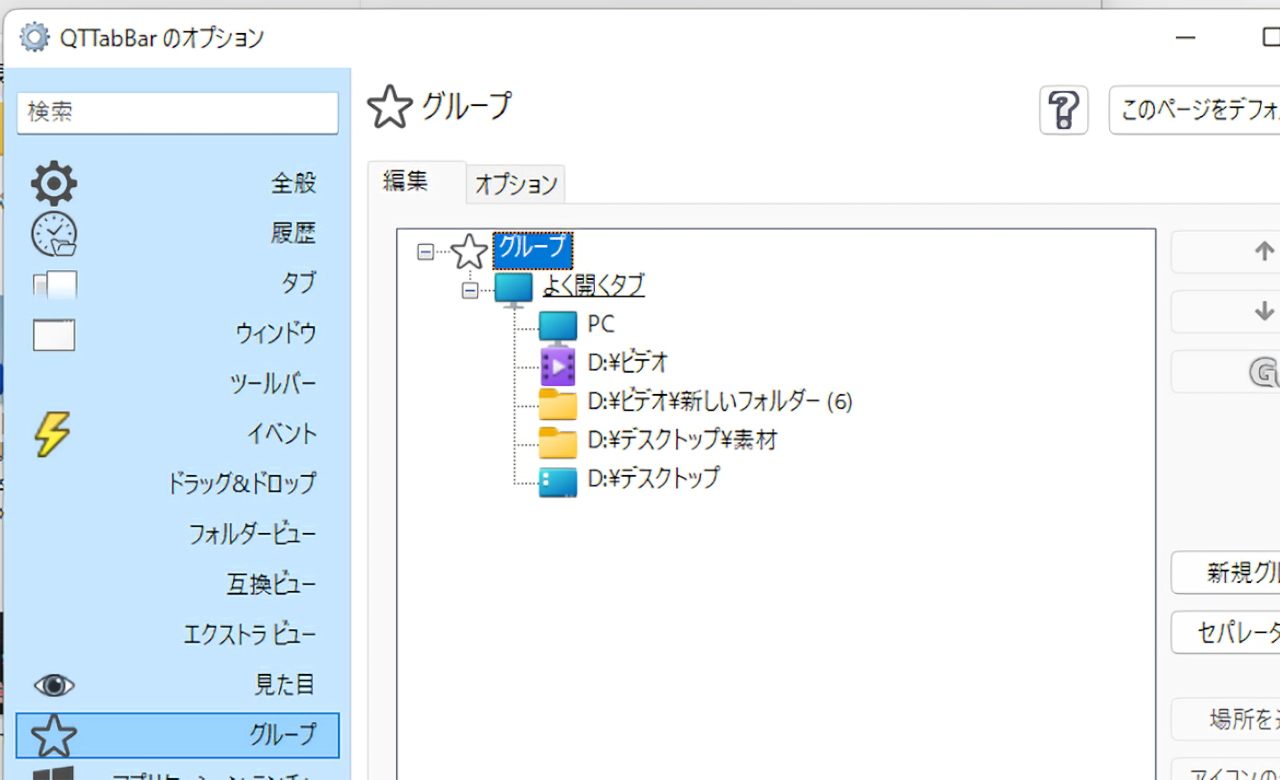
QTTabBarのグループ化機能は、よく使うフォルダーたちを登録する機能です。
一度登録すれば、ワンクリックで登録した複数フォルダーを開けます。
例えば、A、B、Cの3つのフォルダーを「グループ1」に登録したとします。次回以降、グループ1を開けば、A~Cの3つのフォルダー(タブ)が開いてくれます。
いちいち1つずつ開かなくても、ワンクリックで複数のフォルダー(タブ)を開けます。
「デスクトップ、ドキュメントは毎回セットで開きたいな~」といった時に便利です。仕事用にグループ1、プライベート用にグループ2といったように用途別に使い分ける時にも活用できます。
一度登録したグループは、後からいつでも追加、編集、削除できます。
スタートアップに登録しておけば、エクスプローラーを開く時に、自動的に開いてくれます。
僕は、ブログ執筆の時に、よくアクセスするフォルダー(デスクトップ、キャプチャーした画像の保存フォルダーなど)を1つのグループにまとめて、スタートアップに登録しています。
ブラウザのセッション機能(前回開いていたタブを次回起動時も開く機能)と似ています。エクスプローラー版のセッション機能というイメージでOKです。
前提
この記事では、QTTabBar をインストールしていることが前提です。
Windowsのエクスプローラーにタブ機能を実装するフリーソフトです。ブラウザのタブ感覚で利用できます。
Windowsの方、全員におすすめのソフトです。Windows11でも利用できます。
グループを作成する
まずは、グループを作成します。
作成方法はいくつかありますが、代表的な2つの方法を紹介します。
| 作成方法 | こんな時におすすめ |
|---|---|
| タブ名から作成する | サクッと作成したい時 |
| 設定から作成する | しっかり作成・編集したい時 |
おすすめは、設定から作成する方法です。
タブ名から作成する
タブバーにあるタブ名をどれでもいいので、右クリックします。
「新規グループ」をクリックします。
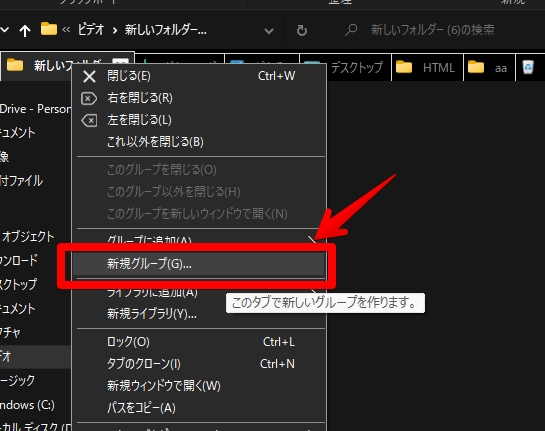
名前を決めて、「OK」をクリックします。
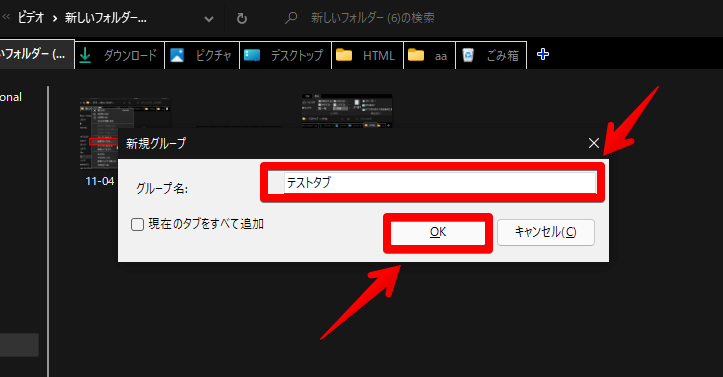
続いて、タブを登録していきます。
登録したいタブ名を右クリック→グループに追加をクリックします。
先ほど作成したグループを選択します。
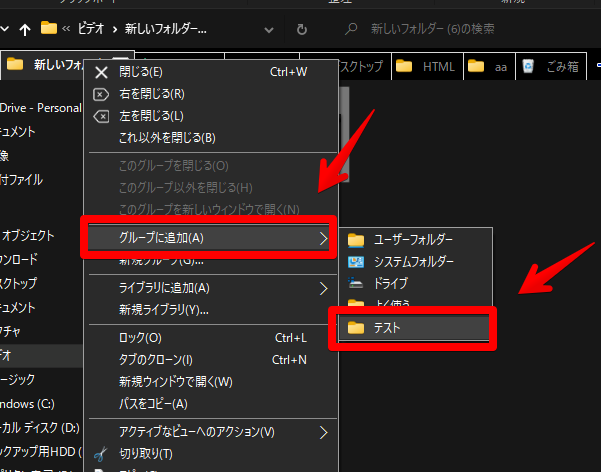
これで「テスト」グループに「新しいフォルダー」が追加されたことになります。
この調子で、どんどんタブ(フォルダー)を登録していきましょう。
実は、わざわざ新しいグループを作成しなくても、初期でユーザーフォルダー、システムフォルダー、ドライブの3つのグループが用意されています。
不要な場合は、設定から削除できます。
僕は0から構築したかったので、新規に作成しました。
設定から作成する
設定からだと、グループが一覧表示されるので整理しやすいです。
タブバーのあいているところを右クリック→QTTabBarのオプションをクリックします。
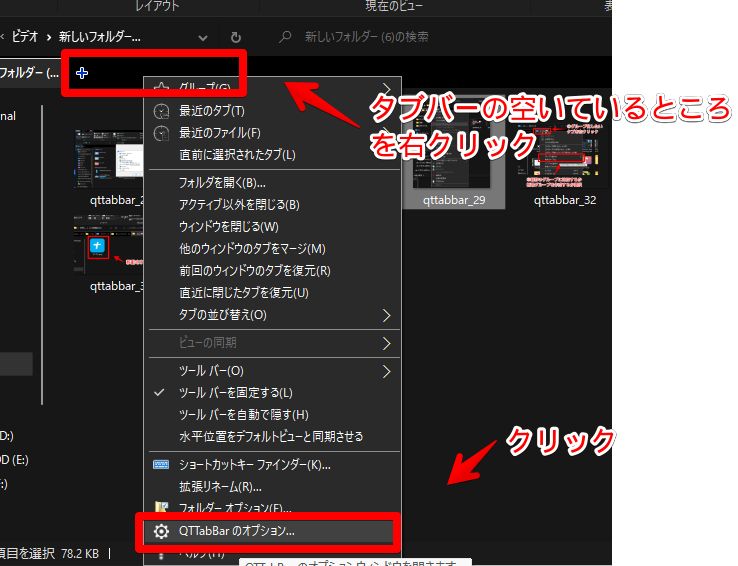
左側メニューの「グループ」をクリックします。
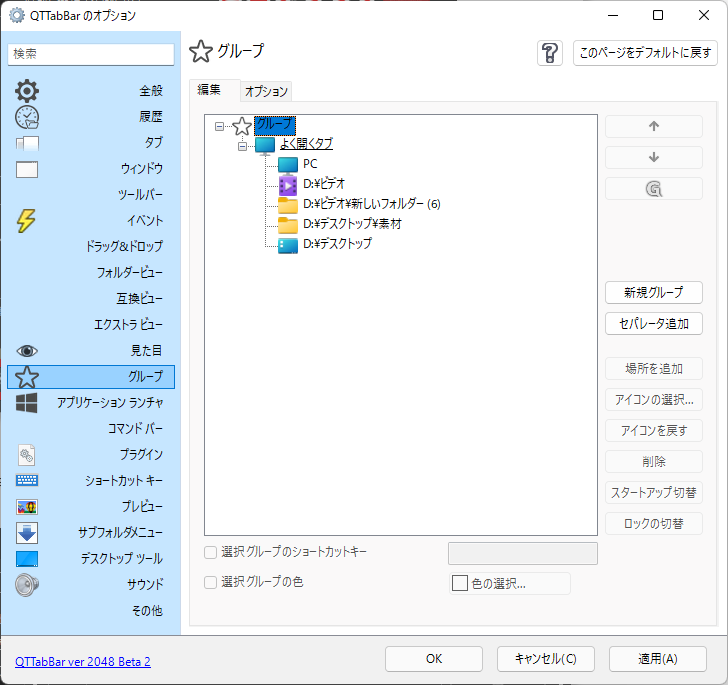
以下のことができます。
- 新規グループの作成
- グループの削除
- グループ内フォルダーの確認、登録、削除
- スタートアップ登録
ツリー表示なので、視覚的に見やすいです。
スタートアップ登録については、こちらを参考にしてみてください。
グループを呼び出す
タブバーを右クリック→グループ→開きたいグループをクリックします。
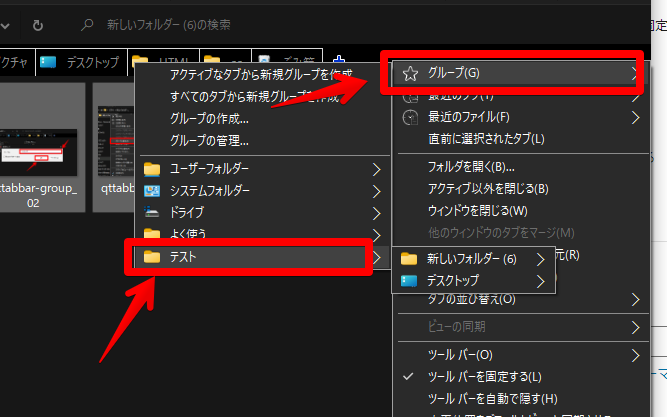
登録していたフォルダーが一気に開きます。10個登録していたら、10個そのまま開きます。
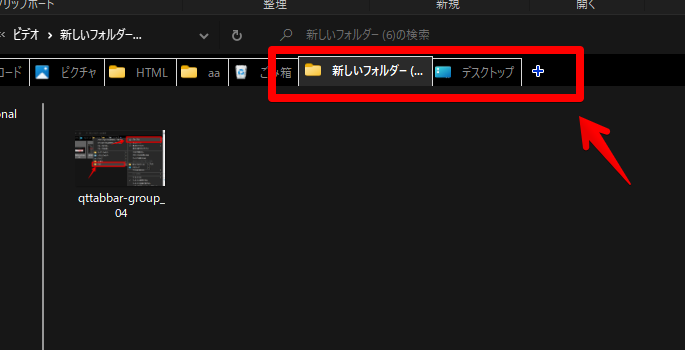
エクスプローラー起動時に自動で開く
作成したグループをスタートアップに登録することで、エクスプローラー起動時に自動で起動します。
毎回開くフォルダーたちは、1つにまとめておいて、スタートアップに登録しとくと便利です。エクスプローラーを開いた時に、勝手に表示されるので、呼び出す手間が省けます。
スタートアップに登録したいグループを選択→スタートアップ切替をクリックします。
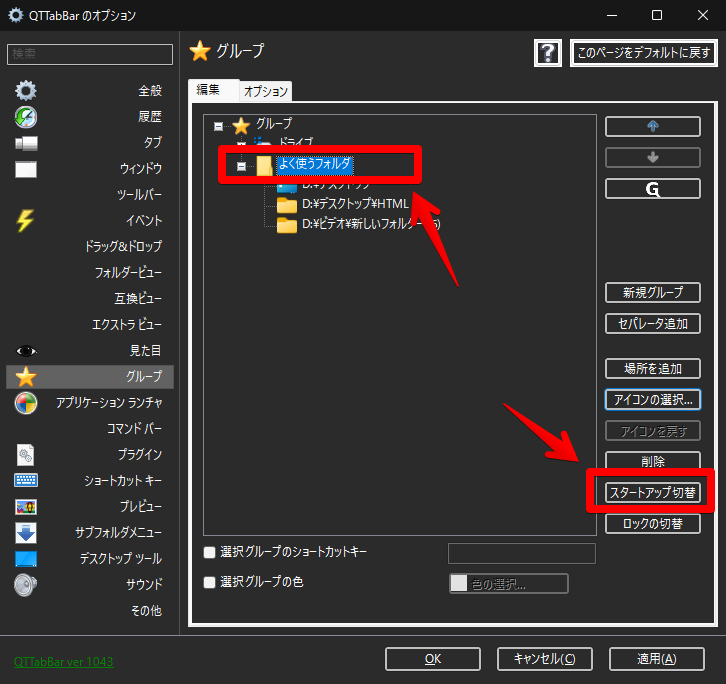
グループ名に下線が表示されれば、スタートアップ登録完了です。
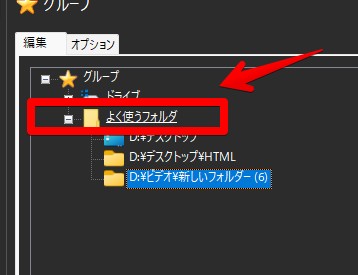
エクスプローラーを開きます。
勝手に登録していた3つのフォルダーが起動します。
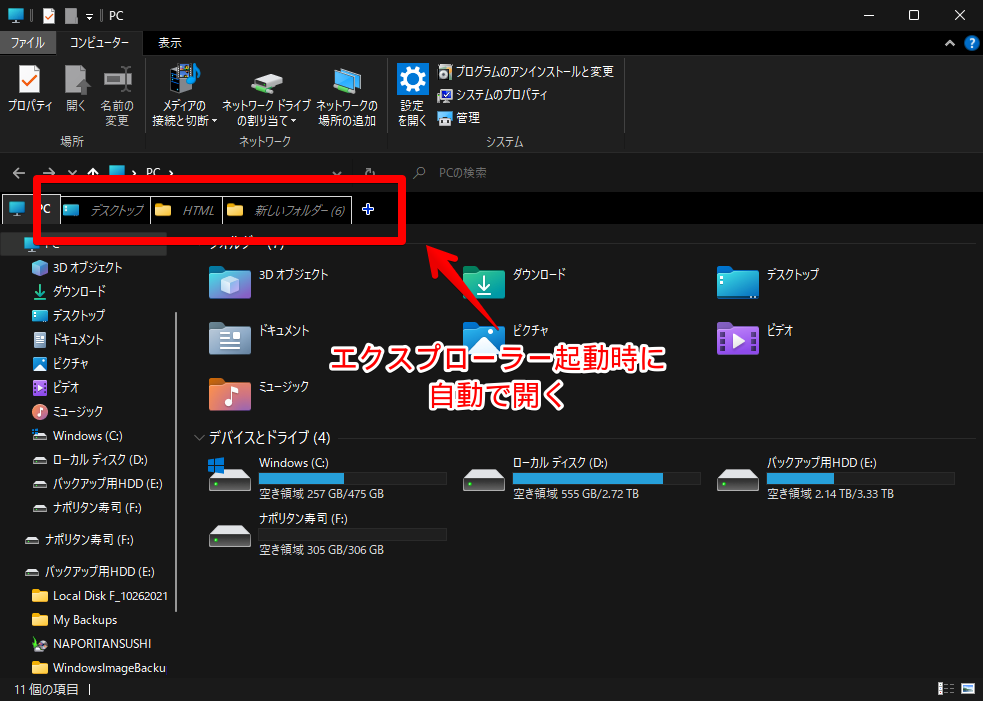
解除したい時は、再度スタートアップ切替をクリックしましょう。
デフォルトでは、スタートアップに登録したタブは、斜体(イタリック)表示になっています。
このデザインは、グループのオプションタブ→ スタートアップ グループの表示から変更できます。
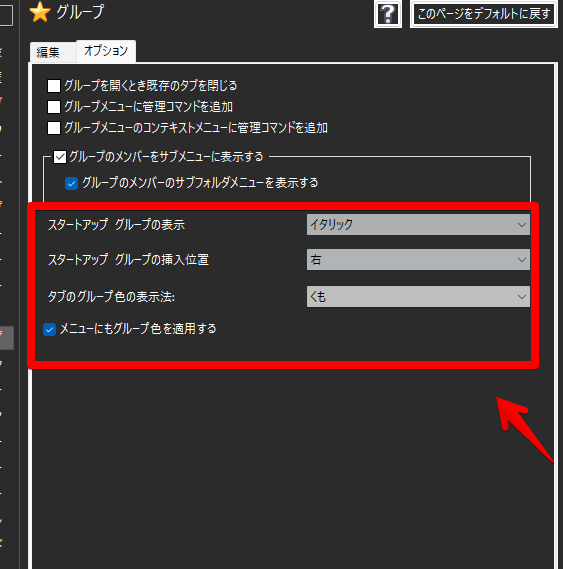
おすすめは、「なし」です。普通のタブと変わらないデザインで表示されます。
ショートカットキーで開く
頻繁にグループを開く場合は、ショートカットキーを登録しておくと便利です。
ショートカットキーを設定したいグループをクリック→選択グループのショートカットキーにチェックを入れて、任意のキーを入力します。
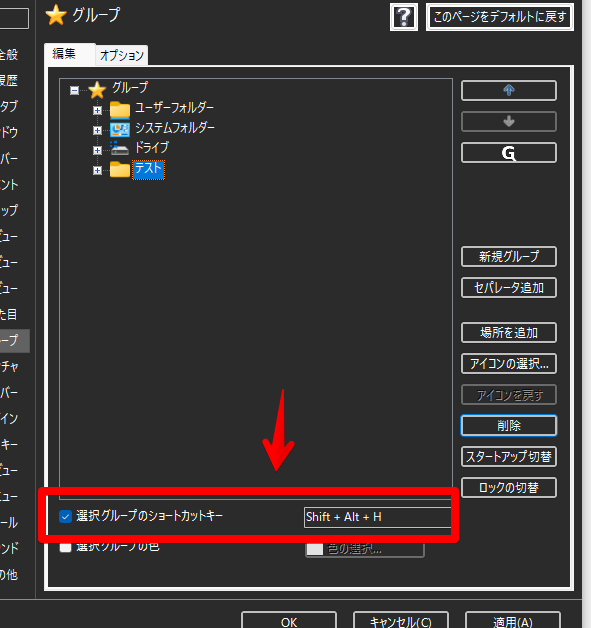
エクスプローラーのどこでもいいので登録したキーを入力すると、登録しているフォルダーが開きます。
僕は、忘れそうだから登録していません。便利なのは間違いないんですけどね。
バックアップ方法
グループ単体のバックアップ(エクスポート)方法はありません。
設定全体をエクスポートすることで、一緒にグループも保存できます。別のパソコンにうつしたい時に活用してみましょう。
QTTabBarのオプション→全般→ファイルにエクスポートするをクリックします。
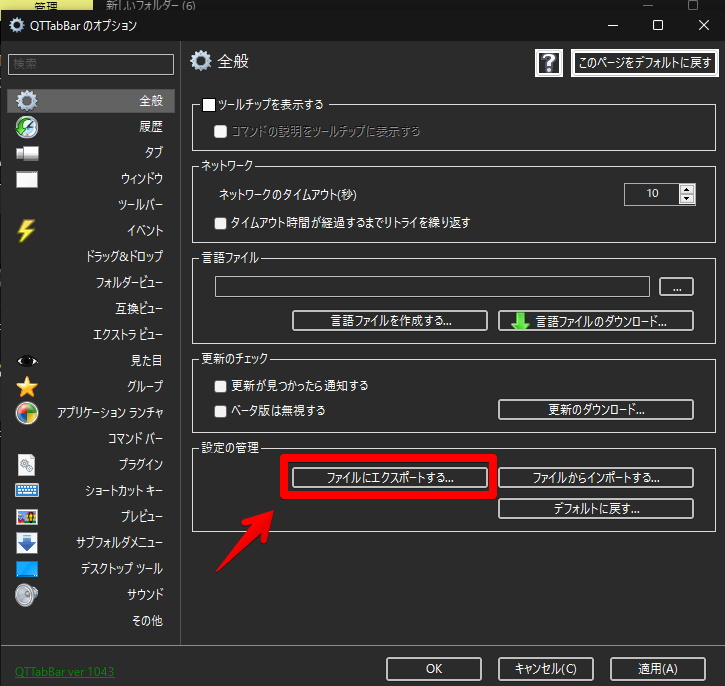
名前を付けて保存します。
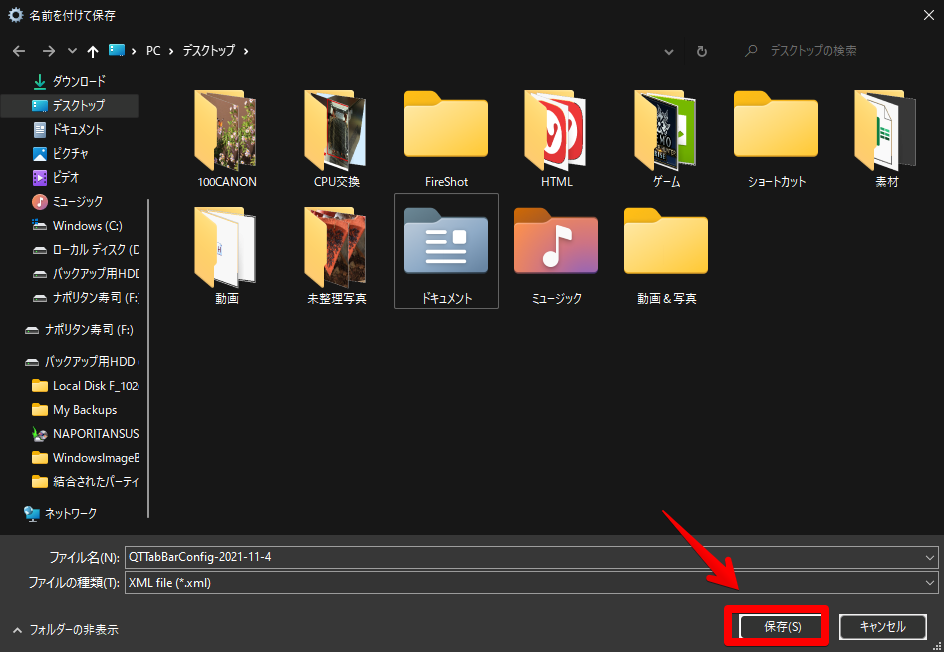
指定した場所にバックアップファイルが作成されていたらOKです。
別のパソコンに設定データを移行したい場合は、こちらのファイルをUSBなどに入れて移動しましょう。
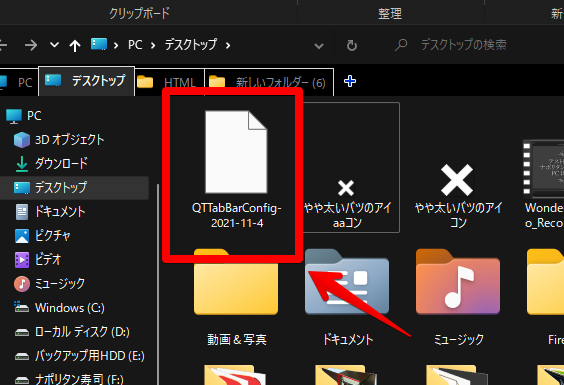
「ファイルからインポートする」から読み込みできます。
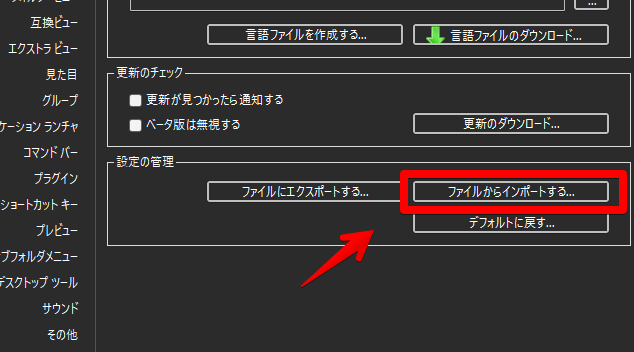
感想
以上、QTTabBarのグループ化機能についてでした。
慣れるまでが大変ですが、慣れたらほんと便利です。
関連記事

【QTTabBar】Windows11にダウンロード・インストールする方法
この記事では、Windows11に、エクスプローラーのタブ機能を実装するソフト「 ...
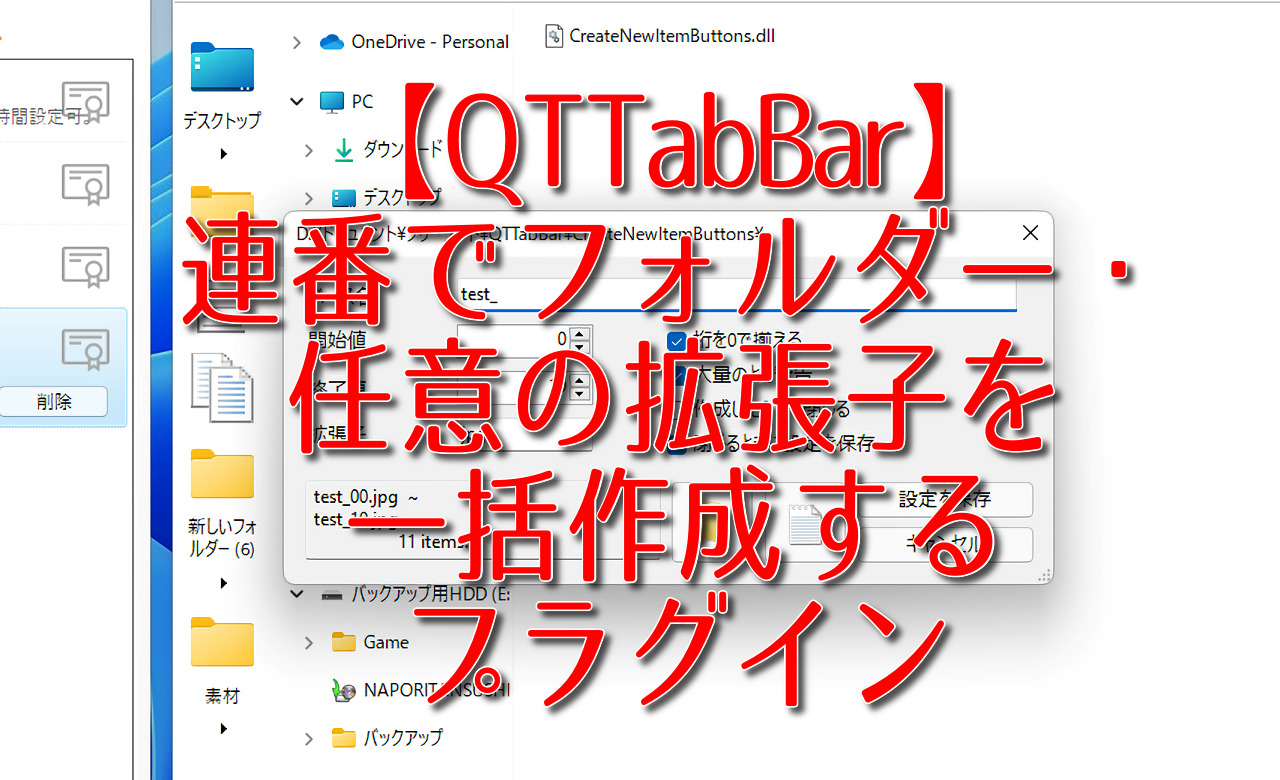
【QTTabBar】連番でフォルダー・任意の拡張子を一括作成するプラグイン
この記事では、QTTabBarの拡張プラグイン「ファイル作成ボタン詰め合わせ」に ...

【QTTabBar】一時的にタブを無効化する方法。セーフモードが便利!
この記事では、エクスプローラーにタブ機能を実装するフリーソフト「QTTabBar ...
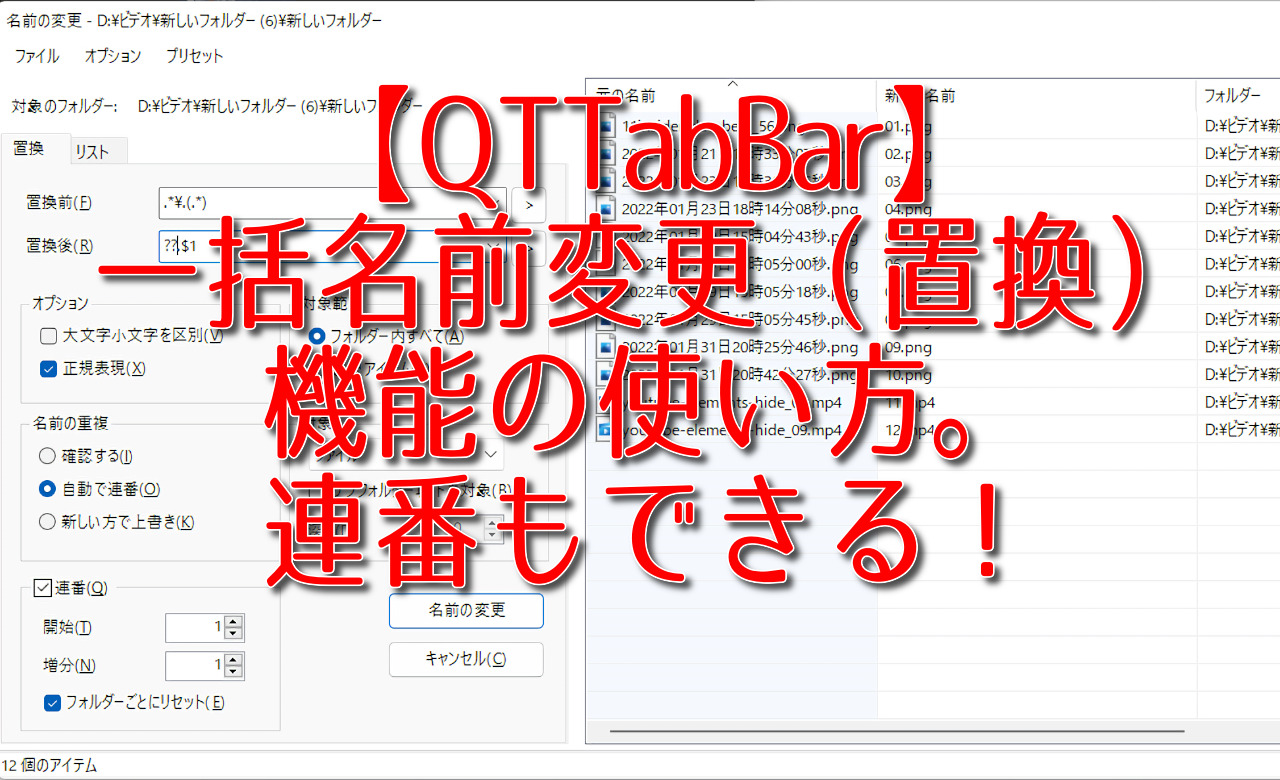
【QTTabBar】一括名前変更(置換)機能の使い方。連番もできる!
この記事では、エクスプローラーにタブ機能を実装するソフト「QTTabBar」に内 ...
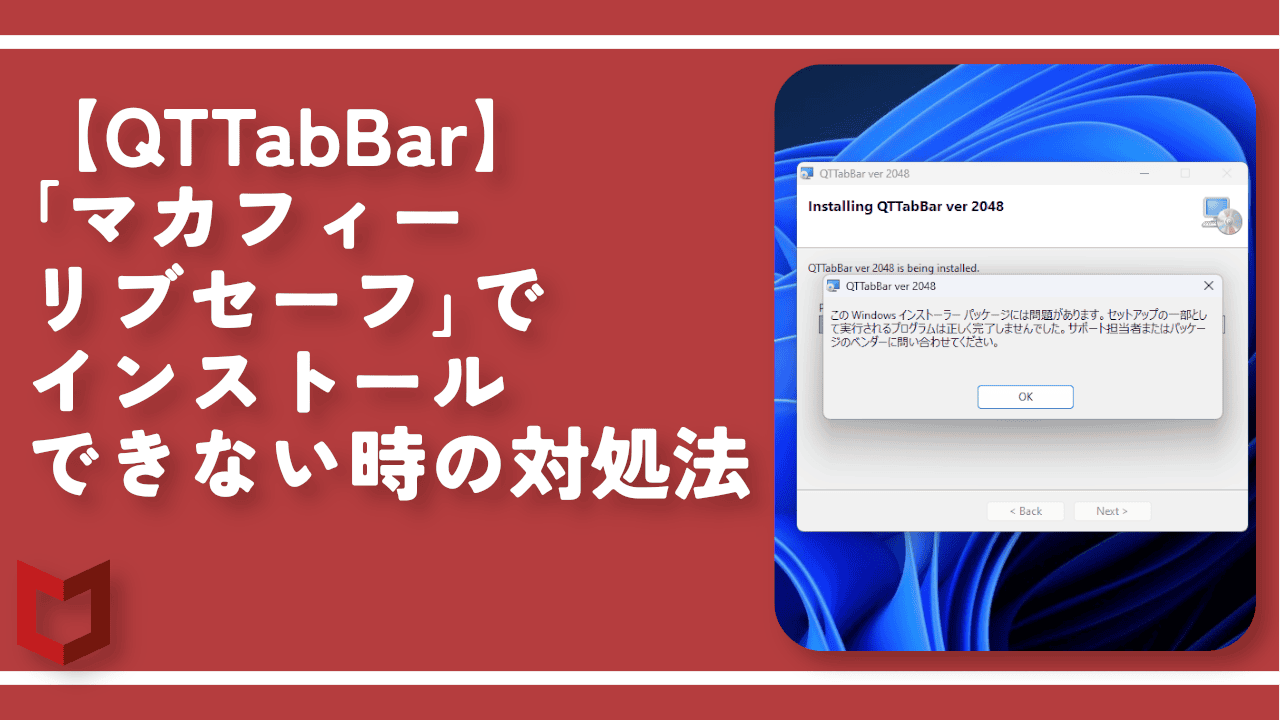
【QTTabBar】「マカフィーリブセーフ」でインストールできない時の対処法
この記事では、エクスプローラーにタブ機能を搭載する「QTTabBar(キューティ ...



 【2025年】僕が買ったAmazon商品を貼る!今年も買うぞ!
【2025年】僕が買ったAmazon商品を貼る!今年も買うぞ! 【Amazon】配送料(送料)の文字を大きく目立たせるCSS
【Amazon】配送料(送料)の文字を大きく目立たせるCSS 【TVer】嫌いな特定の番組を非表示にするCSS。邪魔なのは消そうぜ!
【TVer】嫌いな特定の番組を非表示にするCSS。邪魔なのは消そうぜ! 「Kiwi browser」がサポート終了なので「Microsoft Edge」に移行!拡張機能も使えるよ
「Kiwi browser」がサポート終了なので「Microsoft Edge」に移行!拡張機能も使えるよ カロリーメイトを綺麗に開けられるかもしれない方法
カロリーメイトを綺麗に開けられるかもしれない方法 【DPP4】サードパーティー製でレンズデータを認識する方法
【DPP4】サードパーティー製でレンズデータを認識する方法 【Clean-Spam-Link-Tweet】「bnc.lt」リンクなどのスパム消す拡張機能
【Clean-Spam-Link-Tweet】「bnc.lt」リンクなどのスパム消す拡張機能 【プライムビデオ】関連タイトルを複数行表示にするCSS
【プライムビデオ】関連タイトルを複数行表示にするCSS 【Google検索】快適な検索結果を得るための8つの方法
【Google検索】快適な検索結果を得るための8つの方法 【YouTube Studio】視聴回数、高評価率、コメントを非表示にするCSS
【YouTube Studio】視聴回数、高評価率、コメントを非表示にするCSS 【Condler】Amazonの検索結果に便利な項目を追加する拡張機能
【Condler】Amazonの検索結果に便利な項目を追加する拡張機能 これまでの人生で恥ずかしかったこと・失敗したことを書いてストレス発散だ!
これまでの人生で恥ずかしかったこと・失敗したことを書いてストレス発散だ! 【2025年】当サイトが歩んだ日記の記録
【2025年】当サイトが歩んだ日記の記録