【QTTabBar】設定をバックアップして、新PCに移行する手順
QTTabBar

この記事では、「QTTabBar(キューティータブバー)」の設定ファイルをバックアップする方法、および新PCへの移行手順を解説します。
バックアップは、手動と自動の2種類あります。
「QTTabBar(キューティータブバー)」には、標準で設定のエクスポート(バックアップ)、インポート機能を搭載しています。
バックアップは、好きなタイミングで実行できる手動、指定した日数おきに実行する自動の2種類あります。バックアップしたファイルは、「xml」拡張子で保存されます。
設定をバックアップしておくことで、いきなりデータが消えた時でも、すぐに復元できます。他のPCに移行する時にも活用できます。USBなどに入れて持ち運べます。
初期では、自動バックアップはオフになっているので、設定から有効にする必要があります。バックアップの間隔、どのフォルダーに保存するかを設定できます。
ナポリタン寿司は、2023年1月に新PC「G-Tune PP-Z-3070Ti (プレミアムモデル)」を購入したので、移行してみたいと思います。
【前提】QTTabBarをすでに知っている
本記事では、既に「QTTabBar」をインストールして、簡単な使い方を知っている前提です。Windowsのエクスプローラーにタブ機能を実装するフリーソフトです。ブラウザのタブ感覚でエクスプローラーを利用できます。
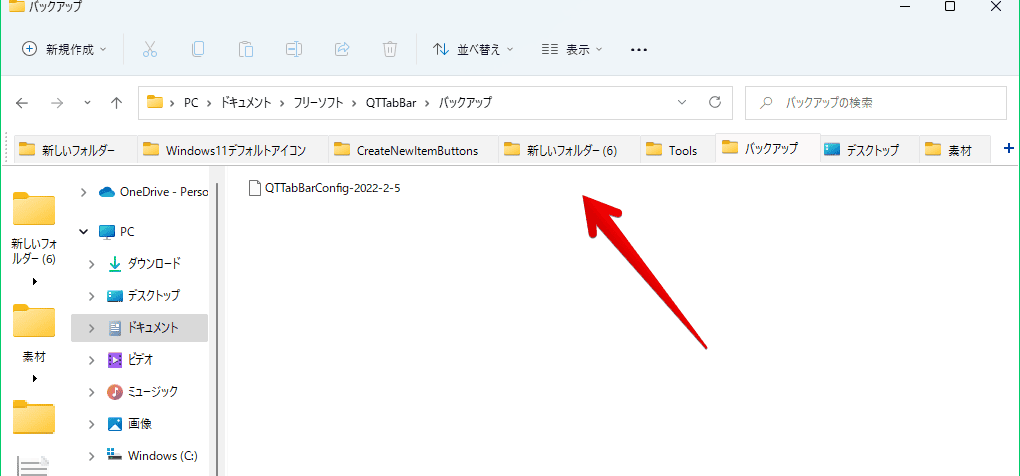
詳しくは、下記記事を参考にしてみてください。
設定ファイルのバックアップ方法
手動でバックアップ
「今すぐ設定をエクスポートして、新しいPC環境に移行したい!」という場合は、手動のバックアップ方法を利用します。
エクスプローラーを起動して、タブバーを右クリック→「QTTabBarのオプション」をクリックします。
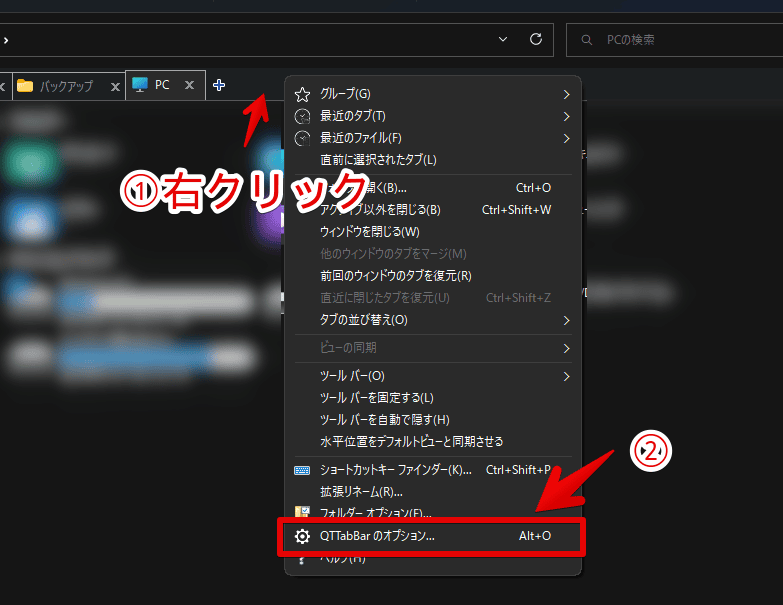
設定画面が開きます。左側メニューから「全般」をクリックします。「設定の管理」にある「ファイルにエクスポートする…」をクリックします。
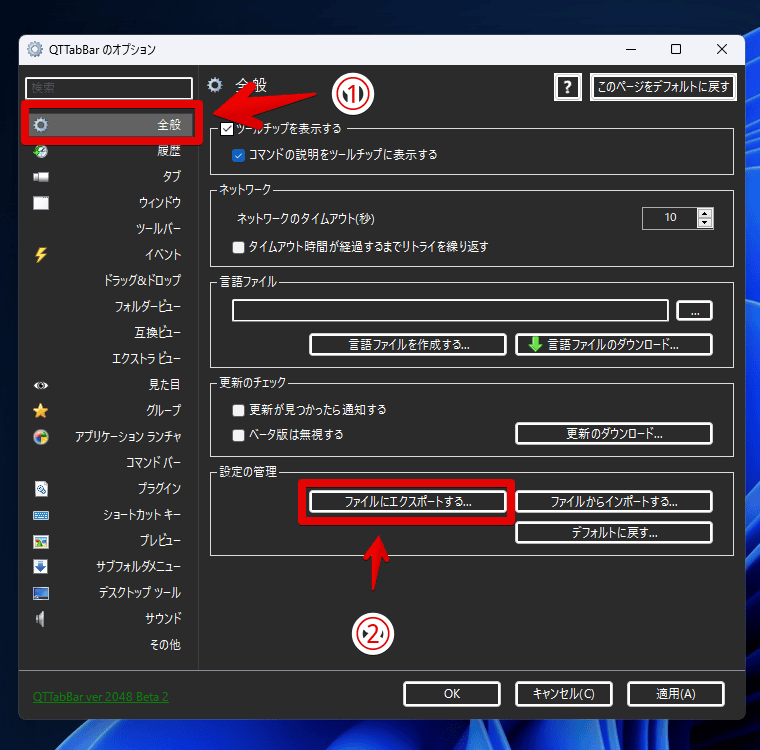
名前を付けて保存ウィンドウが開きます。好きな場所を指定して、「保存」をクリックします。
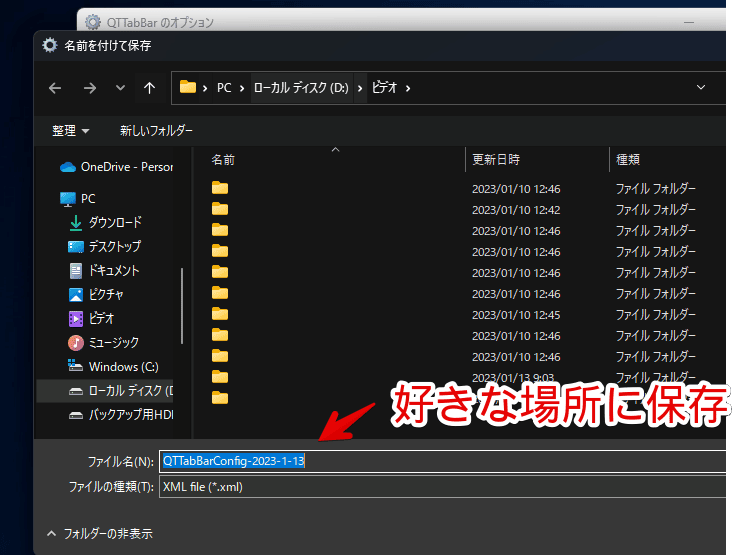
保存したフォルダーを開くと、設定ファイル(xml)があります。デフォルトでは、「QTTabBarConfig-日付.xml」という名前になっています。
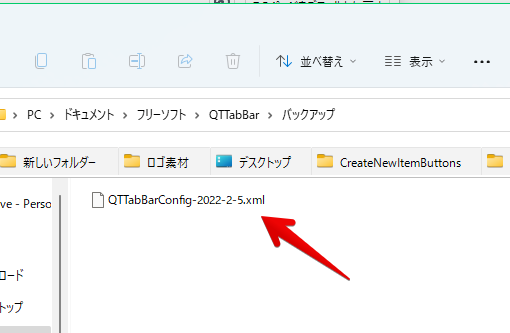
1つのファイルに全ての設定項目が保存されています。見た目、イベント、ショートカットキーだけ保存する…といった個別保存はできません。
このファイルを、新しいPCにもっていってインポートすることで、設定を復元できます。詳しくは、こちらへ飛んでください。
自動でバックアップ
自動でバックアップする方法です。何もしなくても「QTTabBar」を起動していれば、勝手にバックアップしてくれる機能です。
デフォルトではオフになっているので、設定からオンにする必要があります。一度オンにすれば、後は放置でOKです。オプションとして、バックアップ間隔、どこに保存するかを設定できます。
タブバーを右クリック→「QTTabBarのオプション」を開きます。
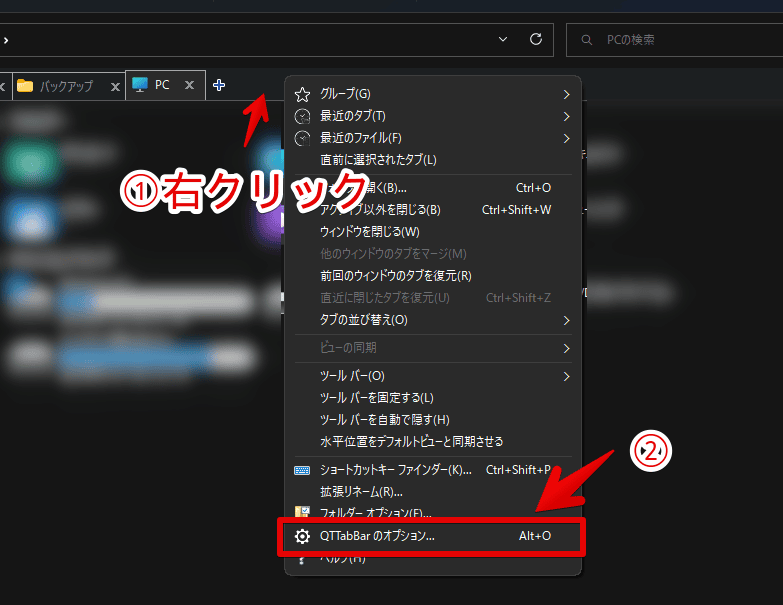
左側メニューの「その他」をクリックします。「定期的に設定をエクスポートする…」にチェックを入れます。
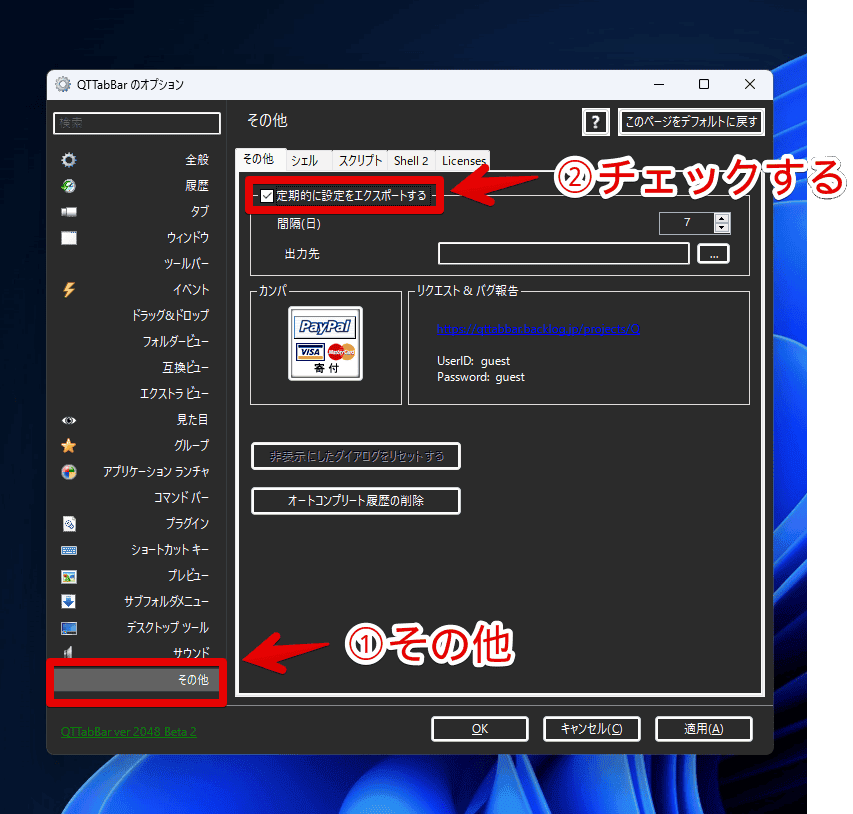
どのくらいの間隔で自動バックアップするか決めます。半角数字(日数)を入力して、出力先フォルダーを選択します。デフォルトでは「7(日)」になっています。
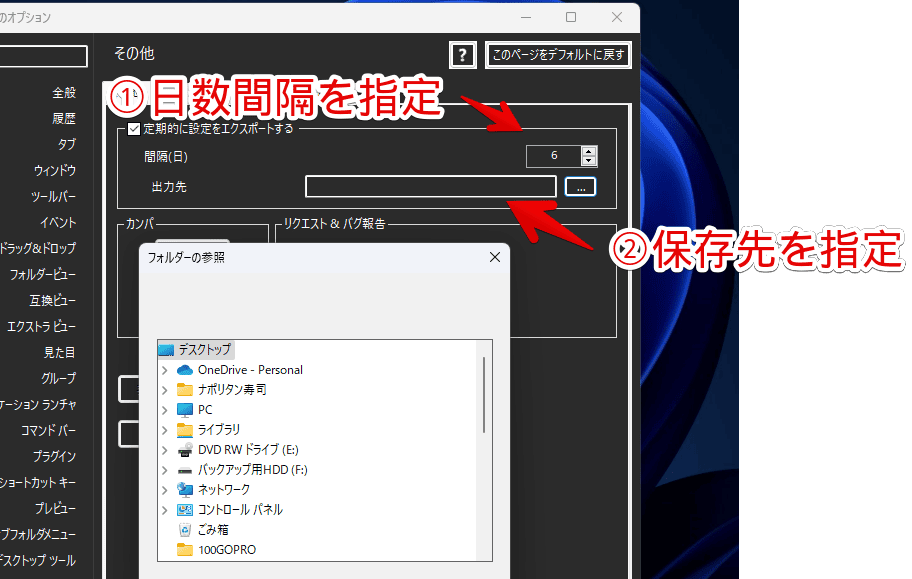
設定できたら、「適用」→「OK」をクリックします。
あんまり設定を弄らない人は、もっと長い日数でいいと思います。頻繁に設定を弄る方は、3日とかがいいかなと思います。僕は、デフォルトの7日にしています。
指定した日数が経過すると、指定したフォルダーの中に、日付の名前で設定ファイル(xml)が保存されていきます。
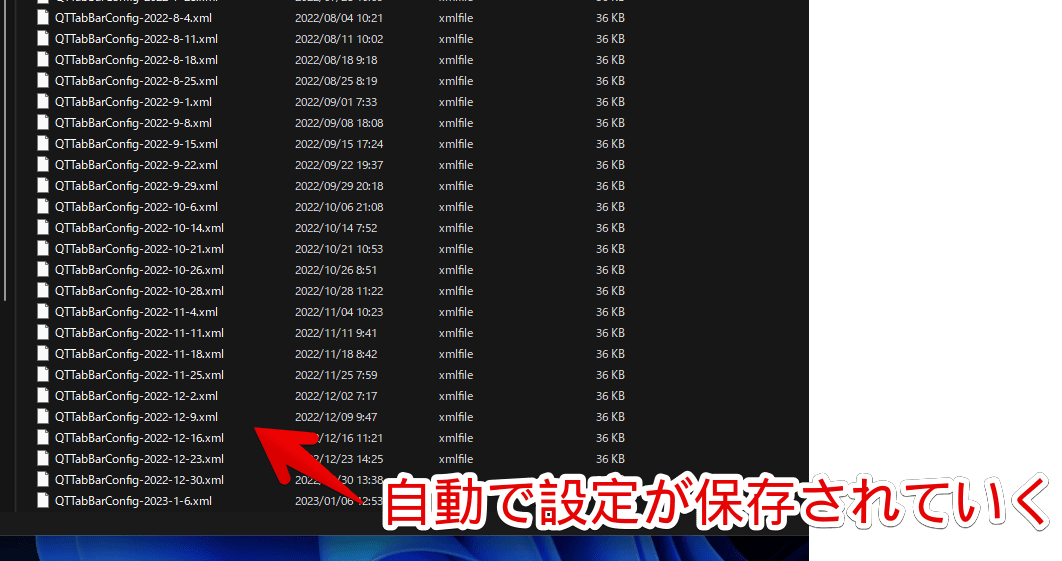
設定ファイルを新PCに移行して、復元する方法
新規に「QTTabBar」本体をインストールする
新しいPCに「QTTabBar」をインストールします。
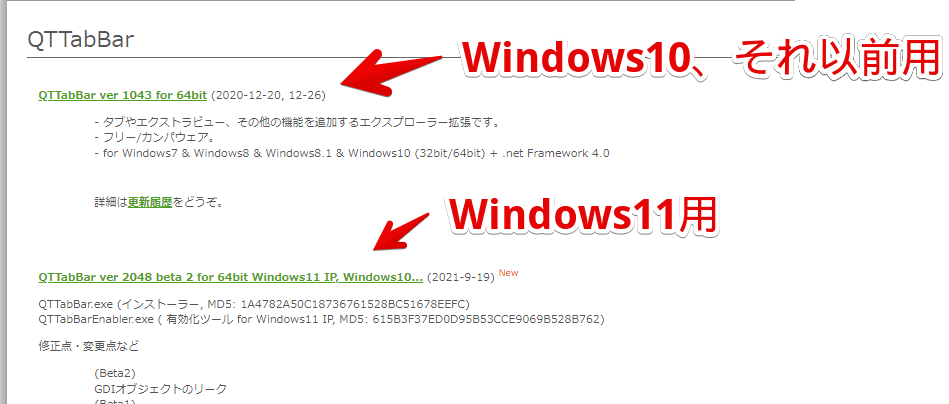
インストールしたら、圧縮ファイルを解凍して、中にある「QTTabBar.exe」を起動して、インストールします。
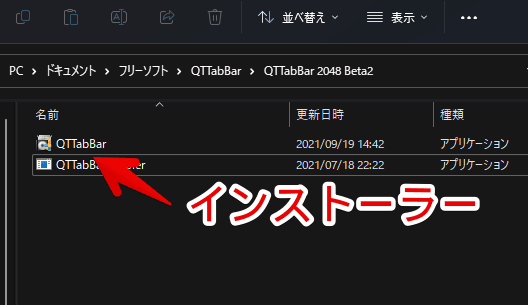
「このWindowsインストーラーパッケージには問題があります。セットアップの一部として実行されるプログラムは正しく完了しませんでした。」というエラーが出る場合は、以下の記事を参考にしてみてください。ウイルス対策ソフトのリアルタイムスキャン機能のせいかもしれません。
プログレスバーがいつまでたっても終了しない場合は、以下の記事を参考にしてみてください。エクスプローラーを再起動することで治るかもしれません。
説明に従って、「Next」をクリックしていきます。最終的に「Installation Complete」と表示されればOKです。「Close」で終了します。
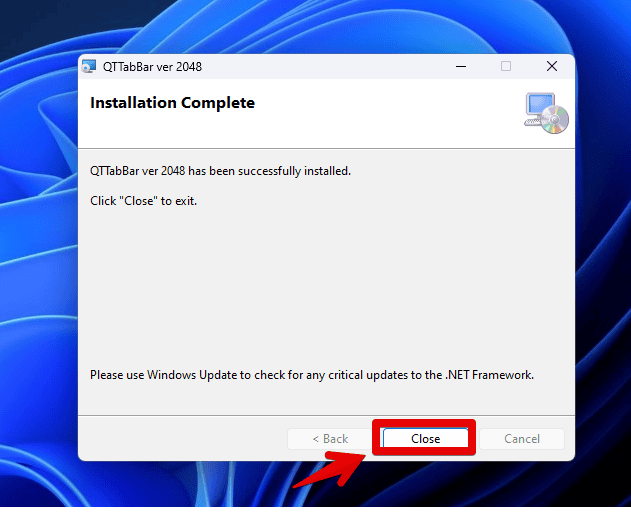
Windows11の場合、タブバーを表示させる
Windows11の場合、初期ではタブバーが表示されないと思います。ダウンロードしたフォルダー内にある「QTTabBarEnabler.exe」を起動します。
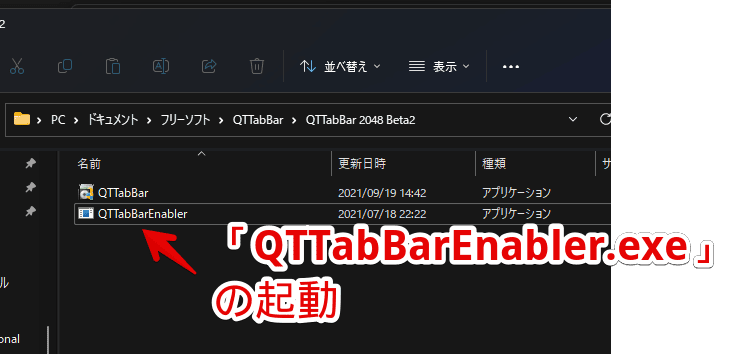
新PCにインストールした状態だと、配置のセーブはないので、「Restore」をクリックします。
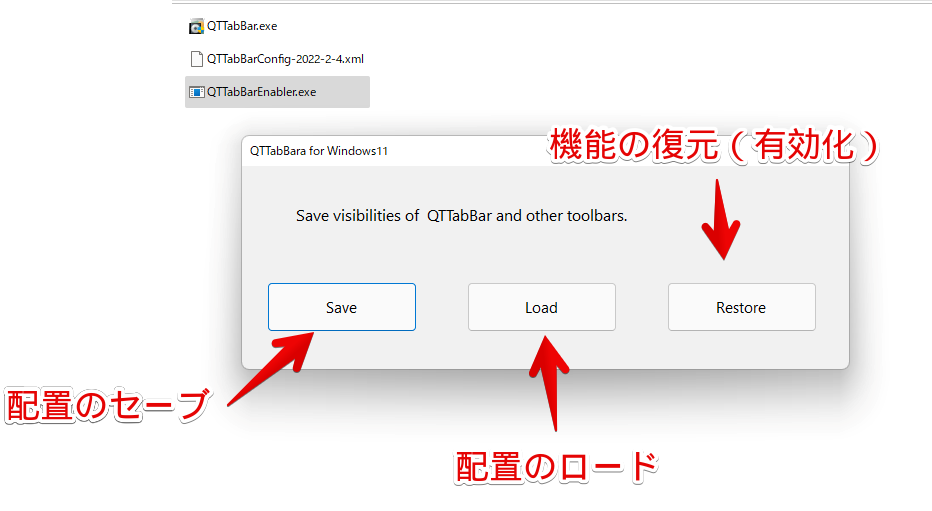
「Success」と表示されたら「OK」をクリックします。
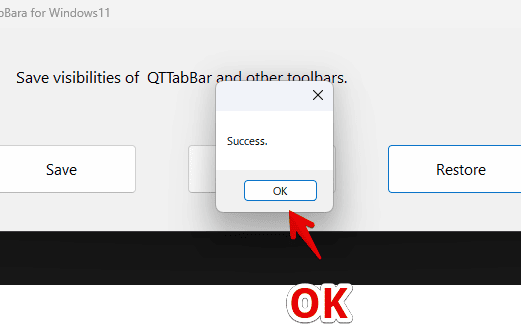
これでタブバーが表示されます。
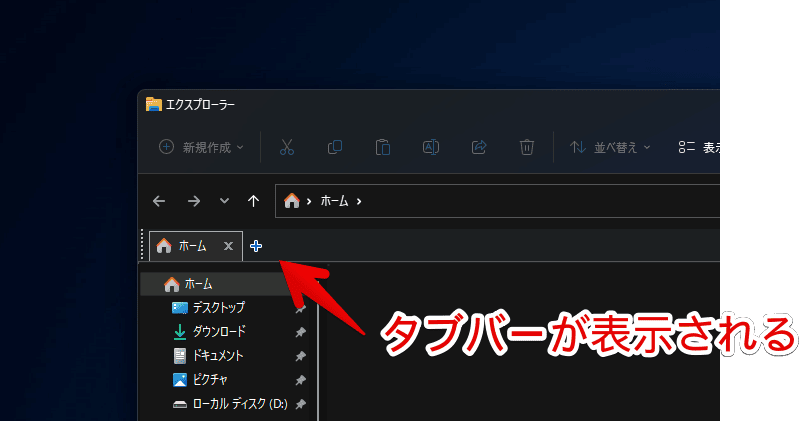
設定ファイルを復元する
あらかじめ、古いPCから、「QTTabBar」の設定ファイルを新しいPCに移しておきます。「Googleドライブ」や「Microsoft OneDrive」などのクラウドサービスにアップロードして、新しいPCにダウンロードするという方法や、USBメモリにコピーして、新しいPCに転送するという方法があります。
僕は、USBメモリに入れて、新しいPCに持ってきました。
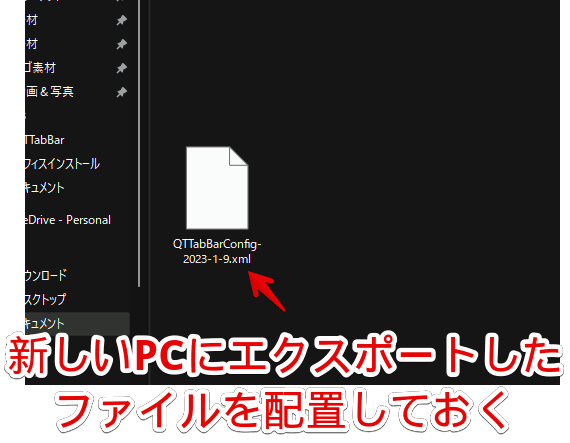
エクスプローラーを起動して、タブバーを右クリック→「QTTabBarのオプション」をクリックします。
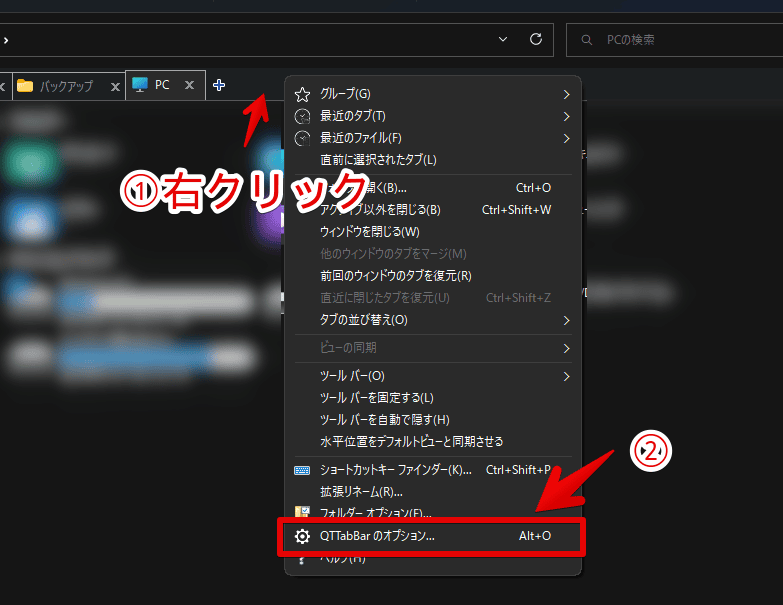
左側メニューの「全般」をクリックします。「ファイルからインポートする」をクリックします。
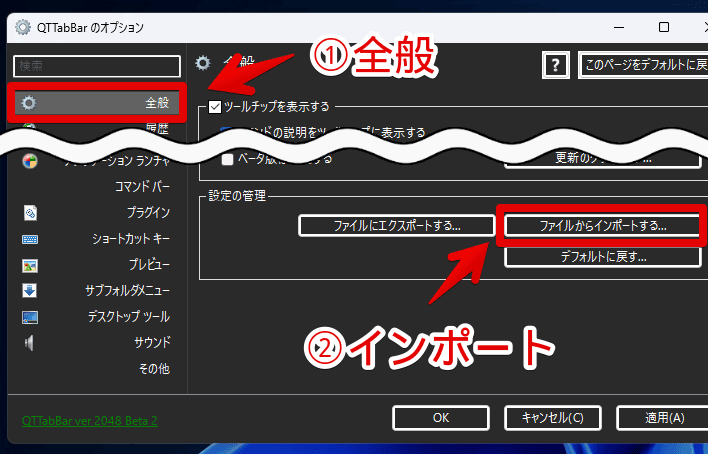
バックアップしたxmlファイルを選択して、「開く」をクリックします。
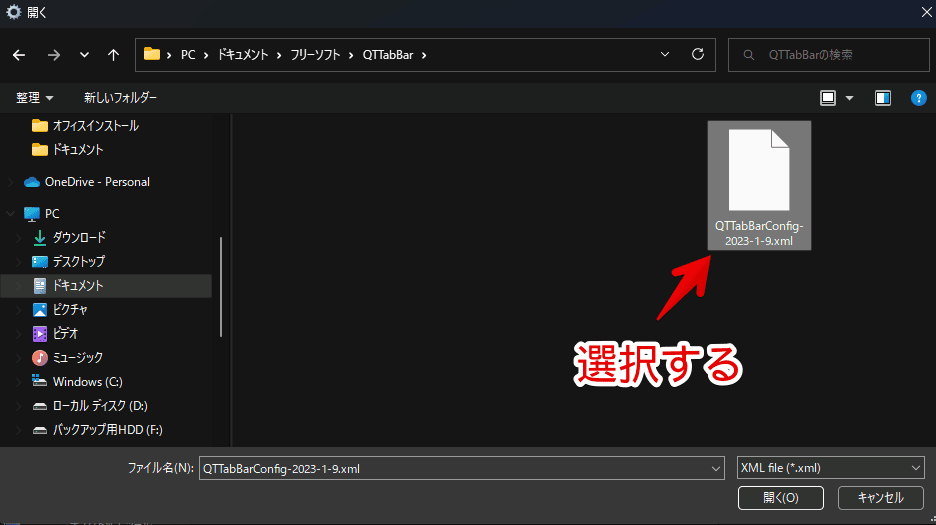
読み込まれると、「QTTabBar」のオプションが勝手に閉じます。「読み込みが完了しました」などのメッセージは表示されません。これで、以前の設定が復活できました。
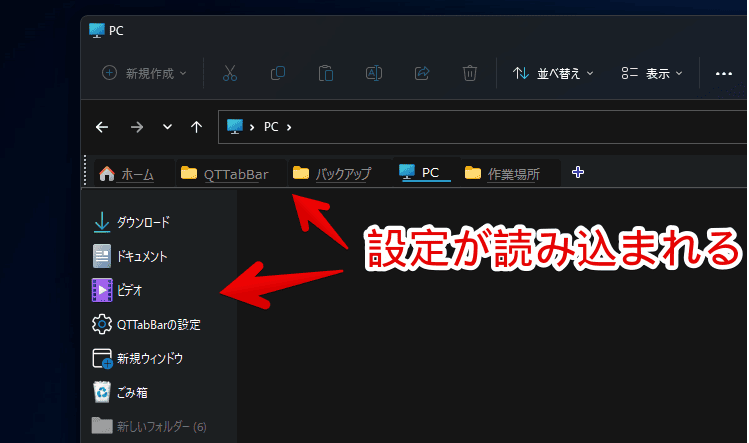
デフォルトではなかったグループ化も移行できていました。なお、プラグインについては、再度指定しないと動作しなかったものもありました。
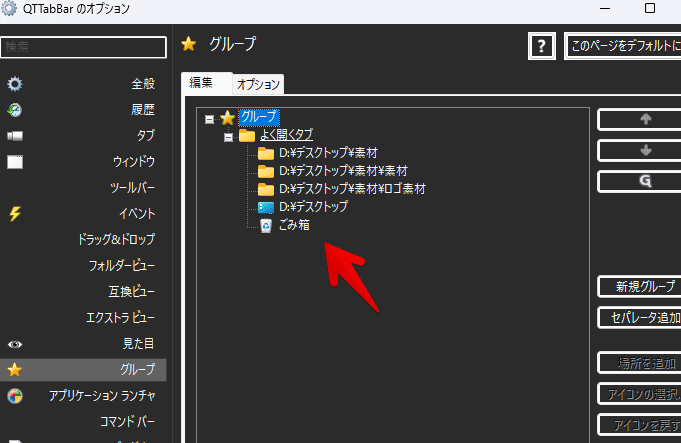
感想
以上、「QTTabBar(キューティータブバー)」の設定ファイルをバックアップする方法、新しいPC環境に移行する方法でした。
何かあってもいいように、自動バックアップをオンにするのがおすすめです。
関連記事

【QTTabBar】Windows11からアンインストールする方法
この記事では、エクスプローラーにタブ機能を搭載する「QTTabBar(キューティ ...
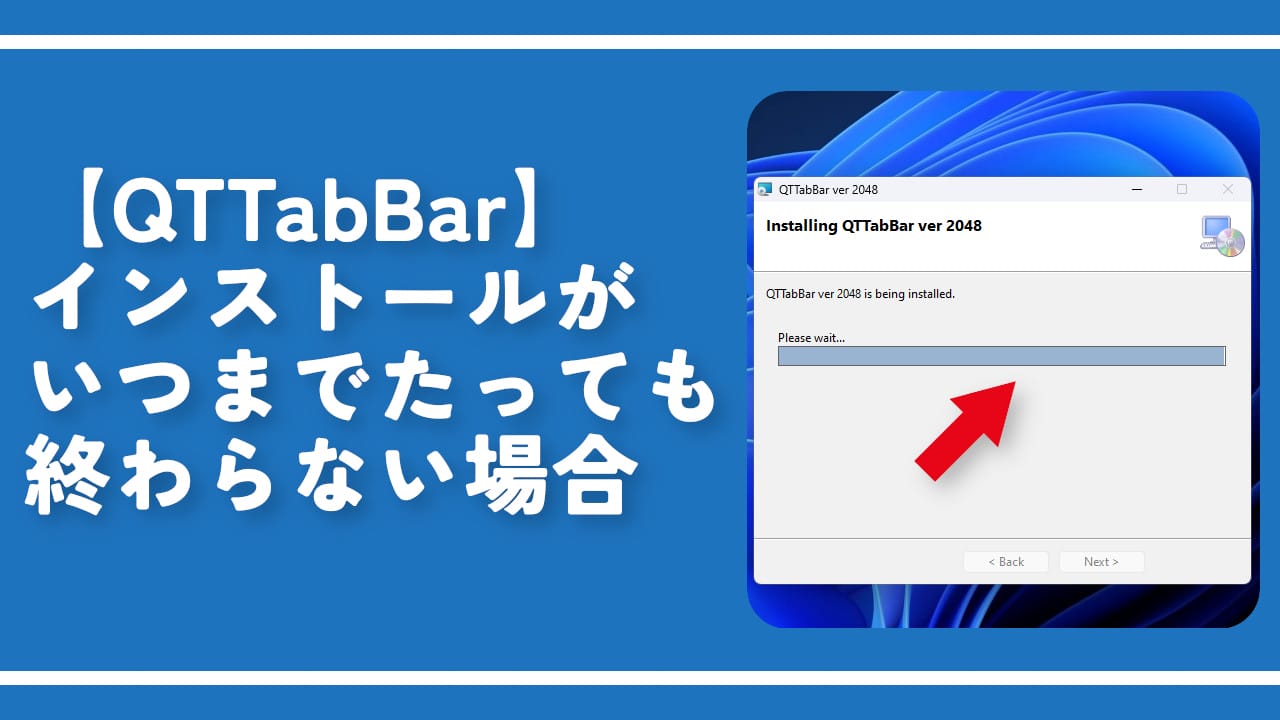
【QTTabBar】インストールがいつまでたっても終わらない場合
この記事では、Windowsのエクスプローラーにタブ機能を搭載する「QTTabB ...

【QTTabBar】エクスプローラーにタブ機能をつけるソフトの使い方
この記事では、Windows10、11のエクスプローラーに、タブ機能を実装するソ ...
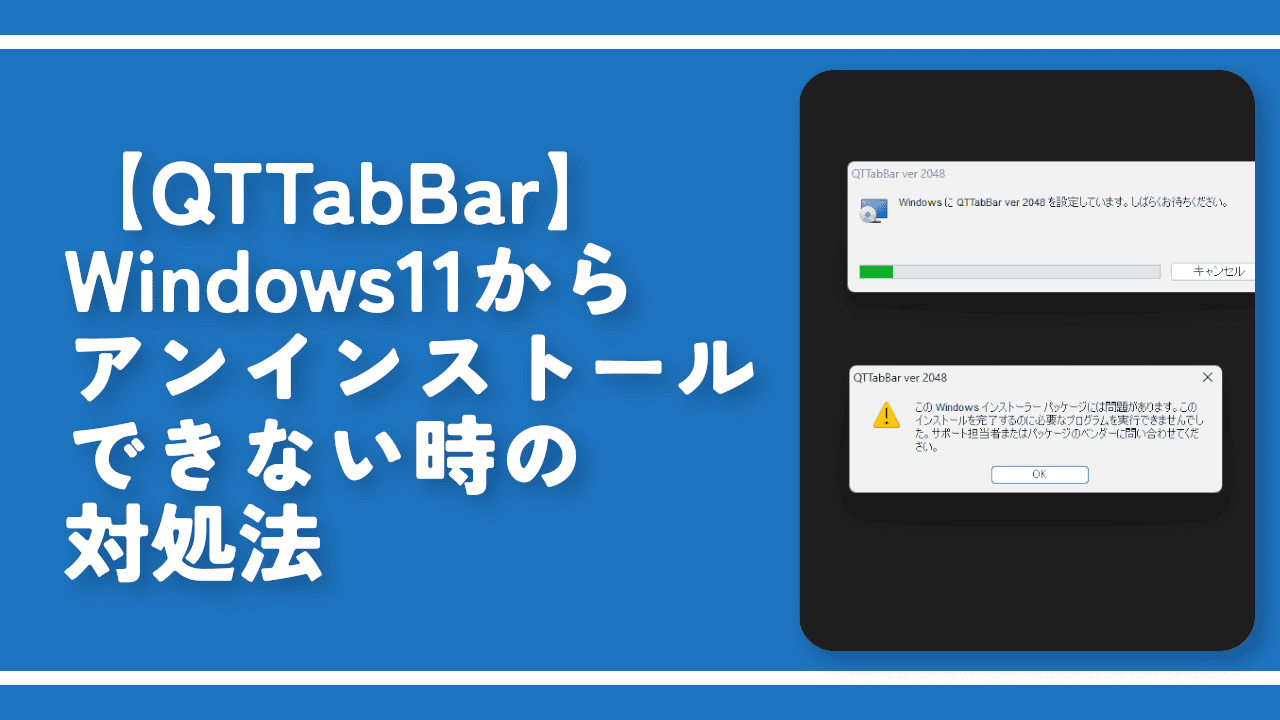
【QTTabBar】Windows11からアンインストールできない時の対処法
この記事では、「QTTabBar(キューティータブバー)」をWindows11か ...

【QTTabBar】グループ化の使い方。よく使うフォルダーをまとめてみよう!
この記事では、エクスプローラーにタブを実装するフリーソフト「QTTabBar」の ...

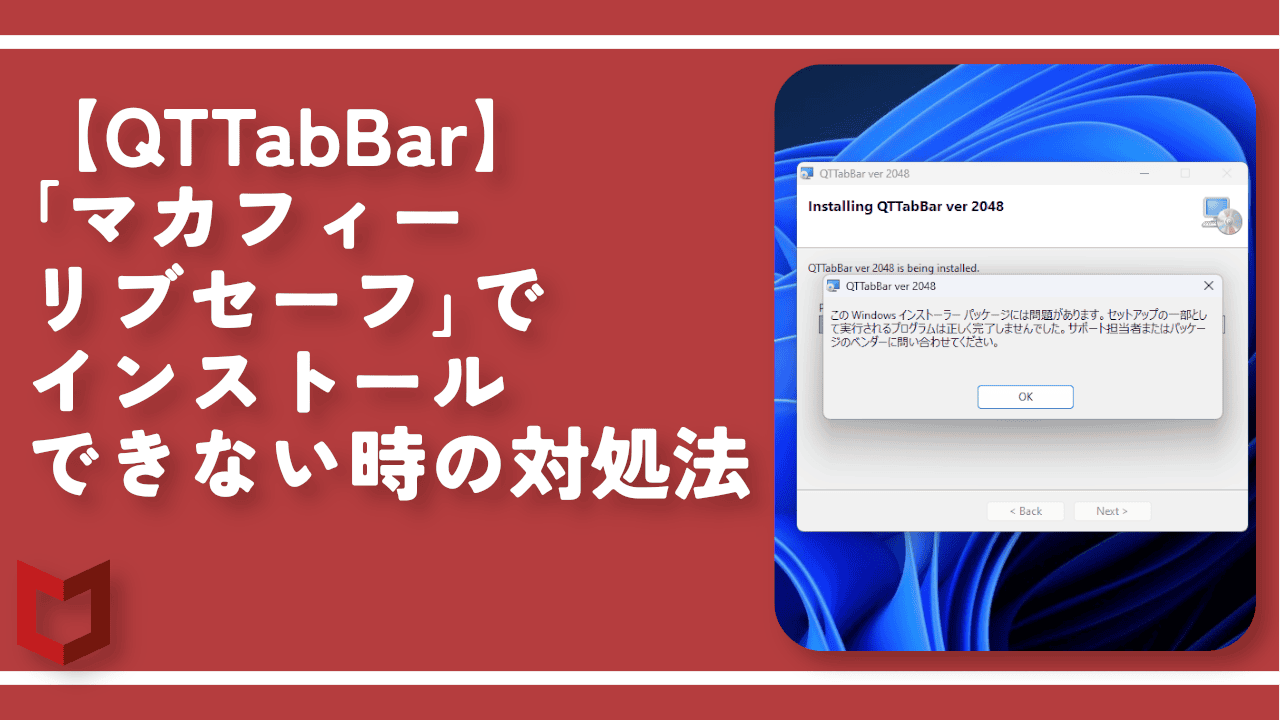
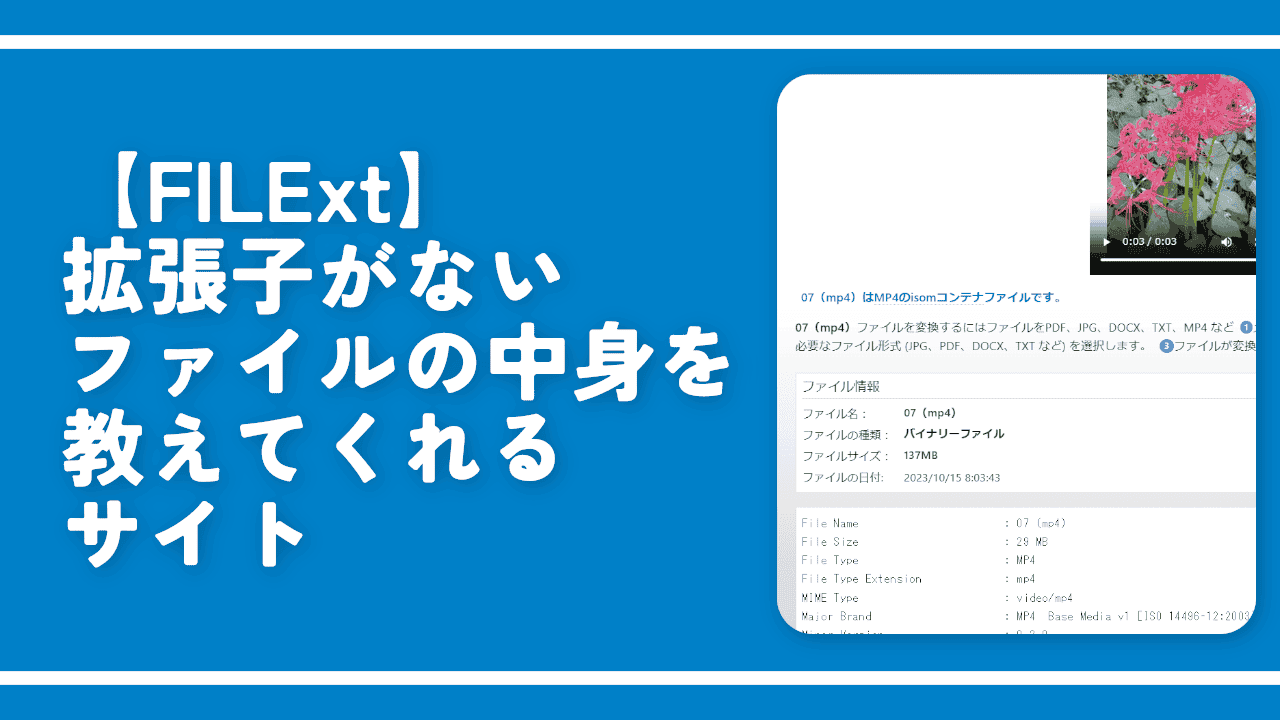
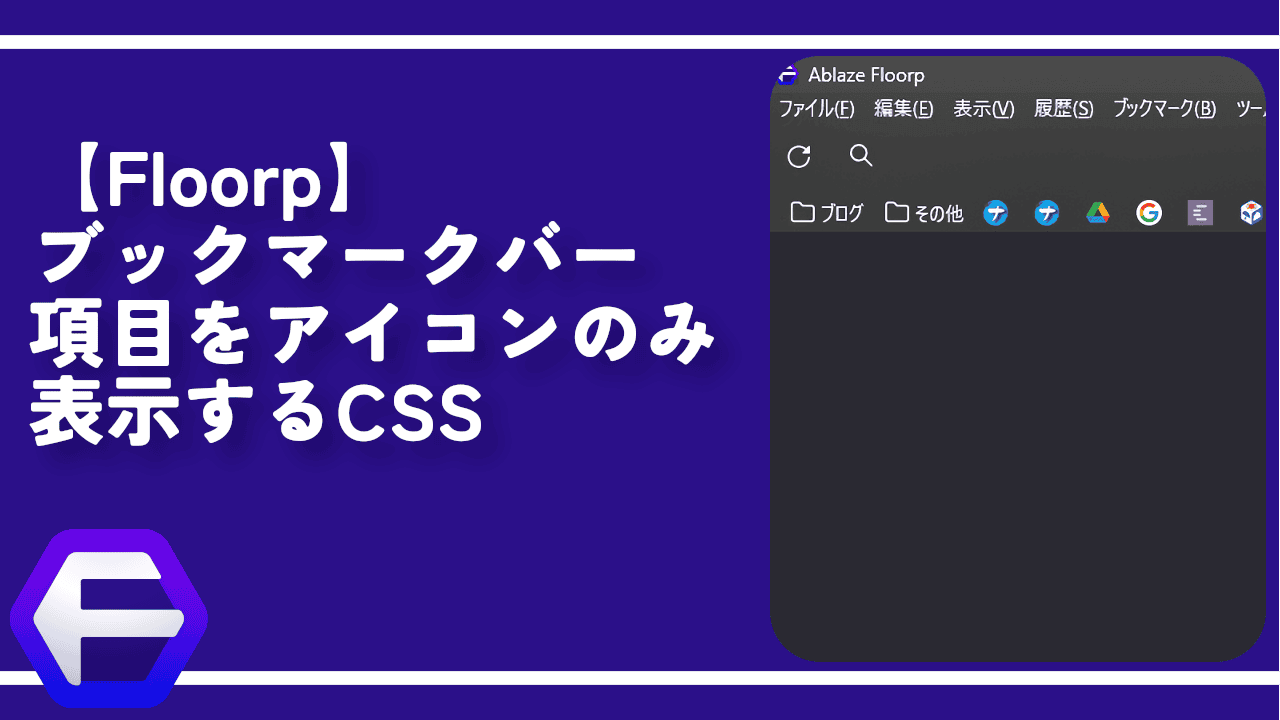
 【2025年】僕が買ったAmazon商品を貼る!今年も買うぞ!
【2025年】僕が買ったAmazon商品を貼る!今年も買うぞ! 【Amazon】配送料(送料)の文字を大きく目立たせるCSS
【Amazon】配送料(送料)の文字を大きく目立たせるCSS 【TVer】嫌いな特定の番組を非表示にするCSS。邪魔なのは消そうぜ!
【TVer】嫌いな特定の番組を非表示にするCSS。邪魔なのは消そうぜ! PixelからXiaomi 15 Ultraに移行して良かった点・悪かった点
PixelからXiaomi 15 Ultraに移行して良かった点・悪かった点 【DPP4】サードパーティー製でレンズデータを認識する方法
【DPP4】サードパーティー製でレンズデータを認識する方法 【Clean-Spam-Link-Tweet】「bnc.lt」リンクなどのスパム消す拡張機能
【Clean-Spam-Link-Tweet】「bnc.lt」リンクなどのスパム消す拡張機能 【プライムビデオ】関連タイトルを複数行表示にするCSS
【プライムビデオ】関連タイトルを複数行表示にするCSS 【Google検索】快適な検索結果を得るための8つの方法
【Google検索】快適な検索結果を得るための8つの方法 【YouTube Studio】視聴回数、高評価率、コメントを非表示にするCSS
【YouTube Studio】視聴回数、高評価率、コメントを非表示にするCSS 【Condler】Amazonの検索結果に便利な項目を追加する拡張機能
【Condler】Amazonの検索結果に便利な項目を追加する拡張機能 これまでの人生で恥ずかしかったこと・失敗したことを書いてストレス発散だ!
これまでの人生で恥ずかしかったこと・失敗したことを書いてストレス発散だ! 【2025年】当サイトが歩んだ日記の記録
【2025年】当サイトが歩んだ日記の記録