【QR Lite】開いているページのQRコード生成、読み取りアドオン
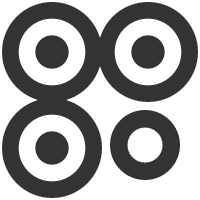
この記事では、現在開いているページのQRコードを生成、サイト上に貼られているQRコード画像を読み取れるFirefoxアドオン「QR Lite」について書きます。
本アドオンをインストールした状態で、QRコードを生成したいサイトを開きます。本アドオンボタンを押すと、ワンクリックでQRコードを生成してくれます。スマホなどのカメラで読み取ると開けます。
生成機能だけでなく、読み取り機能も搭載しています。画像をアップロードするか、サイト上のQRコード画像を右クリック→QRライト→「画像内のQRコードをスキャン」をクリックします。いちいちスマホのカメラで読み取らなくても、PCのままQRコードのリンク先を開けます。
本記事の一つ前に類似のChrome拡張機能「QR Scanner」の記事を書きました。類似のFirefoxアドオンがないか探したところ、本アドオンを見つけたので記事にします。
わざわざURLではなくQRコードで送りたい状況を僕はちょっと想像できなかったんですが、ワンクリックで生成したい方、画像内のQRコードをPC上でそのまま読み取ってアクセスしたい方に便利だと思います。
本記事は、拡張機能を導入できるPCブラウザ向けです。スマホやタブレットは分かりません。
提供元:monyxie
記事執筆時のバージョン:2.9.0(2024年04月28日)
インストール方法
Firefoxアドオンストアからインストールできます。
本アドオンは、Firefoxアドオンのみの提供で、Chrome拡張機能はリリースされていません。Chrome・Vivaldi・EdgeなどのChromiumベースのブラウザをご利用の方は、代わりに「QR Scanner」で代用できるかと思います。
![]() をクリックします。
をクリックします。
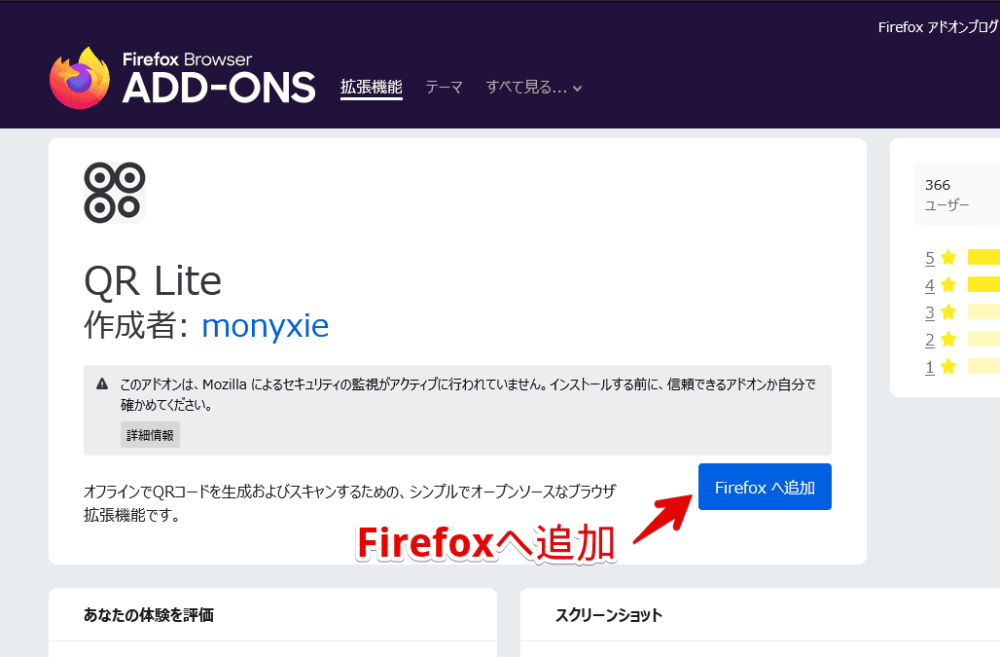
「追加」をクリックします。
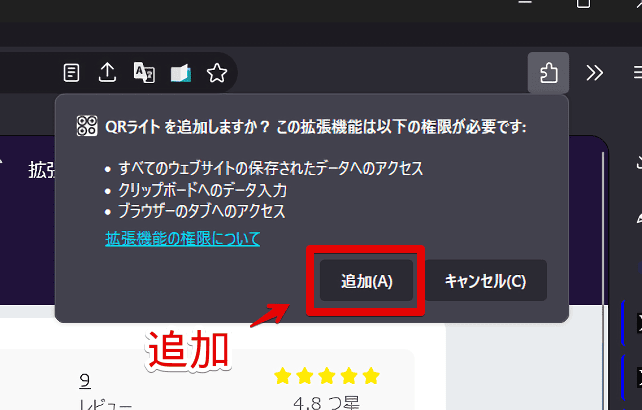
「OK」をクリックします。プライベートウィンドウでも使いたい場合は、「この拡張機能のプライベートウィンドウでの実行を許可する」にチェックを入れます。
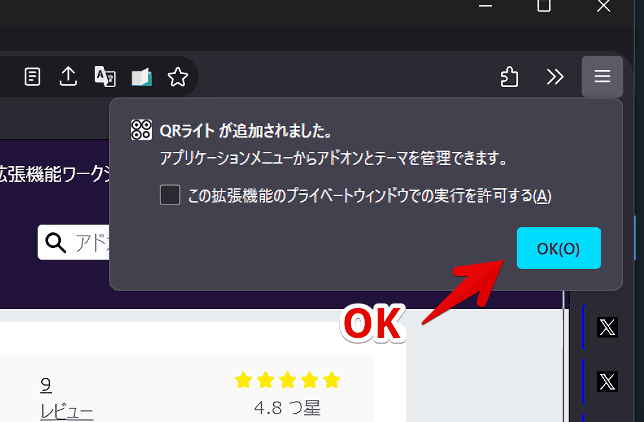
使い方
サイト上のQRコード画像を読み取る
本アドオンを導入した状態で、QRコード画像があるサイトを開きます。既に開いていた場合は、一度リロード(再読み込み)します。こちらやこちらの記事に貼っています。
開いたら、画像をマウスで右クリックします。アドオンをインストールした後だと、メニューに「QRライト」が追加されています。マウスを乗せるとサブメニューが展開されるので、「画像内のQRコードをスキャン」をクリックします。
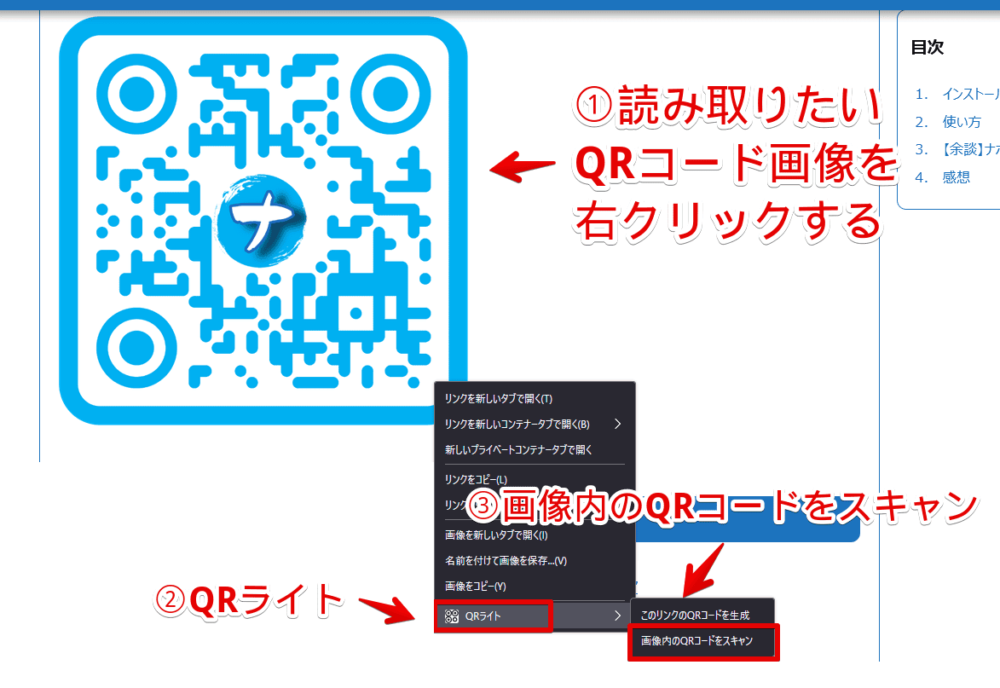
アドオンのポップアップが表示されます。画像内にあるQRコードがスキャンされて、下にあるテキストボックスにジャンプ先のアドレスが表示されます。コピー、あるいは開けます。
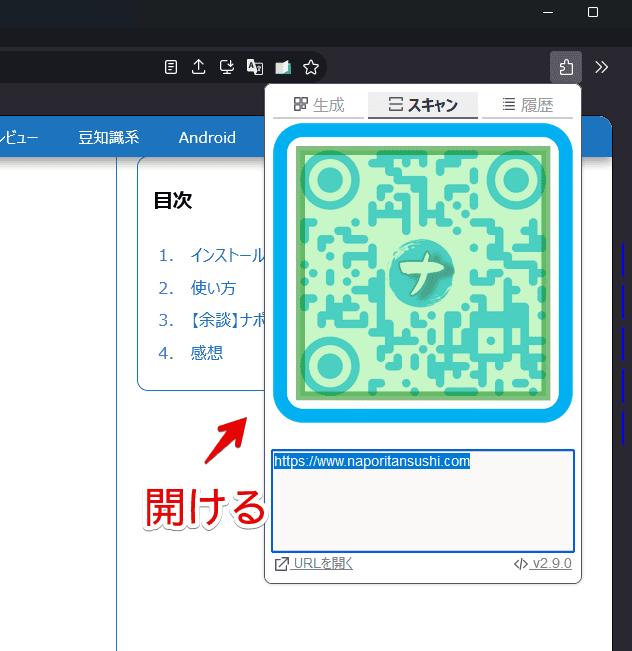
新しいタブでジャンプ先のタブが表示されます。いちいちスマホのカメラで読み取って、URLをPCに送らなくて済みます。
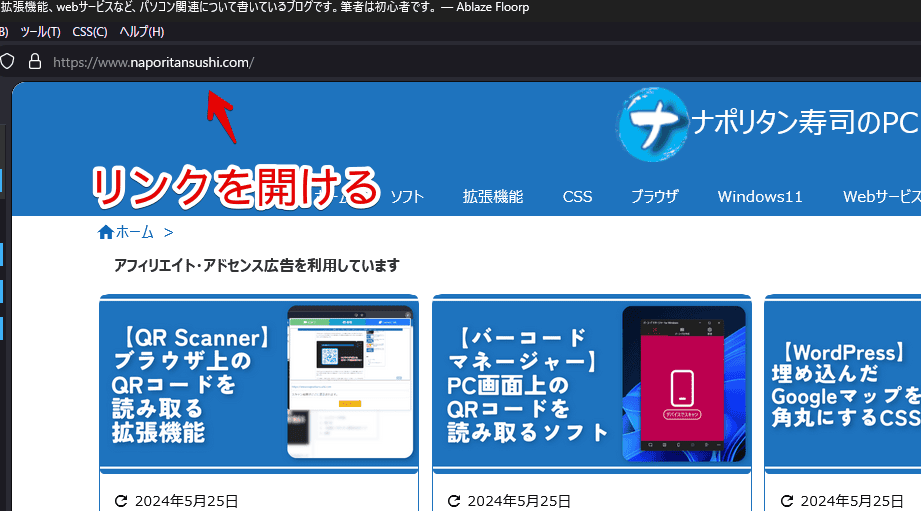
指定領域内のQRコードを読み取る
調べたいQRコードがあるサイトを表示させた状態で、右上のアドオンボタンをクリックします。メニュー内にある「QRライト」をクリックします。
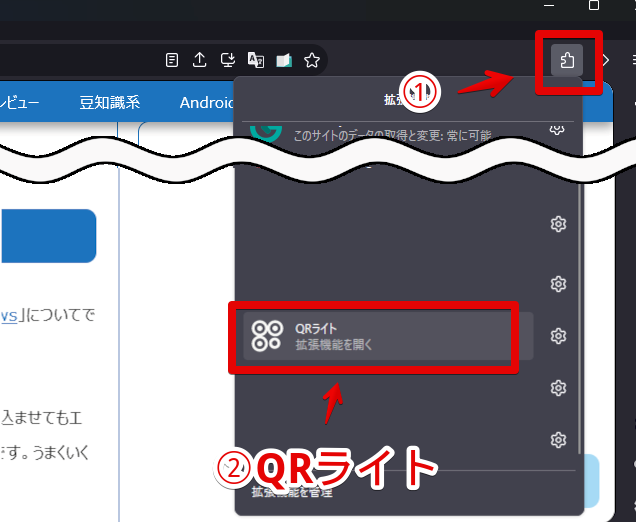
上部の「スキャン」タブを選択→「スキャン領域を選択」をクリックします。
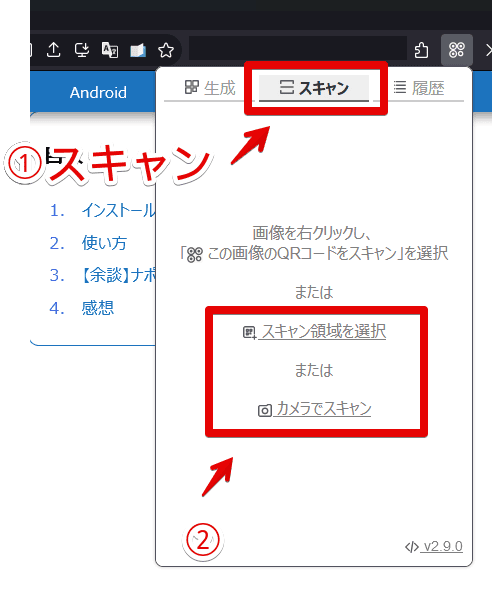
マウスが範囲選択モードになるので、QRコードをドラッグ&ドロップで綺麗に囲みます。うまく検出されたらポップアップでジャンプ先のURLが表示されます。
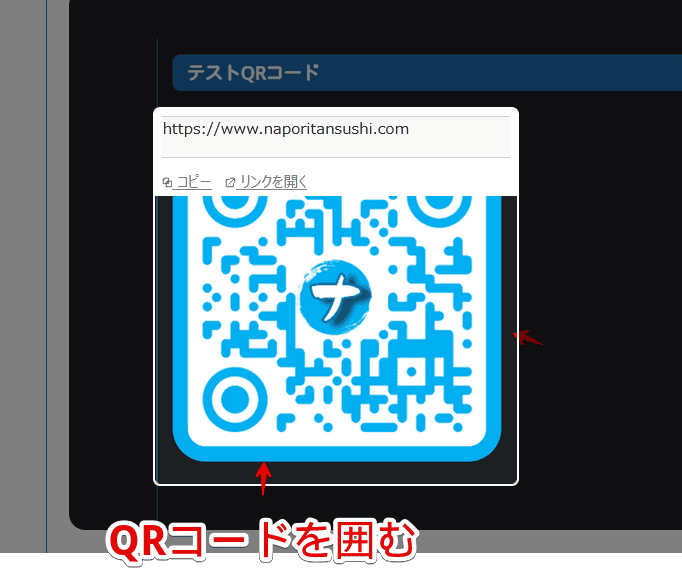
開いているページのQRコードを生成する
アドオンボタン→「生成」タブをクリックします。開いているページのURLとその下にQRコードが表示されています。
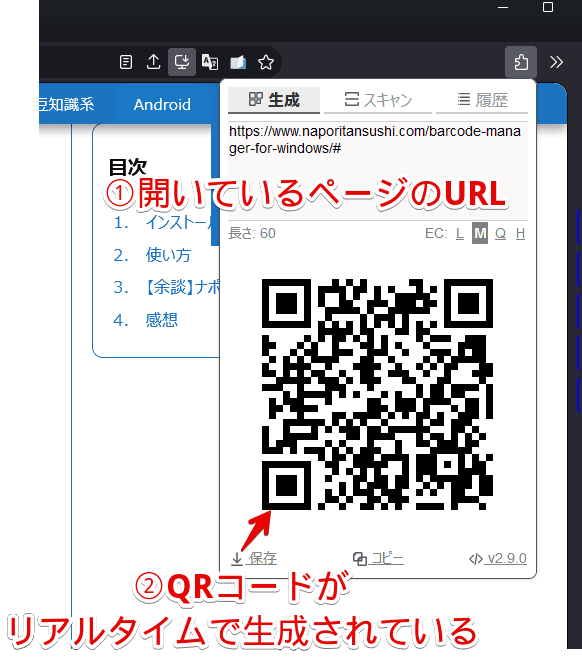
L、M、Q,Hで複雑度を調整できます。Lにすると簡単なQRコードになります。リアルタイムで変更されます。下部の「保存」を押すと画像としてPCに保存してくれます。LやHが何の略かは知りません。
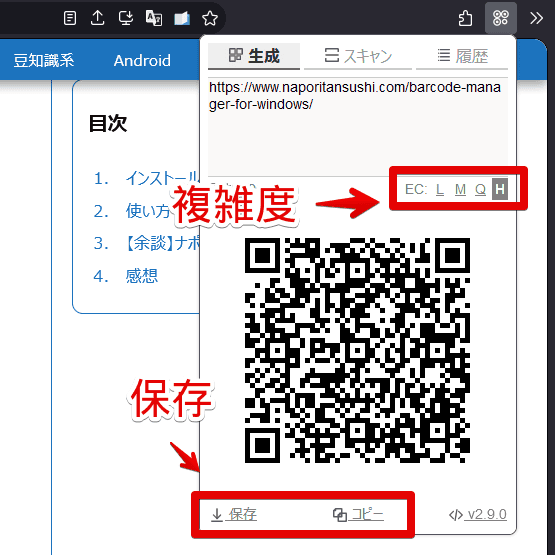
実際に僕が持っているAndroidスマホ「Google Pixel 7a」で読み取ってみました。問題なく読み取れました。
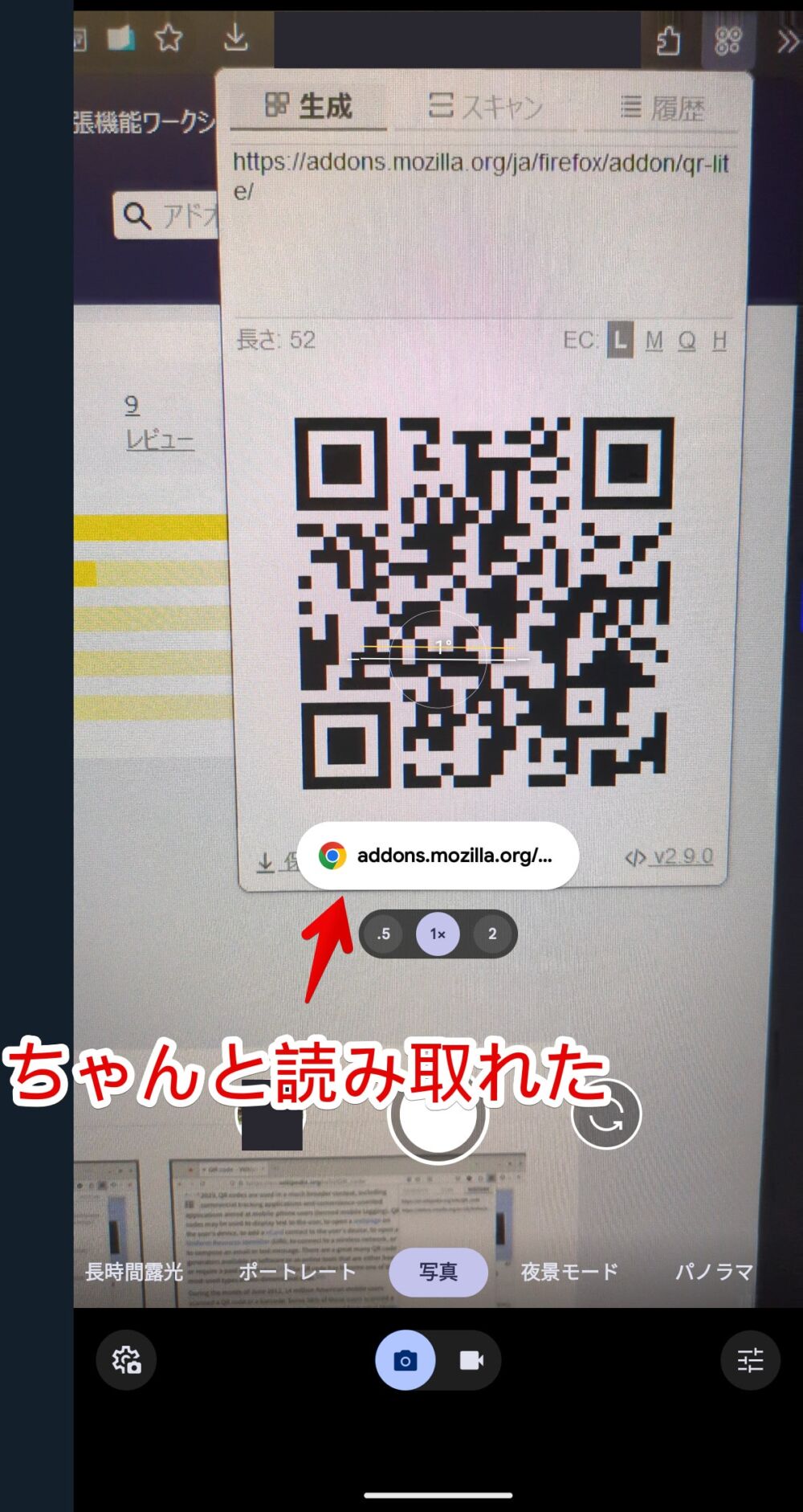
履歴を確認する
「履歴」タブを押すと、これまで読み取ったQRコードのリンクを確認できます。
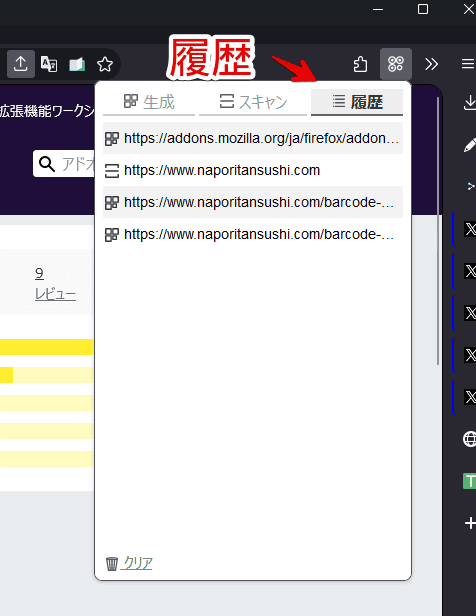
感想
以上、現在開いているページのQRコードを生成したり、画像内にあるQRコードを読み取ってくれるFirefoxアドオン「QR Lite」についてでした。
僕はQRコードなんて生成しないし使わないんですが、たまに公式サイトや説明書などを読んでいると遭遇する時があります。こういうあんまり訪れない系は、「まぁたまにだし、今回はめんどくさいけど我慢するか…」となって、効率化をスルーしがちです。
重い腰をあげて効率化させてみると、なんでもっと早くやらなかったんだとなるので、さっさとやれって話ですねぇ。
今回のQRコード読み取りも拡張機能やアドオンを使ったら、こんなに素早く開けるんだとびっくりです。今まで本当にスマホカメラで読み取って、PCにURLを転送して~と手間だったので。
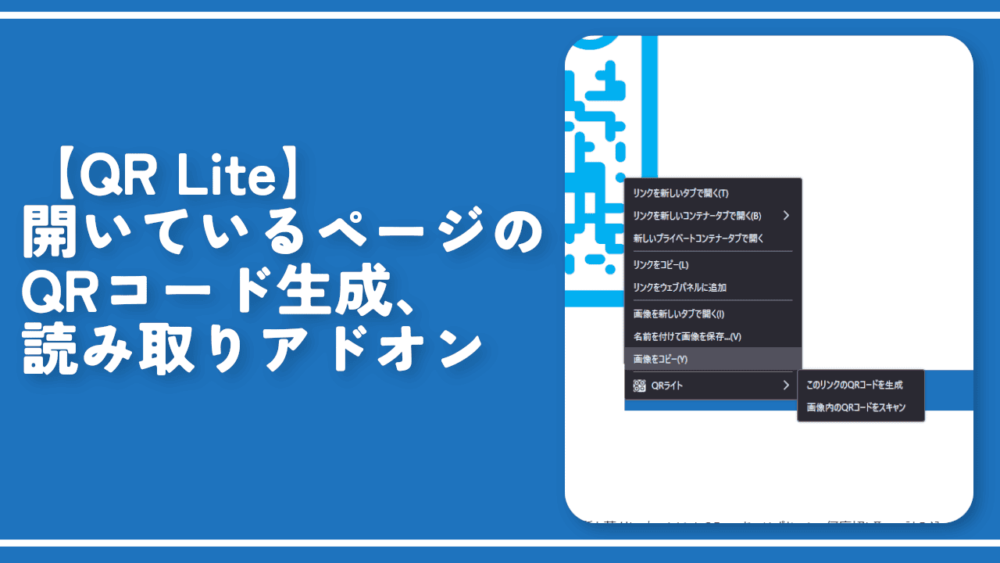
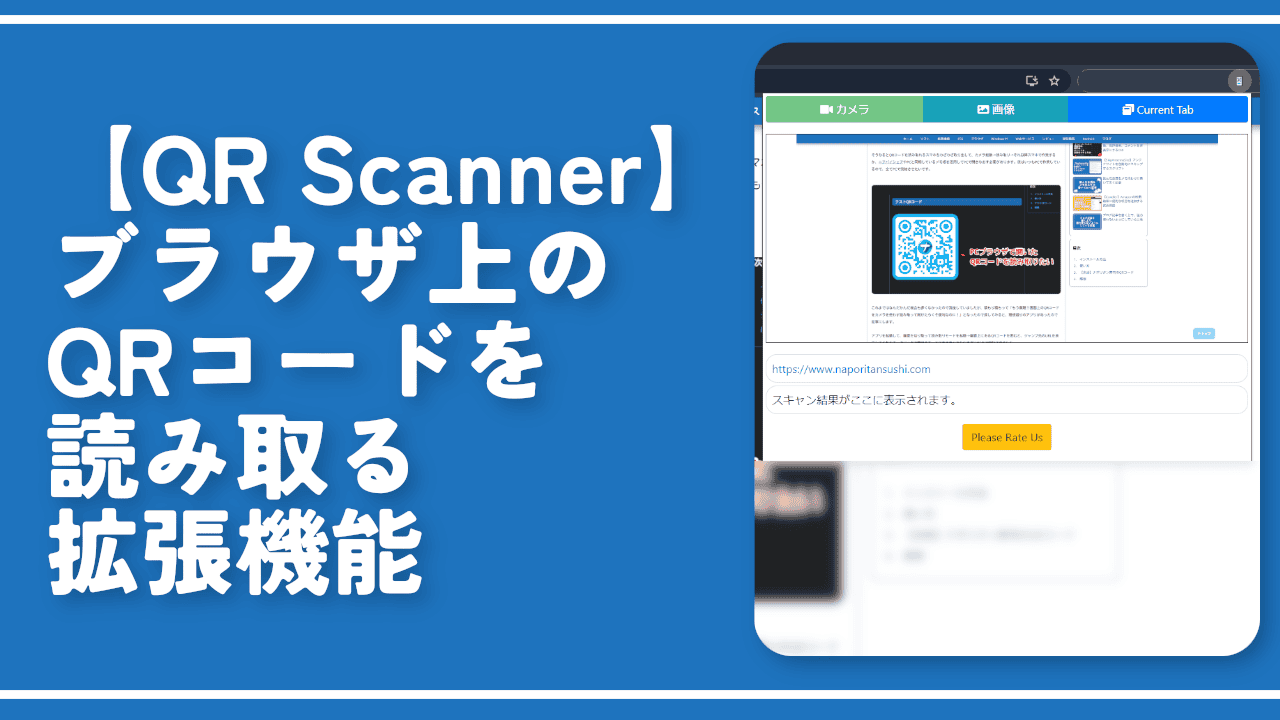
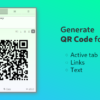
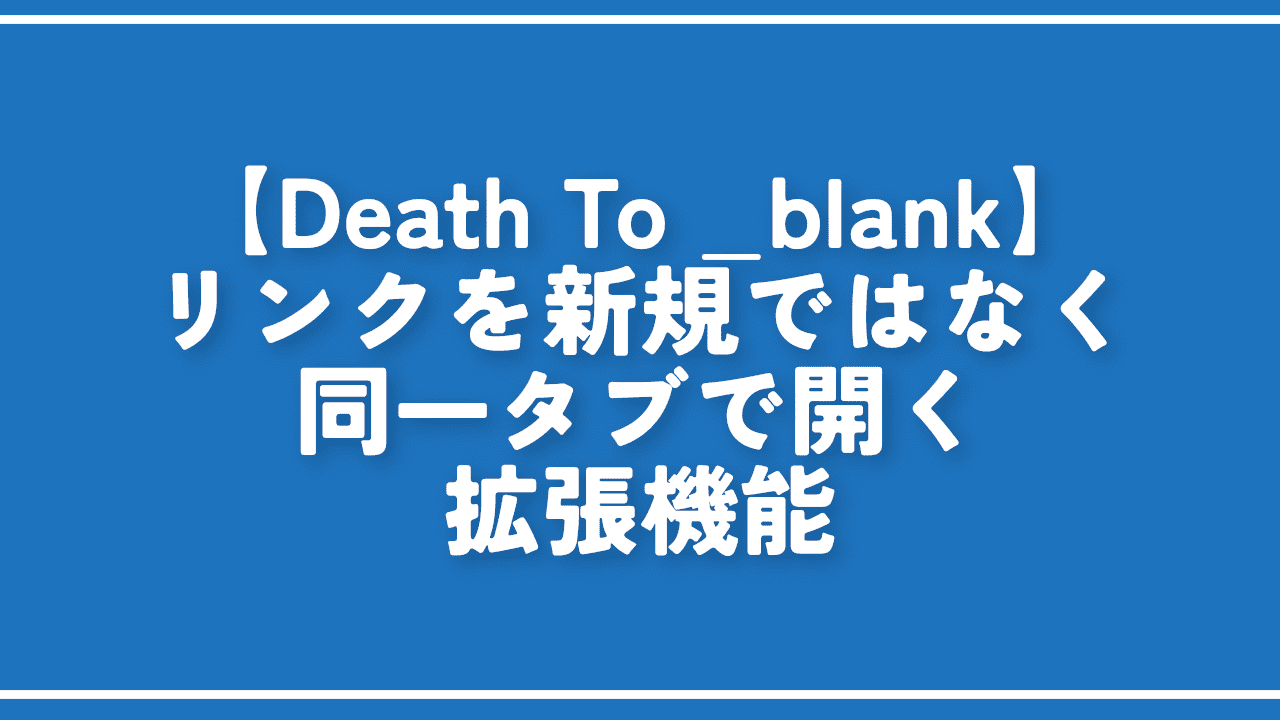
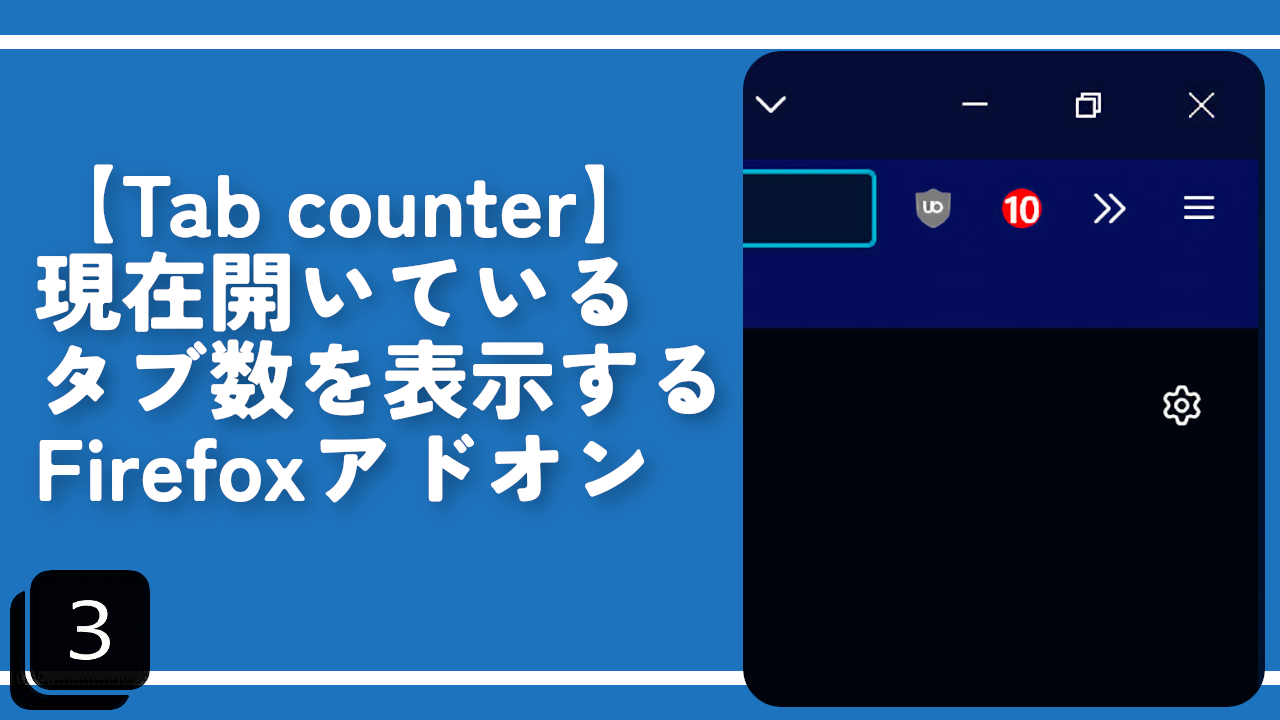
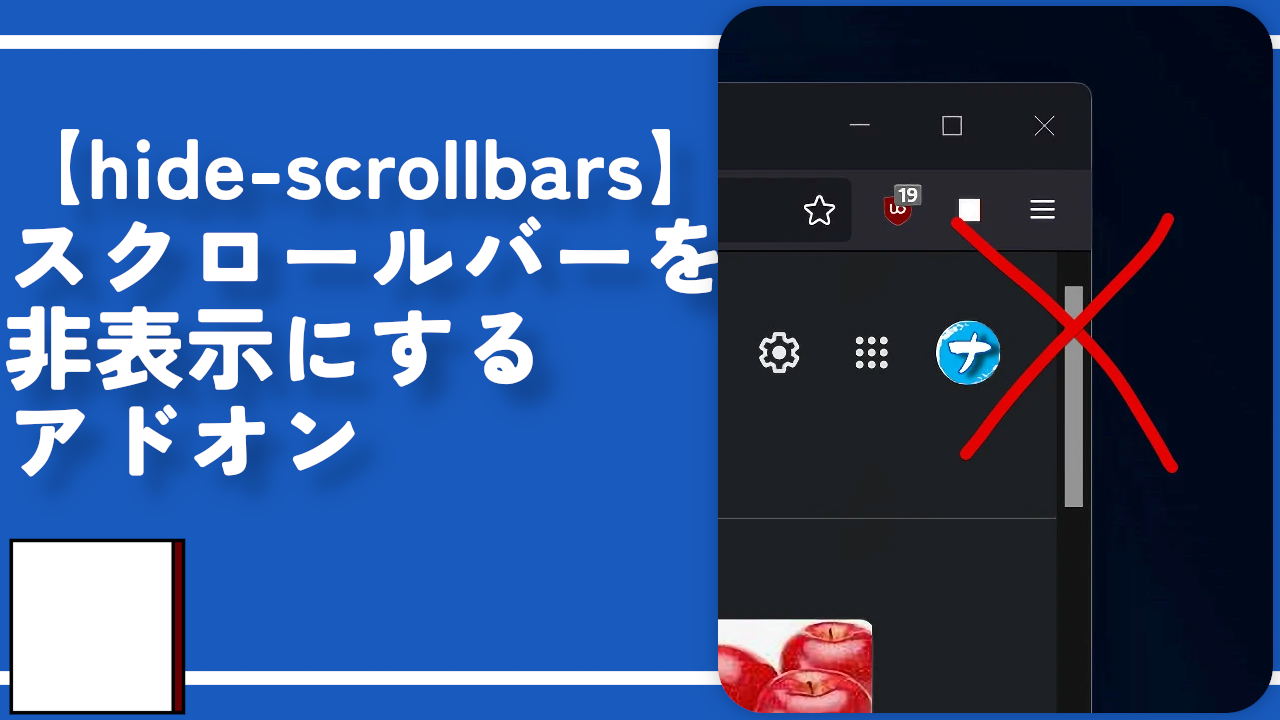
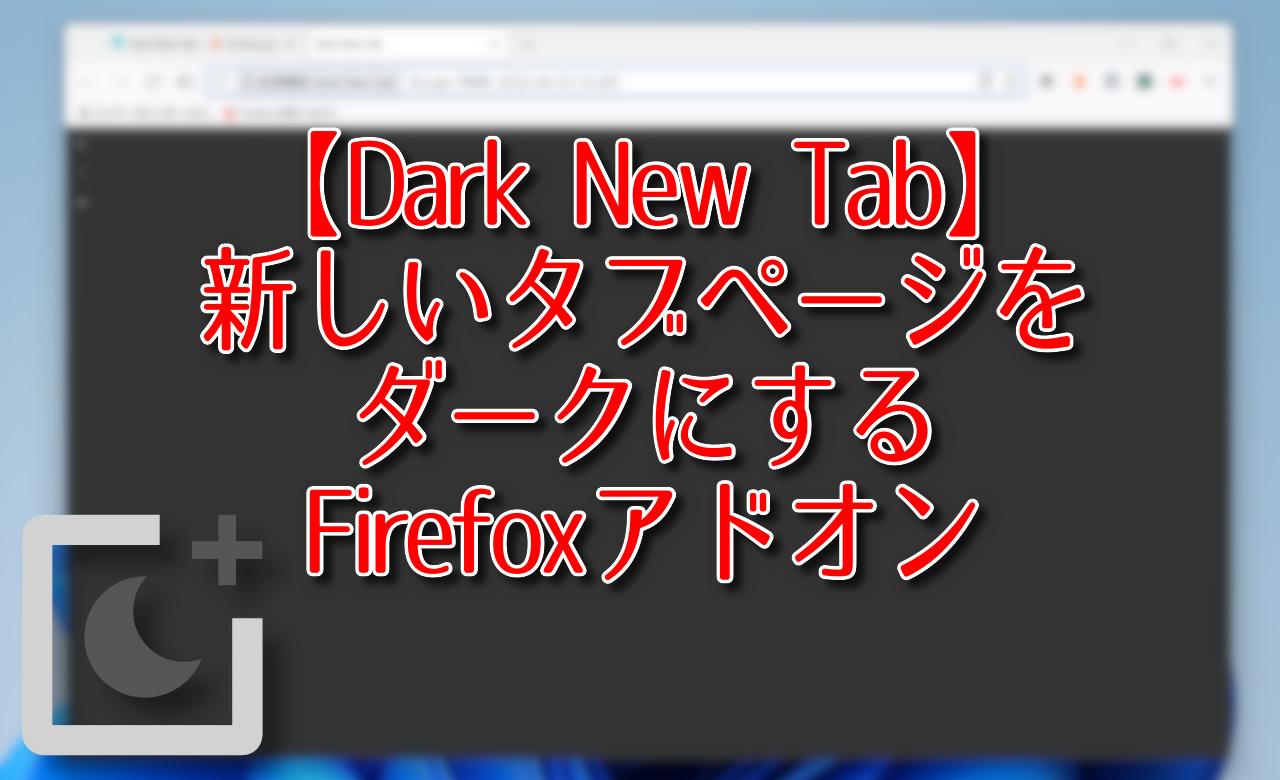
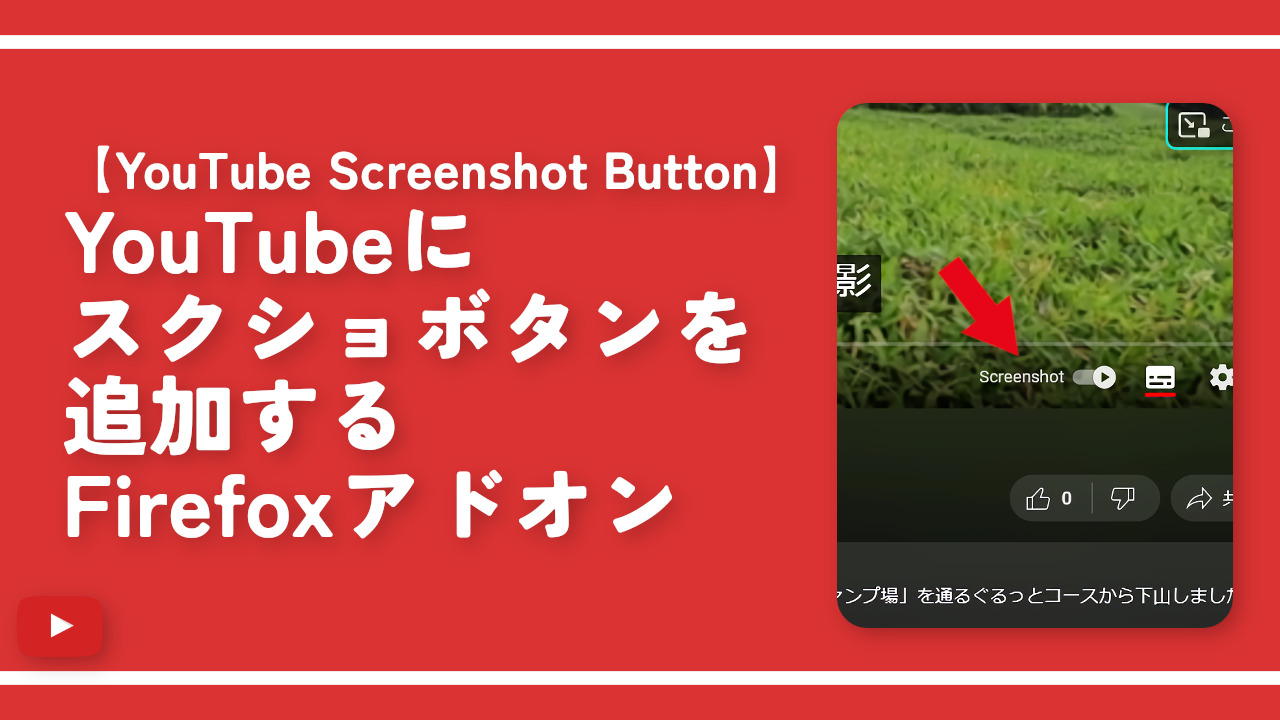

 【2025年】僕が買ったAmazon商品を貼る!今年も買うぞ!
【2025年】僕が買ったAmazon商品を貼る!今年も買うぞ! 【Amazon】配送料(送料)の文字を大きく目立たせるCSS
【Amazon】配送料(送料)の文字を大きく目立たせるCSS 【TVer】嫌いな特定の番組を非表示にするCSS。邪魔なのは消そうぜ!
【TVer】嫌いな特定の番組を非表示にするCSS。邪魔なのは消そうぜ! 「Kiwi browser」がサポート終了なので「Microsoft Edge」に移行!拡張機能も使えるよ
「Kiwi browser」がサポート終了なので「Microsoft Edge」に移行!拡張機能も使えるよ カロリーメイトを綺麗に開けられるかもしれない方法
カロリーメイトを綺麗に開けられるかもしれない方法 【DPP4】サードパーティー製でレンズデータを認識する方法
【DPP4】サードパーティー製でレンズデータを認識する方法 【Clean-Spam-Link-Tweet】「bnc.lt」リンクなどのスパム消す拡張機能
【Clean-Spam-Link-Tweet】「bnc.lt」リンクなどのスパム消す拡張機能 【プライムビデオ】関連タイトルを複数行表示にするCSS
【プライムビデオ】関連タイトルを複数行表示にするCSS 【Google検索】快適な検索結果を得るための8つの方法
【Google検索】快適な検索結果を得るための8つの方法 【YouTube Studio】視聴回数、高評価率、コメントを非表示にするCSS
【YouTube Studio】視聴回数、高評価率、コメントを非表示にするCSS 【Condler】Amazonの検索結果に便利な項目を追加する拡張機能
【Condler】Amazonの検索結果に便利な項目を追加する拡張機能 これまでの人生で恥ずかしかったこと・失敗したことを書いてストレス発散だ!
これまでの人生で恥ずかしかったこと・失敗したことを書いてストレス発散だ! 【2025年】当サイトが歩んだ日記の記録
【2025年】当サイトが歩んだ日記の記録