【PriScVista】Windows11の角丸ウィンドウを綺麗にスクショするソフト

この記事では、Windows11の角丸ウィンドウを、そのまま角丸の状態でキャプチャーできるスクリーンショット撮影ソフト「PriScVista」について書きます。
Windows11の角丸ウィンドウを、そのまま角丸維持したままキャプチャーできるスクリーンショット撮影ソフトです。本ソフト経由でウィンドウをキャプチャーすると、角丸の状態で保存されます。
通常、Windows11標準の画面切り取りツール(Windows+Shift+S)で、エクスプローラーやフリーソフトなどのウィンドウをキャプチャーすると、四隅がカクカクの状態で保存されます。
Windows11から角丸ウィンドウが実装されたのに、キャプチャーはまだ最適化されていないといった感じです。
本ソフトを使うことで、綺麗な角丸の状態でスクリーンショットを撮影できます。
アクティブウィンドウ、指定領域、ディスプレイ全体のキャプチャーなど、幅広い方法が用意されています。それぞれホットキーが設定されていて、用途に応じてキャプチャーできます。ホットキーは設定から変更できます。
キャプチャー後は、右下にキャプチャーした画像がプレビューで表示されます。設定から非表示にすることもできます。
影を付けるオプションが用意されています。影を付けることで、Windows11のスクリーンショットがより映えます。
キャプチャーした画像は、指定したフォルダー内に保存するか、クリップボードに保存するか設定できます。デフォルトでは、クリップボードに保存&フォルダー内に保存するようになっています。
「すぐに利用するから、わざわざ保存しなくていい!クリップボードにコピーするだけでいい!」といった場合でも、柔軟に対応できます。
保存形式は、PNG、JPEG(JPG)、BMPの中から選択できます。保存場所は好きな場所に設定できます。キャプチャー時にサウンドを鳴らすオプションもあります。
Windows10、Windows11、どちらでも利用できます。インストール不要で、すぐに利用できます。
リリース元:MIZUSHIKI
記事執筆時のバージョン:3.2(2021年11月15日)
ダウンロード方法
以下のボタンからダウンロードできます。
「ダウンロードページへ」をクリックします。
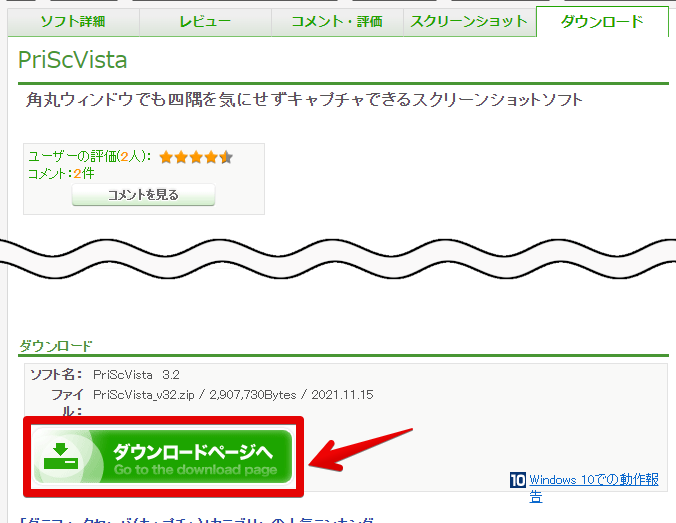
ダウンロードした圧縮ファイルを解凍します。展開したフォルダーを好きな場所に配置します。配置できたら、圧縮ファイルのほうは削除してOKです。
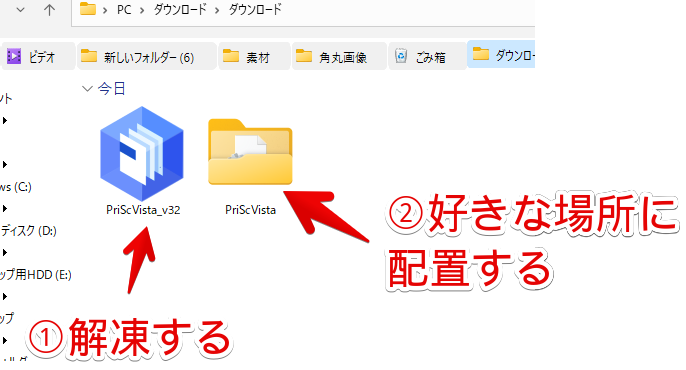
フォルダー内にある「PriScVista」をダブルクリックで起動します。
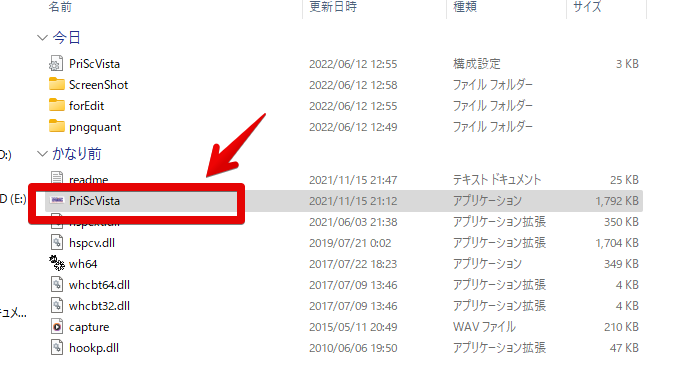
初回起動時は、スクリーンショットを撮影するショートカットキーのタイプを選択します。後から変更できるので、何となくで選択してOKです。僕は、1番にしました。
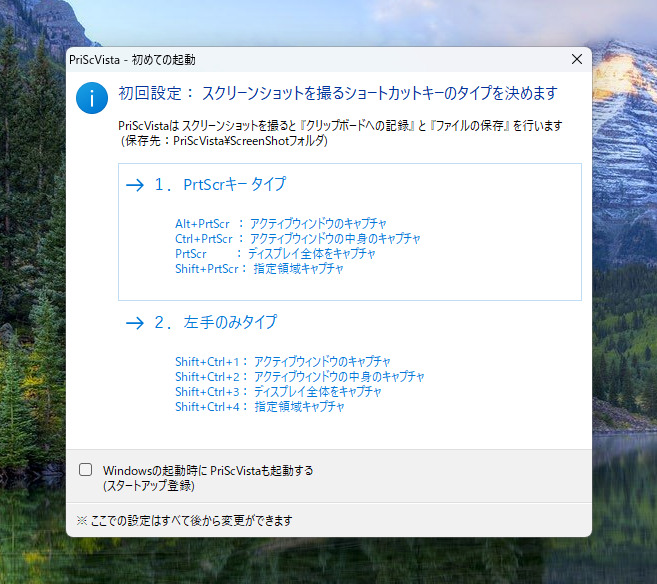
起動すると、タスクトレイにアイコンが常駐します。アイコンが表示されている間、起動しているという意味です。
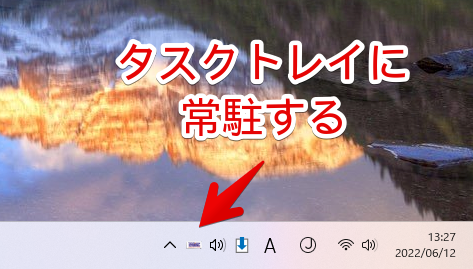
使い方
本ソフトを起動した状態で、ホットキーを入力するか、タスクトレイにある![]() の右クリックから、キャプチャーできます。撮影したい種類によって、ホットキーが異なります。それぞれのホットキーは、設定から変更できます。
の右クリックから、キャプチャーできます。撮影したい種類によって、ホットキーが異なります。それぞれのホットキーは、設定から変更できます。
アクティブウィンドウのキャプチャー
現在選択しているウィンドウをキャプチャーします。デフォルトのホットキーは、Alt+PrtScです。押すと、キャプチャされて、右下に通知が表示されます。
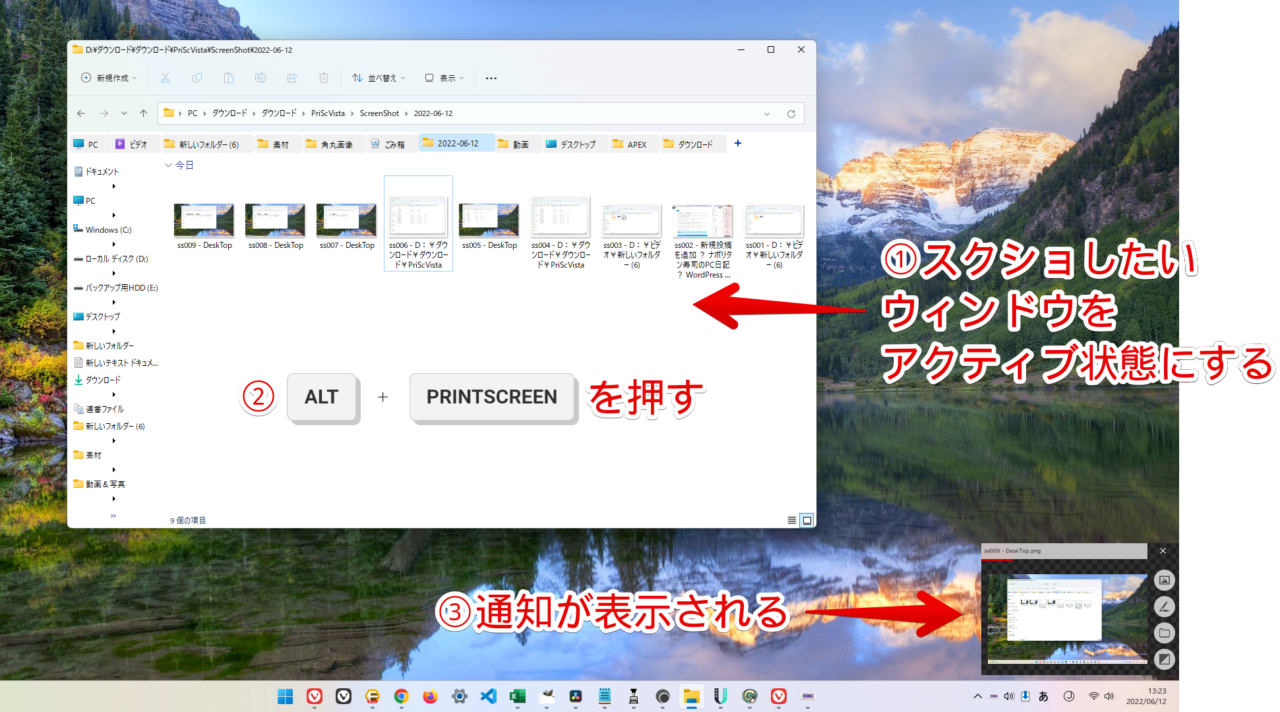
通知の「ファイルを開く」をクリックすると、キャプチャーした画像を表示します。「フォルダを開く」で保存先のフォルダーを開きます。
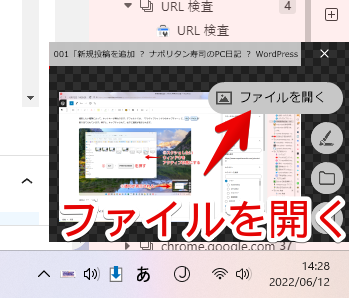
例えば、Windows11標準のエクスプローラーは、四隅が角丸になっています。本ソフトでキャプチャーすると、そのまま角丸の状態で、保存されます。
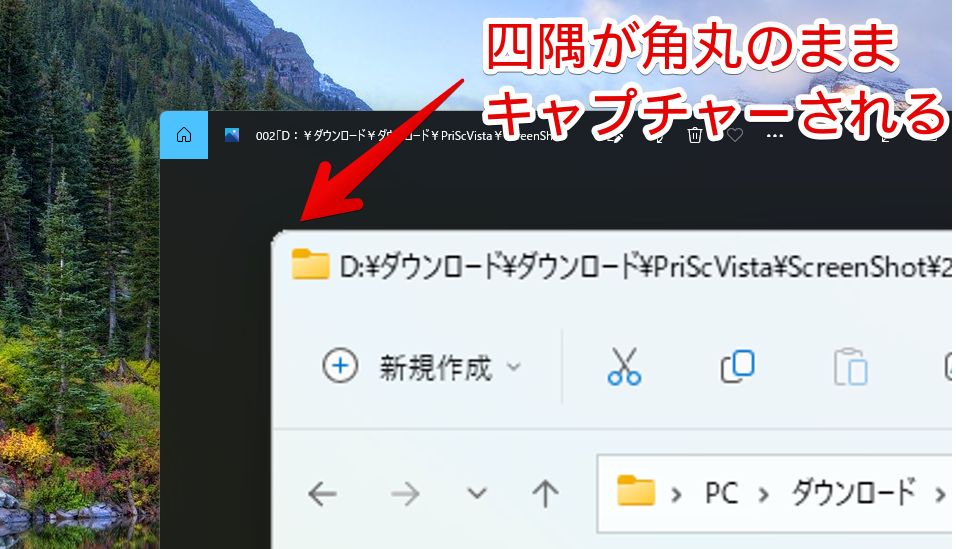
メモ帳をキャプチャーした画像を貼っておきます。綺麗に角丸の状態で、スクリーンショットされています。
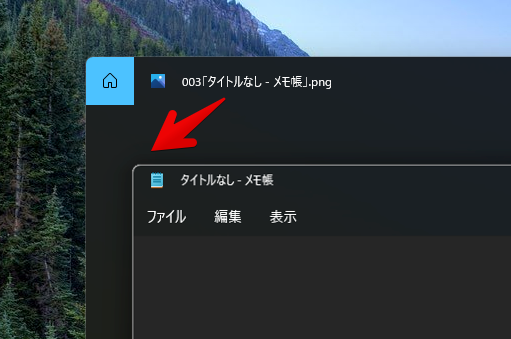
Windows11標準の画面切り取りツール(Windows+Shift+S)で、キャプチャーした画像を貼っておきます。四隅がカクカクで、背景が見えてしまっています。
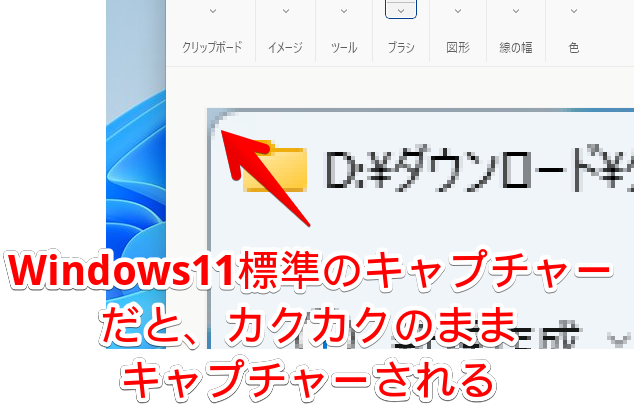
アクティブウィンドウの中身をキャプチャー
アクティブウィンドウの中身を、キャプチャーします。デフォルトのホットキーは、Ctrl+PrtScです。
フリーソフトの場合は、ウィンドウタイトルを除いた中身の部分だけをスクリーンショットします。非対応のソフトもあるので、一概にタイトルバーが除外されるわけではありません。中身を抽出するので、四隅はカクカクになっています。
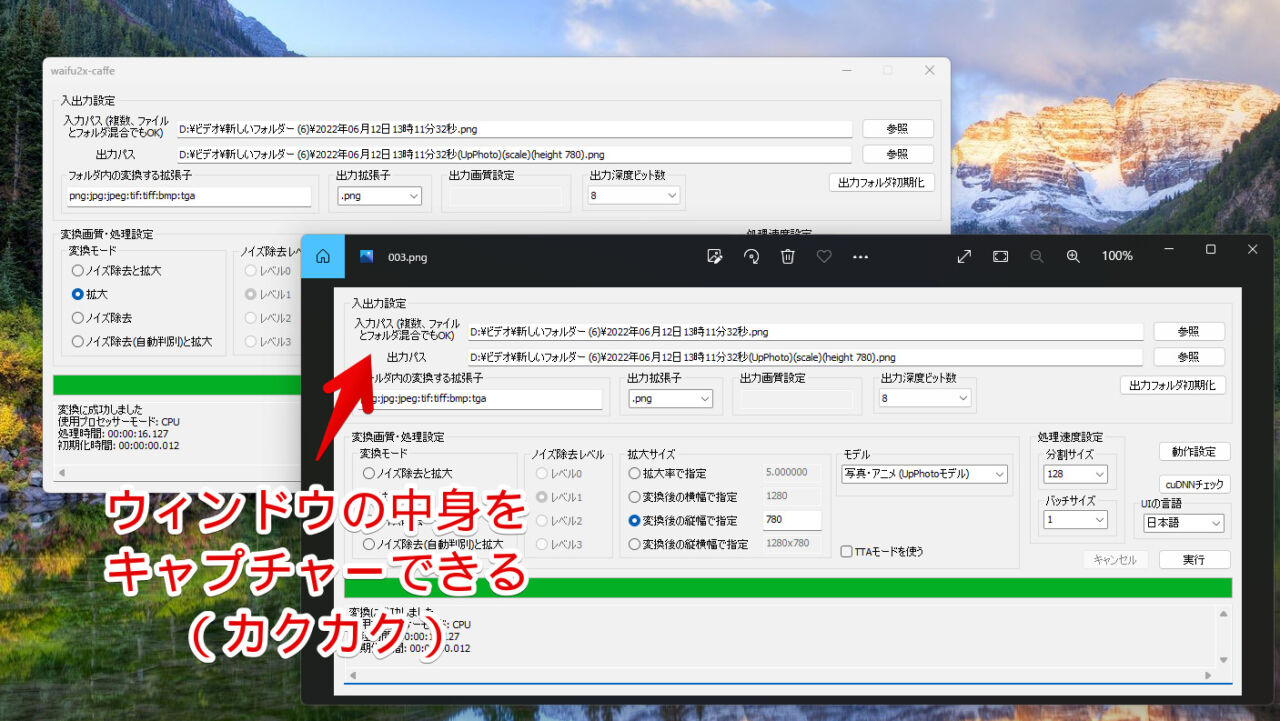
指定領域のキャプチャー
指定したウィンドウをキャプチャーできます。アクティブウィンドウのキャプチャーと違って、任意のウィンドウを選択できます。デフォルトのホットキーは、Shift+PrtScです。
ホットキーを発動すると、画面が赤暗くなって、ウィンドウをマウスでクリックできるようになります。好きなウィンドウをクリックすると、画面がキャプチャーされます。領域選択時の赤暗い背景は、設定から変更できます。
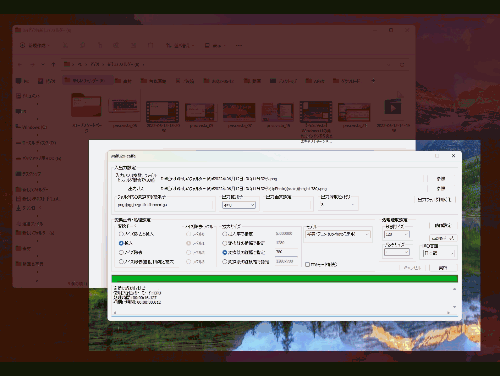
ディスプレイ全体のキャプチャー
ディスプレイ全体をキャプチャーします。デフォルトのホットキーは、PrtScです。
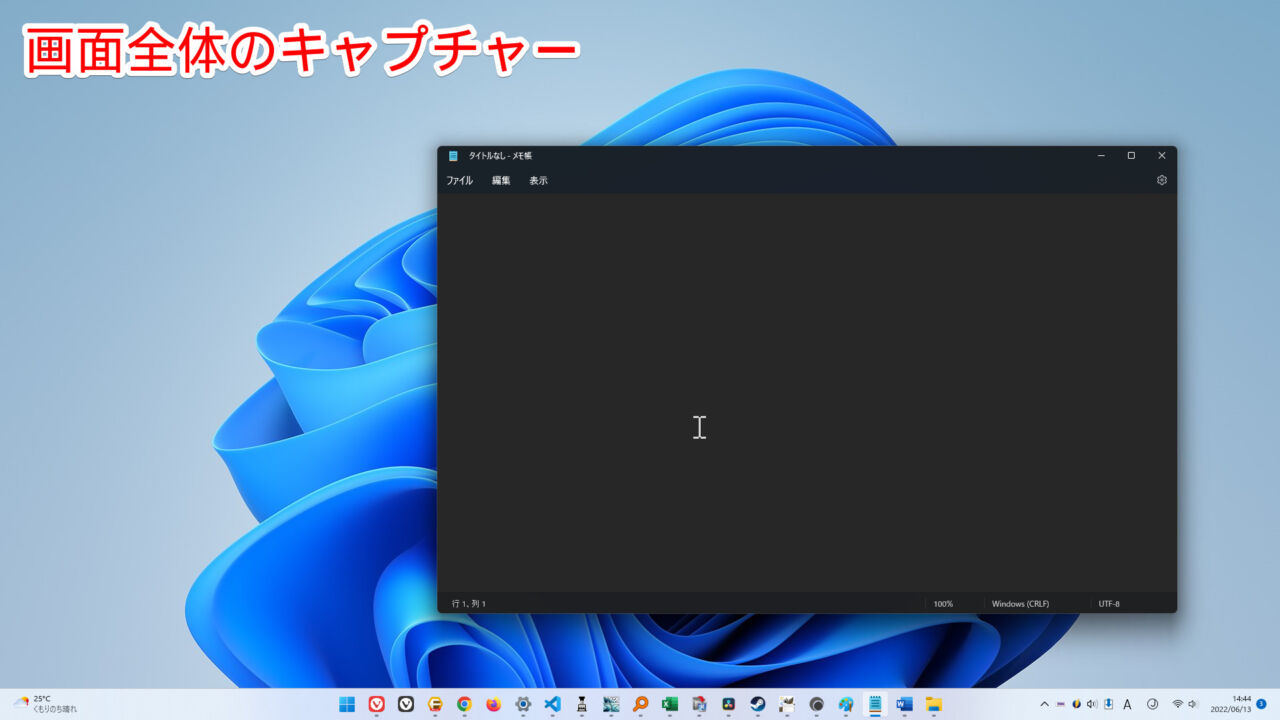
複数モニターを接続している場合でも、マウスがあるモニターだけキャプチャーされます。設定から複数モニターを同時にキャプチャーするように変更できます。
保存フォルダーを開く
キャプチャー後に表示される通知の中にある「フォルダを開く」をクリックするか、タスクトレイにある![]() の右クリック→「保存フォルダを開く」で、保存先のフォルダーをエクスプローラーで開けます。保存場所は、設定から変更できます。
の右クリック→「保存フォルダを開く」で、保存先のフォルダーをエクスプローラーで開けます。保存場所は、設定から変更できます。
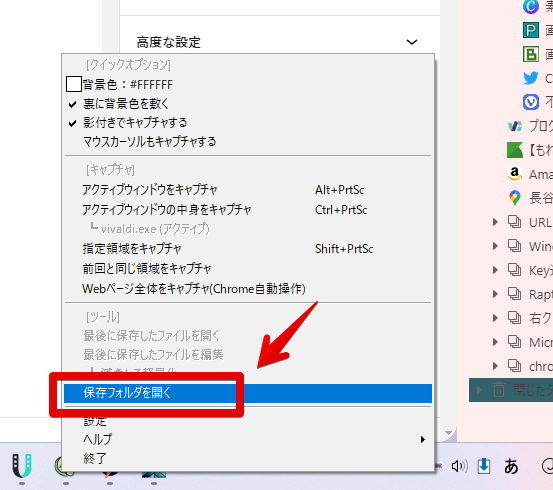
デフォルトでは、以下の場所に保存されています。
ダウンロードしたPriScVistaフォルダー\ScreenShot背景色の変更&影付き&マウスカーソルを含める
タスクトレイのメニューから、背景色の変更、影付き、マウスカーソルを含めるかどうか設定できます。有効にしたい項目をチェックします。
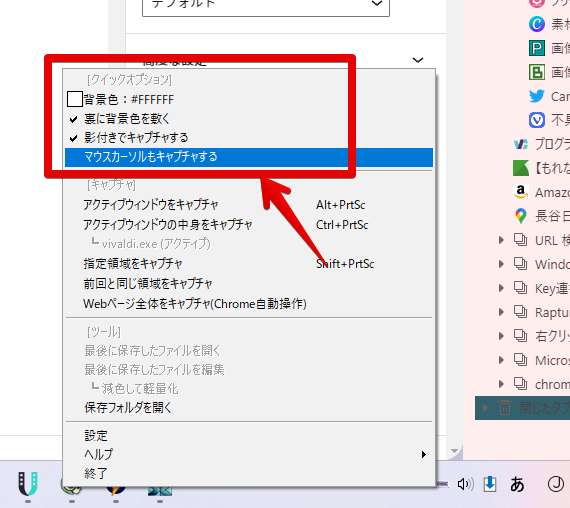
背景色
キャプチャーした画像の背景を、指定した色に塗りつぶせます。画面上の抽出したい色をクリックするか、「ダイアログ」から、色を選択・作成します。
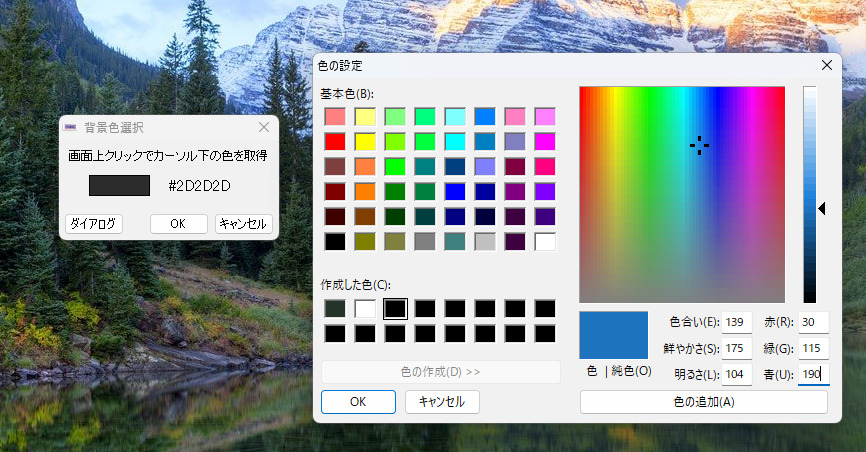
撮影したキャプチャー画像の周りに、指定した背景色が追加されます。
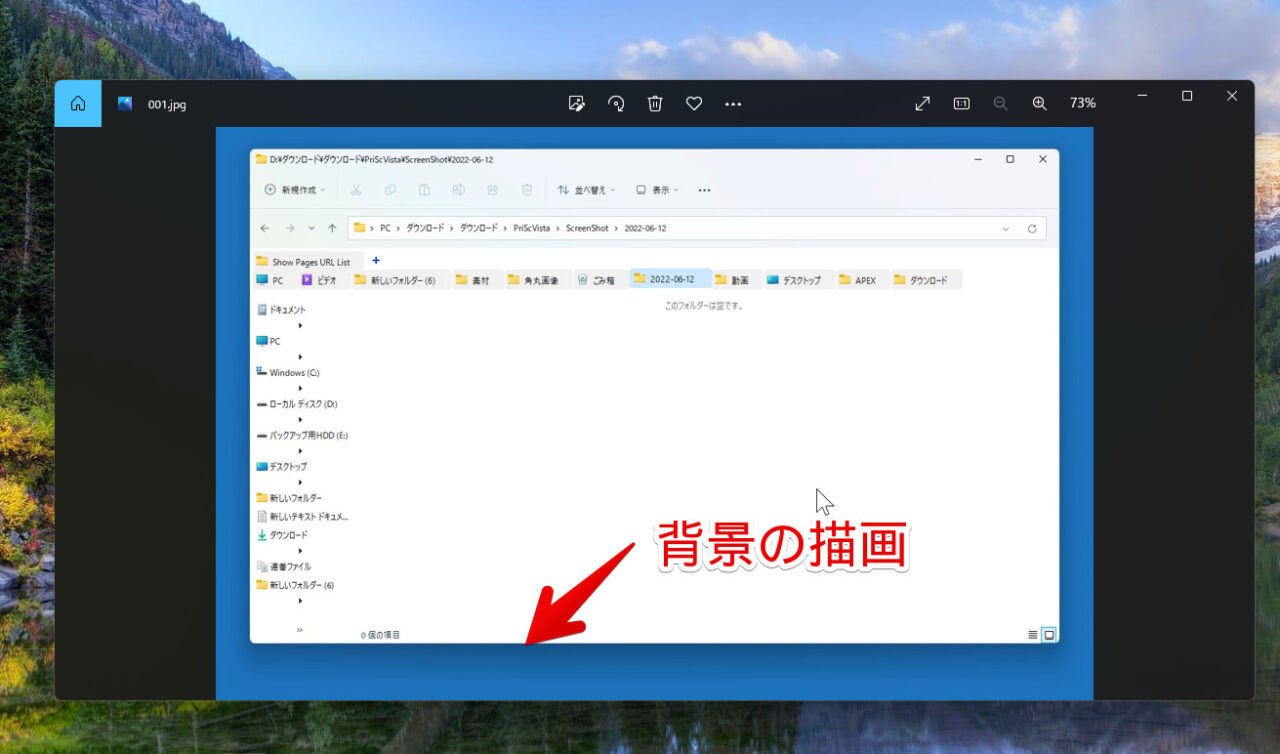
この機能は、タスクトレイアイコンの右クリック→「裏に背景色を敷く」からオンオフできます。また、出力拡張子を透過PNGにしている場合は、オンにしていても描画されません。JPG拡張子などで利用できます。
影付き
ウィンドウの背景に影を描写します。
Windows11では角丸フローティングデザインが採用され、ウィンドウの背景に影がついています。この影をそのままキャプチャーしてくれます。透過PNGの場合は、背景が透明なので分かりにくいですが、下に色を敷くと確認しやすいです。
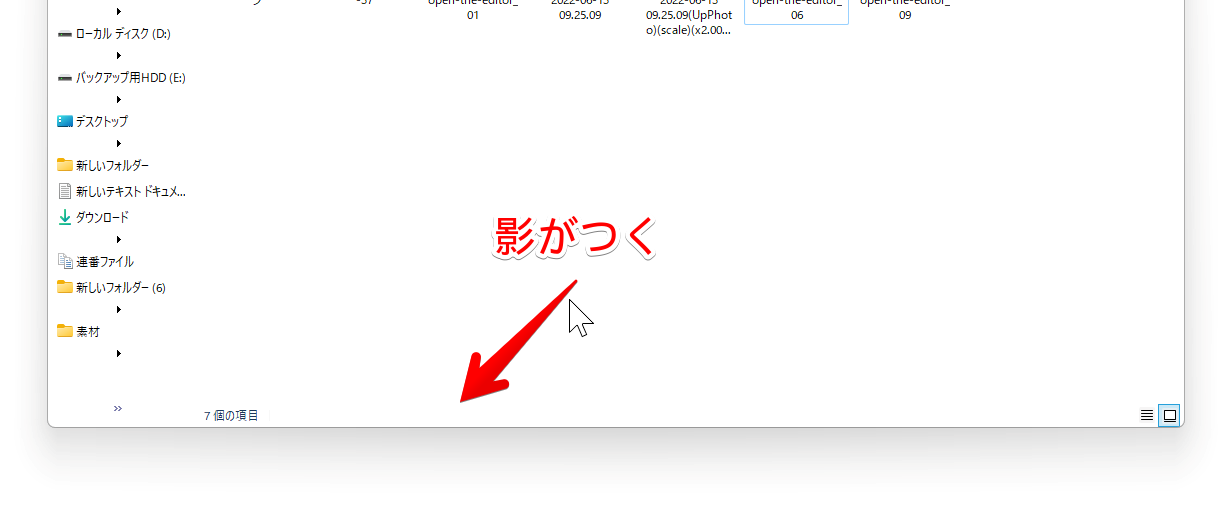
設定
タスクトレイにある![]() の右クリック→設定をクリックします。
の右クリック→設定をクリックします。
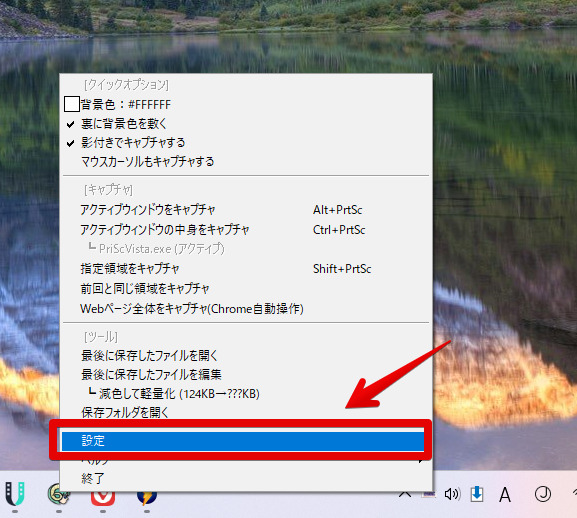
キャプチャー出力
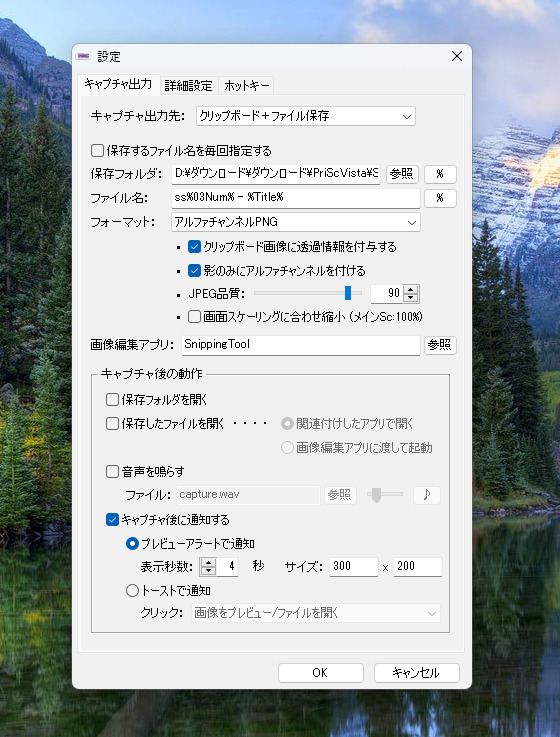
キャプチャ出力先
キャプチャーの出力先を指定できます。デフォルトでは、クリップボードにコピーして、なおかつ画像としてPC内に保存します。
「そのままブログや、Wordに貼り付けるから画像保存機能は不要!」という場合は、「クリップボード」にします。スクショした後に貼り付けたい場所で、Ctrl+Vを押すと、瞬時に貼り付けられます。
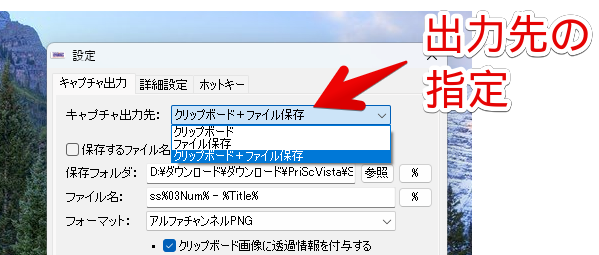
ファイル名
画像のファイル名を指定できます。テキストエリアの横にある「%」をクリックすると、日付、連番などの書式を挿入できます。
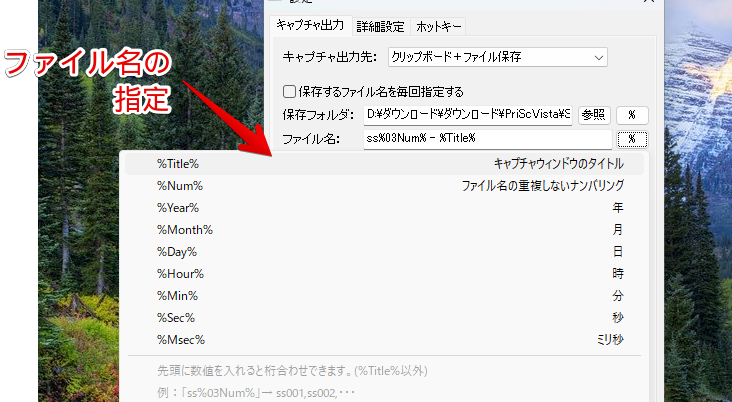
いくつか例を書いておきます。いい感じの書式があれば、そのままコピペしてみてください。
<!--例:2022年06月12日-002-->
%Year%年%02Month%月%02Day%日-%02Num%
<!--例:001>
%03Num%
<!--例:003「新しいタブ - Google Chrome」-->
%03Num%「%Title%」ポイントですが、パーセントで囲まれた書式の冒頭に、桁数を指定すると任意の桁番号にできます。例えば、「6月5日」といったように1桁番号なら、何も記述せずに「%Month%月%Day%日」でOKです。
一方で、「06月05日」のように、2桁番号にしたい場合は、「%02Month%月%02Day%日」にします。連番ファイル(%Num%)で、3桁にしたい場合は、「%03Num%」、5桁にしたい場合は、「%05Num%」にします。
ファイル名だけでなく、同じようにフォルダ名も変更できます。
デフォルトでは、「ScreenShot」フォルダー内に日付のフォルダーが作成されて、その中に画像が保存されるようになっています。
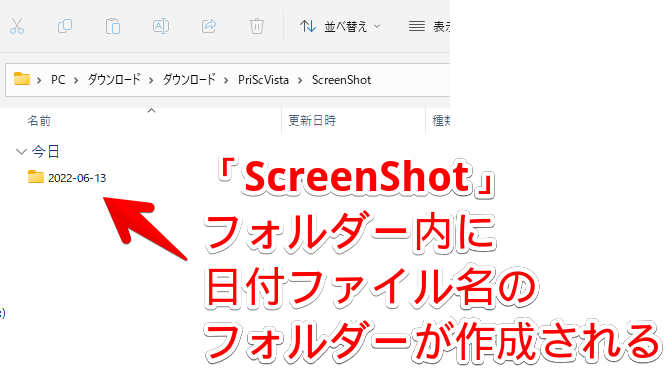
PriScVista\ScreenShot\%Year%-%02Month%-%02Day%\キャプチャーしたアプリごとにフォルダー分けしたい場合は、以下のコードにします。「PriScVista\ScreenShot\」の部分は、各自で好きな場所を指定します。
PriScVista\ScreenShot\%Title%\キャプチャーしたウィンドウタイトルごとで、フォルダー分けされます。どのアプリでキャプチャーしたかが一目で確認できます。ゲームとかでも使えると思います。
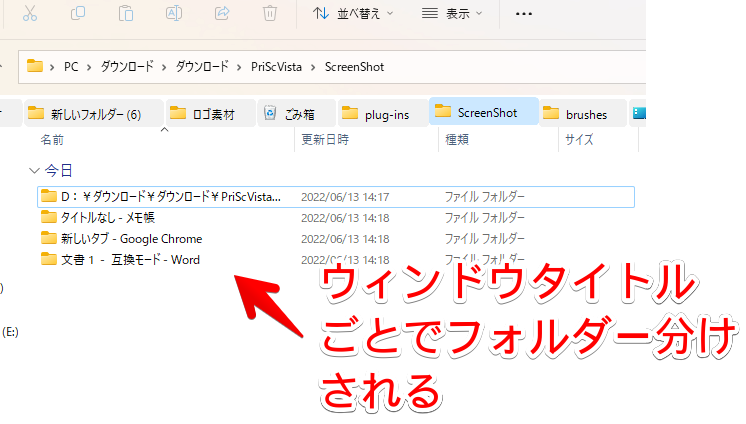
「わざわざ日付作成フォルダー作成しなくていい!直接1つのフォルダー内に全部の画像を保存したい!」という場合は、書式を使わずに、「参照」ボタンをクリックして、保存したいフォルダーを選択します。
フォーマット
保存拡張子を選択します。以下の5種類の中から選択できます。
- PNG
- PNG256色
- アルファチャンネルPNG
- アルファチャンネルPNG 256色
- JPEG(JPG)
- BMP
注意点ですが、「PNG 256色」、「アルファチャンネルPNG 256色」だと、一部画像編集ソフトで開けない可能性があります。僕の環境だと、「Monosnap」で開けませんでした。
おすすめは、「アルファチャンネルPNG」です。透過を保持したPNGを作成できます。
「JPEG」にした場合は、品質をスライダーで調整できます。容量を小さくしたい方は、スライダーを左に持っていきましょう。ただし、それだけ画質が荒くなるので注意です。デフォルトの90でいいと思います。
音声を鳴らす
「音声を鳴らす」にチェックすると、キャプチャー後に任意の音声を再生できます。デフォルトでは、以下の音声ファイルが指定されています。音声は、wav、mp3、wmaファイルを指定できます。
PriScVista\capture.wav通知
キャプチャー後の右下通知が不要な場合は、「キャプチャ後に通知する」のチェックを外します。
「通知は欲しいけど、もっと表示時間を短くしたい!」という場合は、「表示秒数」の数値を下げます。デフォルトでは4秒になっています。サイズも変更できます。
Windows11に馴染んだデザインにしたい場合は、「トーストで通知」にします。Windows11標準の通知方法になります。こちらの方が個人的には好きでした。比較画像を貼っておきます。
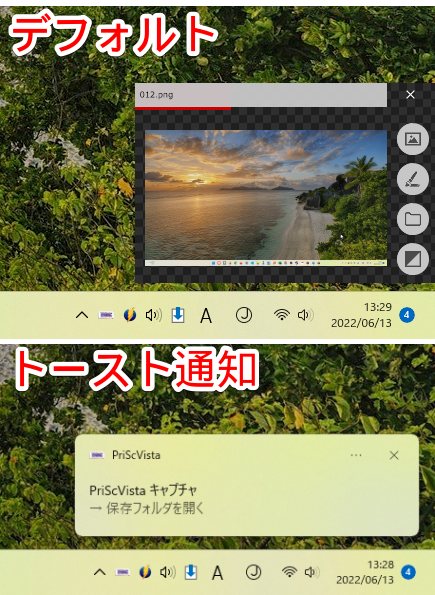
トースト通知の場合、クリック時の動作を、以下の3つの中から選択できます。「保存フォルダを開く」がいいかなと思います。
- 画像をプレビュー/ファイルを開く
- 保存フォルダを開く
- メニューを表示
3つのうち、どれが1つしか選択できないので、デフォルトの通知(プレビューアラート)と比べると、利便性は劣ると思いました。
詳細設定
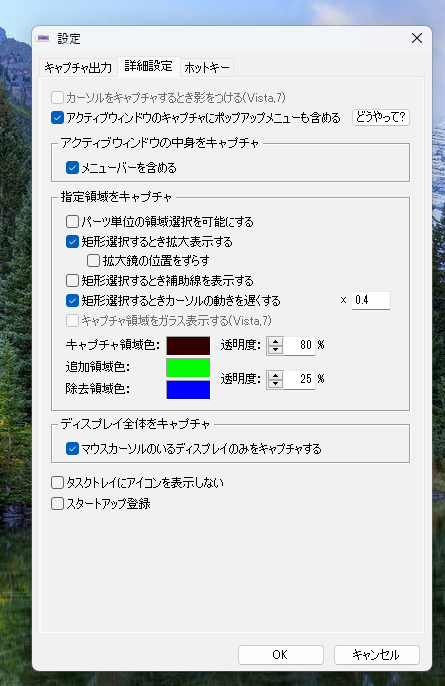
キャプチャ領域色
「キャプチャ領域色」で、指定領域のキャプチャー(デフォルトだとShift+PrtSc)の背景色を設定できます。変更してみた動画を貼っておきます。
ディスプレイ全体をキャプチャ
「マウスカーソルのいるディスプレイのみをキャプチャする」のチェックを外すと、全てのモニターを同時にキャプチャーできます。ディスプレイ全体のスクショは、デフォルトでPrtScになっています。
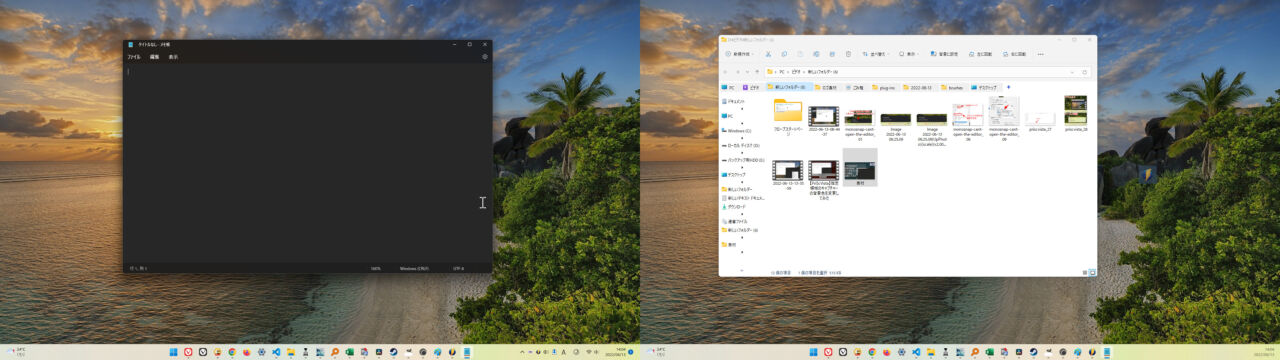
複数モニターを接続している方で、一気にキャプチャーしたい方におすすめです。デフォルトではチェックが入っているので、複数モニターを接続していても、マウスカーソルがあるモニターだけがキャプチャーされます。
スタートアップ登録
「スタートアップ登録」にチェックすると、Windows起動時に自動起動します。
ホットキー
ホットキーを変更できます。
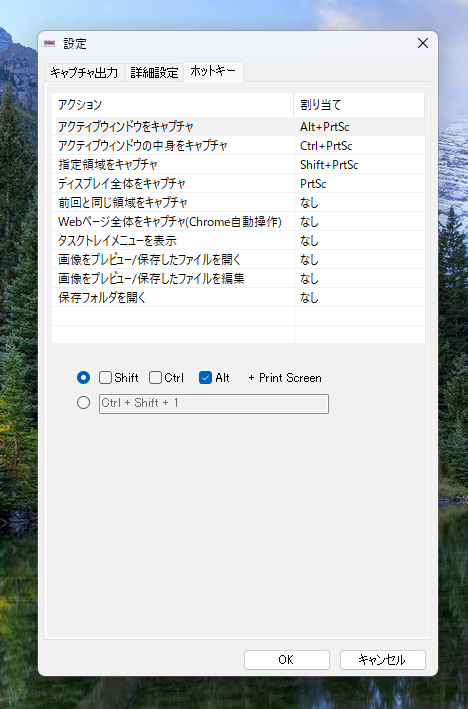
アンインストール方法
本ソフトは、インストール不要で利用できるので、不要になったら、そのままフォルダーごと削除すれば、アンインストールできます。
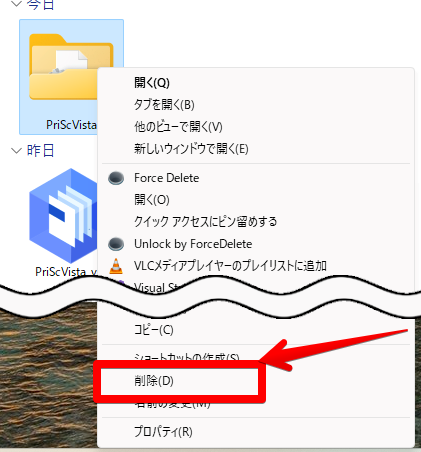
レジストリを弄らないソフトなので、フォルダーを削除するだけで、完全アンインストールできます。
ただし、スタートアップ登録している場合は、削除前に解除しておきます。PriScVistaの設定→詳細設定→スタートアップ登録のチェックを外します。
感想
以上、Windows11の角丸ウィンドウをそのままキャプチャーできるソフト「PriScVista」についてでした。
サクサクとスクショできます。
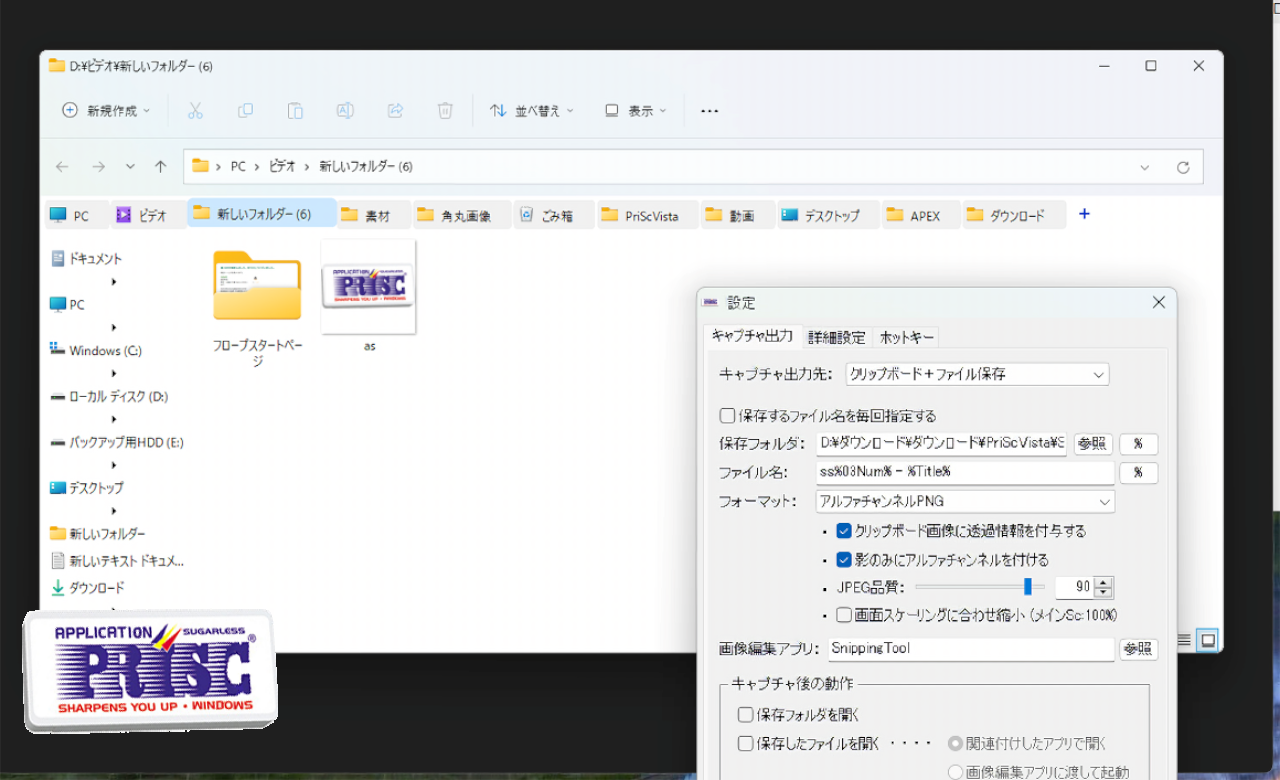
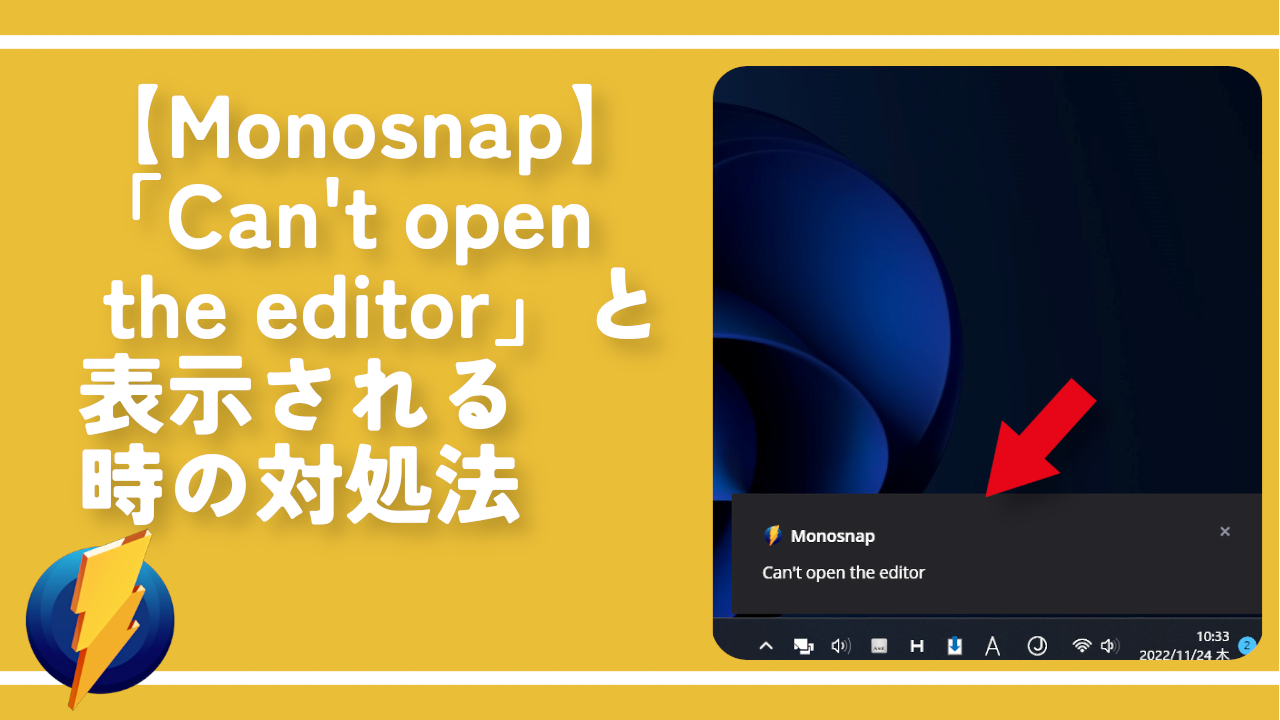

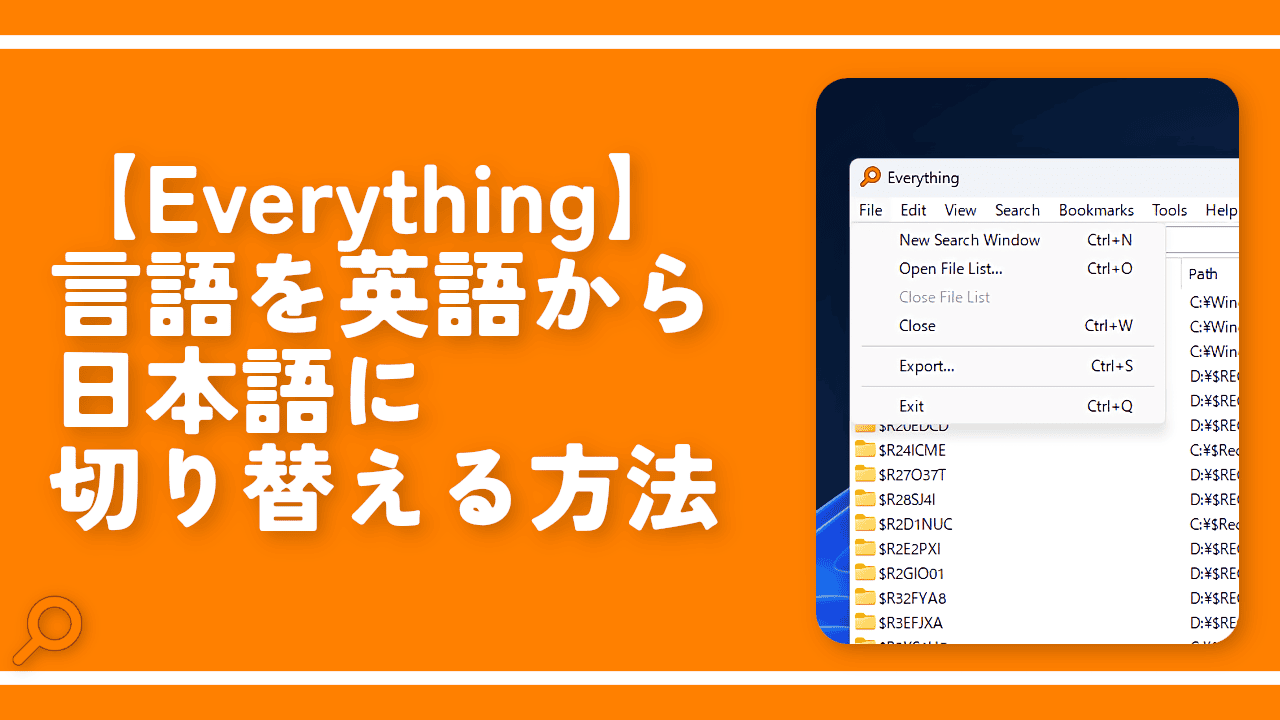
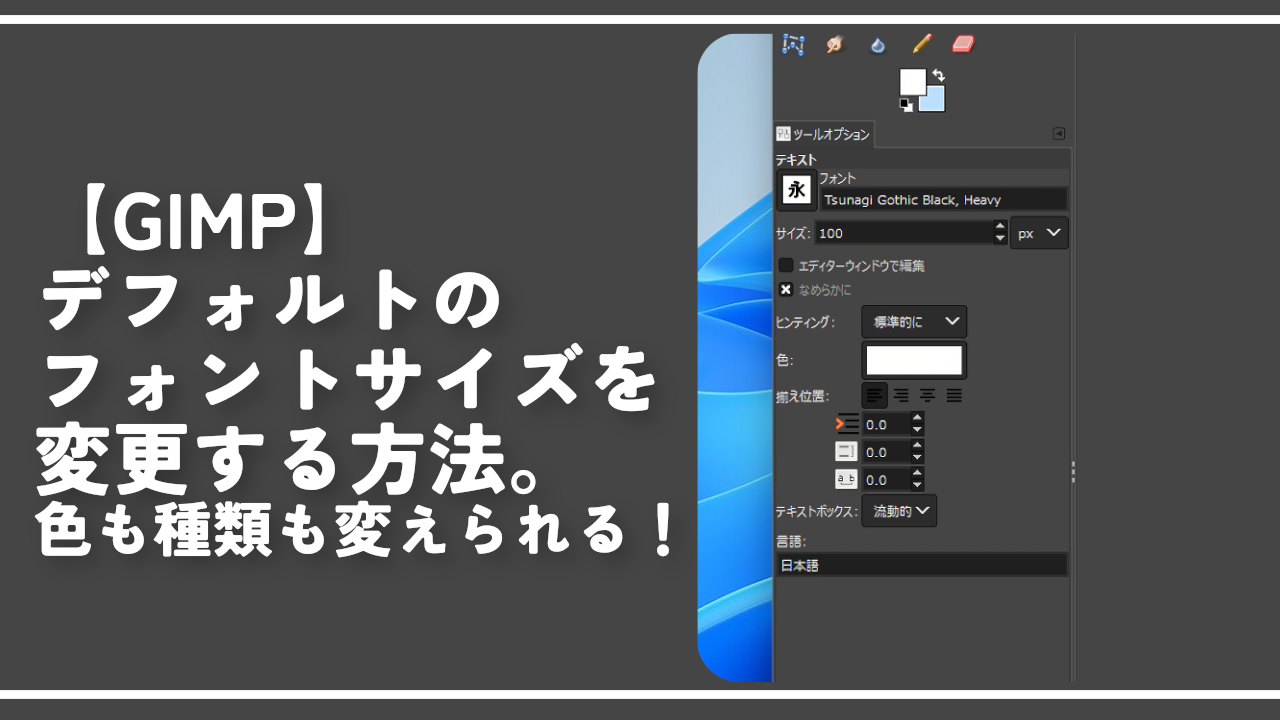
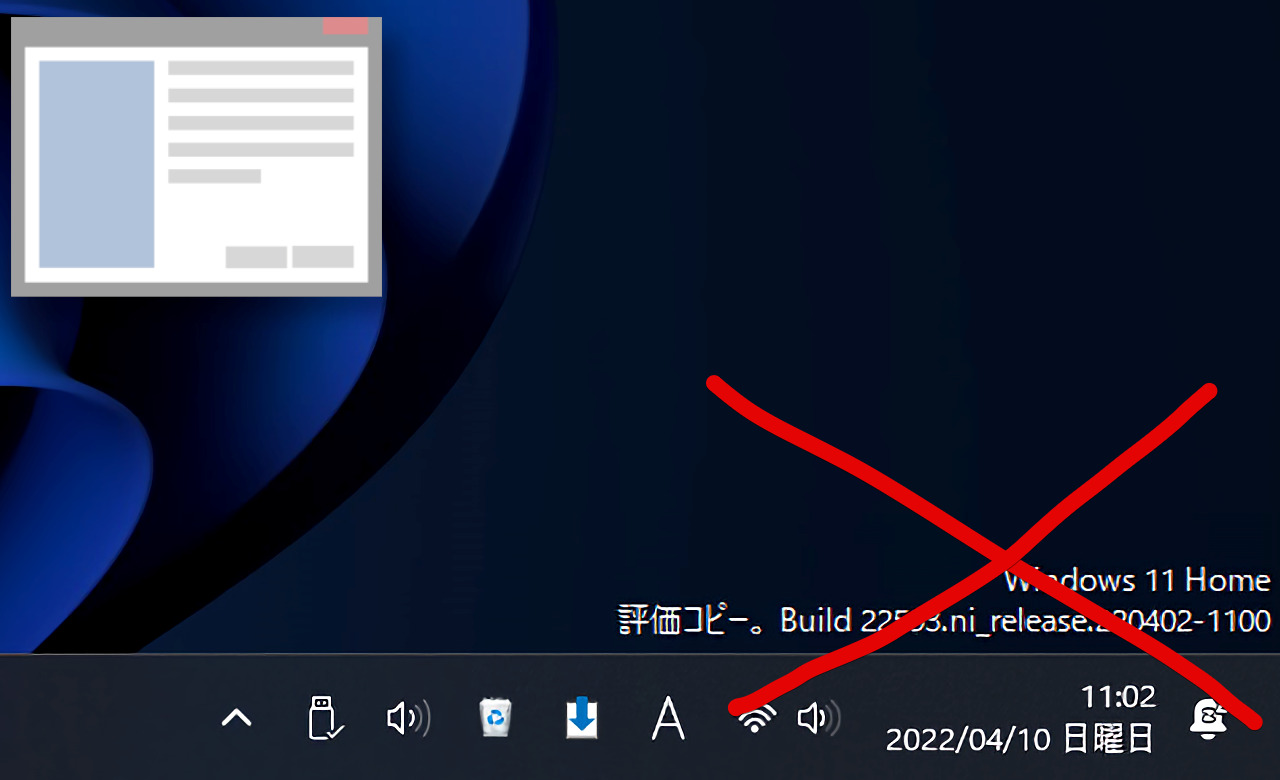
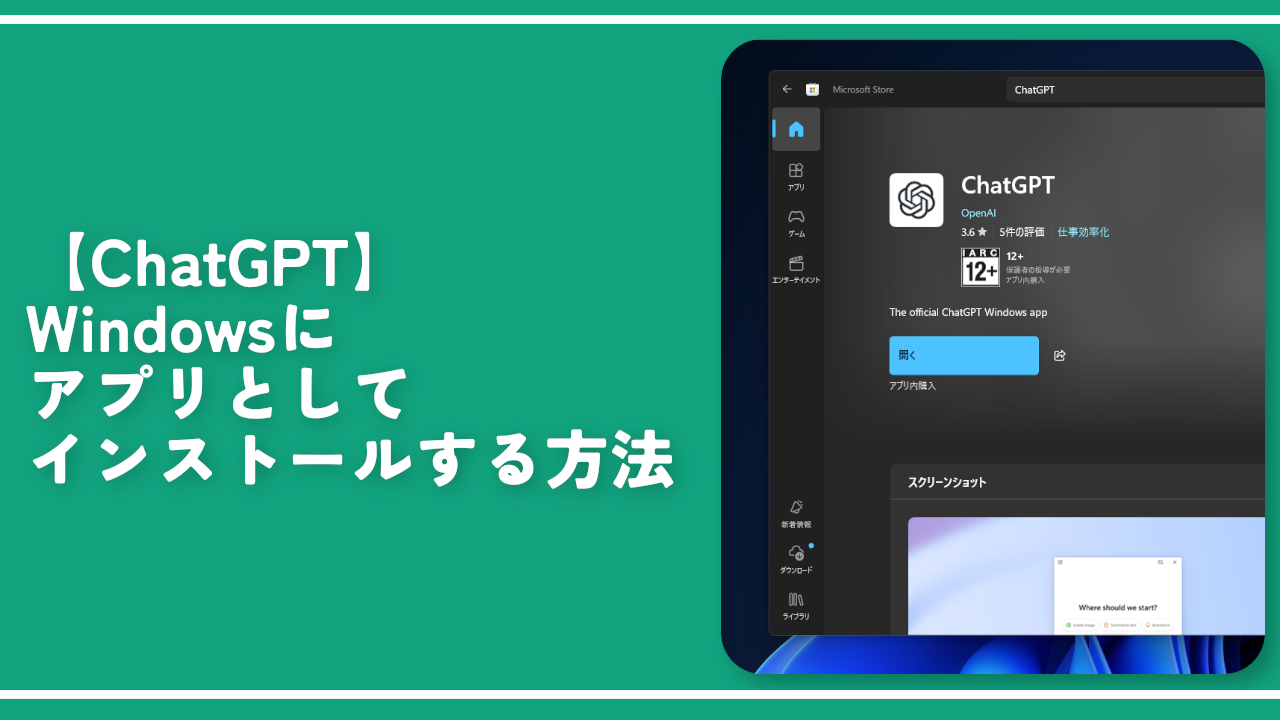

 【2025年】僕が買ったAmazon商品を貼る!今年も買うぞ!
【2025年】僕が買ったAmazon商品を貼る!今年も買うぞ! 【Amazon】配送料(送料)の文字を大きく目立たせるCSS
【Amazon】配送料(送料)の文字を大きく目立たせるCSS 【TVer】嫌いな特定の番組を非表示にするCSS。邪魔なのは消そうぜ!
【TVer】嫌いな特定の番組を非表示にするCSS。邪魔なのは消そうぜ! 「Kiwi browser」がサポート終了なので「Microsoft Edge」に移行!拡張機能も使えるよ
「Kiwi browser」がサポート終了なので「Microsoft Edge」に移行!拡張機能も使えるよ カロリーメイトを綺麗に開けられるかもしれない方法
カロリーメイトを綺麗に開けられるかもしれない方法 【DPP4】サードパーティー製でレンズデータを認識する方法
【DPP4】サードパーティー製でレンズデータを認識する方法 【Clean-Spam-Link-Tweet】「bnc.lt」リンクなどのスパム消す拡張機能
【Clean-Spam-Link-Tweet】「bnc.lt」リンクなどのスパム消す拡張機能 【プライムビデオ】関連タイトルを複数行表示にするCSS
【プライムビデオ】関連タイトルを複数行表示にするCSS 【Google検索】快適な検索結果を得るための8つの方法
【Google検索】快適な検索結果を得るための8つの方法 【YouTube Studio】視聴回数、高評価率、コメントを非表示にするCSS
【YouTube Studio】視聴回数、高評価率、コメントを非表示にするCSS 【Condler】Amazonの検索結果に便利な項目を追加する拡張機能
【Condler】Amazonの検索結果に便利な項目を追加する拡張機能 これまでの人生で恥ずかしかったこと・失敗したことを書いてストレス発散だ!
これまでの人生で恥ずかしかったこと・失敗したことを書いてストレス発散だ! 【2025年】当サイトが歩んだ日記の記録
【2025年】当サイトが歩んだ日記の記録