【CLaunch】作業効率化!便利なアプリランチャーの導入方法・使い方
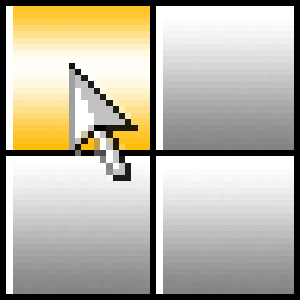
この記事では、いつでもどこでも、登録しておいたアプリやフォルダーを呼び出せるアプリランチャーソフト「CLaunch」について書きます。
僕の中でトップクラスに便利なソフトです。これなしではやっていけれません。
マウス操作で、アプリやフォルダーのショートカットを自由に配置できるメニューを表示できる常駐ソフトです。自分で登録したアプリや、フォルダーを好きなマウス操作でいつでもどこでも呼び出せます。
アプリのショートカットはもちろん、実行ファイル、フォルダ、Microsoftストアアプリ、デスクトップなども登録できます。
ページごとに、配置するアプリを切り替えられます。ゲーム、アプリ、仕事用といったようにページを追加できます。ページはマウスのホイール回転で切り替えられます。
メニュー画面外にカーソルを持っていくと自動で画面が閉じるので、呼び出したい時だけ呼び出すことができます。
呼び出し操作は、マウスのホイールクリック、サイドボタンを押しながら左クリックした時、ダブルクリックした時など、20以上の中から選べます。画面の上下左右、デスクトップ上でのみ反応するように制限もできます。
Windows10、Windows11どちらにも対応しています。
Windows11のおすすめアプリを40個以上、下記記事に書いていますが、その中でもトップクラスにおすすめです。
「毎回タスクバーやデスクトップからアプリを起動するのがめんどくさい!もっと効率よく素早くアプリ・フォルダーを開きたい!」という方、ぜひ試してみてください。
僕は、思い切ってデスクトップアイコンを非表示にしています。デスクトップは綺麗になるし、作業は効率化するしでいいこと尽くしです。
インターネット上で配布されているスキンを適用して、デザインを変更することも可能です。
20秒程度の紹介動画を撮影したので、よかったら見てみてください。
CLaunchの読み方は「クランチ」です。シーランチではないので注意です。
リリース元:ぴょんきち
記事執筆時のバージョン:4.03 (2021年11月23日)
ダウンロード方法
以下のサイトからダウンロードできます。
ダウンロードが終わったら、インストールします。セットアップファイルを起動します。
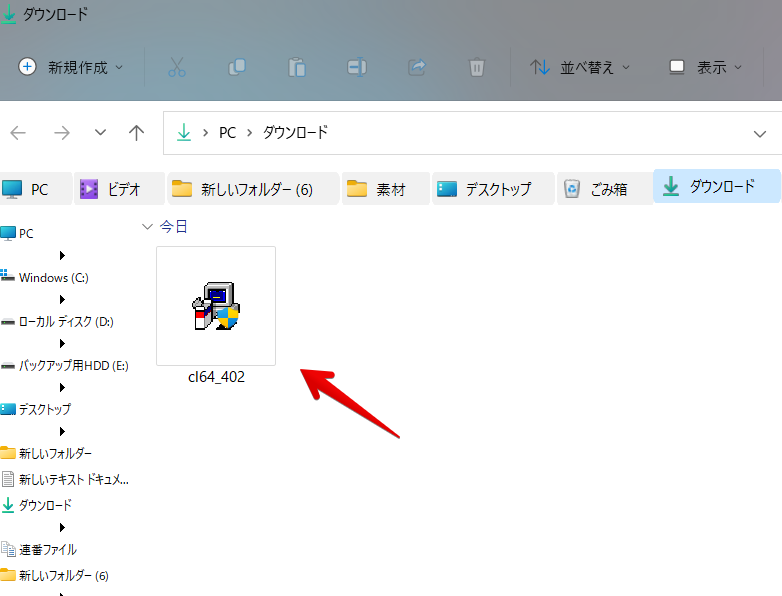
以下の3つのオプションを確認して、「次へ」をクリックします。本アプリは、スタートメニューにアプリアイコンが表示されないので、「デスクトップにショートカットを作成する」にチェックするといいかなと思います。
- インストール場所
- スタートアップに登録するかどうか
- デスクトップのショートカットの作成
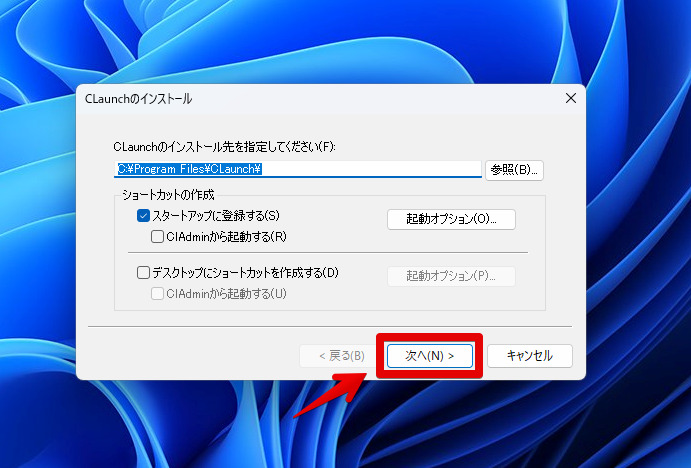
インストールが完了します。「完了」を押して、セットアップを終了します。
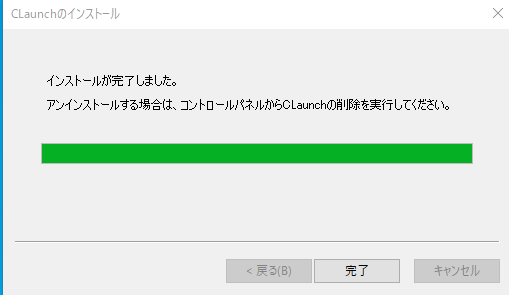
右下のタスクトレイにアイコンが表示されていたら常駐完了です。
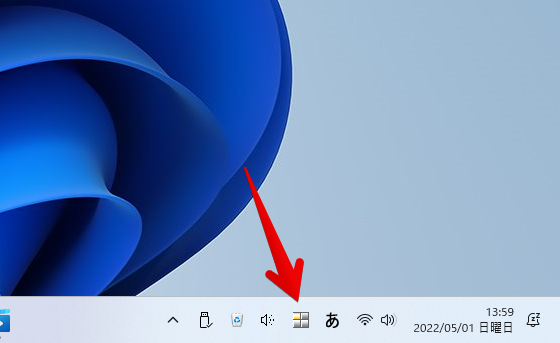
起動していない場合、インストール場所を起動して、中にある「CLaunch.exe」をクリックします。デフォルトでは、以下の場所にあります。忘れないようにショートカットアイコンを作成しておくといいかなと思います。
C:\Program Files\CLaunch使い方
デフォルトでは、デスクトップ上で2回左クリックすると表示されます。
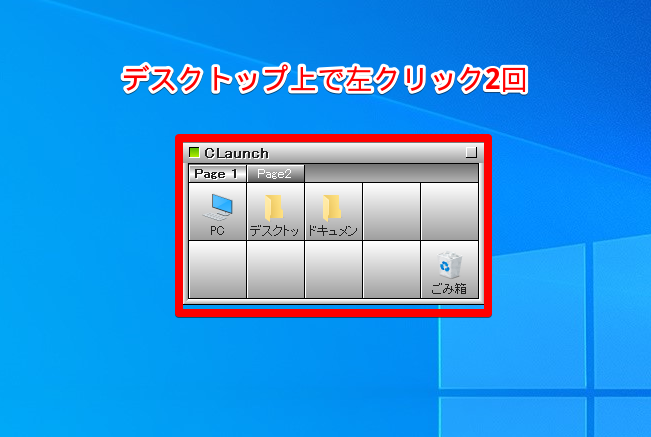
初期では、PC、デスクトップ、ドキュメント、ゴミ箱の4つが登録されています。クリックでそのアプリを起動します。メモ帳を起動してみたGIF画像を貼っておきます。
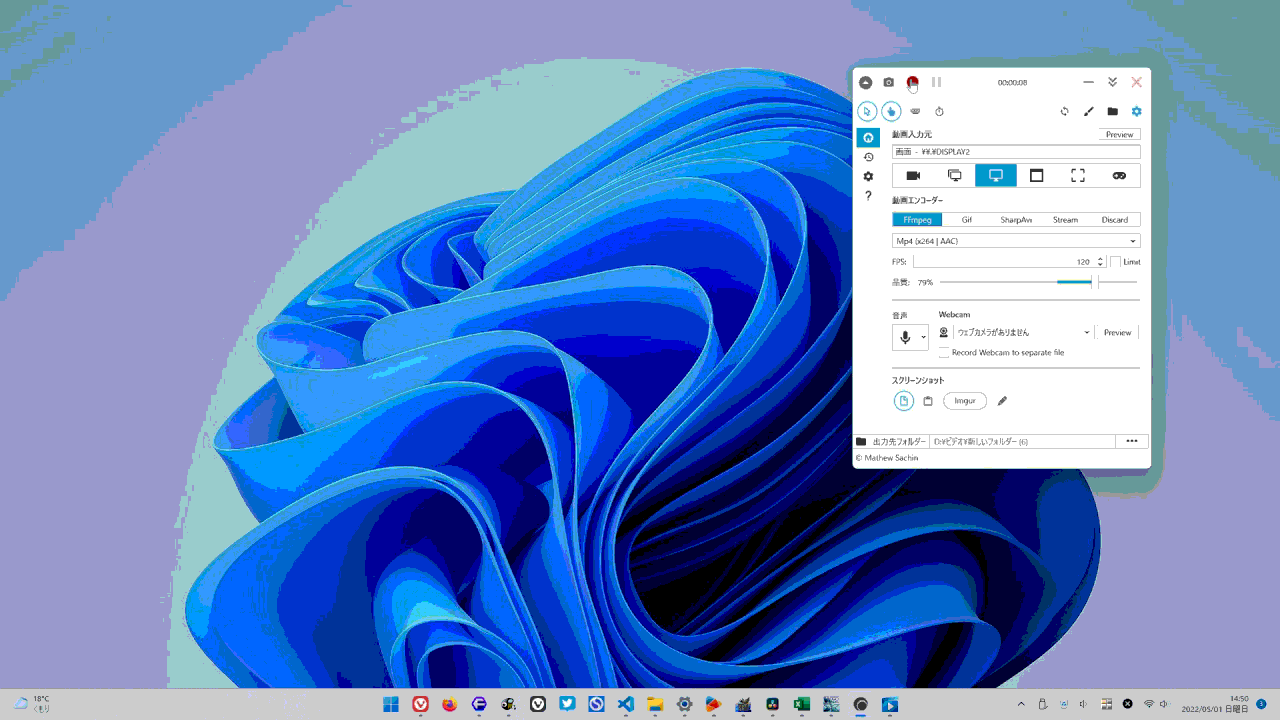
ページは、マウスのホイール回転で切り替えられます。下回転=次のページ、上回転=前のページです。
アプリランチャー画面は、マウスを外に持っていくと、自動的に非表示になります。呼び出した後は、マウスをしゅっと移動するだけで勝手に消えてくれます。
ランチャー画面の拡大縮小
ランチャー画面を起動して、ウィンドウの端っこにマウスを乗せると、左右の矢印アイコンに切り替わります。この状態で、ドラッグ&ドロップすると好きなサイズに変更できます。
1ページに沢山アプリを登録したい方は、あらかじめ広げておくと便利です。アプリやフォルダーの登録後に変更することもできます。
アプリ・フォルダーの登録方法
ウィンドウロック(Ctrl+Tab)と呼ばれるモードにすることで、好きなようにアプリやフォルダーを登録できます。
CLaunch画面を起動→「CLaunch」と書かれているヘッダー(上部)を右クリック→ウィンドウロック(Ctrl+Tab)をクリックします。
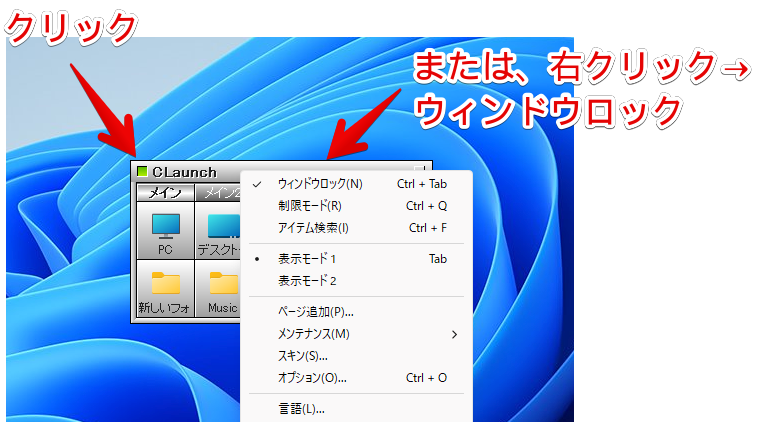
テーマによりますが、左上、右上に専用のウィンドウロックボタンがある場合もあります。初期スキンの場合は、左上の四角ボタンが該当します。
ランチャー画面が固定されます。マウスをポップアップの外に移動しても閉じなくなります。この状態で、登録したいアプリやフォルダーを、空いている四角の中にドラッグ&ドロップします。
登録が終わったら、再度CLaunchを右クリックして、ウィンドウロックを解除します。
フォルダー・アプリの削除方法
登録したアプリ・フォルダーを右クリック→削除をクリックします。マウスフォーカスした状態で、Deleteを押すことでも削除できます。
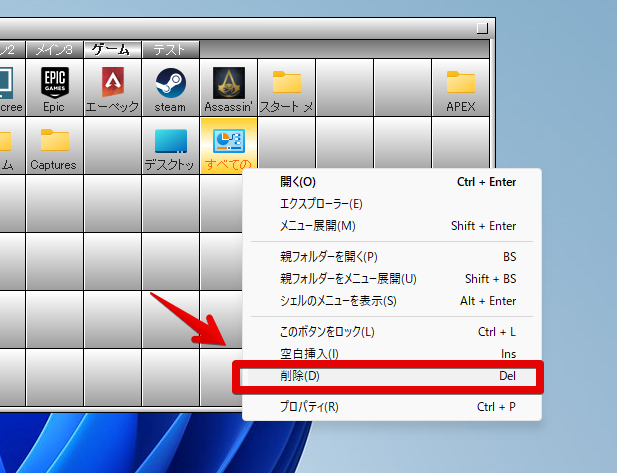
削除確認ダイアログが表示されるので、「OK」をクリックします。
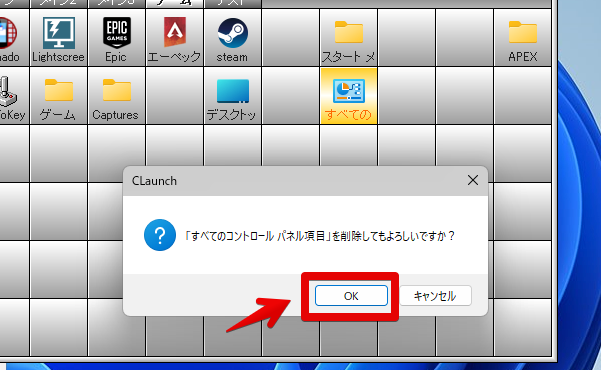
Windowsのシステムアプリを登録する方法
通常、Microsoftストア経由でインストールしたアプリは、CLaunchに登録できません。ショートカットアイコンがないからです。しかし、以下の方法で登録できます。
- Windows+Rで「Shell:appsfolder」と検索
- 登録したいアプリをドラッグ&ドロップ
Windows+Rを押して、「ファイル名を指定して実行」ダイアログを起動します。検索ボックスに、以下の文字を入力します。コピペでOKです。
Shell:appsfolder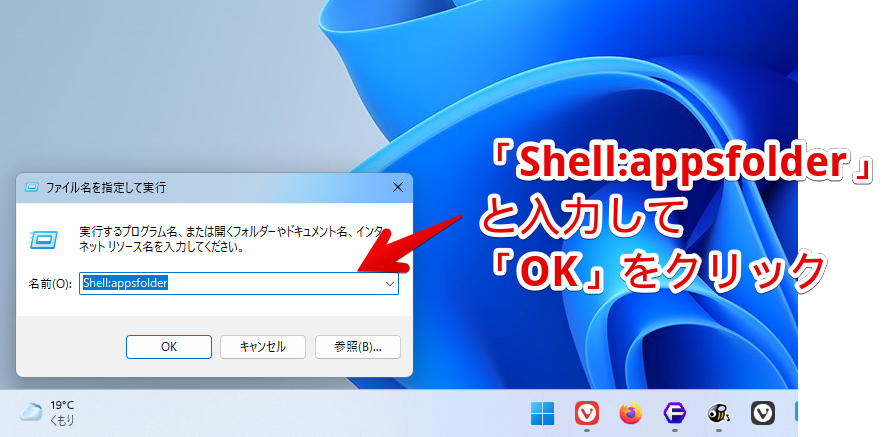
ストアアプリなどが含まれたApplicationsフォルダーが開きます。この中に、ストアからインストールしたシステムアプリがあるので、後はいつも通りウィンドウロックモード→ドラッグ&ドロップで追加できます。
試しに、ストアアプリのLINEを登録してみました。いちいちスタートメニューから起動しなくてもランチャー経由で起動できるようになります。
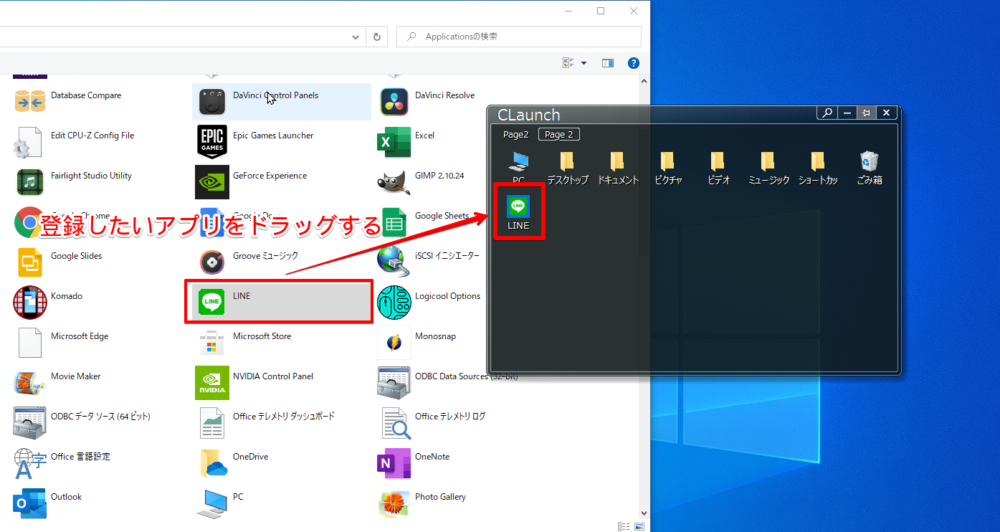
この方法はCLaunchだけでなく、デスクトップにストアアプリのショートカットを配置したい時にも活用できます。
ウィンドウを指定して登録する方法
「Shell:appsfolderを開いたのはいいけど、その中に登録したいアプリが表示されていない!」という場合は、ウィンドウで指定してみましょう。
登録したいアプリを、事前に起動しておきます。起動できたら、CLaunchを起動→好きな場所を右クリック→アイテム登録をクリックします。

「ファイル/URL」が選択されていることを確認して、「ウィンドウ参照」をクリックします。
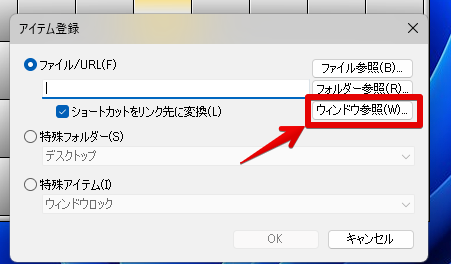
この状態で、起動しているウィンドウの好きな場所をクリックします。瞬時に、「ファイル/URL」に実行ファイルのパスが入力されます。OKをクリックすると、無事にアプリを登録できます。実際に動画を貼っておきます。
こちらの方法で、システム・特殊アプリを登録した場合、アイコンが白紙で正常に表示されない場合があります。この場合、こちらの方法でアイコンを変更するといいかなと思います。
ページの追加方法
アプリを登録しすぎてパンパンになった時は、新しくページを追加してみましょう。ページ(タブ)の空いているところを右クリック→ページ追加をクリックします。
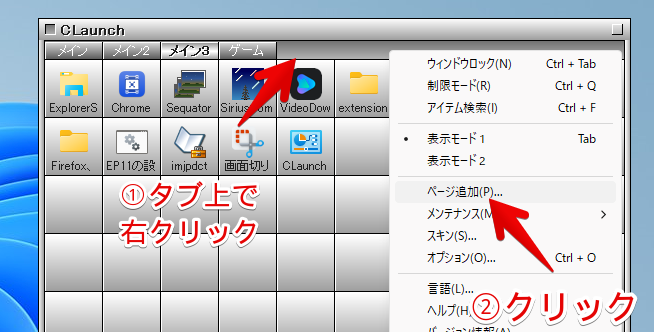
ページ名を決めます。日本語でも英語でもOKです。
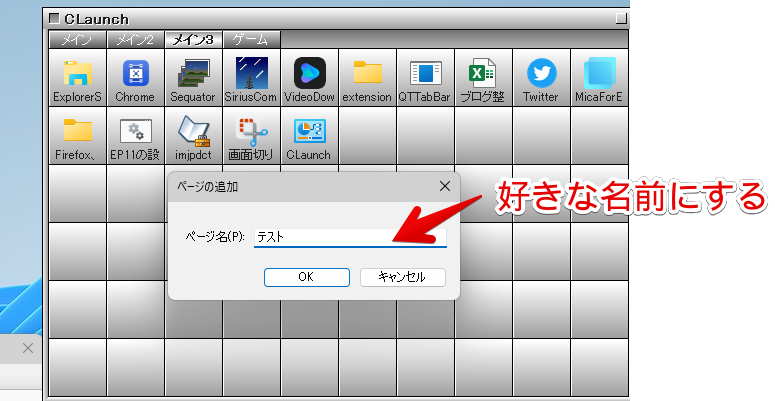
新しくページが追加されます。
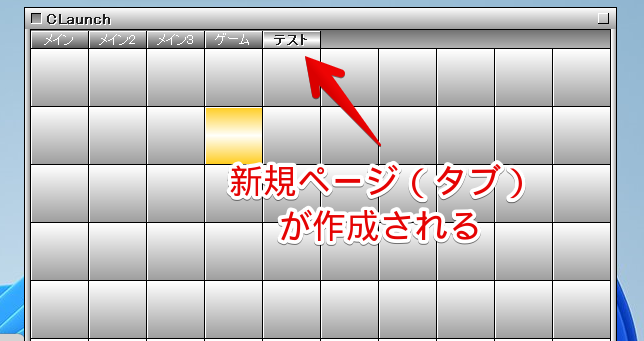
ページの並び替え、既にあるページの名前変更
ページは、マウスのドラッグ&ドロップで並べ替えられます。
既にあるページの名前を変更したい場合は、変更したいページをダブルクリックするか、右クリック→プロパティをクリックします。
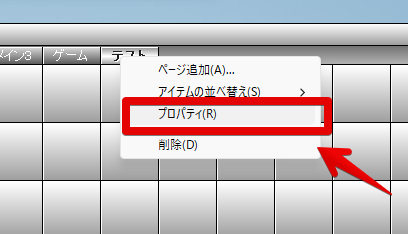
ページオプション画面が表示されます。ページ名の部分で、好きな名前に変更できます。変更できたら、下にある「OK」で保存します。
![CLaunchオプション[表示モード] ページ名](https://www.naporitansushi.com/wp-content/uploads/2022/05/claunch_59.png)
名前・アイコンの変更方法
ランチャーを起動して、変更したいアイコンを右クリック→プロパティをクリックします。
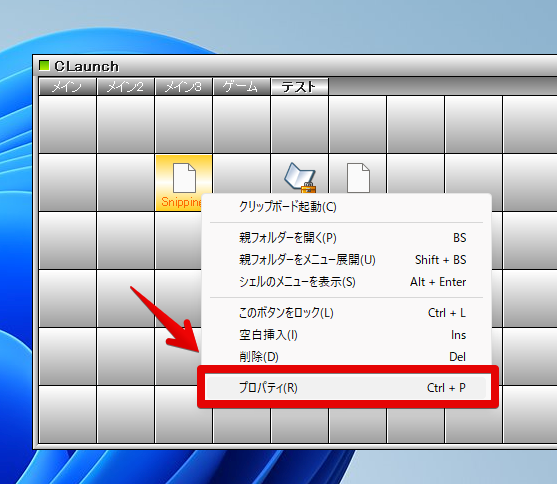
アイテムのプロパティダイアログが起動します。名前、パラメータの付与、実行時の大きさ、同時起動アイテム、アイコン変更などを設定できます。
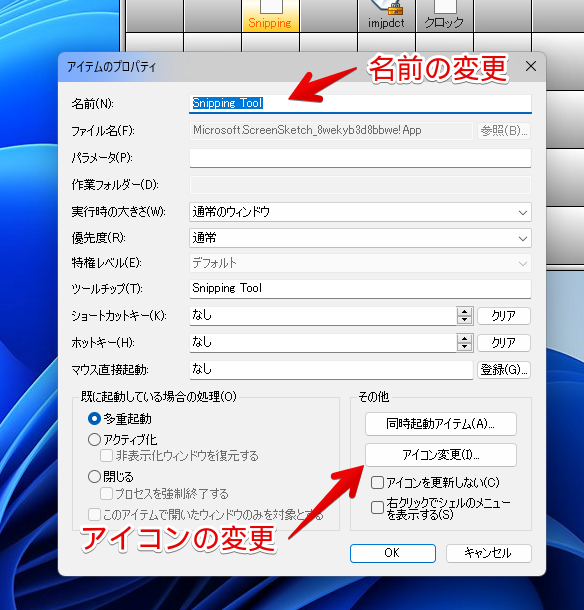
ここでいう名前は、あくまでCLaunch上の話で、実際の実行ファイル名は変更されません。CLaunch上で識別しやすい名前がおすすめです。
「アイコン変更」をクリックした場合、アイコンの選択ダイアログが表示されます。現在適用しているアイコンの場所が表示されます。「参照」から変更できます。
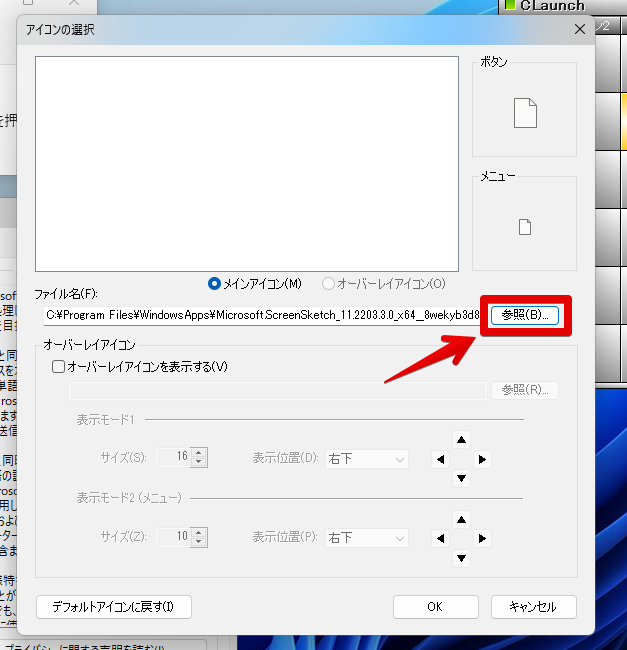
アイコンは、ICO拡張子を登録できます。PNGやJPGは登録できないので注意です。
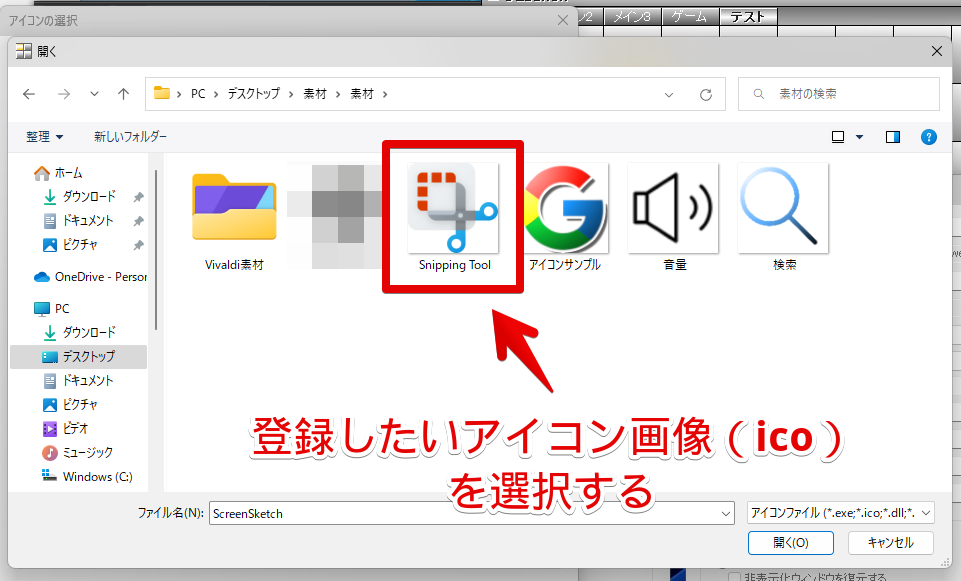
PNGなどの好きな画像をICO拡張子に変更したい場合、「アイコンウィザード」がおすすめです。初心者でも簡単に変換できます。
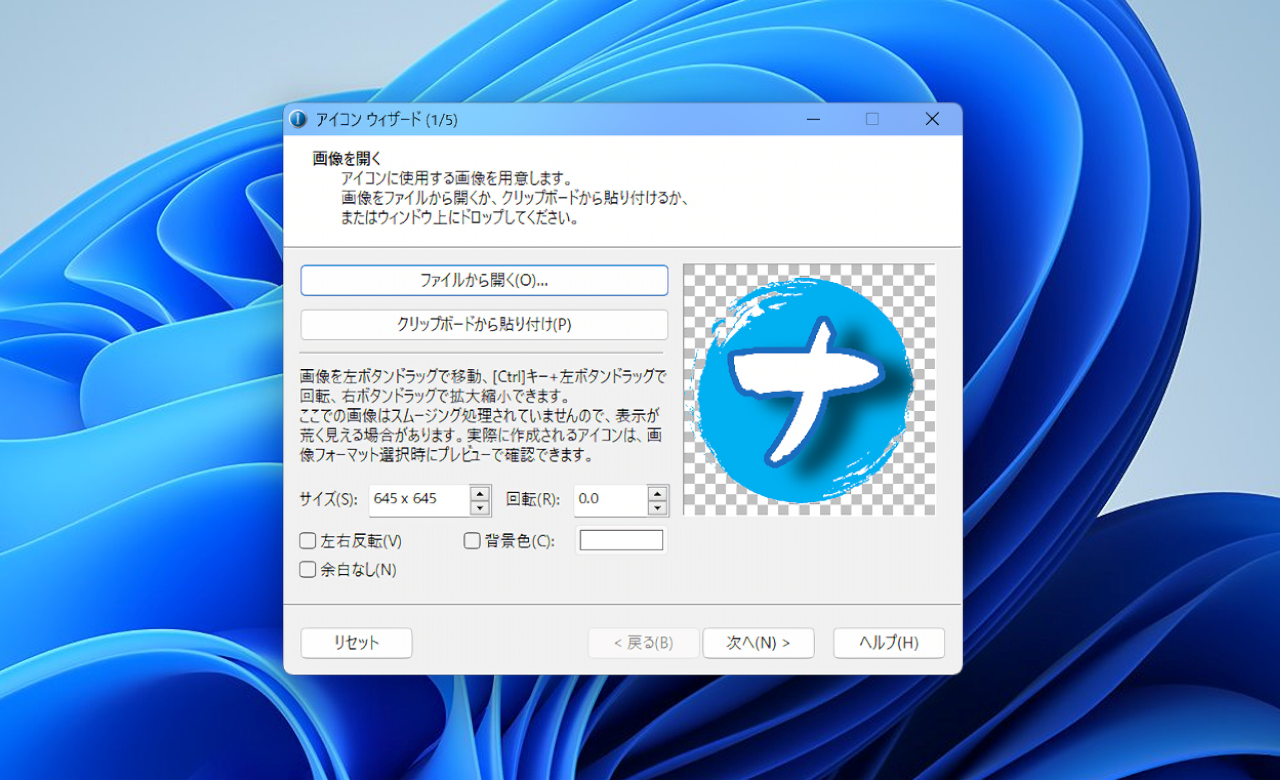
設定できたら、右下のOKをクリックします。
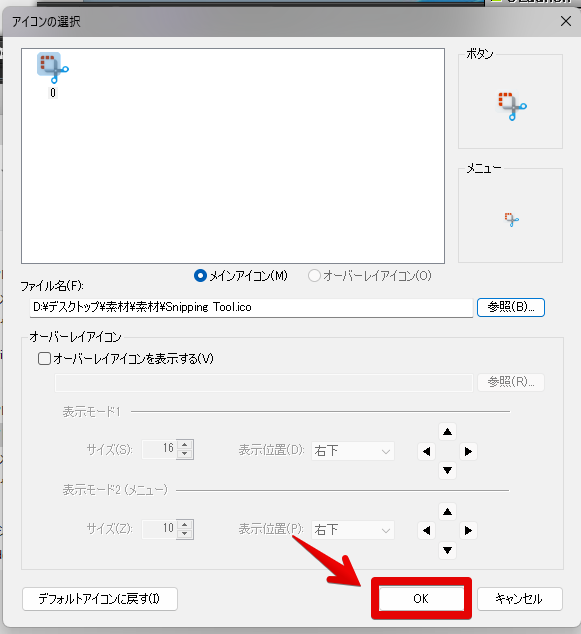
アイコンが変更されます。
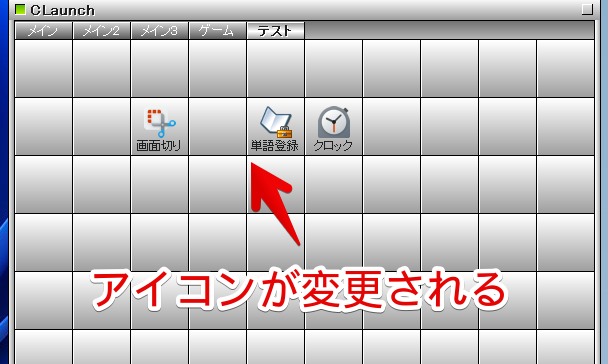
おすすめ設定
本ソフトはインストールするだけで使えますが、より快適にするには、設定でカスタマイズが必要です。タスクトレイに表示されているアイコンを右クリック→オプションをクリックします。
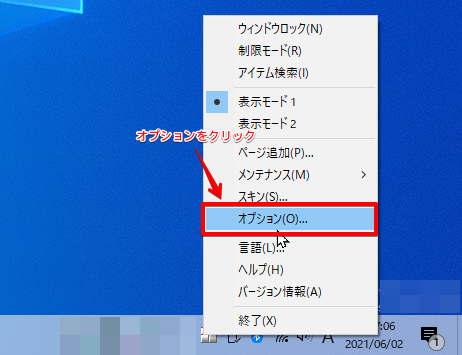
ランチャーを表示して、ヘッダー部分を右クリック→オプション(Ctrl+O)をクリックすることでも開けます。
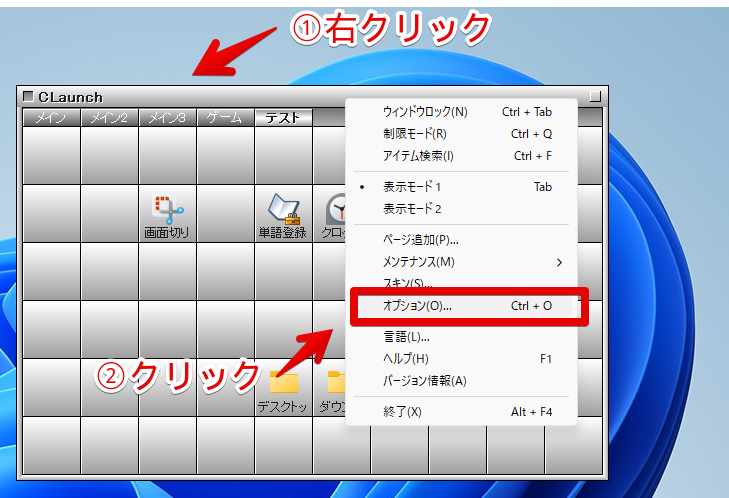
設定項目は豊富ですが、「これをしとけば便利だよ」という設定に絞って書きます。
アイテム登録→特殊アイテムで「CLaunchオプション」を選択すると、オプションダイアログのリンクを、アイコンとして登録できます。

登録した場合は、識別しやすいようにアイコンをCLaunchのアイコンにしておくといいかなと思います。アイコンの変更方法は、こちらを参考にしてみてください。
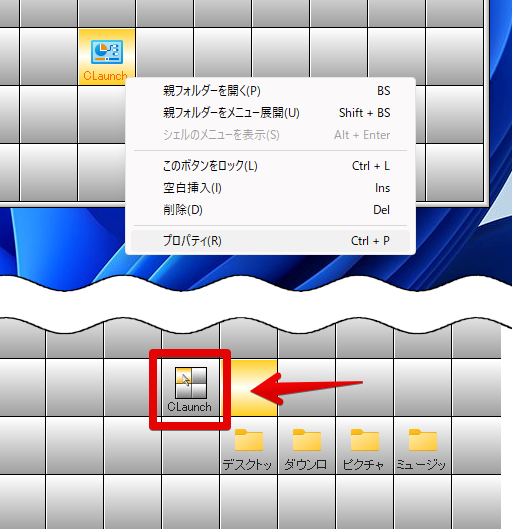
呼び出し方法
アプリランチャーの呼び出し方法を設定できます。デフォルトでは、デスクトップ上の左クリック2回で起動するようになっています。自分の好きなマウス操作を割り当ててみましょう。おすすめは、シングルのマウスホイールクリックです。
![CLaunchオプション[表示モード] クリック](https://www.naporitansushi.com/wp-content/uploads/2021/06/claunch_07.png)
好きなマウス操作を割り当てたら、「初期表示ページの選択」選んで「OK」をクリックします。前回のページのままでいいと思います。
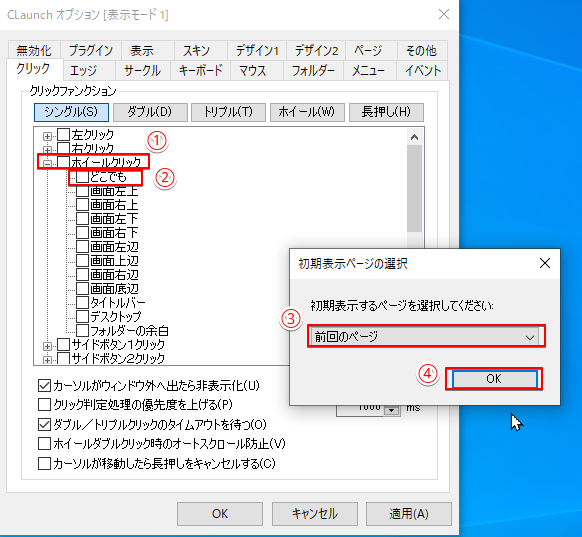
スキンの変更
スキンタブでデザインを変更できます。ここを変えることで、一気に印象が変わります。好きなスキンを選んで、「適用」をクリックします。初期では4種類のスキンが用意されています。
![CLaunchオプション[表示モード] スキン](https://www.naporitansushi.com/wp-content/uploads/2021/06/claunch_12.png)
動画を貼っておきます。テーマによっては、ボタンのデザインを変更できます。
好みのスキンがない場合は、インターネットで探してみましょう。有志の方たちがいくつかスキンを無料配布しています。
僕のおすすめは、こちらのサイト様の「Acrylic Round Dark (Thin Top)」です。Windows10に合ったシンプル、かつ綺麗なデザインです。僕は、Windows11で使っていますが、スキンの四隅が角丸なので、Windows11にも合います。
より詳しくは、以下の記事を参考にしてみてください。
ヘッダーにある「CLaunch」文字の変更
ランチャー画面のヘッダーにある「CLaunch」という文字は、好きなように変更できます。
デザイン1タブを開きます。キャプションの「固定」を選択して、好きな文字を入力します。英語でも日本語でもOKです。
![CLaunchオプション[表示モード] デザイン1 ヘッダーの文字を変更した画像](https://www.naporitansushi.com/wp-content/uploads/2022/05/claunch_75.png)
フォントも変更できます。おすすめは、「Meiryo UI」や「Noto Sans JP」です。後からインストールした外部フォント(ふい字など)も適用できます。
![CLaunchオプション[表示モード] デザイン1 ヘッダーのフォント変更](https://www.naporitansushi.com/wp-content/uploads/2021/06/claunch_13.png)
ボタンのアイコンサイズ、名前表示のオンオフ
デザイン1タブの「ボタン」で、アイコンサイズや名前表示を変更できます。
![CLaunchオプション[表示モード] デザイン1 ボタンサイズ](https://www.naporitansushi.com/wp-content/uploads/2021/06/claunch_18.png)
フォントも変更できます。「そもそもテキストいらない!アイコンだけでいい!」って方は、「ボタンにテキストを表示」のチェックを外すといいかなと思います。
![CLaunchオプション[表示モード] デザイン1 ボタンのラベル名を非表示](https://www.naporitansushi.com/wp-content/uploads/2021/06/claunch_16.png)
僕の場合は、フォルダーも多く登録するのでテキストは必須です。フォルダーアイコンは、全部一緒でどれがどれだか分からないですからね。
マウス操作の設定
マウスタブで、ボタンや、タイトルバーを長押し、ダブルクリックした時の動作を設定できます。
デフォルトでは、タイトルバー(CLaunchと書かれている部分)をダブルクリックすると、表示モードが切り替わるようになっています。その動作を、CLaunchのオプションを起動する…といったように変更できます。
![CLaunchオプション[表示モード] マウス](https://www.naporitansushi.com/wp-content/uploads/2022/05/claunch_76.png)
「対象」で、どこの部分かを指定します。以下の4つを設定できます。
- ボタン
- タイトルバー
- タスクトレイのアイオン
- サブメニュー
「操作」は、ダブルクリック、長押し、ホイールクリック、サイドボタン、修飾キー(Ctrl、Alt、Shift)+マウスクリックの組み合わせなど、数多く用意されています。
「割り当て操作」で、どの機能を発動させるか設定できます。僕は、表示モード切り替えは使わずに、「オプション」にしています。ダブルクリックで素早く設定を開けるので便利です。
実際に変更前と変更後の比較動画を貼っておきます。好みに応じて、カスタマイズしてみましょう。
「ボタン」の長押しは、「フォルダーを開く」か「親フォルダーを開く」がおすすめです。アプリの実行ファイルを、エクスプローラーで開いてくれます。このアプリどこにインストールされているのか調べるのに便利です。
タスクトレイアイコンを非表示にする
表示タブ→「タスクトレイのアイコンのタスクトレイにアイコンを表示する」のチェックを外すと、タスクトレイのCLaunchアイコンが非表示になります。
![CLaunchオプション[表示モード] 表示 タスクトレイのアイコンを非表示にした画像](https://www.naporitansushi.com/wp-content/uploads/2022/05/claunch_77.png)
「ずっと常駐させているから、タスクトレイアイコンは不要!」という方におすすめです。
タスクトレイに余裕がある方は、そのまま表示させておいた方がいいです。何かの不具合時に、タスクトレイにアイコンがあるかどうかで起動しているかどうか判断できます。
特定のアプリが起動している間、CLaunchを無効化
特定のアプリが起動している間だけ、ランチャーの呼び出しを無効化できます。
僕の場合、マウスホイールクリックに割り当てているので、マウスホイールを使うゲームの時に無効化しています。ゲームしている時に、ランチャーが表示されたら困りますからね。自分が設定している呼び出し操作と、アプリ上のマウス操作が被る場合に便利です。
無効化タブを開いて、一番下の「設定」をクリックします。ダイアログが表示されるので、「参照」をクリックします。
![CLaunchオプション[表示モード] 無効化](https://www.naporitansushi.com/wp-content/uploads/2022/05/claunch_78.png)
無効化したいアプリの実行ファイル、またはショートカットアイコンを選択して、「開く」をクリックします。
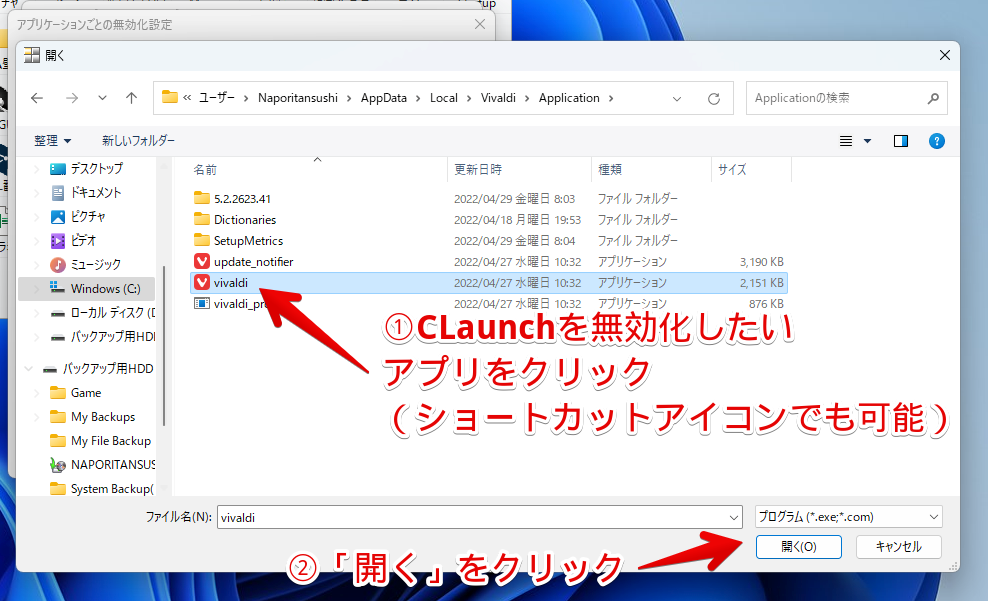
選択したアプリが登録されます。これで、そのアプリが起動している時は、CLaunchが無効になります。
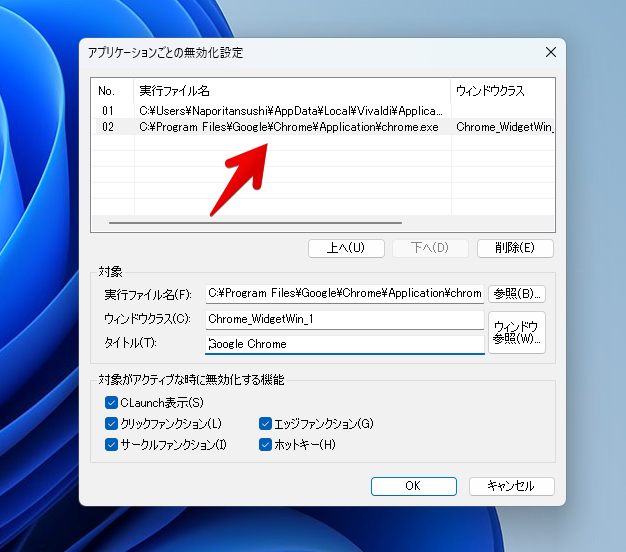
マウスジェスチャーで起動
マウスをぐるぐる回すことで、ランチャー画面を起動できるマウスジェスチャー機能も用意されています。使わない方は、オフのままがいいと思います。
設定のサークルタブを開きます。時計周りか、半時計周りの「サークルファンクション」の割り当て機能にチェックを入れると有効になります。
![CLaunchオプション[表示モード] サークル](https://www.naporitansushi.com/wp-content/uploads/2022/05/claunch_82.png)
「回転数」で、どれくらいマウスをぐるぐるするかを設定できます。こだわりがない場合は、デフォルトの「1+3/4(ほぼぼ2周)」がいいと思います。これよりも短くしてしまうと、誤動作が増えます。
実際に使ってみた動画を貼っておきます。
設定をバックアップする方法
設定・アプリの配置をバックアップする機能がついています。手動、自動の2通りあります。
自動バックアップは、その他タブで設定できます。デフォルトでは、3日に1回自動でバックアップするようになっています。
![CLaunchオプション[表示モード] その他 自動バックアップ](https://www.naporitansushi.com/wp-content/uploads/2022/05/claunch_83.png)
詳しくは、以下の記事を参考にしてみてください。
感想
以上、好きなアプリ・フォルダーを登録して、好きな操作で呼び出せるアプリランチャーソフト「CLaunch」についてでした。
アプリランチャーを使うことで、マウスで、ポチポチ階層を辿ってフォルダーを開く作業から解放されます。よく使うアプリを登録することで、起動の手間を最小限に抑えれます。
一度入れると、ほんとに抜け出せないくらい便利なソフトです。ぜひ導入して、楽しいパソコンライフを送ってみましょう。合わせて、「QTTabBar」などのソフトと組み合わせるともっと便利になります。
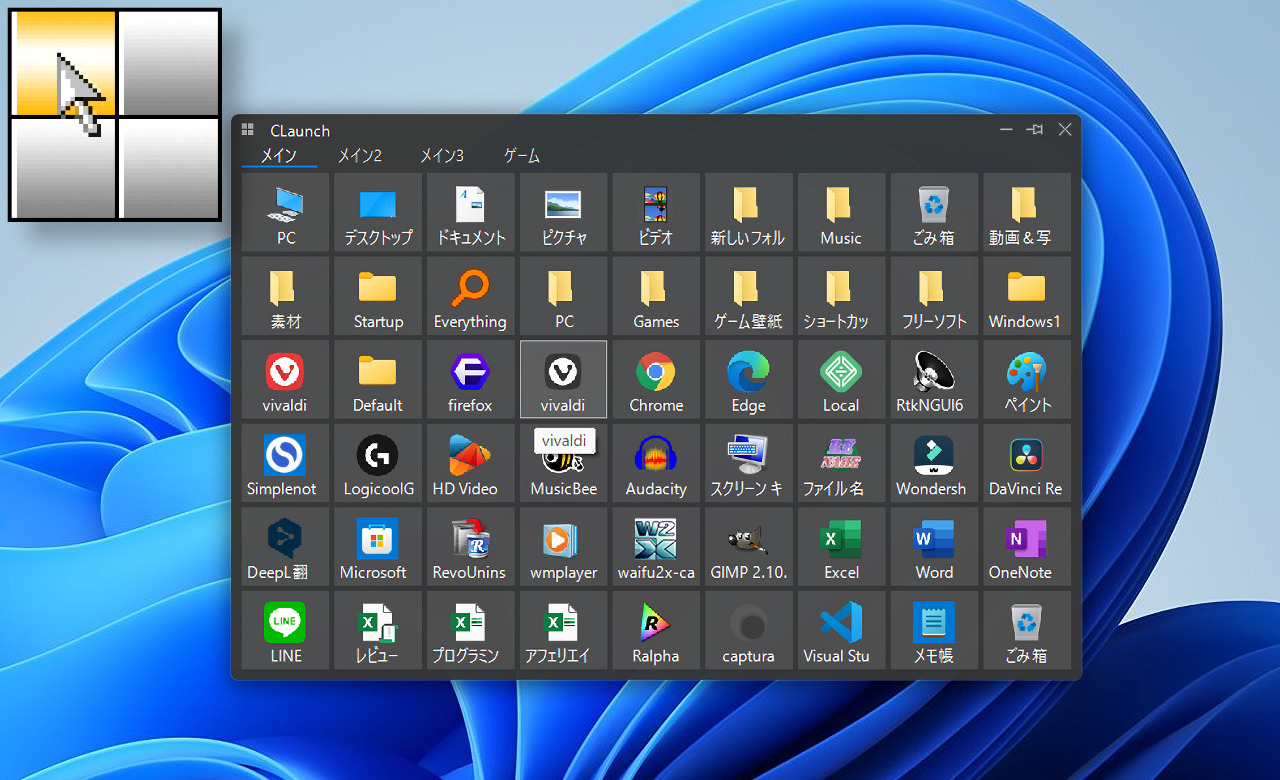


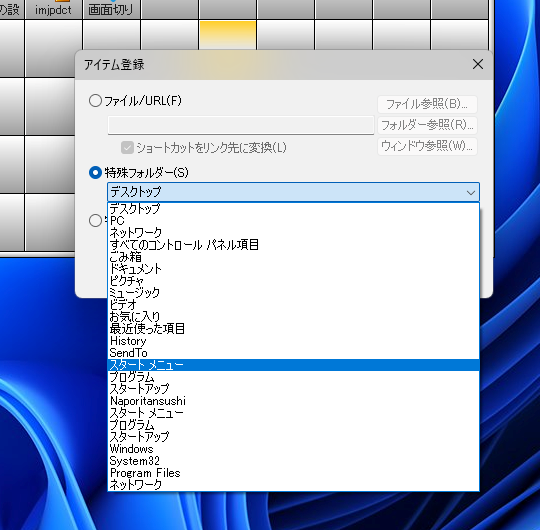

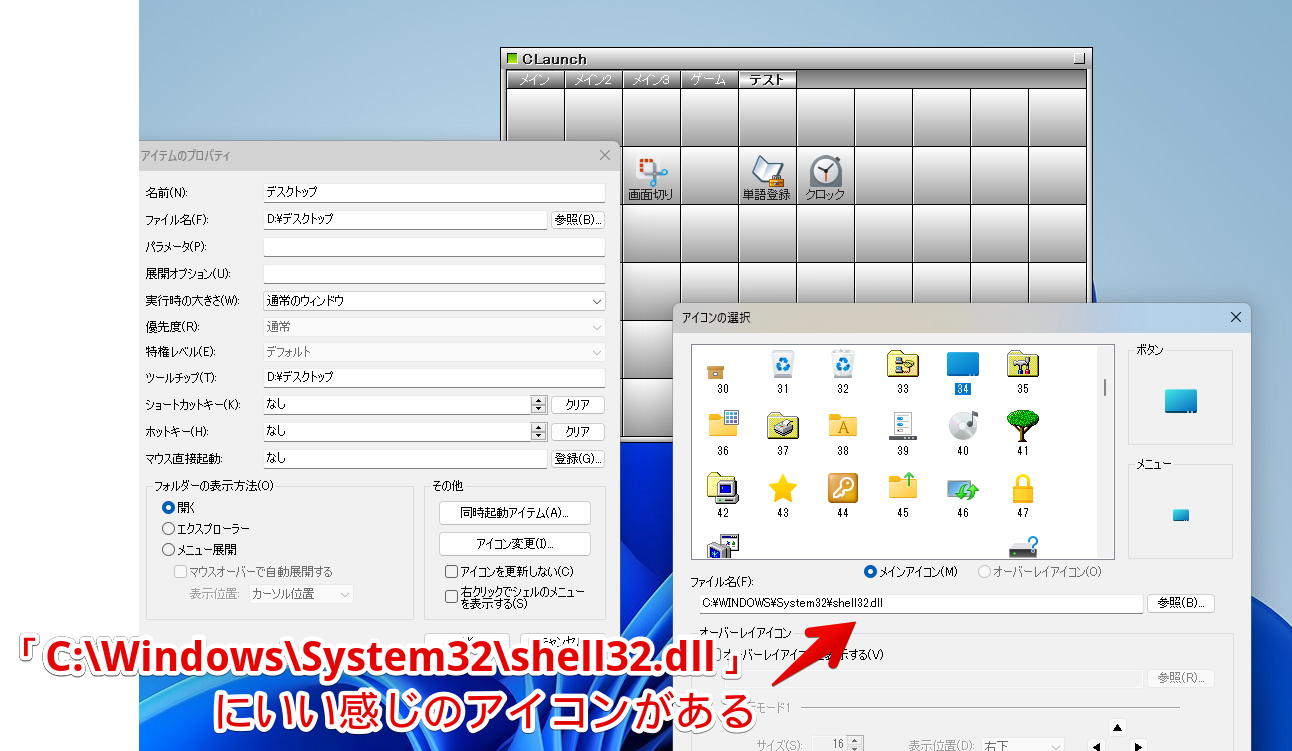
![CLaunchオプション[表示モード] クリック ダブル](https://www.naporitansushi.com/wp-content/uploads/2021/06/claunch_14.png)
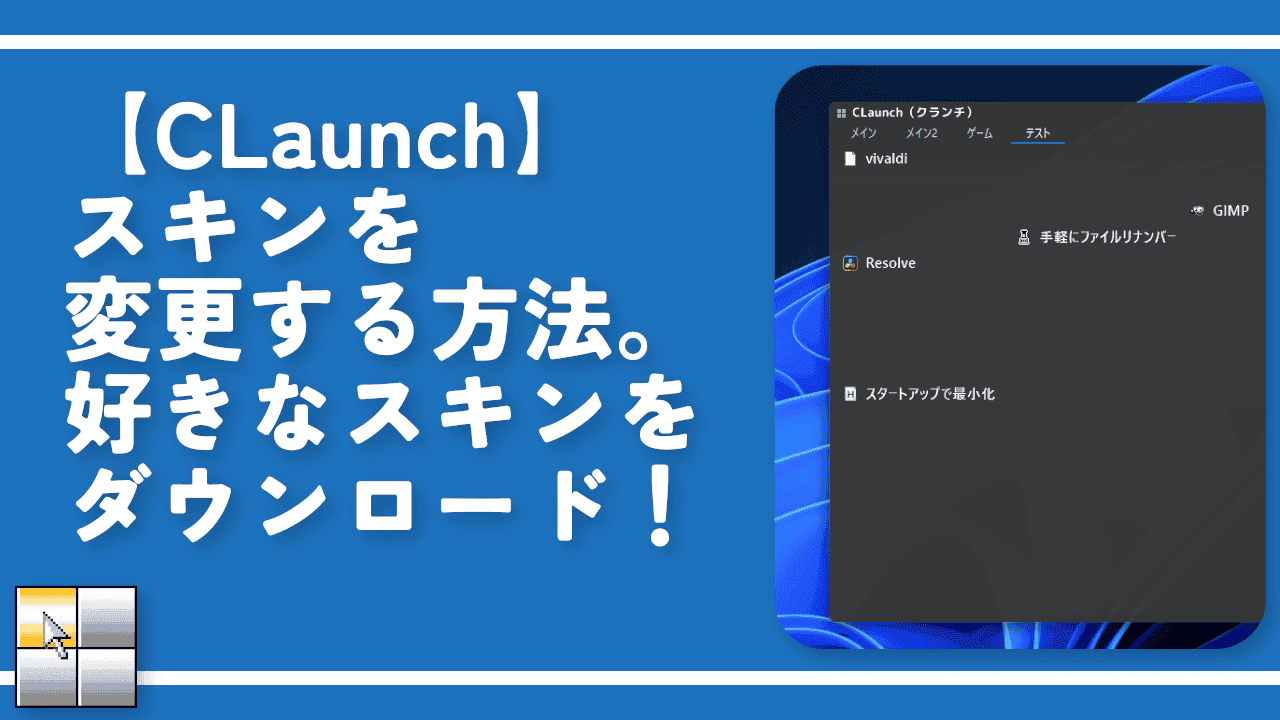
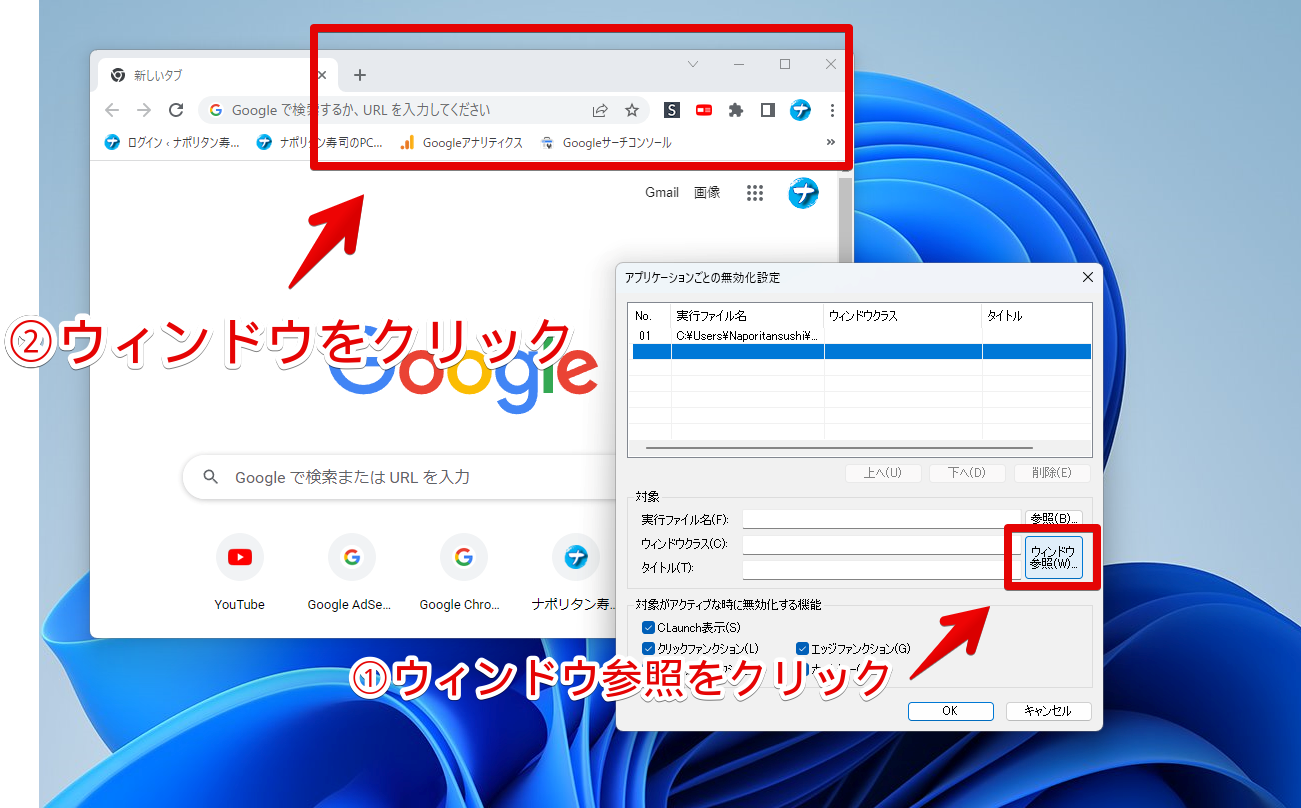
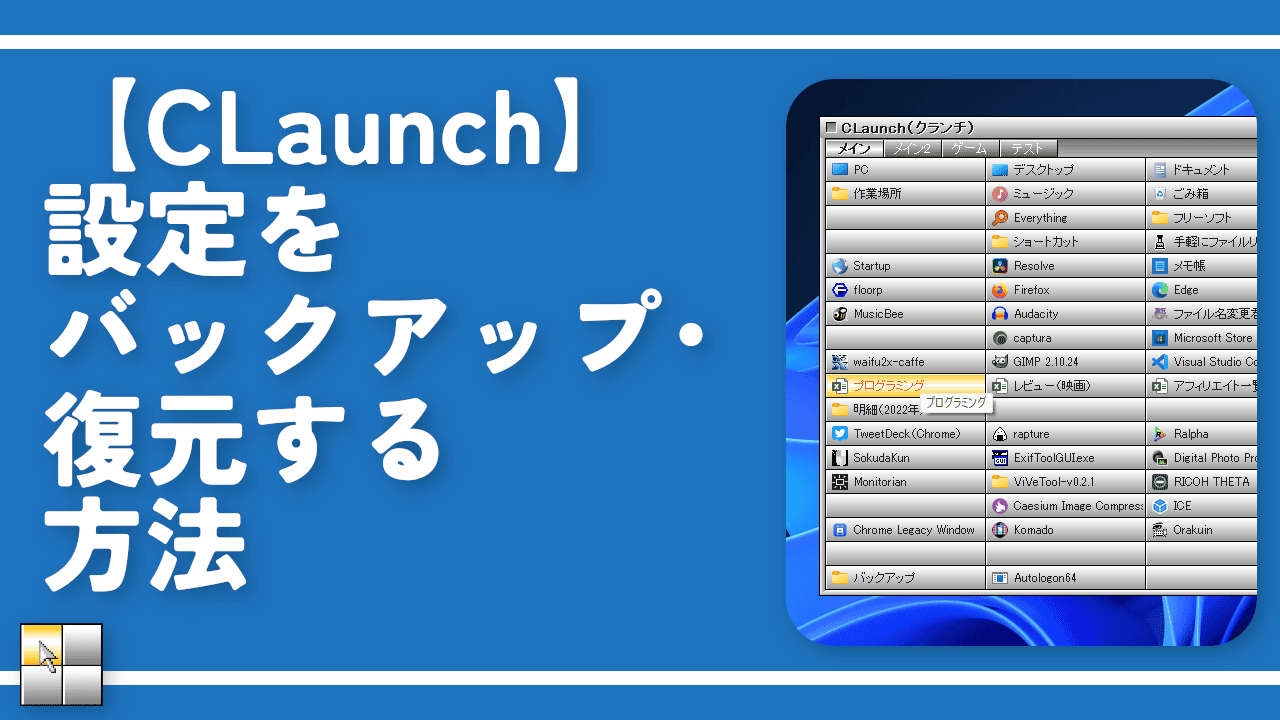


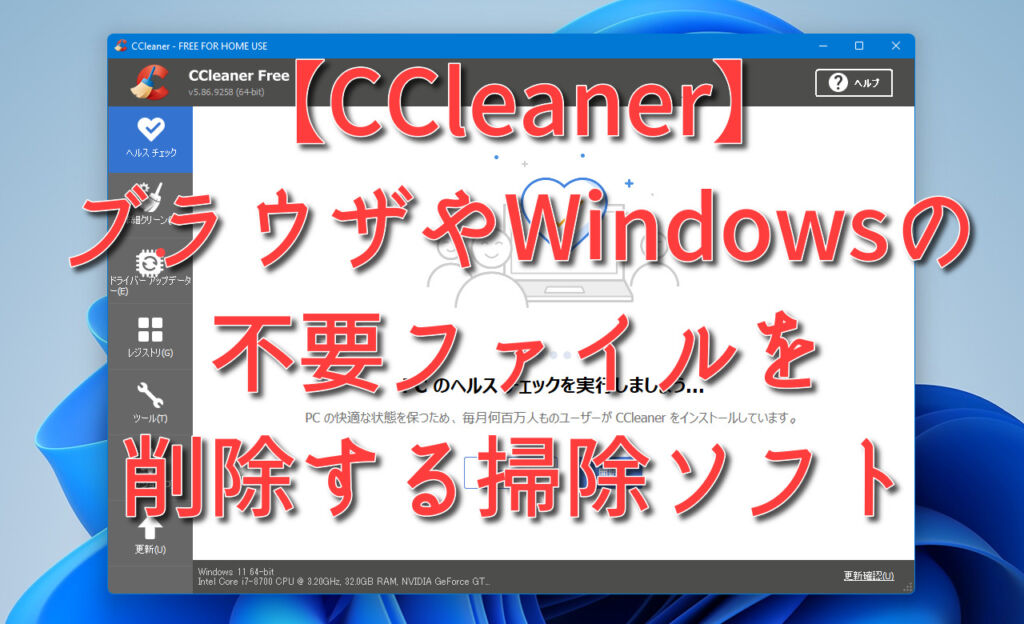
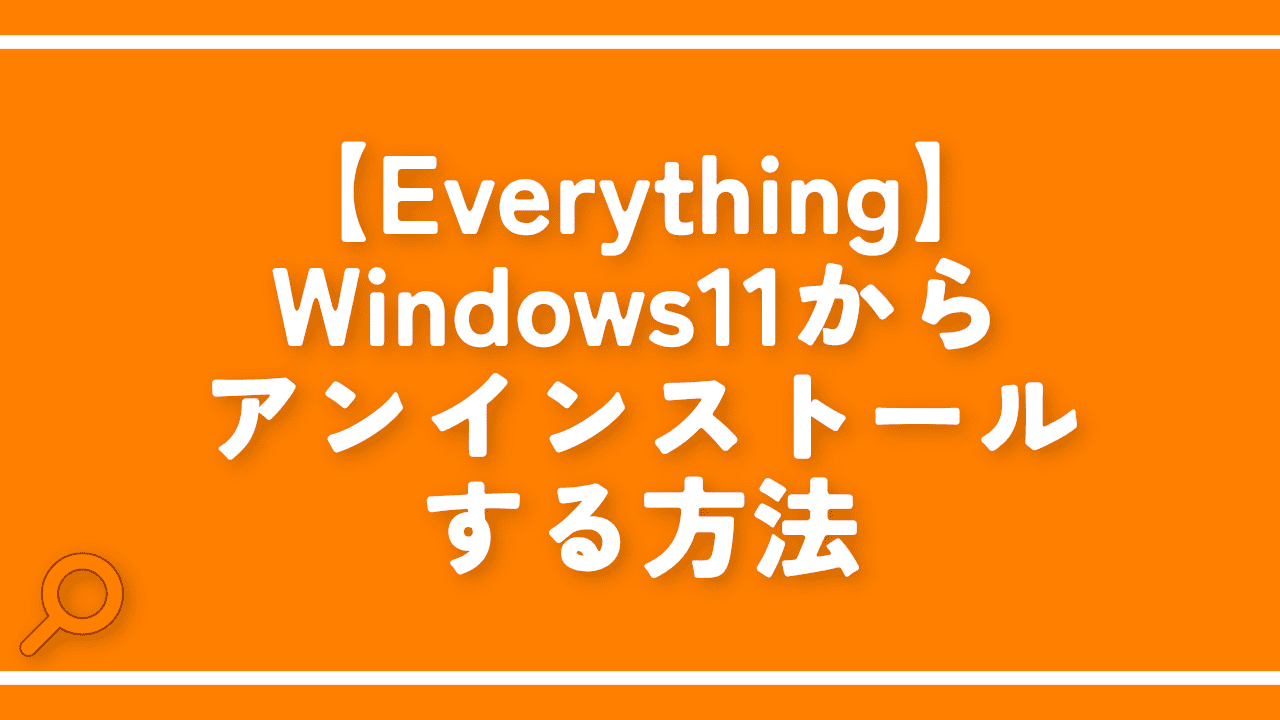

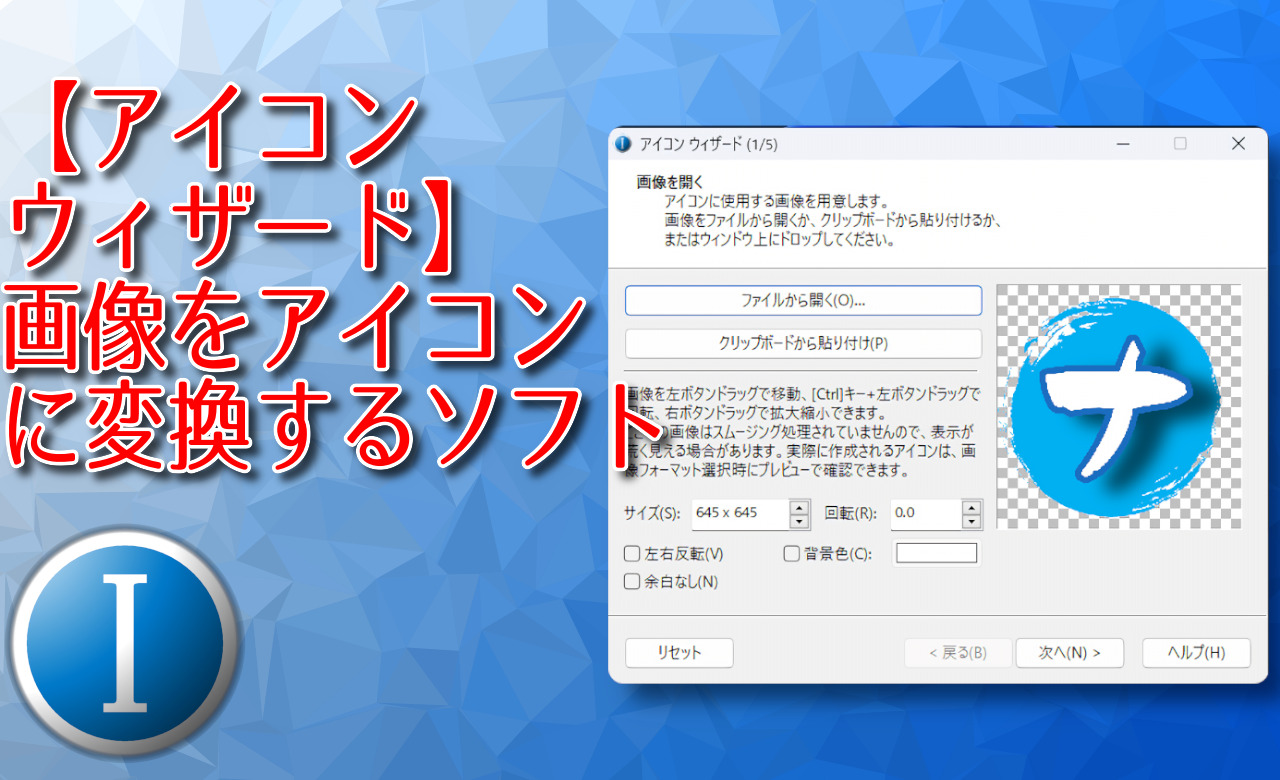

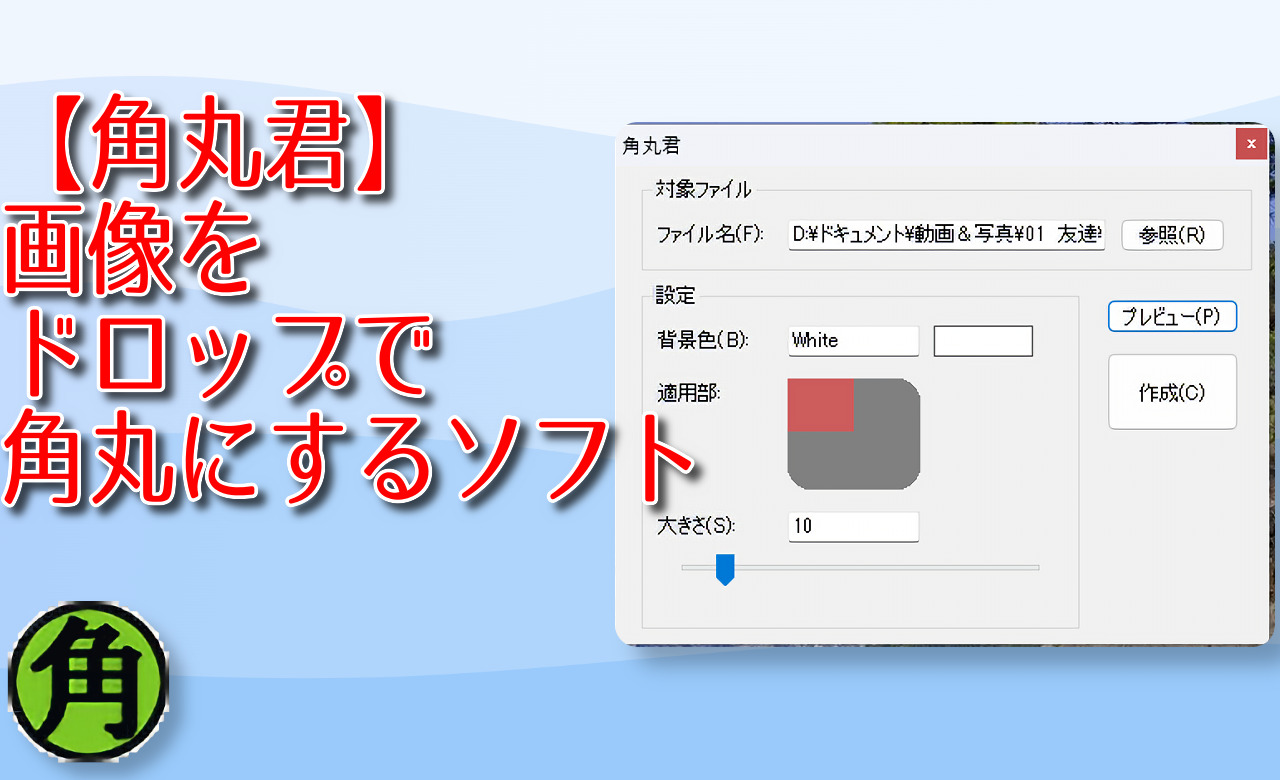
 【2025年】僕が買ったAmazon商品を貼る!今年も買うぞ!
【2025年】僕が買ったAmazon商品を貼る!今年も買うぞ! 【Amazon】配送料(送料)の文字を大きく目立たせるCSS
【Amazon】配送料(送料)の文字を大きく目立たせるCSS 【TVer】嫌いな特定の番組を非表示にするCSS。邪魔なのは消そうぜ!
【TVer】嫌いな特定の番組を非表示にするCSS。邪魔なのは消そうぜ! PixelからXiaomi 15 Ultraに移行して良かった点・悪かった点
PixelからXiaomi 15 Ultraに移行して良かった点・悪かった点 【DPP4】サードパーティー製でレンズデータを認識する方法
【DPP4】サードパーティー製でレンズデータを認識する方法 【Clean-Spam-Link-Tweet】「bnc.lt」リンクなどのスパム消す拡張機能
【Clean-Spam-Link-Tweet】「bnc.lt」リンクなどのスパム消す拡張機能 【プライムビデオ】関連タイトルを複数行表示にするCSS
【プライムビデオ】関連タイトルを複数行表示にするCSS 【Google検索】快適な検索結果を得るための8つの方法
【Google検索】快適な検索結果を得るための8つの方法 【YouTube Studio】視聴回数、高評価率、コメントを非表示にするCSS
【YouTube Studio】視聴回数、高評価率、コメントを非表示にするCSS 【Condler】Amazonの検索結果に便利な項目を追加する拡張機能
【Condler】Amazonの検索結果に便利な項目を追加する拡張機能 これまでの人生で恥ずかしかったこと・失敗したことを書いてストレス発散だ!
これまでの人生で恥ずかしかったこと・失敗したことを書いてストレス発散だ! 【2025年】当サイトが歩んだ日記の記録
【2025年】当サイトが歩んだ日記の記録