【Pixillion画像ファイル変換ソフト】一括拡張子変更ソフト
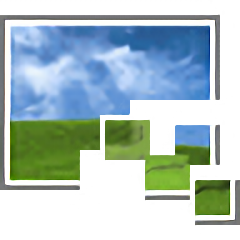
この記事では、画像の拡張子を、ドラッグ&ドロップの簡単操作で一括変更できるシェアウェアソフト「Pixillion画像ファイル変換ソフト」について書きます。
切り取り、サイズ変更、反転、透かしの挿入などのオプションも用意されています。
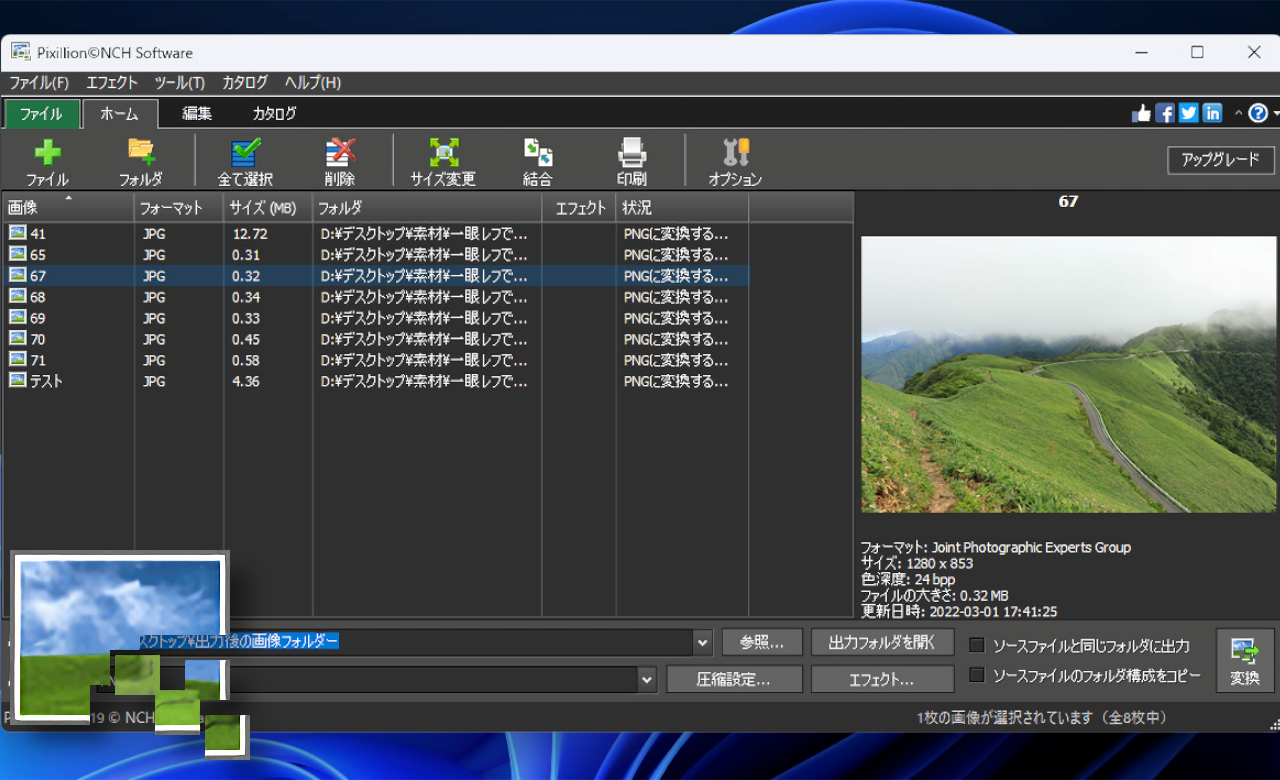
画像の拡張子を、一括で変更できるシェアウェアソフトです。BMP、GIF、HEIF、ICO、JPG(JPEG)、PDF、PNG、SVG、TIFF、WEBPなどの拡張子に対応しています。
本ソフトを起動して、変換したい画像をドラッグ&ドロップします。複数一気に登録できます。出力後フォルダー、出力形式を選択して、ボタンをクリックします。変換が開始されて、指定した場所に変換後の画像が作成されます。
画像の編集機能も用意されていて、サイズ変更、切り抜き、反転、回転、ウォーターマーク(文字、画像)、フィルターなどが利用できます。サイズ変更で任意のサイズを指定すると、変換した全ての画像が自動的にサイズ変更されます。
切り抜きは、正方形、16:9、4:3といったサイズが用意されていて、アンカーポイントを8方向の中から選択できます。反転は、左右か上下を選択できます。回転は、90度、180度、270度の中から選択できます。
透かし文字は、好きなテキスト、画像は、ローカル内にある好きな画像を指定できます。サイズ、透明度、位置を設定できます。一括でウォーターマークを挿入できます。
シェアウェアなので、一定期間だけ無料利用でき、それ以降は有料版を購入しないといけません。試用期間は書かれていませんでした。詳しくは、公式サイトを参考にしてみてください。
日本語に対応しているので、初心者でも直感的に操作できます。
リリース元:NCHソフトウェア
インストール方法
Microsoftストアからインストールできます。下記ボタンは、無料版へのリンクです。まずは無料版を試してみて、良かったら有料版を検討するといいかなと思います。
ブラウザでMicrosoftストアが開くので、クリックすると、ストアが開きます。「入手」でインストールできます。
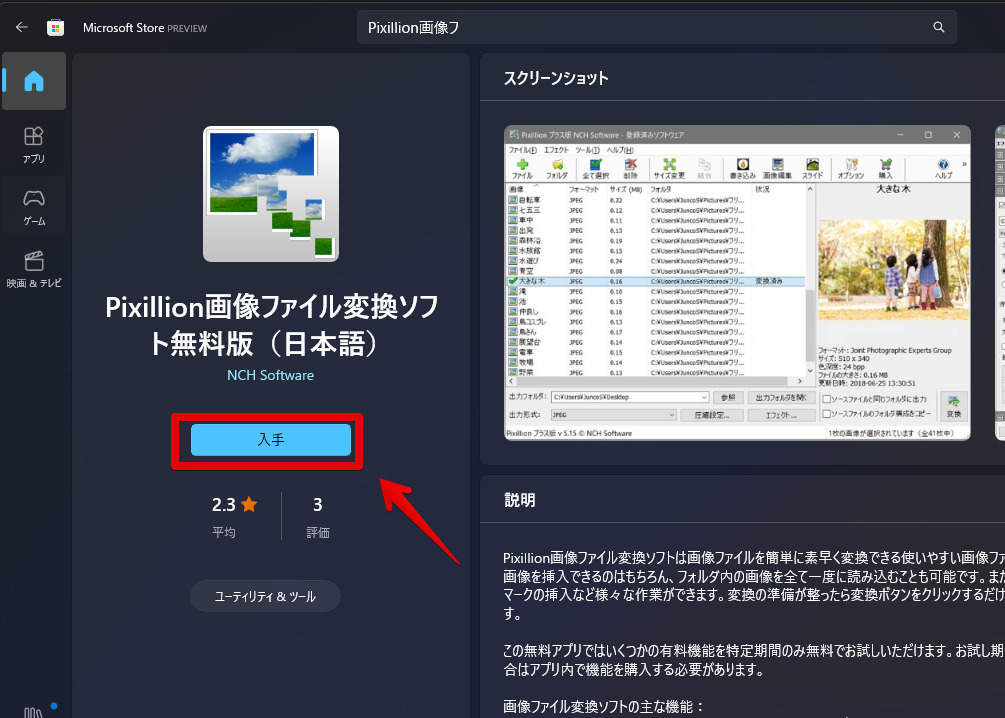
インストールできたら、スタートメニューの「P行」に登録されているので、クリックで起動します。
無料版の場合、ポップアップが表示されます。継続して無料版を利用する場合、「無料版を試します」をクリックします。「割引価格で今すぐ購入」をクリックすると、有料版のMicrosoftストアページが開きます。
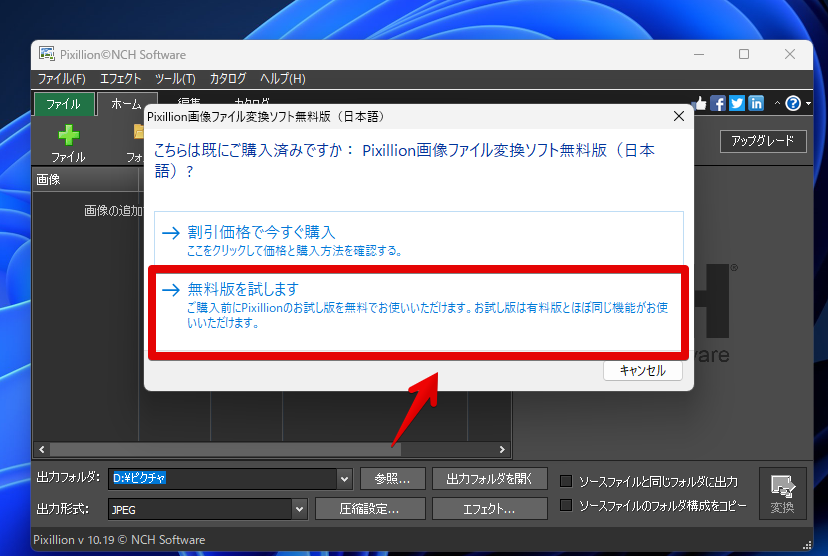
場合によっては、さらにポップアップが表示されるかもしれません。「Pixillionを非営利目的で使用していることを証明します」をクリックします。証明といっても、何か手続きがあるわけではありません。ただの質問です。
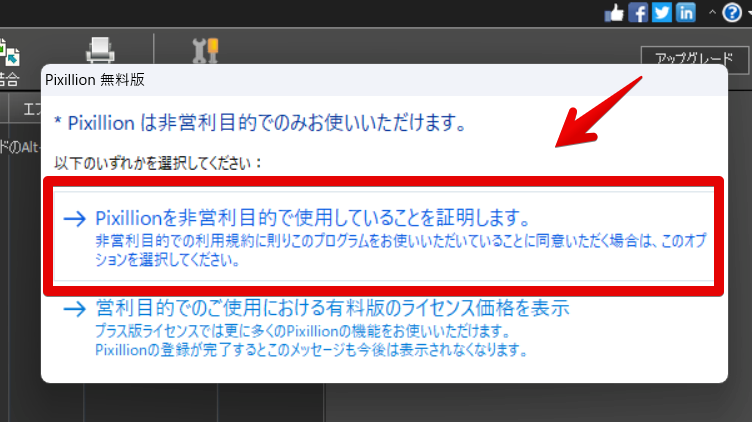
使い方
画像をドラッグ&ドロップで追加する
拡張子を変更したい画像を選択して、本ソフトにドラッグ&ドロップします。複数一気に登録できます。
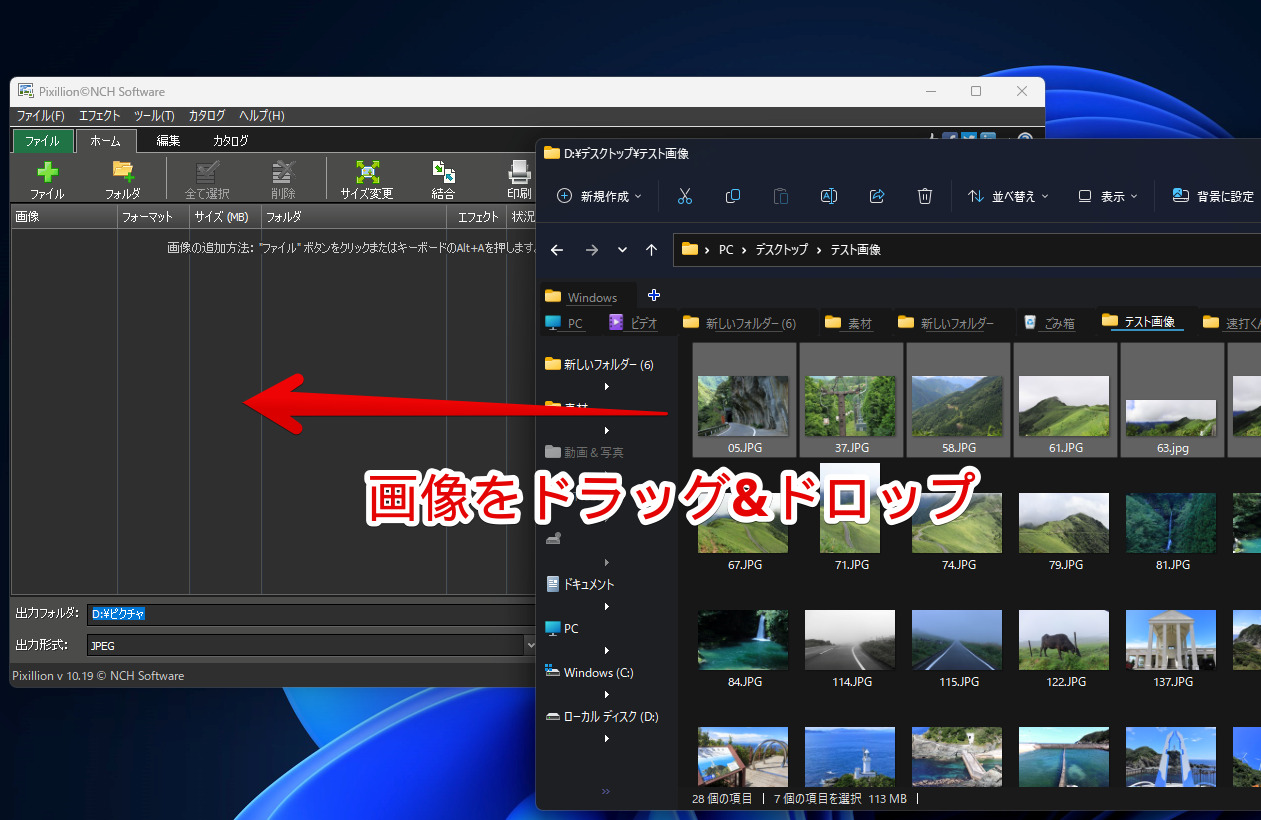
画像が一覧でリストに登録されます。

拡張子の変更
下にある「出力フォルダ」で、変換後の画像ファイルの保存先を指定します。右にある「ソースファイルと同じフォルダに出力」にチェックすると、自動的に、元画像がある場所に出力されます。
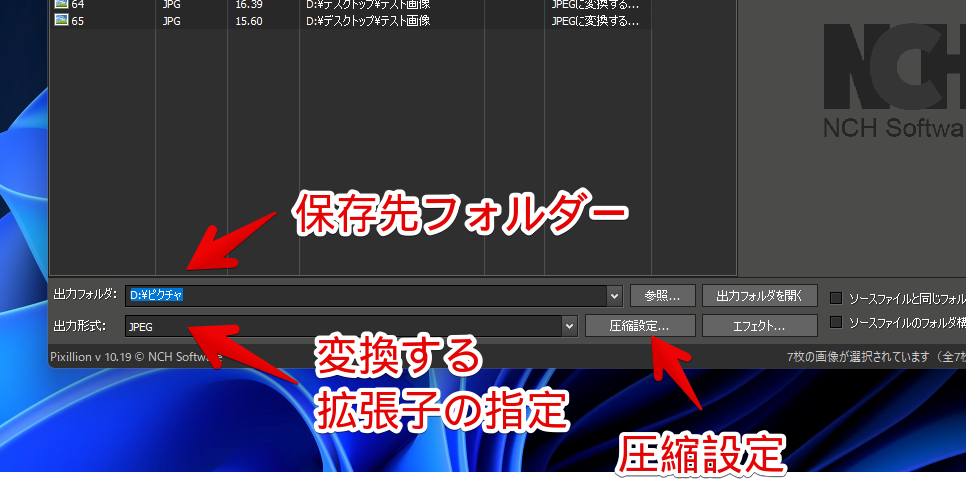
出力形式は、BMP、DOCX、GIF、HEIF、ICO、Maya IFF、JPG、JPEG、JPEG XR、JPEG 2000、PCX、PDF、PGF、PNG、PNM、PBM、PPM、PSD、RAS、SVG、TGA、TIFF、WBMP、WEBP、EMF、WMF、DIB、EPS、AVIFの中から選択できます。
RAW形式といった特殊な拡張子でない限りは、基本的に対応しています。
そのまま変換できますが、変換前に画像編集できます。保存するには、こちらを参考にしてみてください。
画像の編集
上部の「編集」タブ、または、出力形式横にある「エフェクト」ボタンをクリックすると、編集ページが表示されます。それぞれの機能を利用できます。
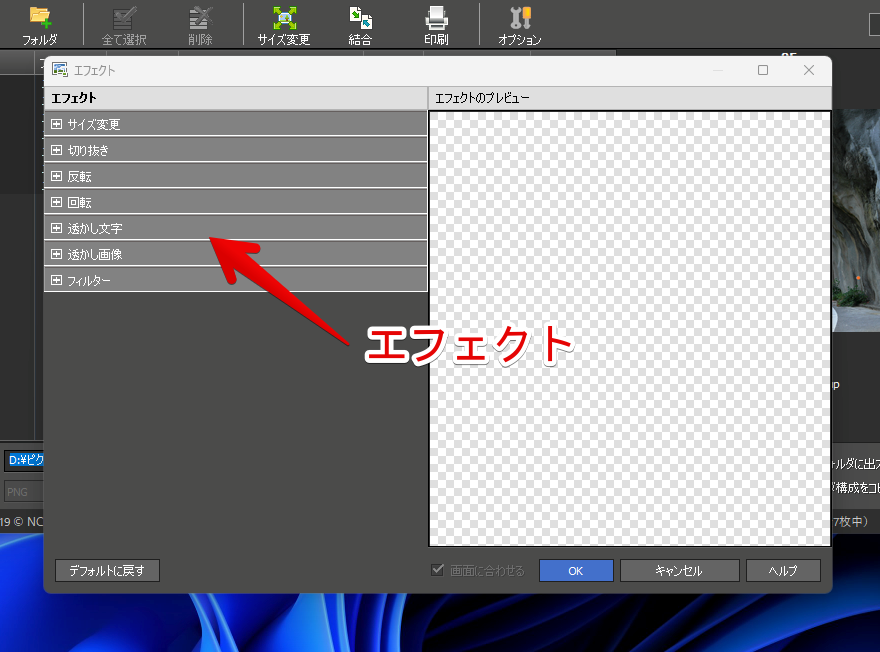
- サイズ変更
- 切り抜き
- 反転
- 回転
- 透かし文字
- 透かし画像
- フィルター
画像サイズの変更
画像サイズを調整できます。割合、長編、オリジナルの縦横比、フレームサイズから設定できます。
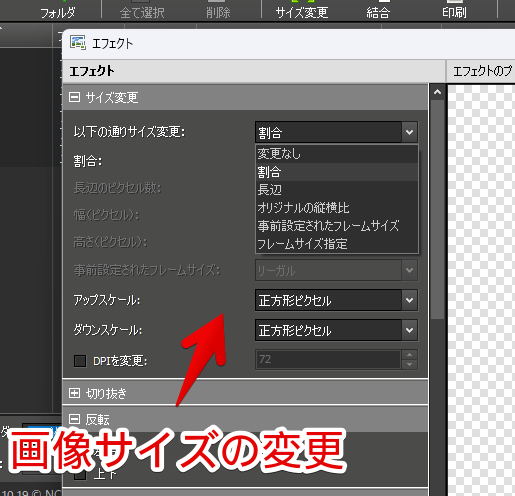
透かし文字&画像
画像にウォーターマークを挿入できます。挿入したいほうの「有効にする」をチェックします。
文字の場合は、任意のテキスト、好きなフォント、サイズ、好きな文字色・背景色・輪郭の色を設定できます。画像の場合、PC内にある好きな画像を指定できます。位置は、上下左右と斜めの合計8方向から指定でき、透明度、サイズを調整できます。
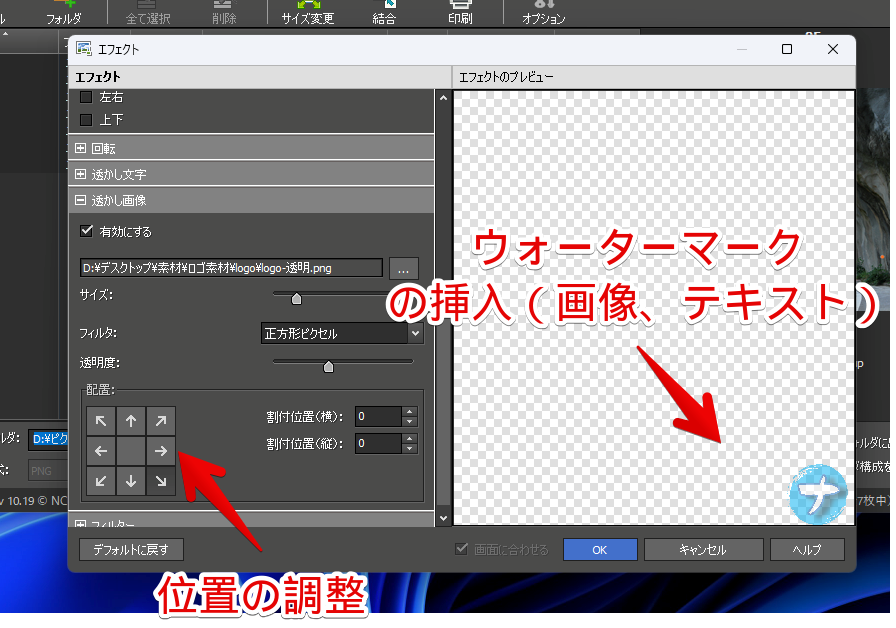
フィルター
フィルターを設定できます。「有効にする」にチェックすると、スライダーを調整できるようになります。白黒、セピア、ネアの3つと、「自動レベル補正」の合計4つが用意されています。
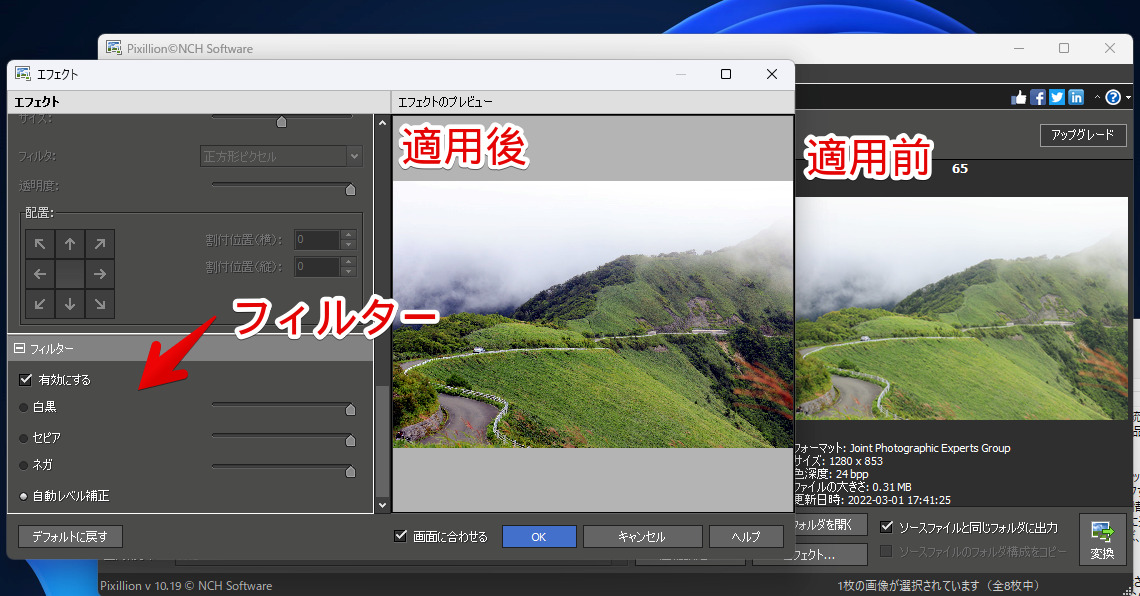
彩度、コントラスト、露出、シャープなど、一般的な色の調整はできませんでした。
画像の保存
出力先の指定、拡張子の設定、編集できたら、右下の![]() ボタンをクリックします。処理が開始されます。
ボタンをクリックします。処理が開始されます。
完了すると、ダイアログが表示されます。「ファイルを開く」、「フォルダーを開く」のボタンがあります。今後ダイアログが不要な場合は、「このメッセージを今後表示しない」にチェックします。
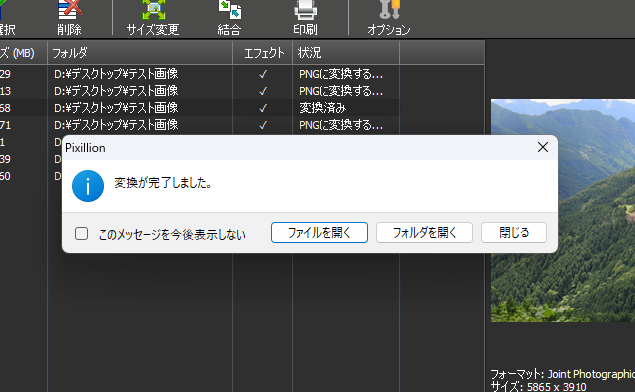
指定した場所に、拡張子が変更された画像が保存されています。JPG→PNGに変換でき、透かし画像(ウォーターマーク)を挿入できました。
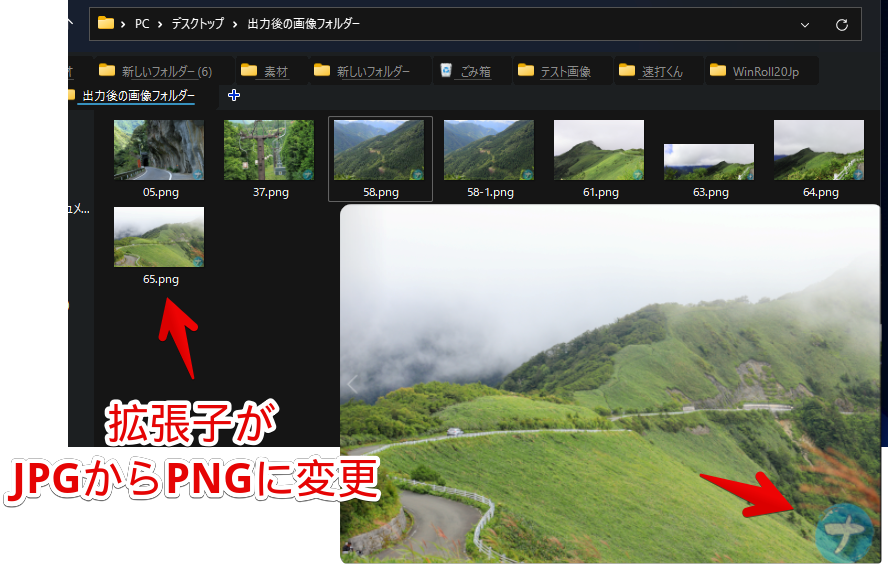
感想
以上、画像をドラッグ&ドロップと数回のクリックで、一括拡張子変更できるシェアウェアソフト「Pixillion画像ファイル変換ソフト」についてでした。
簡単操作で、大量の画像を処理できる点が便利かなと思いました。

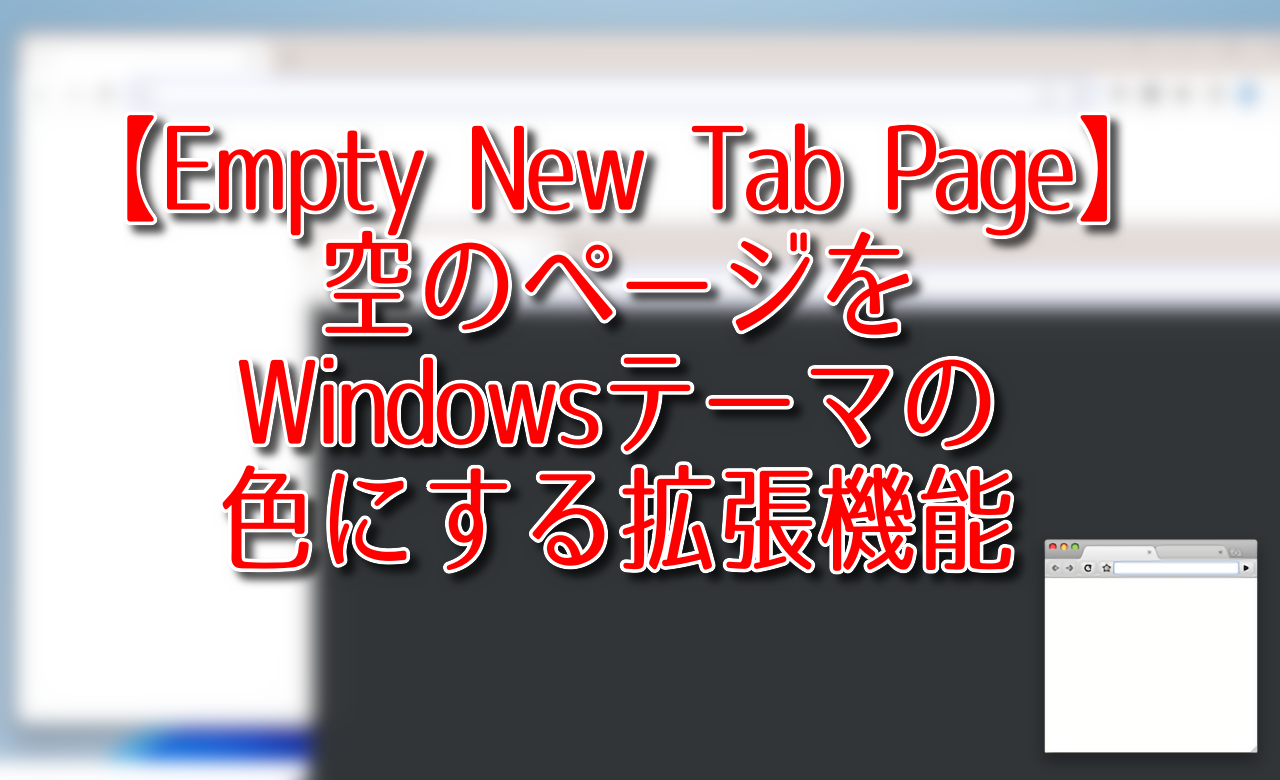
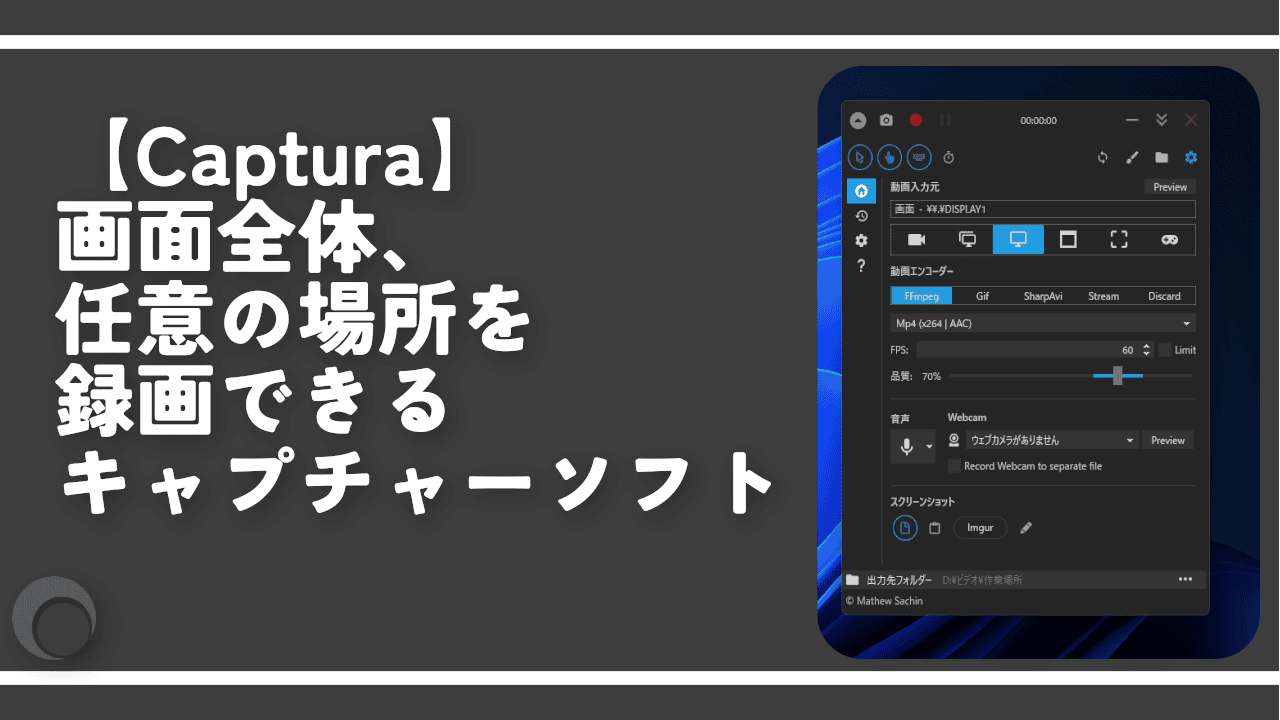
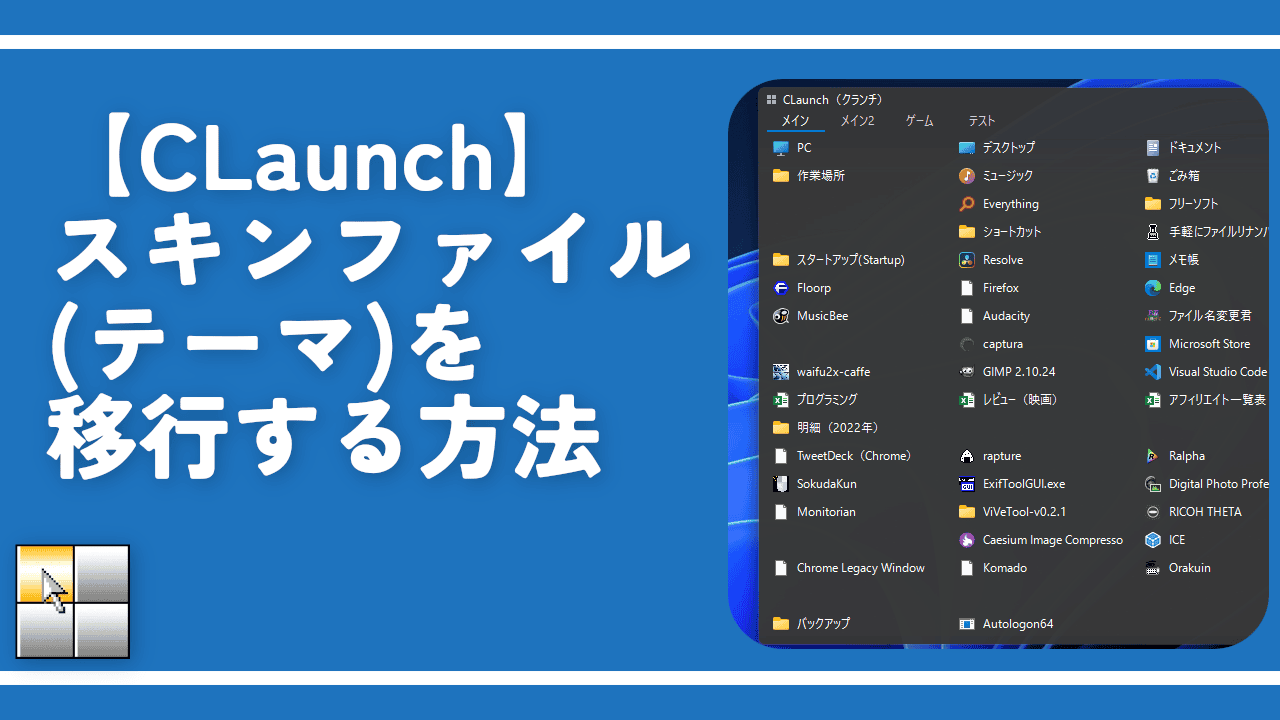
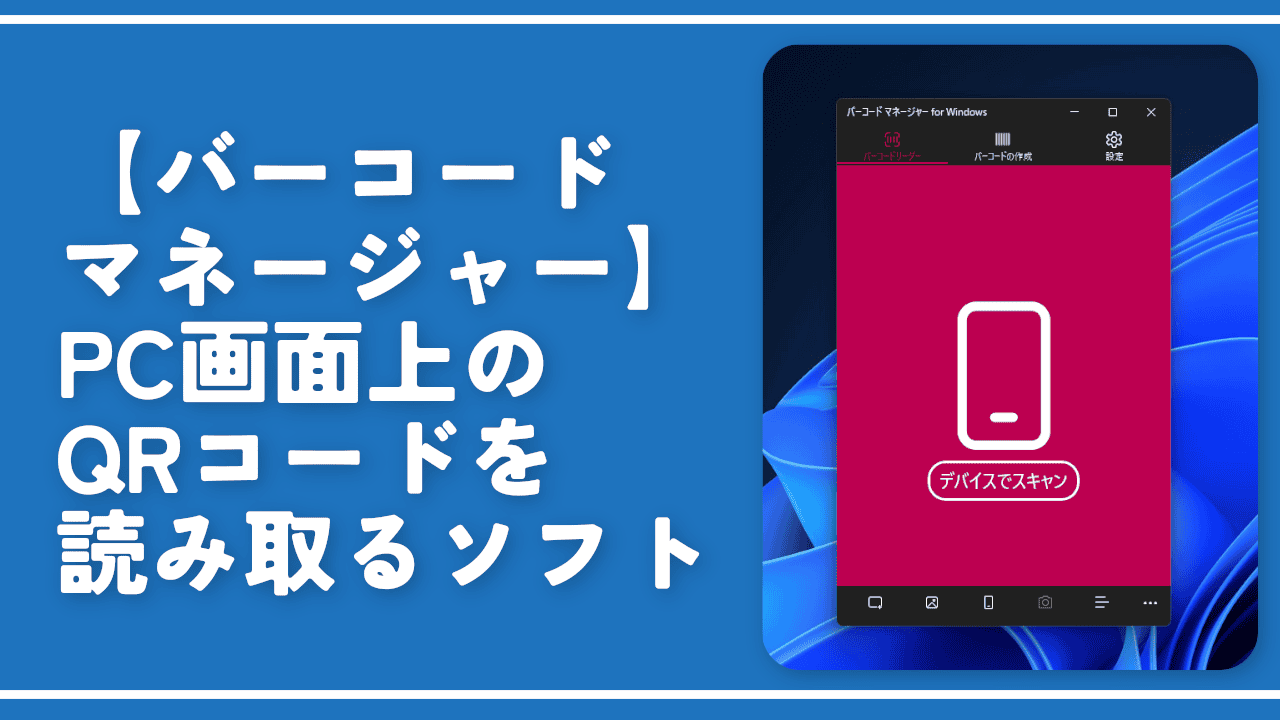
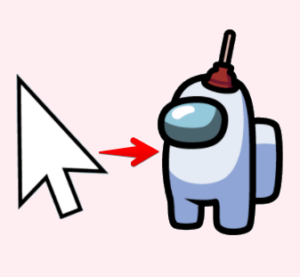
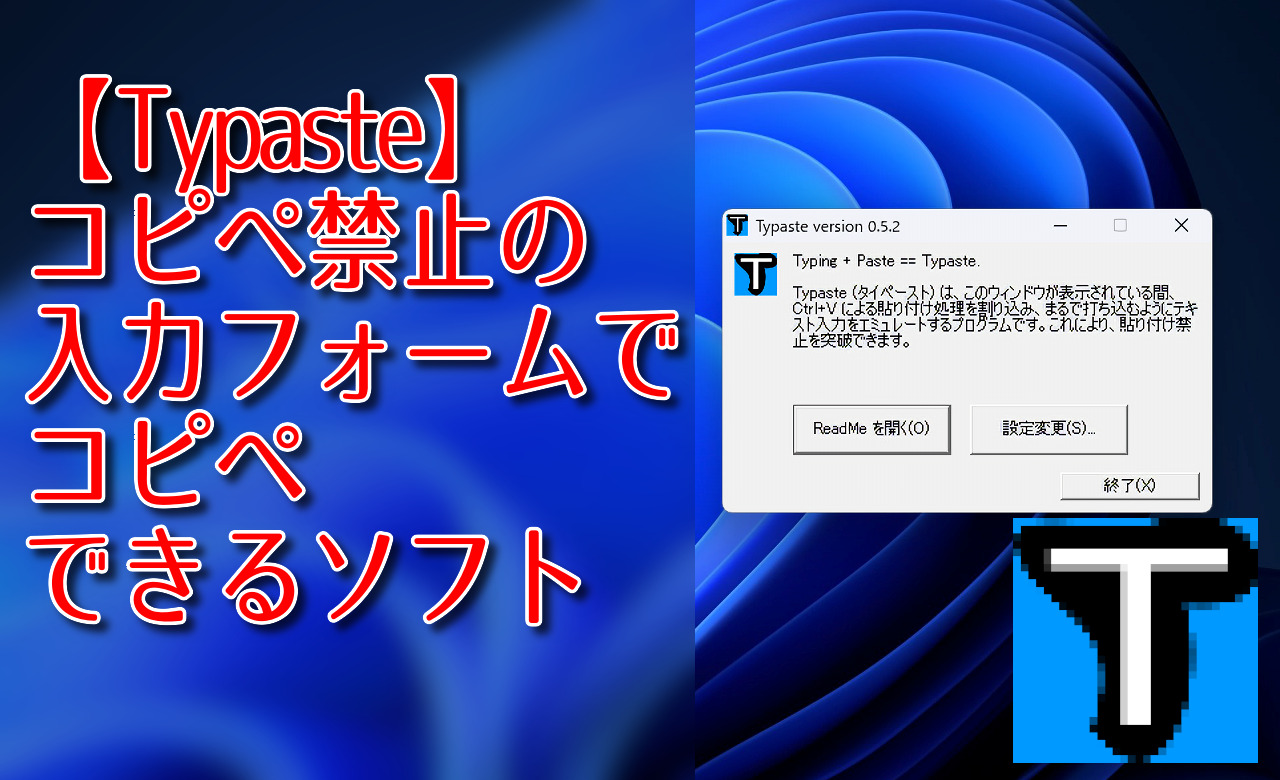
 【2025年】僕が買ったAmazon商品を貼る!今年も買うぞ!
【2025年】僕が買ったAmazon商品を貼る!今年も買うぞ! 【Amazon】配送料(送料)の文字を大きく目立たせるCSS
【Amazon】配送料(送料)の文字を大きく目立たせるCSS 【TVer】嫌いな特定の番組を非表示にするCSS。邪魔なのは消そうぜ!
【TVer】嫌いな特定の番組を非表示にするCSS。邪魔なのは消そうぜ! PixelからXiaomi 15 Ultraに移行して良かった点・悪かった点
PixelからXiaomi 15 Ultraに移行して良かった点・悪かった点 【DPP4】サードパーティー製でレンズデータを認識する方法
【DPP4】サードパーティー製でレンズデータを認識する方法 【Clean-Spam-Link-Tweet】「bnc.lt」リンクなどのスパム消す拡張機能
【Clean-Spam-Link-Tweet】「bnc.lt」リンクなどのスパム消す拡張機能 【プライムビデオ】関連タイトルを複数行表示にするCSS
【プライムビデオ】関連タイトルを複数行表示にするCSS 【Google検索】快適な検索結果を得るための8つの方法
【Google検索】快適な検索結果を得るための8つの方法 【YouTube Studio】視聴回数、高評価率、コメントを非表示にするCSS
【YouTube Studio】視聴回数、高評価率、コメントを非表示にするCSS 【Condler】Amazonの検索結果に便利な項目を追加する拡張機能
【Condler】Amazonの検索結果に便利な項目を追加する拡張機能 これまでの人生で恥ずかしかったこと・失敗したことを書いてストレス発散だ!
これまでの人生で恥ずかしかったこと・失敗したことを書いてストレス発散だ! 【2025年】当サイトが歩んだ日記の記録
【2025年】当サイトが歩んだ日記の記録