【Picture-in-Picture Extension】動画をPIPにできる拡張機能

この記事は、PCウェブサイトで見ている動画をピクチャーインピクチャー表示にできるChrome拡張機能「Picture-in-Picture Extension (by Google)」について書きます。
ワンクリックで自由に動画サイズを変更できます。
ありとあらゆるウェブサイト上の動画をピクチャーインピクチャーモード(PIP)にできるChrome拡張機能です。
「ピクチャーインピクチャー」とは動画のサイズを自由に変更して画面の好きな場所に配置できる機能です。動画部分を切り抜いた感じです。
最前面で動画だけのポップアップが表示されます。他のウィンドウを操作していてもピクチャーインピクチャーウィンドウが一番手前にきます。動画を流し見しながら作業したい時に便利な機能です。
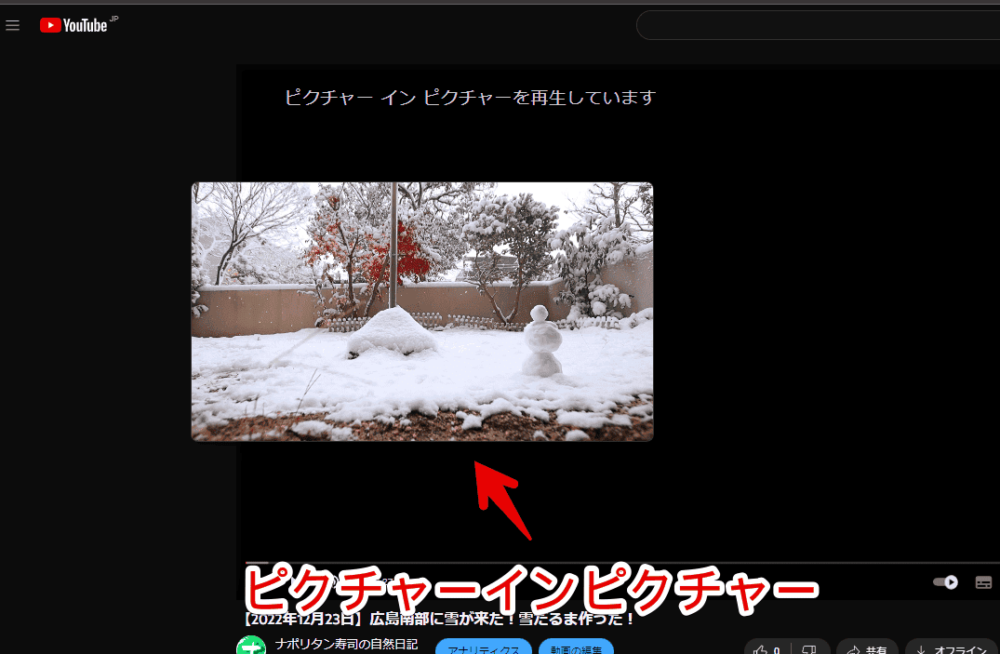
「YouTube」の場合は動画プレーヤー上を2回右クリックした時に表示されるメニュー内にある「ピクチャーインピクチャー」をクリックすることでピクチャーインピクチャーにできます。
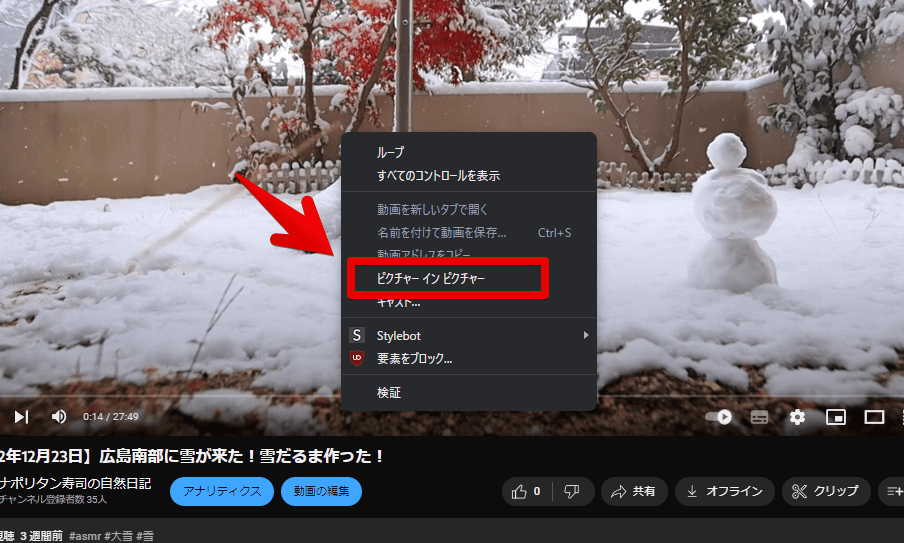
「YouTube」のように全ての動画サイトで用意されている機能ではありません。例えば、2024年12月時点でPCブラウザの「Amazonプライムビデオ」ではピクチャーインピクチャー機能が用意されていません。
本拡張機能を利用することで様々な動画サイトでピクチャーインピクチャー機能を利用できるようになります。ショートカットキーも用意されています。
リリース元:Google(GitHub)
記事執筆時のバージョン:1.12(2024年12月11日)
インストール方法
Chromeウェブストアからインストールできます。
本拡張機能はChrome拡張機能のみのリリースでFirefoxアドオンはありません。類似アドオンを軽く探してみましたが、ありませんでした。
そもそもFirefoxベースのブラウザでは標準で様々な動画サイトのピクチャーインピクチャー機能に対応しています。
動画を再生すると動画内のどこかに「この動画をポップアウト」というボタンが表示されます。クリックするとピクチャーインピクチャー表示にできます。僕が試したところ「YouTube」と「Amazonプライムビデオ」でできました。
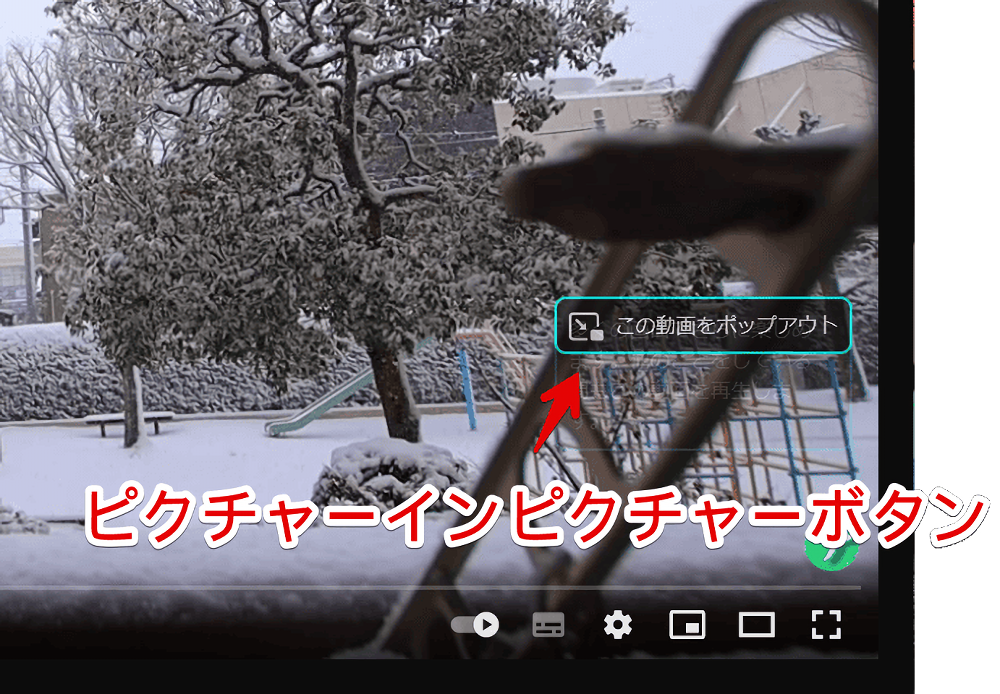
「Chromeに追加」をクリックします。
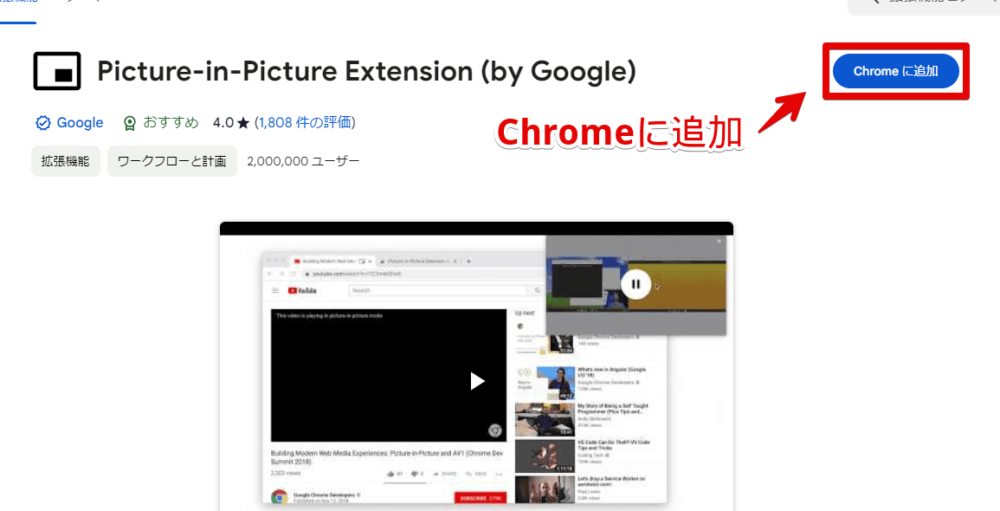
「拡張機能を追加」をクリックします。
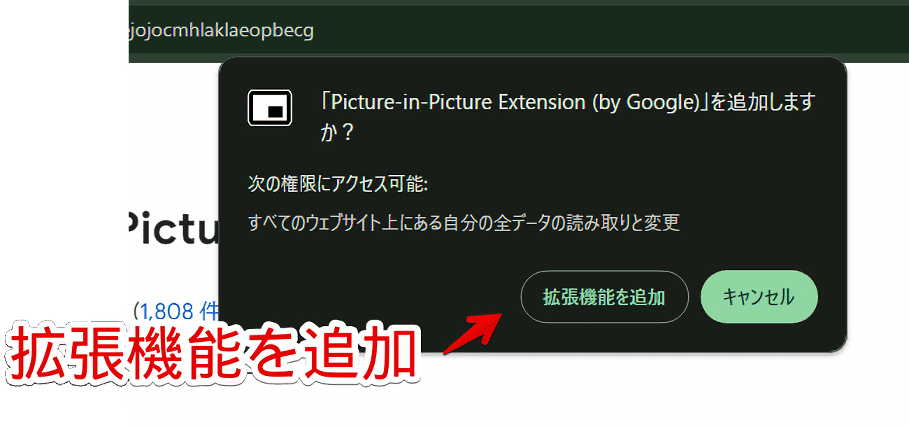
拡張機能のオーバーフローメニュー内に追加されればOKです。
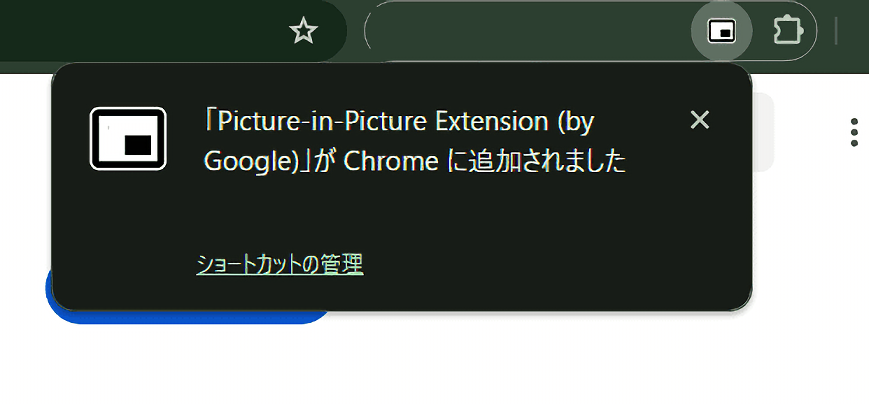
使い方
ピクチャーインピクチャーにする方法
ピクチャーインピクチャーにしたい動画サイトにアクセスします。試しに「Amazonプライムビデオ」でやってみます。動画の再生プレーヤーを開きます。再生中でも一時停止中でもできます。
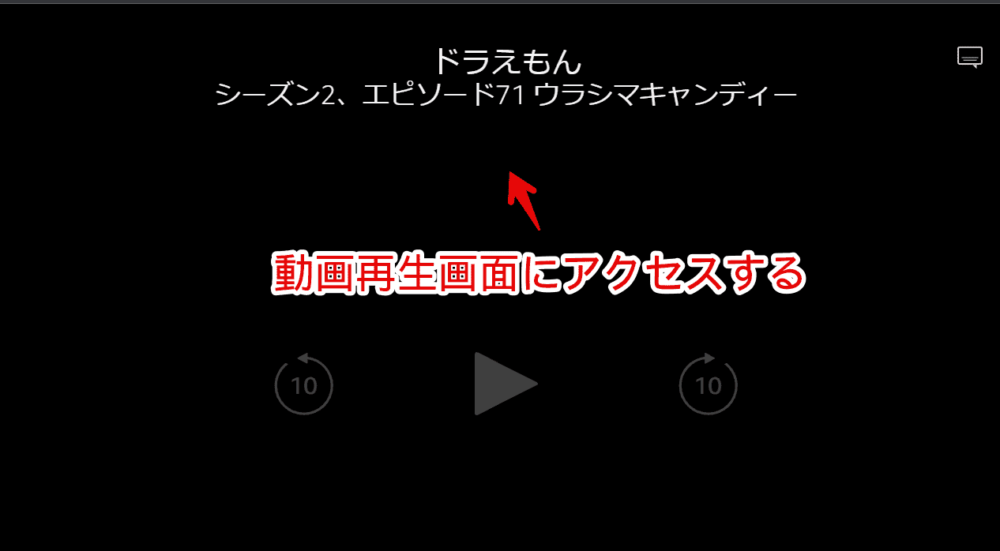
インストールした「Picture-in-Picture Extension(![]() )」アイコンをクリックします。
)」アイコンをクリックします。
デフォルトではパズルアイコンの中にあるオーバーフローメニューに隠されていると思います。頻繁に利用する場合は拡張機能の右横にあるピン留めアイコンをクリックすることでツールバーに直接表示できます。
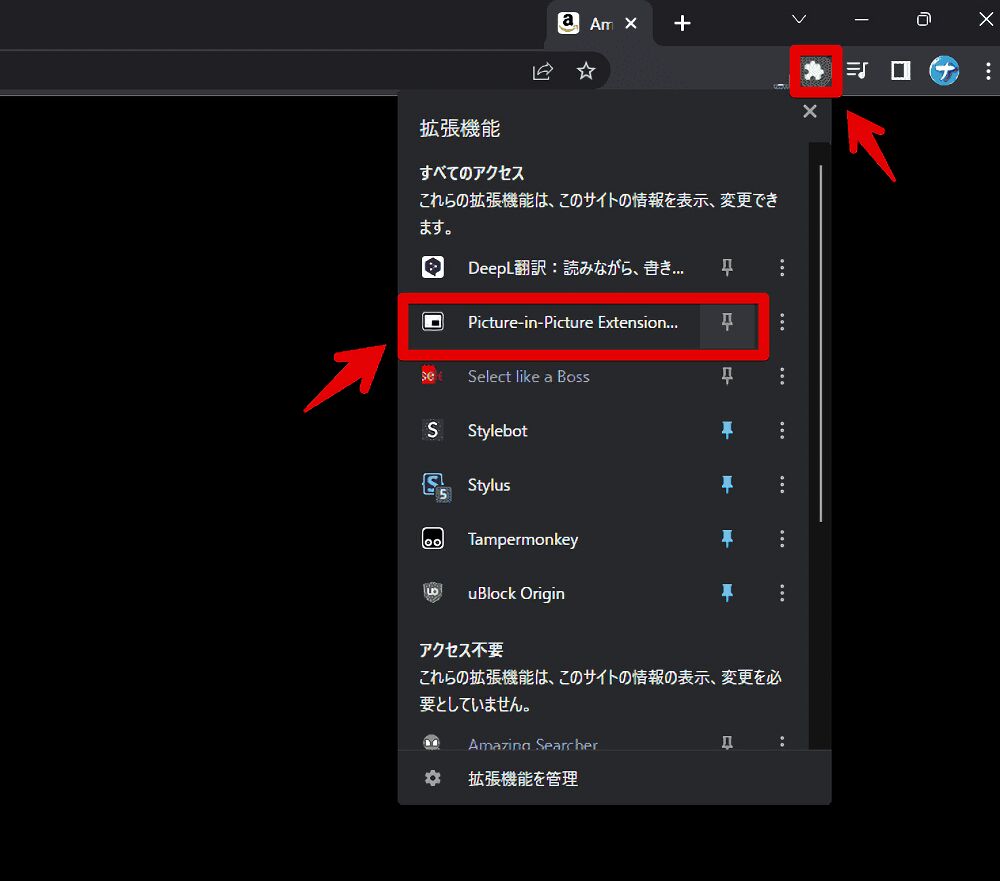
見ている動画がピクチャーインピクチャー表示になります。
「Amazonプライムビデオ」の場合、著作権の問題でスクリーンショットするとき真っ暗になりました。実際見ている画面ではピクチャーインピクチャーウィンドウ内で動画が再生されます。
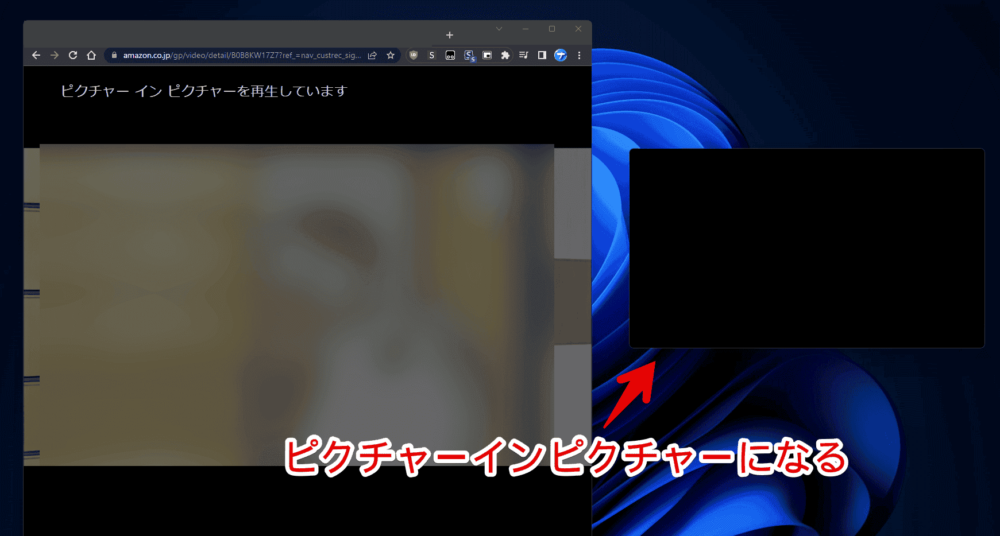
タブのほうは真っ暗、あるいは用意されているサムネイル画像に切り替わります。同時に再生されるわけではなく、動画をポップアップとして抜き出したという形です。
ピクチャーインピクチャーの操作方法
ピクチャーインピクチャーにしたウィンドウはPC画面上の好きな場所に配置できます。ウィンドウ内をマウスでドラッグ&ドロップします。
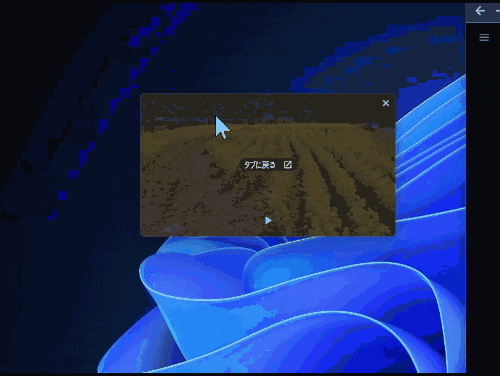
サイズも自由に調整できます。ウィンドウの端っこにマウスを乗せるとカーソルアイコンが変わるのでドラッグ&ドロップします。
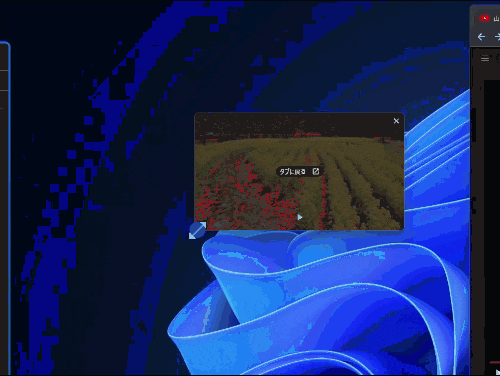
ピクチャーインピクチャー内で再生・一時停止できます。使っているブラウザやバージョンによっては、再生・一時停止ボタンだけでなくプログレスバーや音量のミュートボタンなどが表示される時もあります。(例:Vivaldi)
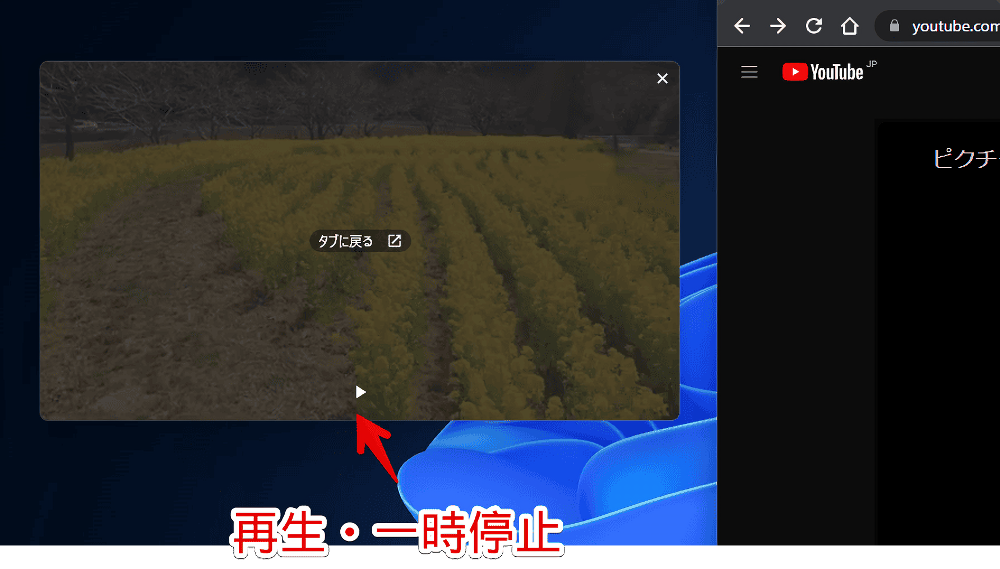
開いているタブのほうで動画を一時停止するとピクチャーインピクチャーのほうも一時停止されます。
ピクチャーインピクチャーの解除方法
ウィンドウ内にマウスを置くと画面が暗くなります。中央の「タブに戻る」か、右上の「×」ボタンを押すことで解除できます。あるいは再度「Picture-in-Picture Extension (by Google)」アイコンを押すと解除されます。
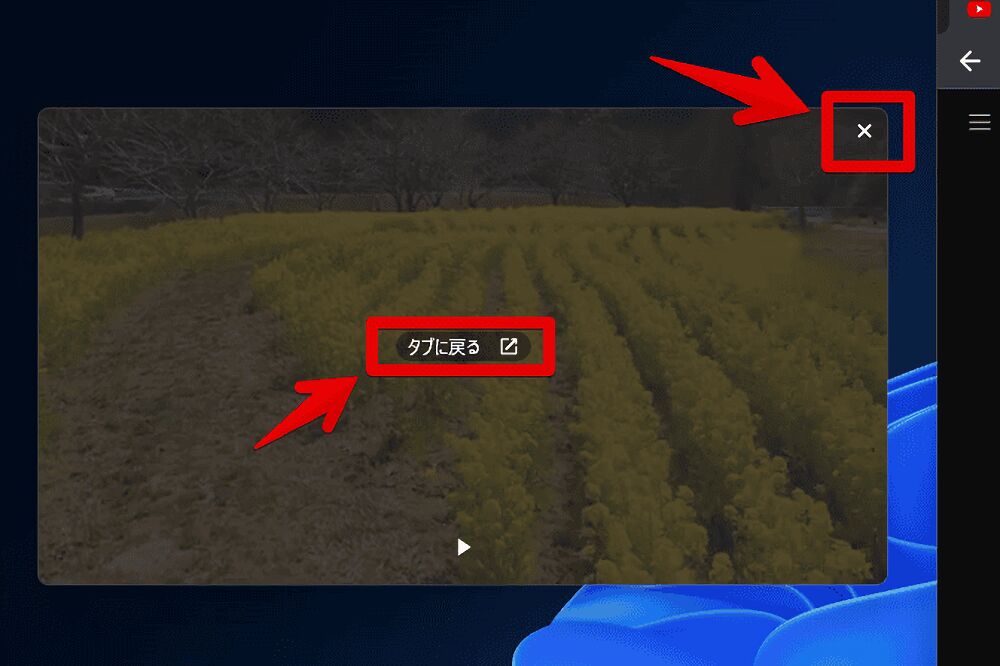
開いているタブを閉じることでも自動的にピクチャーインピクチャーが解除されます。
逆に言えば、ピクチャーインピクチャーにしたからといって開いているタブを消してはいけません。ピクチャーインピクチャーにしてタブは開いたままにする必要があります。
ショートカットキーを変更する方法
Chromeのアドレスバーに「chrome://extensions/shortcuts」を貼り付けてEnterで開きます。
chrome://extensions/shortcuts拡張機能のショートカットキーページが表示されます。「Picture-in-Picture Extension (by Google)」を探して鉛筆マークを押して好きなショートカットキーを入力します。
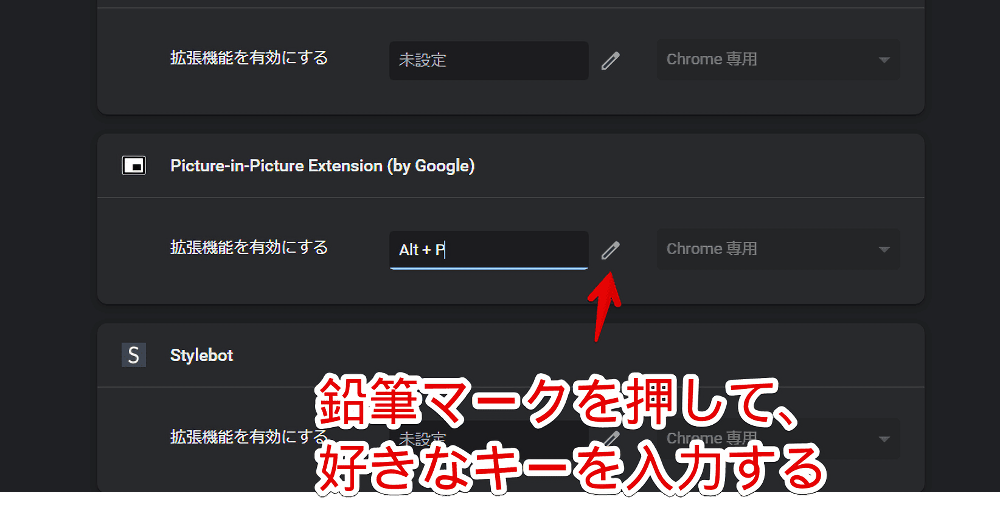
デフォルトではAlt+Pになっています。動画再生画面でショートカットキーを押すと自動的にピクチャーインピクチャーになります。
設定
拡張機能アイコンを右クリック→「オプション」をクリックします。
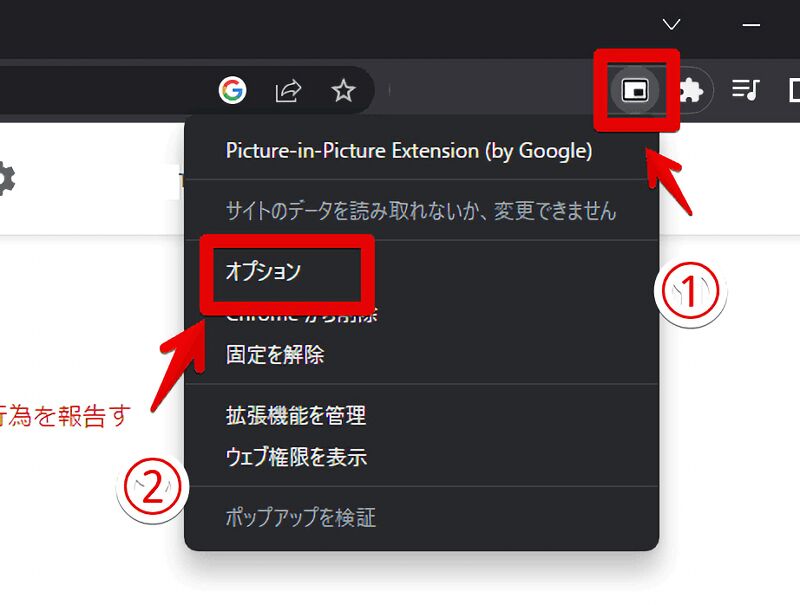
「Picture-in-Picture Extension (by Google)」のオプションページが表示されます。
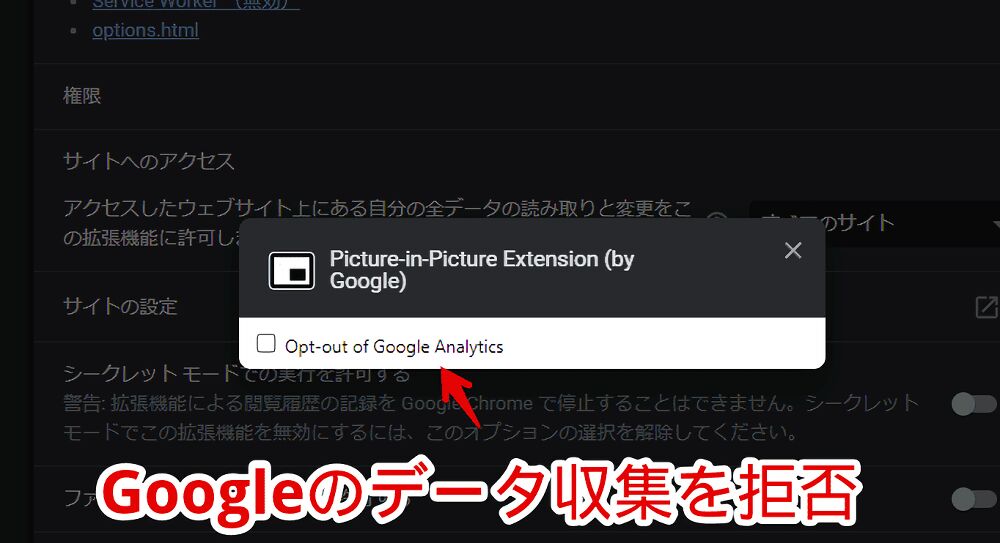
「Opt-out of Google Analytics」にチェックすることでGoogleのデータ収集を拒否できます。
本拡張機能はGoogleが開発していて、デフォルトでは「ユーザーのアクティビティ」が収集されるようになっています。
Chromeウェブストアの「プライバシーへの取り組み」タブを見てみると、「ユーザーのアクティビティ」の例としてネットワーク監視、クリック、マウスの位置などが挙げられていました。
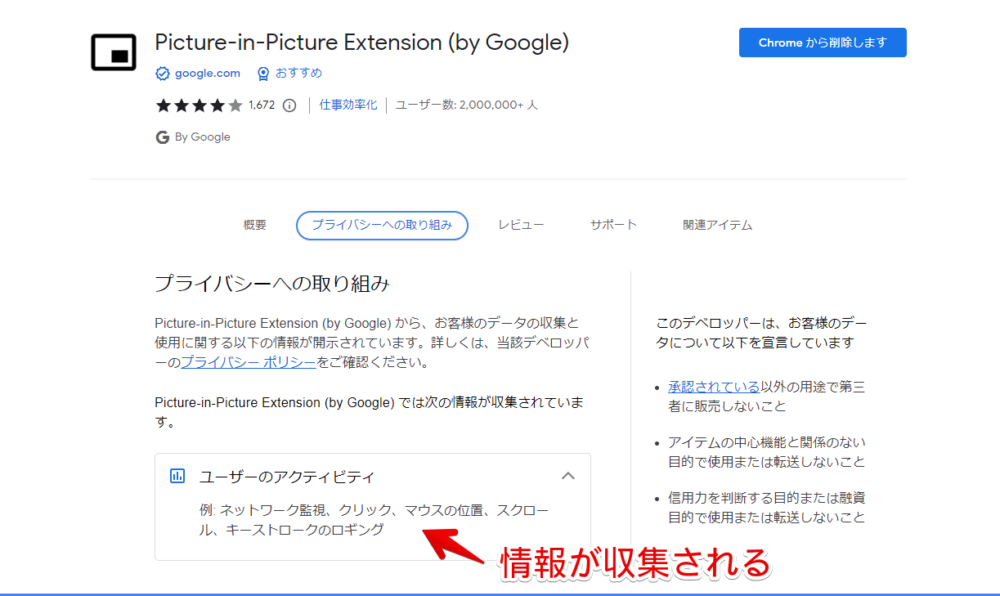
これらの情報を提供したくない場合は「Opt-out of Google Analytics」にチェックを入れます。
本拡張機能を使ってもピクチャーインピクチャーにできないサイトの対処法
本拡張機能を利用してもピクチャーインピクチャーにできない動画サイトがあります。僕の場合「Tver」のリアルタイムのライブ配信(サッカーの試合やM-1グランプリ)で利用できませんでした。
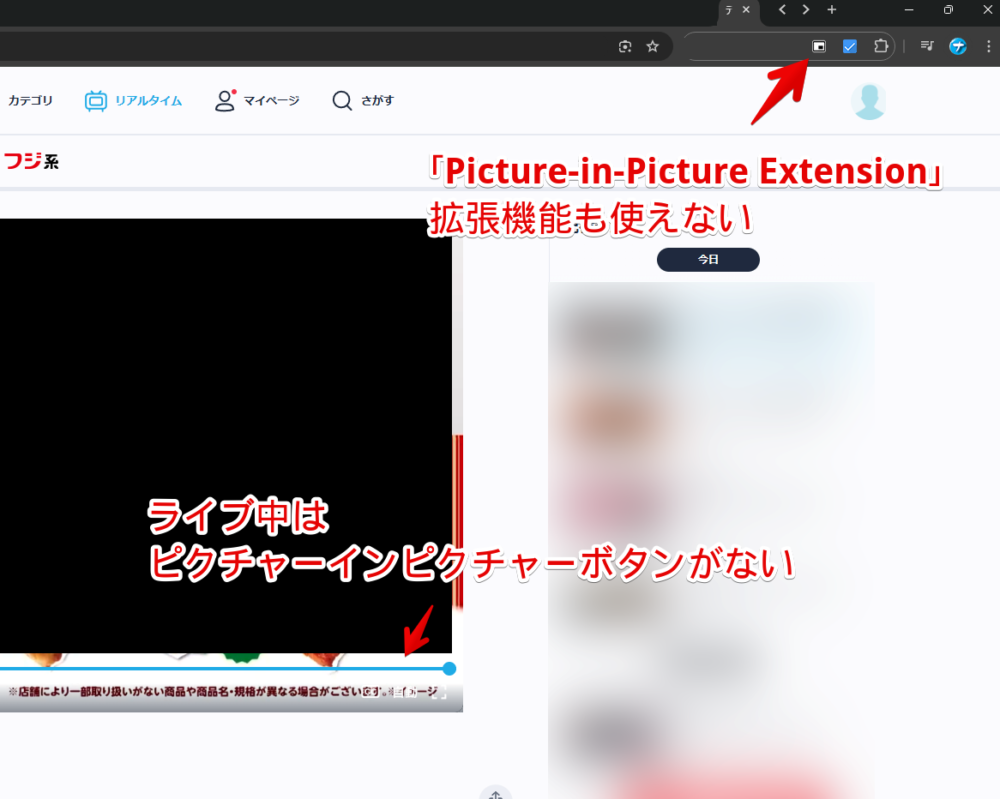
「Tver」の場合は専用の拡張機能があるのでそちらを使ってみましょう。
「Tver」以外で「Picture-in-Picture Extension」が使えない動画配信サイトの場合は、動画ではなくウェブページ自体をピクチャーインピクチャーにする拡張機能を使うことで、疑似的に問題回避できるかもしれません。
感想
以上、PCのウェブサイトで見ている動画をピクチャーインピクチャー表示にできるChrome拡張機能「Picture-in-Picture Extension (by Google)」についてでした。
動画の再生速度を変更できるChrome拡張機能「Video Speed Controller」などとも併用できます。
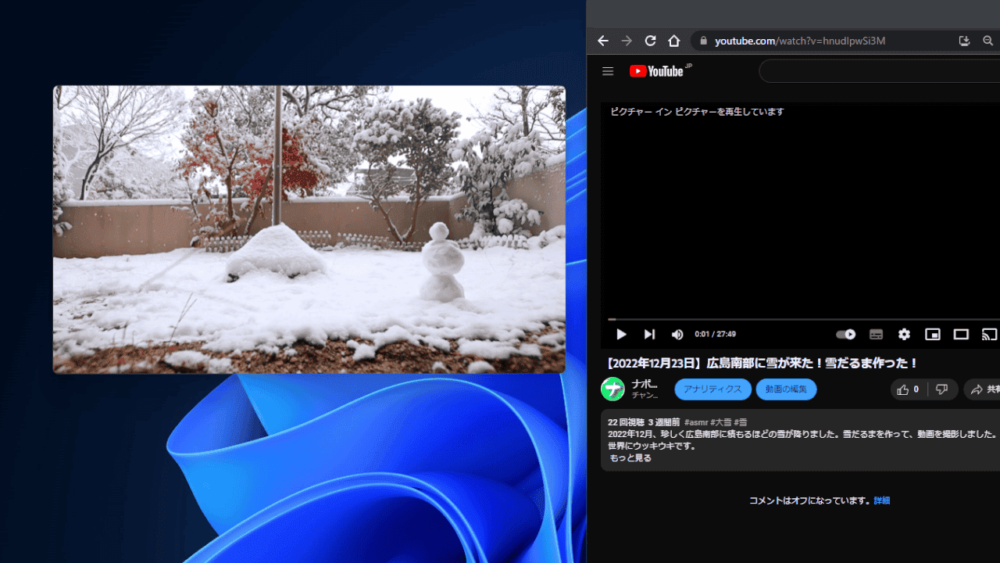
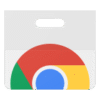
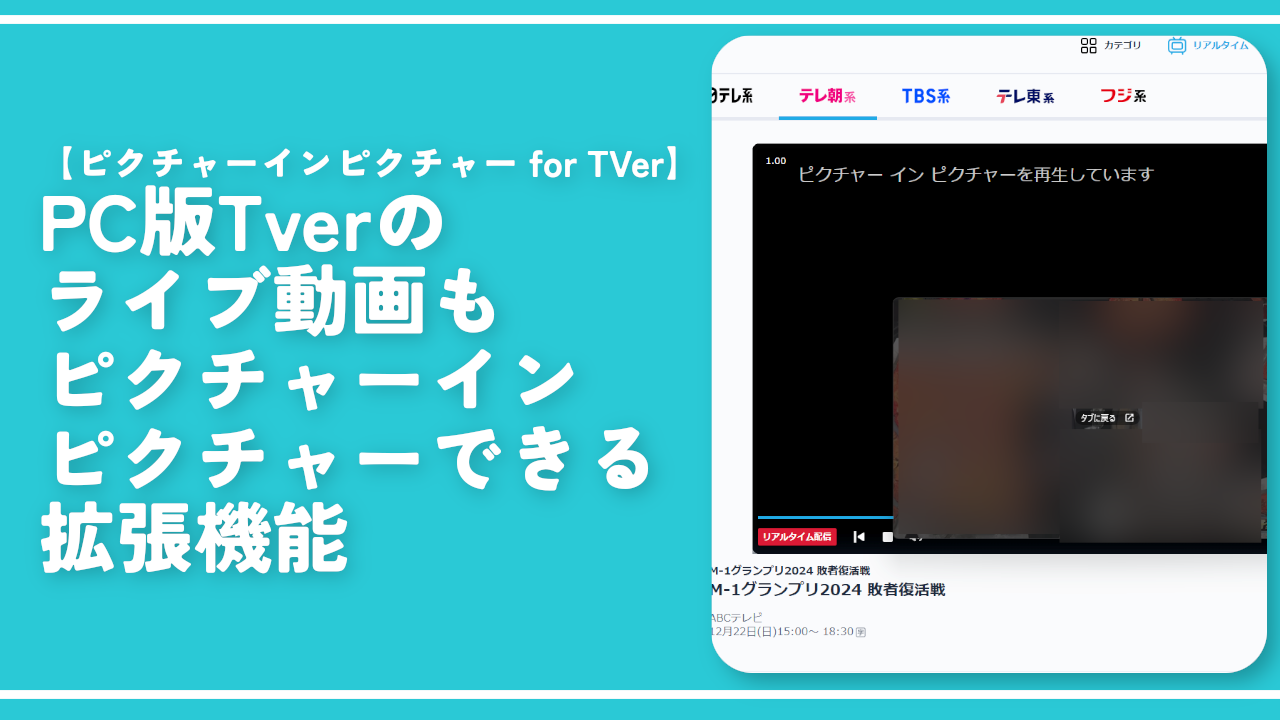
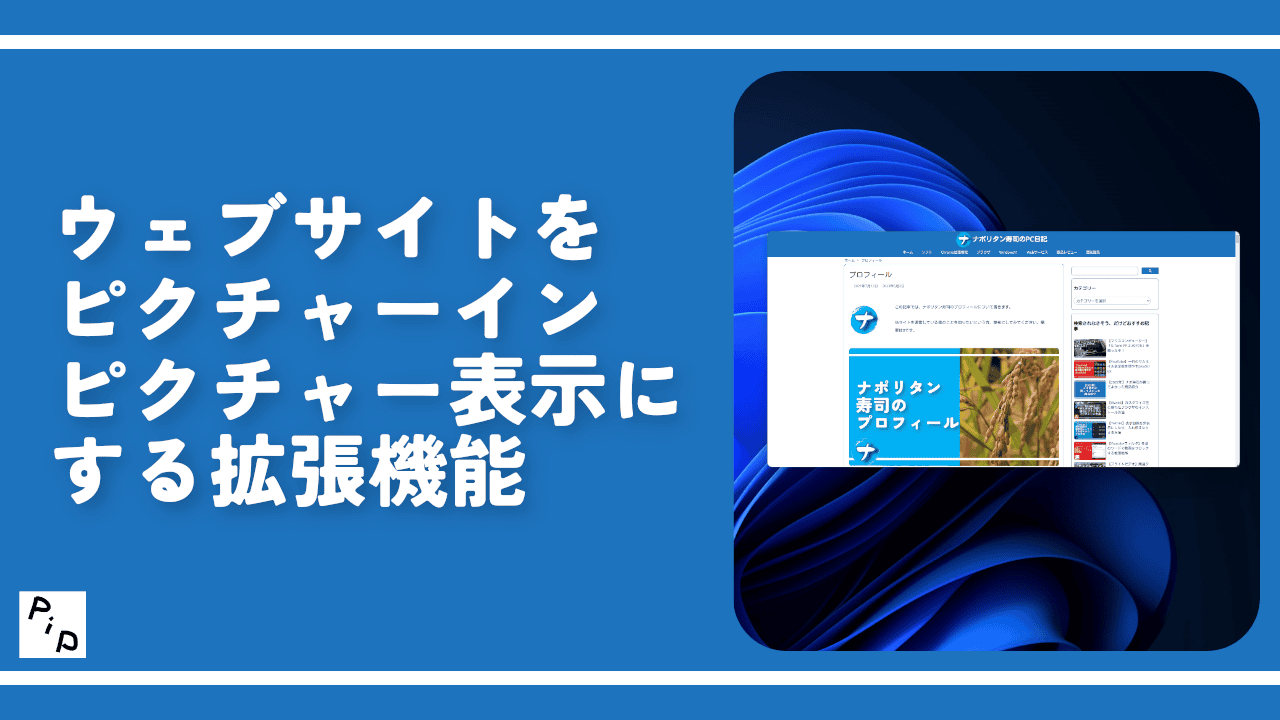
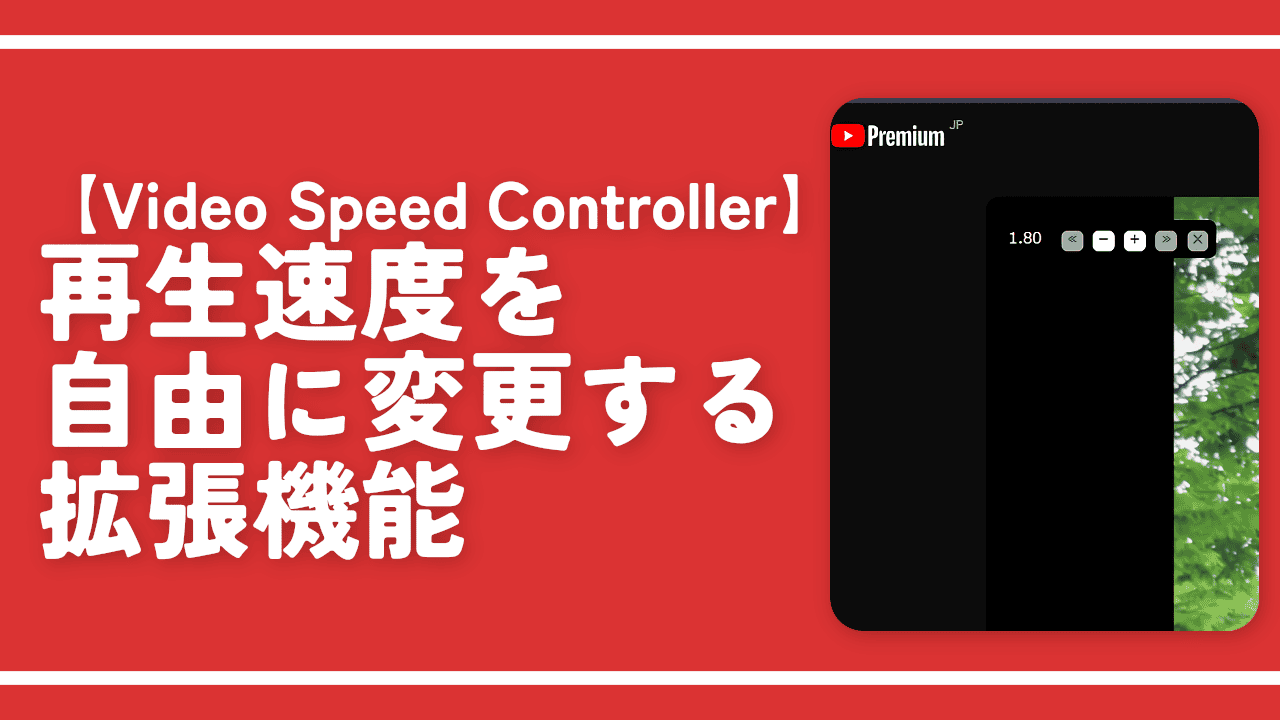
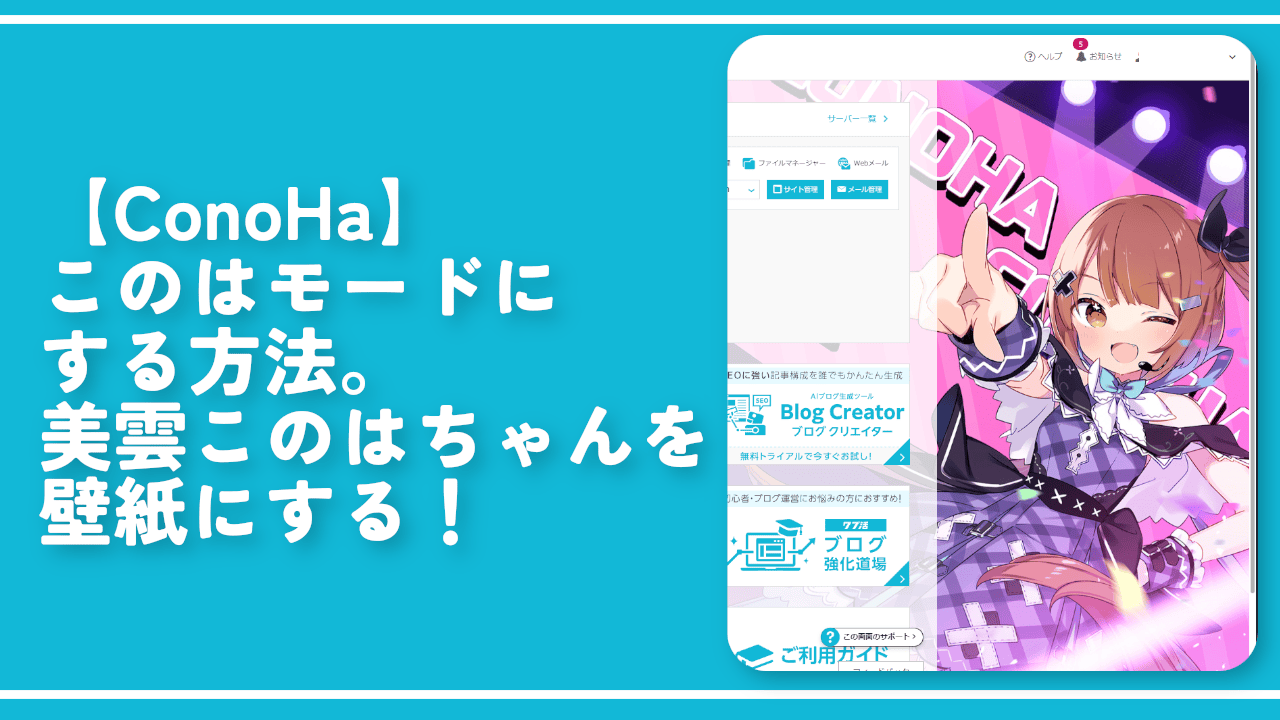

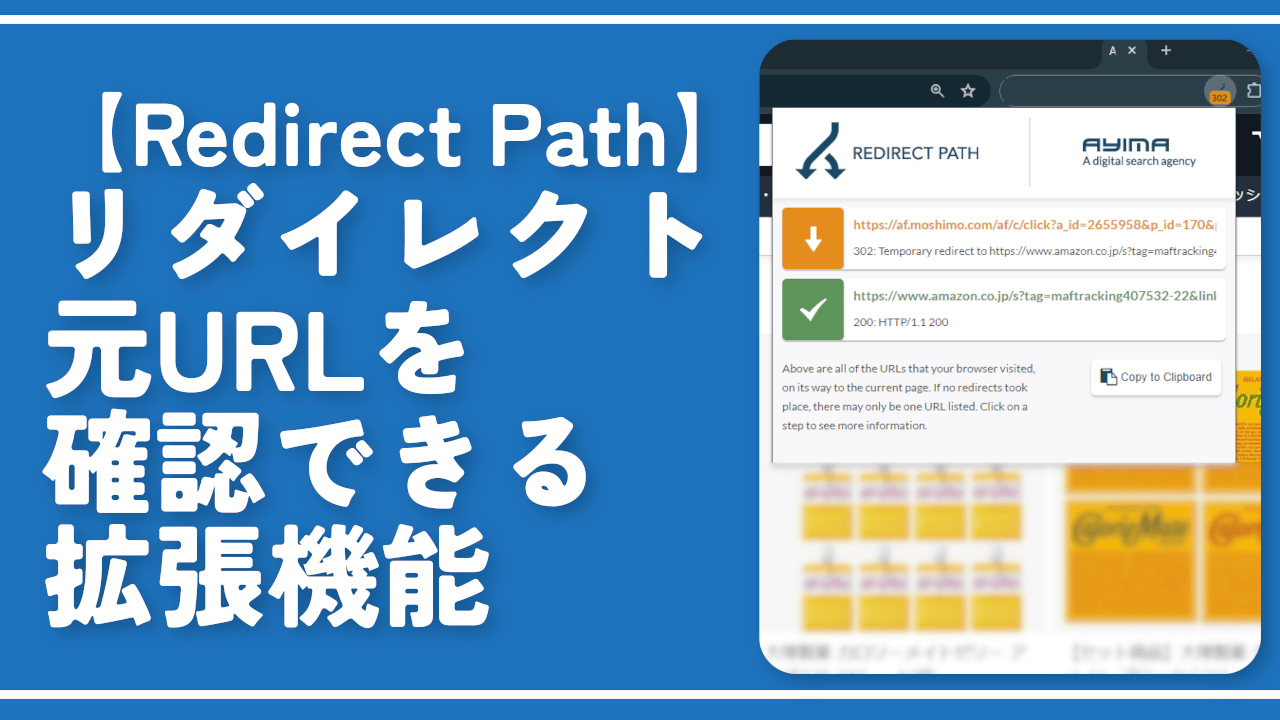
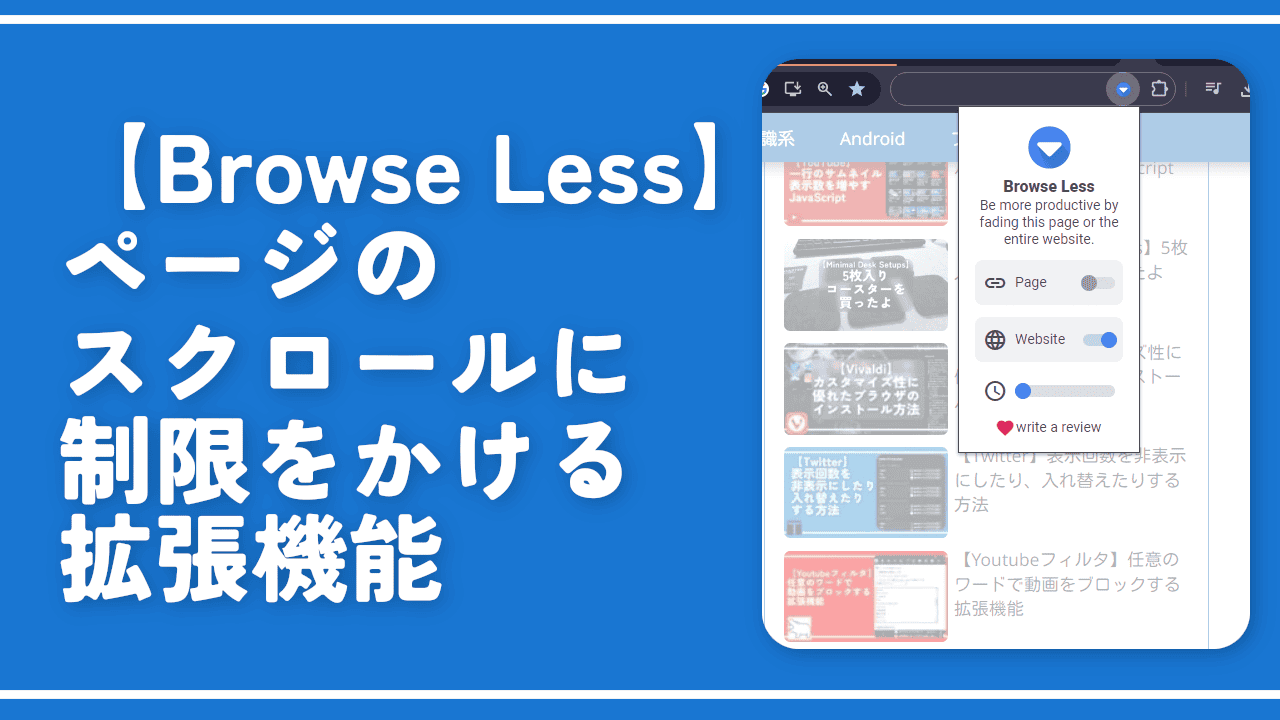
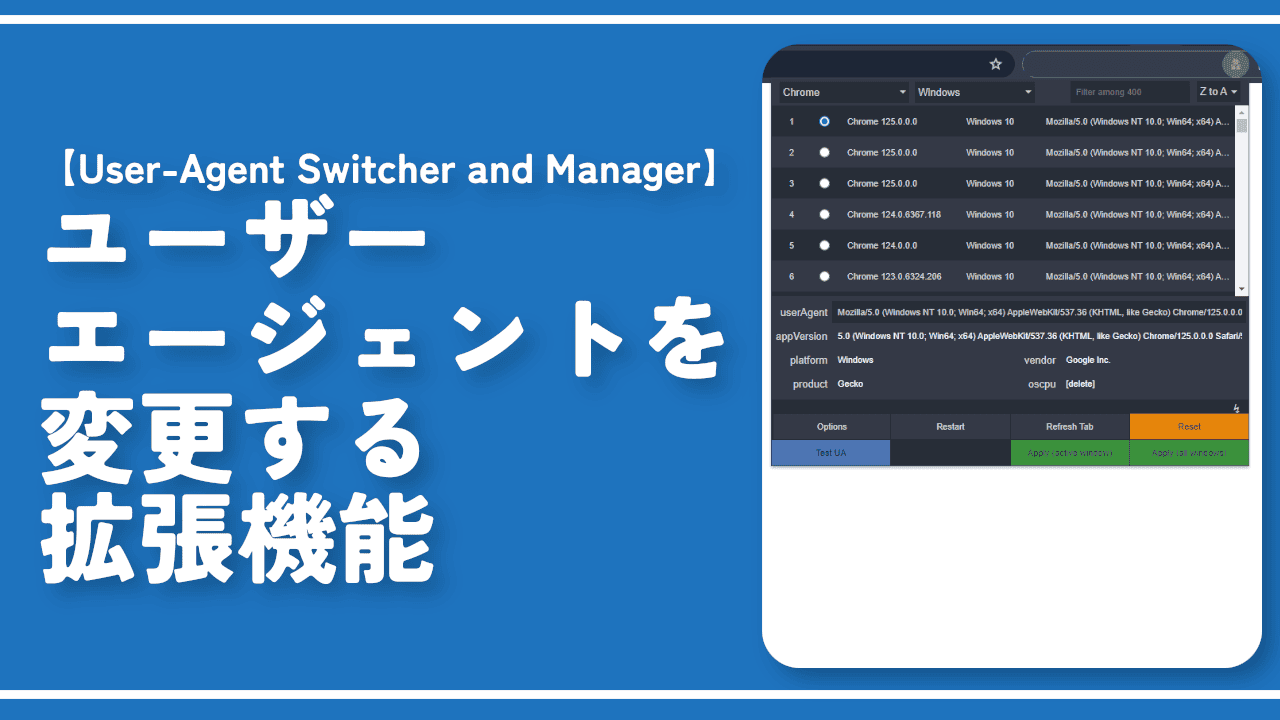
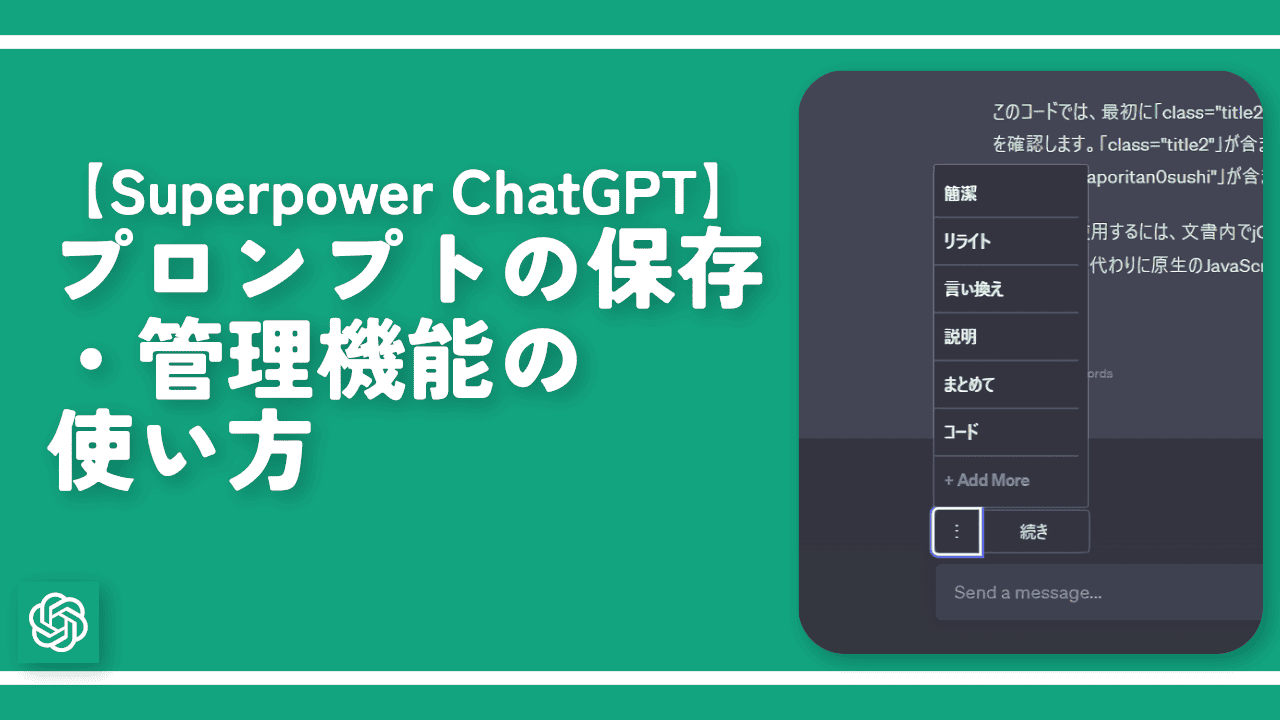
 【2025年】僕が買ったAmazon商品を貼る!今年も買うぞ!
【2025年】僕が買ったAmazon商品を貼る!今年も買うぞ! 【Amazon】配送料(送料)の文字を大きく目立たせるCSS
【Amazon】配送料(送料)の文字を大きく目立たせるCSS 【TVer】嫌いな特定の番組を非表示にするCSS。邪魔なのは消そうぜ!
【TVer】嫌いな特定の番組を非表示にするCSS。邪魔なのは消そうぜ! 「Kiwi browser」がサポート終了なので「Microsoft Edge」に移行!拡張機能も使えるよ
「Kiwi browser」がサポート終了なので「Microsoft Edge」に移行!拡張機能も使えるよ カロリーメイトを綺麗に開けられるかもしれない方法
カロリーメイトを綺麗に開けられるかもしれない方法 【DPP4】サードパーティー製でレンズデータを認識する方法
【DPP4】サードパーティー製でレンズデータを認識する方法 【Clean-Spam-Link-Tweet】「bnc.lt」リンクなどのスパム消す拡張機能
【Clean-Spam-Link-Tweet】「bnc.lt」リンクなどのスパム消す拡張機能 【プライムビデオ】関連タイトルを複数行表示にするCSS
【プライムビデオ】関連タイトルを複数行表示にするCSS 【Google検索】快適な検索結果を得るための8つの方法
【Google検索】快適な検索結果を得るための8つの方法 【YouTube Studio】視聴回数、高評価率、コメントを非表示にするCSS
【YouTube Studio】視聴回数、高評価率、コメントを非表示にするCSS 【Condler】Amazonの検索結果に便利な項目を追加する拡張機能
【Condler】Amazonの検索結果に便利な項目を追加する拡張機能 これまでの人生で恥ずかしかったこと・失敗したことを書いてストレス発散だ!
これまでの人生で恥ずかしかったこと・失敗したことを書いてストレス発散だ! 【2025年】当サイトが歩んだ日記の記録
【2025年】当サイトが歩んだ日記の記録