【フォト】マウスホイール回転した時、次の画像に切り替える方法
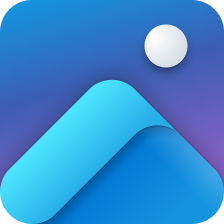
この記事では、Windows11に標準搭載されているフォトアプリで、マウスホイールを回転した時に、拡大縮小ではなく、次の画像/前の画像に切り替える方法を書きます。
設定から変更できます。
2022年10月から、Windows11のフォトアプリが新しくなり、今までのフォトアプリで設定していた項目が、全部デフォルトに戻ってしまいました。
その中の1つに、「画像上でマウスホイールを上下に回転したときの挙動」がありました。僕は、同一フォルダー内にある前/次の画像に切り替えるよう設定していました。
その設定がデフォルトの「拡大縮小」になったせいで、「次の画像に切り替わらないじゃん!」とびっくりしました。
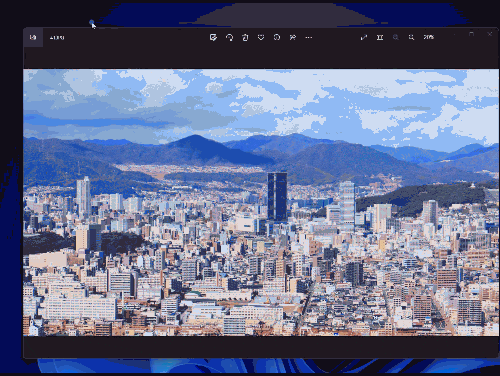
設定を見てみると、簡単に変更できたので、今後忘れないようメモしたいと思います。同じように、別の画像に切り替えたいという方、参考にしてみてください。
本記事は、2022年10月以降から展開された新しいフォトアプリ、及びそれ以前のフォトアプリの両方で解説します。
Windows11のフォトアプリが、新しいものに変更されていっています。
以前のフォトアプリがよかったという方は、下記記事を参考にしてみてください。名称が、「Microsoftフォトレガシ」に変わっていますが、Microsoftストアから入手可能です。
フォトアプリ内の画像切り替えを、マウスホイールでする手順
2022年10月以降から展開された新しいフォト
フォトアプリを起動します。スタートメニュー内の「は行」にあると思います。
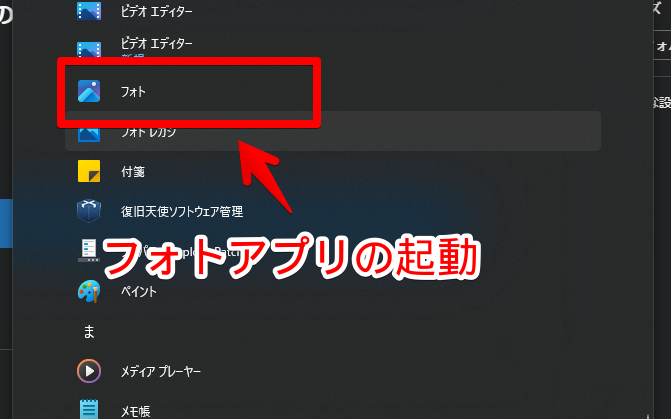
起動できたら、右上の歯車アイコン(⚙)をクリックします。
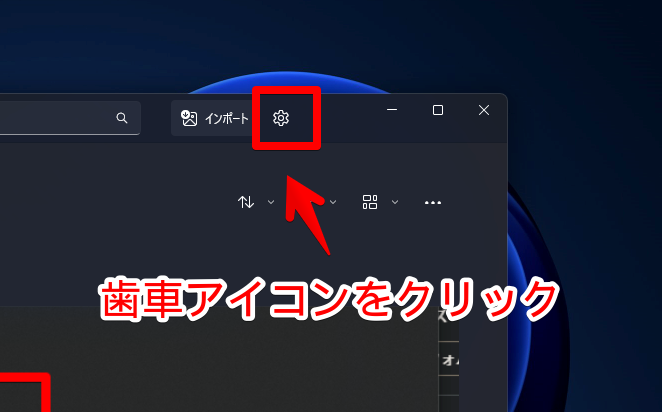
「個人用設定」内にある「マウスホイール」を、「拡大または縮小」から、「次または前の項目を表示する」に切り替えます。
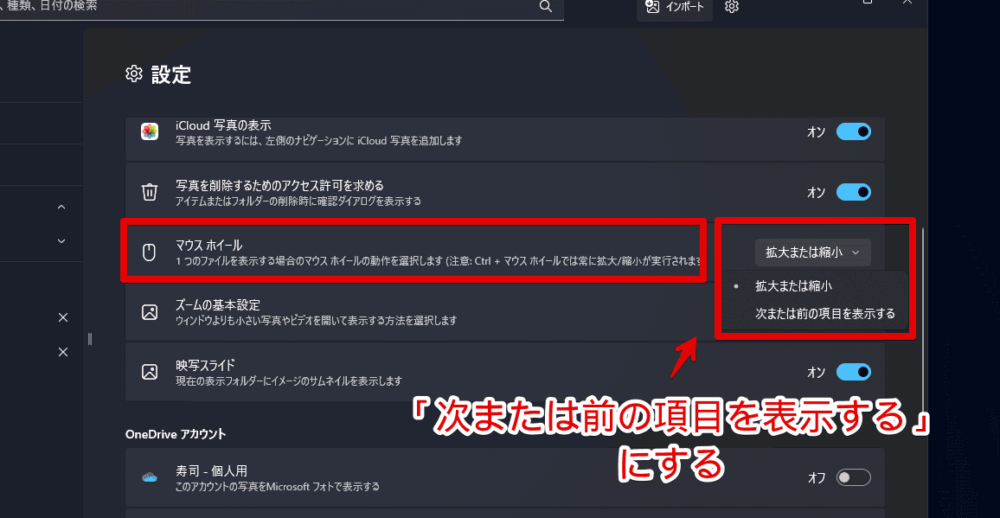
「次または前の項目を表示する」になればOKです。
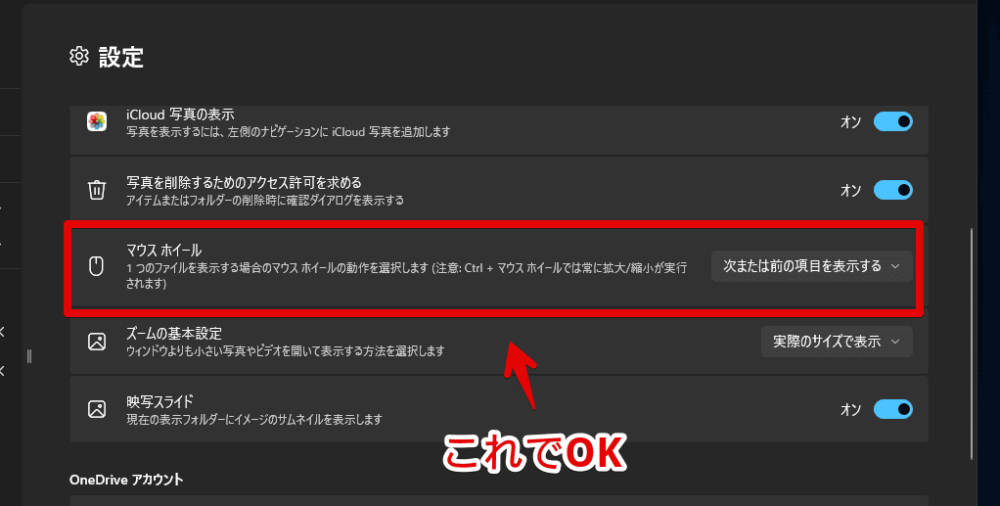
フォトアプリで写真を開きます。画像上でマウスホイールを上下に回転すると、ズームではなく、フォルダー内にある次・前の画像に切り替わるようになります。
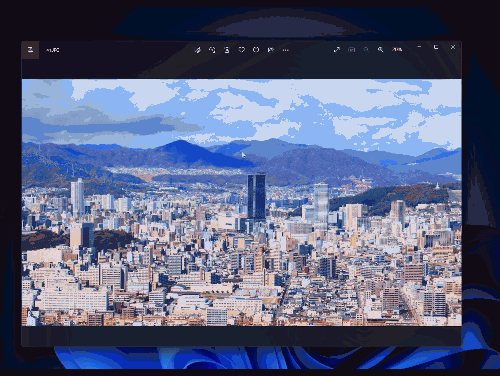
「拡大縮小」は、Ctrlを押しながらマウスホイール回転することでできます。
2022年10月以前の古いフォト
「フォトレガシ」を起動します。スタートメニューの「は行」にあります。
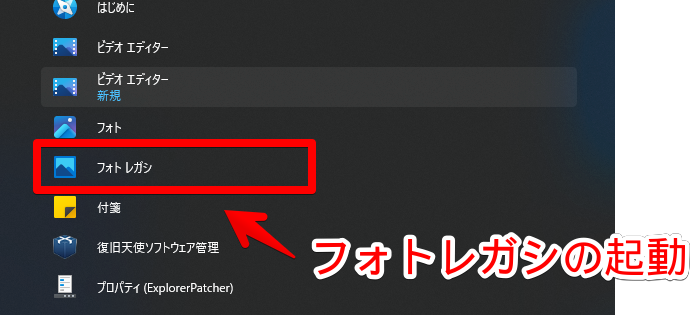
右上のミートボールメニュー(三点ボタン)→設定をクリックします。
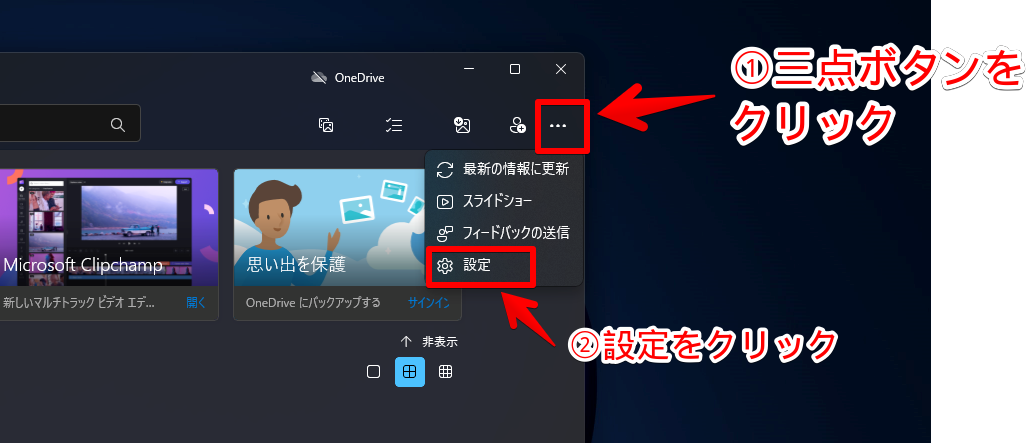
「表示と編集」内にある「マウスホイール」を、「次の項目または前の項目を表示する」に切り替えます。これで、ホイール回転で画像を切り替えられるようになります。
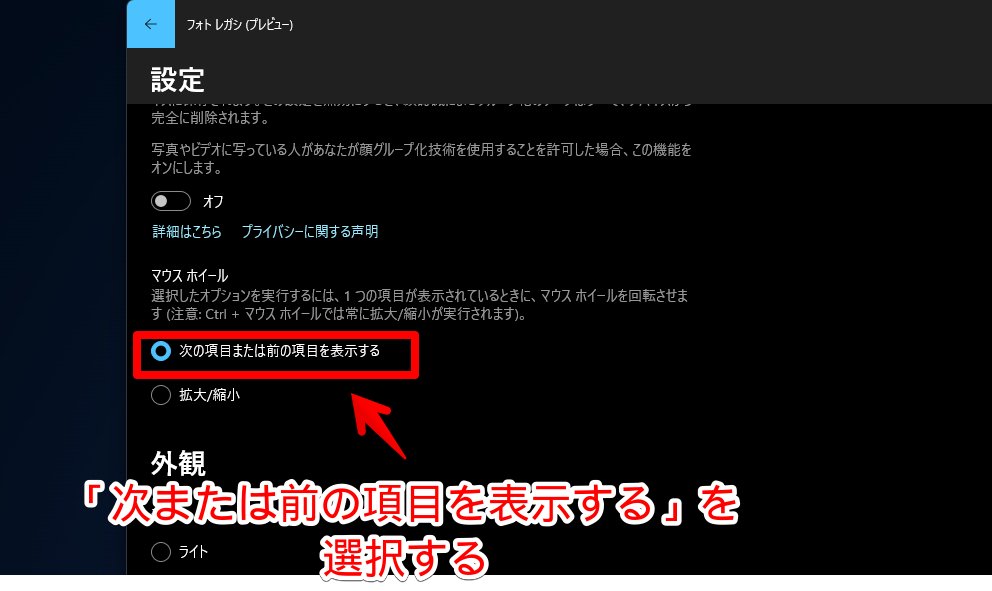
【余談】左側サイドバーの「OneDrive」や「iCloudフォト」を非表示にする方法
以下の記事たちを参考にしてみてください。設定からサクッと非表示にできます。
感想
以上、Windows11に標準搭載しているフォトアプリで、画像上のホイール回転を「拡大縮小」ではなく、前/次の画像に切り替える方法でした。
Windows11のフォトアプリのデザインいいですよね。柔らかい感じがして好きです。勝手にアプリ変えて、設定リセットしてくるのは、ちょっと嫌ですけど…(;^_^A
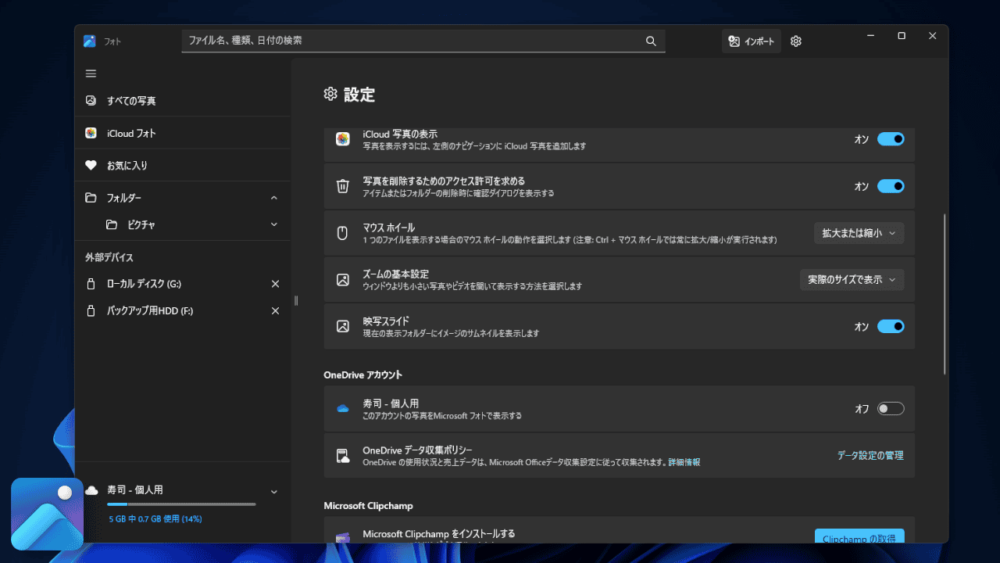

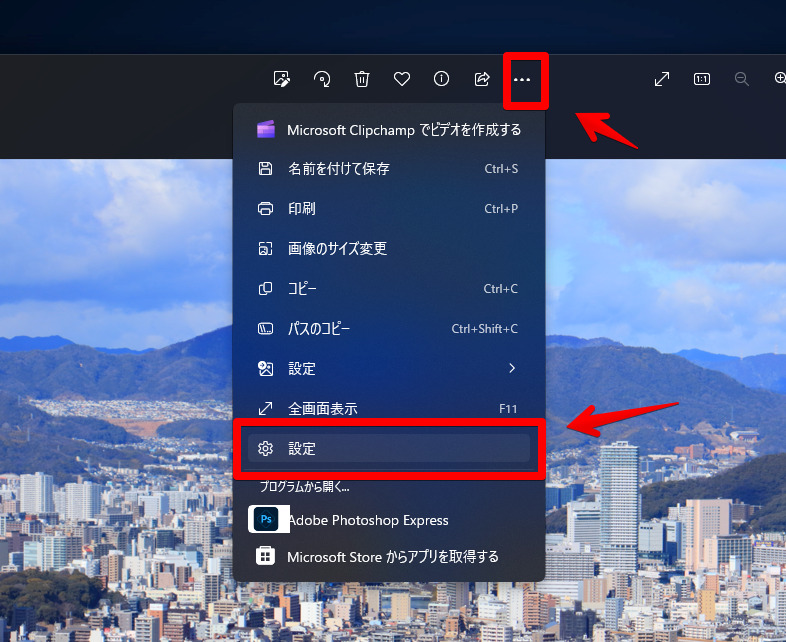
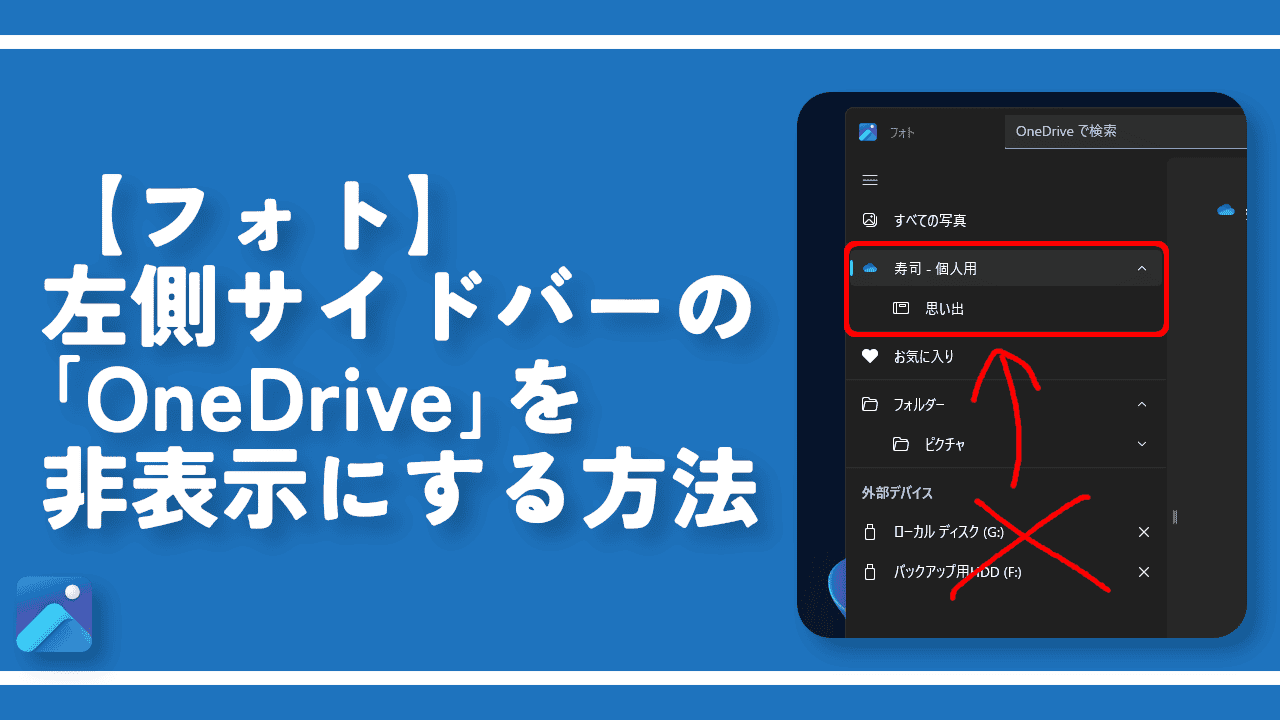
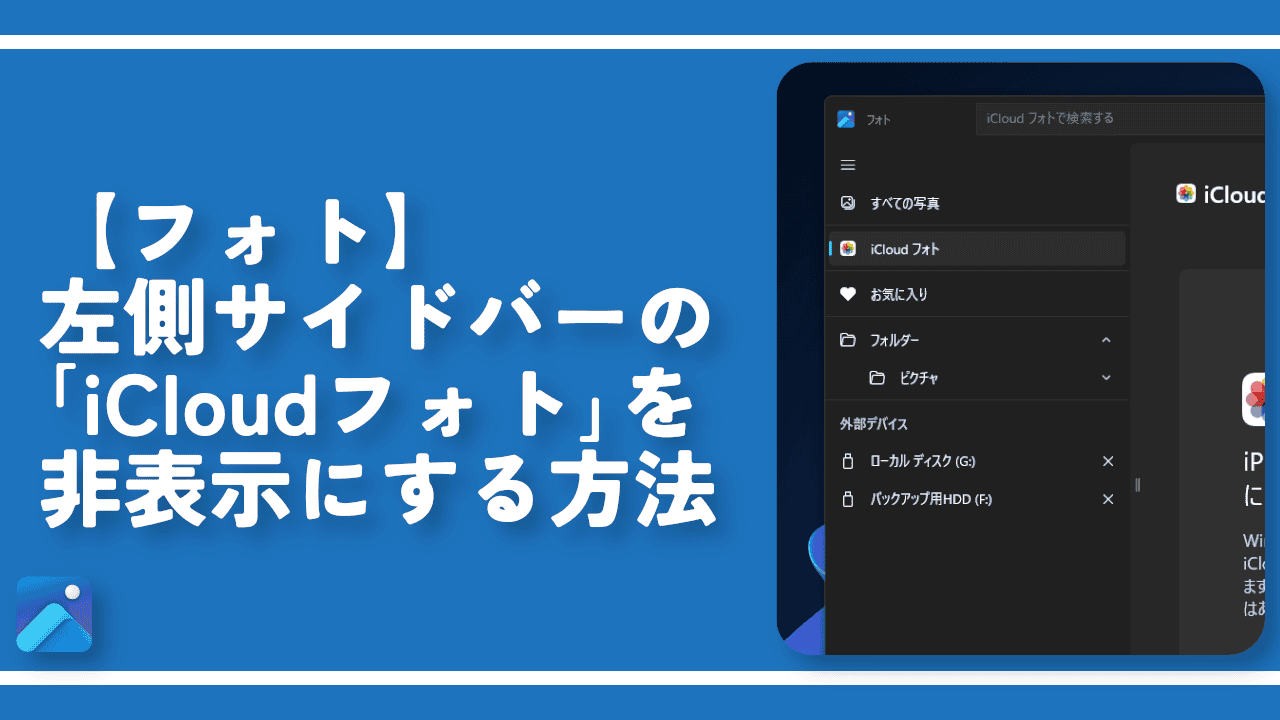

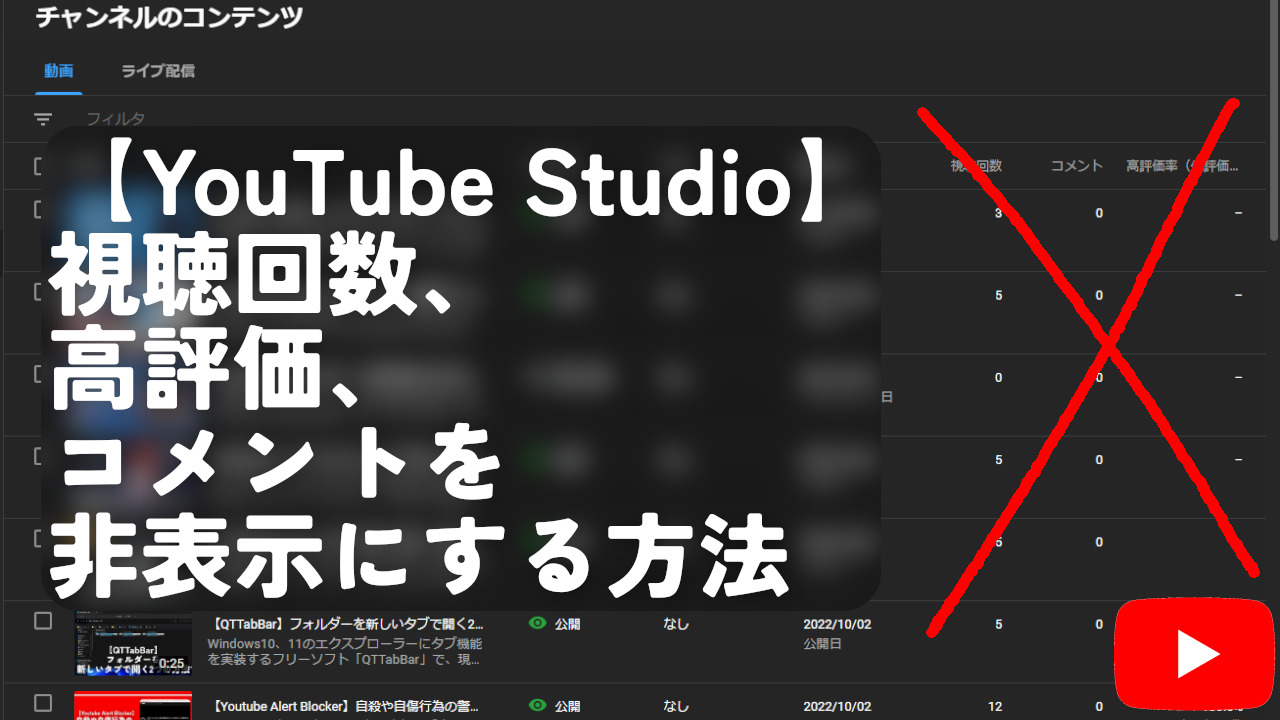
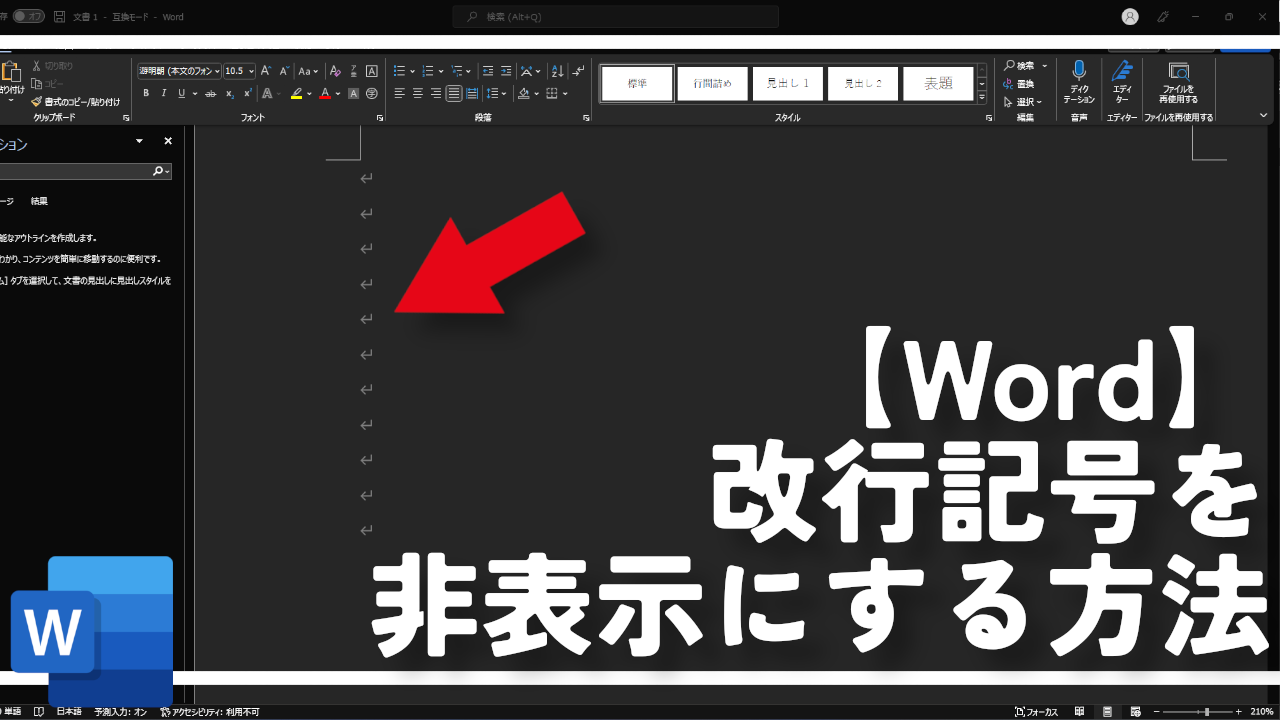
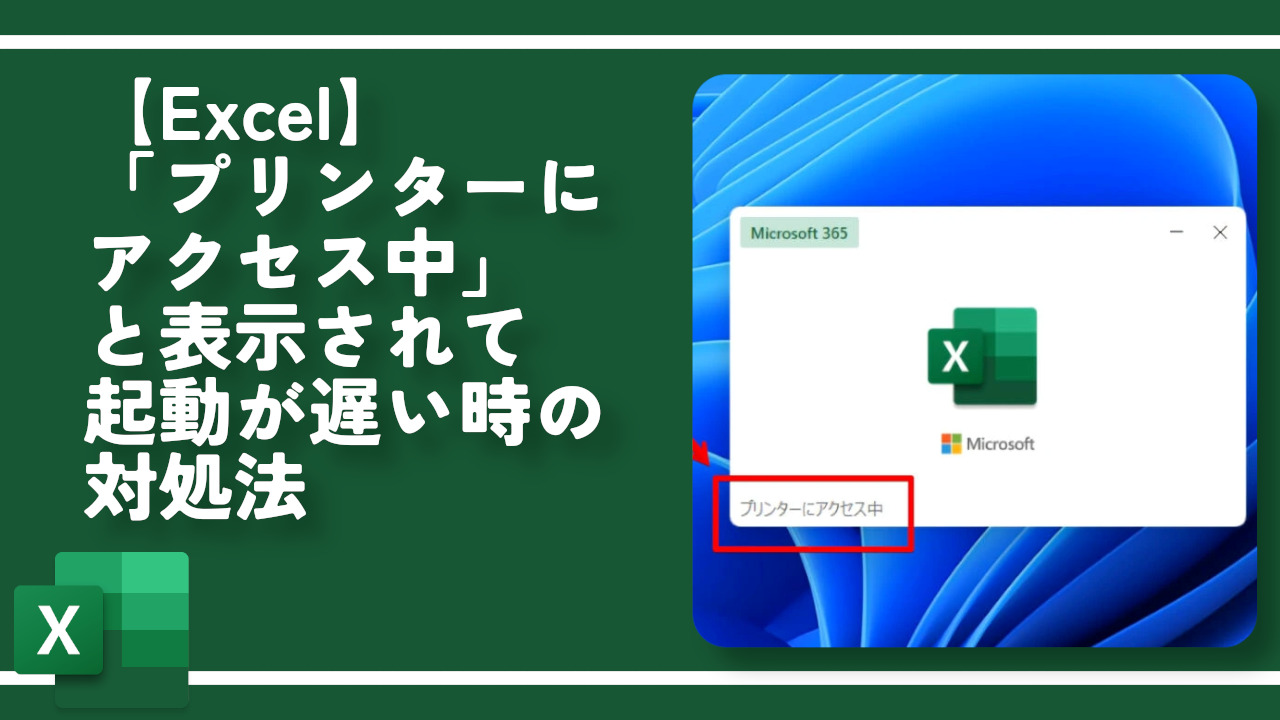

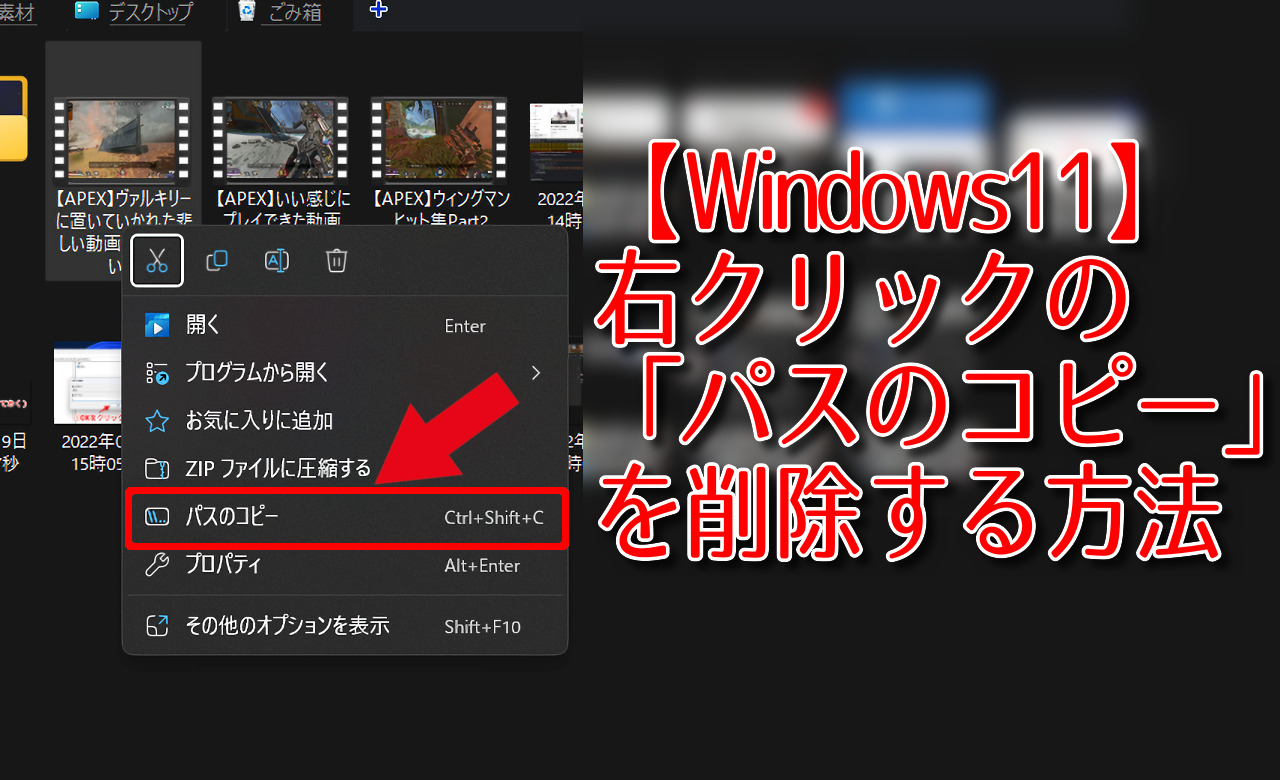
 【2025年】僕が買ったAmazon商品を貼る!今年も買うぞ!
【2025年】僕が買ったAmazon商品を貼る!今年も買うぞ! 【Amazon】配送料(送料)の文字を大きく目立たせるCSS
【Amazon】配送料(送料)の文字を大きく目立たせるCSS 【TVer】嫌いな特定の番組を非表示にするCSS。邪魔なのは消そうぜ!
【TVer】嫌いな特定の番組を非表示にするCSS。邪魔なのは消そうぜ! 「Kiwi browser」がサポート終了なので「Microsoft Edge」に移行!拡張機能も使えるよ
「Kiwi browser」がサポート終了なので「Microsoft Edge」に移行!拡張機能も使えるよ カロリーメイトを綺麗に開けられるかもしれない方法
カロリーメイトを綺麗に開けられるかもしれない方法 【DPP4】サードパーティー製でレンズデータを認識する方法
【DPP4】サードパーティー製でレンズデータを認識する方法 【Clean-Spam-Link-Tweet】「bnc.lt」リンクなどのスパム消す拡張機能
【Clean-Spam-Link-Tweet】「bnc.lt」リンクなどのスパム消す拡張機能 【プライムビデオ】関連タイトルを複数行表示にするCSS
【プライムビデオ】関連タイトルを複数行表示にするCSS 【Google検索】快適な検索結果を得るための8つの方法
【Google検索】快適な検索結果を得るための8つの方法 【YouTube Studio】視聴回数、高評価率、コメントを非表示にするCSS
【YouTube Studio】視聴回数、高評価率、コメントを非表示にするCSS 【Condler】Amazonの検索結果に便利な項目を追加する拡張機能
【Condler】Amazonの検索結果に便利な項目を追加する拡張機能 これまでの人生で恥ずかしかったこと・失敗したことを書いてストレス発散だ!
これまでの人生で恥ずかしかったこと・失敗したことを書いてストレス発散だ! 【2025年】当サイトが歩んだ日記の記録
【2025年】当サイトが歩んだ日記の記録