【Windows10】ファイルのパス(アドレス)をコピーする4つの方法
本記事では、Windows10でファイル・フォルダーのパスをコピーする方法を紹介します。以下の4つです。好きな方法を使ってみましょう。
個人的には、フリーソフト「PathCP」がおすすめです。ただし、Windows10標準ではないので、わざわざインターネットからソフトをダウンロードする必要があります。さらに、登録作業(といっても、ワンクリックでできる)が必要なので、人によってはめんどくさいかもしれません。
その場合、パスをコピーしたいファイル・フォルダーを、Shift+右クリック→「パスのコピー」で、コピーする方法が一番手っ取り早いかなと思います。
パスとは、ファイル・フォルダーがどこにあるのか示している文字列のことです。例えば、「"D:\デスクトップ\素材\ロゴ素材\logo\logo.png"」などです。
「\」や「/」で区切ってあるのが特徴です。パス以外にも、「ファイルのアドレス」や、「ファイルのディレクトリ」と呼ぶ時もあります。どれも指しているものは一緒です。
「家や建物の住所と一緒で、ファイルやフォルダーにも住所がある」とイメージすると良いかもしれません。
今回は、そんなファイルのパスを調べて、コピーする方法について書きます。色々方法はありますが、代表的な4つを紹介します。どの方法も初心者でもできます。
本記事は、Windows10を使っている方向けです。Windows11を利用している方は、以下の記事を参考にしてみてください。
エクスプローラーのアドレスバーからコピー
Windows10標準搭載のファイルマネージャー「エクスプローラー」の上部には、現在開いているフォルダーまでのパスを表示しているアドレスバーという部分があります。こちらからパスをコピーできます。
エクスプローラーを起動して、アドレスバーをマウスでクリックします。青くなってパス全体が範囲選択されます。この状態で、右クリック→「コピー」をクリックします。
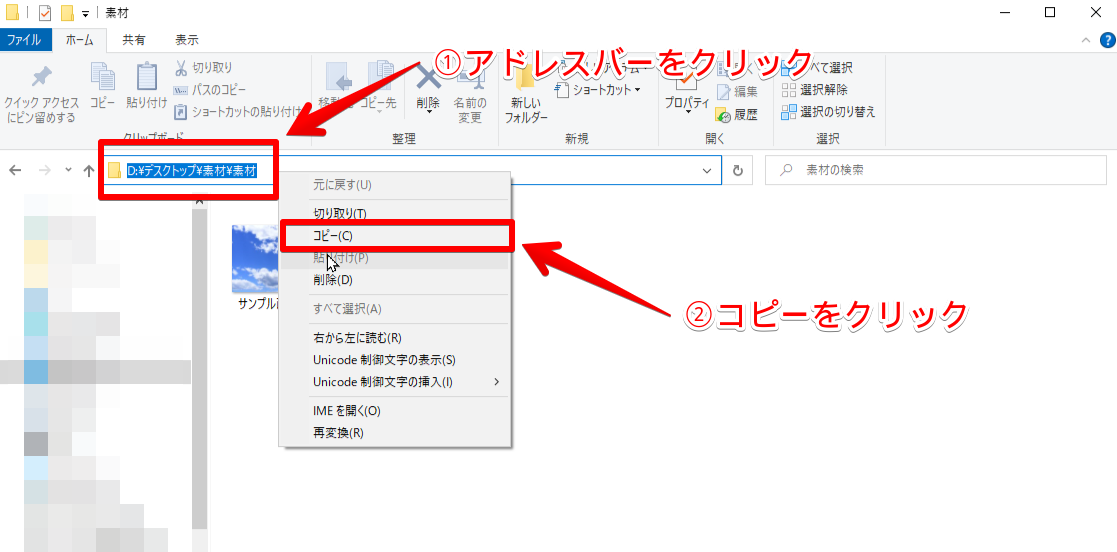
現在開いているフォルダーまでのパスが、クリップボードにコピーされます。メモ帳やWordなど、他の文書ソフトに貼り付けられます。貼り付ける時は、Ctrl+Vを押すと、素早くペーストできます。
試しに、メモ帳に貼り付けてみました。貼り付けるソフトによっては、区切り記号が円記号になります。本当は不具合らしいんですが、既に、円記号=区切り記号というイメージが定着しているので、「こういう仕様なんだ」と思いましょう。
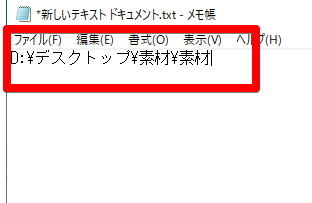
<!--エクスプローラーのアドレスバーからコピーした場合-->
D:\デスクトップ\素材\素材こちらの方法を利用する場合のメリット・デメリットを書いておきます。
| メリット | デメリット |
|---|---|
| PCには、必ずエクスプローラーが入っているので、誰でも簡単にコピーできる。 | ファイル名までコピーしたいのに、そのファイルが格納されているフォルダーまでしかコピーできない。 (例:「デスクトップ\素材\サンプル画像.jpg」とコピーしたいのに「デスクトップ\素材」になってしまう) |
| エクスプローラーさえ開けば、必ず目に入るため、やり方を忘れようがない。 |
エクスプローラーに表示されているアドレスバーをコピーするだけという簡単操作なんですが、ファイル名は、コピーできないので、物足りない感じがします。現在開いているフォルダーまでのパスをコピーしたい時は、こちらの方法でいいかなと思います。
プロパティからコピー
ファイルやフォルダーの情報が書かれた「プロパティ」画面と呼ばれるウィンドウを表示して、コピーする方法です。1つ目に紹介したアドレスバーからコピーする方法と似ています。
パスをコピーしたいファイルを右クリック→一番下の「プロパティ」をクリックします。試しに、「サンプル画像.jpg」の画像ファイルで試してみます。
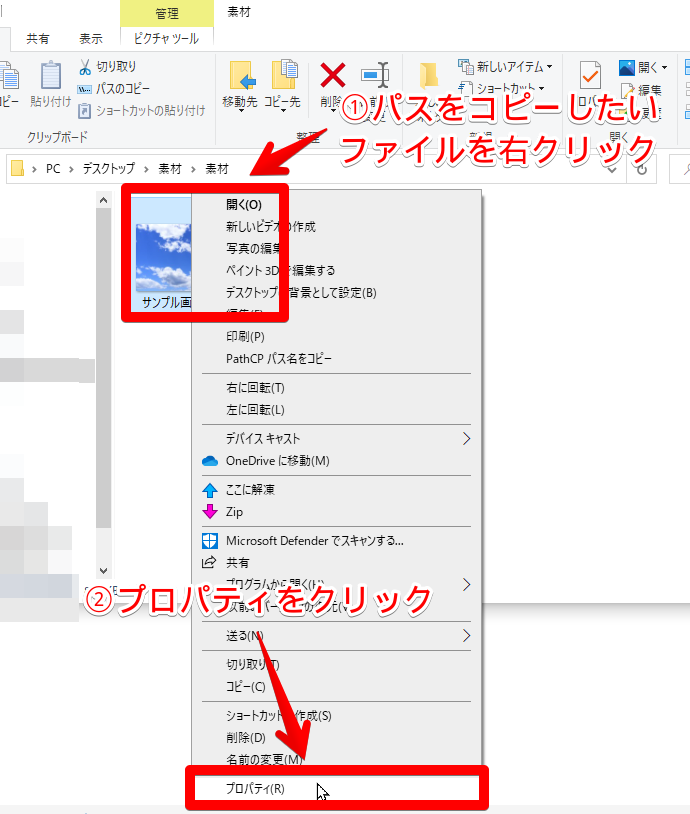
「サンプル画像.jpg」のプロパティウィンドウが表示されます。全般タブ→「場所」の部分に、ファイルのパスが表示されています。マウスで選択して、右クリック→「コピー」をクリックします。
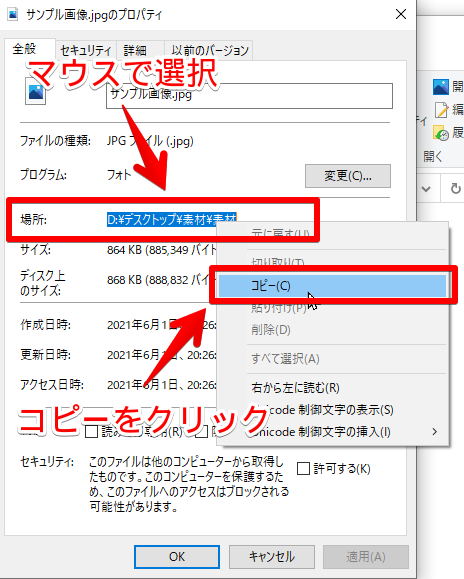
クリップボードにコピーされています。先ほどと同じように、メモ帳に貼り付けてみます。(Ctrl+V)パスが貼り付けられます。
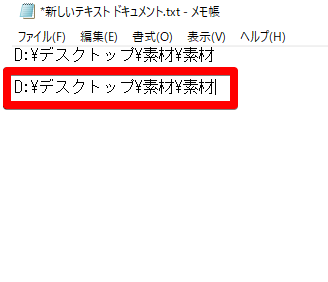
<!--ファイル・フォルダーのプロパティからコピーした場合-->
D:\デスクトップ\素材\素材こちらの方法を利用する場合のメリット・デメリットを書いておきます。
| メリット | デメリット |
|---|---|
| パスだけでなく、ファイルの容量や、作成日時など、他の情報も確認できる。 | ファイル名までコピーしたいのに、そのファイルが格納されているフォルダーまでしかコピーできない。 (例:「デスクトップ\素材\サンプル画像.jpg」とコピーしたいのに「デスクトップ\素材」になってしまう) |
| プロパティは誰でも開けるので、簡単にコピーできる。 |
エクスプローラーのアドレスバーからコピーする方法と一緒で、ファイル名はコピーしてくれません。「サンプル画像.jpg」のプロパティを開いたのに、コピーされるのは、「D:\デスクトップ\素材\素材」までということです。
さらに、パスのコピーだけの為に、右クリックしてプロパティを開くのは手間です。他の情報を確認したい時に、おまけ程度で利用するくらいがいいのかなと思います。
Shiftキーを使ってコピー
Shiftを活用して、ファイル・フォルダーのパスをコピーする方法です。手っ取り早く、なおかつ、ファイル名の拡張子までコピーできます。
パスをコピーしたいファイル・フォルダーで、Shiftを押しながら右クリックします。コンテキストメニュー(右クリックした時にでるメニューのこと)に、「パスのコピー」という項目があるので、クリックします。
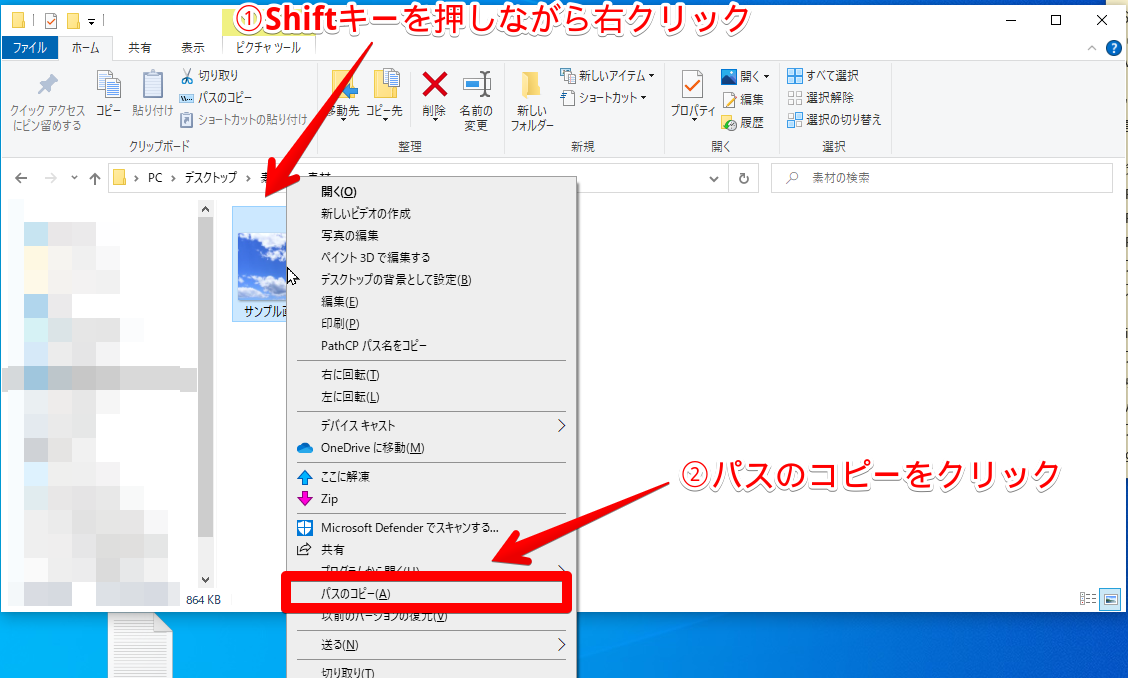
自動的にファイル名までのフルパスが、クリップボードにコピーされます。メモ帳に貼り付けてみます。ダブルクォーテーション記号で囲まれたパスが貼り付けられました。ファイル名も含まれています。
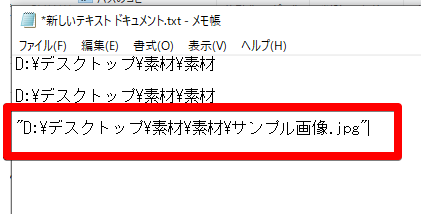
<!--Shift+右クリック→パスのコピーをクリックした場合-->
"D:\デスクトップ\素材\素材\サンプル画像.jpg"こちらの方法を利用する場合のメリット・デメリットを書いておきます。
| メリット | デメリット |
|---|---|
| 簡単操作でコピーできる | Shiftを押す必要があるので、片手しか使えない場合、不便 |
| ファイル名までコピーするので便利 | 前後にダブルクォーテーション記号がついてくる |
この方法は、楽でおすすめですが、片手でShift、もう片方の手でマウスを使わないといけないので、両手が塞がってしまいます。片手だけで操作したい時に不便です。
両手が使える状態という前提がクリアできている場合は、おすすめです。
フリーソフト「PathCP」の利用
ファイル名を含むパスを、素早くコピーできる専用のフリーソフト「PathCP」を使って、コピーする方法です。
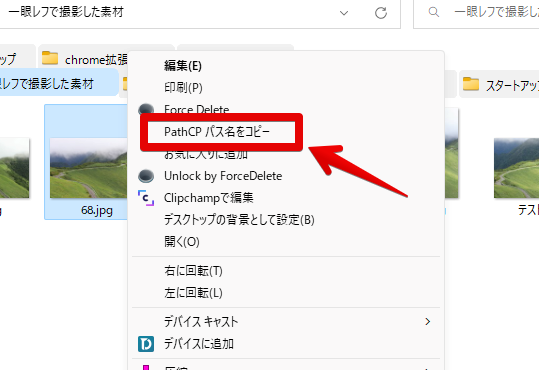
PathCPをダウンロードして、登録作業をします。数秒で終わります。
登録後は、ファイル・フォルダーの右クリックメニューに、「PathCPパス名をコピー」という項目が追加されます。Windows10標準機能のように、右クリックメニューに溶け込みます。外部のソフト臭がしないのが良きです。
レジストリを変更するので、常駐させなくてもOKです。
Windows10標準の「パスのコピー」だと、Shiftを押しながらファイルを右クリックする必要があります。本ソフトの場合は、普通の右クリックメニューで表示されます。
下記のボタンからダウンロードできます。
ソフトをダウンロードできたら、解凍して、中にある「PathCPD」を管理者として実行します。管理者として実行しないと、登録作業ができないので注意です。
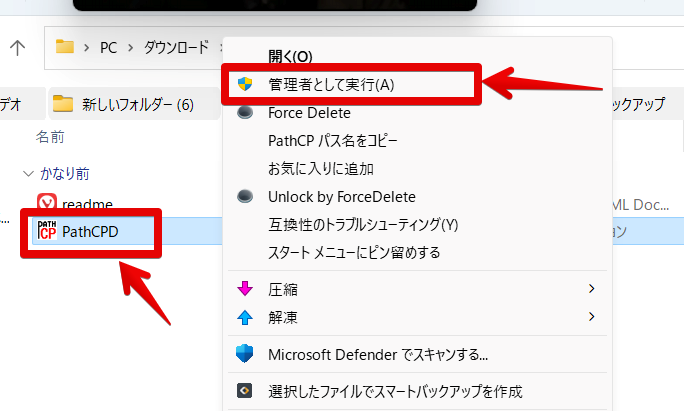
起動できたら、「登録」ボタンをクリックします。
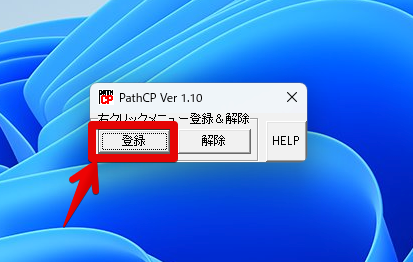
「OK」をクリックします。これで、登録作業は終了です。簡単です。
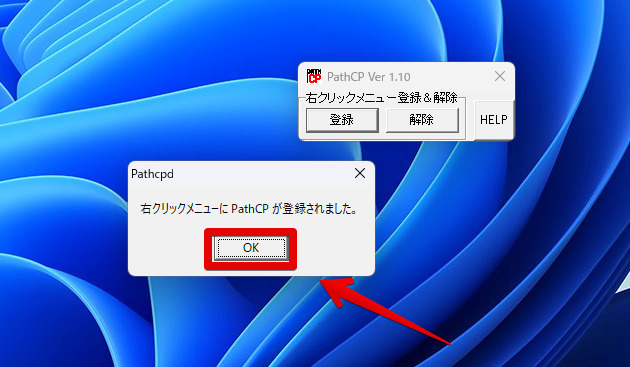
登録作業以降は、ファイルやフォルダーの右クリックメニューに「PathCPパス名をコピー」項目が表示されます。クリックで、クリップボードにパスをコピーします。
<!--フリーソフトPathCPを利用してコピーした場合-->
D:\デスクトップ\素材\素材\サンプル画像.jpgこちらの方法を利用する場合のメリット・デメリットを書いておきます。
| メリット | デメリット |
|---|---|
| ファイル名までコピーしてくれるので便利 | ソフトをダウンロードしないといけないので、他の方法と比べて手間 |
| 右クリックですぐコピーできるため早い | レジストリを操作する系が苦手な方は注意 |
| ダブルクォーテーション記号が付与されない |
パスの前後のダブルクォーテーション記号(")が付与されないのが、人によっては便利かもしれません。
より詳しい使い方は、下記記事を参考にしてみてください。
感想
以上、Windows10で、ファイル・フォルダーのパス(アドレス)をコピーする4つの方法でした。
頻繁に、パスをコピーする方は、フリーソフト「PathCP」がおすすめです。たまーにコピーするだけの方なら、ソフトのダウンロードが必要ないShiftキー+右クリック→「パスのコピー」がおすすめです。
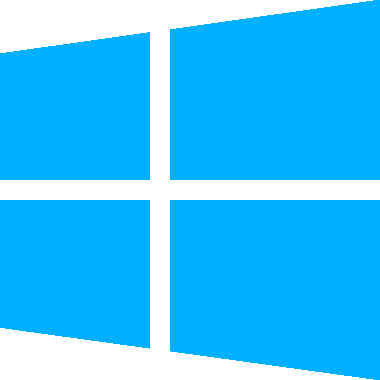


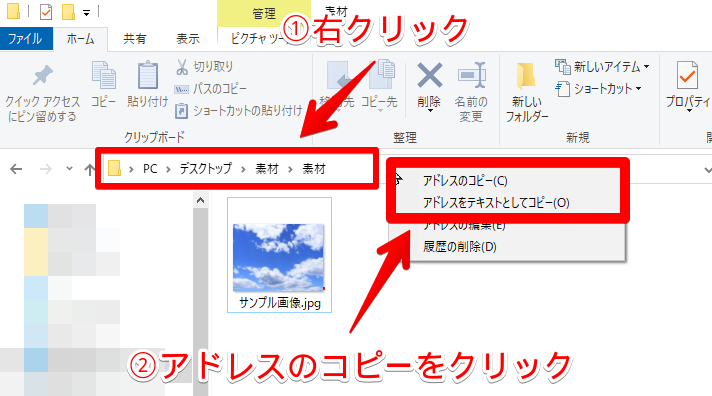
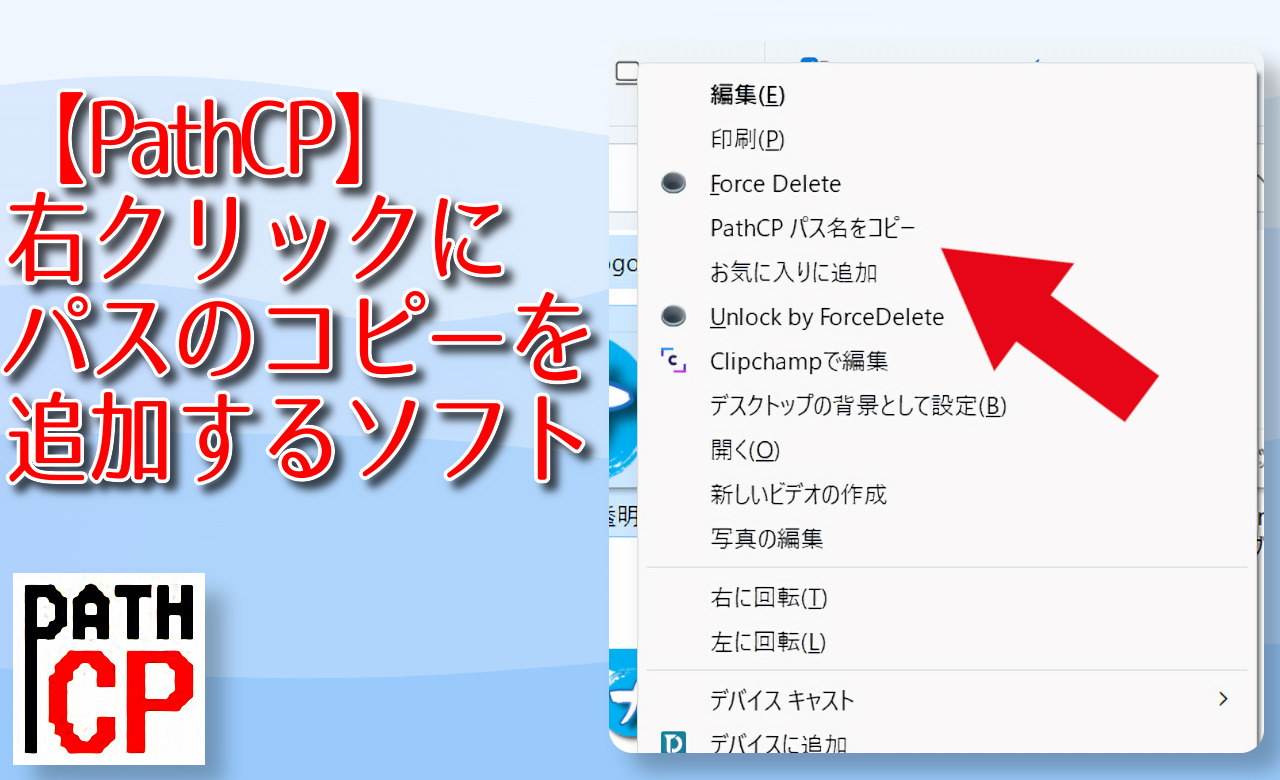

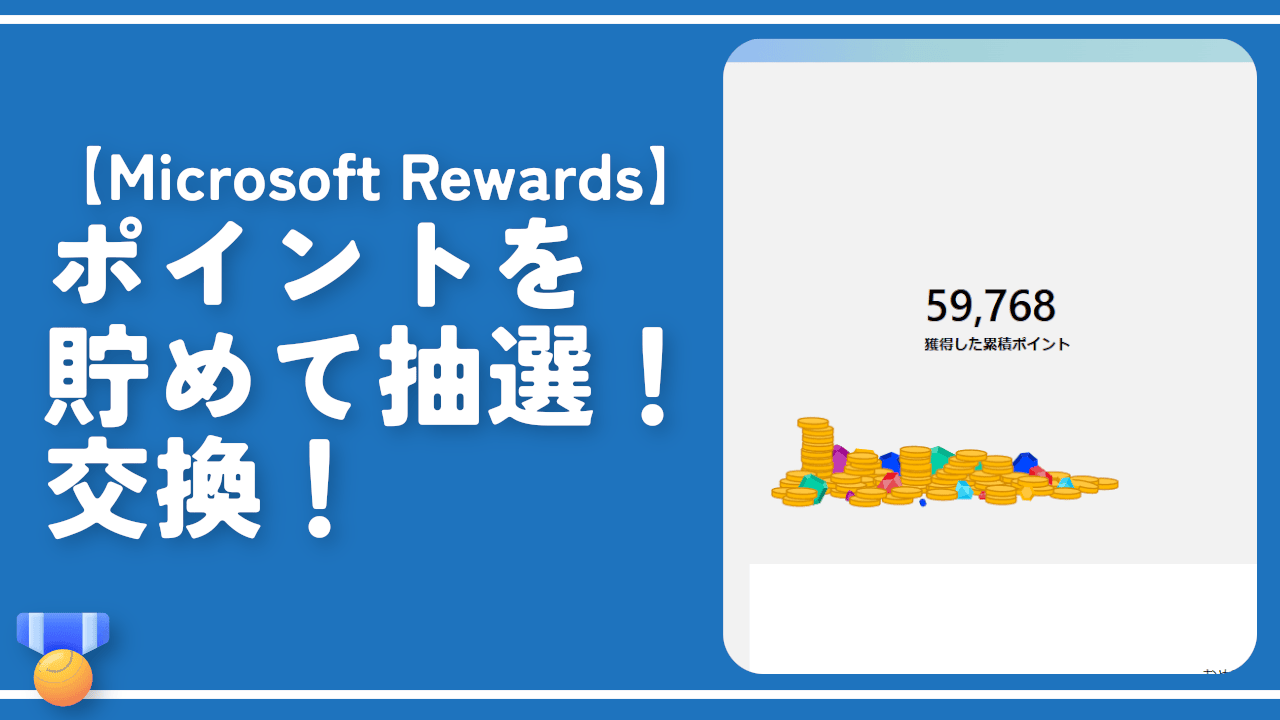
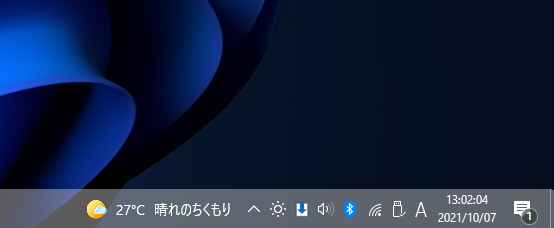
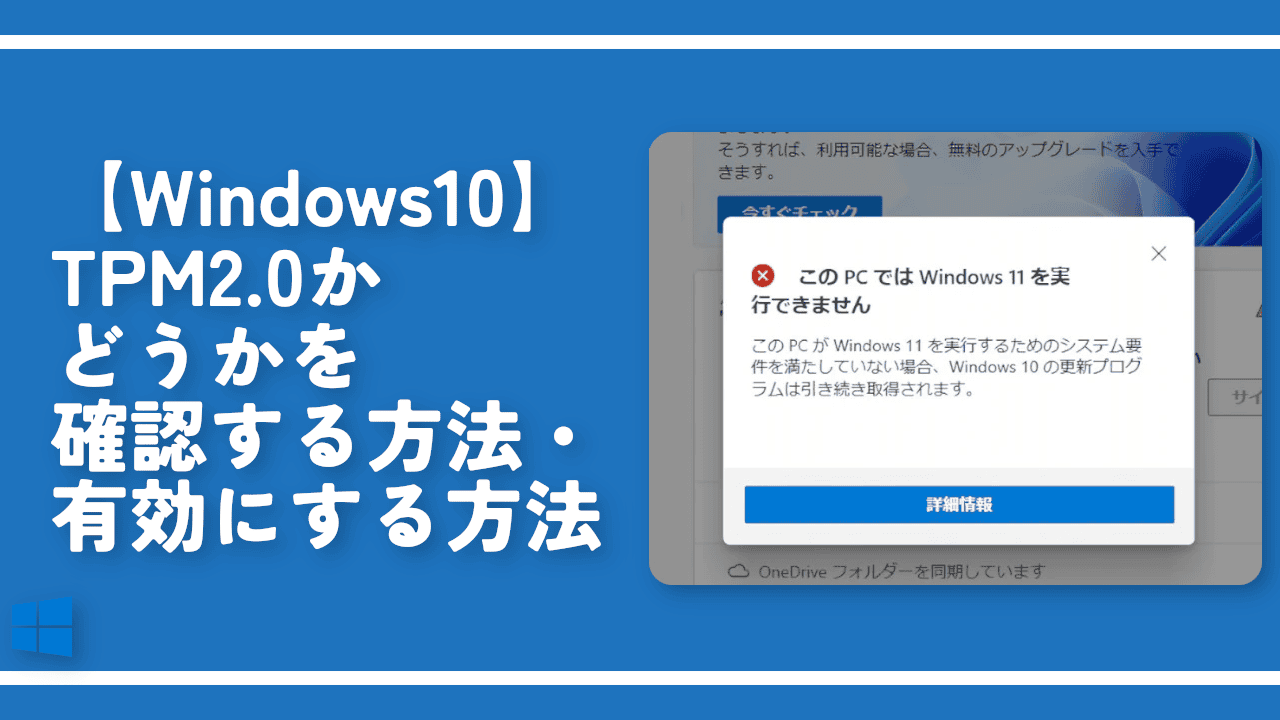
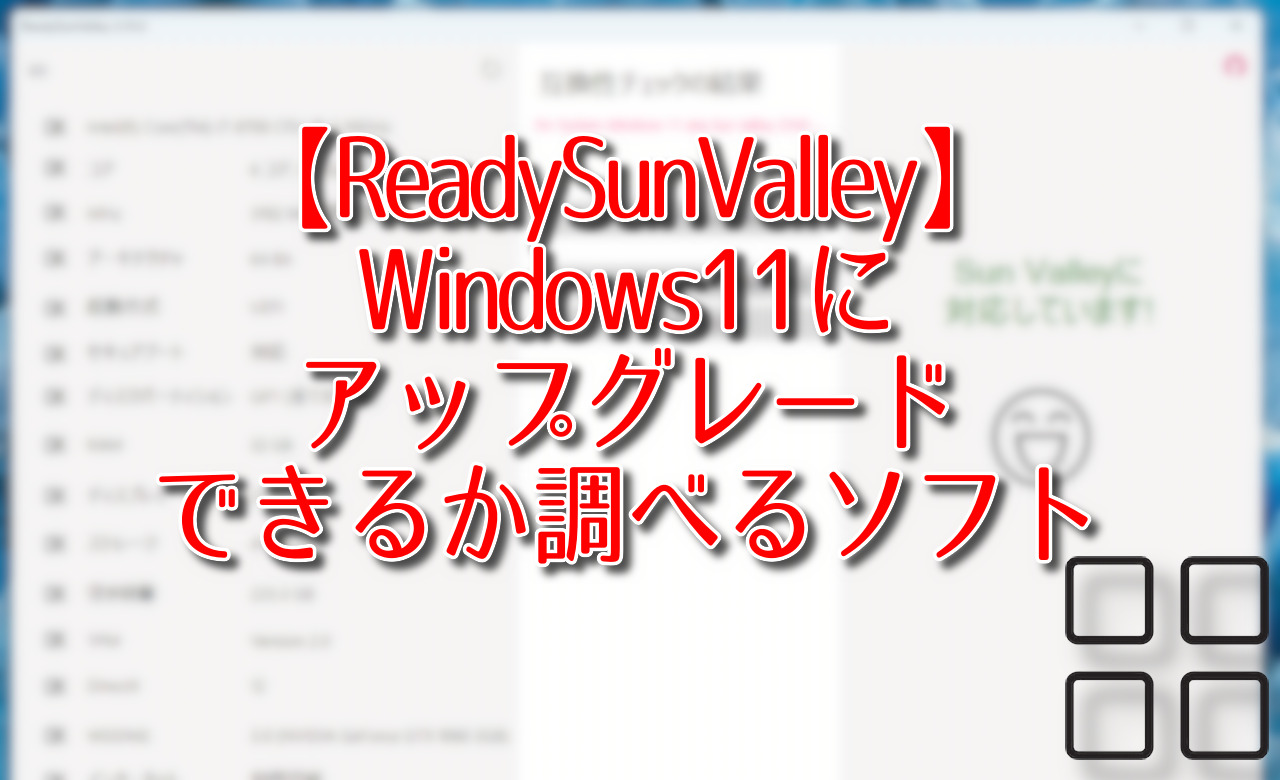

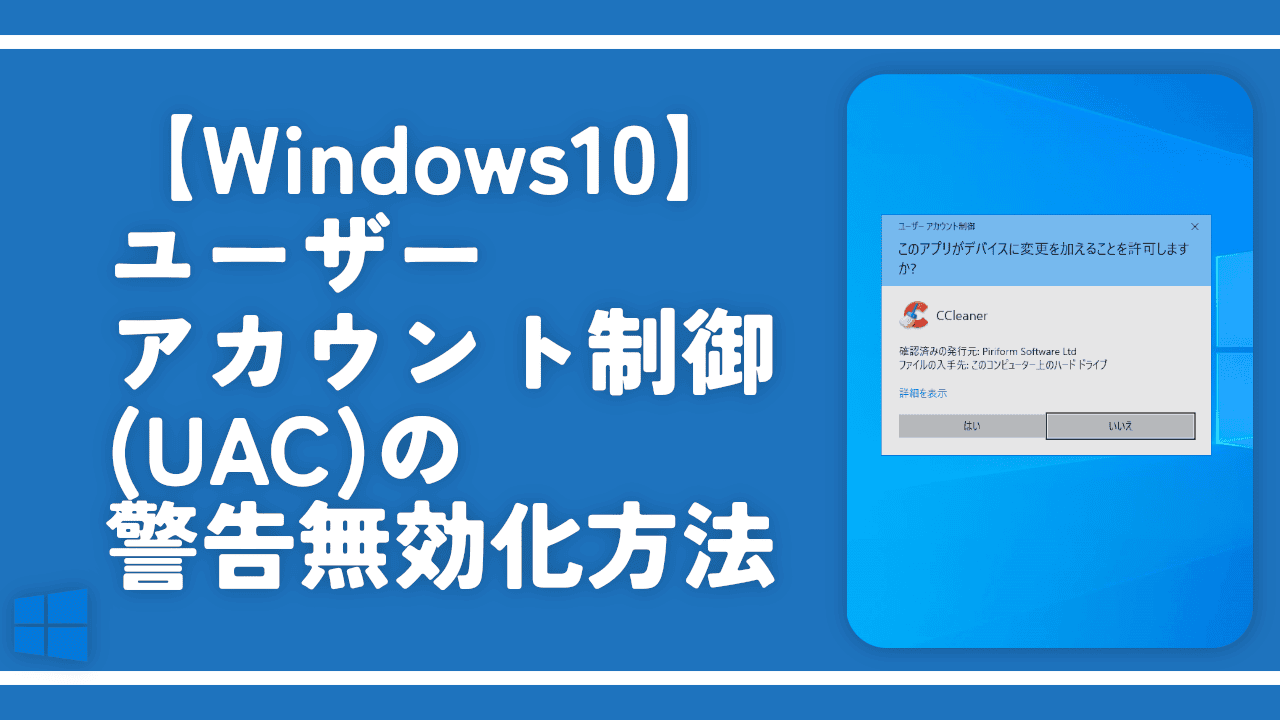
 【2025年】僕が買ったAmazon商品を貼る!今年も買うぞ!
【2025年】僕が買ったAmazon商品を貼る!今年も買うぞ! 【Amazon】配送料(送料)の文字を大きく目立たせるCSS
【Amazon】配送料(送料)の文字を大きく目立たせるCSS 【TVer】嫌いな特定の番組を非表示にするCSS。邪魔なのは消そうぜ!
【TVer】嫌いな特定の番組を非表示にするCSS。邪魔なのは消そうぜ! 「Kiwi browser」がサポート終了なので「Microsoft Edge」に移行!拡張機能も使えるよ
「Kiwi browser」がサポート終了なので「Microsoft Edge」に移行!拡張機能も使えるよ カロリーメイトを綺麗に開けられるかもしれない方法
カロリーメイトを綺麗に開けられるかもしれない方法 【DPP4】サードパーティー製でレンズデータを認識する方法
【DPP4】サードパーティー製でレンズデータを認識する方法 【Clean-Spam-Link-Tweet】「bnc.lt」リンクなどのスパム消す拡張機能
【Clean-Spam-Link-Tweet】「bnc.lt」リンクなどのスパム消す拡張機能 【プライムビデオ】関連タイトルを複数行表示にするCSS
【プライムビデオ】関連タイトルを複数行表示にするCSS 【Google検索】快適な検索結果を得るための8つの方法
【Google検索】快適な検索結果を得るための8つの方法 【YouTube Studio】視聴回数、高評価率、コメントを非表示にするCSS
【YouTube Studio】視聴回数、高評価率、コメントを非表示にするCSS 【Condler】Amazonの検索結果に便利な項目を追加する拡張機能
【Condler】Amazonの検索結果に便利な項目を追加する拡張機能 これまでの人生で恥ずかしかったこと・失敗したことを書いてストレス発散だ!
これまでの人生で恥ずかしかったこと・失敗したことを書いてストレス発散だ! 【2025年】当サイトが歩んだ日記の記録
【2025年】当サイトが歩んだ日記の記録