【Panopreter】サイトやtxtのテキスト読み上げソフト。mp3保存も可能
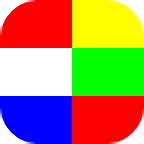
この記事では、ウェブページやテキストファイル、任意の文章を各言語で読み上げてくれるシェアウェアソフト「Panopreter」について書きます。
「mp3」、「wav」での保存も可能です。
ウェブページ(HTML)、txt、doc、pdf、入力した文章などを、音声で読み上げてくれるシェアウェアソフトです。ソフトを起動して、ファイルを読み込ませると、設定した言語のAI音声で、テキストを読み上げます。
AIの音声は、Windowsにインストールされている言語なら、自由に選択できます。例えば、英語と日本語をインストールしていたら、「Panopreter」ソフト内でも同じ言語を指定できます。
AI音声なので、人間のように流暢とは言えませんが、漢字や数字なども読み上げてくれました。音声は、mp3、wavファイルで保存できます。オプションでogg、flacが用意されています。
ソフトを起動した状態で文章をコピー(Ctrl+C)すると、自動的に読み上げる機能も搭載しています。素早く音声や読み方を知りたい時に便利です。
本ソフトは、無料版のPanopreterベーシック、有料版のPanopreterの2種類あります。無料版だと、特定言語の音声サポートのみ、一部拡張子のみのサポートと制限があります。
有料版は、20日間無料で利用できます。まずは有料版の無料お試しを利用してみて、継続利用したい場合は、アンロックするといいかなぁと思います。
有料版の無料お試しを過ぎると、自動的に一部機能に制限がかかります。数文字しか話せない、テキストを音声ファイルとして保存できないなどです。いきなり請求されるといった心配はありません。
本ソフトは、Chrome拡張機能、Firefoxアドオンも用意されています。無料で利用できます。ブラウザ上のテキストだけでいい場合は、こちらの方がおすすめです。
本記事は、依頼されたものです。報酬、あるいはソフトのライセンスをいただいています。当サイトの「ソフトレビュー」カテゴリーにある記事は、全て依頼された案件記事です。
リリース元:Panopreter software
ダウンロード方法
以下のサイトからダウンロードできます。
今回は、有料版の無料お試しを利用してみます。「64 ビットの Panopreterをダウンロード」をクリックします。セットアップファイルがダウンロードされます。
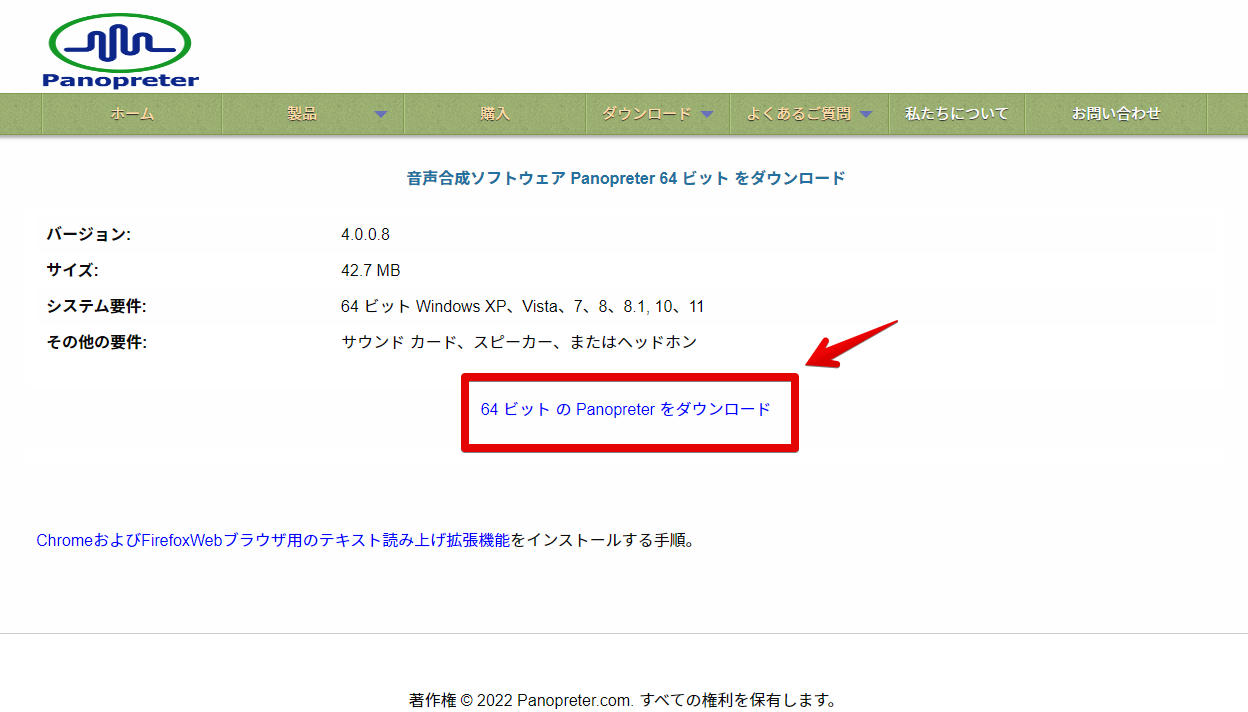
インストール方法
ダウンロードしたセットアップファイルを起動します。
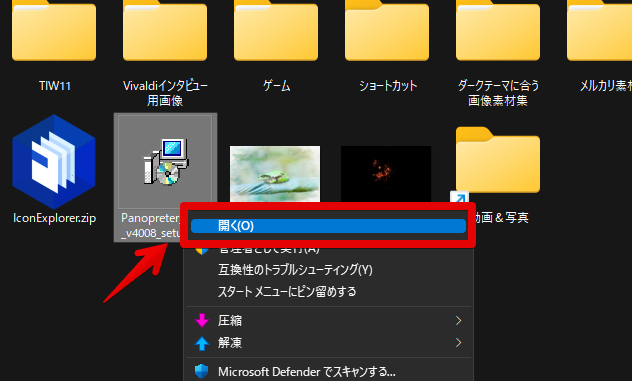
言語を選択します。初期で日本語になっているので、そのまま「OK」をクリックします。
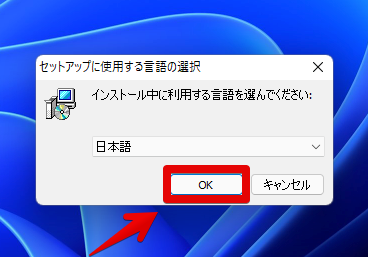
「同意する」にチェックして、「次へ」をクリックします。
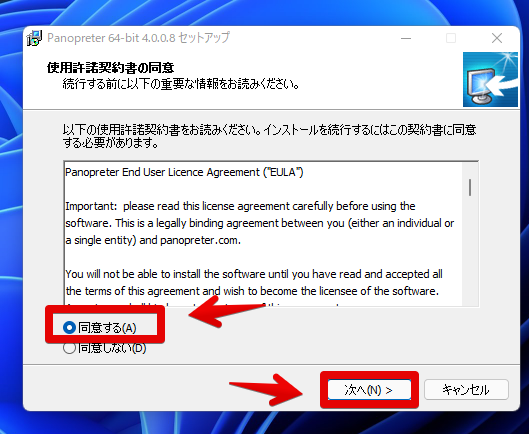
インストール場所を指定します。こだわりがない場合は、そのままでOKです。「次へ」をクリックします。
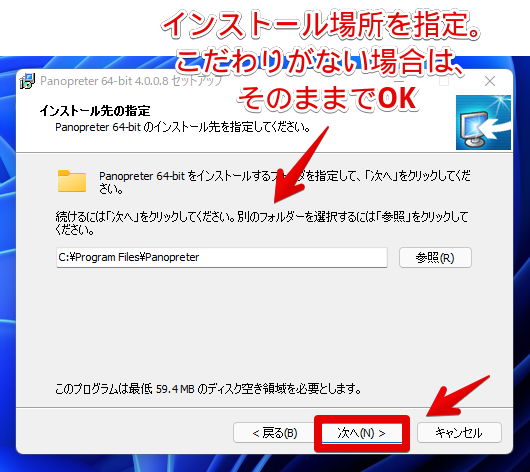
「次へ」をクリックします。
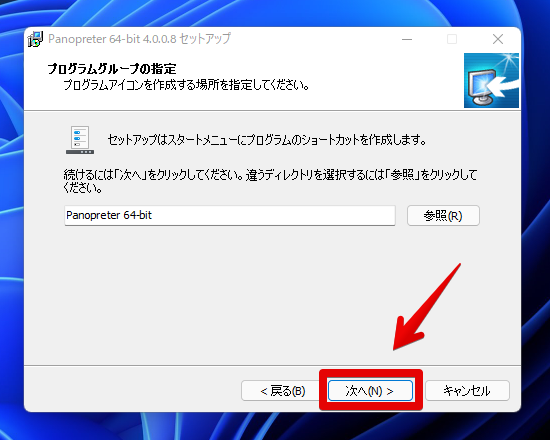
デスクトップにアイコンを作成するか設定します。デフォルトではチェックが入っています。「次へ」をクリックします。
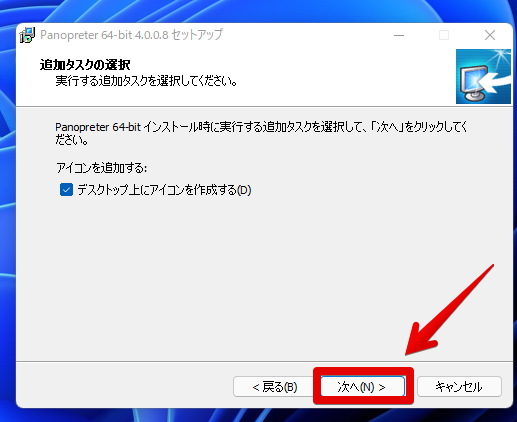
「インストール」をクリックします。
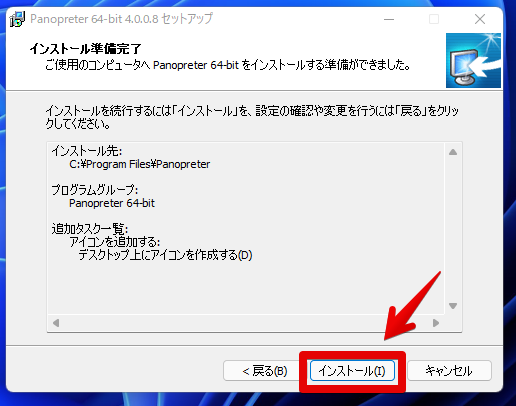
「完了」をクリックします。
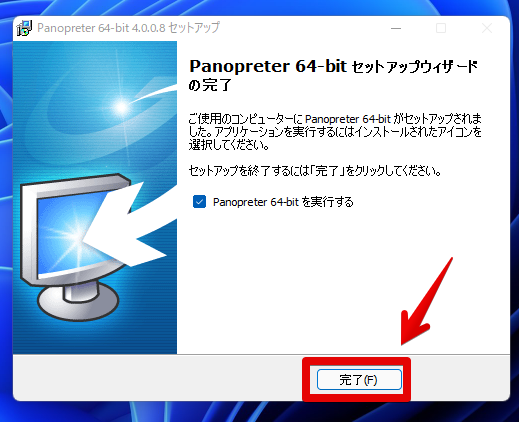
「Panopreter」が起動します。
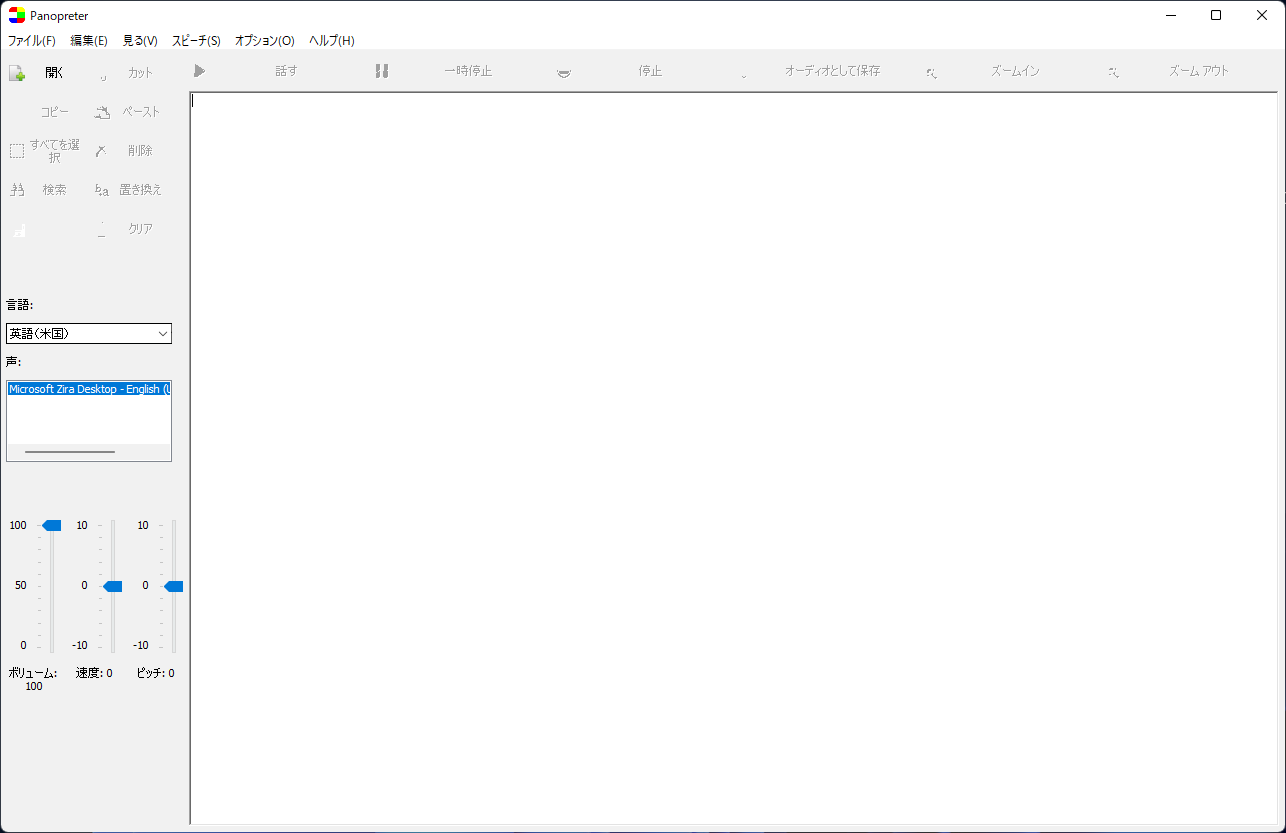
使い方
テキストの読み込み
本ソフトに、読み上げるためのテキストを登録しないといけません。ファイルから読み取るか、手動で入力するかの2パターンです。読み取りできる拡張子は、以下のようになっています。
- txt(テキストファイル)
- rtf
- doc(Word)
- docx(Word)
- pdf(プレゼンテーション)
- odt
- htm(ウェブページ)
- html(ウェブページ)
- mht
- 手動入力
ファイルから読み込み
左上の![]() ボタンをクリックします。
ボタンをクリックします。
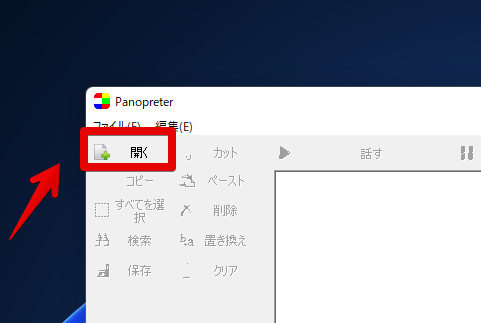
読み上げたいファイルを選択します。HTMLなどのウェブページは、あらかじめダウンロードしておく必要があります。ここでは、試しに当サイトのプライバシーポリシーを選択してみます。
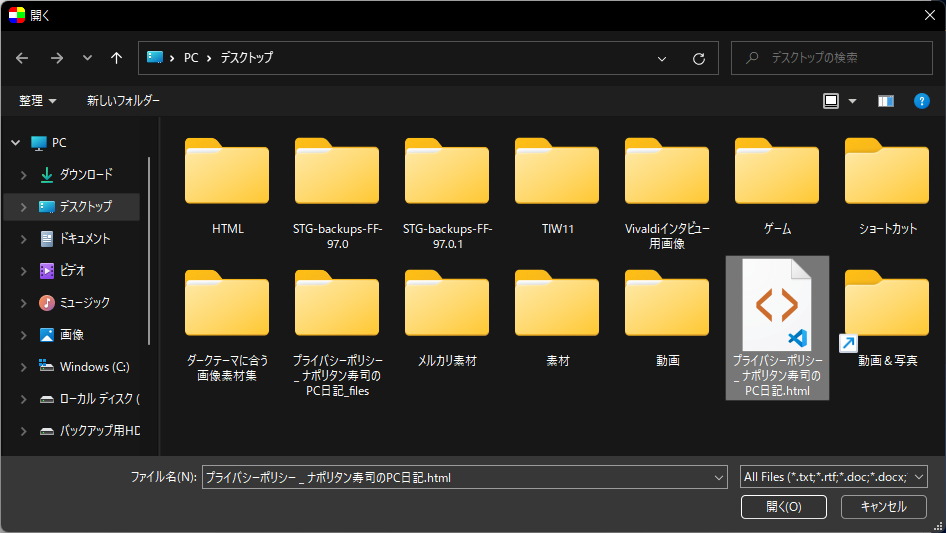
白紙の部分にテキストが読み込まれるまで待ちます。ここの待ち時間が結構長かったです。体感として、30秒~1分ほどです。読み込み中の間は、本ソフトが白くなって、マウスが![]() 考え中アイコンになります。
考え中アイコンになります。
読み込めたら、ずらっとテキストが表示されます。
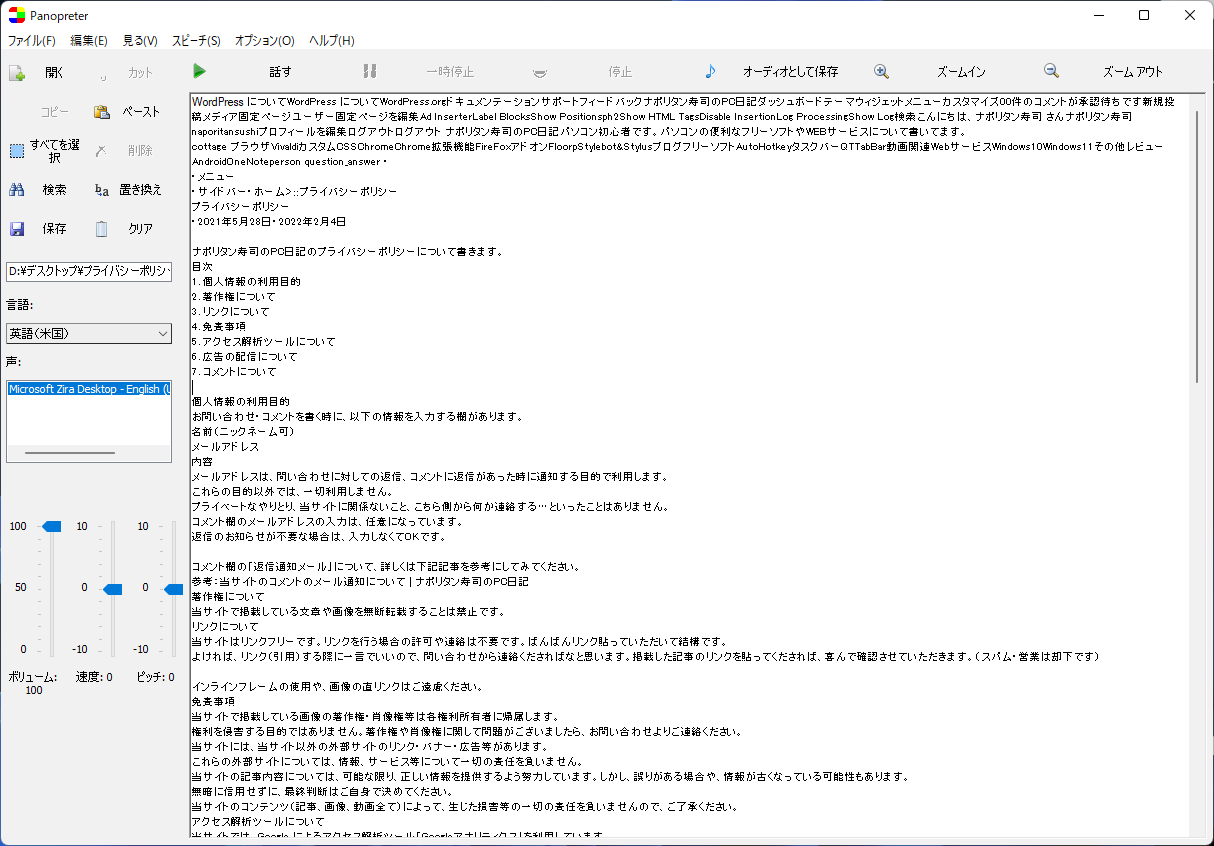
数行程度のメモ帳(txt)ファイルだと、一瞬で読み込まれました。HTMLなどの膨大な量の文章は時間がかかるのかもしれません。
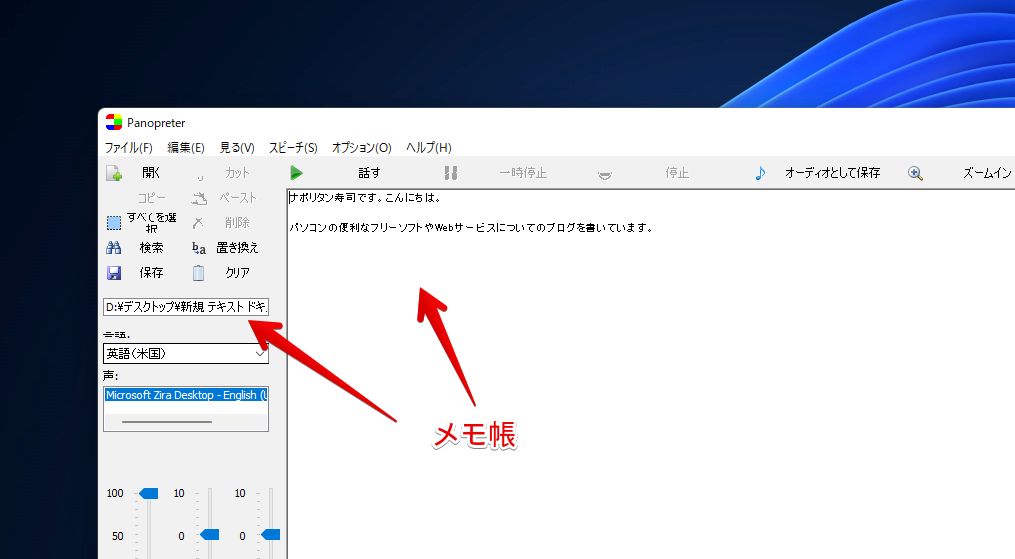
手動入力
白紙の部分に、直接キーボードで文字入力できます。
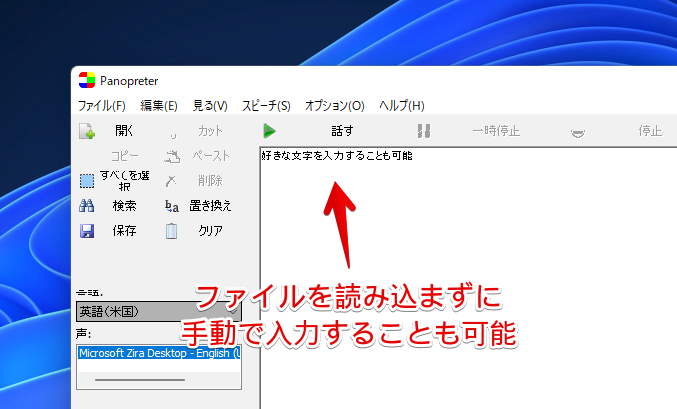
音声読み上げ
言語をクリックすると、ドロップダウンリストで一覧表示されるので、読み上げたい言語を選択します。
無料版(Panopreterベーシック)だと、言語に制限があります。有料版だと、Windows10やWindows11にインストールしている言語の中から好きなように選択できます。日本語もあります。
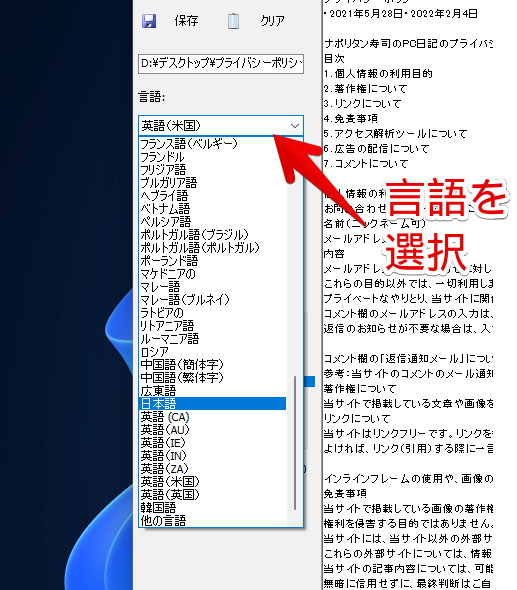
続いて声を選択します。日本の場合は、4人の声が用意されていました。女性と男性バージョンです。
- Microsoft Haruka Desktop
- Microsoft Ayumi Japanese
- Microsoft Ichiro Japanese
- Microsoft Sayaka Japanese
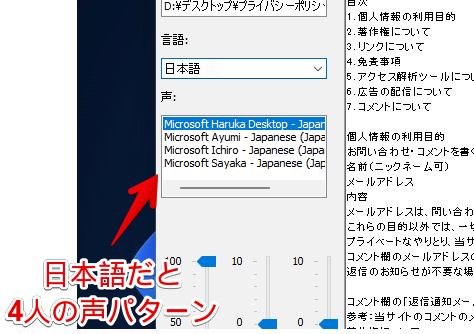
選択したら、上部にある![]() ボタンをクリックします。
ボタンをクリックします。
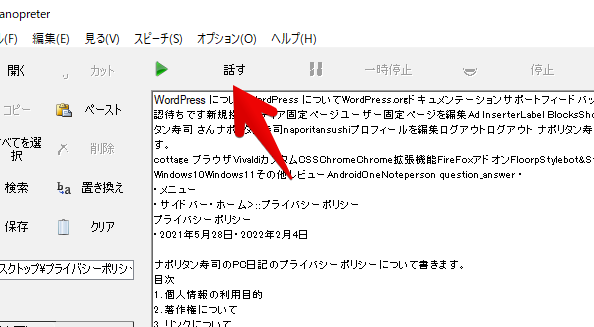
AI音声でテキストを読み上げてくれます。実際の音声を貼っておきます。
男性版、女性版、どちらも問題なく利用できました。AIなので、生身の人間と比べると、どーしても機械感が否めません。漢字や数字なども問題なく認識してくれました。
言語を英語にした場合は、英語と数字のみを読み上げてくれます。日本語の部分は、自動的にスキップされました。
音量、速度、ピッチの変更
デフォルトで用意されている音声に対して、以下のフィルターをかけることができます。
- 音量(ボリューム)
- 再生速度
- ピッチの変更
左下のバーで調整できます。実際に変更してみた動画を貼っておきます。10倍速だと、さすがに早すぎると感じました。2倍速とかだと全然聞き取れます。
音声ファイルの保存
![]() をクリックします。
をクリックします。
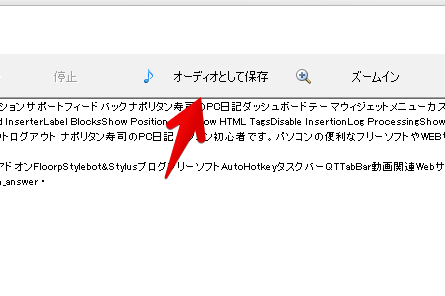
名前を付けて好きな場所に保存します。
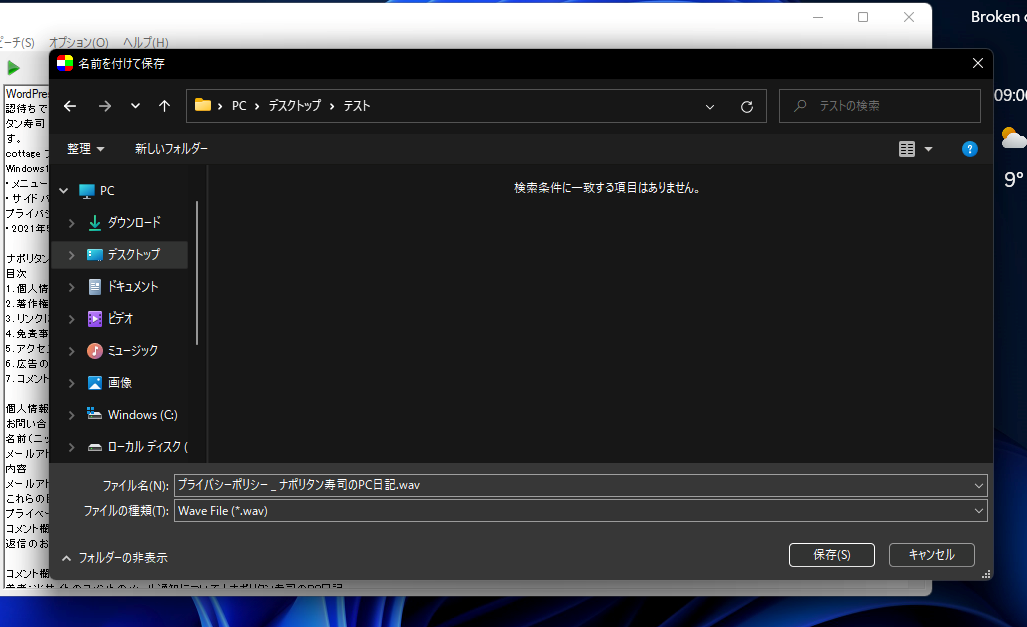
左下に![]() と表示されれば、OKです。指定した場所に、音声ファイルのmp3とwavファイルが保存されています。
と表示されれば、OKです。指定した場所に、音声ファイルのmp3とwavファイルが保存されています。
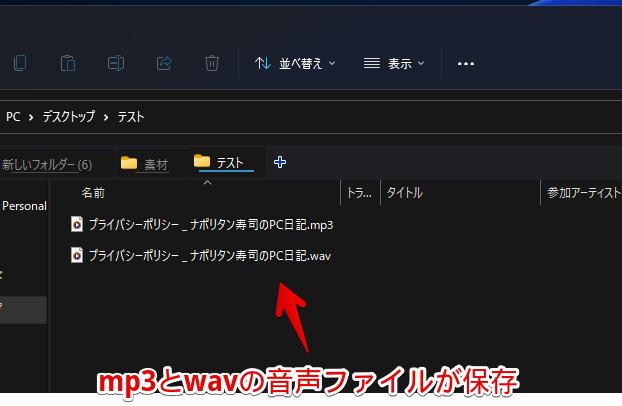
実際に、数秒程度の音声を貼っておきます。
ちゃんと「こんにちは。ナポリタン寿司です。パソコン初心者です。パソコンの便利なフリーソフトや便利なWebサービスについて書いています」と聞き取れます。
文字検索
![]() で検索できます。
で検索できます。
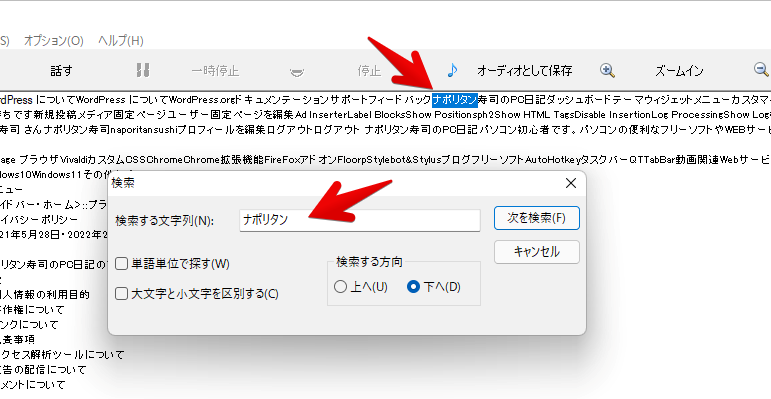
文字置換
![]() で文字を置換できます。例えば、「ナポリタン」という文字列を、全て「スパゲッティ」にするといったことができます。
で文字を置換できます。例えば、「ナポリタン」という文字列を、全て「スパゲッティ」にするといったことができます。
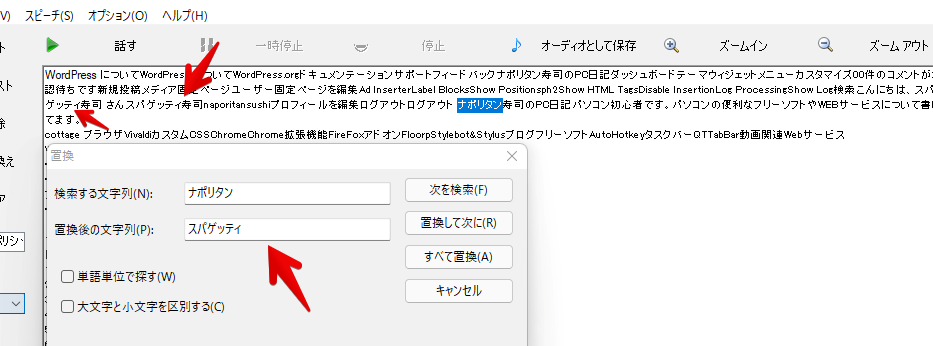
テキストファイルの保存
![]() でテキストファイル(txt)として保存できます。
でテキストファイル(txt)として保存できます。
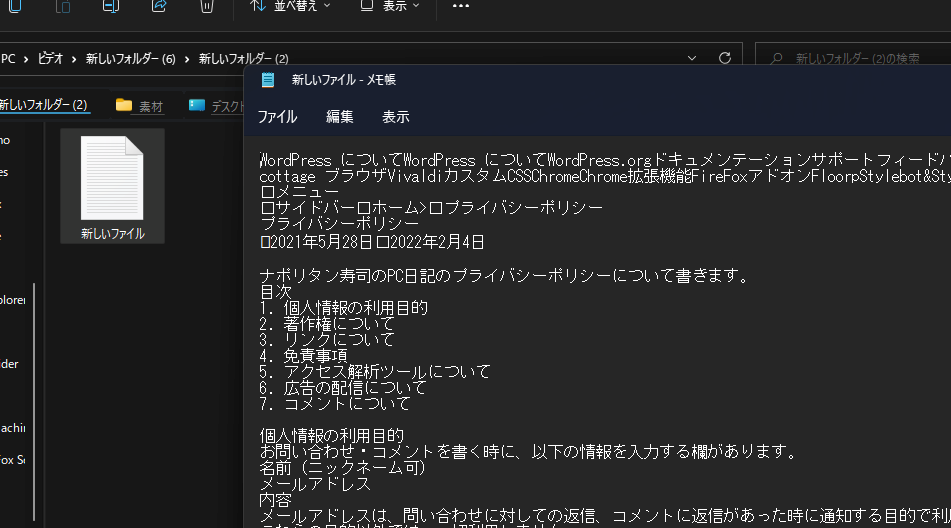
Ctrl+Cで自動読み上げ
本ソフトを起動した状態で、ブラウザ上などのテキストをクリップボードにコピー(Ctrl+C)した時に、自動で音声を読み上げる機能です。デフォルトでは、オンになっています。
念のため、オプション→「クリップボードを読み取る」にチェックが入っているか確認します。
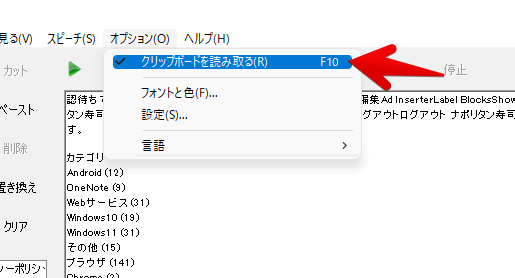
不要な場合は、チェックを外します。F10で、オンオフすることも可能です。コピペする度に勝手に読み上げられるので、使わない時はオフがいいかもしれません。
オンにした状態で、ブラウザなどのテキストを範囲選択→コピー(Ctrl+C)します。AI音声が読み上げられます。
ブラウザだけでなく、LINE(Windows版) などのアプリ上でも動作します。
設定
オプション→「設定」をクリックします。外観の設定は、オプション→「フォントと色」です。
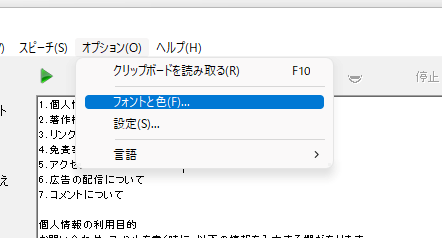
フォントと色
テキストのフォントと色、背景色を設定できます。
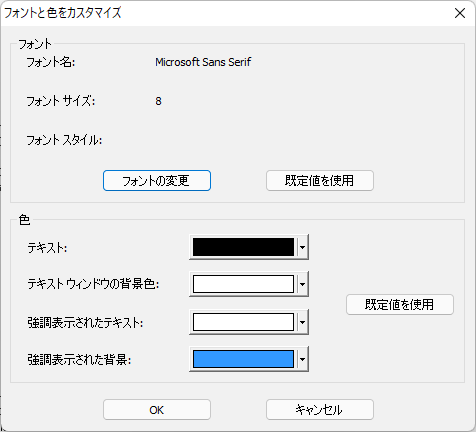
試しに、フォントをGoogleの「Noto Sans JP」、12px、文字色を白、背景色を黒にしてみました。自分が見やすいフォント、好きな背景色にできます。
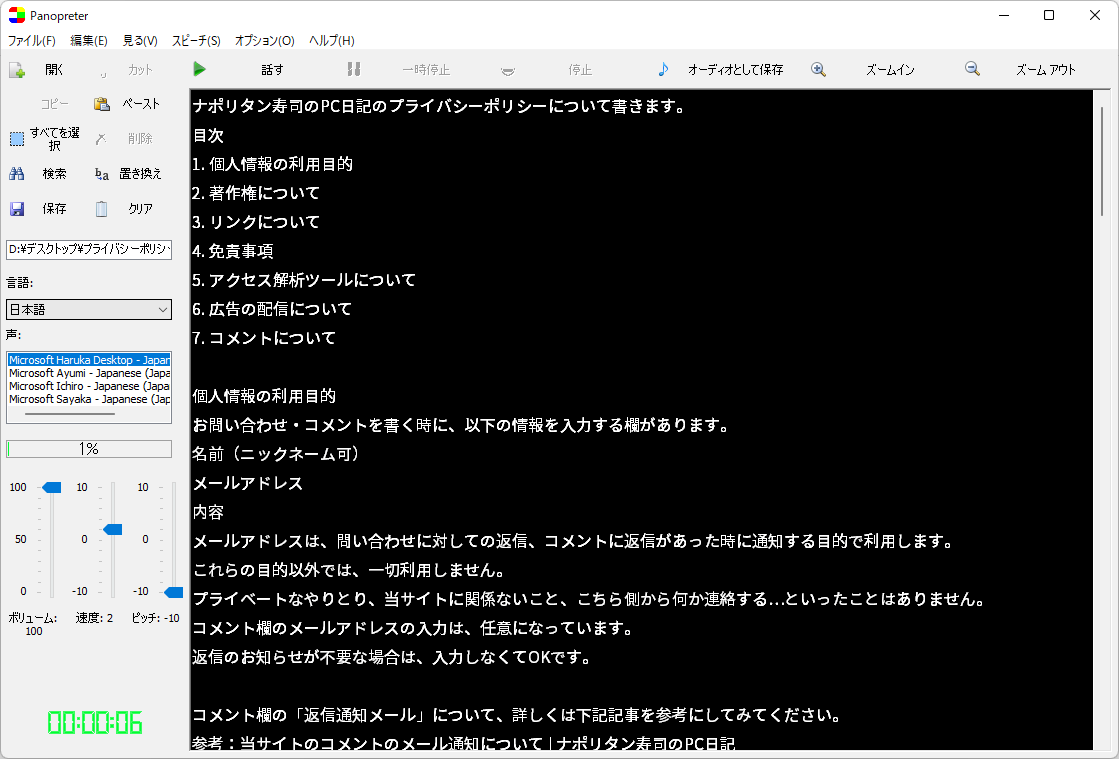
言語
デフォルトの音声を設定できます。日本語にしておくといいかなと思います。
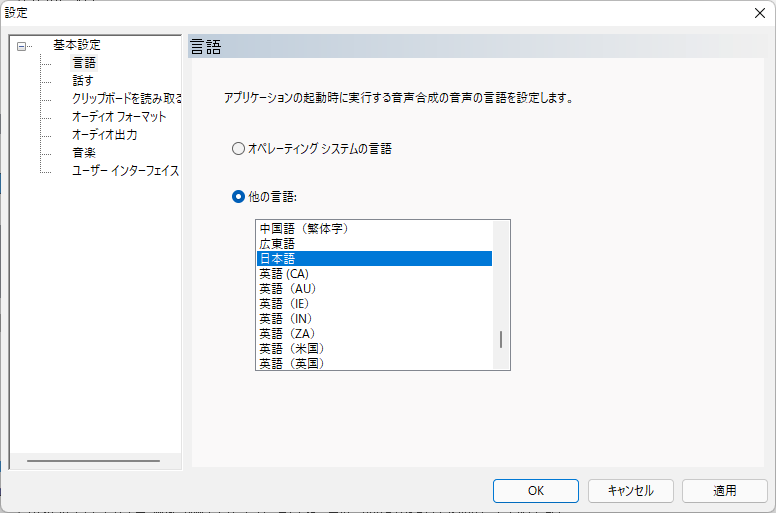
話す
読み取り方法を設定できます。
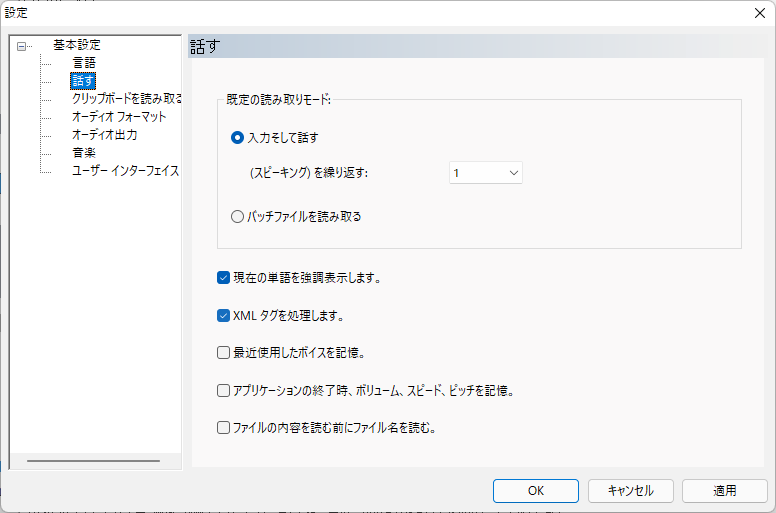
バッチファイルから読み取ることも可能だそうです。
「最近使用したボイスを記憶」にチェックをつけると、直前に日本語音声で再生した場合、次回起動時も日本語を選択した状態で起動します。
再生速度を維持してほしい場合は、「アプリケーションの終了時、ボリューム、スピード、ピッチを記録」にチェックを入れます。
クリップボードを読み取る
テキストをコピー(Ctrl+C)した時に再生する機能の設定ができます。
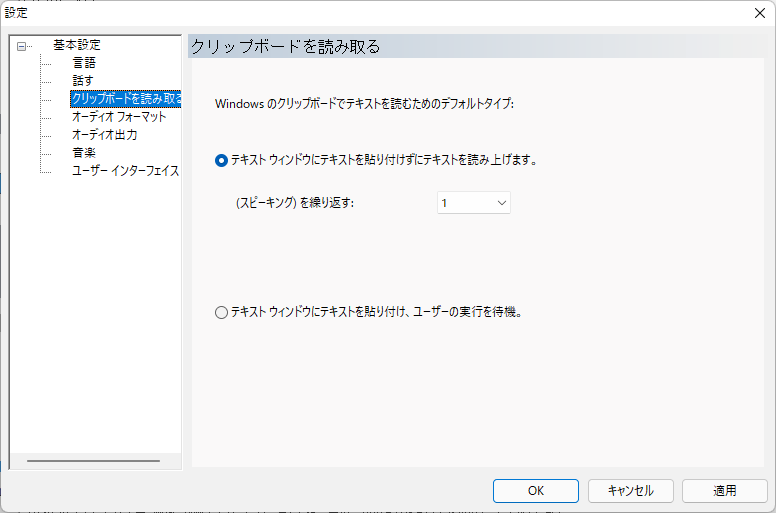
オーディオフォーマット
音声ファイルの保存設定ができます。デフォルトでは、「wav」と「mp3」の2つが出力されるようになっています。オプションで、「ogg」、「flac」の追加が可能です。
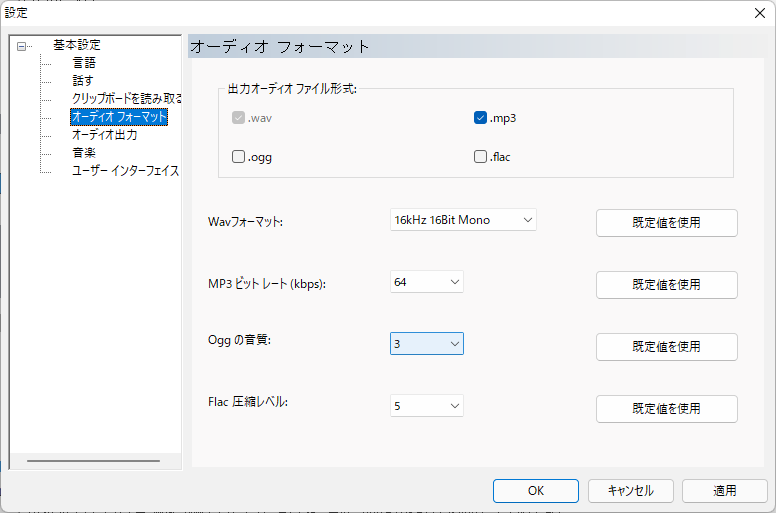
オーディオ出力
オーディオ出力設定ができます。
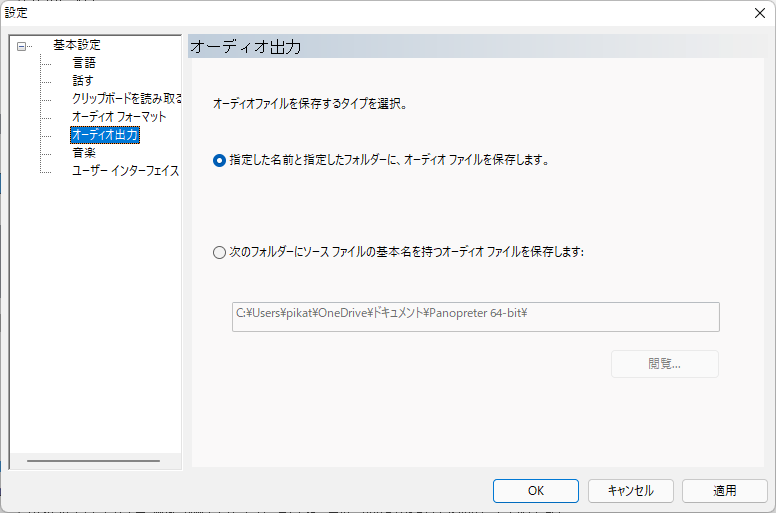
音楽
音声読み取り完了時の音楽設定ができます。
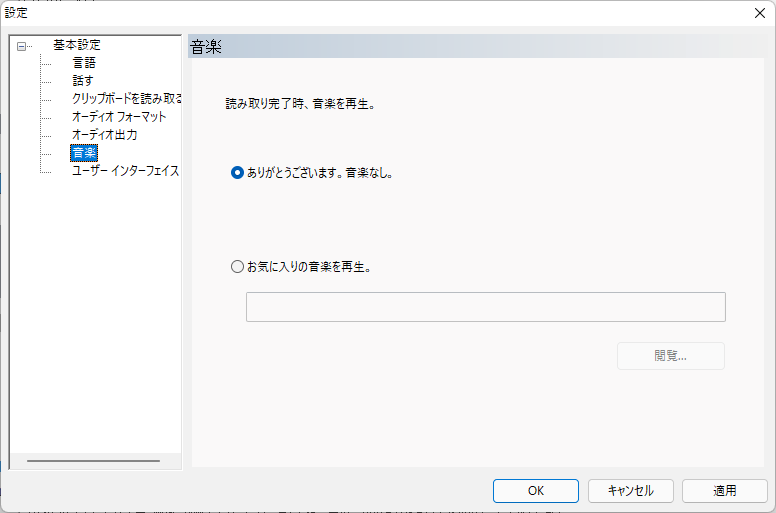
「お気に入りの音楽を再生」に、音楽ファイルを登録すると、音声読み上げ完了時に再生されるようになります。分かりやすいアラーム音を登録しておくと、いつ読み上げが終わったかが分かりやすいかもしれません。
ユーザーインターフェース
タイマーやバーの外観を設定できます。
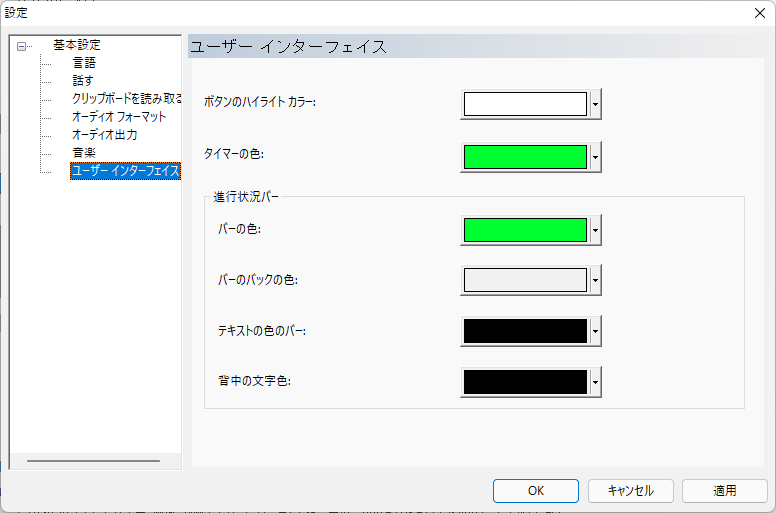
バーは、読み上げ時に表示される進捗状況バー、タイマーは、下に表示される数字のことです。
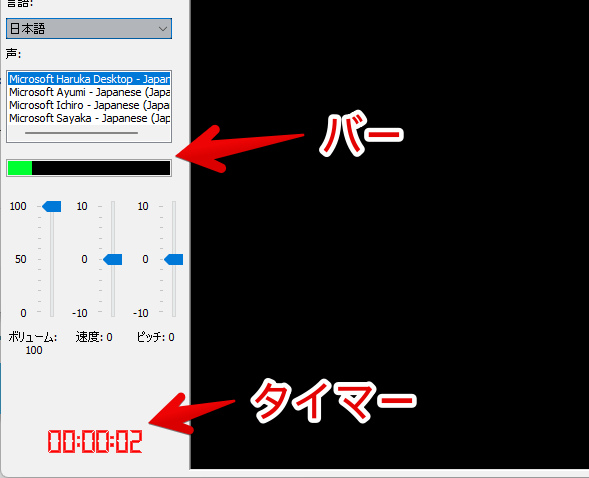
有料版について
以下のリンクから、購入ページにアクセスできます。
PayPal、クレジットカード(VISA、JCB、Mastercardなど)で支払いできます。
料金は、2024年4月に確認したところ、32.95ドルでした。日本から購入する場合は、日本円の為替レートで値段が変動します。あくまで、僕調べなので実際に購入する際は、ご自身で確認してみてください。
注意点ですが、有料版を購入してもメジャーアップデートはできないようです。マイナーアップデートのみ対応しています。
例えば、バージョン4.0の時に有料版を購入したとします。その場合、4.1や4.9には無料でアップデートできますが、バージョン5.0や5.1などの整数(小数点以外)のアップグレードはできないということです。古いバージョンを使い続けるか、新しいバージョンの方でライセンスを新規購入する必要があるようです。
感想
以上、テキストファイルやHTMLファイル、手動で入力した文章をAI音声で読み上げてくれるシェアウェアソフト「Panopreter」についてでした。
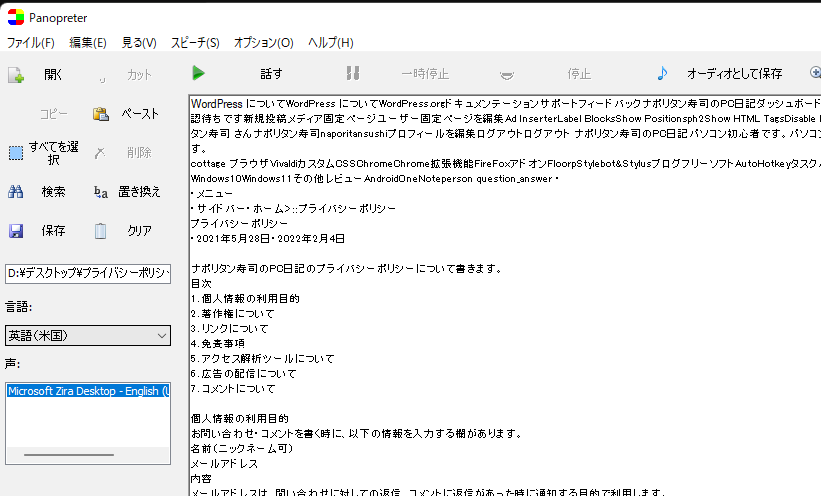

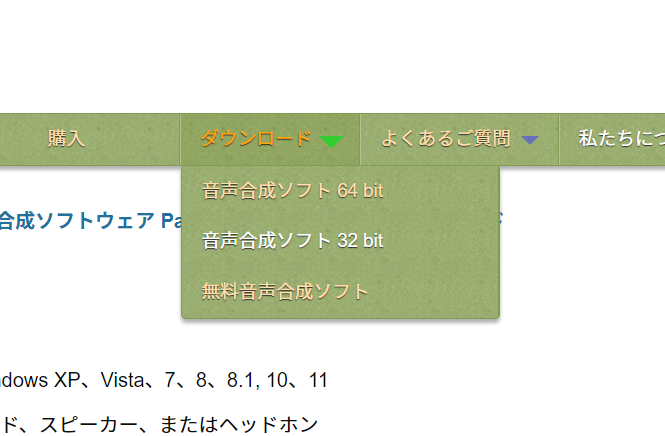

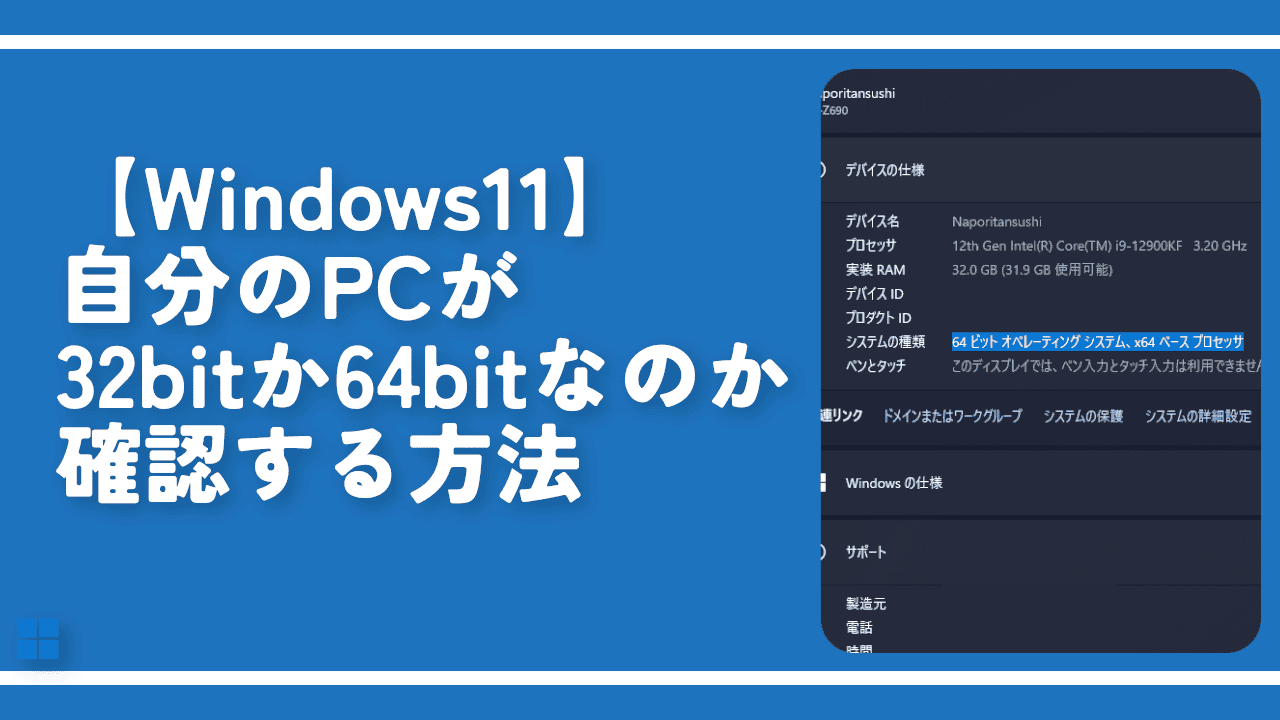
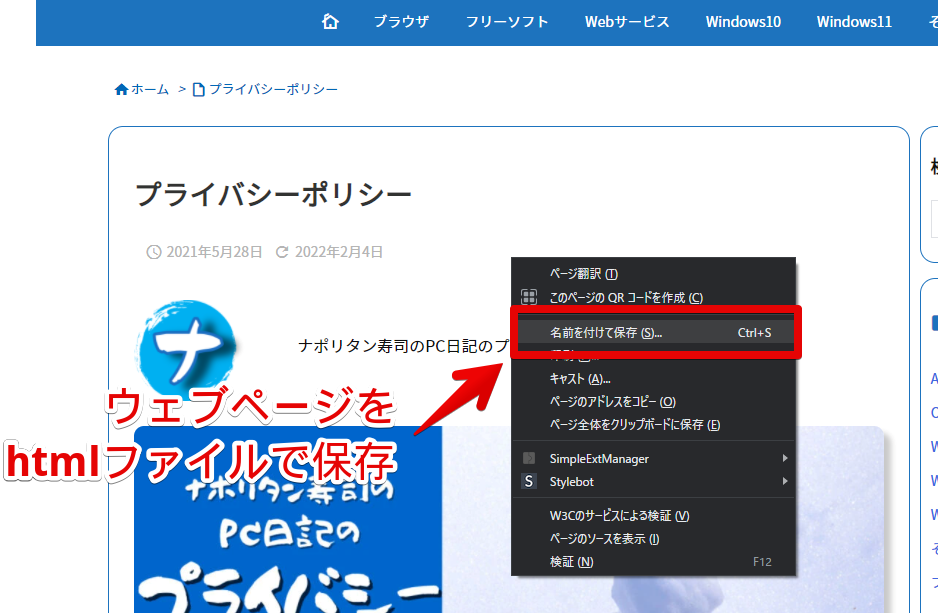


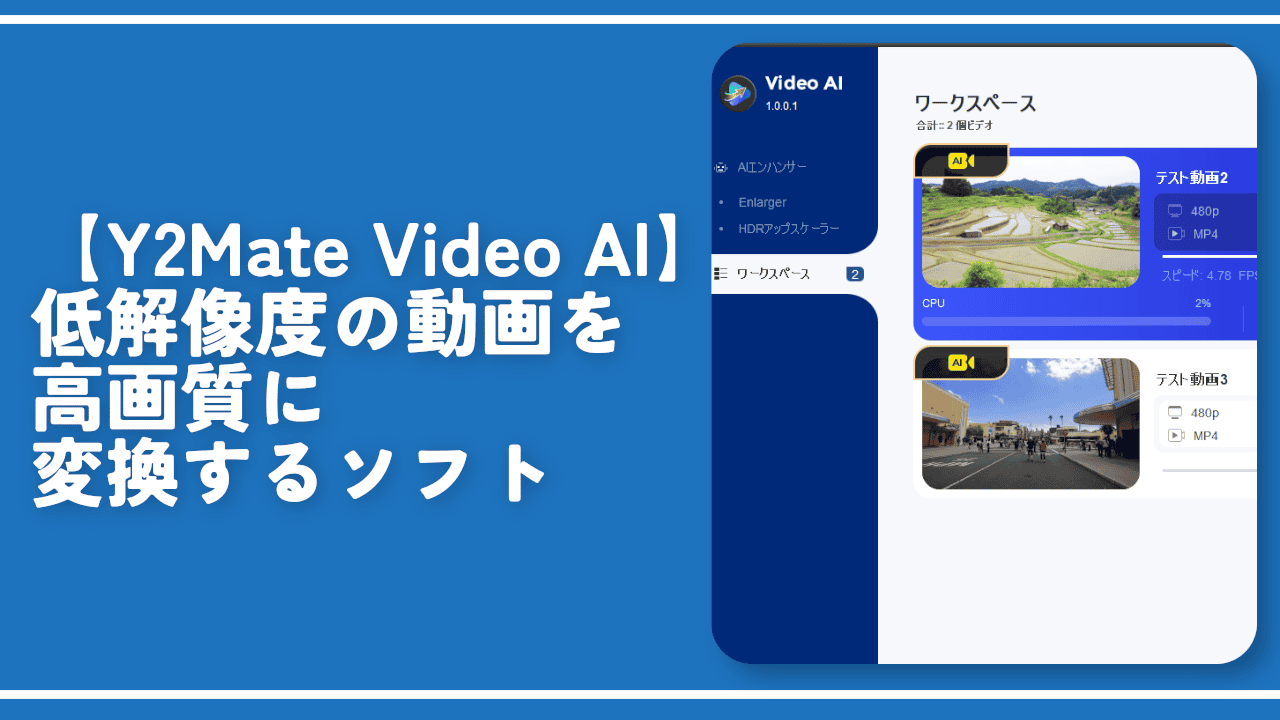
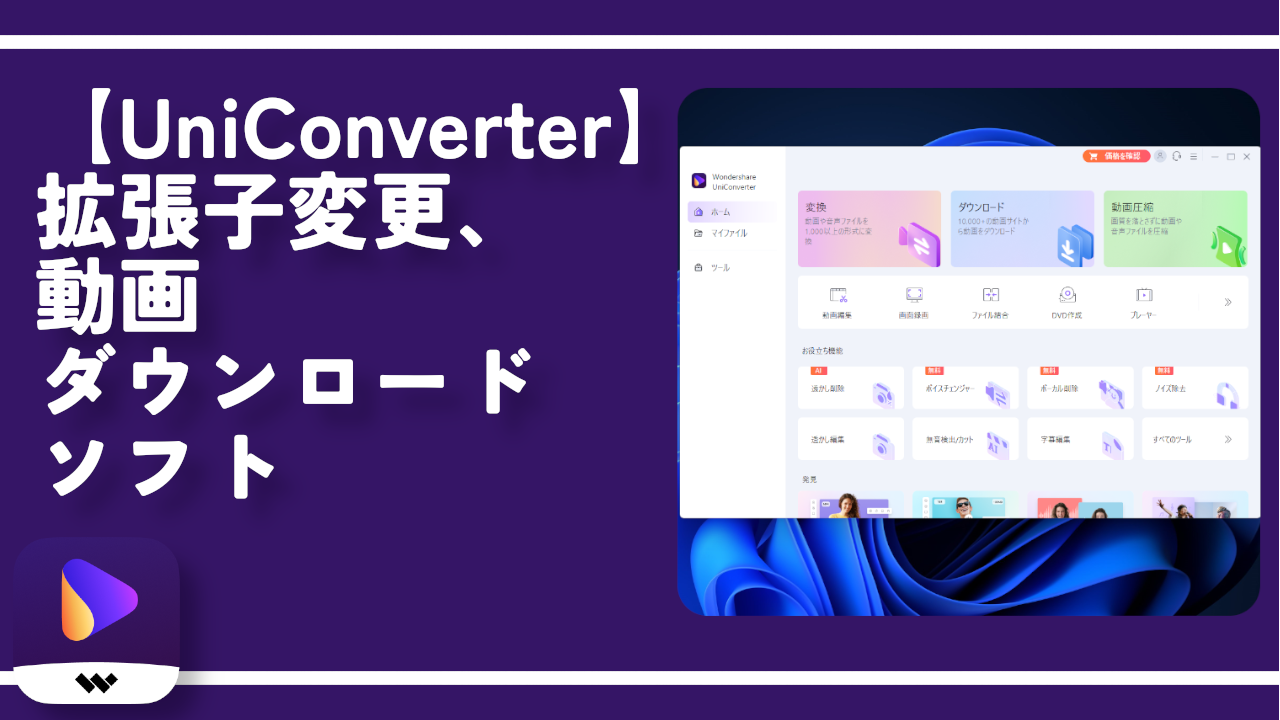
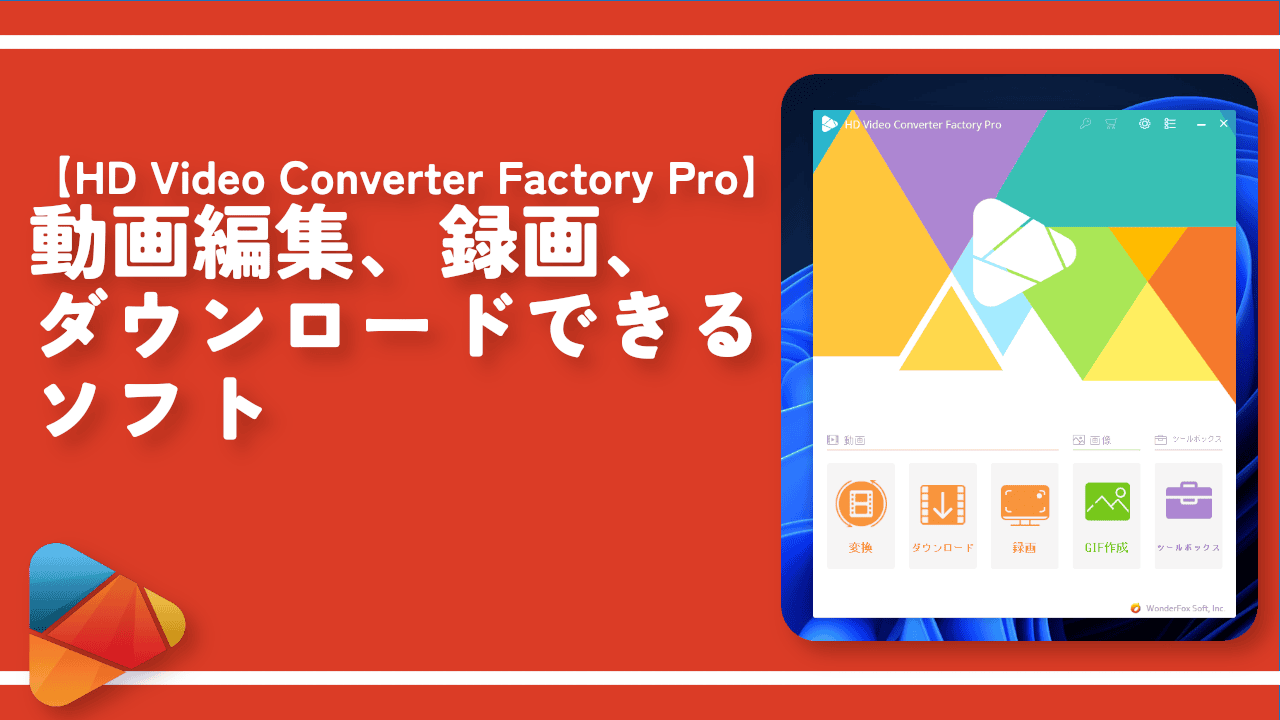


 【2025年】僕が買ったAmazon商品を貼る!今年も買うぞ!
【2025年】僕が買ったAmazon商品を貼る!今年も買うぞ! 【Amazon】配送料(送料)の文字を大きく目立たせるCSS
【Amazon】配送料(送料)の文字を大きく目立たせるCSS 【TVer】嫌いな特定の番組を非表示にするCSS。邪魔なのは消そうぜ!
【TVer】嫌いな特定の番組を非表示にするCSS。邪魔なのは消そうぜ! 「Kiwi browser」がサポート終了なので「Microsoft Edge」に移行!拡張機能も使えるよ
「Kiwi browser」がサポート終了なので「Microsoft Edge」に移行!拡張機能も使えるよ カロリーメイトを綺麗に開けられるかもしれない方法
カロリーメイトを綺麗に開けられるかもしれない方法 【DPP4】サードパーティー製でレンズデータを認識する方法
【DPP4】サードパーティー製でレンズデータを認識する方法 【Clean-Spam-Link-Tweet】「bnc.lt」リンクなどのスパム消す拡張機能
【Clean-Spam-Link-Tweet】「bnc.lt」リンクなどのスパム消す拡張機能 【プライムビデオ】関連タイトルを複数行表示にするCSS
【プライムビデオ】関連タイトルを複数行表示にするCSS 【Google検索】快適な検索結果を得るための8つの方法
【Google検索】快適な検索結果を得るための8つの方法 【YouTube Studio】視聴回数、高評価率、コメントを非表示にするCSS
【YouTube Studio】視聴回数、高評価率、コメントを非表示にするCSS 【Condler】Amazonの検索結果に便利な項目を追加する拡張機能
【Condler】Amazonの検索結果に便利な項目を追加する拡張機能 これまでの人生で恥ずかしかったこと・失敗したことを書いてストレス発散だ!
これまでの人生で恥ずかしかったこと・失敗したことを書いてストレス発散だ! 【2025年】当サイトが歩んだ日記の記録
【2025年】当サイトが歩んだ日記の記録