【Package Name Viewer】アプリパッケージ名を調べるAndroidアプリ
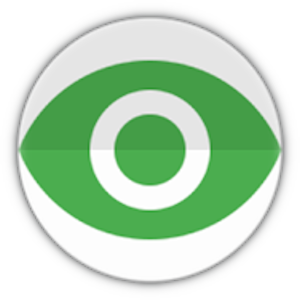
この記事では、インストールしているAndroidアプリのパッケージ名を調べられるアプリ「Package Name Viewer」について書きます。
CSVファイルで出力できます。
自分のAndroidスマホにインストールしているアプリのパッケージ名を一覧表示してコピーできるAndroidアプリです。ユーザーアプリケーション、端末にデフォルトでインストールされているシステムアプリケーションに分けて一覧表示できます。
アプリ名やパッケージ名の検索もできます。選択したアプリのパッケージ名を、CSVファイルとして出力できます。パソコンにデータとして送りたい場合に便利です。
ADB(Android Debug Bridge)コマンドを使っていらないシステムアプリを削除する時などに便利です。アプリのパッケージ名は普段目に見えず特殊な方法を使わないと確認できません。
調べたところでパッケージ名は英数字の羅列になっていて、一文字でもミスったらADBコマンドで正常に削除できません。本アプリを使うことでサクッと調べられます。さらにまとめてCSVファイルに出力できるため入力ミスも減るかと思います。
リリース元:csIng
記事執筆時のバージョン:3.4.0(2024年08月03日)
インストール方法
「Google Play」ストアからインストールできます。
Androidスマホの「Google Play」アプリを起動して、「Package Name Viewer」と検索します。緑の目アイコンを目印にして見つけたら「インストール」をタップします。
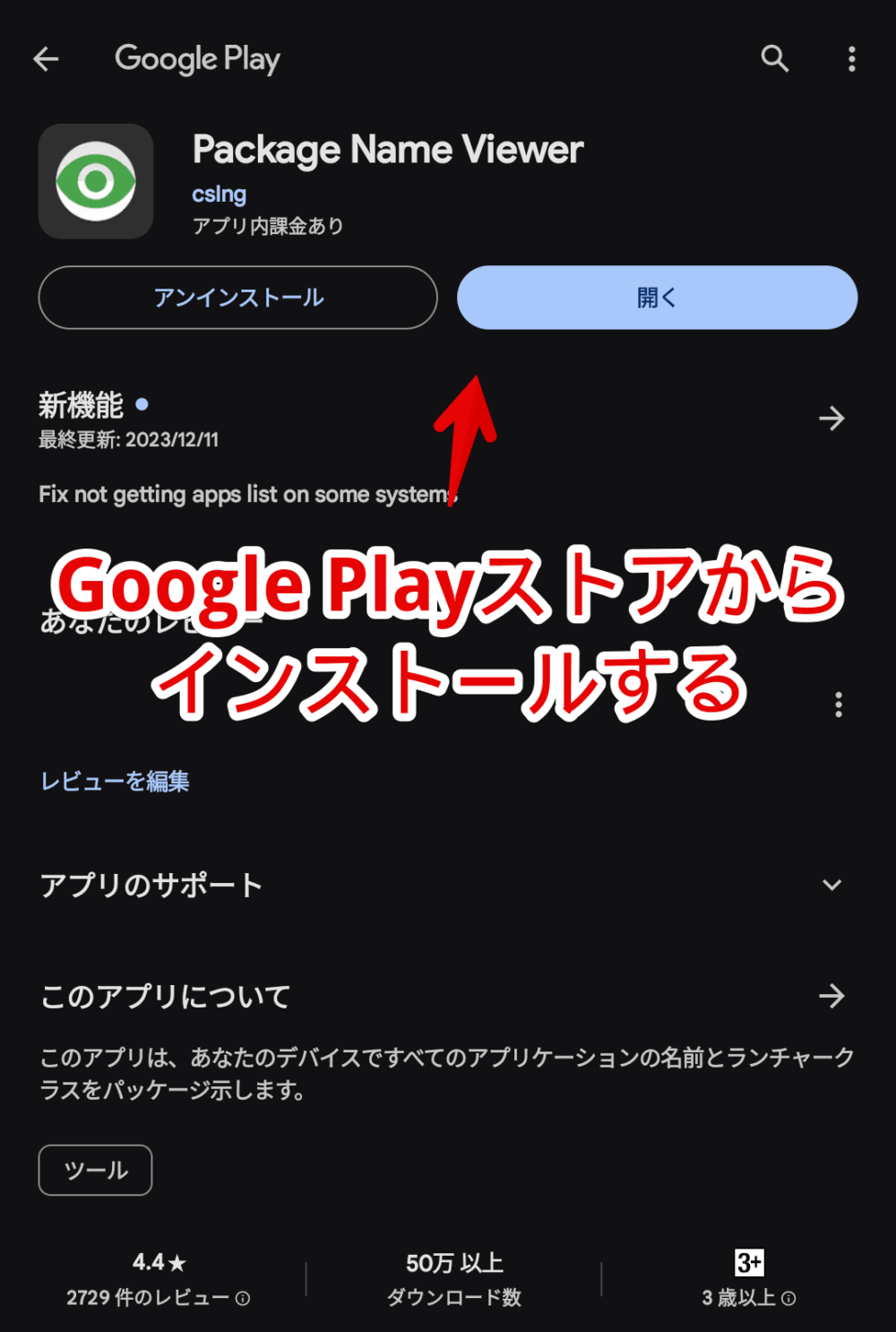
使い方
インストールできたらアイコンをタップして起動します。
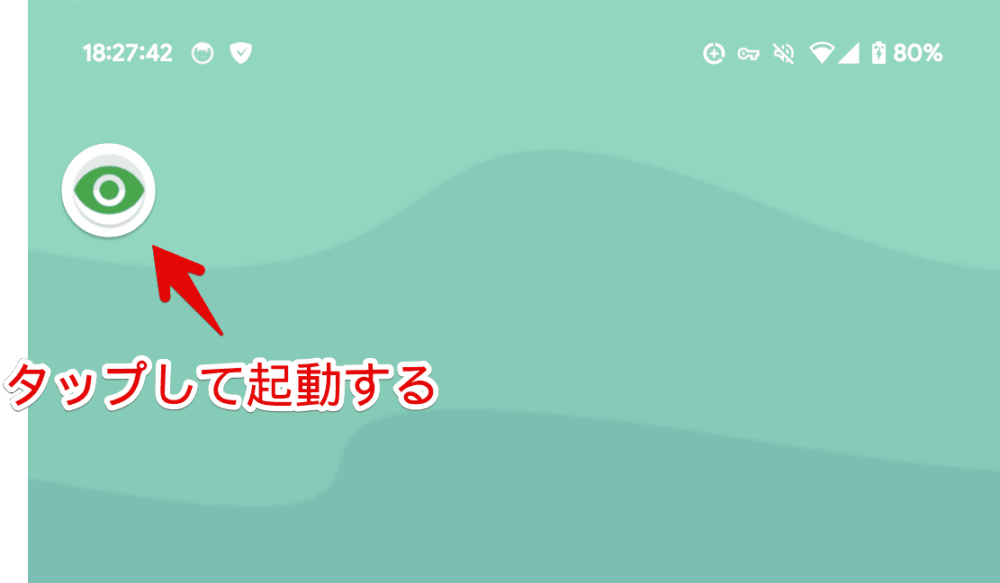
アプリが一覧表示されます。アイコン、アプリ名、パッケージ名がセットで表示されます。上部のタブでユーザーアプリケーションとシステムアプリケーションを切り替えられます。
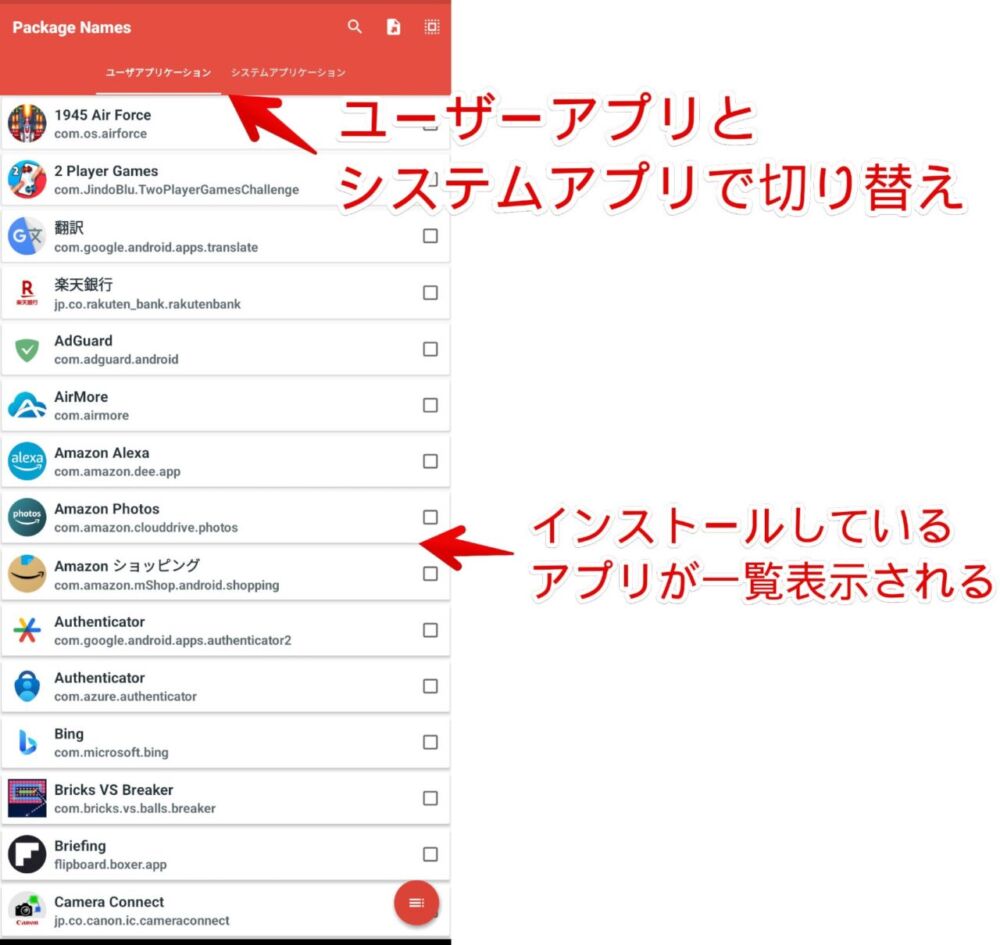
パッケージ名のコピー
アプリをタップするとダイアログが表示されます。アプリの名前とパッケージ名を確認できます。「コピー」ボタンをタップするとパッケージ名がクリップボードにコピーされます。
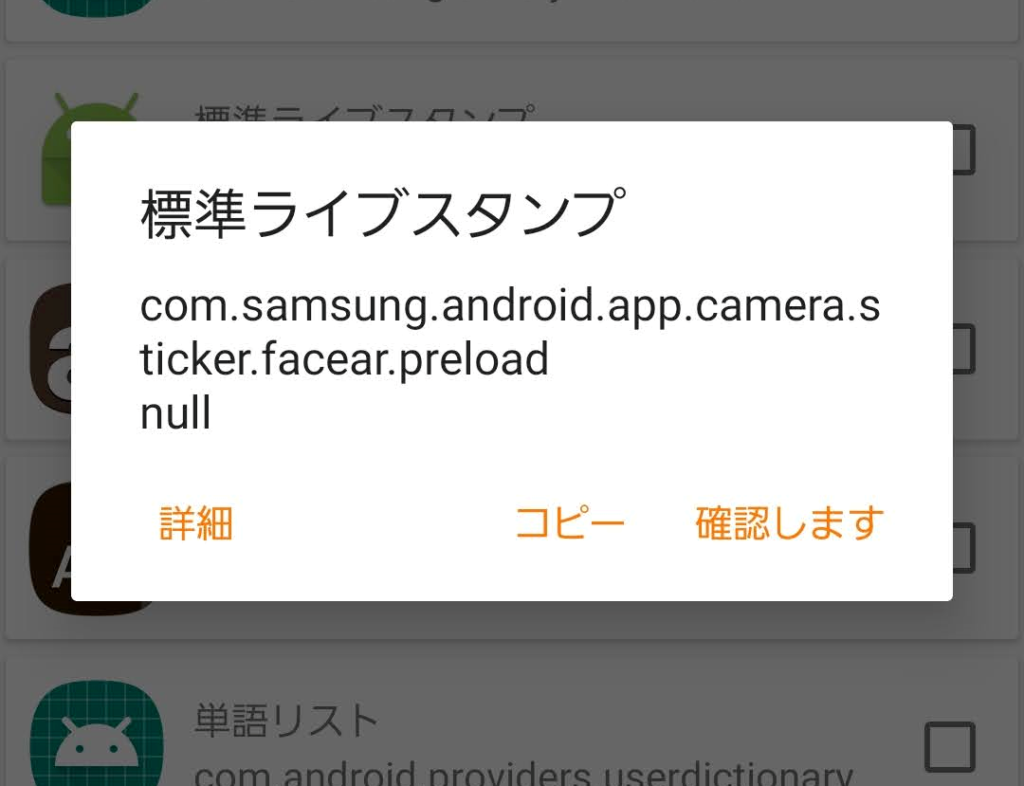
メモ帳などに貼り付けられます。PCと共有したいなら同期した「Vivaldi」ブラウザのメモ、「Simplenote」、「Google Keep」などが便利だと思います。
アプリケーション名、パッケージ名、起動状態が貼り付けられます。パッケージ名だけのコピーはできません。パッケージ名だけコピーしたい場合はこちらで解説しているCSVファイルで出力します。
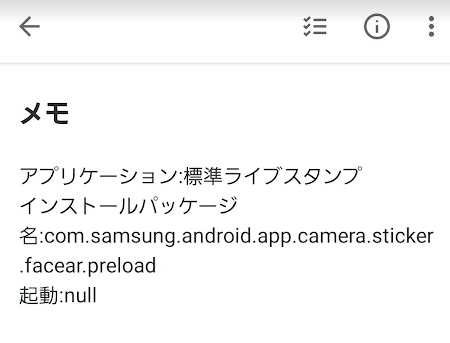
「詳細」ボタンをタップすると設定アプリに飛べます。
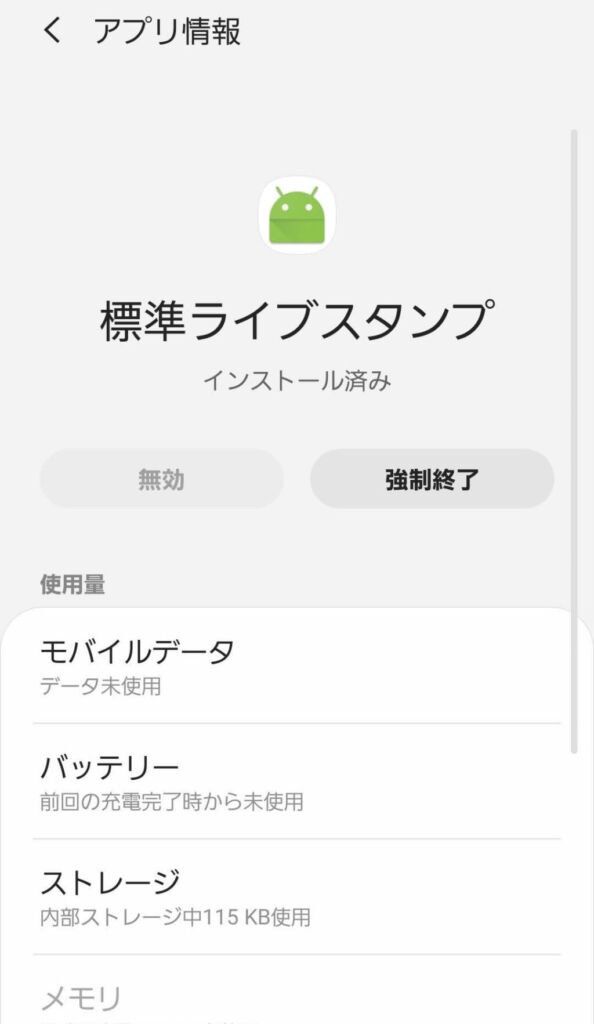
複数選択してコピー
アプリ名の右横にある「![]() 」ボタンで複数選択できます。タップして「
」ボタンで複数選択できます。タップして「![]() 」になれば選択完了です。複数選択した状態でページ中央下にある「
」になれば選択完了です。複数選択した状態でページ中央下にある「![]() 」ボタンをタップすると一括コピーされます。
」ボタンをタップすると一括コピーされます。
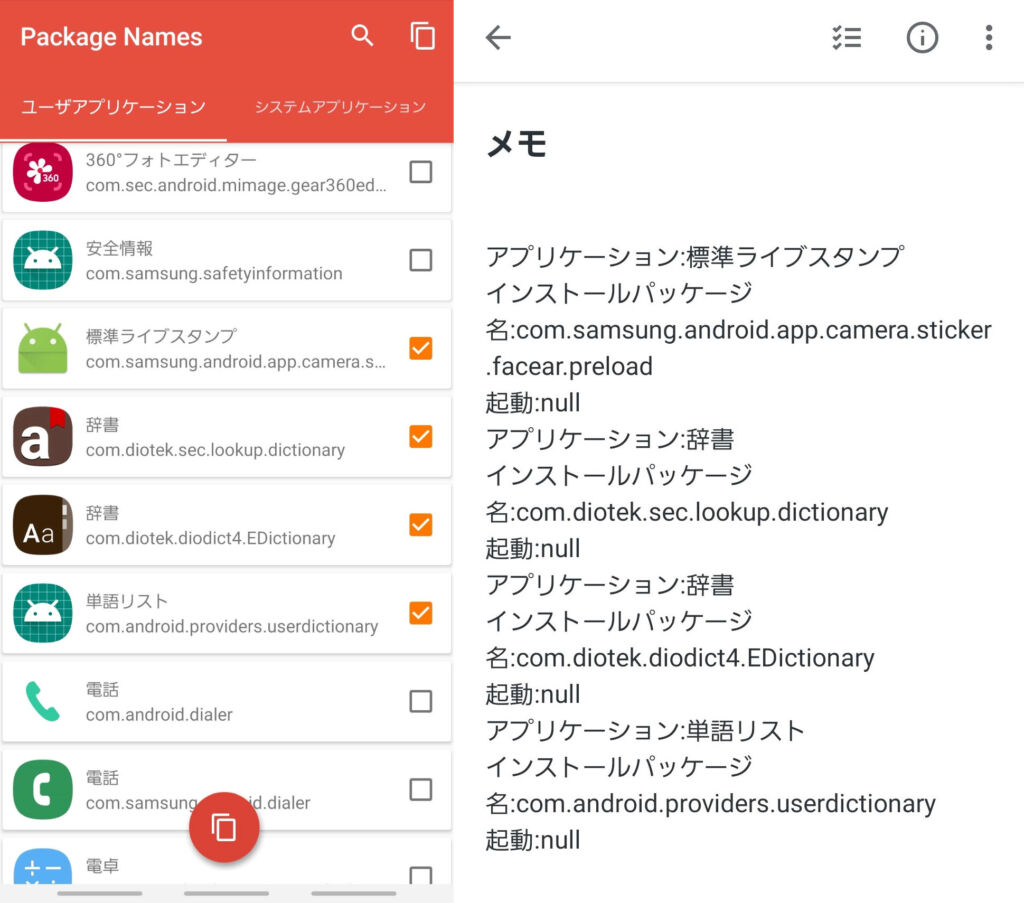
アプリ名やパッケージ名で検索
右上の「![]() 」ボタンでアプリ名、パッケージ名を検索できます。検索欄に入力して候補をタップしたら該当場所に飛んでくれます。例えば、ドコモ関連のキャリアアプリを見つけたい時は「ドコモ」や「docomo」といった感じで検索するとヒットします。
」ボタンでアプリ名、パッケージ名を検索できます。検索欄に入力して候補をタップしたら該当場所に飛んでくれます。例えば、ドコモ関連のキャリアアプリを見つけたい時は「ドコモ」や「docomo」といった感じで検索するとヒットします。
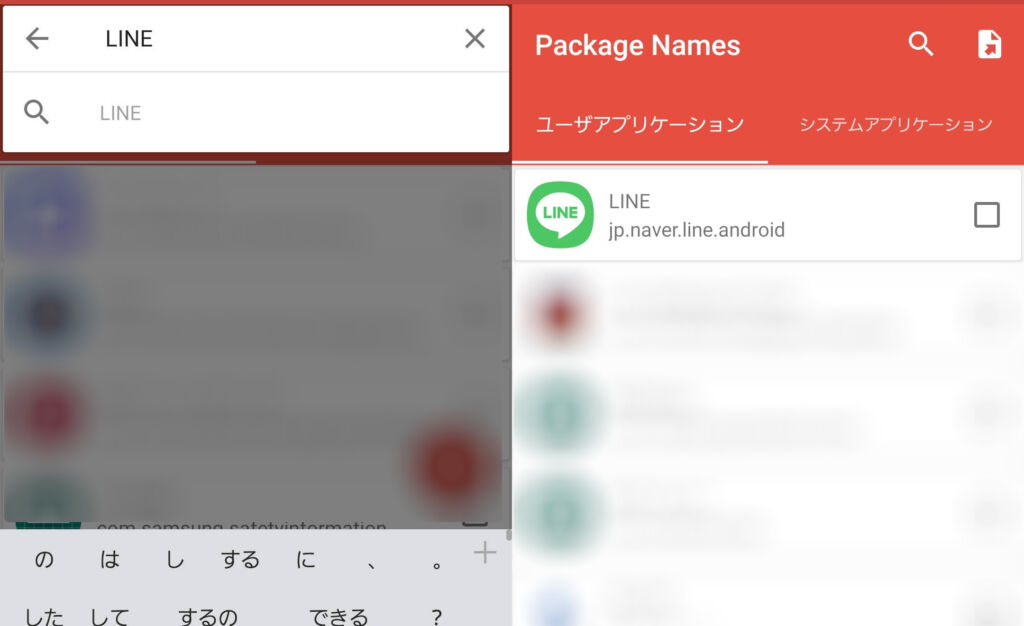
CSVファイルとして出力
Excel(スプレッドシート)のCSV拡張子としてエクスポートできます。PCと共有できるメモ的なツールを活用していない方は、CSVファイルでエクスポートしてファイルをPCに転送するとADBコマンド等で利用しやすいかと思います。
ただし、Android11以降や使っている機種によってはエクスポートしても通常の方法ではCSVファイルを取り出せず、どうしようもない可能性があります。開発者向けオプションのUSBデバッグをオンにすることで閲覧できます。
画面右上にある「CSV切り替え(![]() )」ボタンをタップします。
)」ボタンをタップします。
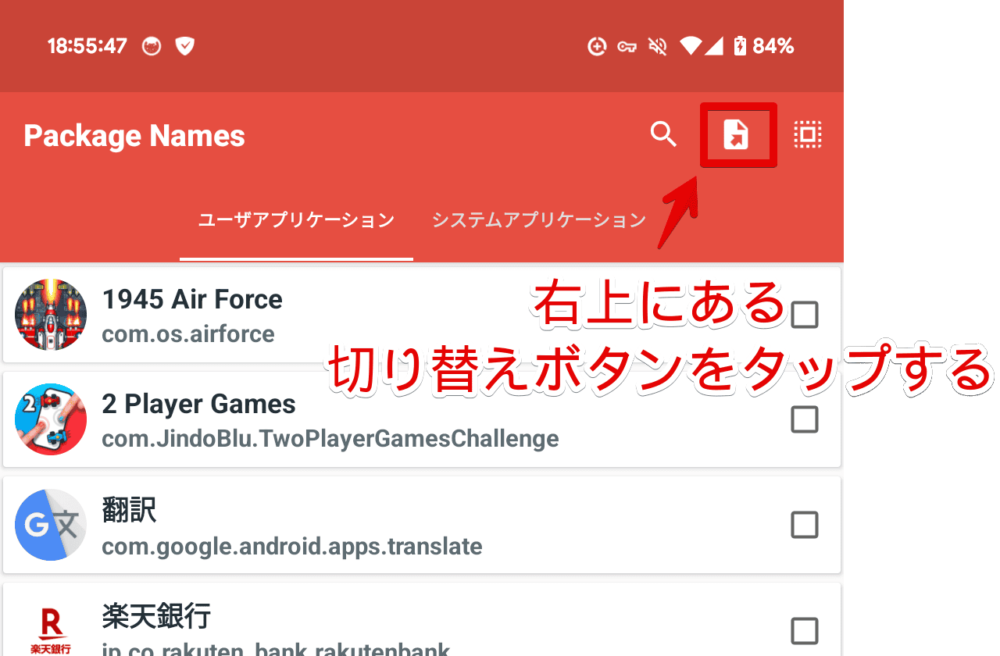
画面下部に「CSVモードのエクスポートに切り替える」とトースト通知が表示されます。
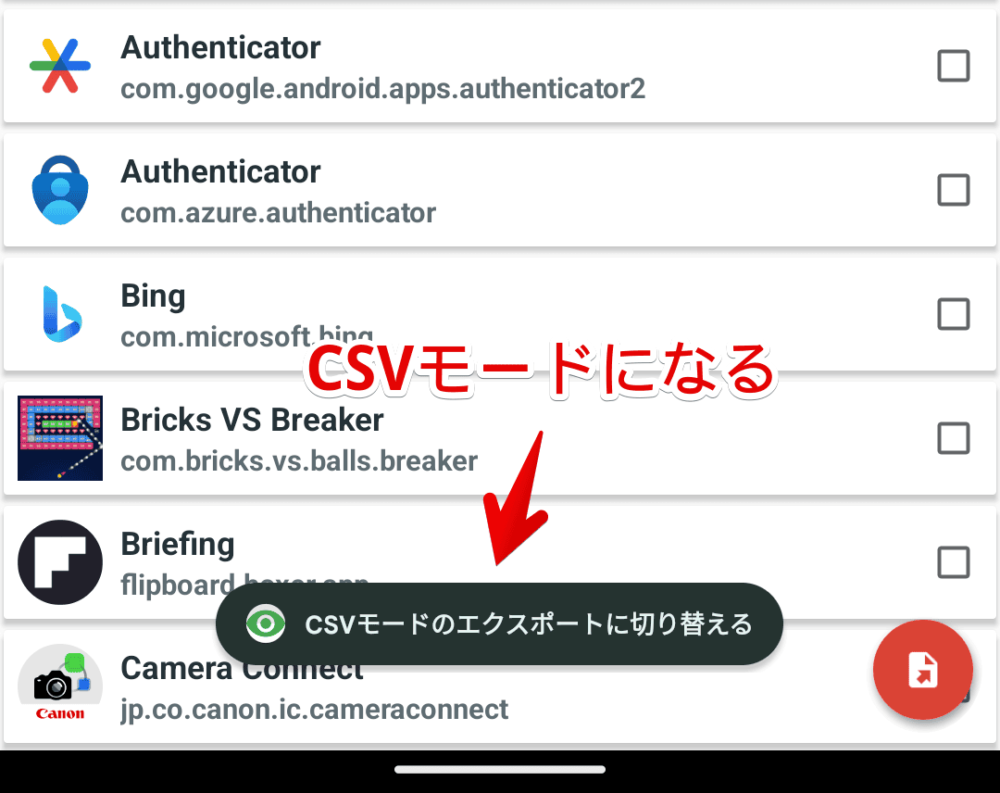
パッケージ名を出力したいアプリを複数選択(チェック)します。中央下にある「![]() 」ボタンをタップします。
」ボタンをタップします。
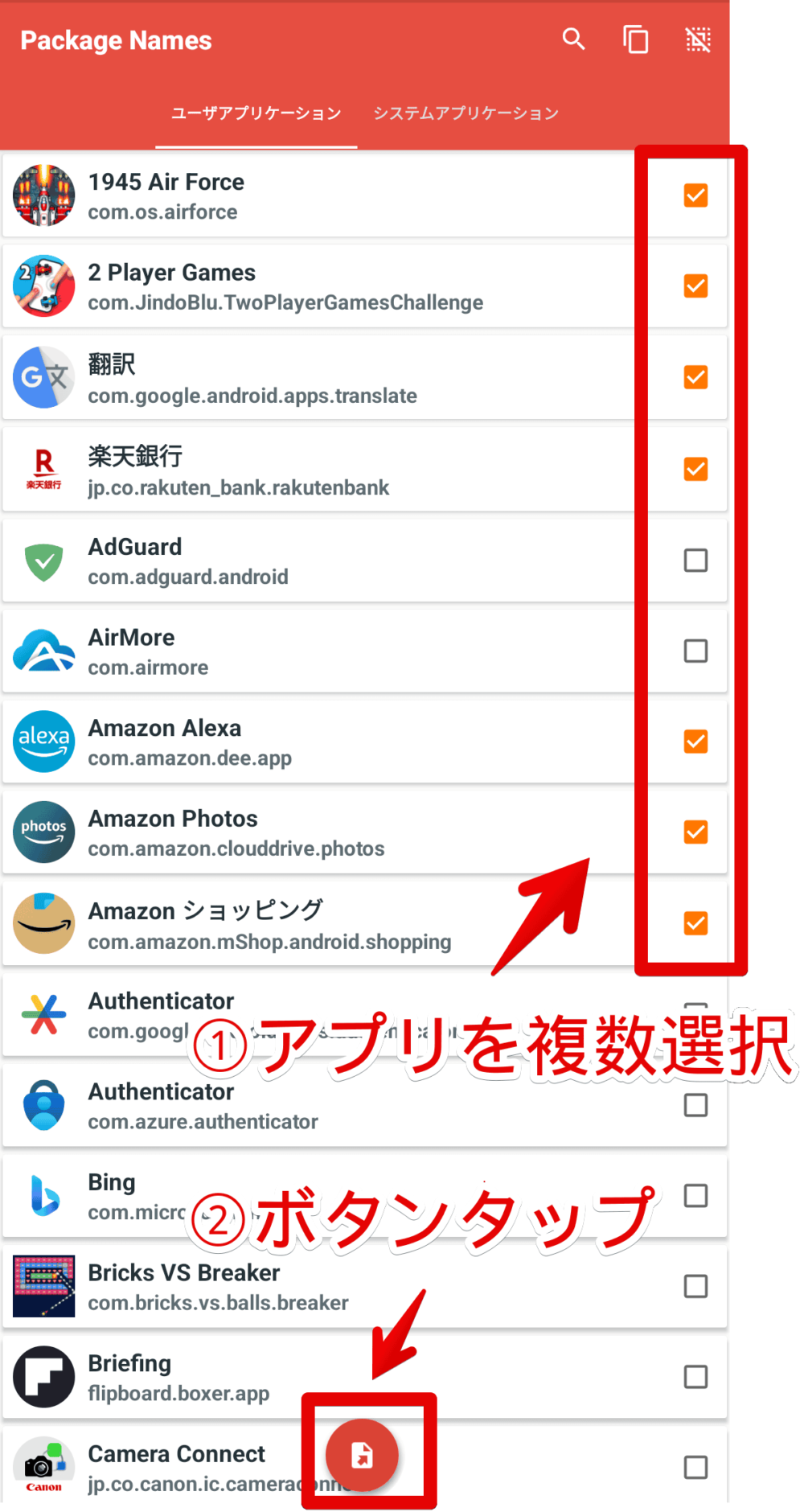
初回の場合はアクセス許可のポップアップが表示される可能性があります。「許可」をタップします。
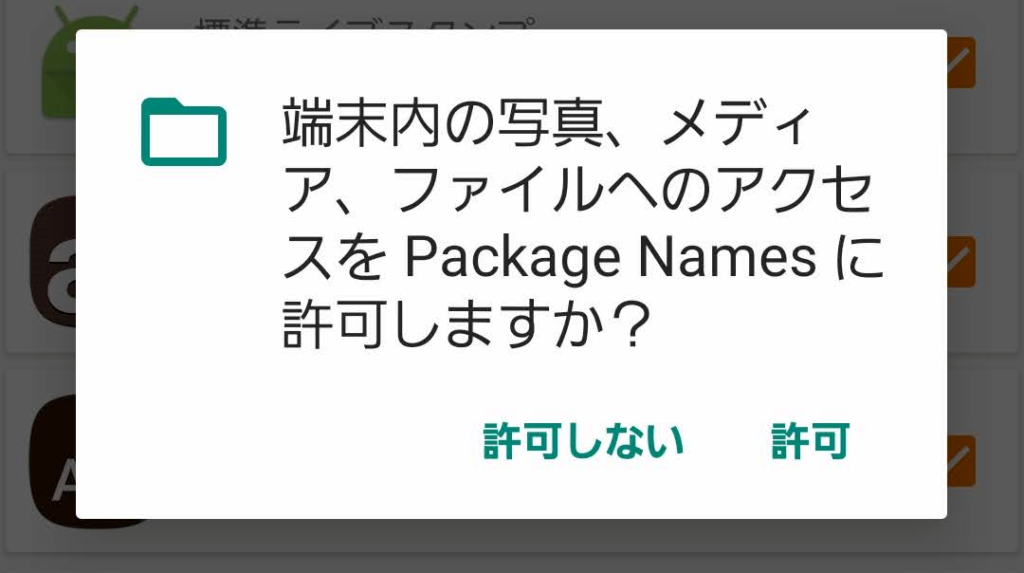
出力完了のポップアップが表示されます。
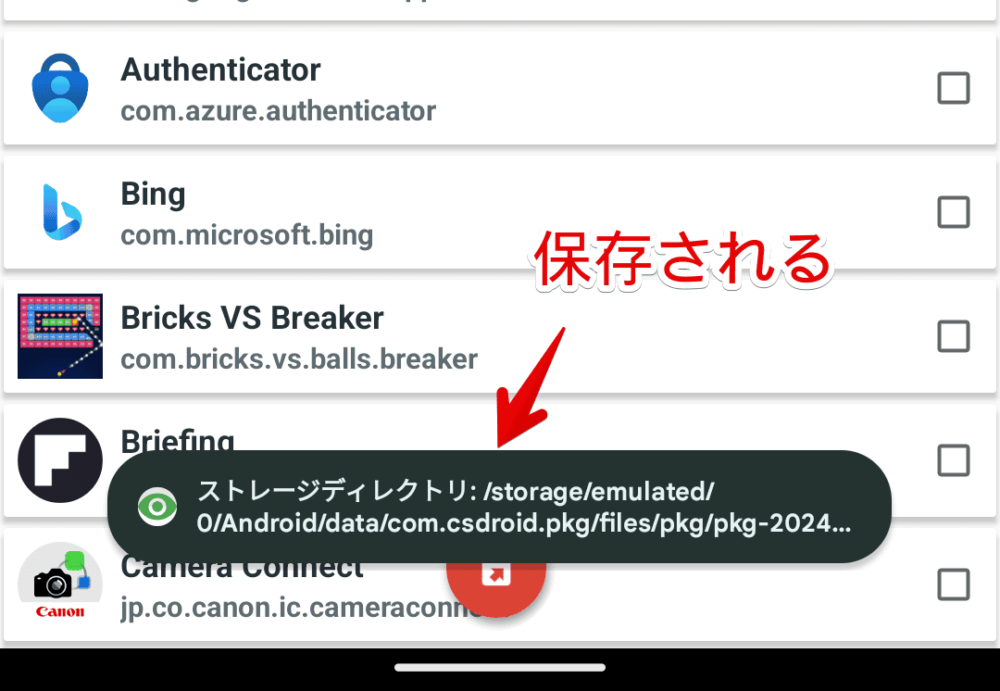
使っているAndroidのバージョンや本アプリのバージョンによっては、保存場所が異なるかもしれません。僕の「Galaxy S8(確かAndroid8か9)」と「Google Pixel 7a(Android11以降)」、「HUAWEI MediaPad M5 lite 8」で試した結果を貼っておきます。
<!--Google Pixel 7a(Android11以降)-->
内部ストレージ/Android/data/com.csdroid.pkg/files/pkg/〇〇.csv
<!--Galaxy S8(確かAndroid8か9)-->
内部ストレージ/pkg/〇〇〇.csv
<!--Huaweiのタブレット-->
内部ストレージ/Download/pkg/〇〇.csvAndroid11(2020年9月公開)以降だと、セキュリティの影響か内部ストレージの「Android/data」内が閲覧できなくなりました。
試しに「Google Pixel 7a」スマホに入っているGoogle純正のファイラーアプリ「Files by Google」で見てみると、「data」フォルダー内に「ファイルはありません」と表示されました。実際は各種アプリデータがあります。
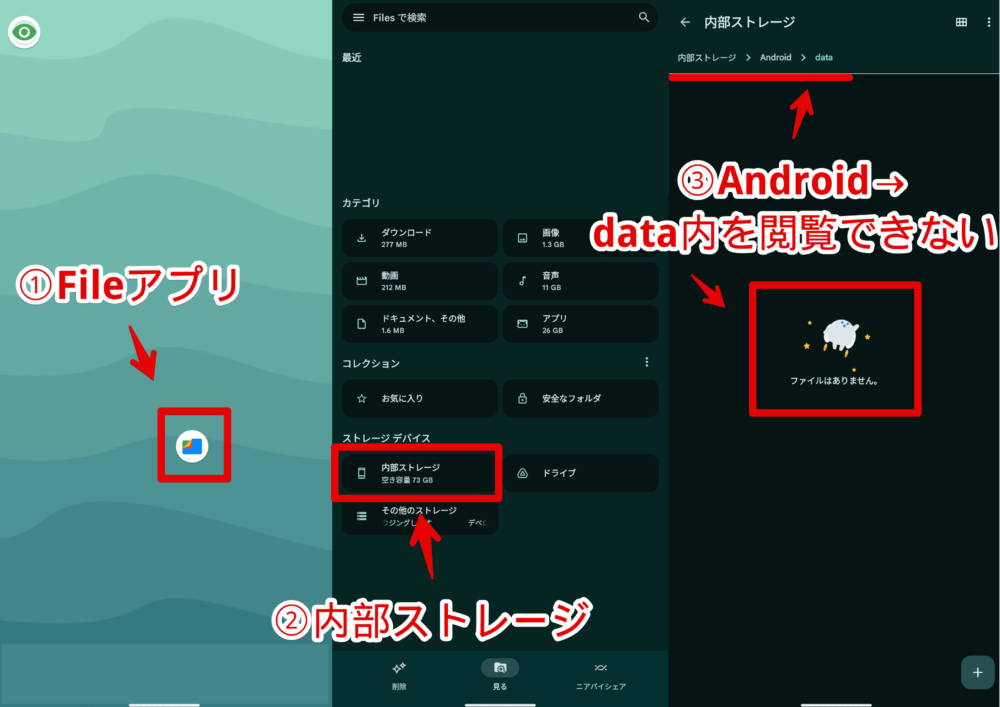
中身が見れないので、CSVファイルをクラウドにアップロードしてPCに共有できません。内部ストレージ直下に保存された場合は見れますが、「Android/data」内に保存された場合太刀打ちできません。
方法としては開発者向けオプションを有効にしてUSBデバッグをオンにします。オンにした状態でPCと接続すると「Android/data」内を閲覧できます。
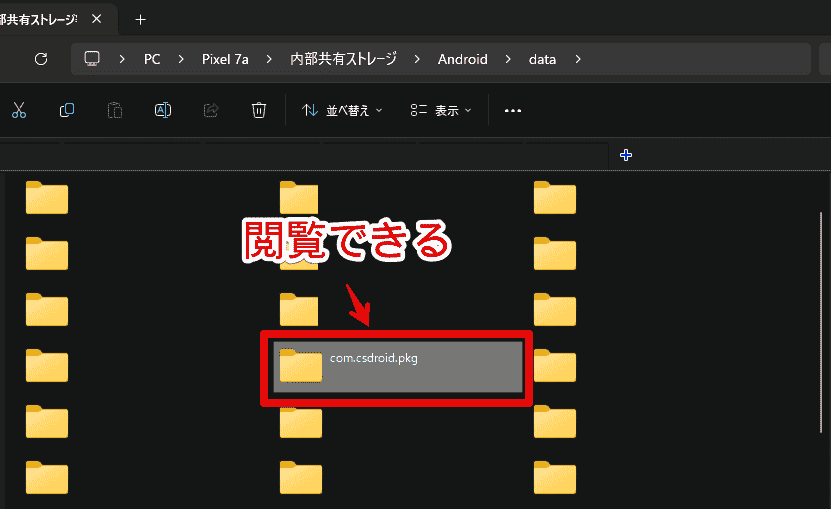
USBデバッグを有効にするのがポイントです。オンにしていなかったら接続しても中身が表示されません。
「com.csdroid.pkg」内にあるフォルダーを辿っていくとエクスポートしたCSVファイルがあります。
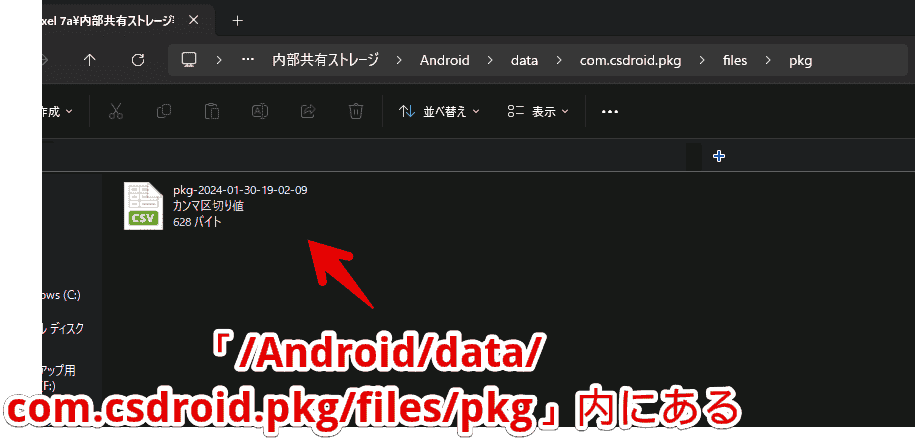
そもそも内部ストレージ自体表示されない場合は、USB接続した時に表示される「Androidシステム」の接続用途が「このデバイスをUSBで充電中」になっている可能性があります。タップして「ファイル転送」に切り替えます。
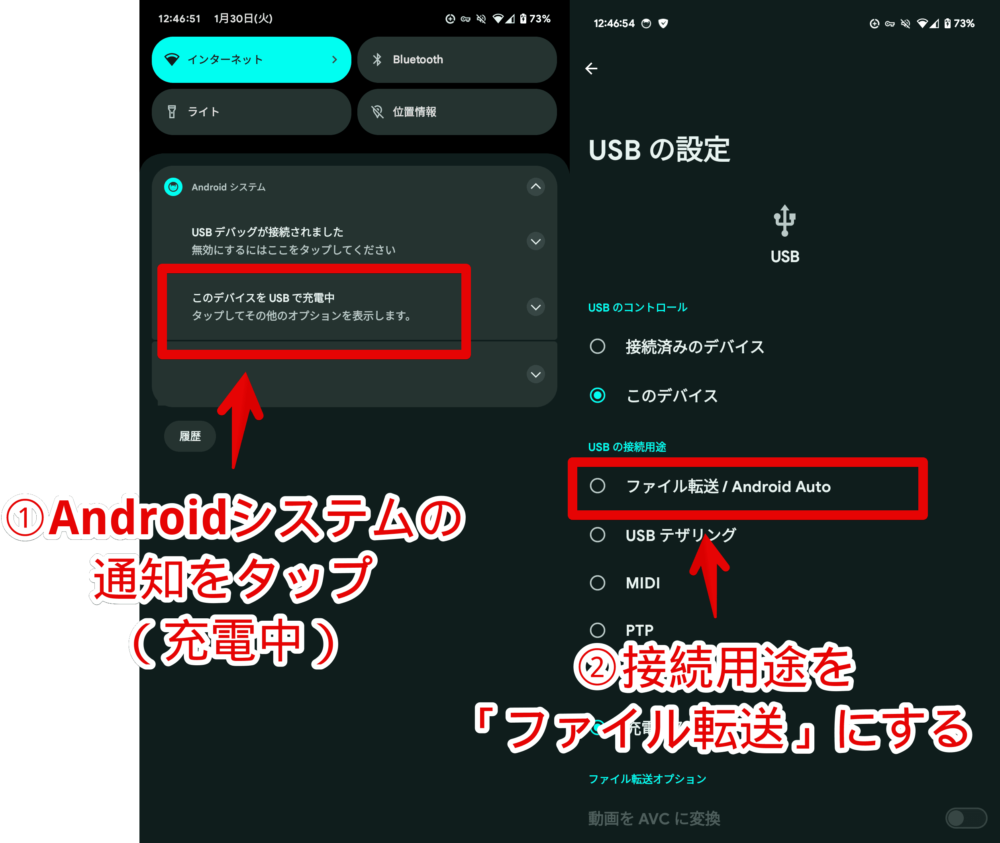
恐らくアプリのパッケージ名を調べたい方は、プリインストールされているキャリアアプリをADBコマンドで強制削除したいみたいな方が多いと思います。
ADBコマンドを使うには自然と開発者向けオプションを有効にしてUSBデバッグをオンにする必要があるので、あえて本記事で詳しく解説する必要はないかなと思います。
開発者向けオプションを有効にする方法は以下の記事を参考にしてみてください。
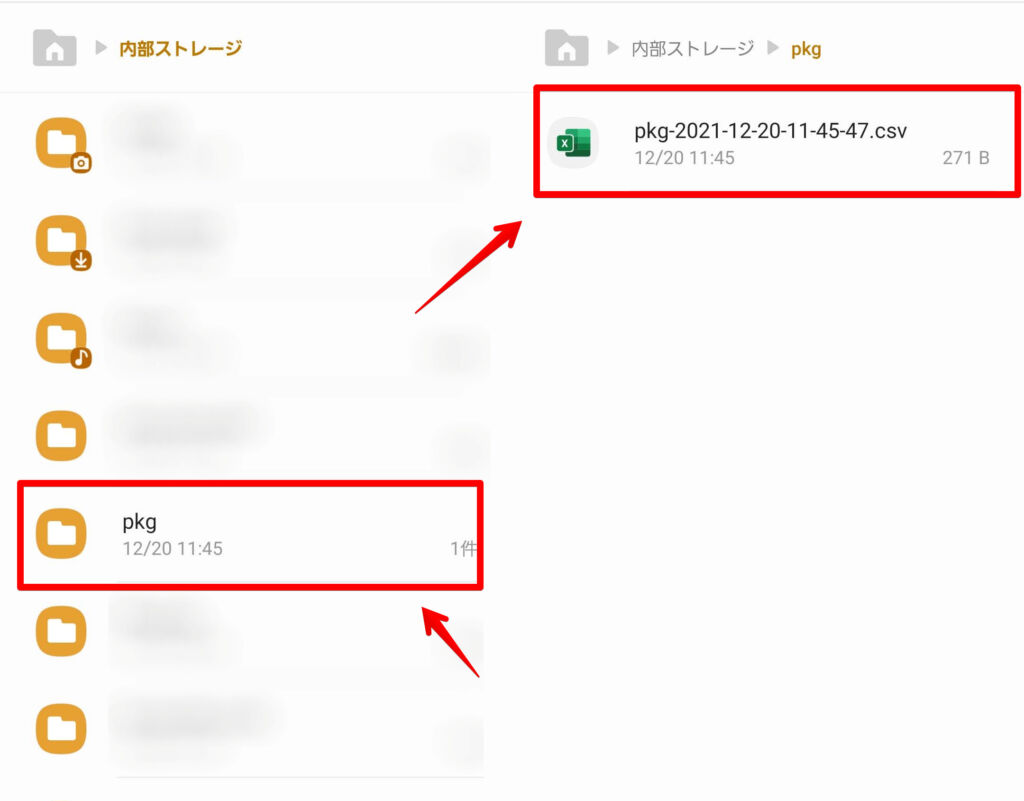
USB接続してファイルを転送したりクラウドサービスを活用して共有できます。
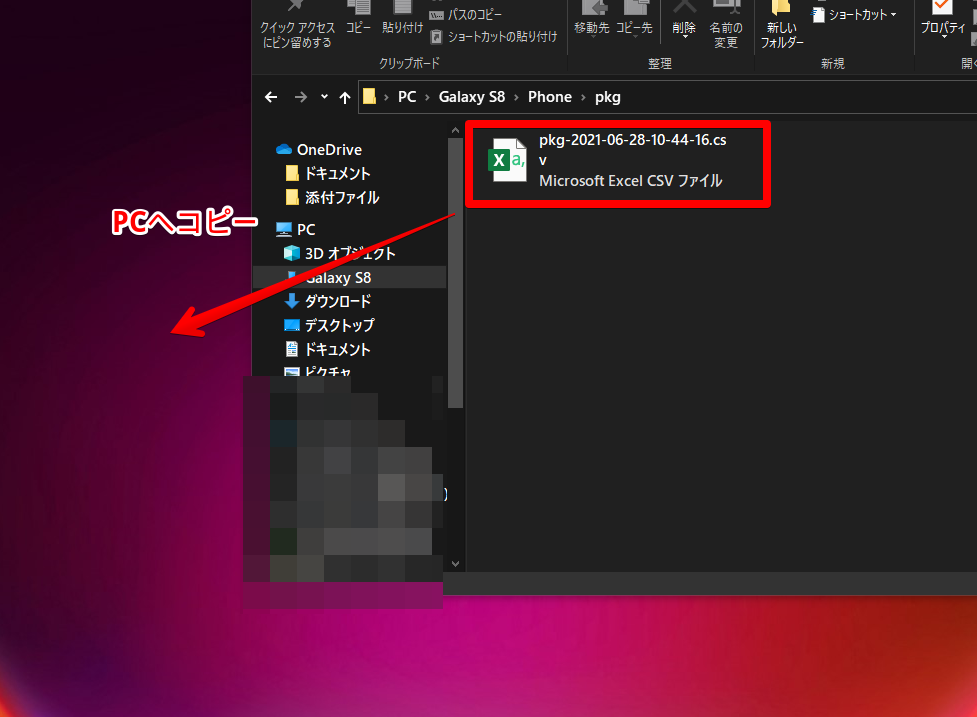
スプレッドシートなので並べ替えや絞り込みなど自由にできます。
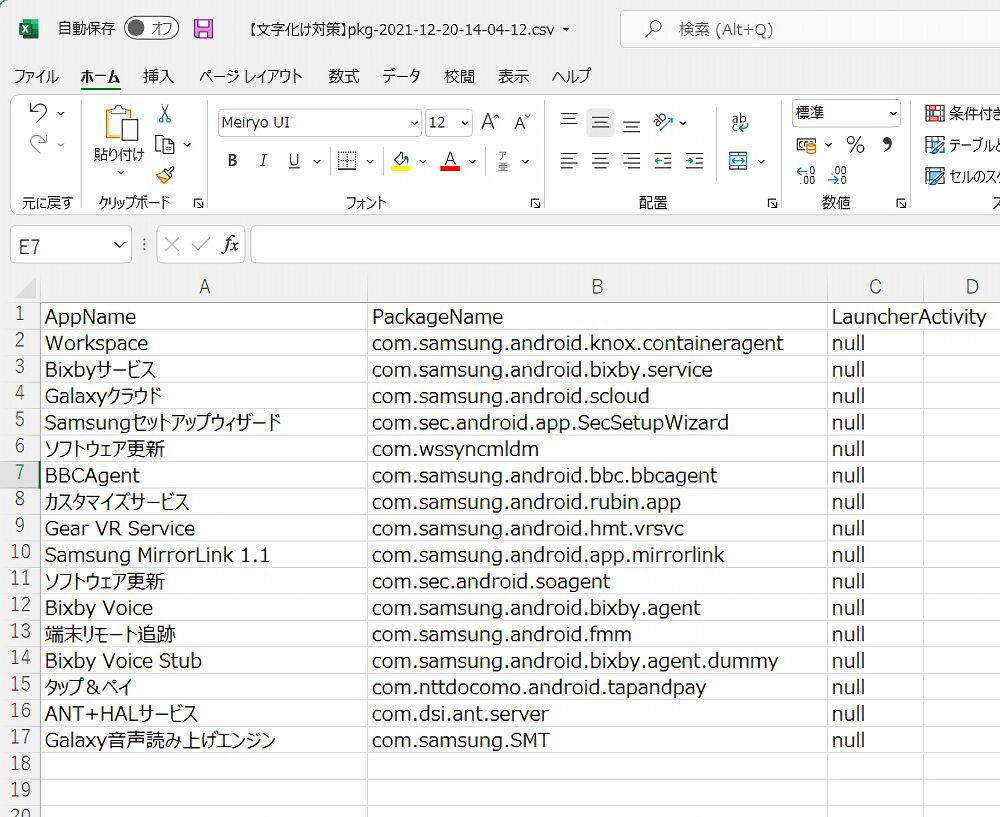
状況によっては日本語が文字化けします。本アプリの不具合ではなく文字コードの影響です。
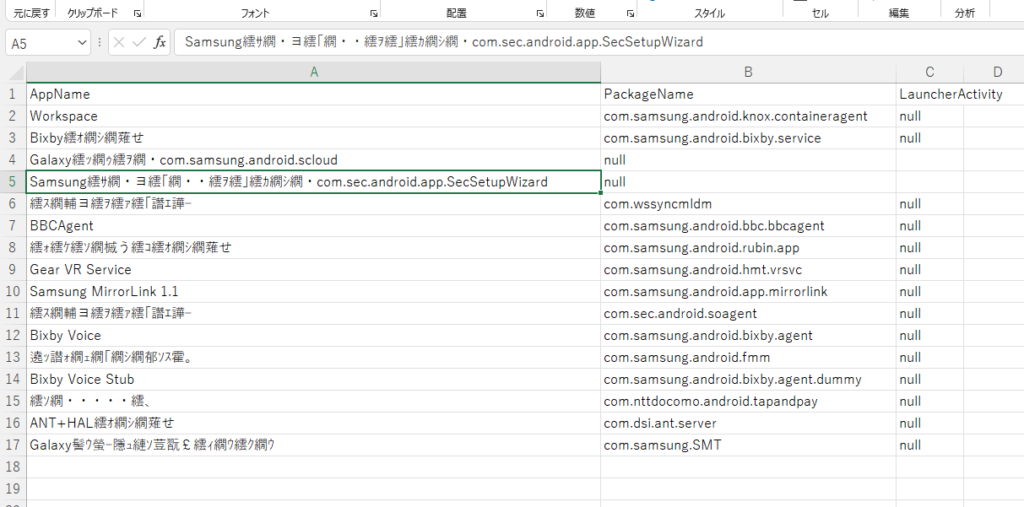
ダウンロードしたCSVファイルを右クリック→プログラムから開く→「メモ帳」で開きます。メモ帳がない場合は「別のプログラムを選択」をクリックしてメモ帳を選択します。
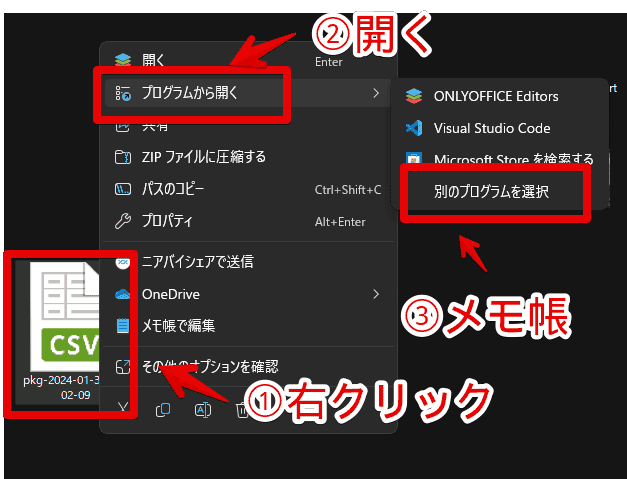
メモ帳が開くので上部の「ファイル」→「名前を付けて保存」をクリックします。
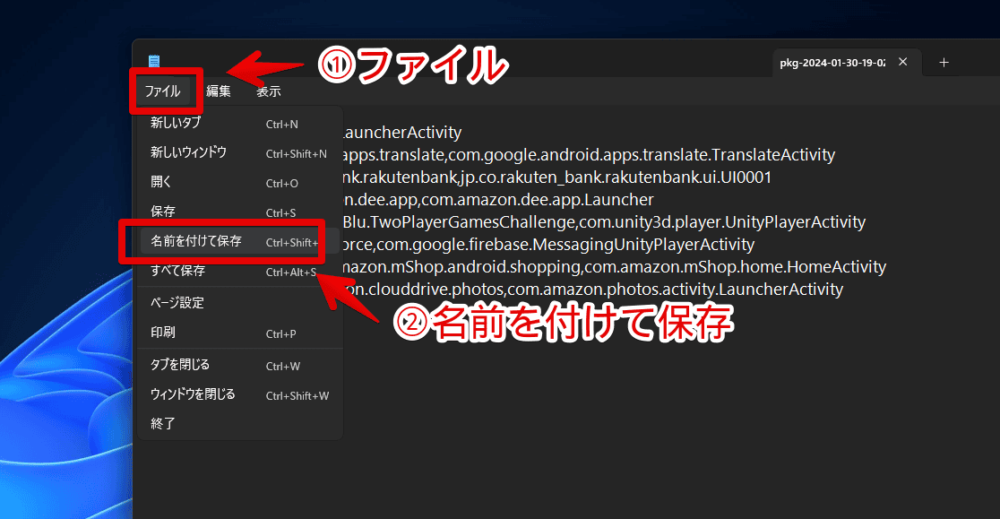
ファイル名は何でもいいのですが重要なのはエンコードの部分です。「UTF-8」や「ANSI(アンシー)」に変更します。
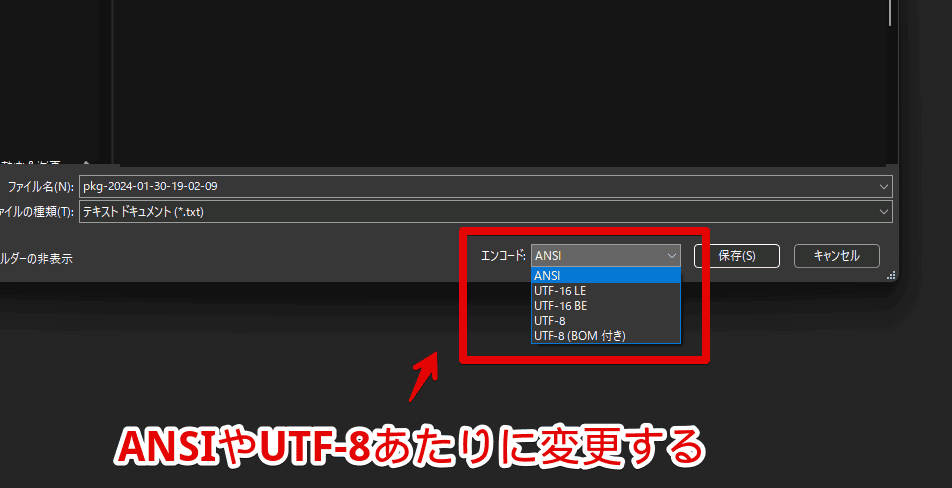
「UTF-8」で文字化けしていた場合は「ANSI」にすることで治る…といった感じで別の文字コードにします。
拡張子は「.csv」のまま変えないようにします。「保存」をクリックします。保存したCSVファイルを開くと正常に日本語が表示されると思います。
余談ですが、2023年8月から僕は無料で使えるOfficeソフト「ONLYOFFICE」を利用しています。本ソフトでCSVファイルを開くとダイアログが表示されて文字コードと区切り記号を選択できます。
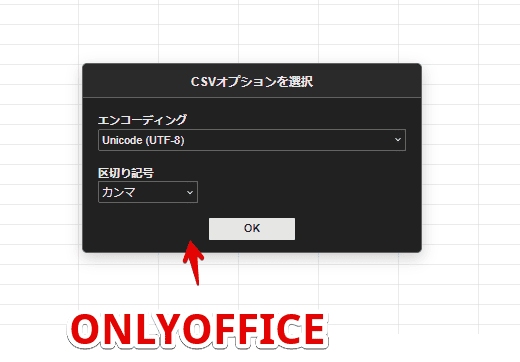
わざわざメモ帳などで別の文字コードに保存しなくても、ここで適切な文字コードを選ぶと文字化けさせずに開けます。
ADBコマンドを使って、キャリア・システムアプリを削除する方法
アプリのパッケージ名を活用してプリインストールされているシステム・キャリアアプリをアンインストールする方法は、以下の記事を参考にしてみてください。
感想
以上、インストールしているAndroidアプリのパッケージ名を調べられるアプリ「Package Name Viewer」についてでした。
システムアプリを削除するのにサクっとパッケージ名を調べられるので便利です。
調べるだけでなく、そのままCSVやメモ帳に出力してPC上で活用できる点がいいなと思います。表示するだけだったら自分で書きうつす必要があり、パッケージ名のような英数字の羅列は大変だと思います。一文字でも間違えたら機能しません。
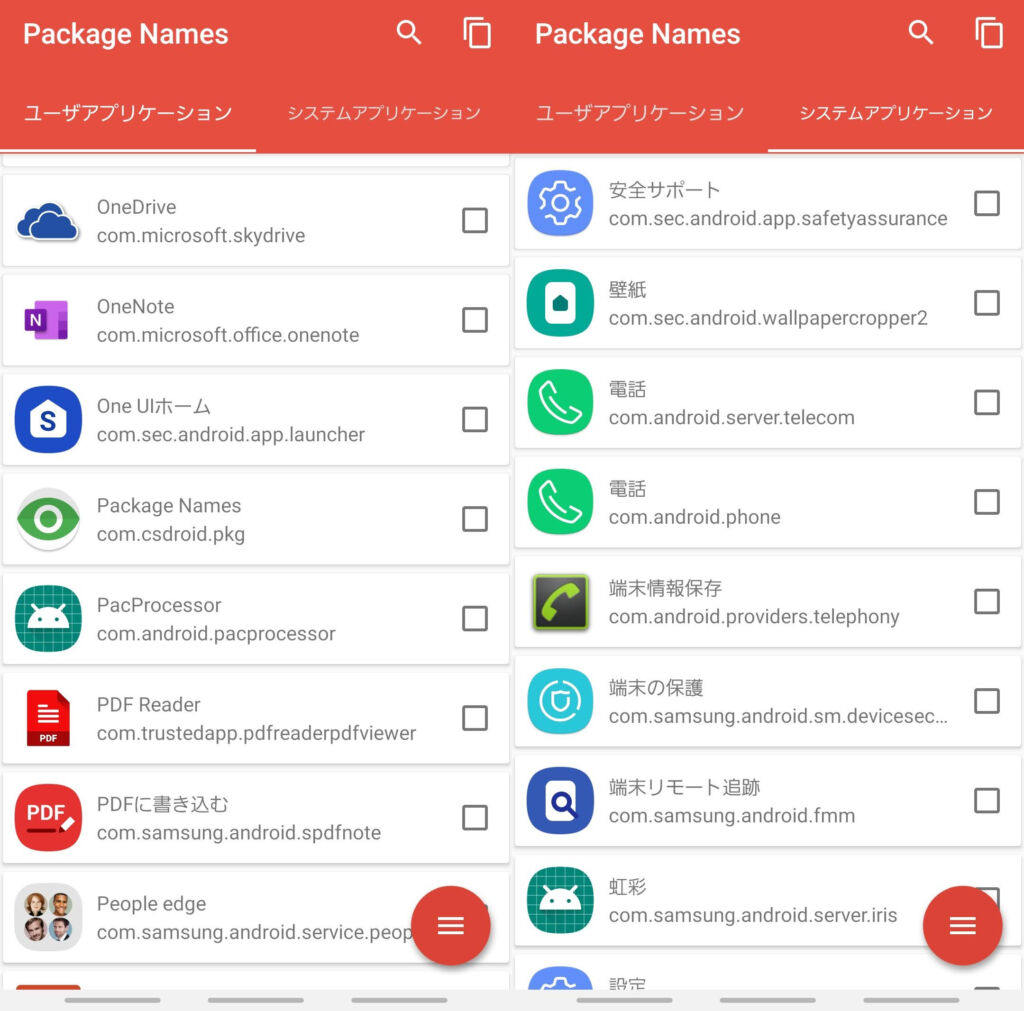
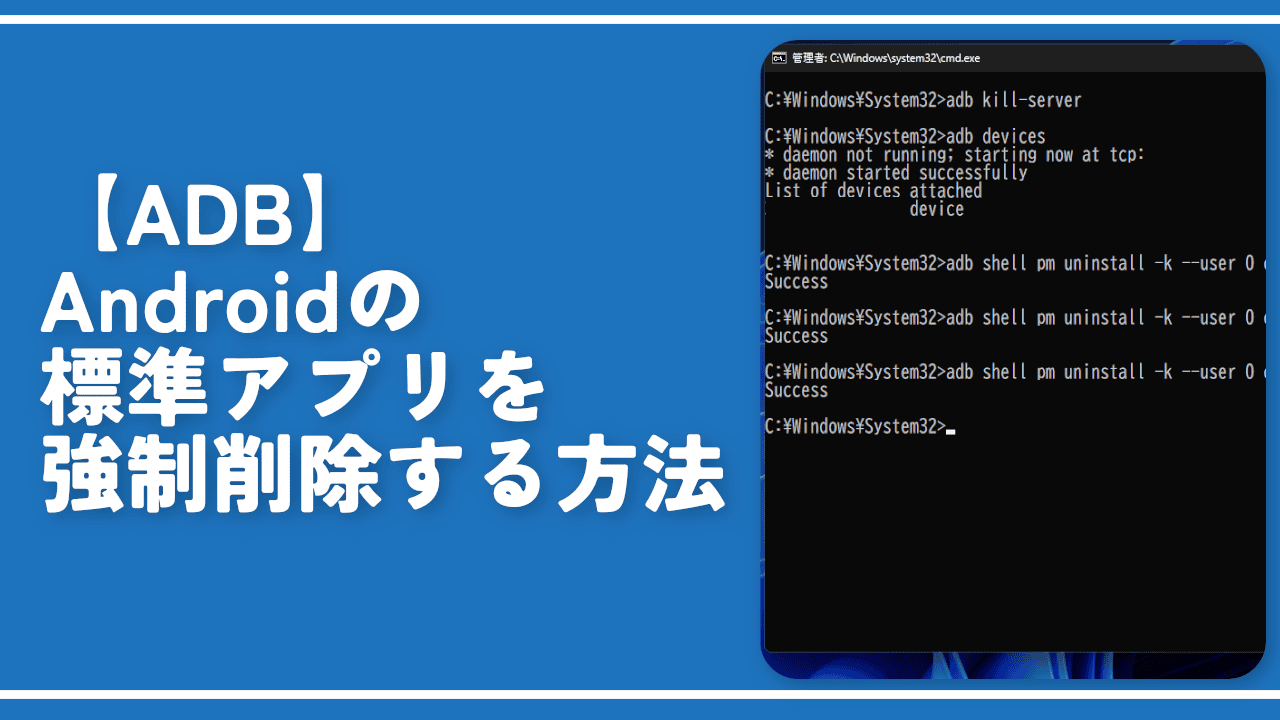

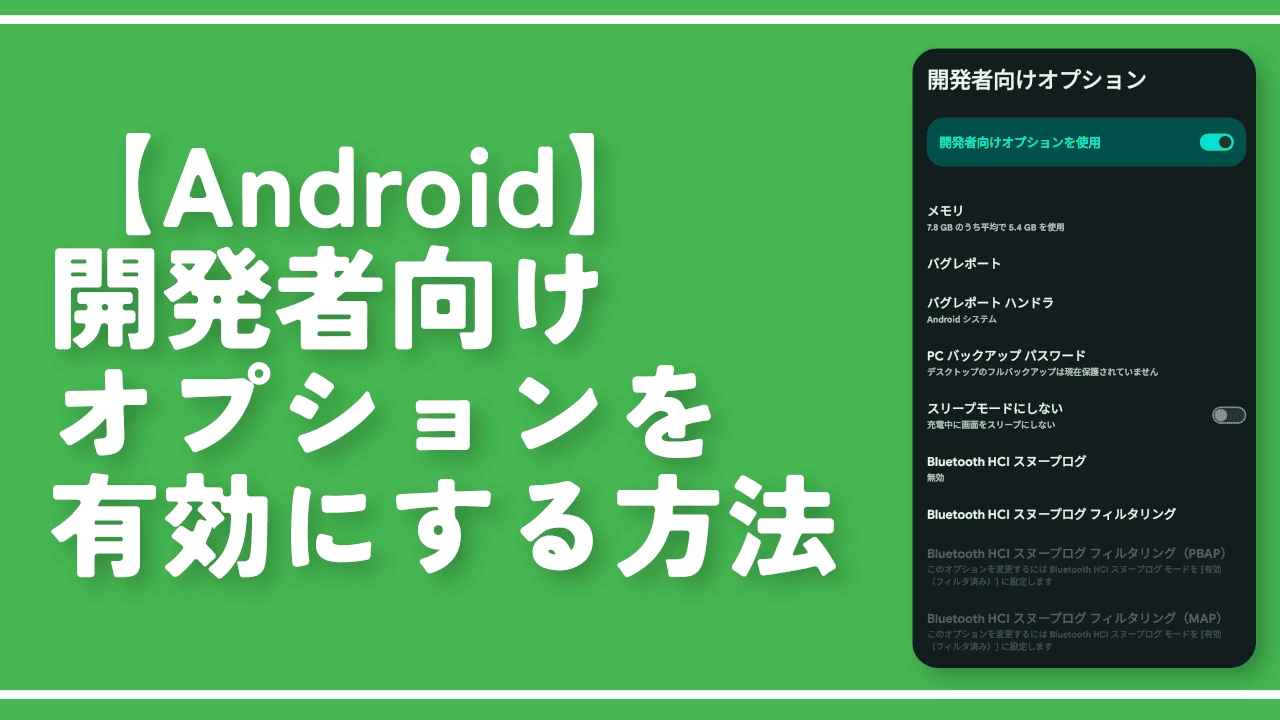
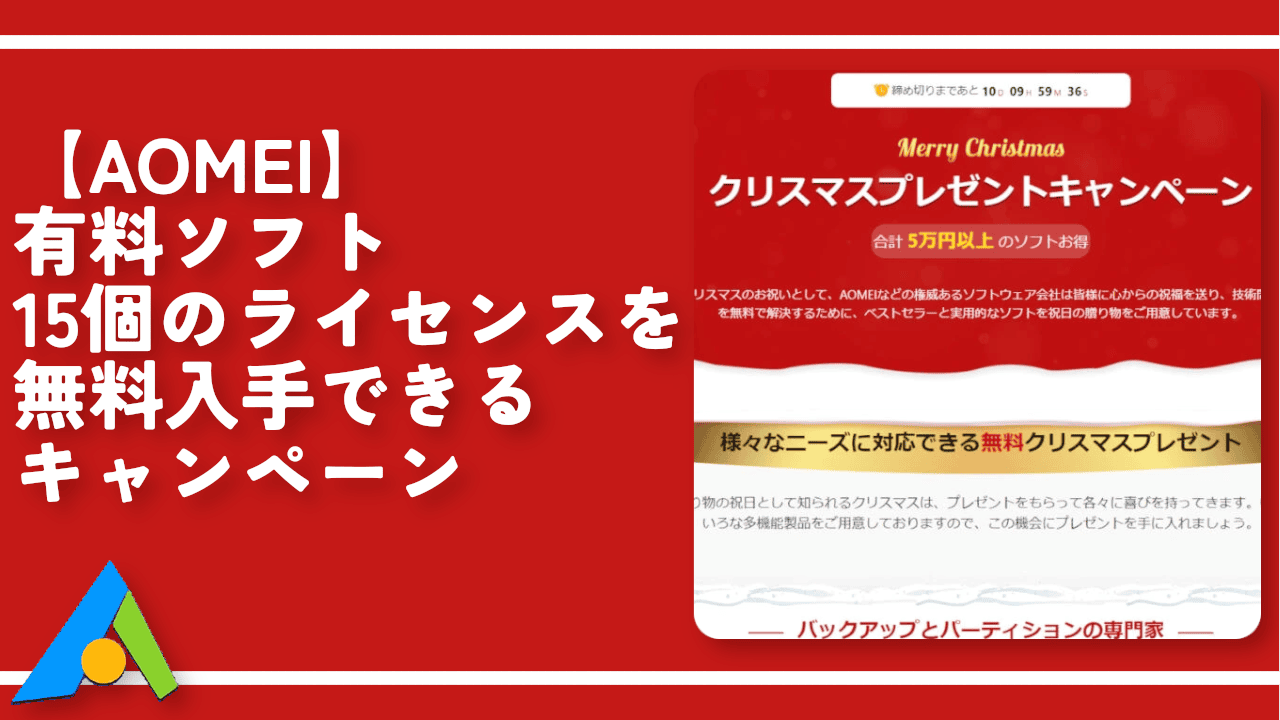






 【2025年】僕が買ったAmazon商品を貼る!今年も買うぞ!
【2025年】僕が買ったAmazon商品を貼る!今年も買うぞ! 【Amazon】配送料(送料)の文字を大きく目立たせるCSS
【Amazon】配送料(送料)の文字を大きく目立たせるCSS 【TVer】嫌いな特定の番組を非表示にするCSS。邪魔なのは消そうぜ!
【TVer】嫌いな特定の番組を非表示にするCSS。邪魔なのは消そうぜ! PixelからXiaomi 15 Ultraに移行して良かった点・悪かった点
PixelからXiaomi 15 Ultraに移行して良かった点・悪かった点 【DPP4】サードパーティー製でレンズデータを認識する方法
【DPP4】サードパーティー製でレンズデータを認識する方法 【Clean-Spam-Link-Tweet】「bnc.lt」リンクなどのスパム消す拡張機能
【Clean-Spam-Link-Tweet】「bnc.lt」リンクなどのスパム消す拡張機能 【プライムビデオ】関連タイトルを複数行表示にするCSS
【プライムビデオ】関連タイトルを複数行表示にするCSS 【Google検索】快適な検索結果を得るための8つの方法
【Google検索】快適な検索結果を得るための8つの方法 【YouTube Studio】視聴回数、高評価率、コメントを非表示にするCSS
【YouTube Studio】視聴回数、高評価率、コメントを非表示にするCSS 【Condler】Amazonの検索結果に便利な項目を追加する拡張機能
【Condler】Amazonの検索結果に便利な項目を追加する拡張機能 これまでの人生で恥ずかしかったこと・失敗したことを書いてストレス発散だ!
これまでの人生で恥ずかしかったこと・失敗したことを書いてストレス発散だ! 【2025年】当サイトが歩んだ日記の記録
【2025年】当サイトが歩んだ日記の記録