【OnlyOffice】CSVファイルを文字化けさせず開く方法

この記事では、無料のオフィスソフト「OnlyOffice」でCSV拡張子のスプレットシートを開く時、文字化けや正常に列区切りされていない場合の対処法を書きます。
結局そのファイルの適切な文字コードを選択する必要がありますが、僕の場合CSVファイルをダブルクリックで起動→「CSVオプションを選択」ダイアログで以下のパターンを選択すると正常に文字化けせず表示できました。
- エンコーディングを「Japanese(Shift-JIS)」、区切り記号を「カンマ」
- エンコーディングを「Unicode(UTF-8)」、区切り記号を「カンマ」
僕は当サイトに広告を掲載するため「もしもアフィリエイト」と提携していて、定期的にCSVファイルのレポートをダウンロードしてどのくらいの成果が発生・確定したか確認しています。
ダウンロードしたファイルはCSVになっていて、「OnlyOffice」で開こうとしたら「CSVオプションを選択」ダイアログが表示されます。
この時点でどれを選択したらいいか分からなくてあわあわします。「まぁそのままでいっか」と思い「OK」を押すと全部文字化けしていてもっとあわあわします。
何とか自身のPC環境で正常に表示させるエンコーディングを選択できても、次はどの区切り記号にしたら項目ごとで列を分けてくれるか…の壁にぶつかります。本記事では今後忘れないようメモ代わりで書きます。
「OnlyOffice」でCSVファイルを正常に開く手順
CSVファイルを用意します。僕は「もしもアフィリエイト」からダウンロードしたレポートファイルです。ダブルクリックで起動します。

「OnlyOffice」が起動しますがそのままでは表示されず、「CSVオプションを選択」ダイアログが表示されます。このままOKを押すとダメです。(実際に押したらどうなるか知りたい方はこちら参考)
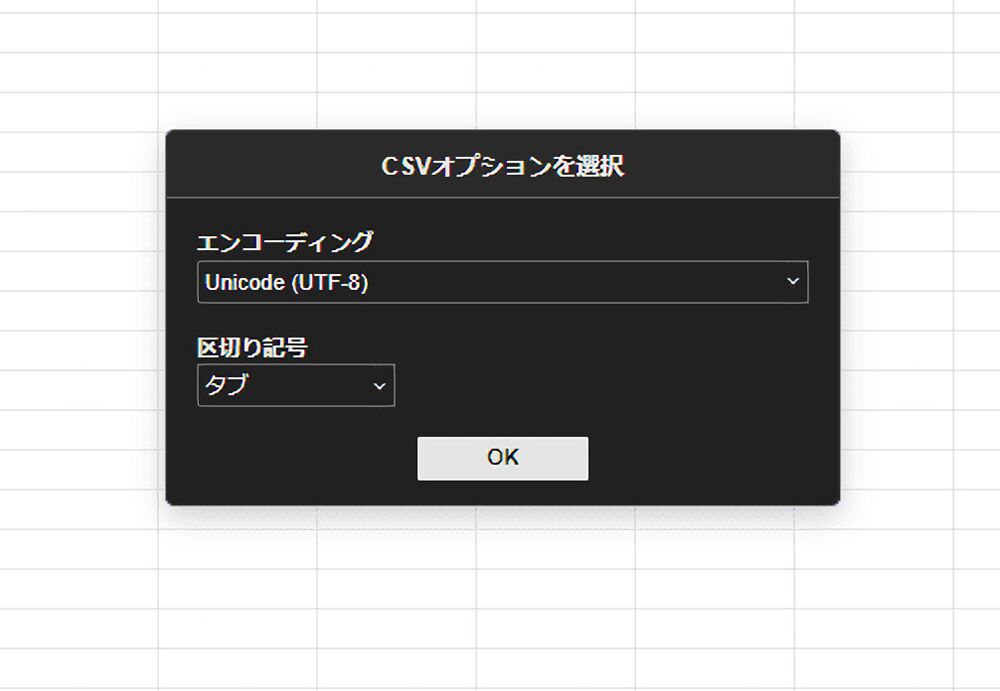
エンコーディングのドロップダウンリストを開いて「Japanese(Shift-JIS)」を選択します。僕の環境だとデフォルトでは「Unicode(UTF-8)」になっていました。
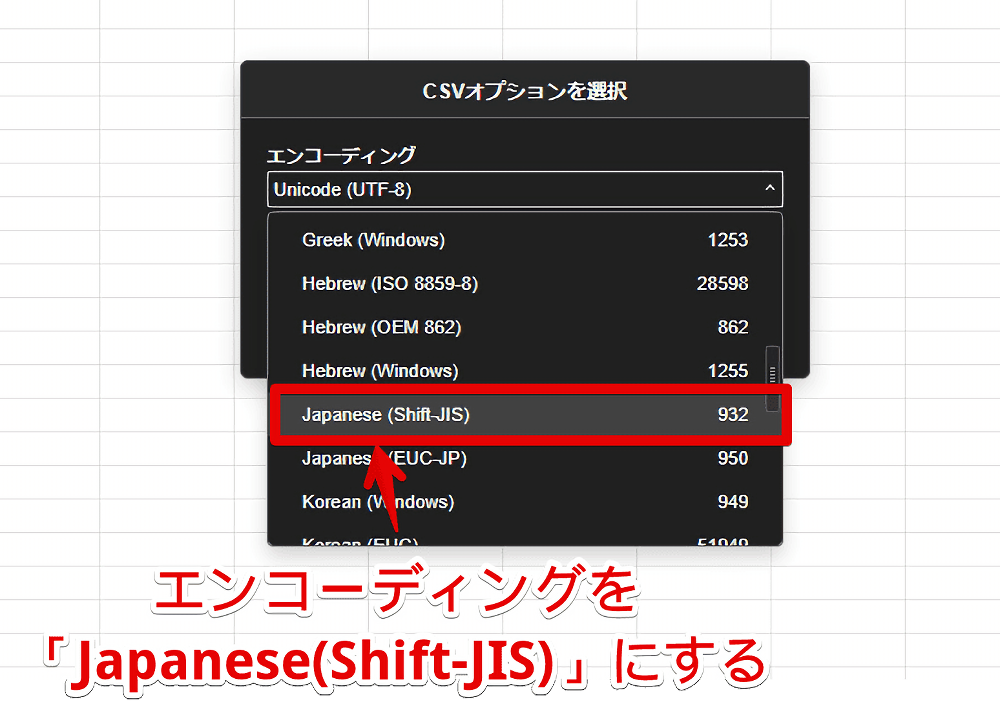
続いて区切り記号のドロップダウンリストを開いて「カンマ」を選択します。僕の環境だと初期値は「タブ」になっていました。
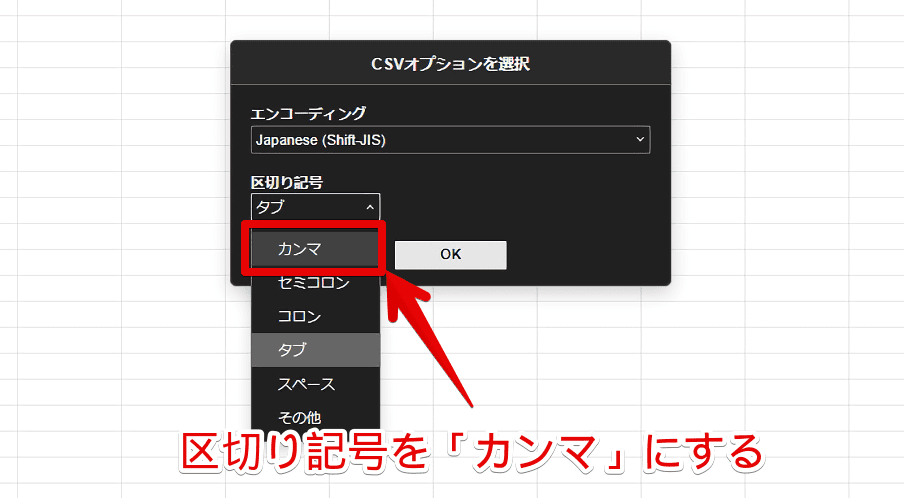
エンコーディングを「Japanese(Shift-JIS)」、区切り記号を「カンマ」にできたらOKを押します。
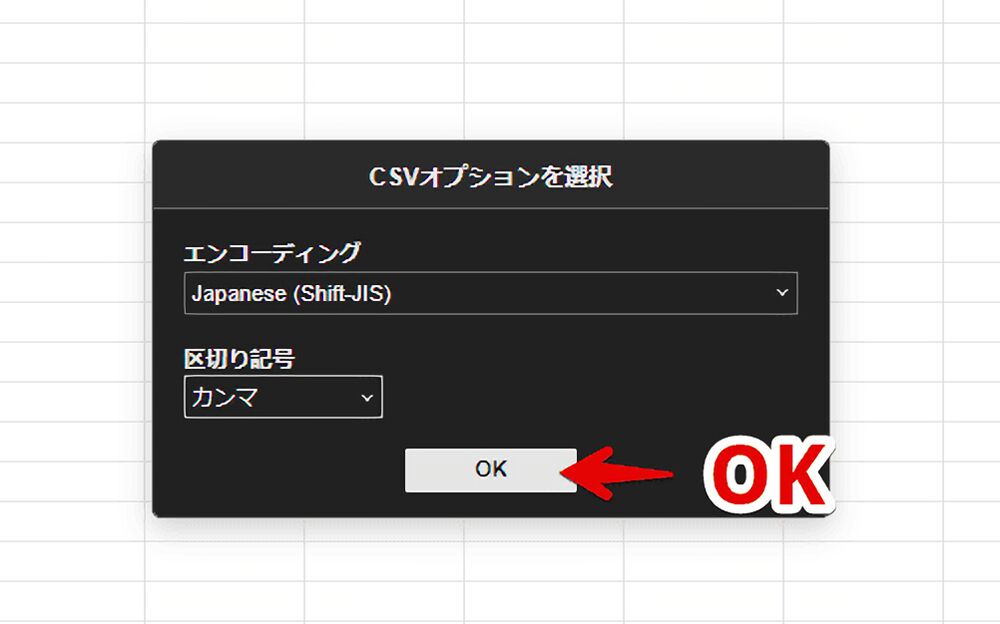
CSVファイルの中身が開きます。文字化けせず正しい文字(日本語)で表示されます。
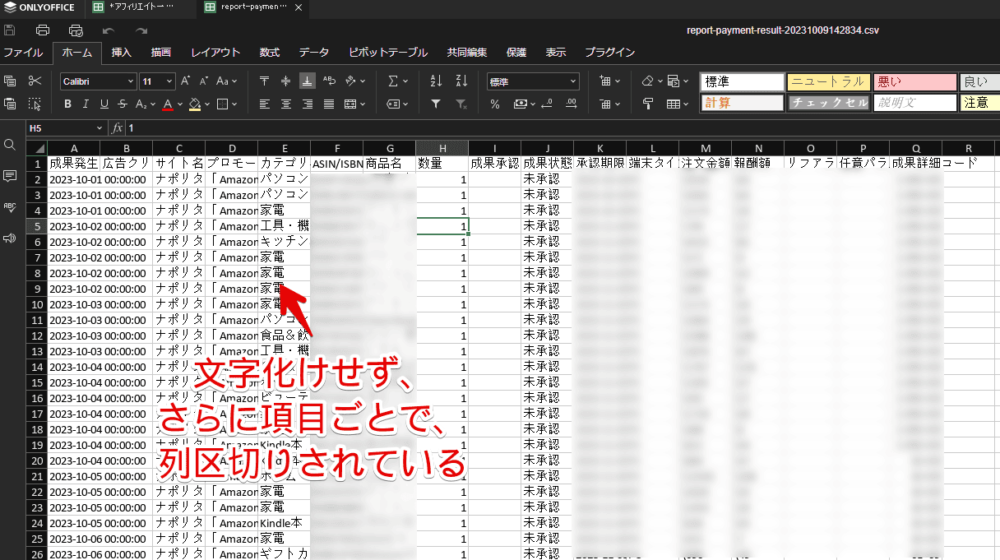
さらに成果発生日、サイト名、売れた商品、数量などの項目に応じて列が分かれています。(僕が見ているCSVファイルだけの話です)
分かれていることで見やすいだけでなく、データタブ→「フィルター」で好きな順番に並び替えられます。報酬額が大きい順にできるなどASPからのレポートを見る際に役立ちます。
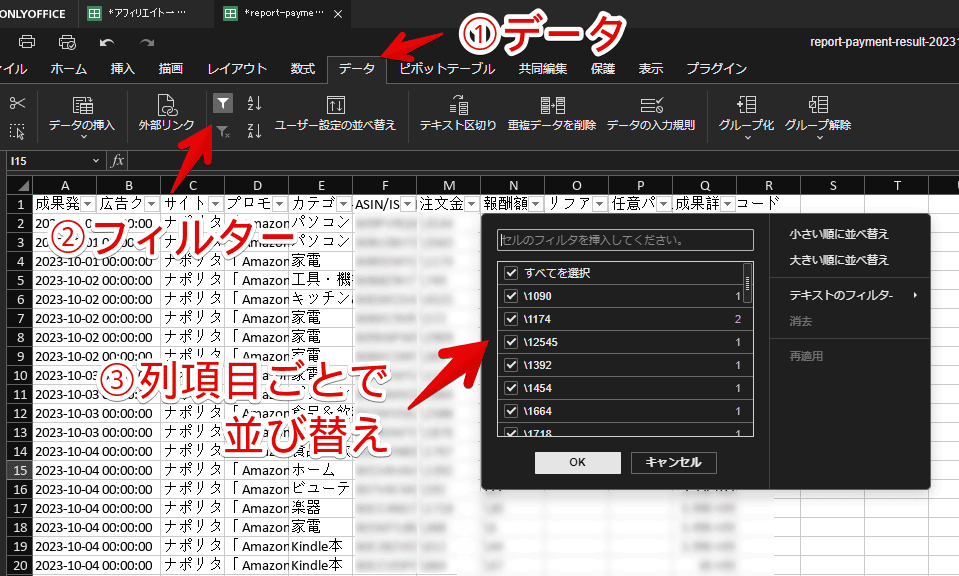
不要な列項目は右クリックから削除できます。区切り記号を正しく設定していなかったら、A列に全部表示されて使い物になりませんでした。
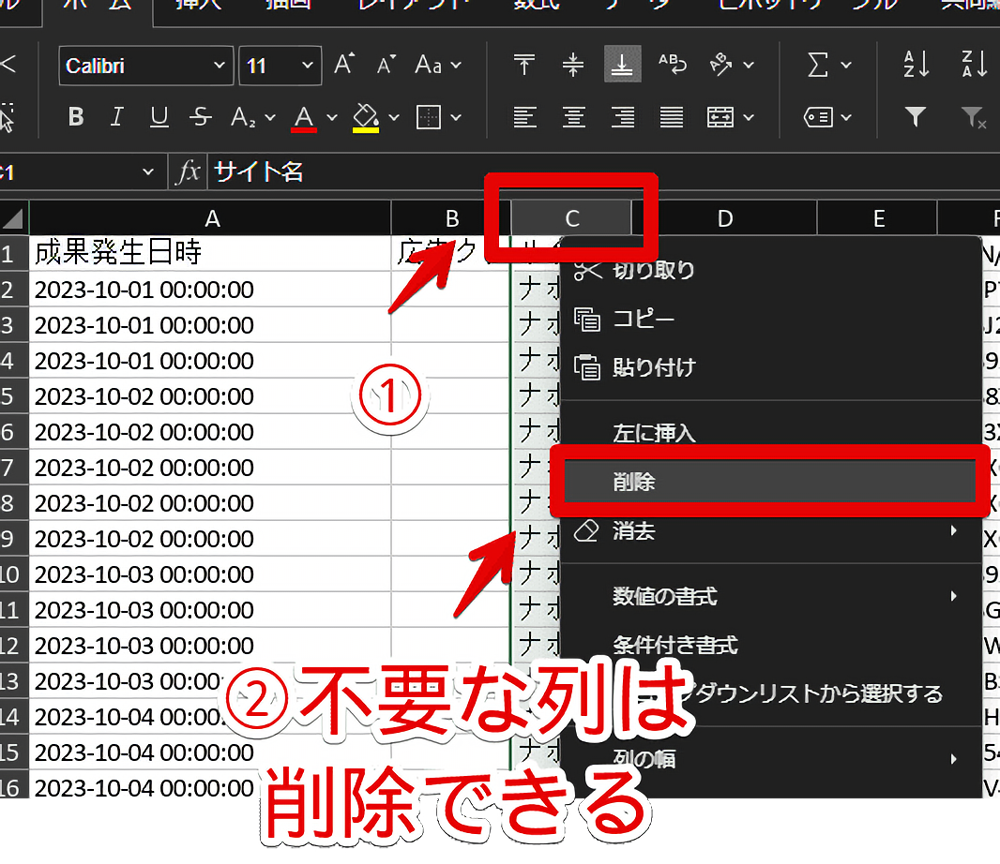
フォントが気に入らない場合は、A1セルの左上にあるボタンをクリックしてセルを全選択します。「ホーム」タブから見やすいフォントを指定します。僕は「Meiryo UI」にしています。
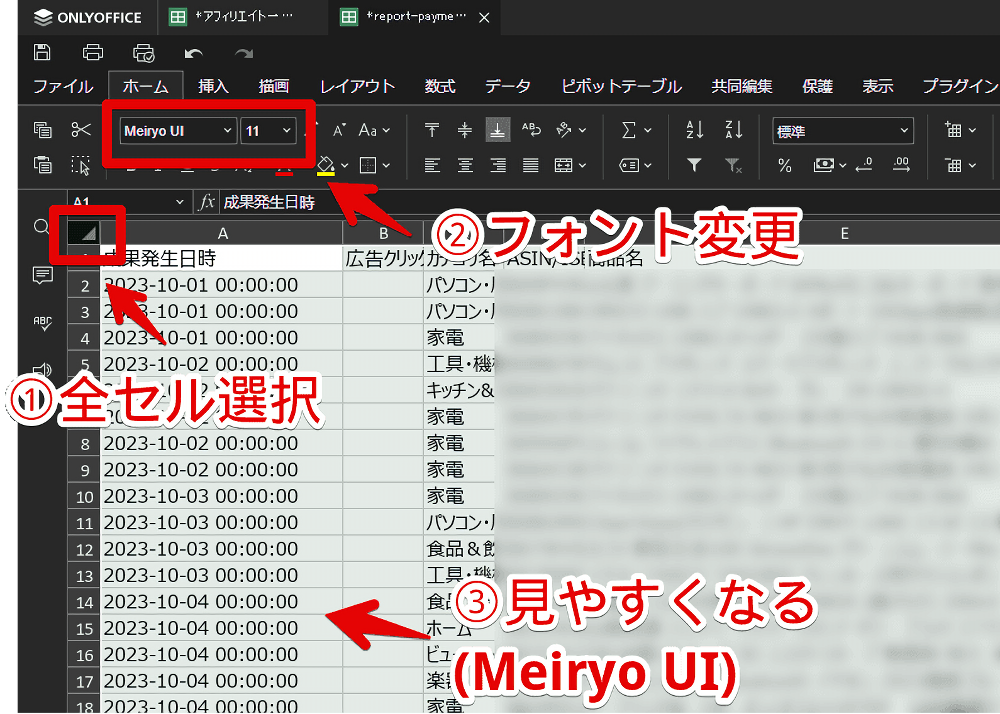
【追記】GoogleデータエクスポートのCSVの場合
2024年8月に自分のYouTubeチャンネルにアップロードした動画を高画質でPC内に保存しないといけない機会がありました。調べてみると「YouTube Studio」からのダウンロードは低画質になっているので、「Google Takeout(Googleデータエクスポート)」という公式サービスがよいそうです。
実際利用してみると問題なく動画をダウンロードできたのですが、合わせてエクスポートするようにしていた動画のメタデータ(概要欄)がCSVファイルになっていました。
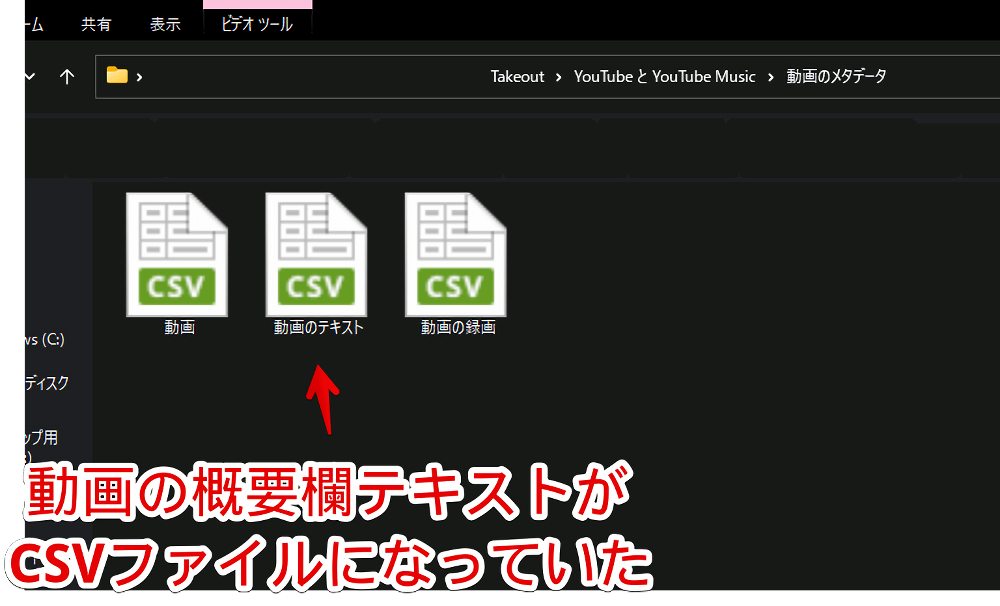
本ファイルを「OnlyOffice」で開くとエンコーディングダイアログが表示されました。今回の場合はこちらで紹介した「Japanese(Shift-JIS)」、「カンマ」だとダメでした。
代わりに「Unicode(UTF-8)」、「カンマ」にすると正常に開けました。
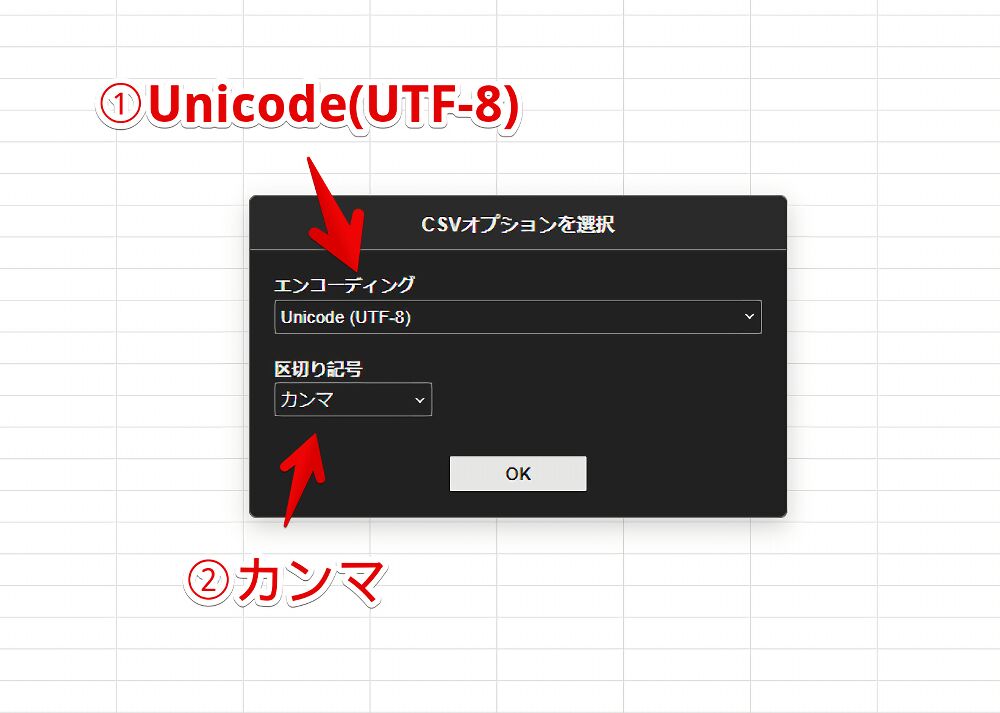
これまで「もしもアフィリエイト」のCSVファイルしか開く機会がなかったので気づかなかったんですが、考えてみると全部のCSVファイルが全部統一されたエンコーディング方法で正常に開けるわけないですよね~。
そのファイルにあった文字コードを選択する必要があるんだなと思いました。
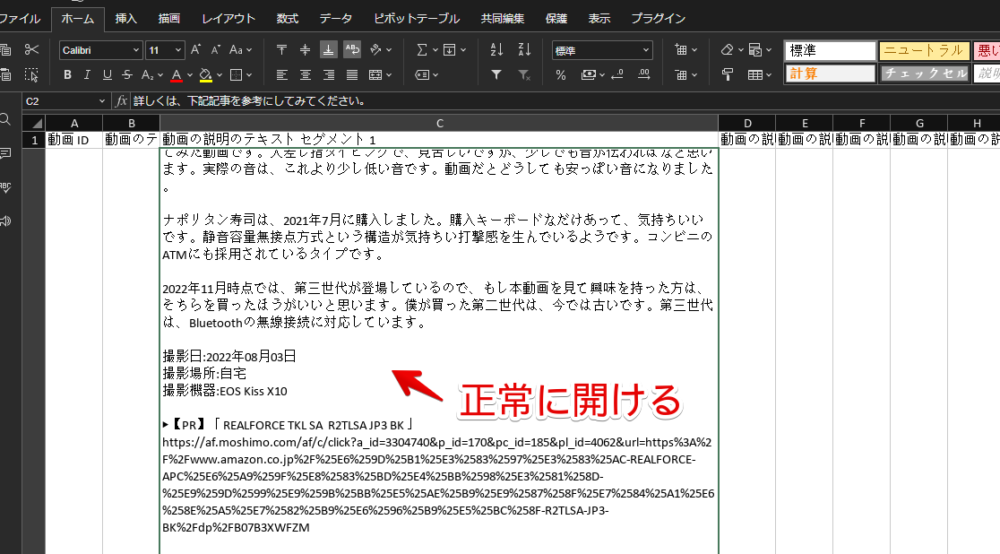
ダメだったパターンの紹介
「Unicode(UTF-8)」にして「タブ」にした場合
僕の環境の初期値だった「Unicode(UTF-8)」と「タブ」にしてみます。
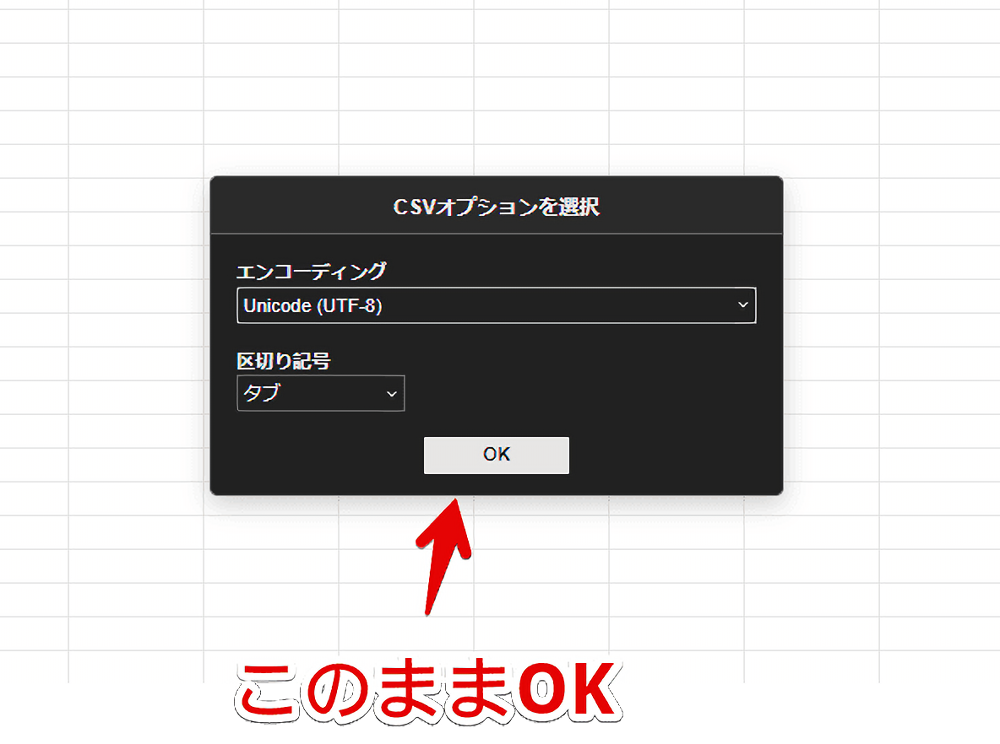
文字化けが発生して全く読めませんでした。パッと見た感じ各列に項目が分かれているように見えますが、実際はA列に全て書き込まれていて横にはみ出ているだけでした。フィルターの並び替えや列項目削除などができません。
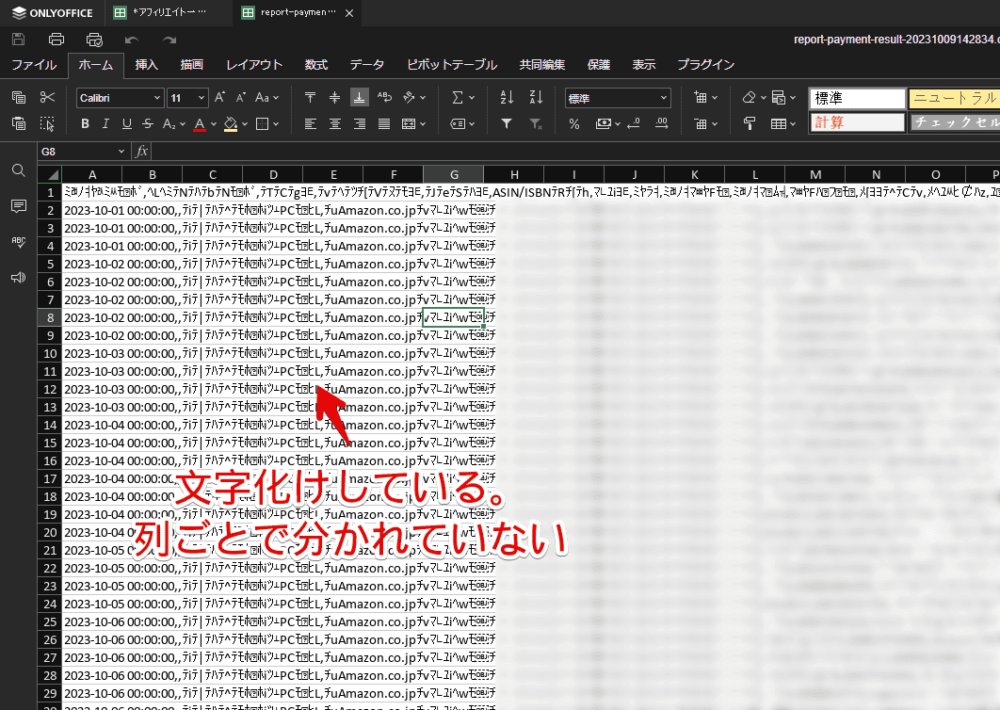
「Japanese(Shift-JIS)」にして「タブ」にした場合
エンコーディング「Japanese(Shift-JIS)」だと文字化けされず正常に日本語で表示されます。
しかし、区切り記号を「タブ」にした場合、A列セルに全ての情報が記述されてしまい二列目以降は未入力状態になりました。
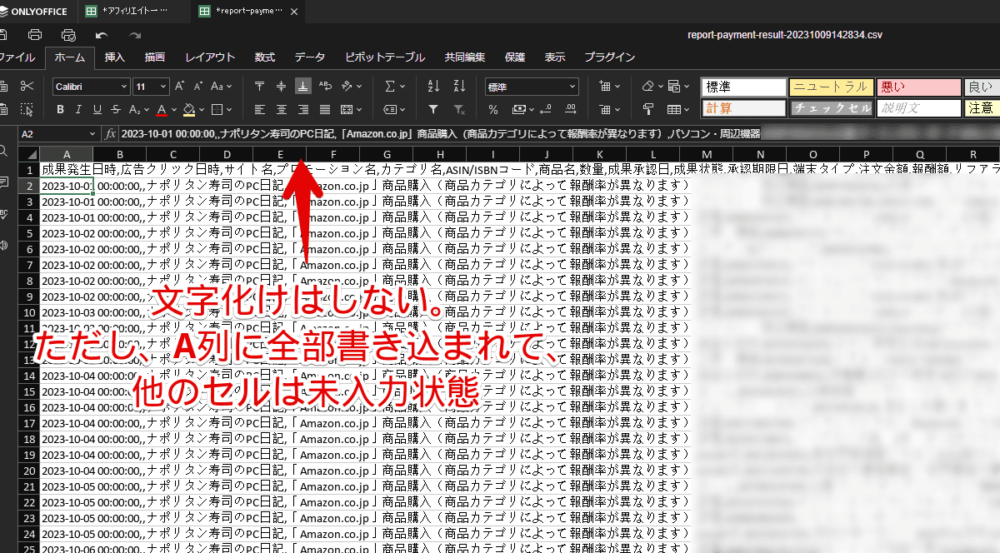
「Arabic(ISO 8859-6)」にして、「セミコロン」にした場合
適当に一番上にあった「Arabic(ISO 8859-6)」エンコーディングにしてまだ試していなかった「セミコロン」にしてみました。
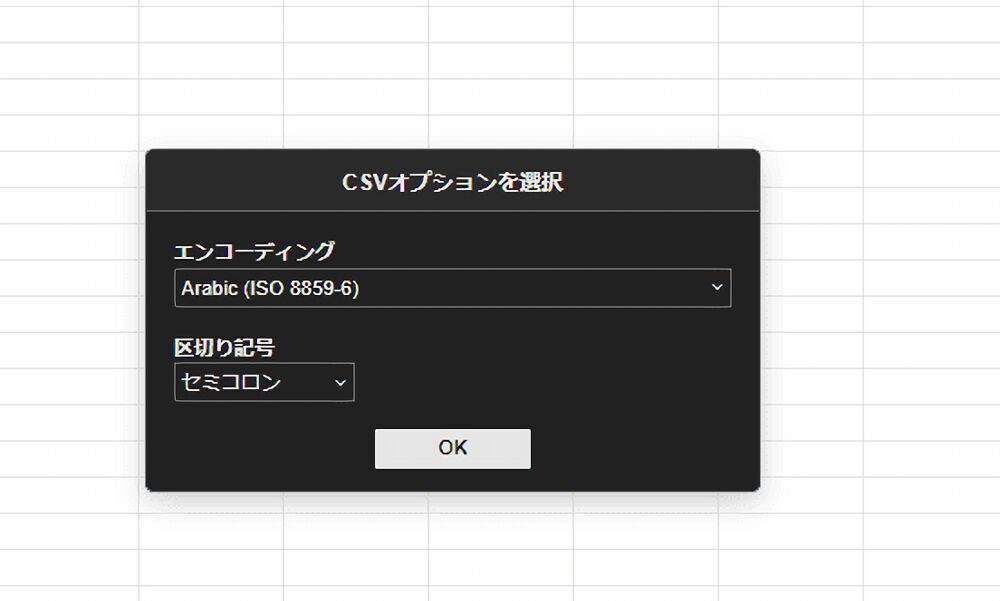
結果は言うまでもありませんでした。
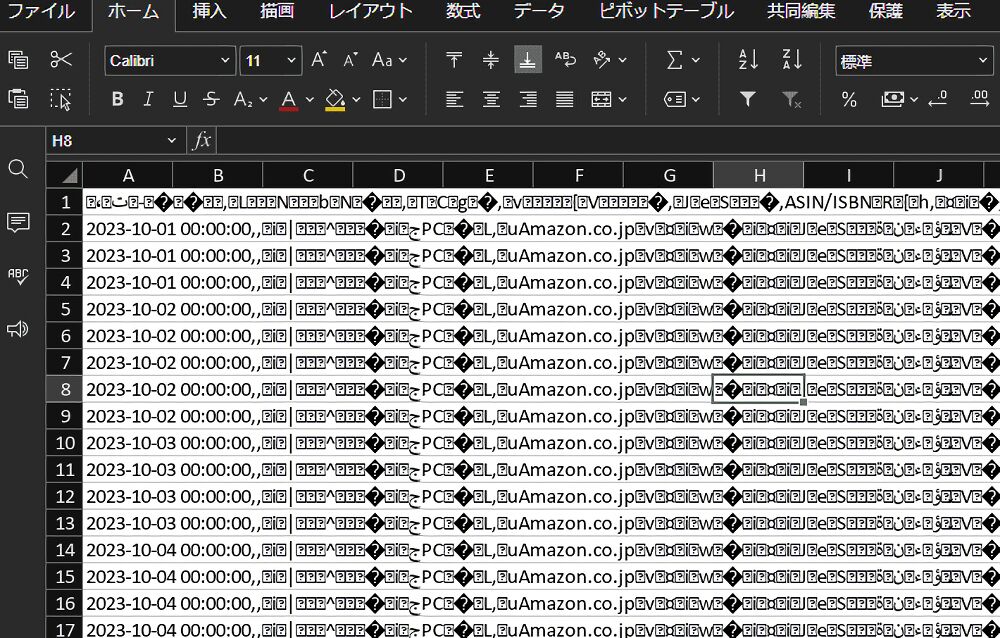
「Japanese(Shift-JIS)」にして、「スペース」にした場合
僕の環境で文字化けしない「Japanese(Shift-JIS)」、まだ試していない「スペース」にしてみました。
「Japanese(Shift-JIS)」なので文字化けはしませんでした。ぱっと見列ごとに分かれているように見えたんですが、商品名のスペース(空白)ごとで列が変わっていて使えませんでした。
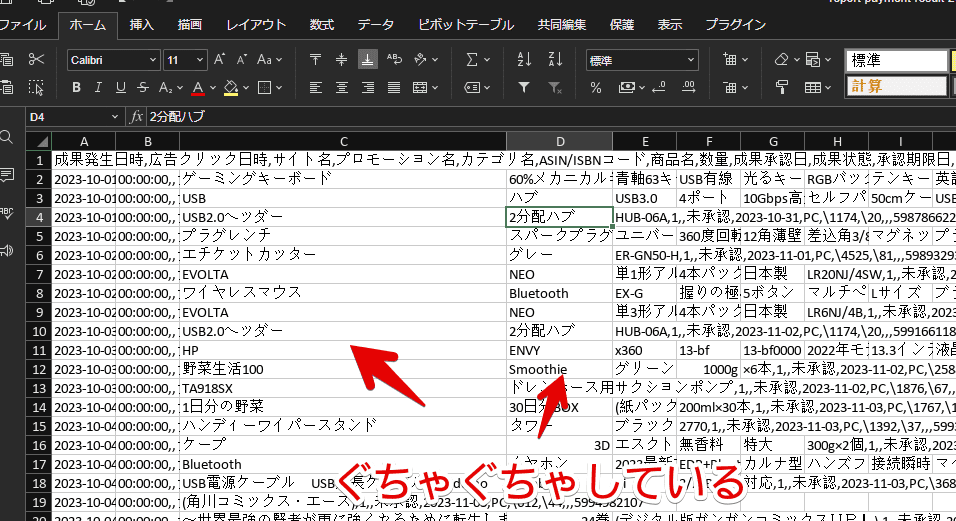
ふと思ったんですが、区切り記号は元のファイルにある記号を区切って列ごとに表示するオプションなのかな?と思いました。
僕が利用するCSVファイルはカンマで区切られていたから「カンマ」にすることで列をいい感じに区切ってくれたのかな?と予想しています。
感想
以上、無料のオフィスソフト「OnlyOffice」でCSV拡張子のスプレットシートを開く時、文字化けや正常に列区切りされない時の対処法でした。
間違って文字化けした状態で開いてしまっても上書き保存せず「×」でタブ(あるいはOnlyOffice)を終了して、再度ファイルを開けば選択しなおせます。
ちょっと自分語りです。僕は今まで大学が締結していたボリュームライセンス契約で「Microsoft 365」を無料利用していました。2023年4月に学生を卒業し「6月にライセンスが切れるから早めにどうにかしてね」と警告が表示されるようになりました。(画像はこちら)
今まで無料利用していたため有料のOfficeソフトを買うのが少し躊躇いました。お試しで色々なOfficeソフト(WPS Office、Googleスプレットシート)を触ってみましたが、最終的に「OnlyOffice」に落ち着きました。
毎日Officeファイルを触るわけじゃないけど、やっぱりいざという時にはオフライン上でサクッと開けて内容を確認したり書き込んだりしたい…というタイプの僕にはぴったりでした。
無料でほぼMicrosoftと同じ見た目と使い勝手ですごくいいなと思いました。さすがにMicrosoftと同等だとか上位互換だとかは思いません。微妙にない機能や「あぁ~ここMicrosoftだったら~」って時がちょくちょくあります。それでも僕には十分です。最高。
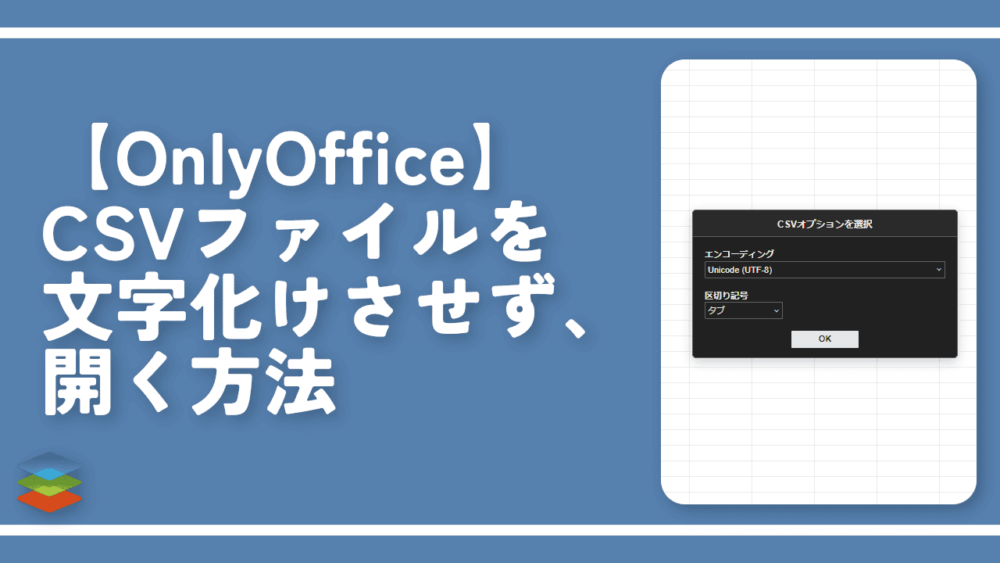
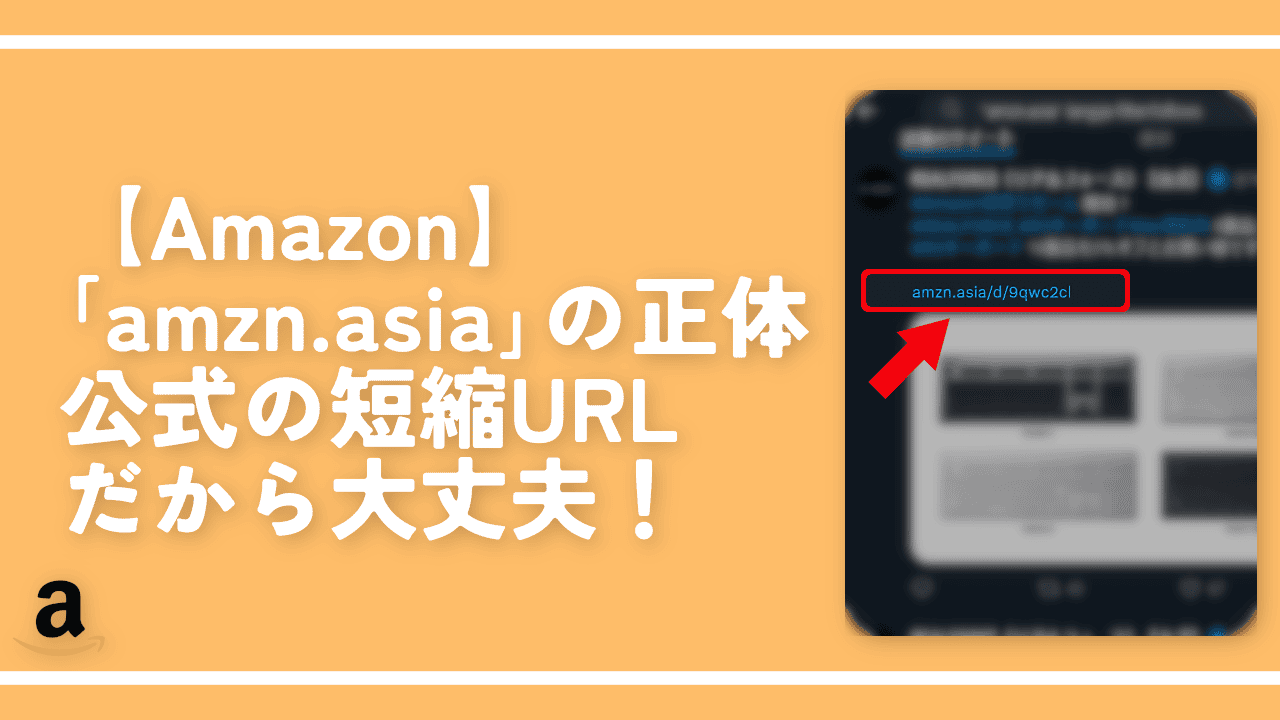
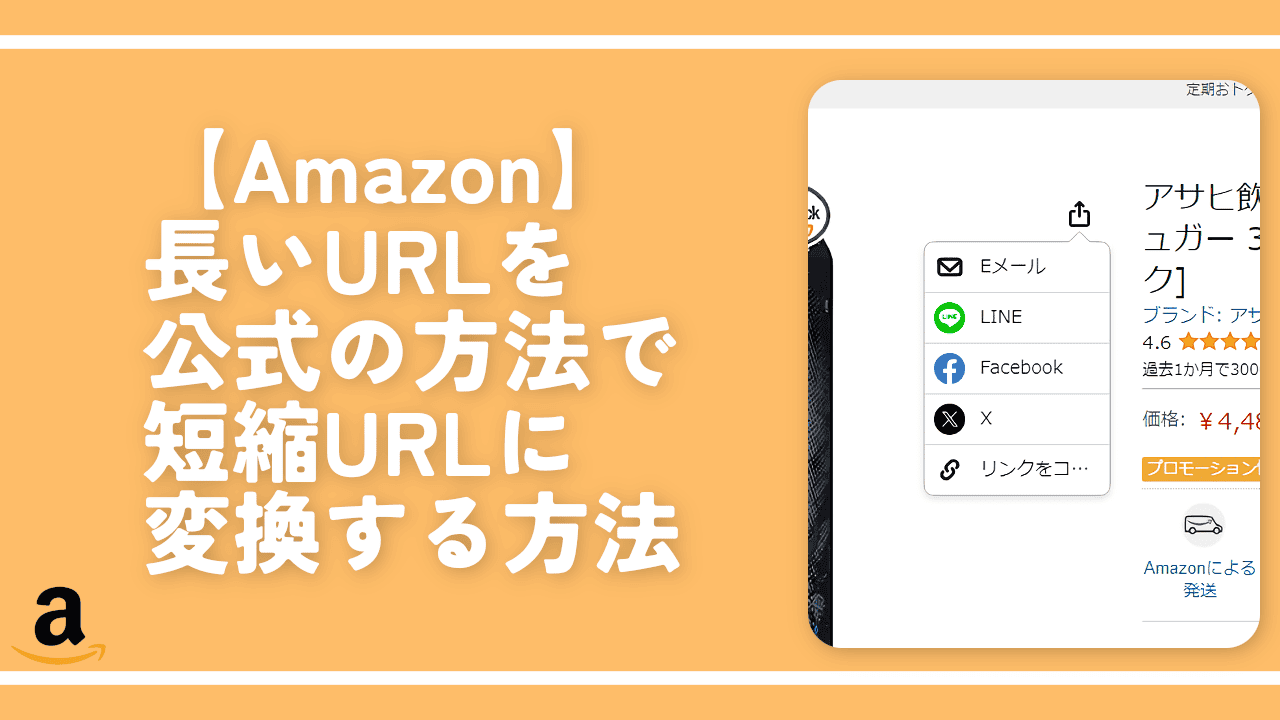

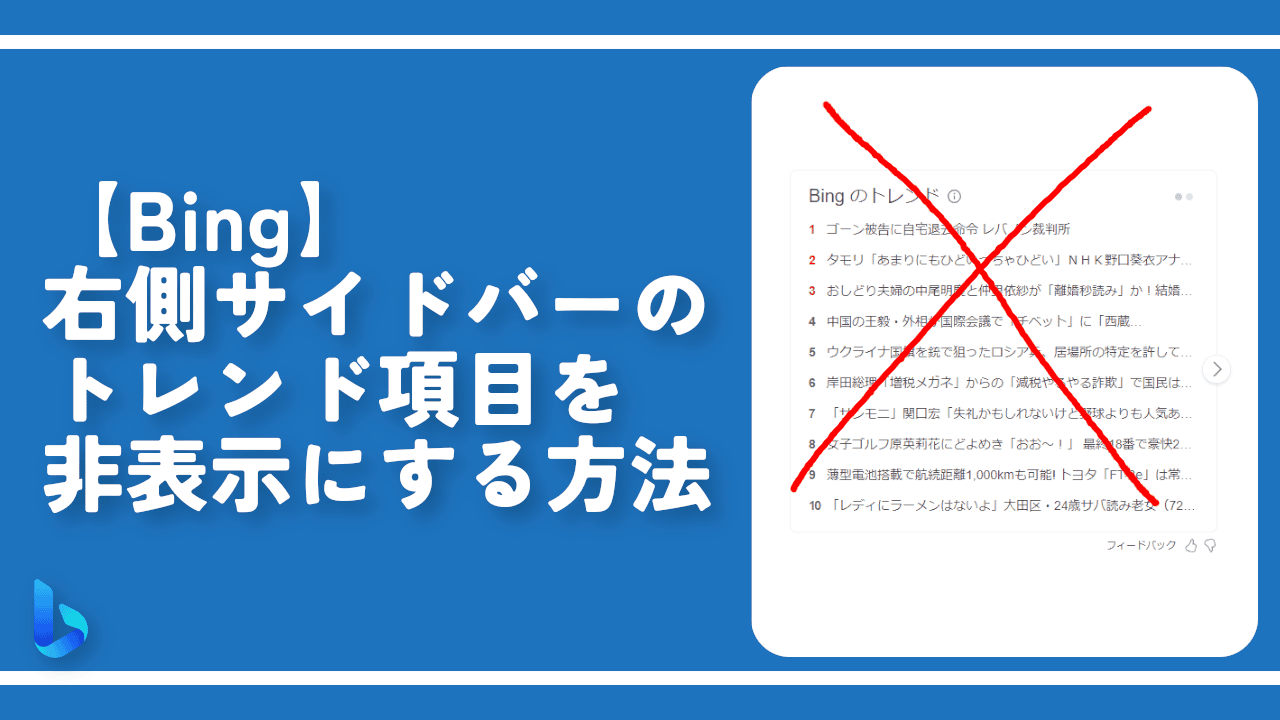
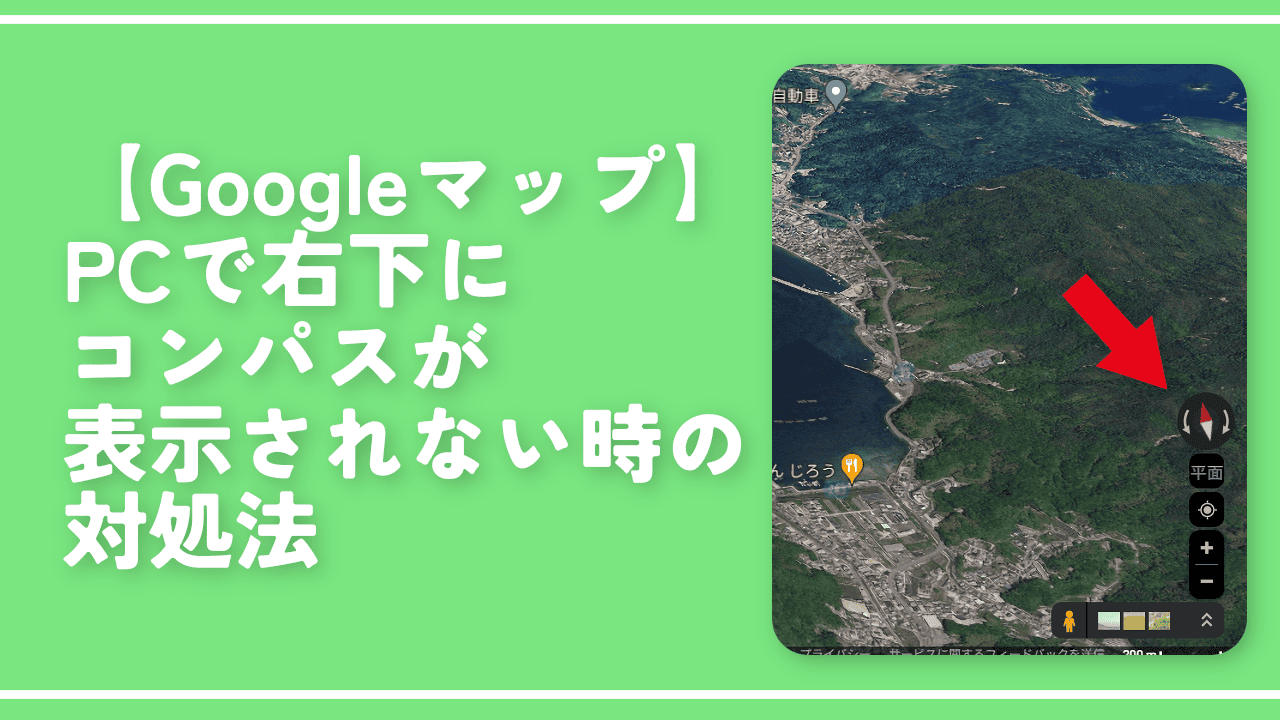
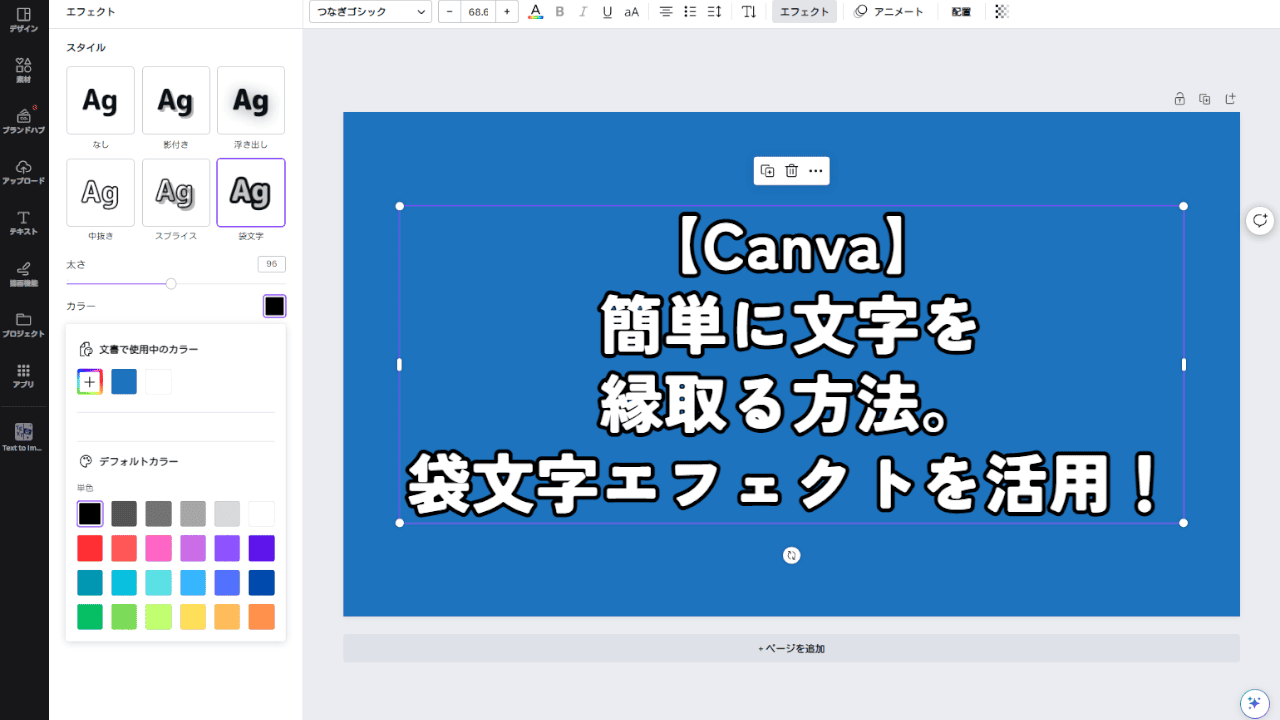

 【2025年】僕が買ったAmazon商品を貼る!今年も買うぞ!
【2025年】僕が買ったAmazon商品を貼る!今年も買うぞ! 【Amazon】配送料(送料)の文字を大きく目立たせるCSS
【Amazon】配送料(送料)の文字を大きく目立たせるCSS 【TVer】嫌いな特定の番組を非表示にするCSS。邪魔なのは消そうぜ!
【TVer】嫌いな特定の番組を非表示にするCSS。邪魔なのは消そうぜ! PixelからXiaomi 15 Ultraに移行して良かった点・悪かった点
PixelからXiaomi 15 Ultraに移行して良かった点・悪かった点 【DPP4】サードパーティー製でレンズデータを認識する方法
【DPP4】サードパーティー製でレンズデータを認識する方法 【Clean-Spam-Link-Tweet】「bnc.lt」リンクなどのスパム消す拡張機能
【Clean-Spam-Link-Tweet】「bnc.lt」リンクなどのスパム消す拡張機能 【プライムビデオ】関連タイトルを複数行表示にするCSS
【プライムビデオ】関連タイトルを複数行表示にするCSS 【Google検索】快適な検索結果を得るための8つの方法
【Google検索】快適な検索結果を得るための8つの方法 【YouTube Studio】視聴回数、高評価率、コメントを非表示にするCSS
【YouTube Studio】視聴回数、高評価率、コメントを非表示にするCSS 【Condler】Amazonの検索結果に便利な項目を追加する拡張機能
【Condler】Amazonの検索結果に便利な項目を追加する拡張機能 これまでの人生で恥ずかしかったこと・失敗したことを書いてストレス発散だ!
これまでの人生で恥ずかしかったこと・失敗したことを書いてストレス発散だ! 【2025年】当サイトが歩んだ日記の記録
【2025年】当サイトが歩んだ日記の記録