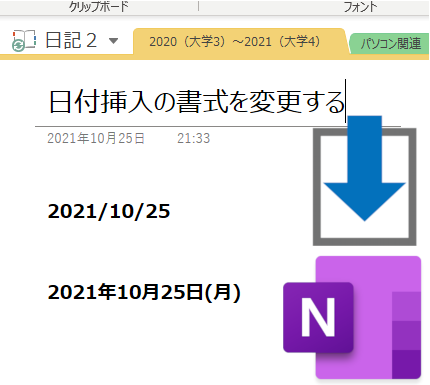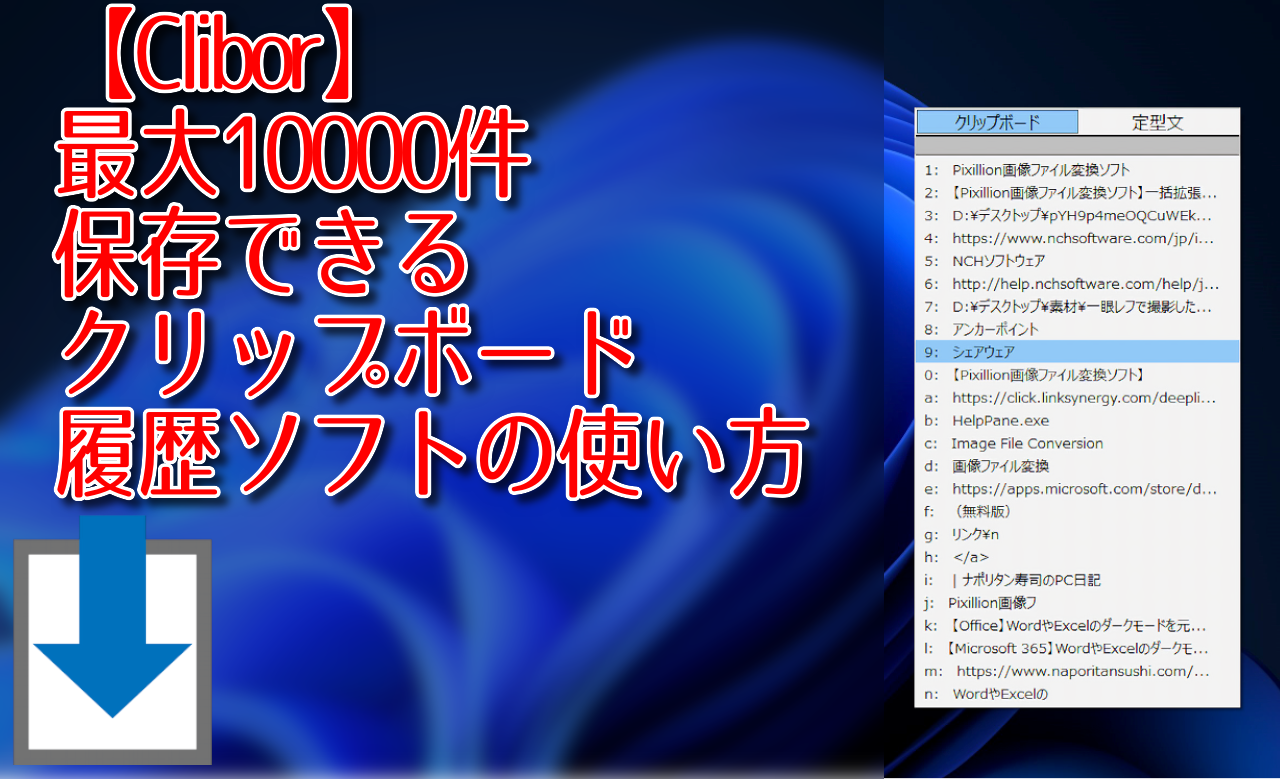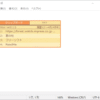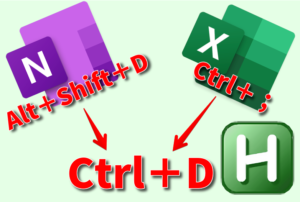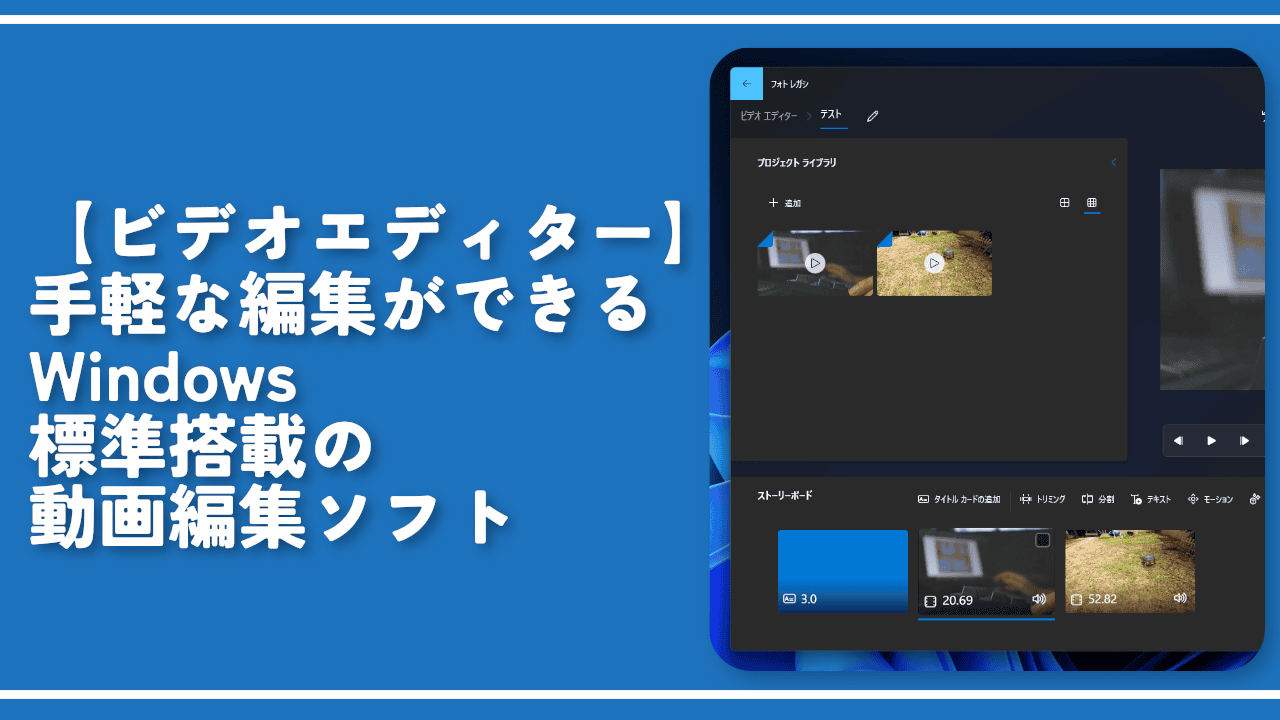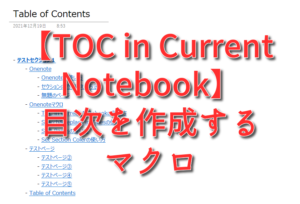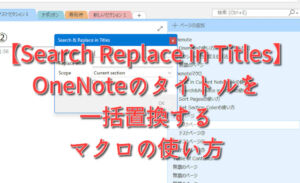【Onenote】日付の書式を変更する方法。年月日入力や曜日入力を可能にする!
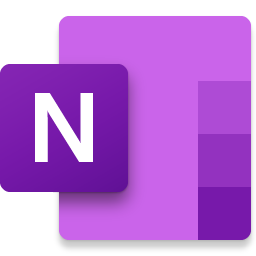
この記事では、Onenoteの日付を挿入する方法、デフォルトの日付書式を変更する方法について書きます。
クリップボード履歴ソフト「Clibor」を使うことで可能になります。
クリップボード履歴のフリーソフト「Clibor」を利用することで、Onenoteで挿入する日付の書式を自由に変更できます。
Cliborは最大10000件までテキストを保存でき、よく使うテキストを定型文として保存することも可能なクリップボード履歴です。
Windows10にもWindows+Vでクリップボード履歴を利用できますが、Cliborの方が高性能です。
そんなCliborの定型文機能に日付の書式をあらかじめ登録して、ショートカットキーを設定することで任意の場所でタイムスタンプを挿入できます。
Cliborに少しでも興味が湧いたら、便利な使い方や設定について以下の記事に書いているので見てみてください。冗談抜きでWindowsを使う全ての人におすすめです。
ダウンロード方法
以下のサイトからダウンロードできます。
「窓の杜からダウンロード」をクリックします。
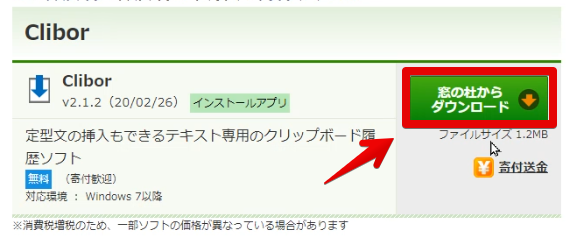
ダウンロードが開始されます。
ダウンロードが完了したら、解凍します。右クリック→開くでできます。
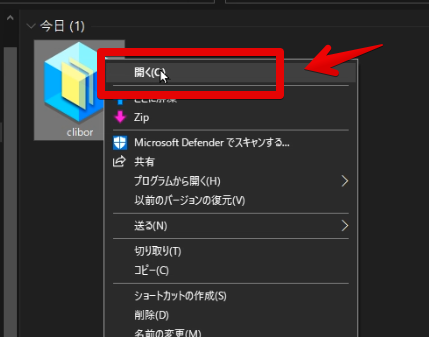
解凍してでてきたフォルダーを好きな場所へ保存します。
あとはフォルダー内の「Clibor」を起動するだけで使えます。インストールが不必要なのもいい点ですね。
使い方
Cliborをダウンロードできたら、一度はCliborの使い方を見てほしいところですが、見なくてもいけます。
初期設定
まずは最低限必要な設定をします。
Cliborを起動したら、タスクトレイのアイコンを右クリック→設定をクリックします。
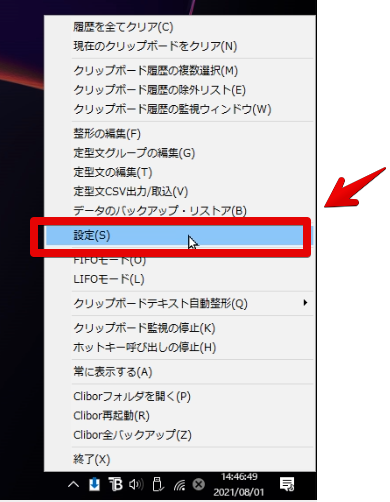
基本動作の「自動貼り付けを有効にする」にチェックを入れます。
左下の「スタートアップへ登録」をクリックすることで、次回起動時も自動で起動するようになります。
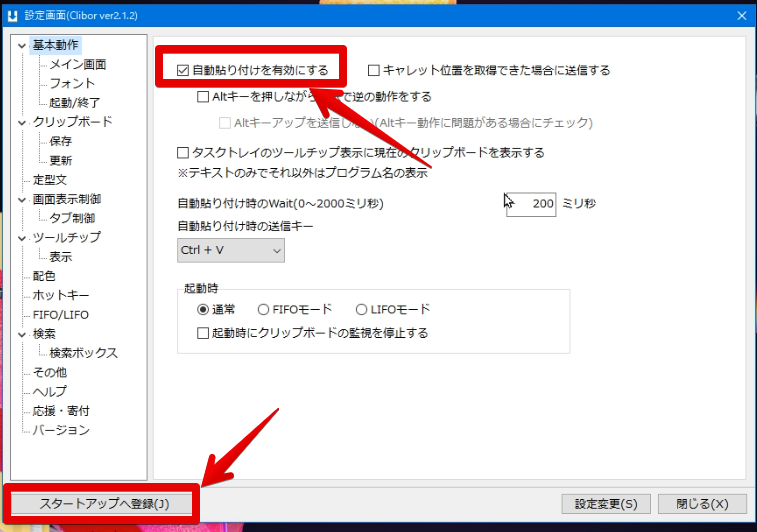
「スタートアップへ登録しました」と表示されたら完了です。
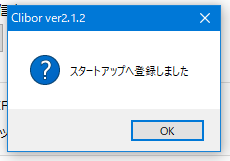
日付の書式を登録
先ほどと同じように、タスクトレイのClibor アイコンを右クリックして、「定型文の編集」をクリックします。
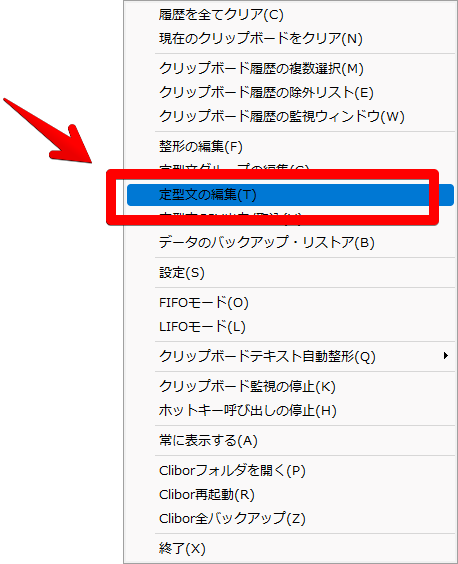
編集画面が表示されるので、右側の「新規追加」をクリックします。
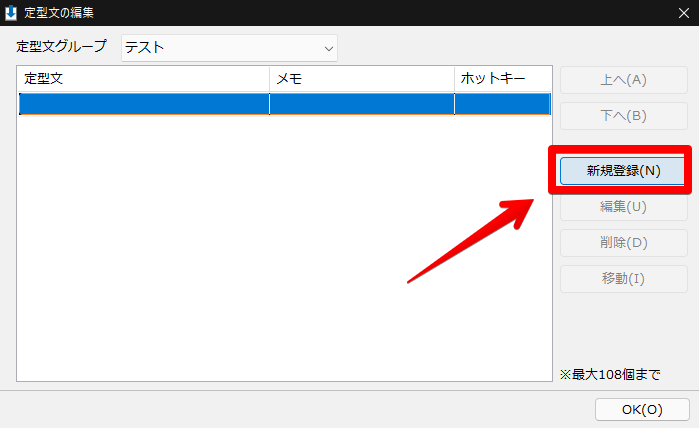
文章を登録できる画面が表示されるので以下のコードをそのままコピペしてください。(Ctrl+C→Ctrl+V)これが入力の書式になります。
<$CLB_HDATE>yyyy年mm月dd日(ddd)</CLB_HDATE>上記のコードにした場合は、出力される形は「2021年10月25日(月)」となります。これ以外の書式を設定したい場合は、下記アコーディオンを展開してみてみてください。
日付だけ、曜日だけ、日付と時間など様々な形の書式を設定できます。
Cliborでは「Delphi 言語のFormatDateTime」という仕組みを採用しているので、FormatDateTime 形式で書くことでそれぞれの書式に対応できます。
いくつか僕が思いつく書式を書いておきます。気にいった物があればそのまま書式をコピペしましょう。
::【出力例】2021/10/25(月)
<$CLB_HDATE>yyyy/mm/dd(ddd) </CLB_HDATE>
::【出力例】10月25日月曜日
<$CLB_HDATE>mm月dd日ddd曜日</CLB_HDATE>
::【出力例】令和3年
<$CLB_HDATE>gge年</CLB_HDATE>
::【出力例】21年10月25日月曜日
<$CLB_HDATE>yy年m月d日dddd</CLB_HDATE>
::【出力例】10月25日 21時30分
<$CLB_HDATE>mm月dd日 hh時nn分</CLB_HDATE>
::【出力例】21時30分51秒
<$CLB_HDATE>hh時nn分ss秒</CLB_HDATE>
::【出力例】21:30:54
<$CLB_HDATE>hh:nn:ss</CLB_HDATE>より詳しく知りたい場合は、下記サイトを参考にしてみてください。
参考:System.SysUtils.FormatDateTime RAD Studio API Documentation
コピペできたら右下のホットキーに「Ctrl+D」を入力します。ここが入力する時のショートカットキーになります。
もしOneNote 標準に合わせたいなら、「Alt+Shift+D」にします。
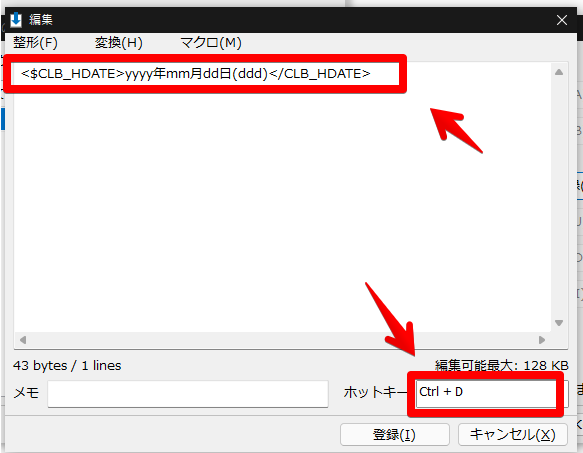
ホットキーを設定できたら「登録」をクリックします。
下画像のようになればOKです。「OK」で編集画面を閉じましょう。
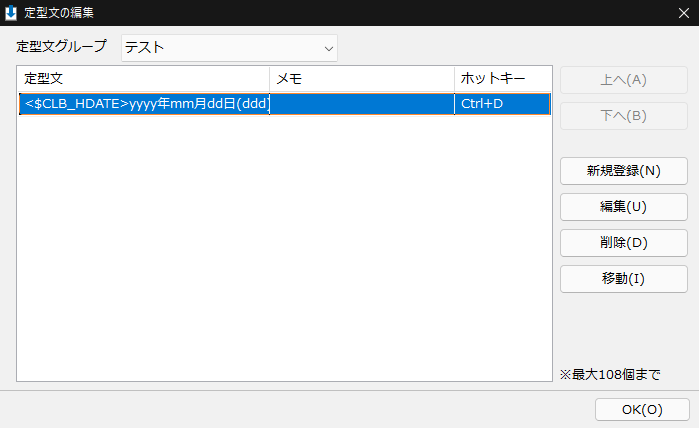
「曜日だけを入力してくれるのも欲しいな…」と思った方は、再度、新規追加から追加していきましょう。最大で1つのグループに108件定型文を登録できます。
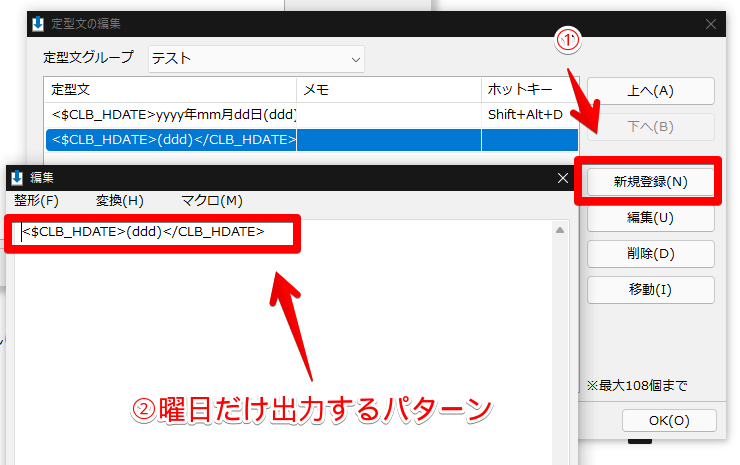
実際に挿入されるかテスト
設定できたら早速OneNoteを起動します。先ほど登録したホットキーを押します。僕の場合はCtrl+Dです。
OneNoteの書式(2021/10/25)と違う書式の日付を挿入できました。
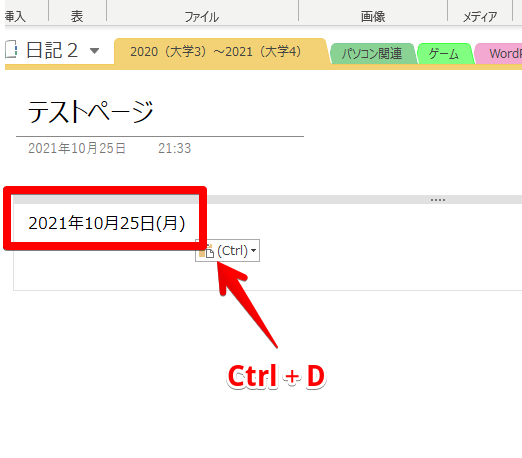
感想
以上、OneNoteで異なる書式の日付を挿入する方法についてでした。
自分好みに自由に変更できるので便利です。
日付や年号によってホットキーを変えれるのも便利です。ちなみに、今回紹介した方法は、OneNoteだけでなく他のソフトにも影響されます。
それが嫌な場合は、以下の記事を参考にしてみてください。日付挿入のホットキーを全ソフトで統一する方法について書いています。