【Windows11】メモ帳のフォントを変更する方法
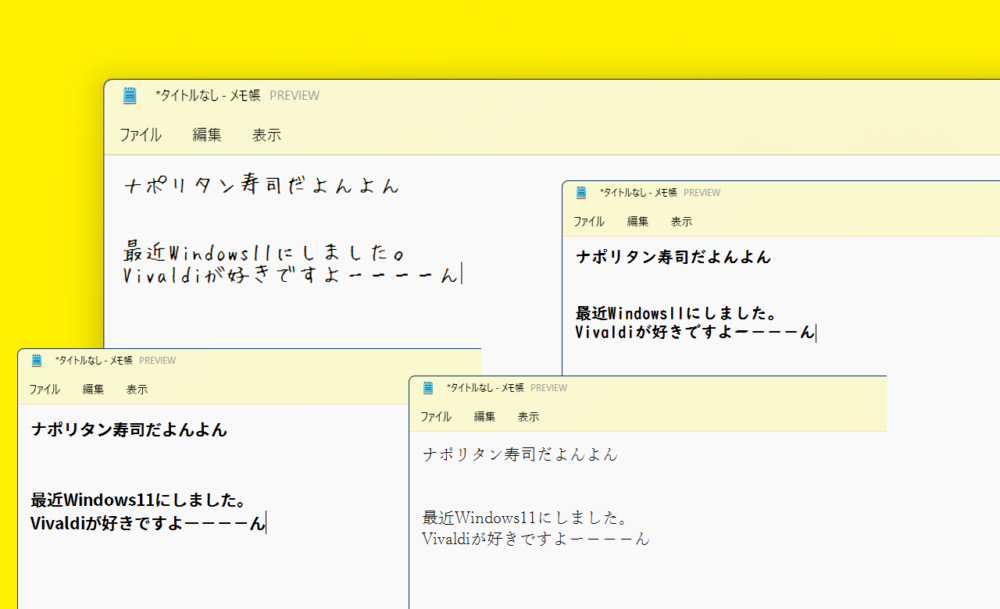
メモ帳アプリの設定から、フォントを変更できます。
変更できるフォントは、お使いのWindows11にインストールされている全フォントです。デフォルトだと、創英角ポップ体、ゴシック体、UD デジタル 教科書体、メイリオなどがあります。
後から自分でインストールしたフォントも適用できます。例えば、手書きっぽいふい字フォント、綺麗で見やすいと有名なGoogleのNoto Sans JPなどです。
一度メモ帳で設定すれば、以降作成するメモ帳は設定したフォントが適用されます。
いつでも元に戻せます。
方法
メモ帳を起動します。
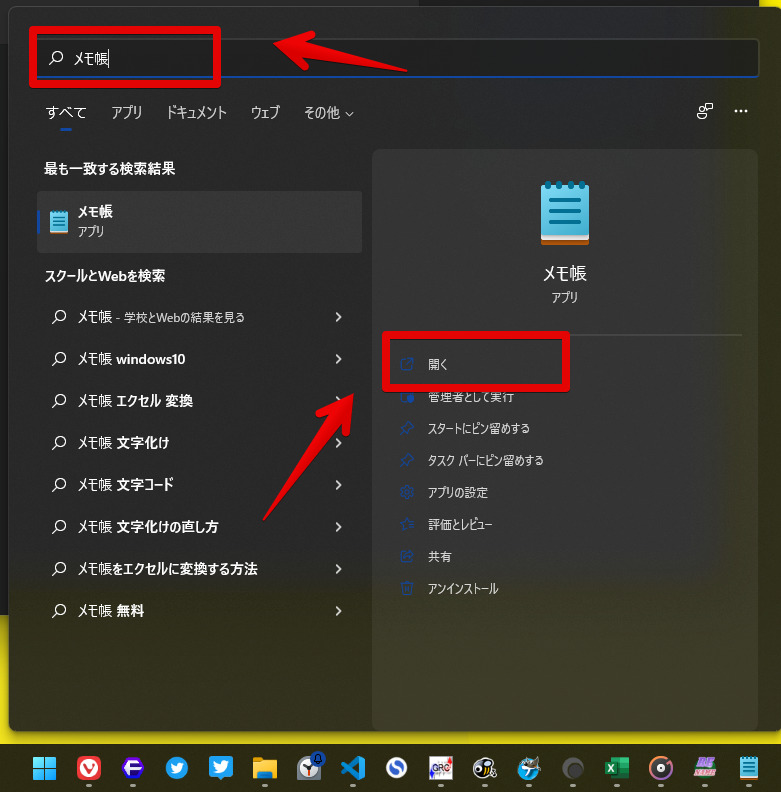
右上の![]() 歯車アイコンをクリックします。
歯車アイコンをクリックします。
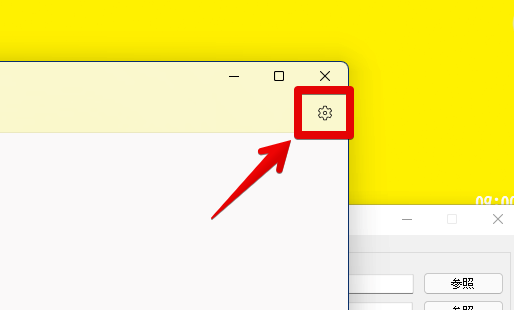
メモ帳の設定が開くので、フォントをクリックして、「ファミリ」を好きなフォントに変更します。
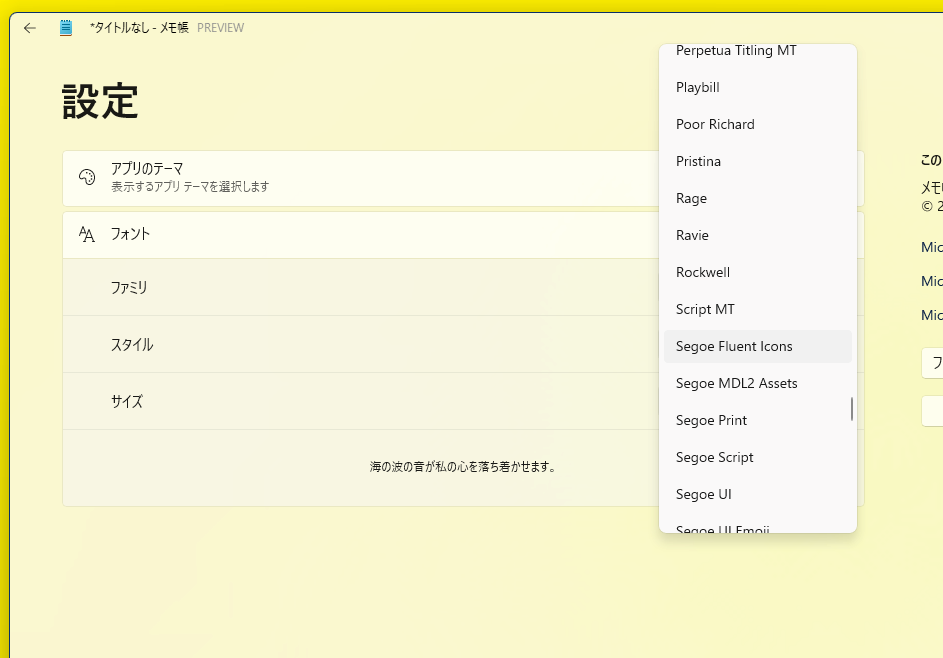
試しに「UD デジタル 教科書体 N-B」にしてみました。戻るとフォントが変更されています。
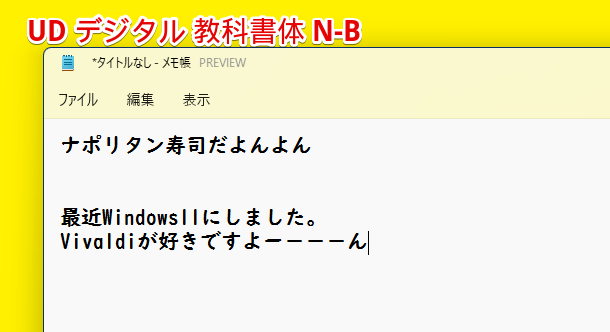
スタイルで文字の太さ、サイズで大きさを変更できます。
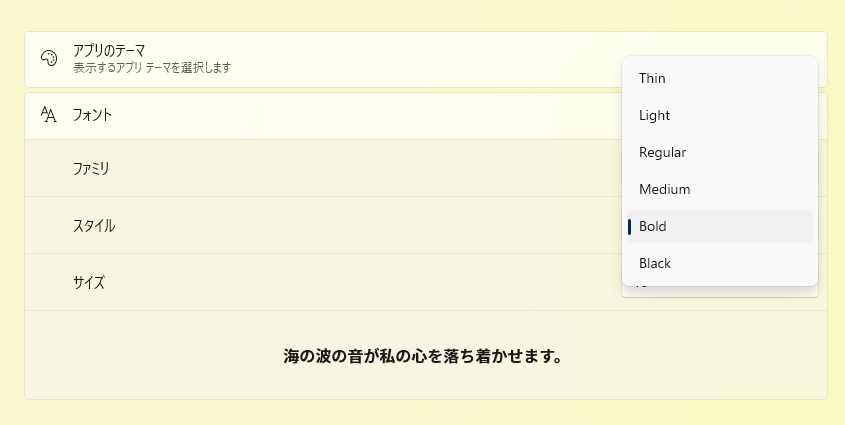
スタイルは、変更できるものとできないフォントがあります。
いくつか実際に変更してみたスクリーンショットを貼っておきます。
- HG教科書体
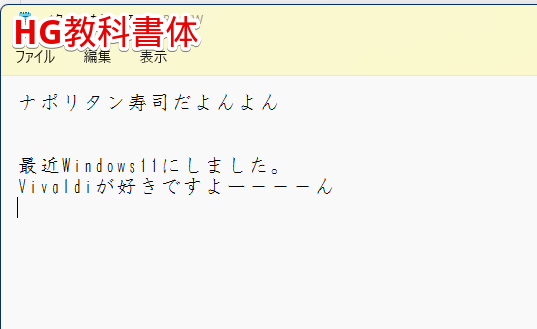
- HGS 創英角ポップ体
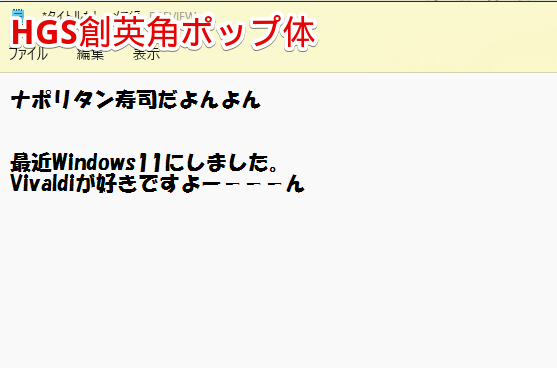
- メイリオ
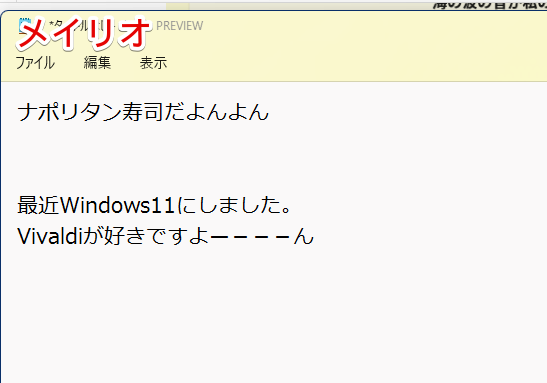
自分でインストールしたフォントも適用できます。
ふい字にすると、メモ帳に手書きした感が出ます。
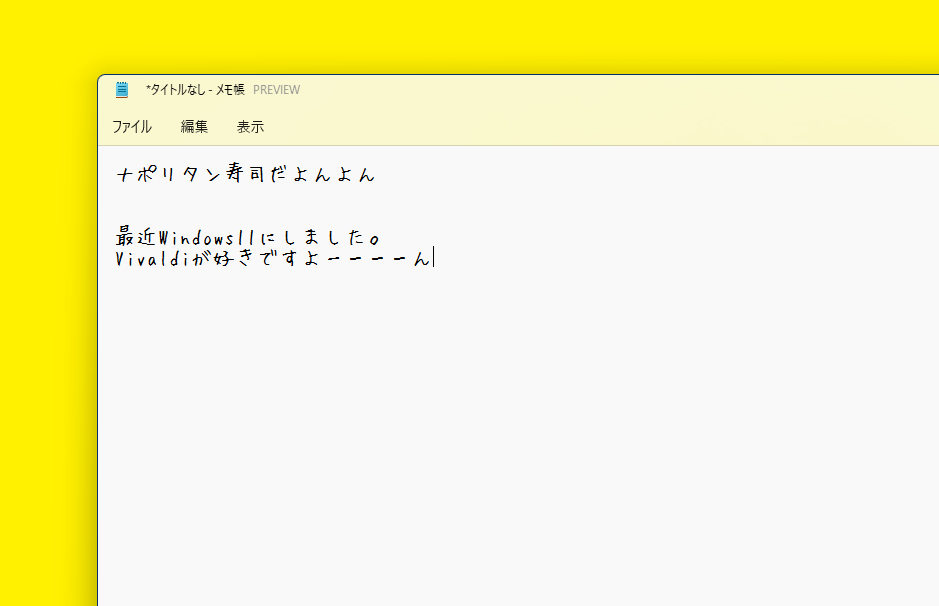
Google 提供のNoto Sans JP にしてみました。
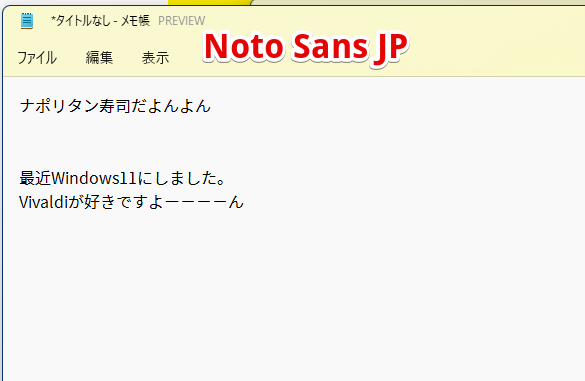
当サイトもこのフォントを利用しているので、見慣れた感じです。
元に戻す
「やっぱり元に戻したい!けど、元々のフォント忘れちゃった!」って方の為に、デフォルトの設定画像を貼っておきます。
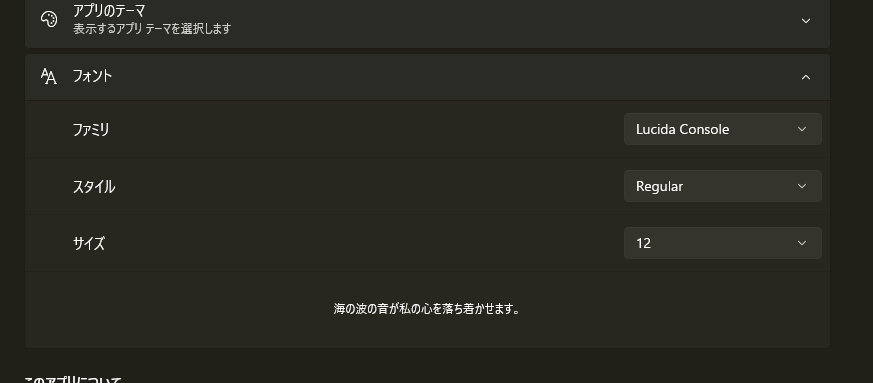
この通りにすれば、元に戻ります。
| デフォルトのフォント設定 | |
|---|---|
| ファミリ | Lucida Console |
| スタイル | Regular |
| サイズ | 12 |
スタートメニューのメモ帳を右クリック→詳細→アプリの設定をクリックして、「リセット」することでも元に戻せます。
インストールされているフォントを確認
コントロールパネルを起動します。
スタートメニューの検索ボックスから起動できます。
右上の表示方法を「大きいアイコン」にして、「フォント」をクリックします。
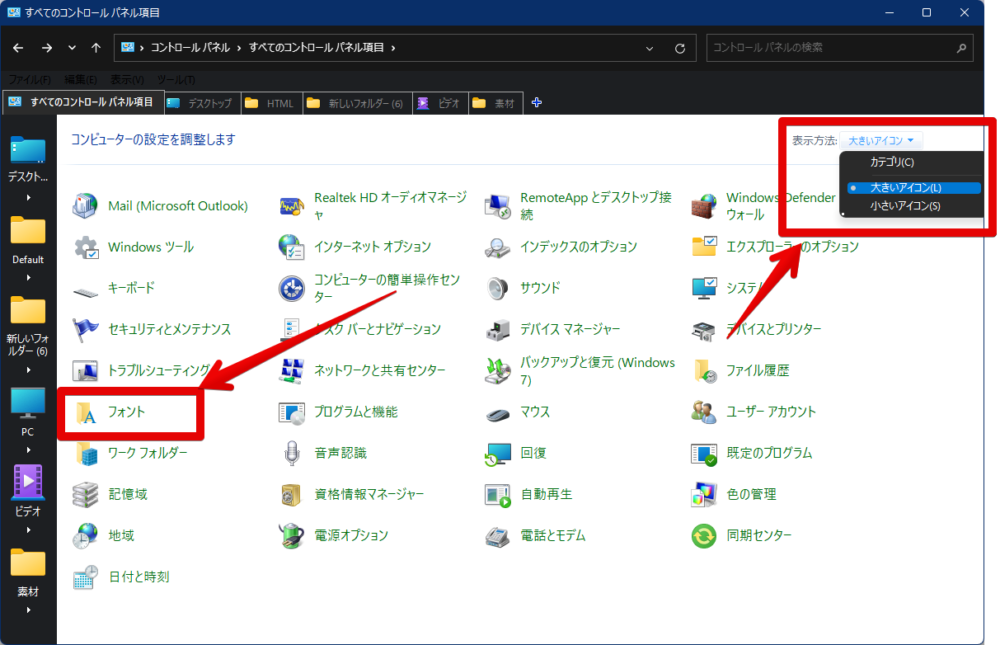
インストールしているフォントが一覧表示されます。
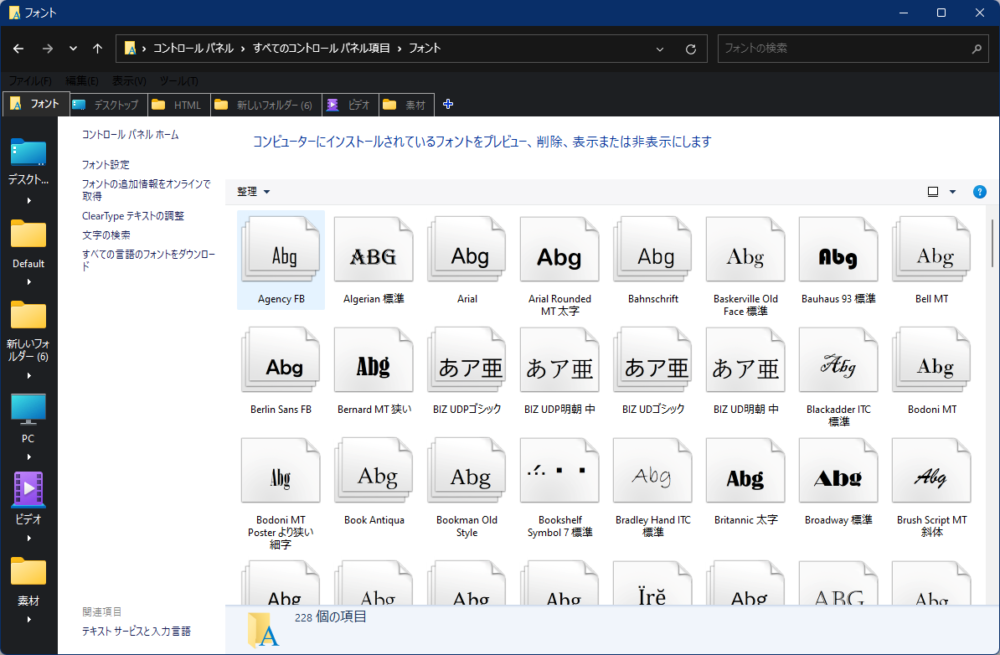
感想
以上、Windows11のメモ帳でフォントを変更する方法についてでした。
デフォルトのフォントだと、少し細くて見にくいかもしれません。設定からサクッと変更できるので、ぜひ見やすいフォントにしてみましょう。
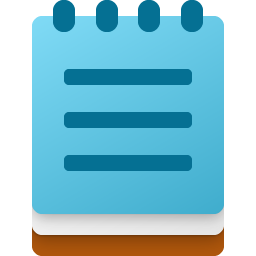
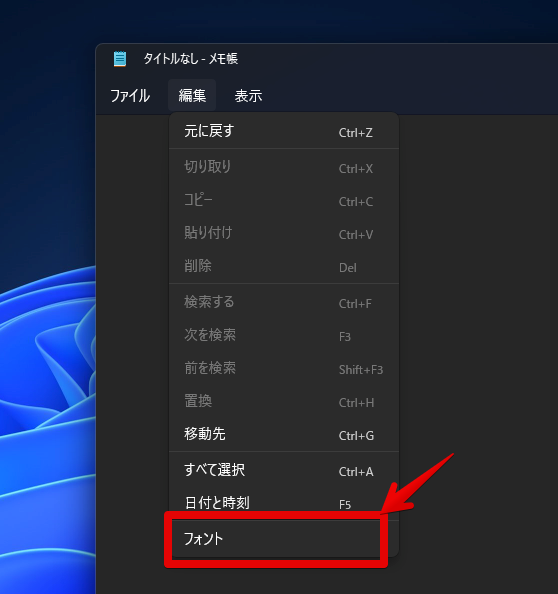
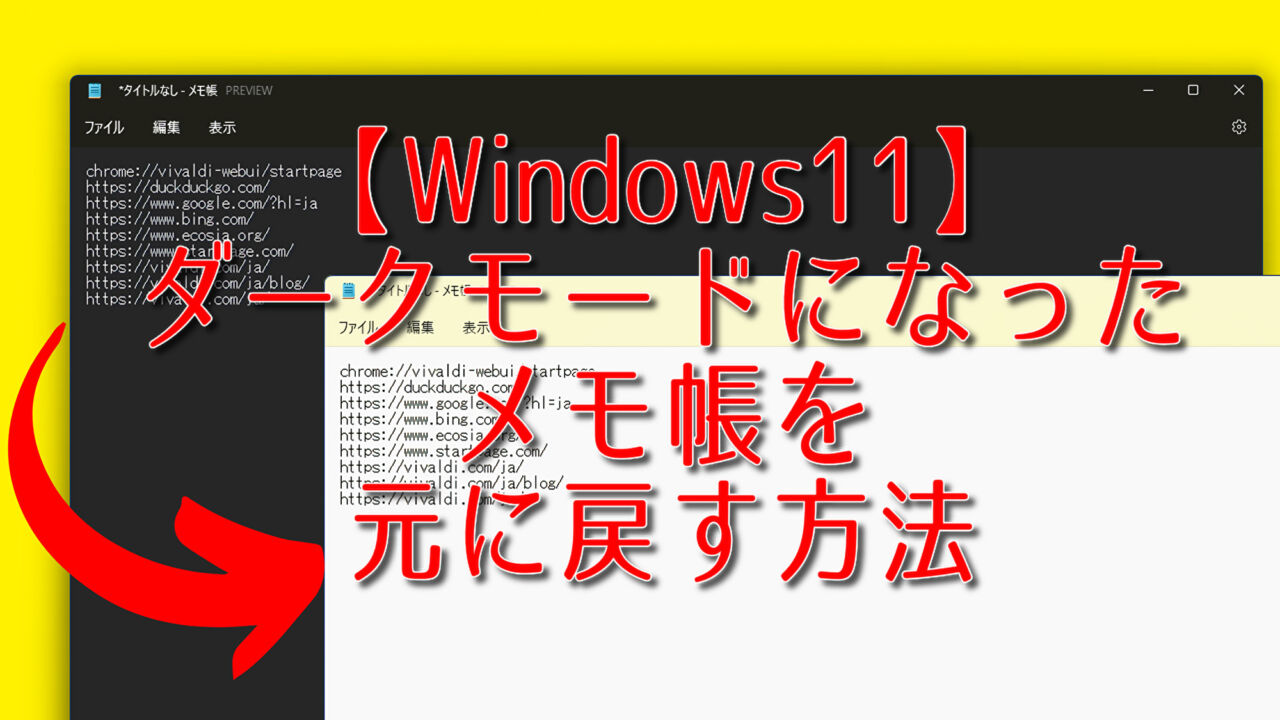

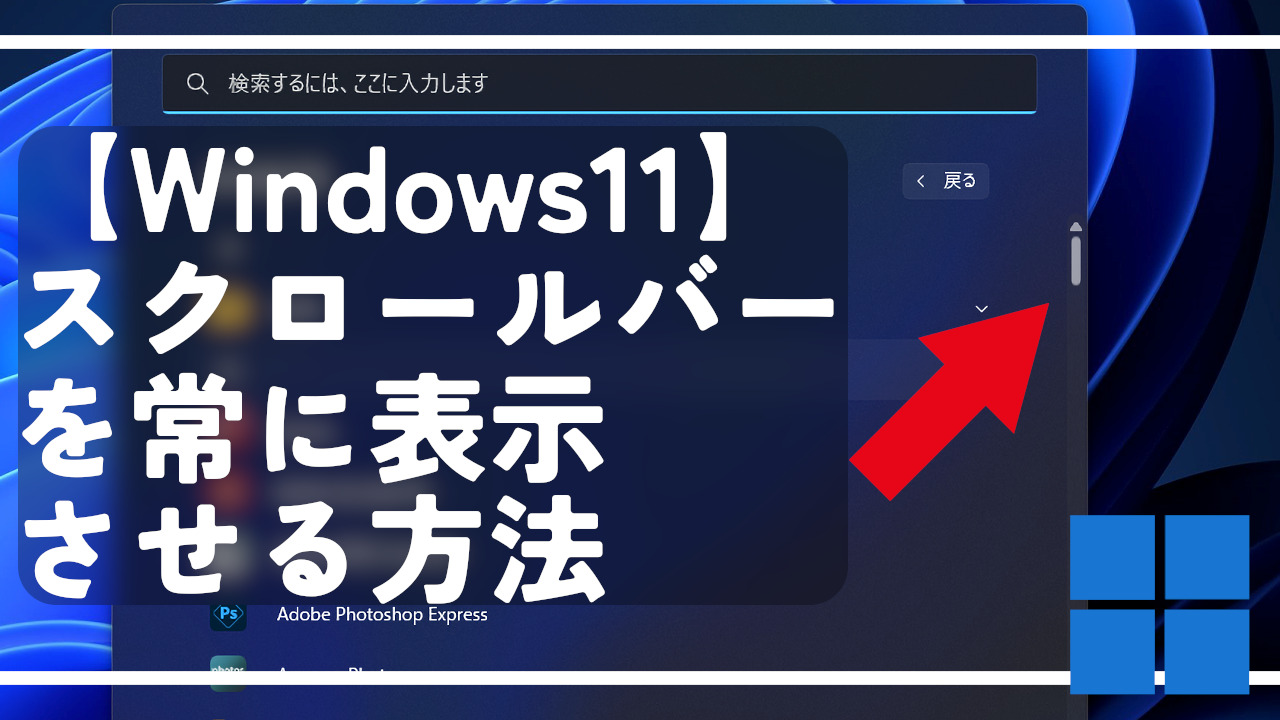
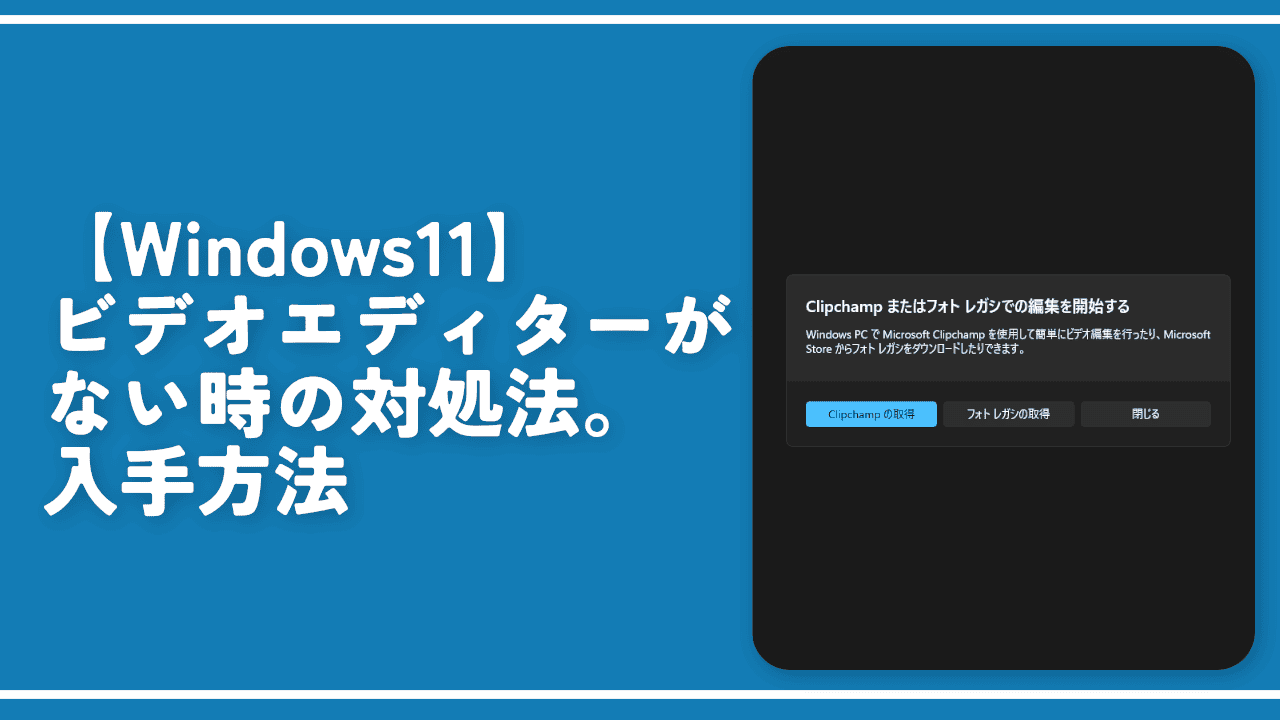
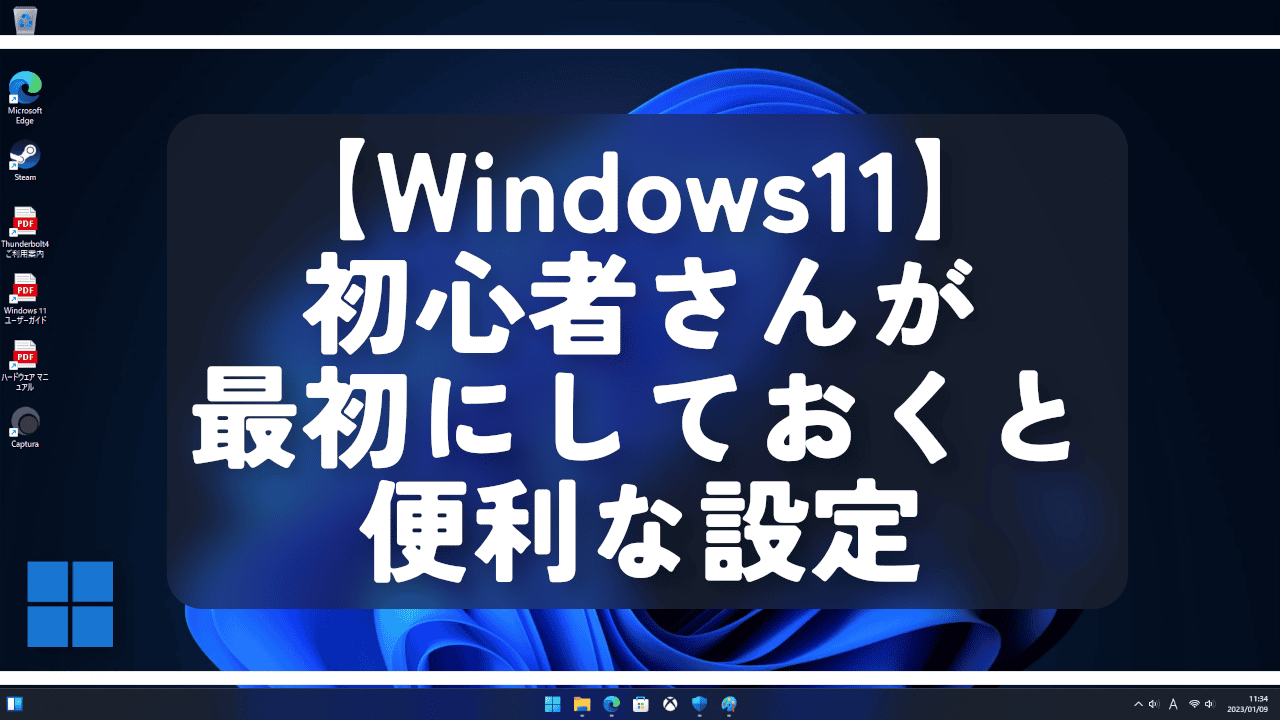
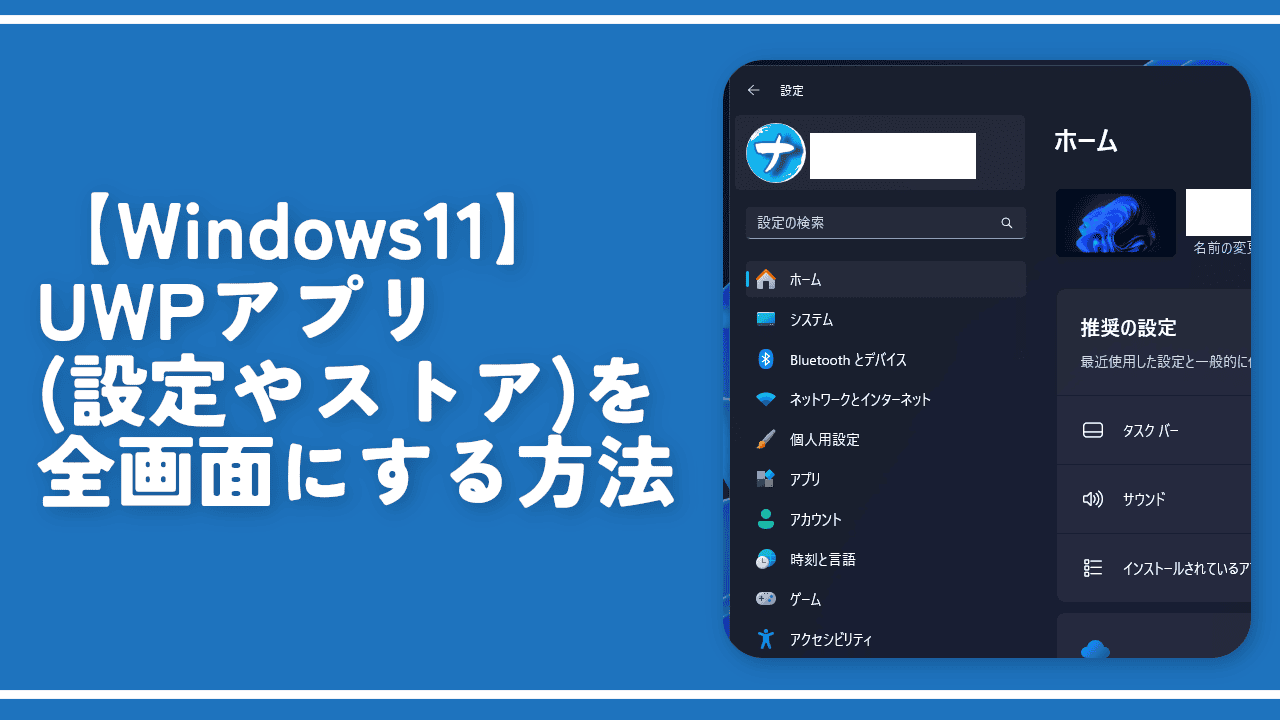
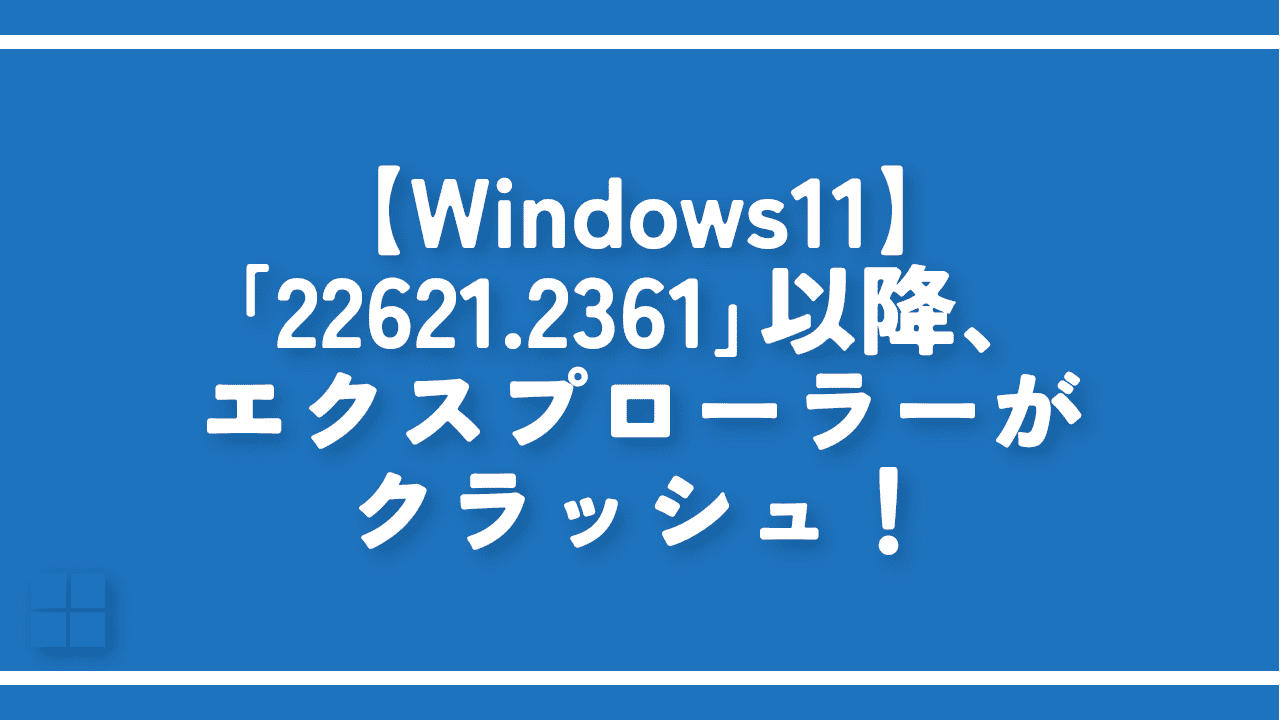
 【2025年】僕が買ったAmazon商品を貼る!今年も買うぞ!
【2025年】僕が買ったAmazon商品を貼る!今年も買うぞ! 【Amazon】配送料(送料)の文字を大きく目立たせるCSS
【Amazon】配送料(送料)の文字を大きく目立たせるCSS 【TVer】嫌いな特定の番組を非表示にするCSS。邪魔なのは消そうぜ!
【TVer】嫌いな特定の番組を非表示にするCSS。邪魔なのは消そうぜ! 「Kiwi browser」がサポート終了なので「Microsoft Edge」に移行!拡張機能も使えるよ
「Kiwi browser」がサポート終了なので「Microsoft Edge」に移行!拡張機能も使えるよ カロリーメイトを綺麗に開けられるかもしれない方法
カロリーメイトを綺麗に開けられるかもしれない方法 【DPP4】サードパーティー製でレンズデータを認識する方法
【DPP4】サードパーティー製でレンズデータを認識する方法 【Clean-Spam-Link-Tweet】「bnc.lt」リンクなどのスパム消す拡張機能
【Clean-Spam-Link-Tweet】「bnc.lt」リンクなどのスパム消す拡張機能 【プライムビデオ】関連タイトルを複数行表示にするCSS
【プライムビデオ】関連タイトルを複数行表示にするCSS 【Google検索】快適な検索結果を得るための8つの方法
【Google検索】快適な検索結果を得るための8つの方法 【YouTube Studio】視聴回数、高評価率、コメントを非表示にするCSS
【YouTube Studio】視聴回数、高評価率、コメントを非表示にするCSS 【Condler】Amazonの検索結果に便利な項目を追加する拡張機能
【Condler】Amazonの検索結果に便利な項目を追加する拡張機能 これまでの人生で恥ずかしかったこと・失敗したことを書いてストレス発散だ!
これまでの人生で恥ずかしかったこと・失敗したことを書いてストレス発散だ! 【2025年】当サイトが歩んだ日記の記録
【2025年】当サイトが歩んだ日記の記録