自分のAndroidがarm64-v8a(64bit)かarmeabi-v7a(32bit)か調べる方法

この記事では、自分のAndroidスマホが「arm64-v8a(64bit)」なのか「armeabi-v7a(32bit)」なのか調べる方法を書きます。
色々方法はありますが、本記事では「Device Info HW」アプリを使った方法を紹介します。
Androidスマホには「arm64-v8a(64bit)」か「armeabi-v7a(32bit)」かの2パターンあります。
前者が最新スマホに搭載されているもので後者が古いほうです。最新っていってももう何年も前くらいから主流になっていると思います。多分。
僕が使っている「Google Pixel 7a」は何となく64bitだろうなと思っていましたが、実際その知識が必要になる場面がなかったので気にしていませんでした。
この度「Iceraven」というFirefoxベースのブラウザのAPKファイルをGitHubからダウンロードすることになり、その際自分のCPU(ARM)アーキテクチャがどっちなのかでダウンロードするファイルが違ったので調べることにしました。
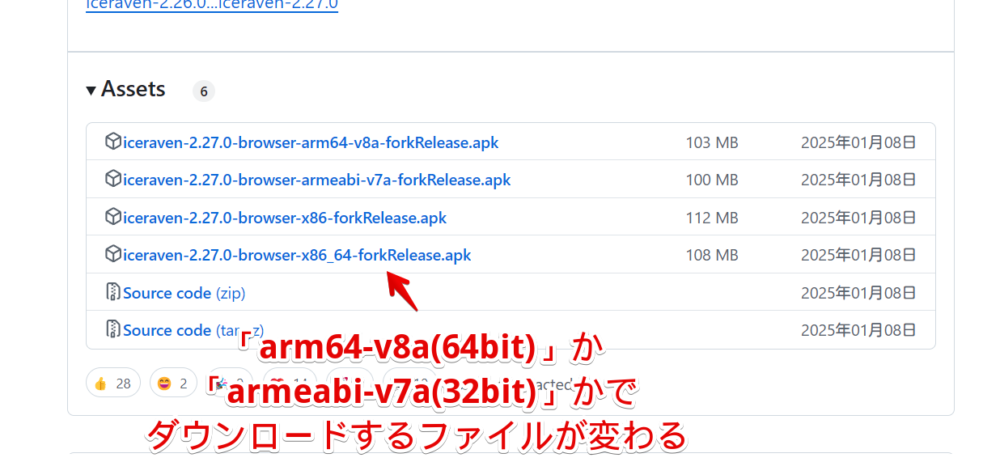
外部アプリ・ツールに頼らず端末のみで調べられたらよかったんですが、見たところそういうシステム情報は記載されていなかったのでアプリを使うことにしました。
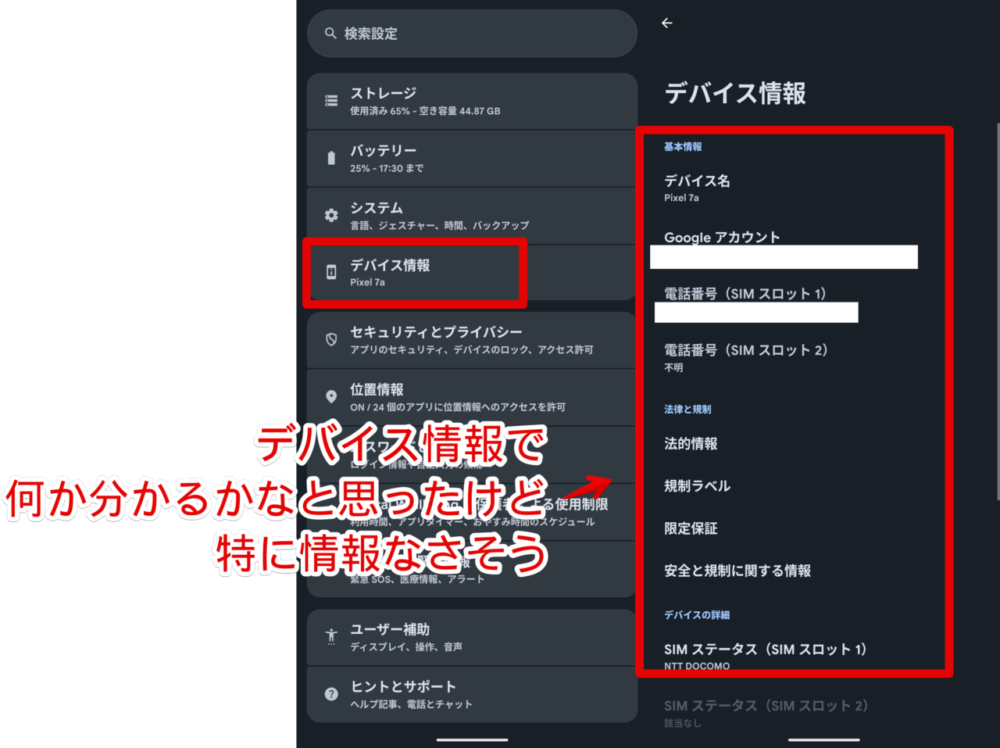
他にも「Google Pixel 7a 何bit」とかでのGoogle検索、ChatGPTに聞く、PCと接続してADBコマンド実行…など色々方法はあると思います。
リリース元:andr7e(GitHub、公式ブログ)
記事執筆時のバージョン:5.19.2(2024年11月19日)
インストール方法
本記事では「Device Info HW」という無料のアプリをインストールして調べてみます。
「Google Play」から無料でインストールできます。いちおページのリンクも貼っておきます。
この手のアプリは「Device Info」とかでGoogle Play検索すると色々ヒットします。僕がいくつか試して使いやすいなと思ったので紹介します。
Androidスマホで「Google Play」を起動します。
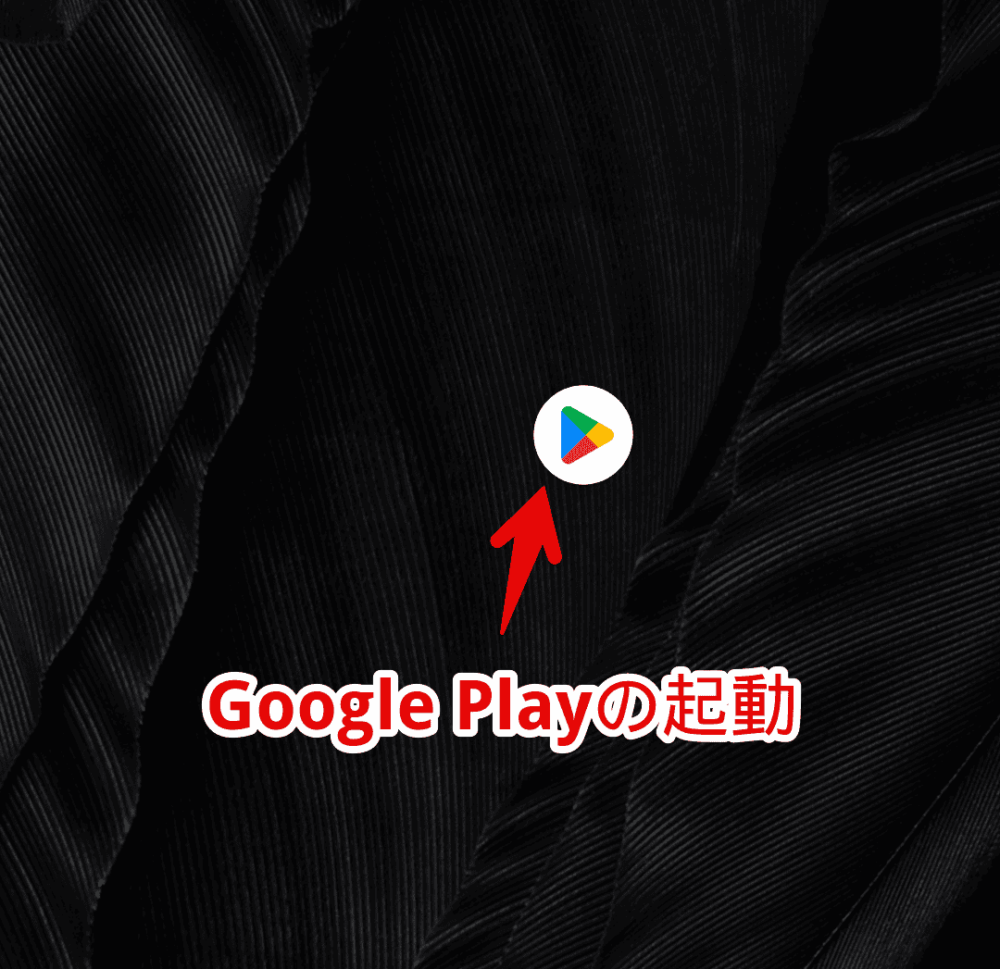
検索ボックスに「Device Info」と入力します。「Device Info HW」を見つけたらタップしてインストールします。
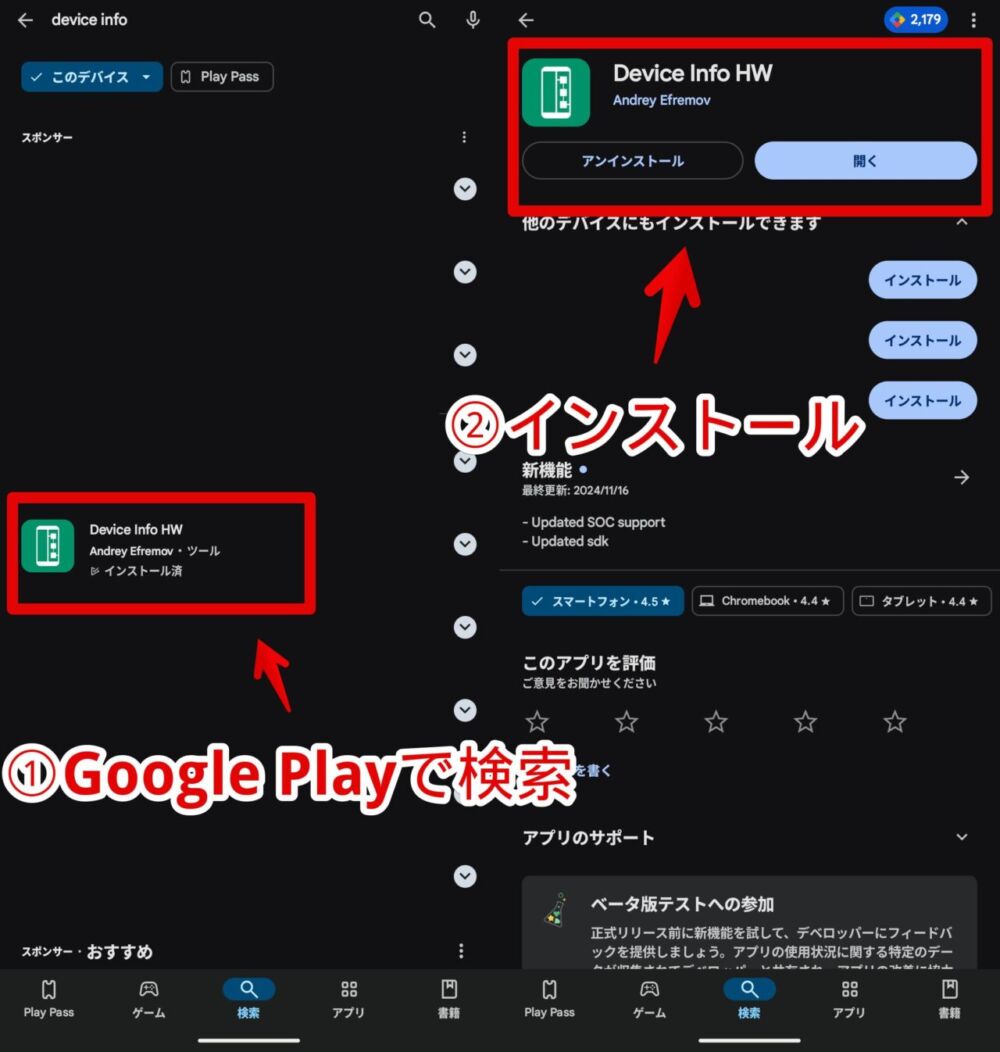
本アプリは無料版と有料版「Device Info HW+」が存在しています。
ARMアーキテクチャや何ビットか調べるだけなら無料版でも十分です。有料版との違いは以下です。個人的には長押し→コピーに対応するのが一番でかいかなと思います。
- より多くのテーマ変更に対応
- HTMLまたはPDFのレポート作成
- 情報リストの長押しでテキストコピー(個人的にはこれがかなり便利そう)
- 充電/放電チャート付きバッテリータブの新しいデザイン
- インストールされているアプリケーションの追加情報
- CPU周波数チャート
- 新バージョンへの早期アクセス
「Device Info HW」で何ビットか何のARMアーキテクチャか調べる手順
インストールしたアプリを起動します。
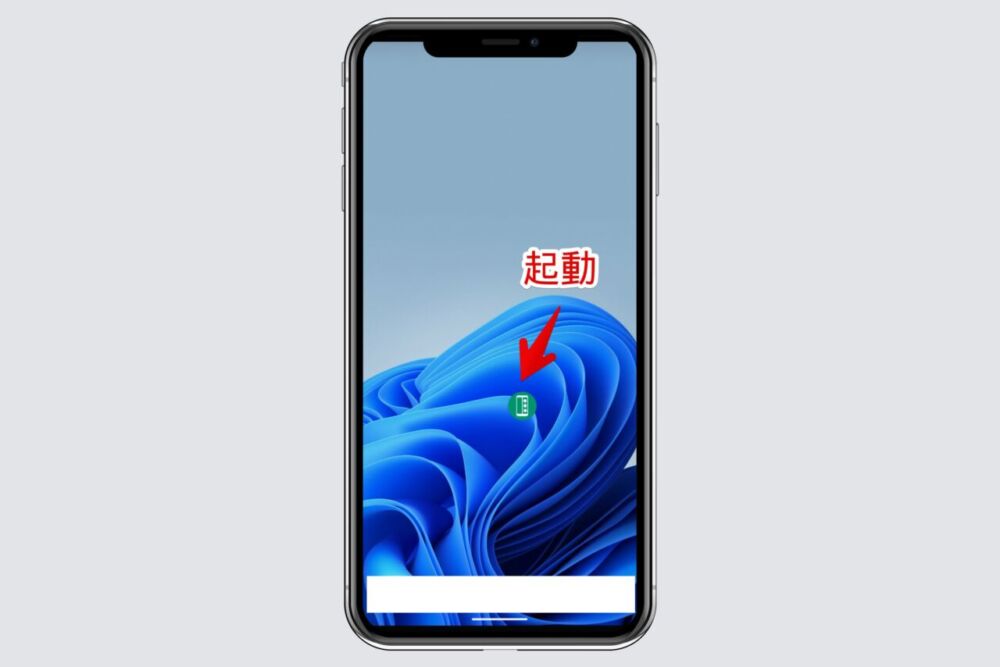
初回起動時はメッセージが表示されます。
「新しいバージョンのAndroidでは一部の情報がブロックされているよ~。Root権限があれば設定で有効にすることですべての情報を表示できるよ~」という意味です。
僕はルート化なんてしていないのでスルーです。何ビットかはしてなくても確認できます。「OK」をタップです。

一ページ目の「一般」には記載されていないので上部の「SOC」をタップします。
「モード」という項目に今まさに使っているこのスマホが何bitなのか記載されています。僕の場合「64-bit」でした。
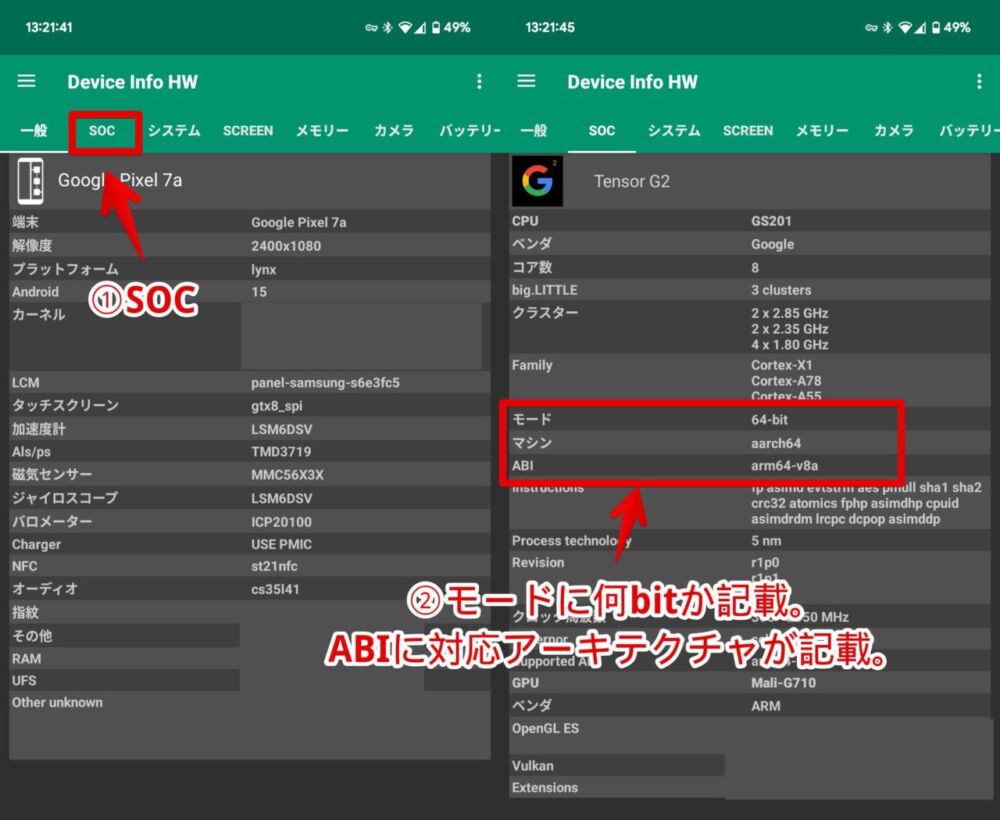
1つ飛ばしたその下に「ABI」という項目があり、CPUアーキテクチャが記載されています。「arm64-v8a」か「armeabi-v7a」か分かります。
僕の「Google Pixel 7a」は案の定「arm64-v8a(64bit)」でした。
感想
以上、自分のAndroidスマホが「arm64-v8a(64bit)」なのか「armeabi-v7a(32bit)」なのか調べる方法でした。
他にも製造年やスマホ名を調べる方法も書いています。スマホ名が分かればそれをインターネットで調べれば大体解決すると思います。
本記事で利用したアイコン:Android – ソーシャルメディアとロゴ アイコン
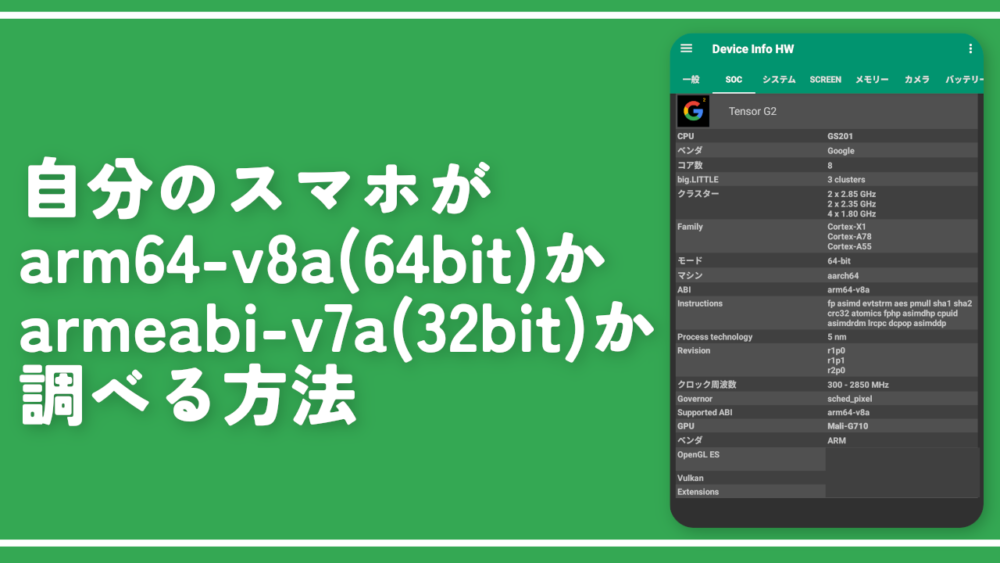

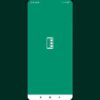

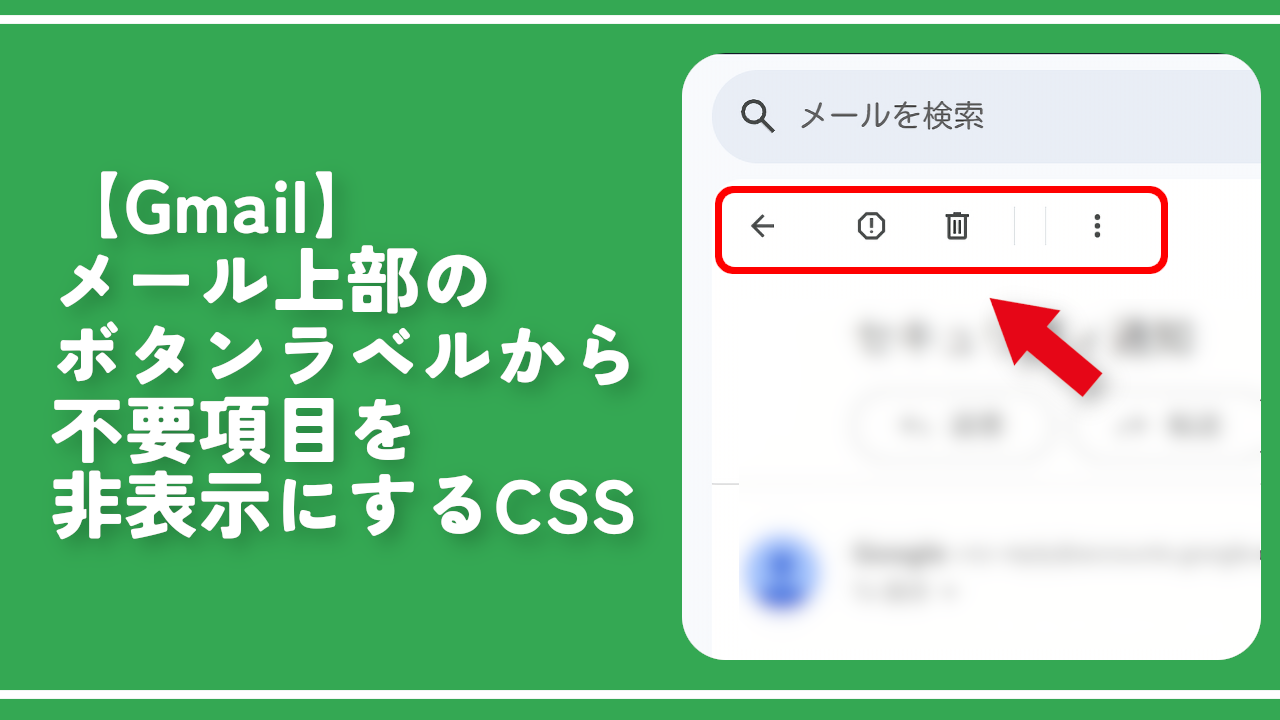
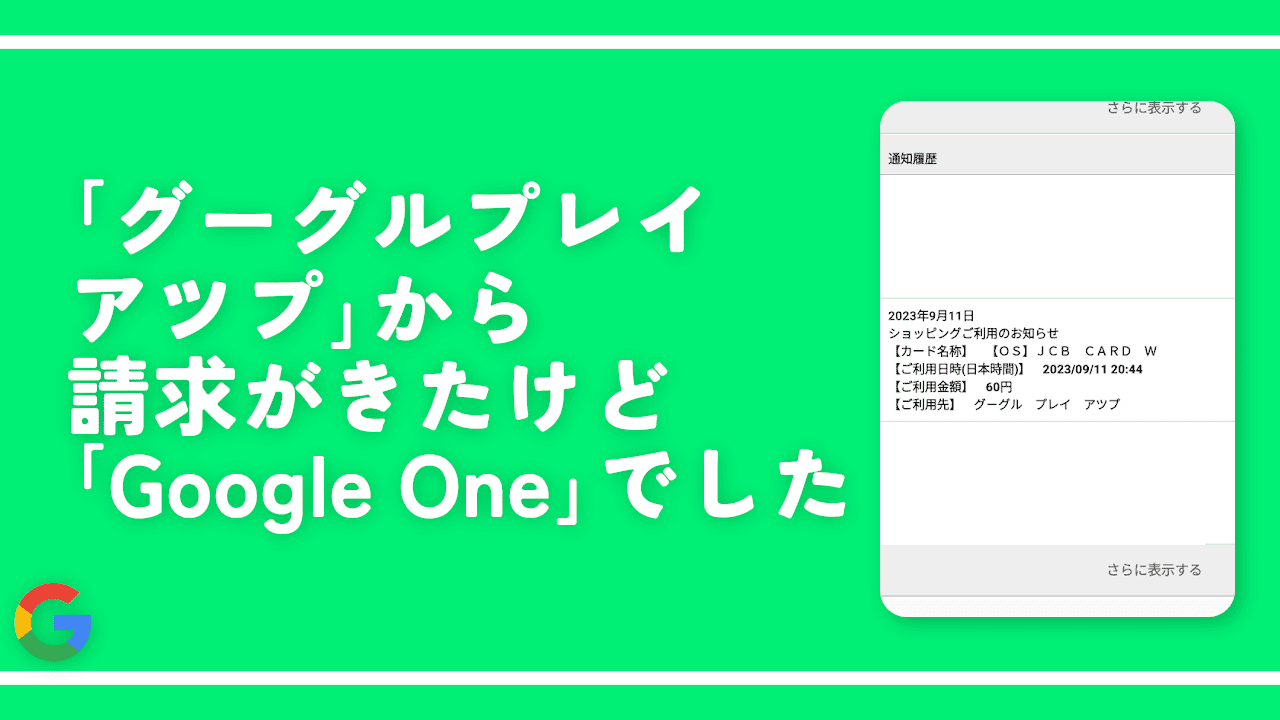
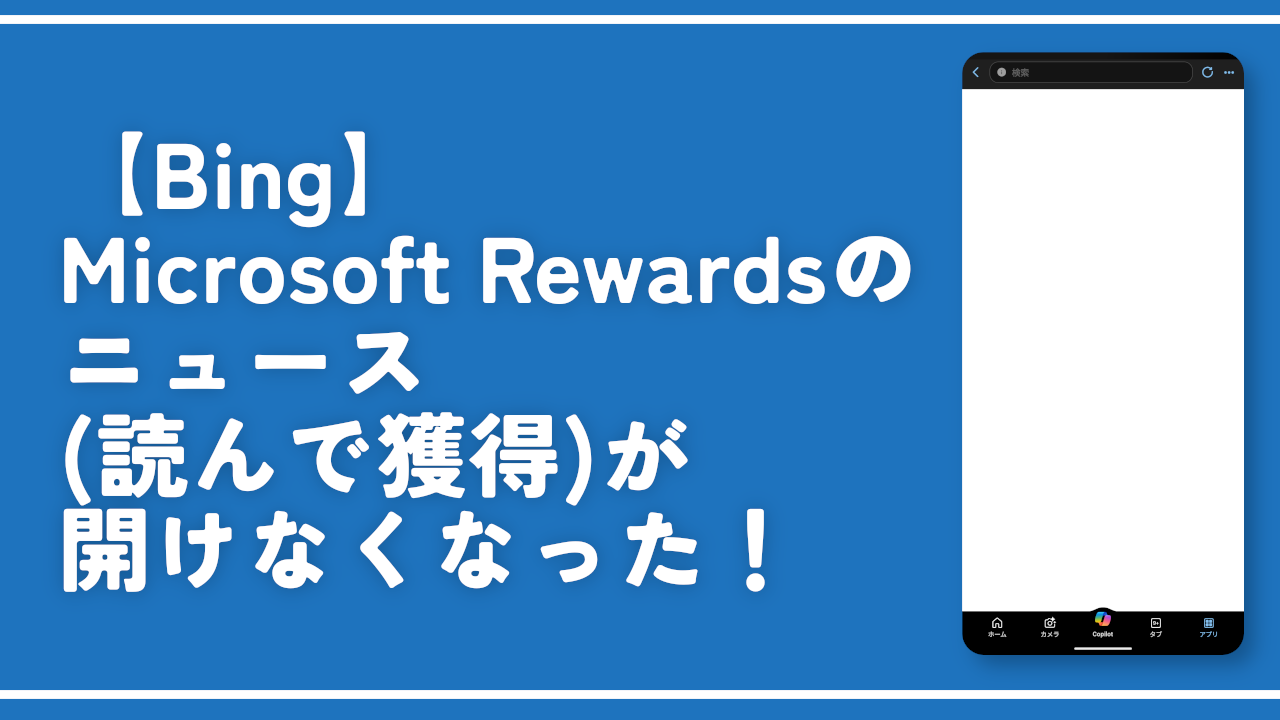


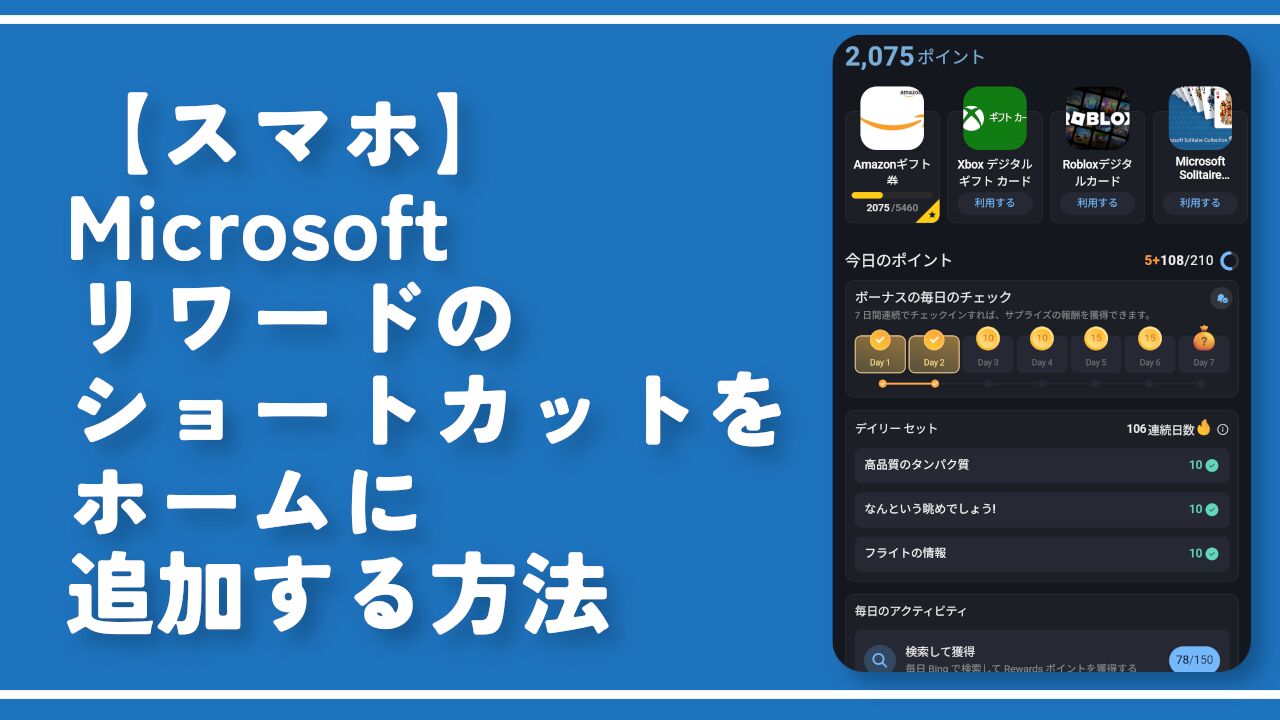
 【2025年】僕が買ったAmazon商品を貼る!今年も買うぞ!
【2025年】僕が買ったAmazon商品を貼る!今年も買うぞ! 【Amazon】配送料(送料)の文字を大きく目立たせるCSS
【Amazon】配送料(送料)の文字を大きく目立たせるCSS 【TVer】嫌いな特定の番組を非表示にするCSS。邪魔なのは消そうぜ!
【TVer】嫌いな特定の番組を非表示にするCSS。邪魔なのは消そうぜ! PixelからXiaomi 15 Ultraに移行して良かった点・悪かった点
PixelからXiaomi 15 Ultraに移行して良かった点・悪かった点 【DPP4】サードパーティー製でレンズデータを認識する方法
【DPP4】サードパーティー製でレンズデータを認識する方法 【Clean-Spam-Link-Tweet】「bnc.lt」リンクなどのスパム消す拡張機能
【Clean-Spam-Link-Tweet】「bnc.lt」リンクなどのスパム消す拡張機能 【プライムビデオ】関連タイトルを複数行表示にするCSS
【プライムビデオ】関連タイトルを複数行表示にするCSS 【Google検索】快適な検索結果を得るための8つの方法
【Google検索】快適な検索結果を得るための8つの方法 【YouTube Studio】視聴回数、高評価率、コメントを非表示にするCSS
【YouTube Studio】視聴回数、高評価率、コメントを非表示にするCSS 【Condler】Amazonの検索結果に便利な項目を追加する拡張機能
【Condler】Amazonの検索結果に便利な項目を追加する拡張機能 これまでの人生で恥ずかしかったこと・失敗したことを書いてストレス発散だ!
これまでの人生で恥ずかしかったこと・失敗したことを書いてストレス発散だ! 【2025年】当サイトが歩んだ日記の記録
【2025年】当サイトが歩んだ日記の記録