【MX MASTER 3S】有線接続はできるのか!?いいや、できない!
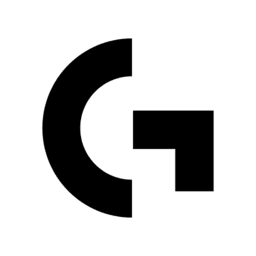
この記事では、Logicoolが2022年6月から発売している「MX MASTER 3S」マウスで有線接続できるのかについて書きます。
結論できません。新品購入した時、同梱物としてUSB-A&USB-Cケーブルが付属しますが、充電専用なのでカーソルの操作はできません。
僕は2024年7月に「Logicool MX MASTER 3S」を購入しました。フラッグシップモデル(上位モデル)で、ビジネスや僕みたいなブログ作業を沢山するような方にぴったりなマウスです。静音でクリックした時の感覚が気持ちよく、握った時の質感もマットで手に馴染みます。
買った時、1本のUSB-A&USB-Cケーブルが付属していました。もしかして有線接続できるのかな?と思いインターネットで「“MX MASTER 3S" “有線"」と調べてみると、上位の記事で有線接続できると書かれた記事がありました。

「お、やっぱりできるのか!」と思い、実際に僕が試してみましたが、結局できませんでした。「MX MASTER 3S」を持っている僕のお友達ブロガーさんにも聞いてみたところ、やっぱりできなかったので、「やっぱり無理でした」ということを本記事で書きます。
「MX MASTER 3S」は有線接続できない!試したこと
付属の充電ケーブルをPCと繋いでみる
付属のUSB-A&USB-CケーブルをPCとマウスに繋いでみます。
余談ですがUSB Type-Cなのいいですよね。僕がこれまで…というかこれからも使う「Logicool G Pro Wireless」はMicro USB Type-Bなので、ちょっと不便です。持っているデバイスがMicro USB Type-Bばかりだったらいいんですけどね…。

コード反対側のUSB Type-AをPC側に挿します。挿した瞬間、マウス左側にあるサムホイール横のランプが緑色に光ります。充電はされているということです。しかし、マウスを動かしてみてもマウスカーソルが反応しません。

コードを挿したら反応する?それ本当に有線か?
既にUSBレシーバーやBluetoothを使って無線接続している「MX MASTER 3S」だと、コードを挿した状態でマウスを動かすとマウスカーソルが動きます。
このため「あれ?コード挿したらマウス動くじゃん。ってことは有線接続できるってことじゃん!」と勘違いするかもしれません。本当にそれコードを挿したことで動いているのか確認してみましょう。
Logicool公式のソフト「Logi Options+」をインストールして接続デバイスを見てみました。「MX MASTER 3S」の下にバッテリー残量、充電中かどうか、何で接続されているかが表示されます。

付属の充電ケーブルをPCとマウスに接続した状態だと、充電が開始されるので充電中の「![]() 」アイコンが表示されます。マウスを乗せると「充電中 〇%」と表示されます。
」アイコンが表示されます。マウスを乗せると「充電中 〇%」と表示されます。
問題はその右側です。「![]() 」アイコンがあります。有線接続で動いているわけではなく、Bluetoothの無線接続で反応しているということです。「
」アイコンがあります。有線接続で動いているわけではなく、Bluetoothの無線接続で反応しているということです。「![]() 」だとUSBレシーバーです。
」だとUSBレシーバーです。
Windows11の場合、設定→「Bluetoothとデバイス」で「MX MASTER 3S」が接続されているか確認できます。もし接続済みになっている場合、「デバイスの削除」で消してみます。
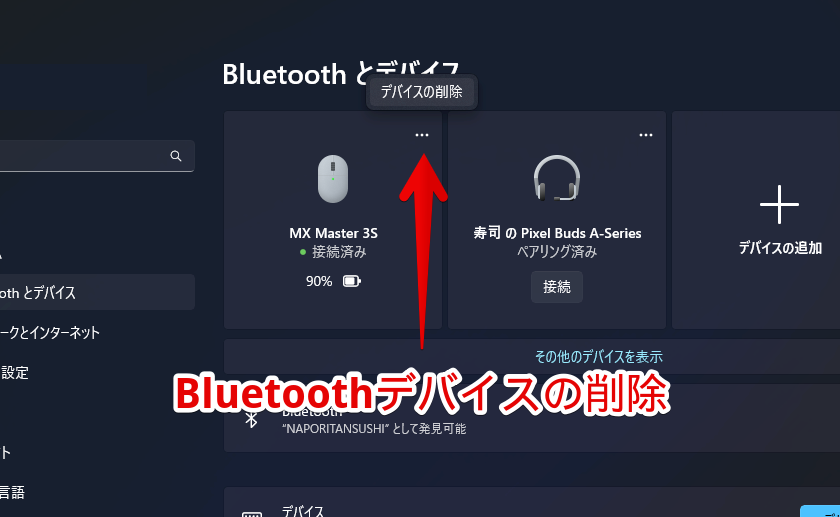
あるいはPC側のBluetooth自体をオフにしてもOKです。
完全にBluetoothでの接続を切った状態で動かしてみると、マウスが全く動きませんでした。コードを接続したことで動いていたわけではなかったです。
もしBluetoothではなくUSBレシーバーを挿している場合は、そっちで動きます。USBレシーバーを取り外してみると、Bluetooth同様付属のケーブルを挿していても動きませんでした。

マウスの電源を切った状態でコード接続
無意識に、電源が入っていないとそもそも動かないと思っていましたが、有線接続する時は電源オフじゃないと逆に動かない可能性も考慮して、電源を切ってみました。マウス底面にある電源スイッチをオフにします。オフにするとその下が赤色になります。

この状態で付属のコードをPCと繋いでみましたが、案の定動きませんでした。充電が開始されるだけです。
付属じゃないケーブルと接続
付属のケーブルは公式サイトにも書かれていましたが、「充電ケーブル」です。
MX Master 3Sは、フル充電後最長70日、および1分の急速充電で3時間使用することができます。電池寿命は使用状況により異なる場合があります。同梱のUSB-C充電ケーブルを使用して充電。
MX Master 3sワイヤレスマウス – 8Kオプティカルセンサー | Logicool
充電"専用"ケーブルと記載されていないから、わんちゃん有線接続もできるか?と思い試してみましたが、こちらで書いたようにできませんでした。
つまり「MX MASTER 3S」を買った時についてくるケーブルは完全充電用で、有線接続には対応していないと言える…と思います。
僕がバリバリのベテランで分解とかして、「基盤的にやっぱり充電専用だね」って結論付けられたらいいんですが、万年人差し指タイピングのPC初心者なので断言はできません。僕が試した限りは充電専用だと思います。
付属のケーブルがダメなら、別のコードならわんちゃん…?と思い、僕の家にあった何を買った時についてきたのかさっぱり思い出せないUSB-A&USB-Cケーブルを使ってみます。

結果ダメでした。付属のケーブルと同様充電は開始されましたが、マウス操作はできませんでした。Bluetoothで接続している場合は反応し、Bluetoothを切ると動かなくなりました。

感想
以上、Logicoolが2022年6月から発売している「MX MASTER 3S」マウスで有線接続できるか試したけどできなかった話でした。
BluetoothやUSBレシーバーで無線接続している場合は、充電しながらでもマウス操作できます。充電しつつ操作できることから、有線接続できると勘違いしがちですが、無線接続を切ってみると有線接続が成立しているわけではないことに気づきます。
「Logi Options+」で確認してみても、「![]() 」と「
」と「![]() 」アイコンだけで、有線接続を表すアイコンは表示されません。
」アイコンだけで、有線接続を表すアイコンは表示されません。
個人的には有線接続できなくて全く問題ないどころか、コードを挿して充電しながら操作するのも嫌なタイプなので、バッテリー残量が少なくなったら寝る前に充電開始して、起きてPCする時には無線で快適にできるようにしています。
「MX MASTER 3S」はフル充電してから最大70日間使える性能を持っているので充電頻度は少ないです。
本記事で使用したアイコン画像:Logicool ロゴ – ソーシャルメディアとロゴ アイコン





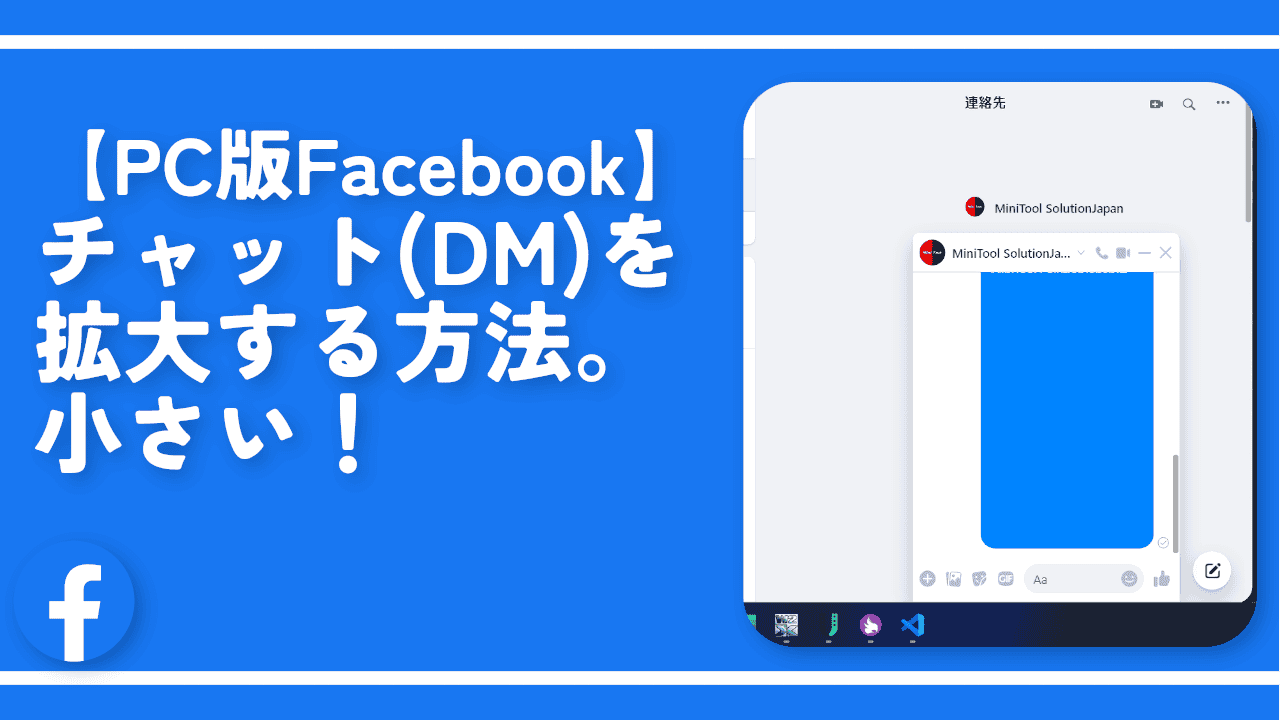
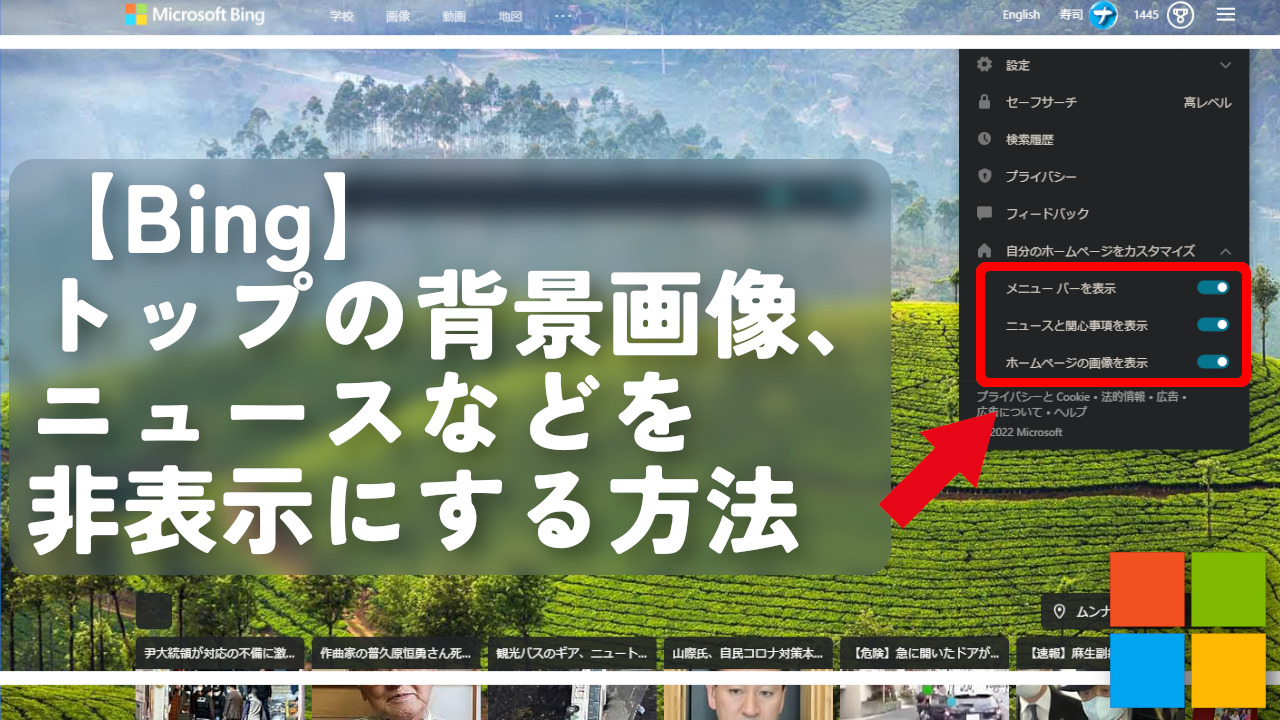

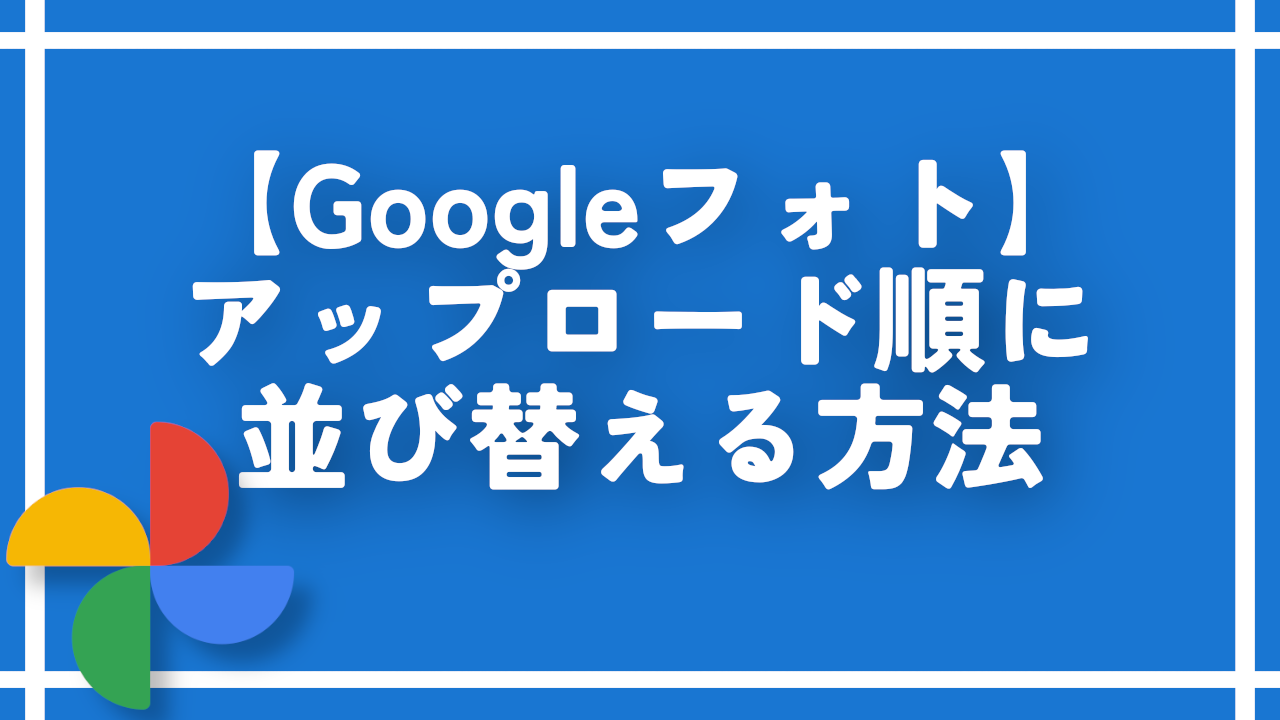
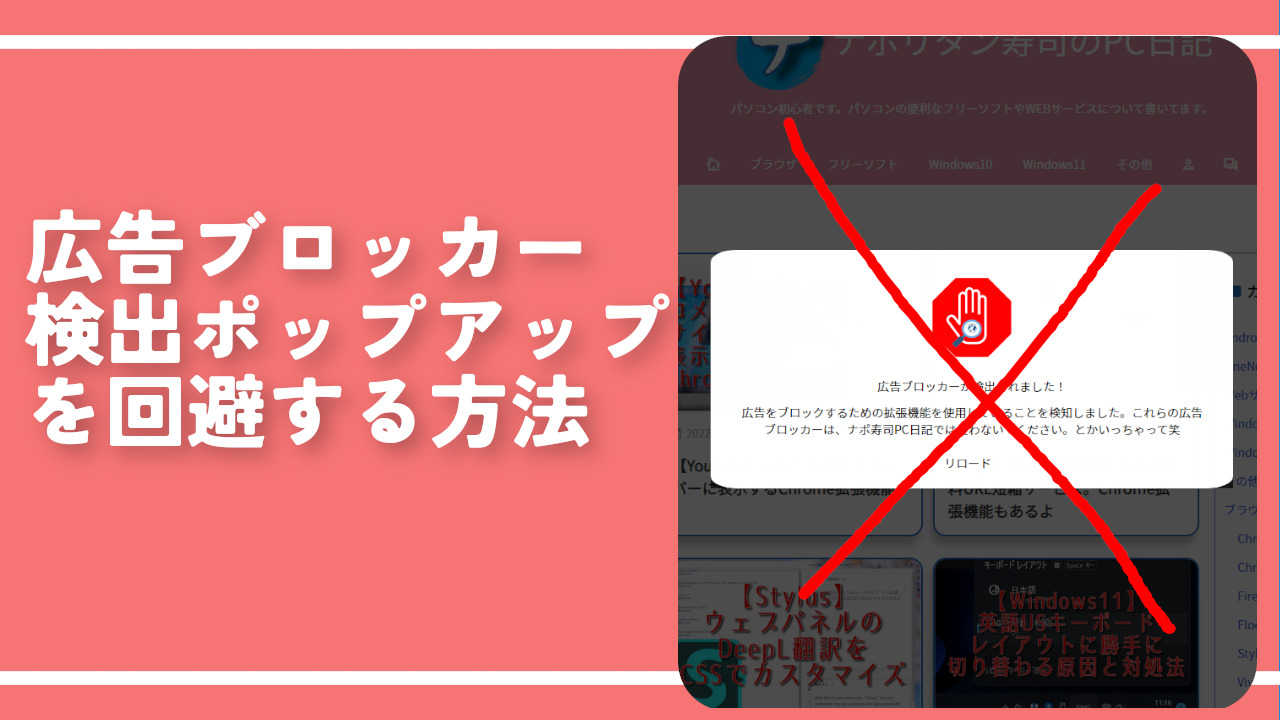
 Logicoolの「MX MASTER 3S」と「MX MECHANICAL MINI」を買った話
Logicoolの「MX MASTER 3S」と「MX MECHANICAL MINI」を買った話 カロリーメイトを綺麗に開けられるかもしれない方法
カロリーメイトを綺麗に開けられるかもしれない方法 【DPP4】サードパーティー製でレンズデータを認識する方法
【DPP4】サードパーティー製でレンズデータを認識する方法 【YouTube】一行のサムネイル表示数を増やすJavaScript
【YouTube】一行のサムネイル表示数を増やすJavaScript 【Clean-Spam-Link-Tweet】「bnc.lt」リンクなどのスパム消す拡張機能
【Clean-Spam-Link-Tweet】「bnc.lt」リンクなどのスパム消す拡張機能 【Youtubeフィルタ】任意のワードで動画をブロックする拡張機能
【Youtubeフィルタ】任意のワードで動画をブロックする拡張機能 【プライムビデオ】関連タイトルを複数行表示にするCSS
【プライムビデオ】関連タイトルを複数行表示にするCSS 【Google検索】快適な検索結果を得るための8つの方法
【Google検索】快適な検索結果を得るための8つの方法 【YouTube Studio】視聴回数、高評価率、コメントを非表示にするCSS
【YouTube Studio】視聴回数、高評価率、コメントを非表示にするCSS 飲んだお酒をメモ代わりに書いておく記事
飲んだお酒をメモ代わりに書いておく記事 【Condler】Amazonの検索結果に便利な項目を追加する拡張機能
【Condler】Amazonの検索結果に便利な項目を追加する拡張機能 ブログ記事を書く上で、極力使わないようにしている言葉
ブログ記事を書く上で、極力使わないようにしている言葉