【Mp3tag】Windows11の右クリックから項目を非表示にする方法

この記事では、音声ファイルのタグ編集ソフト「Mp3tag」で、デスクトップや音声ファイルを右クリックした時表示される「Mp3tag」メニュー項目を非表示にする方法を書きます。
ソフト内上部のファイル→オプション→一般→「Show in Windows context menu」のチェックを外します。
僕は普段全然使わないんですが、たまーに音楽ファイルのタグ情報を編集したい時があるのでフリーソフトの「Mp3tag」を使っています。
僕みたいな素人でも難しい知識なく音楽に登録されている情報(アーティスト名だとかジャケット写真だとか)を編集・削除できて便利です。
インストールすると初期ではWindows11の右クリックメニュー(コンテキストメニュー)に「Mp3tag」項目が表示されるようになっています。デスクトップなどの空いている場所の右クリックです。
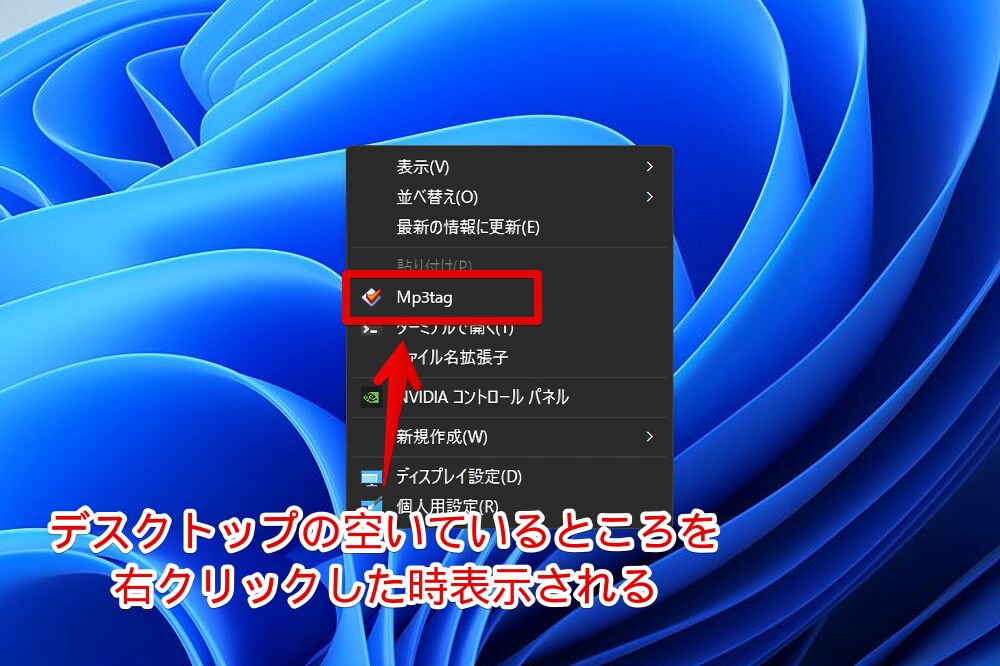
音声ファイル(WAVやMP3)を右クリックした時のメニュー内にも表示されます。クリックで開けるショートカットです。
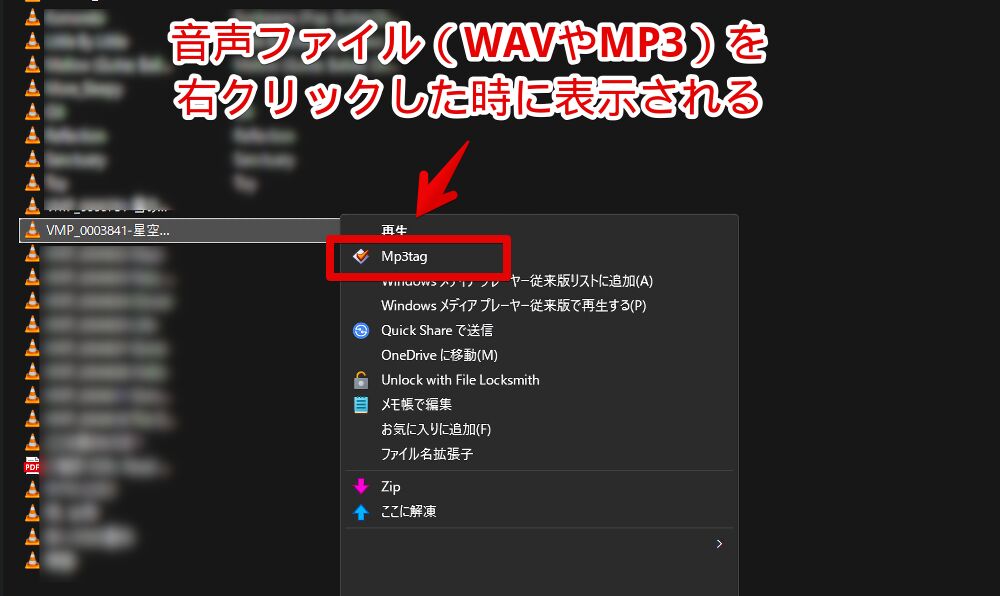
僕は右クリックに表示させたいほど「Mp3tag」を使っていません。普段はPC上で音楽プレーヤー「MusicBee」を使っていてソフト内での編集で満足です。
いちいち「MusicBee」に追加するほどでもないフリーBGM的なのはサクッとできる「Mp3tag」上で編集してます。そんな利用用途の僕からしたら頻繁に目にする右クリックメニューに項目は不要です。
右クリック項目を編集できるソフトで僕がインストールしているのは「ShellMenuViewv」と「ShellExView」です。早速見てみましたが項目がなかったです。結果「Mp3tag」内の設定にありました。
- 【ShellMenuViewv】静的な右クリック項目を削除できるソフト | ナポリタン寿司のPC日記
- 【ShellExView】Windowsの右クリック項目を削除できるソフト | ナポリタン寿司のPC日記
「Mp3tag」の右クリック項目を削除する手順
以下の手順です。
「Mp3tag」の起動
インストールした「Mp3tag」ソフトを起動します。僕は大体スタートメニューを開いて「mp」と検索すると候補にでてくるのでクリックして開いています。
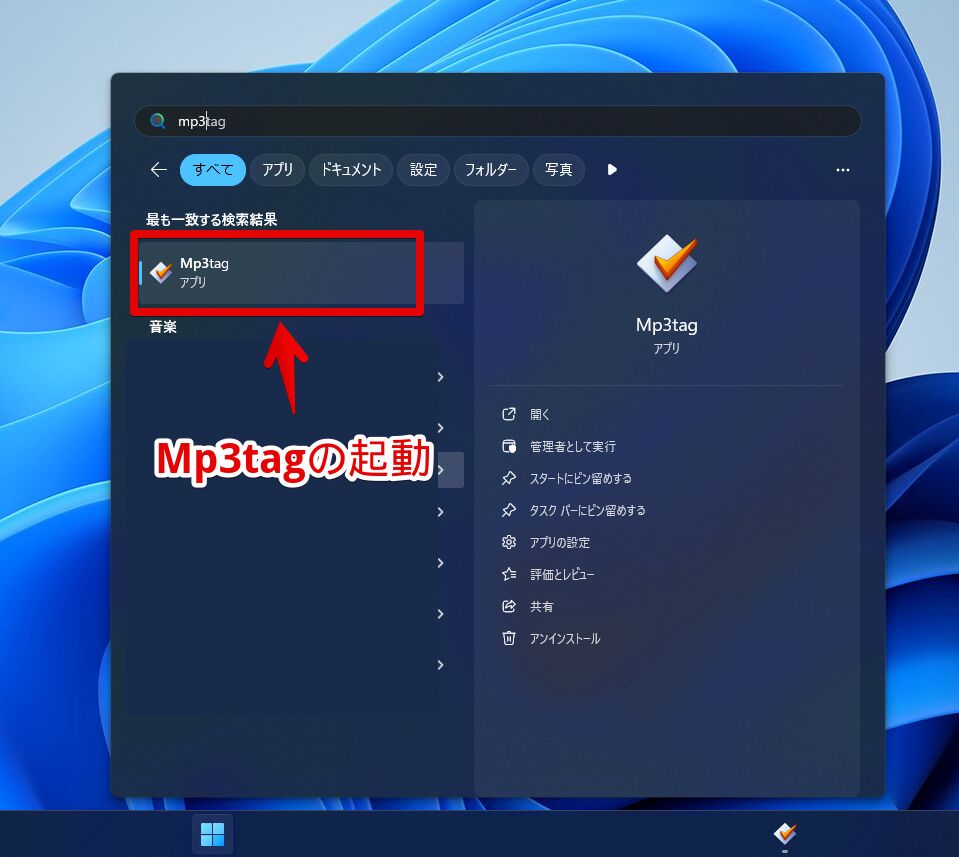
オプション(設定)を開く
上部の「ファイル」タブ→「オプション」をクリックします。
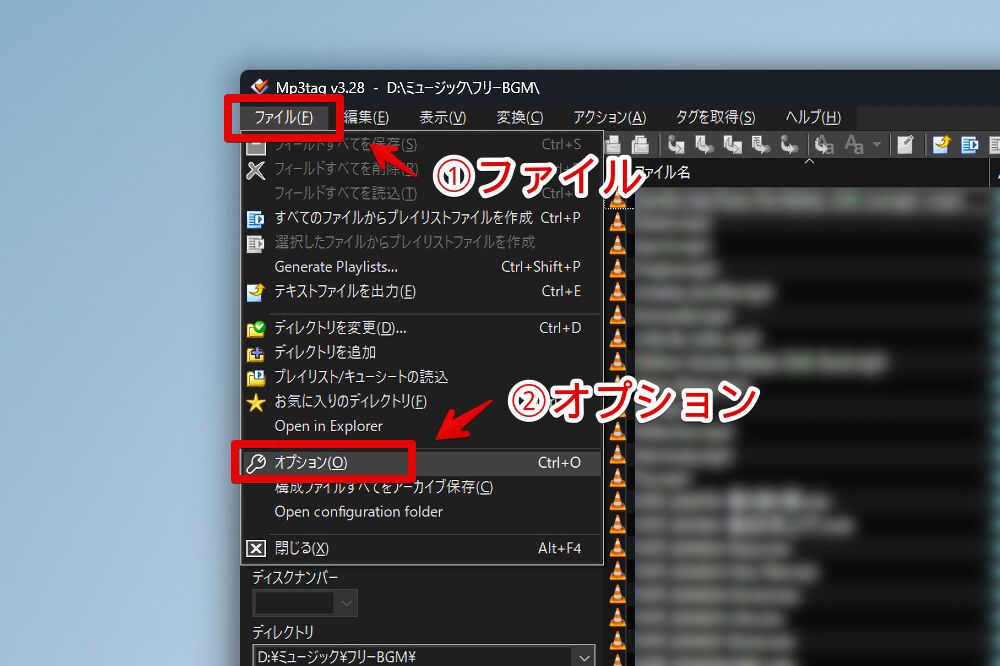
一般ページにある「Show in Windows context menu」のチェックを外す
一般ページ内にある「Show in Windows context menu」のチェックを外します。
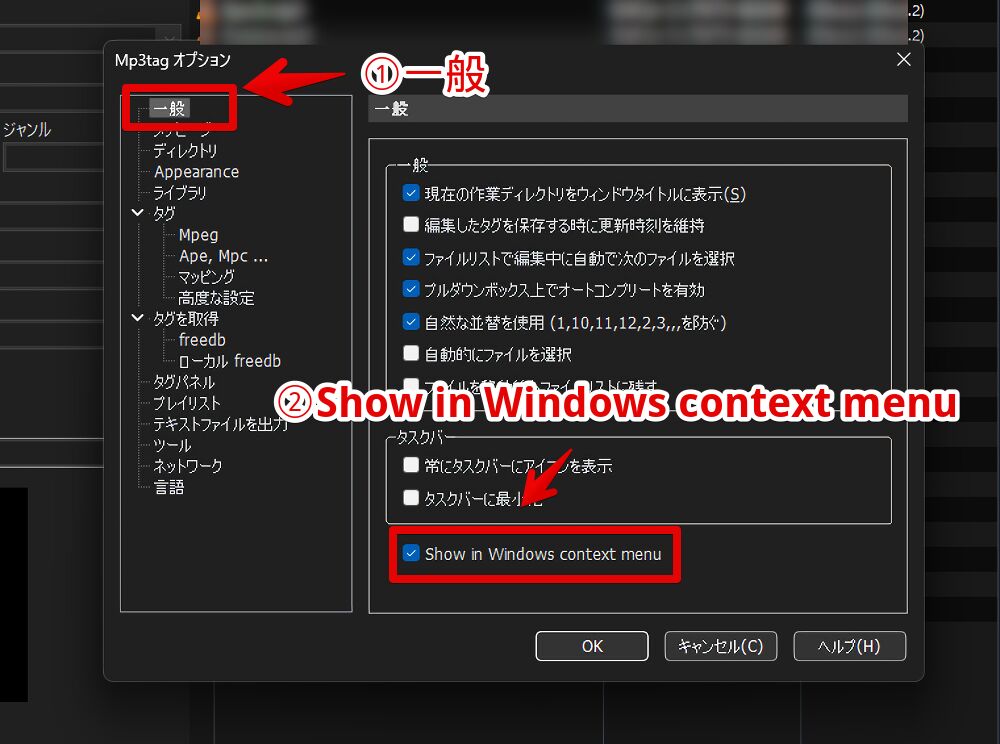
チェックが外れたら下部にある「OK」ボタンを押します。
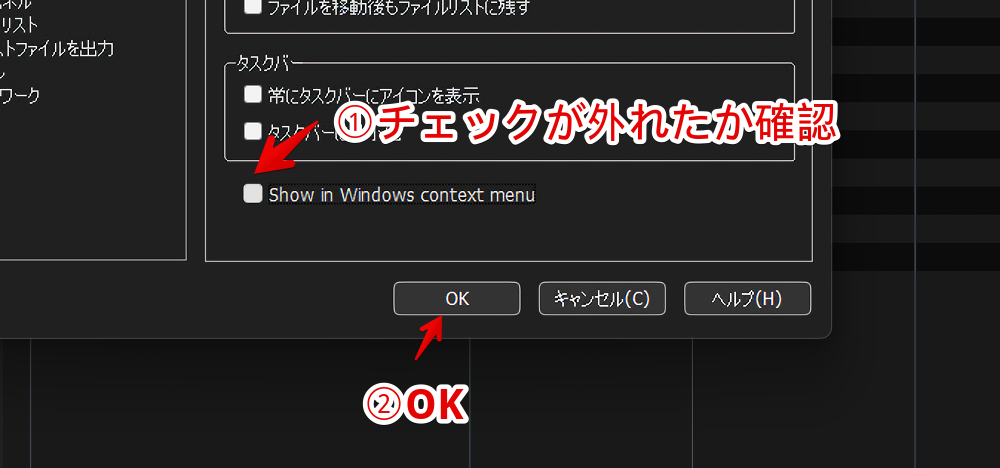
消えたか確認する
デスクトップの空いているところや音声ファイルを右クリックします。無事に消えています。
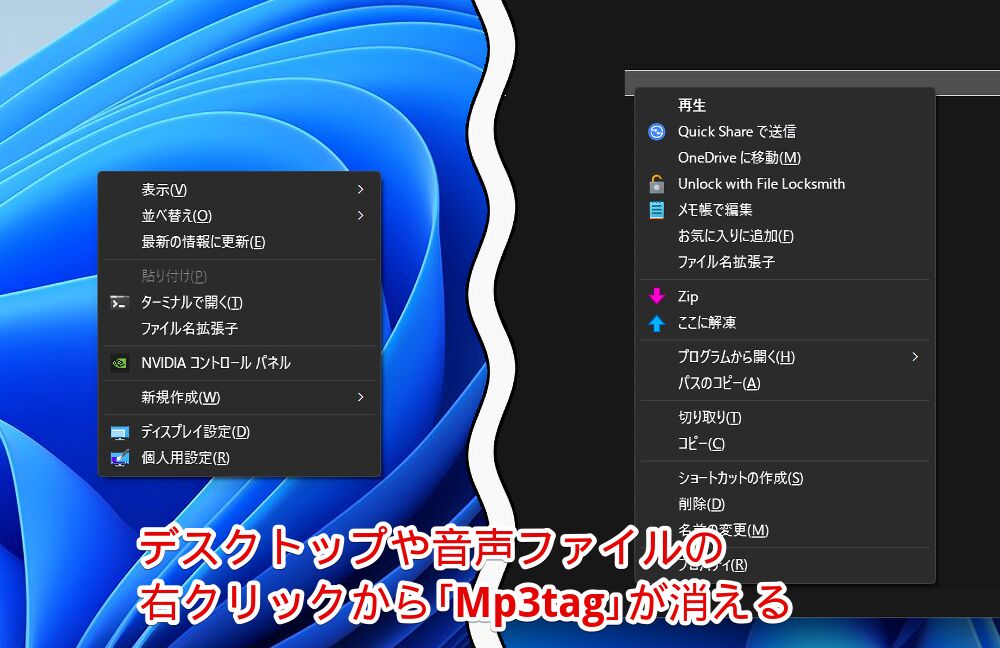
感想
以上、Windows11の右クリックメニューから「Mp3tag」ソフトの項目を削除する方法でした。
冒頭で「MusicBee」を使っているって書きましたが、ここ数年はもう「YouTube Music」ばかり使っている気がします。オンライン(サブスク)の時代ですな。
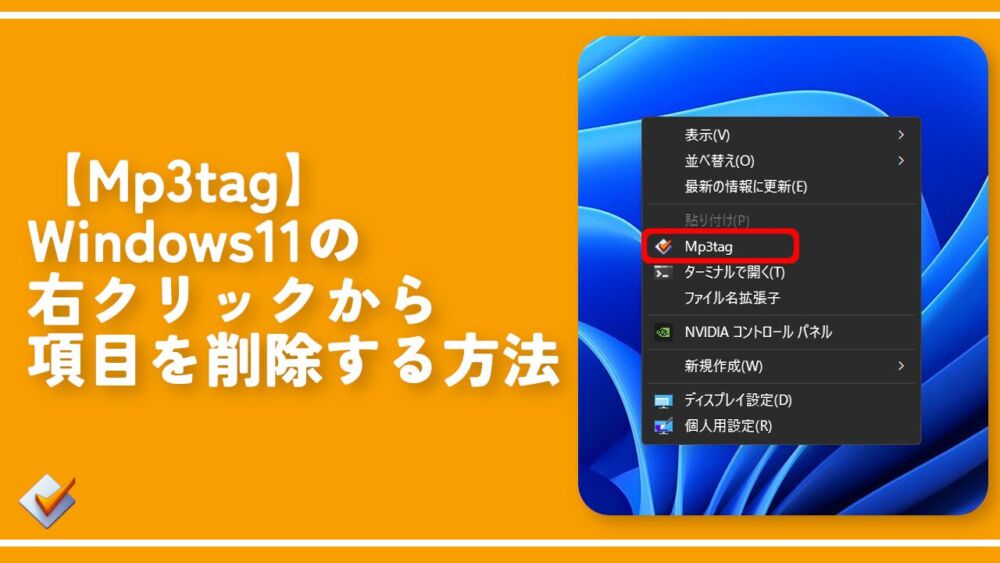

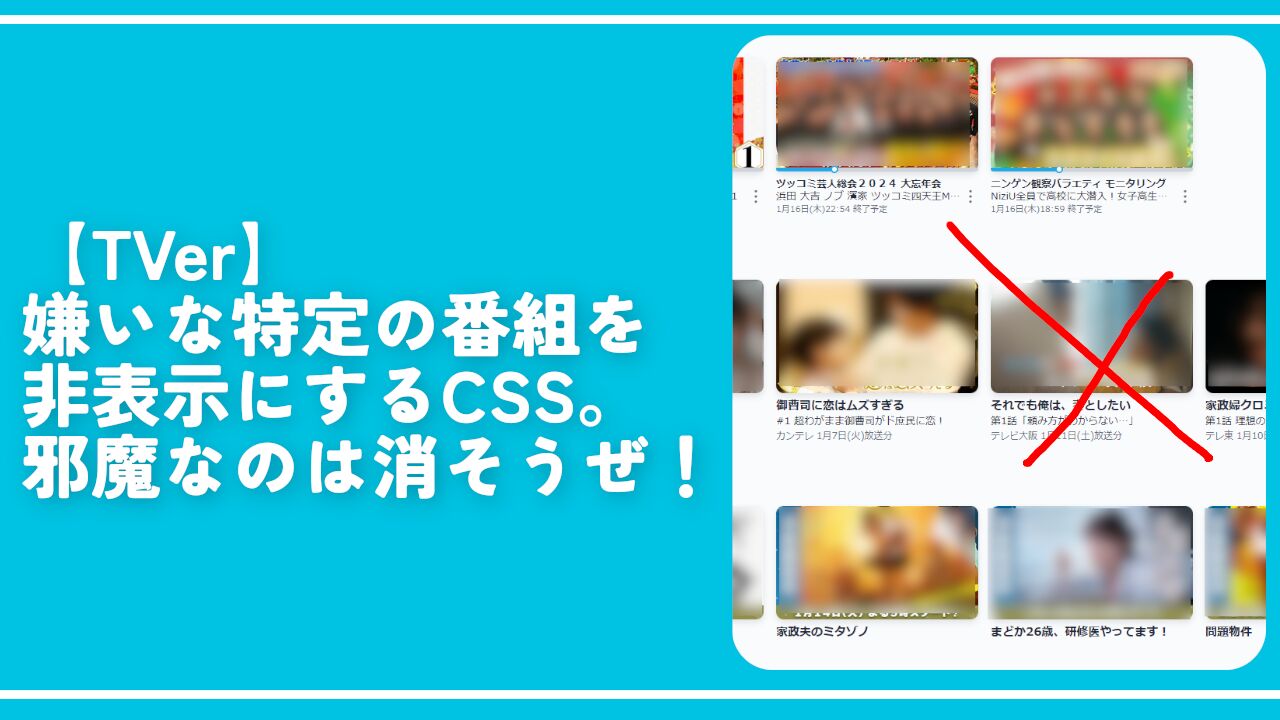
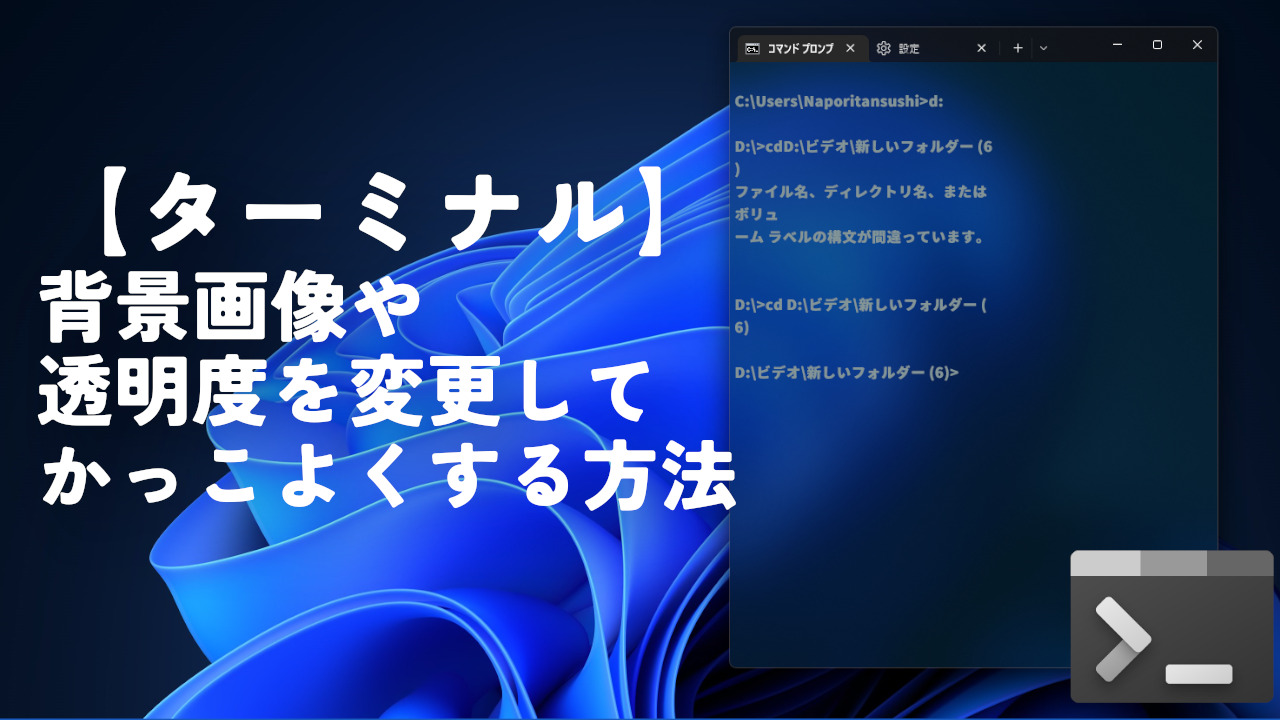

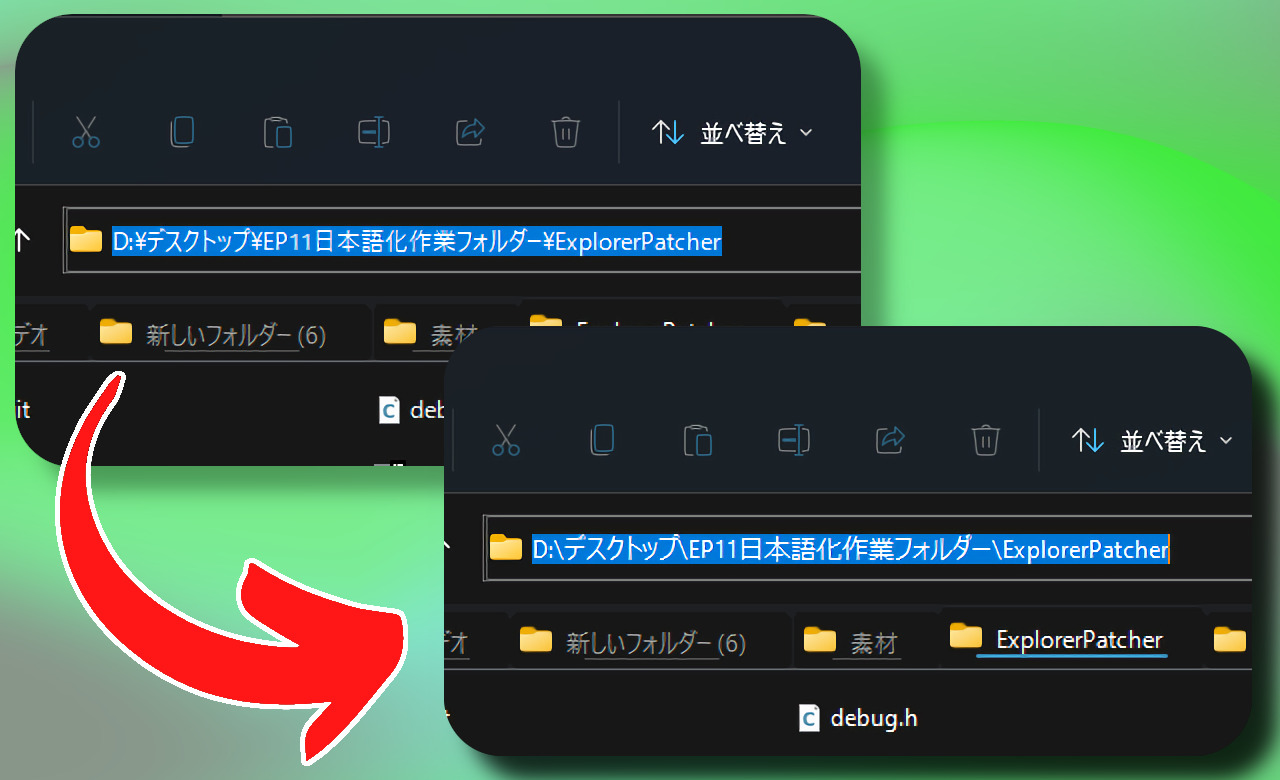
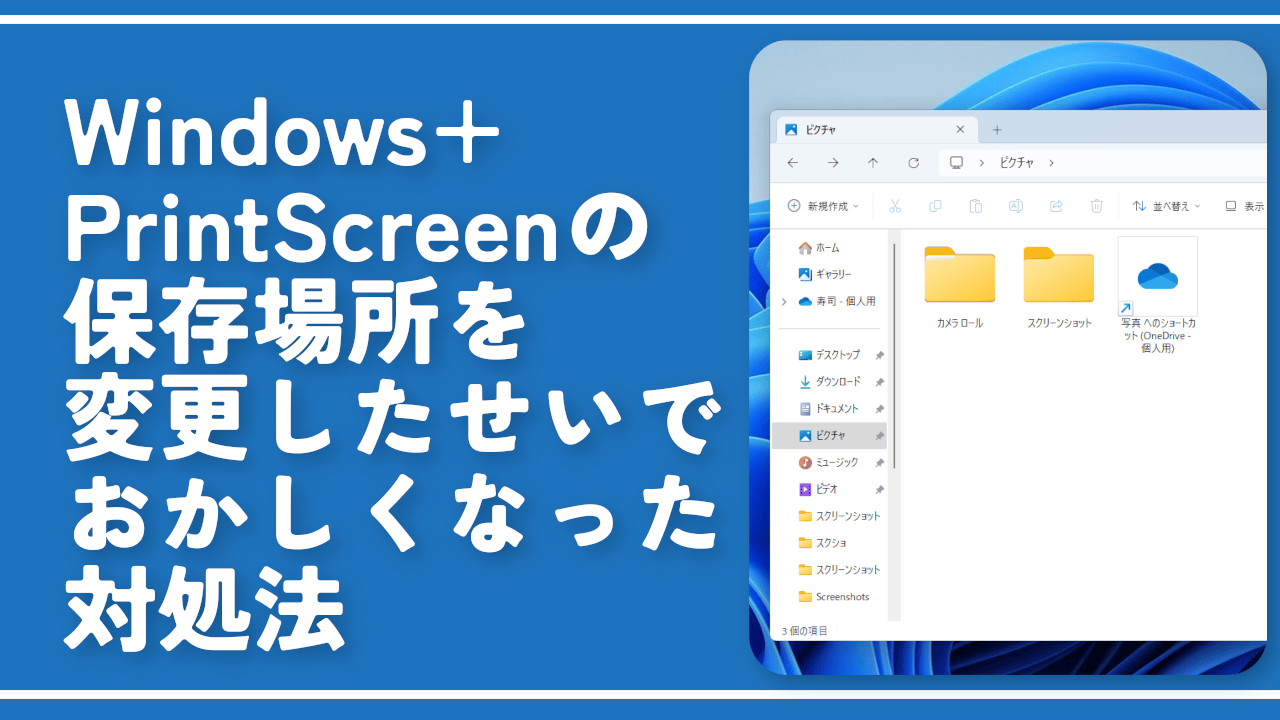

 【2025年】僕が買ったAmazon商品を貼る!今年も買うぞ!
【2025年】僕が買ったAmazon商品を貼る!今年も買うぞ! 【Amazon】配送料(送料)の文字を大きく目立たせるCSS
【Amazon】配送料(送料)の文字を大きく目立たせるCSS 【TVer】嫌いな特定の番組を非表示にするCSS。邪魔なのは消そうぜ!
【TVer】嫌いな特定の番組を非表示にするCSS。邪魔なのは消そうぜ! PixelからXiaomi 15 Ultraに移行して良かった点・悪かった点
PixelからXiaomi 15 Ultraに移行して良かった点・悪かった点 【DPP4】サードパーティー製でレンズデータを認識する方法
【DPP4】サードパーティー製でレンズデータを認識する方法 【Clean-Spam-Link-Tweet】「bnc.lt」リンクなどのスパム消す拡張機能
【Clean-Spam-Link-Tweet】「bnc.lt」リンクなどのスパム消す拡張機能 【プライムビデオ】関連タイトルを複数行表示にするCSS
【プライムビデオ】関連タイトルを複数行表示にするCSS 【Google検索】快適な検索結果を得るための8つの方法
【Google検索】快適な検索結果を得るための8つの方法 【YouTube Studio】視聴回数、高評価率、コメントを非表示にするCSS
【YouTube Studio】視聴回数、高評価率、コメントを非表示にするCSS 【Condler】Amazonの検索結果に便利な項目を追加する拡張機能
【Condler】Amazonの検索結果に便利な項目を追加する拡張機能 これまでの人生で恥ずかしかったこと・失敗したことを書いてストレス発散だ!
これまでの人生で恥ずかしかったこと・失敗したことを書いてストレス発散だ! 【2025年】当サイトが歩んだ日記の記録
【2025年】当サイトが歩んだ日記の記録