【モザイク専用+ぼかし専用】指定範囲にモザイクをかけるソフト

この記事では、マウスのドラッグ&ドロップで範囲選択した箇所をモザイク処理してくれるフリーソフト「モザイク専用+ぼかし専用」について書きます。
簡単操作でサクッと、画像の一部をモザイク処理できます。
マウスのドラッグ&ドロップで範囲選択した部分に、任意のモザイクをかけられるモザイク特化の画像編集ソフトです。
モザイクをかけたい画像を、本ソフトにドラッグ&ドロップします。モザイクをかけたい部分を範囲選択します。以下の4種類の中から選択できます。
- 弱モザイク
- 中モザイク
- 強モザイク
- ぼかし
そのまま画像保存できます。同じ場所に別名で保存されます。対応拡張子は、BMP、JPEG、JPEG2000、GIF、TIFF、PNG、FPX、PCXです。
シンプルな操作でサクッと、指定した範囲にモザイクをかけられます。初心者でも利用できます。
対応OSは、Windows10までと書かれていましたが、Windows11でも問題なく動作しました。
ただし、UIが古臭い、現代のソフトと比べると、操作性が悪いといった欠点があります。例えば、ウィンドウサイズは変更できないので、サイズが大きい画像の処理には向いていない、「1つ前の操作に戻る」ができないなどです。かなり前のソフトなので、仕方ないのかなと思います。
実際に使ってみた動画を貼っておきます。
モザイクではなく、ぼかしをかけたい場合は、以下の記事で紹介している「手軽にぼかし」ソフトがおすすめです。簡単操作で指定箇所にぼかしをかけられます。高画質の画像でも、プレビューの拡大縮小機能があるので、手軽に処理できます。
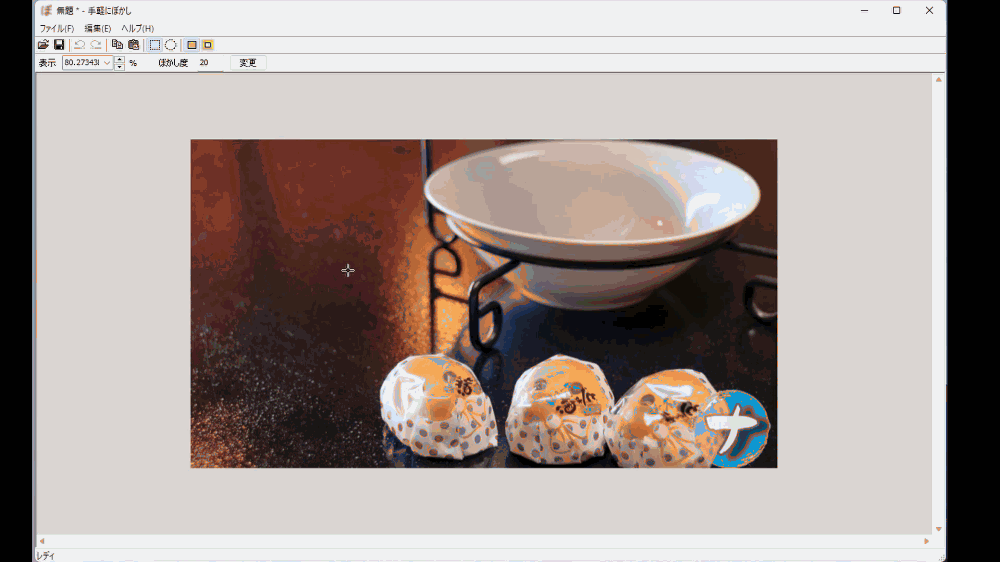
リリース元:LNSOFT
記事執筆時のバージョン:1.4(2016年9月2日)
ダウンロード方法
以下のボタンからダウンロードできます。
「ダウンロードはこちら」をクリックします。
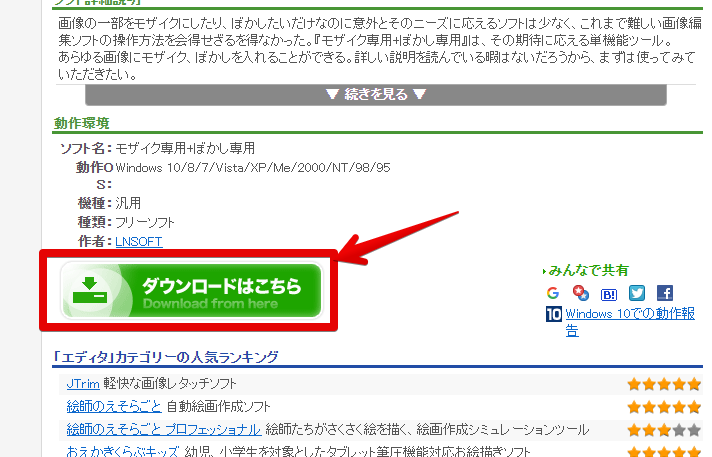
ダウンロードした圧縮フォルダーを解凍(展開)します。出てきたフォルダーを好きな場所に配置します。
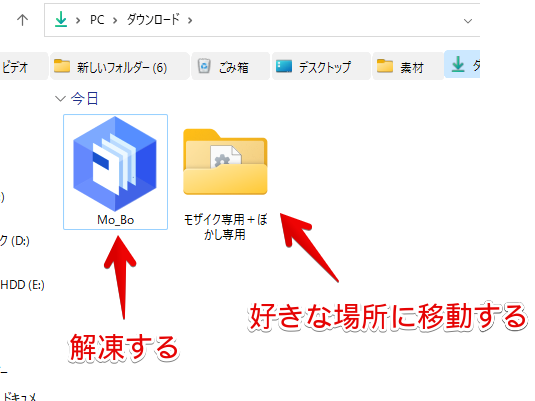
中にある「Mo_Bo.exe」をダブルクリックして起動します。
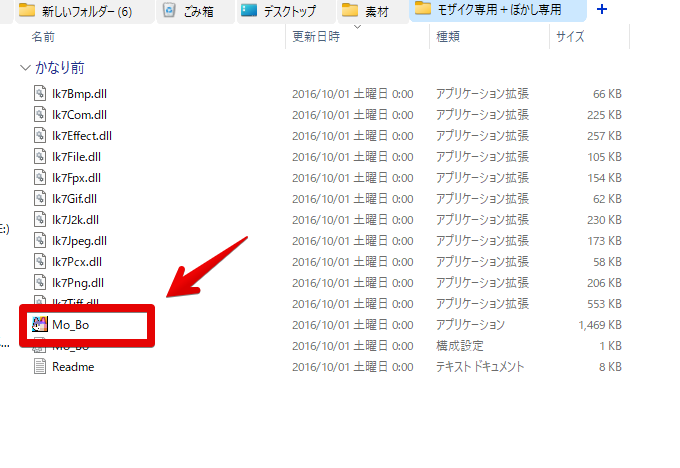
使い方
モザイクをかけたい画像を、本ソフトにドラッグ&ドロップします。
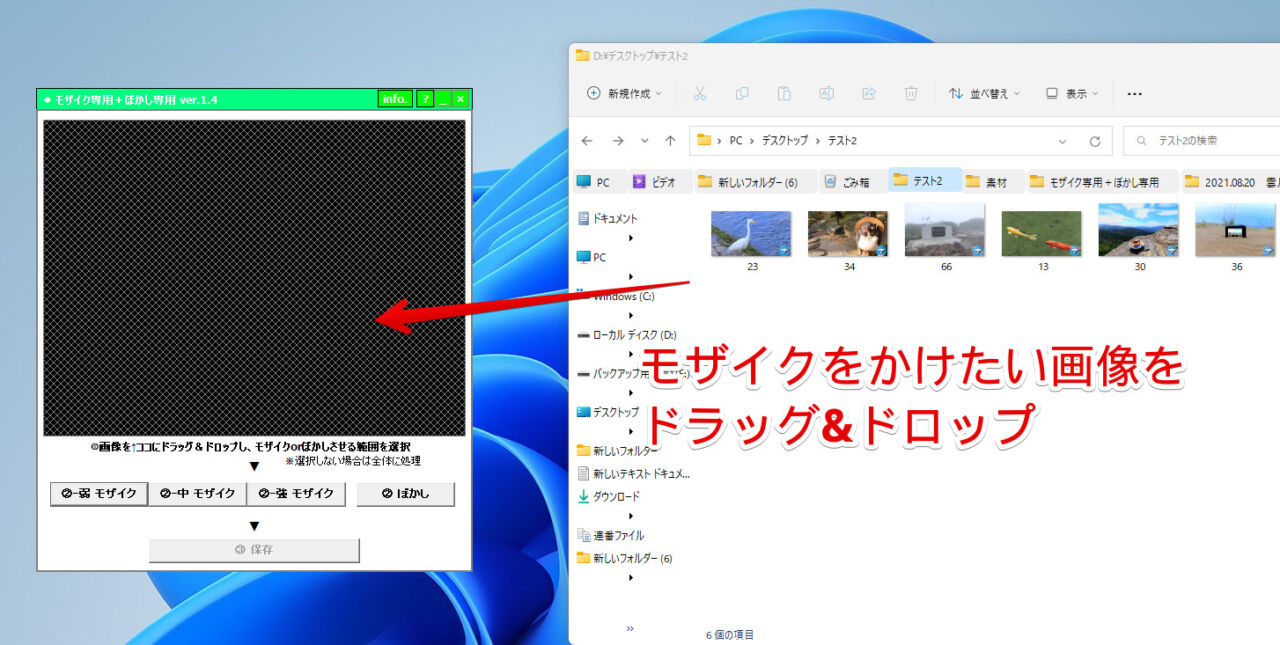
画像が表示されるので、モザイクをかけたい場所をマウスで範囲選択します。何も選択しない場合は、画像全体にモザイクがかかります。
画像の位置は、左右にあるスライダーで調整できます。マウスのスクロールではできません。
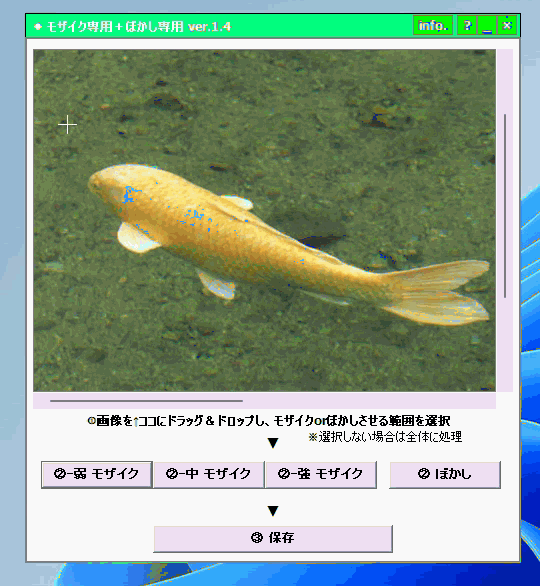
範囲選択できたら、下部にあるモザイクの種類を選択します。クリックで瞬時に反映されます。
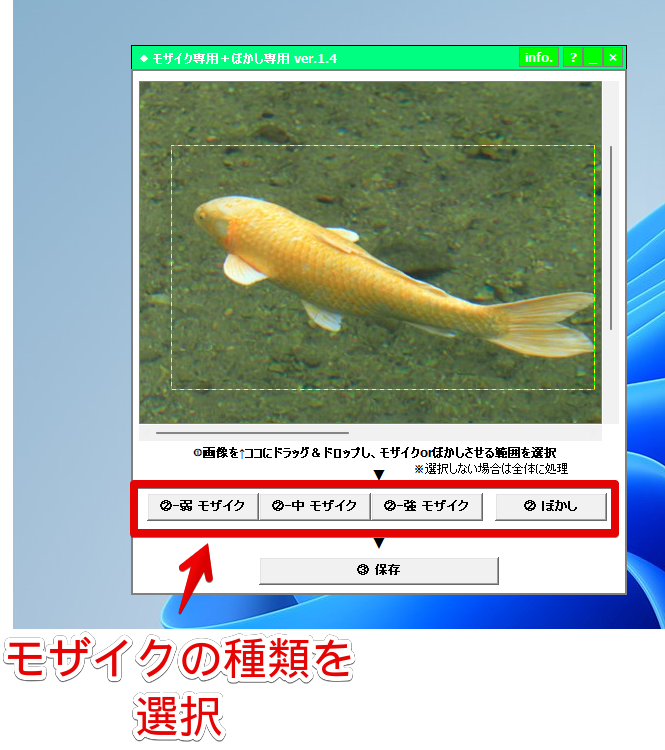
画像にモザイクがかかります。一番右にある「ぼかし」はクリックすればするほど、強くなります。「保存」をクリックすると、画像を保存します。
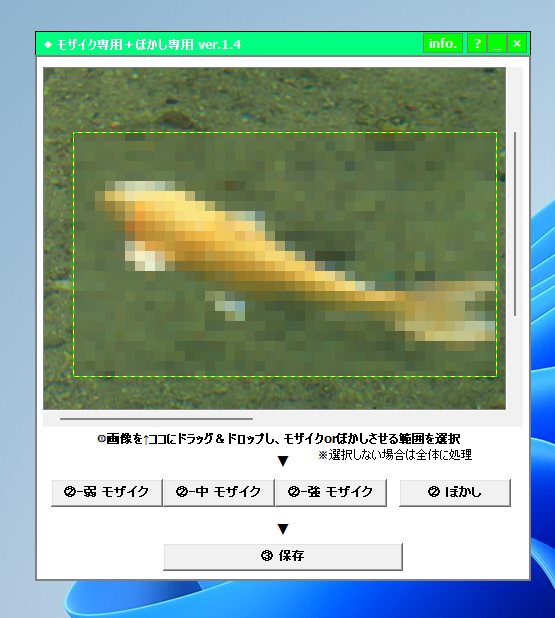
元画像がある場所に、「処理済~元画像の名前」という名前で保存されます。
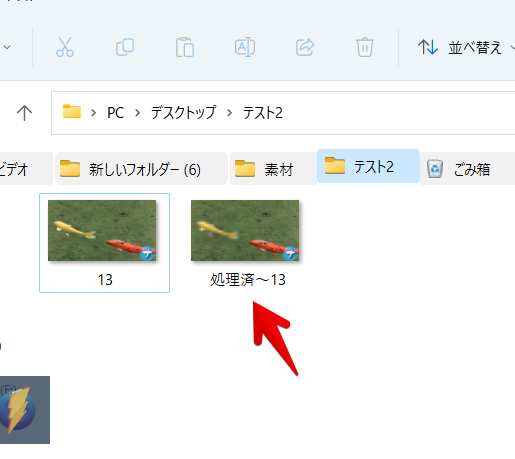
いくつかモザイク・ぼかしをかけてみた画像を貼っておきます。

感想
以上、画像の一部にモザイクをかけられるソフト「モザイク専用+ぼかし専用」についてでした。
ドラッグ&ドロップという簡単操作で、部分モザイクできる点が便利なのかなと思います。
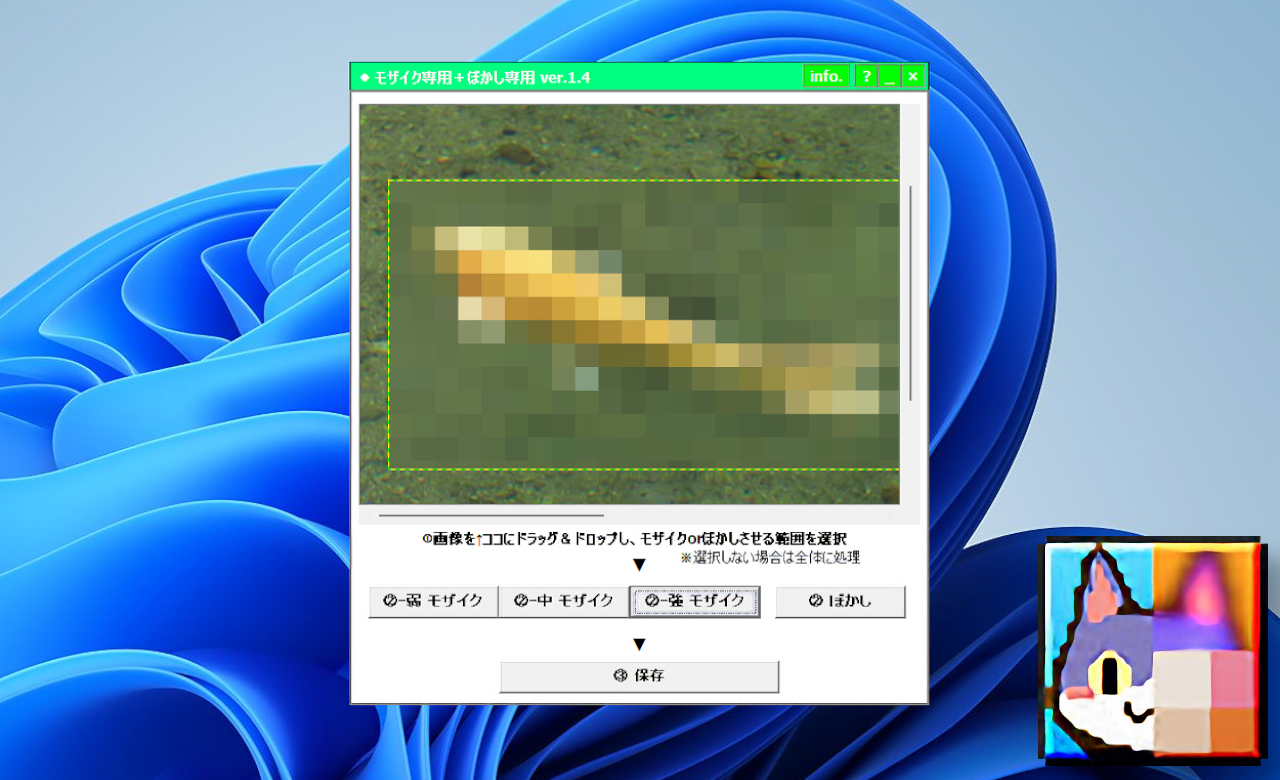

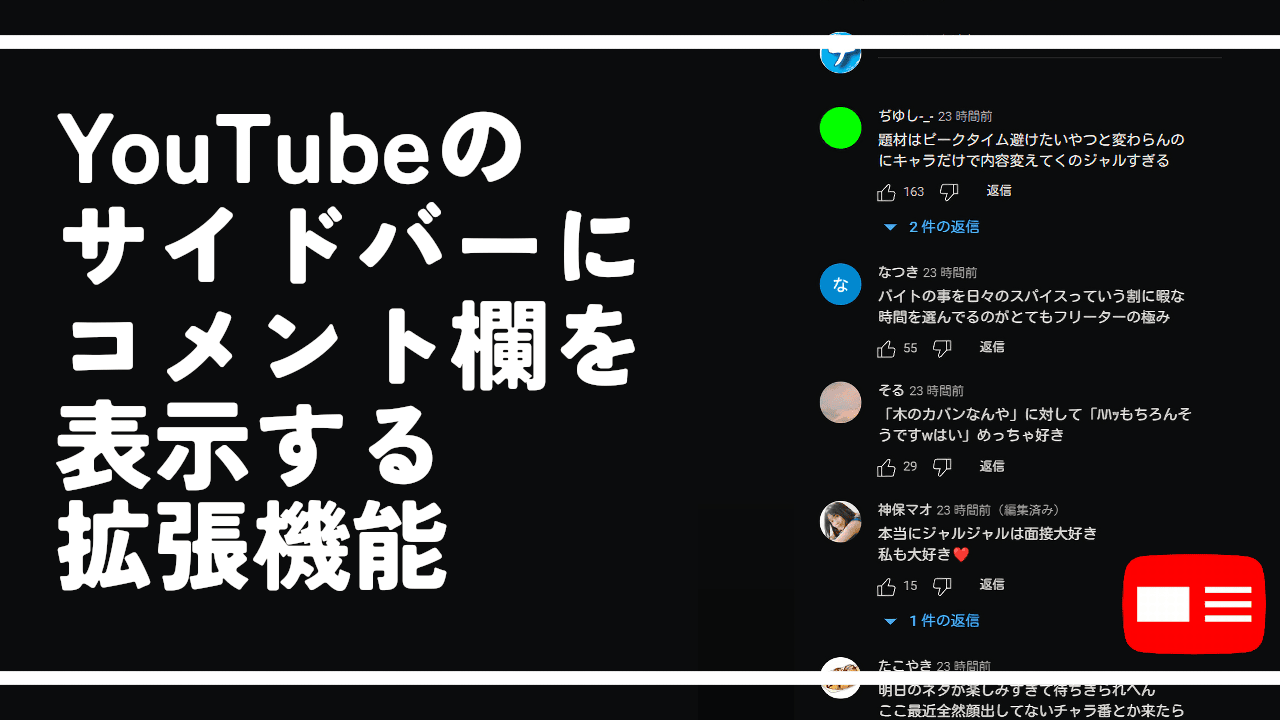
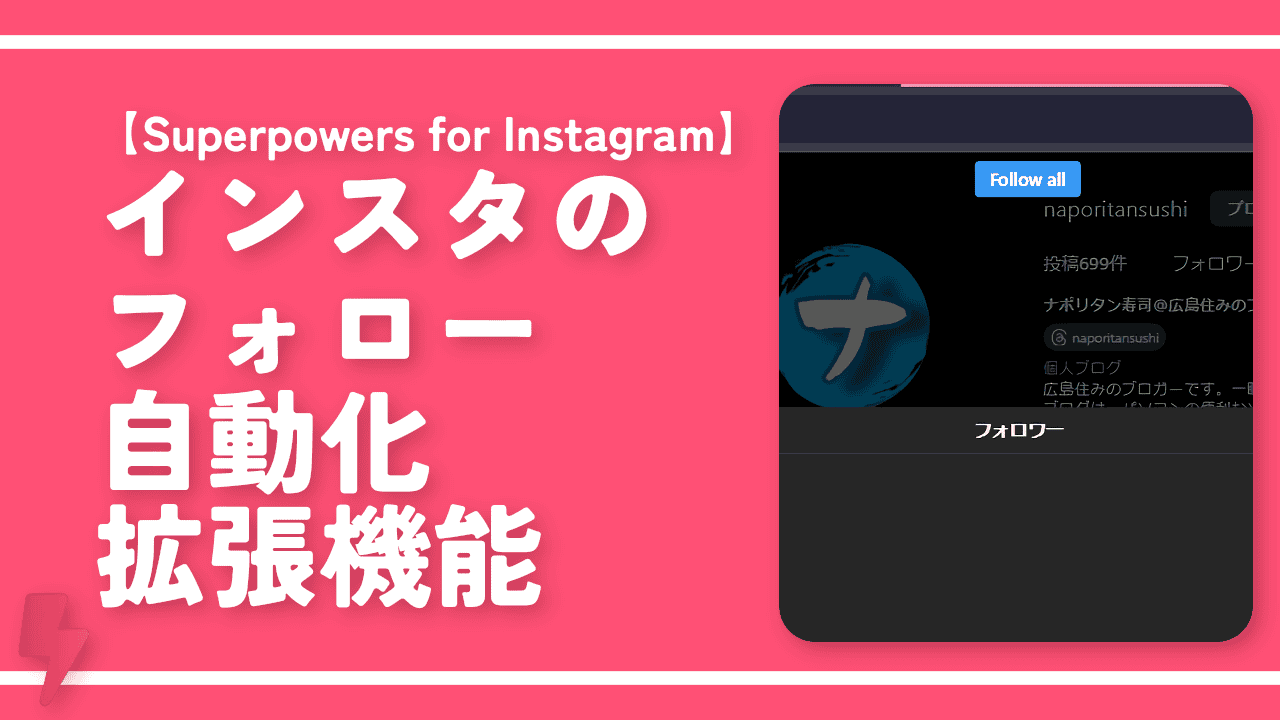
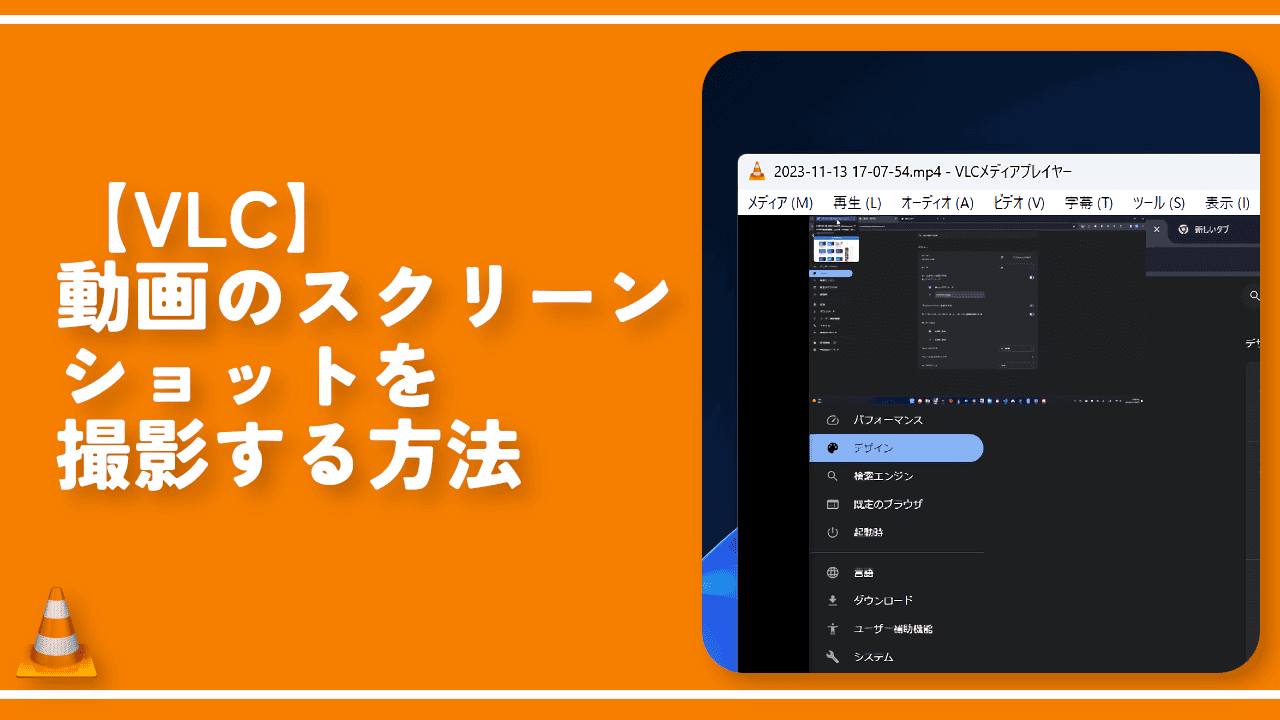
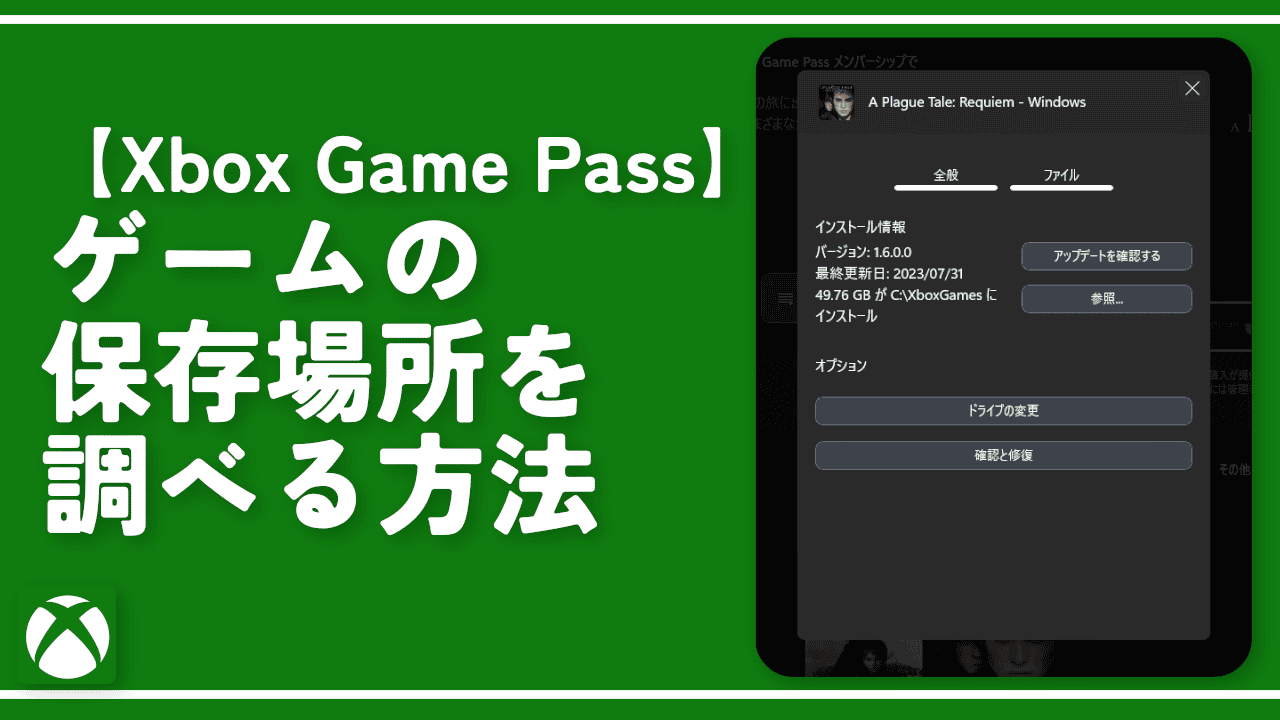


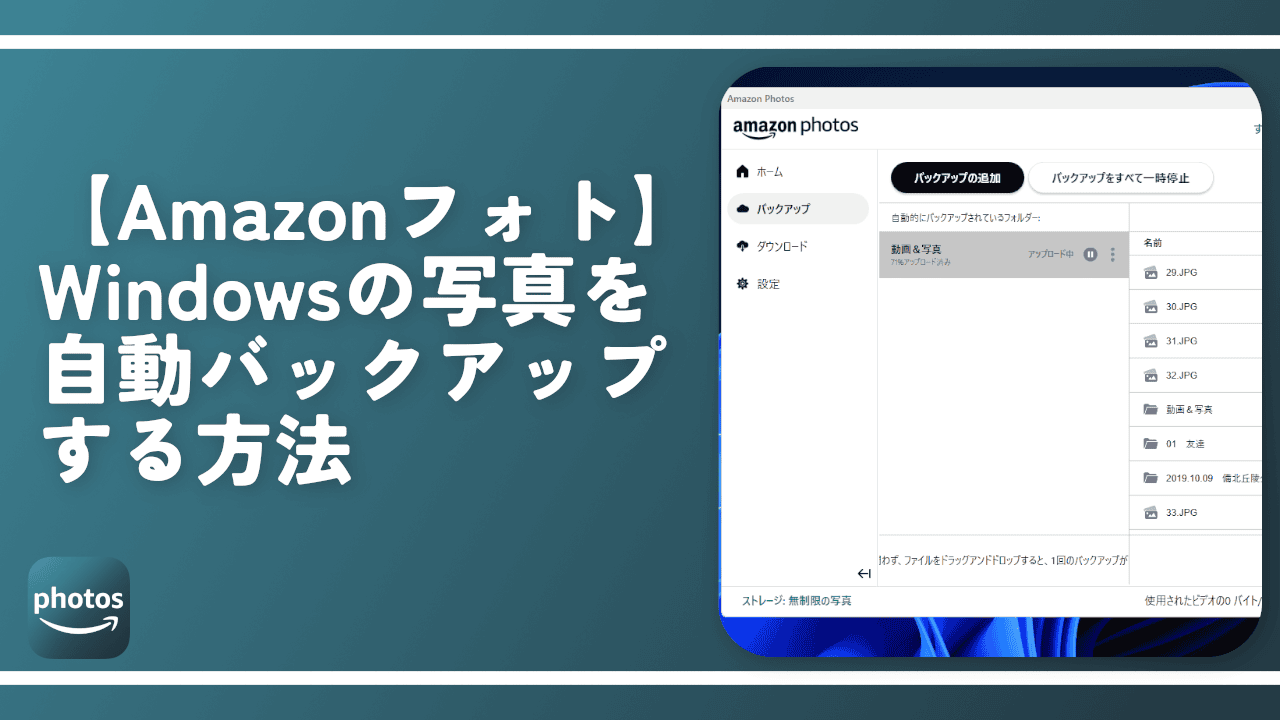
 【2025年】僕が買ったAmazon商品を貼る!今年も買うぞ!
【2025年】僕が買ったAmazon商品を貼る!今年も買うぞ! 【Amazon】配送料(送料)の文字を大きく目立たせるCSS
【Amazon】配送料(送料)の文字を大きく目立たせるCSS 【TVer】嫌いな特定の番組を非表示にするCSS。邪魔なのは消そうぜ!
【TVer】嫌いな特定の番組を非表示にするCSS。邪魔なのは消そうぜ! PixelからXiaomi 15 Ultraに移行して良かった点・悪かった点
PixelからXiaomi 15 Ultraに移行して良かった点・悪かった点 【DPP4】サードパーティー製でレンズデータを認識する方法
【DPP4】サードパーティー製でレンズデータを認識する方法 【Clean-Spam-Link-Tweet】「bnc.lt」リンクなどのスパム消す拡張機能
【Clean-Spam-Link-Tweet】「bnc.lt」リンクなどのスパム消す拡張機能 【プライムビデオ】関連タイトルを複数行表示にするCSS
【プライムビデオ】関連タイトルを複数行表示にするCSS 【Google検索】快適な検索結果を得るための8つの方法
【Google検索】快適な検索結果を得るための8つの方法 【YouTube Studio】視聴回数、高評価率、コメントを非表示にするCSS
【YouTube Studio】視聴回数、高評価率、コメントを非表示にするCSS 【Condler】Amazonの検索結果に便利な項目を追加する拡張機能
【Condler】Amazonの検索結果に便利な項目を追加する拡張機能 これまでの人生で恥ずかしかったこと・失敗したことを書いてストレス発散だ!
これまでの人生で恥ずかしかったこと・失敗したことを書いてストレス発散だ! 【2025年】当サイトが歩んだ日記の記録
【2025年】当サイトが歩んだ日記の記録