【MiniTool ShadowMaker】PCのデータのバックアップソフト
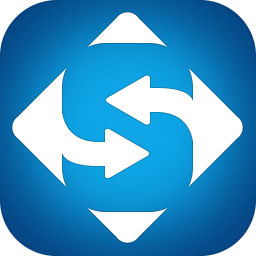
この記事では、PCのデータをドライブ単位、個別のファイル・フォルダー単位でバックアップ・復元できるソフト「MiniTool ShadowMaker(ミニツール・シャドウメーカー)」について書きます。
Windowsのデータバックアップソフトです。任意のドライブ、パーティションを丸ごとバックアップできます。個別のファイル・フォルダーにも対応しています。
バックアップすると、圧縮&暗号化された状態で、本ソフト専用の拡張子「mfi」ファイルが保存されます。保存先フォルダーは、好きな場所を指定できます。
バックアップするファイル・ドライブは一覧で管理できます。毎日9時に任意のファイルをバックアップするといったスケジュール機能も用意されています。
日本語対応&シンプルなUIで、初心者でも扱いやすいと思います。
無料版と有料版があります。基本的なバックアップ(増分)、復元は無料版でも可能です。イベント機能、完全/差分バックアップなど、より詳細なバックアップに関しては、有料版のみになります。より詳しい無料版と有料版の違いについては、こちらのサイトを参考にしてみてください。料金については、こちらのサイトを参考にしてみてください。
本記事は、依頼されたものです。報酬、あるいはソフトのライセンスをいただいています。
当サイトの「ソフトレビュー」カテゴリーにある記事は、全て依頼された案件記事です。
リリース元:MiniTool Software Ltd.
記事執筆時のバージョン:4.0 (2022年10月25日)
ダウンロード方法
以下のサイトからダウンロードできます。
「無料ダウンロード」をクリックします。無料版を試しに利用してみて、良さそうだったら、後から有料版にアップグレードすることができます。
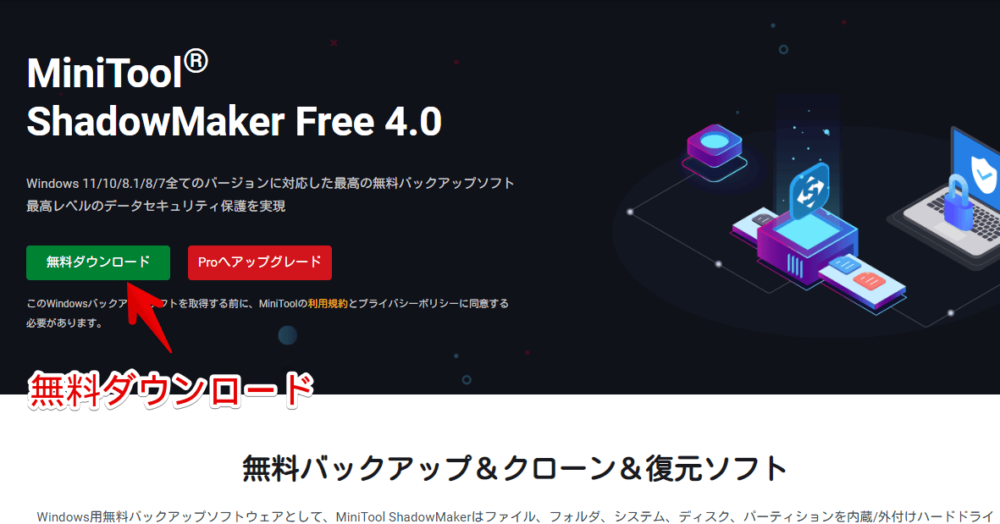
ダウンロードしたセットアップファイルを起動します。
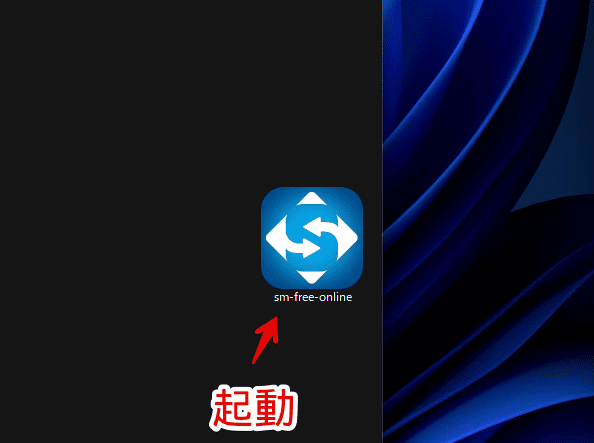
こだわりがない場合は、「今すぐインストール」をクリックします。個人的には「カスタムインストール」で詳しく見てみるのがいいと思います。
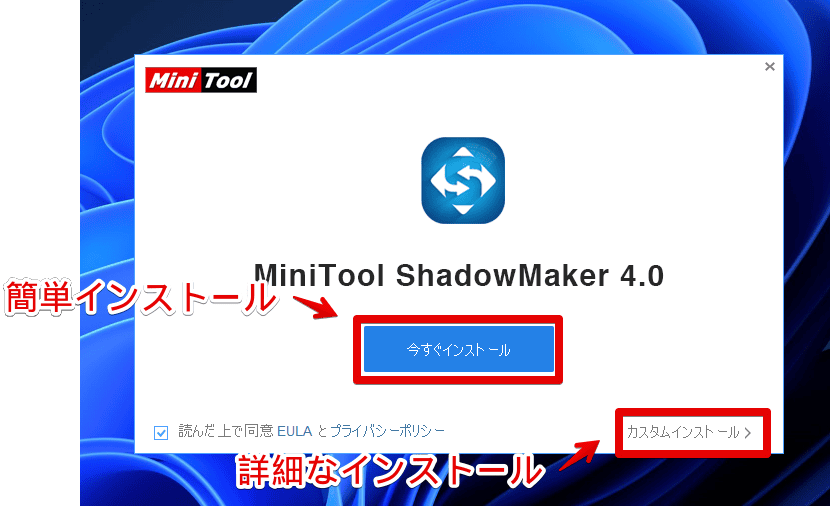
「カスタムインストール」をクリックすると、下部にメニューが展開されます。言語、インストール場所を指定します。
「カスタマーエクスペリエンス向上プログラムへの参加に同意する」のチェックは任意です。参加が嫌な場合は、チェックを外します。「今すぐインストール」だと、チェックされた状態になります。
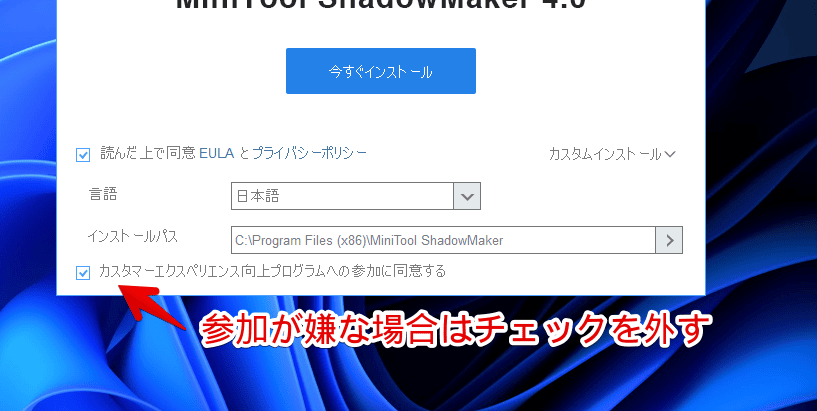
僕のよく分かりませんが、一般的には、ソフトの利用状況を企業に送信するかどうかの項目だと思います。当てになるか分かりませんが、「ChatGPT(AI)」に聞いた画像を貼っておきます。やはりそんな感じの答えが返ってきました。
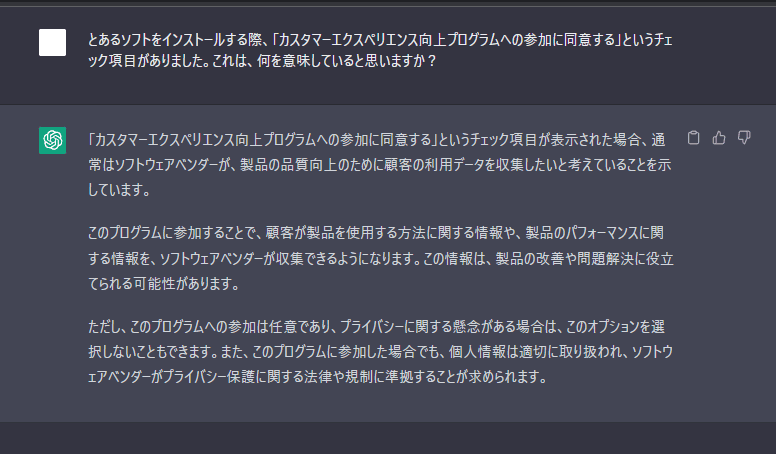
インストールが開始されるので待ちます。
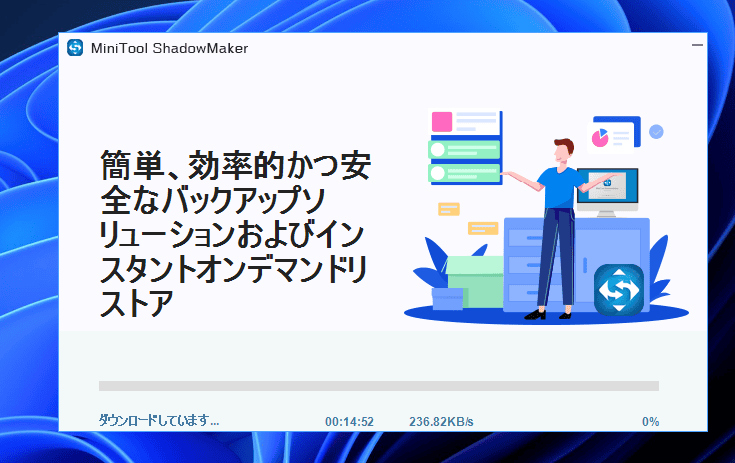
僕の場合、「ダウンロードに失敗しました」と表示されて、正常にインストールできませんでした。オンラインから引っ張ってインストールする系のソフトだと、このようにエラーが出る時があります。
大抵は、あらかじめ必要なファイルが含まれているオフラインダウンロードが別途用意されています。今回の場合も、「オフラインダウンロード」ボタンが用意されていたのでクリックします。
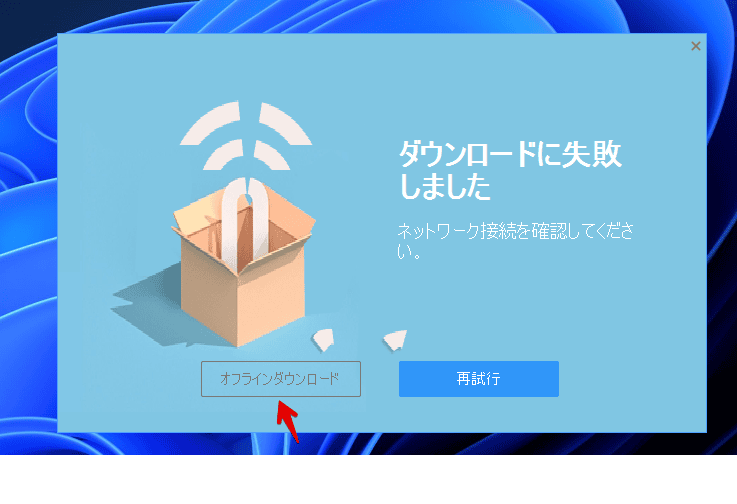
ブラウザが開いて、セットアップファイルがダウンロードされます。必要なデータが含まれたファイルなので、オンラインセットアップファイルと比べて容量が大きいです。
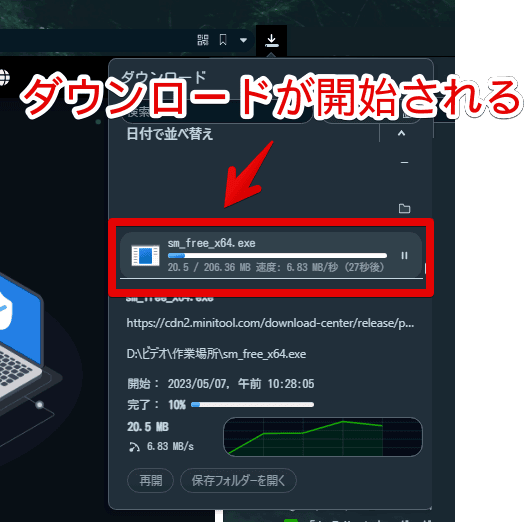
ダウンロードできたら起動します。言語を選択して「OK」をクリックします。
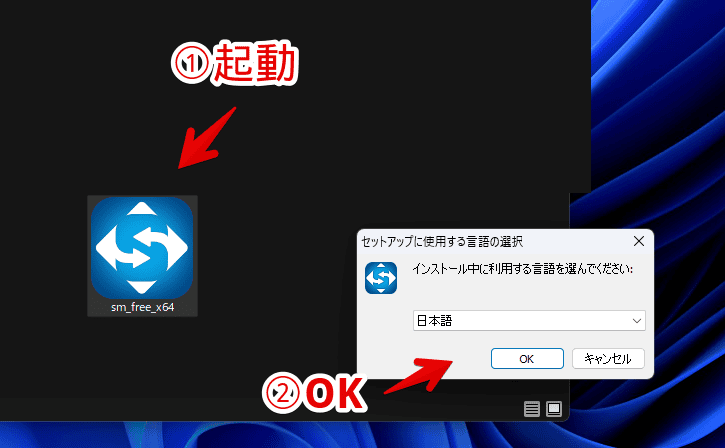
説明通りにクリックしていくと、インストールが開始されます。
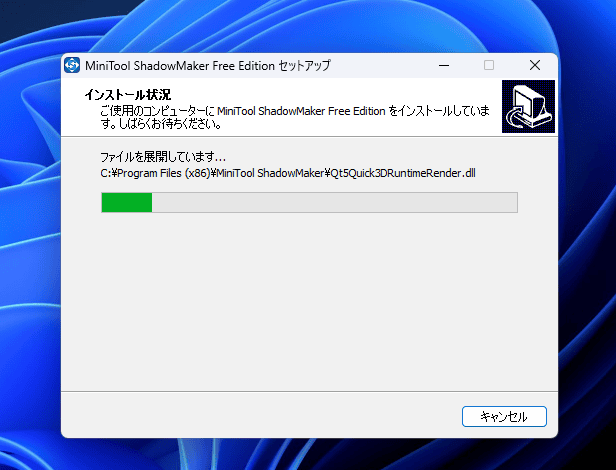
「完了」をクリックします。
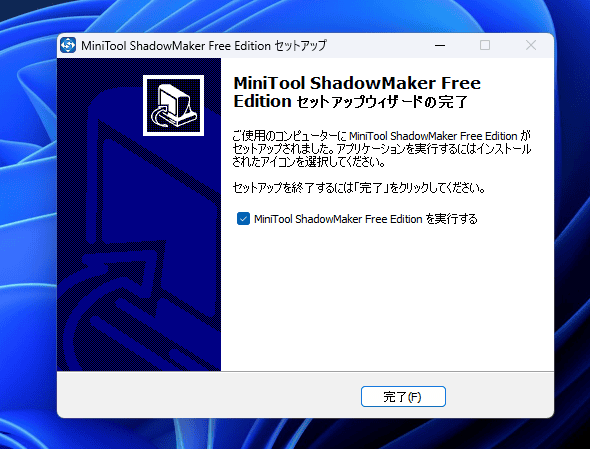
使い方
バックアップ
左側サイドバーの「バックアップ」をクリックします。
ソースとバックアップ先を指定します。「ソース」が、バックアップしたいドライブ、ファイル、フォルダーです。「バックアップ先」が、バックアップしたファイルを保存する場所の指定です。
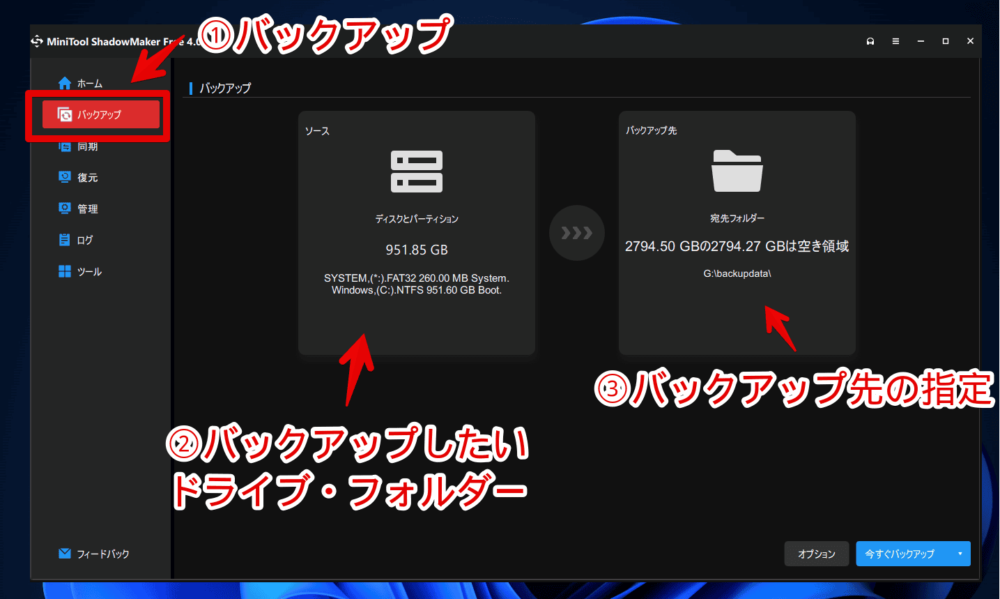
「ソース」をクリックすると、バックアップするデータの種類を選択します。ドライブ全体、あるいはパーティションをバックアップしたい場合は、「ディスクとパーティション」をクリックします。
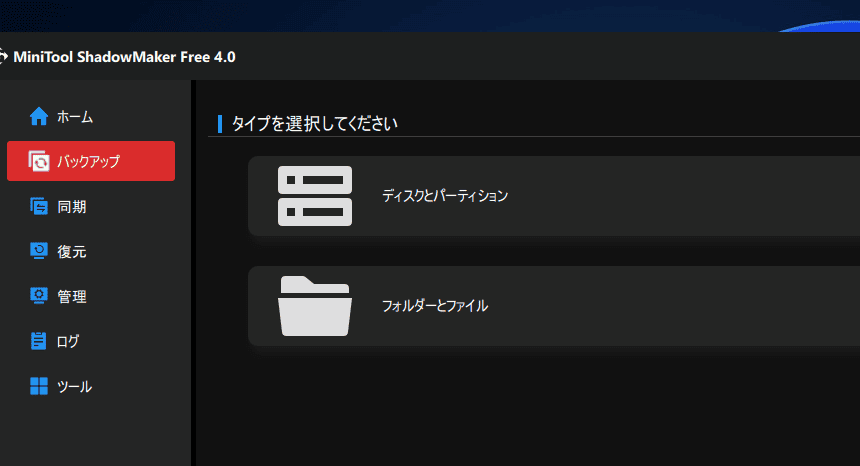
今回は、特定のフォルダーをバックアップすることにしたので、「フォルダーとファイル」をクリックします。場所の選択画面が表示されます。
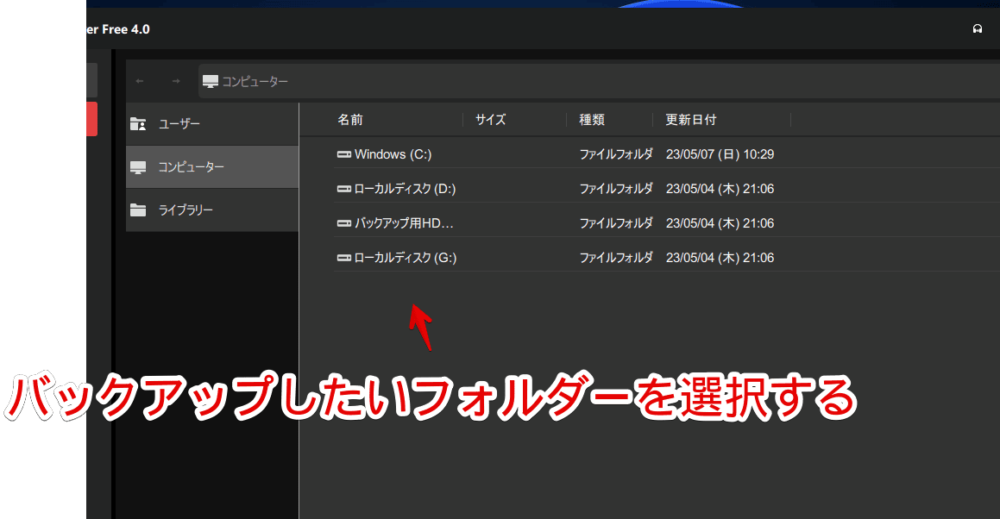
ご自身のPCの階層が表示されるので、バックアップしたい場所まで移動して、チェックします。一つだけでなく、複数チェックできます。選択できたら、「OK」をクリックします。
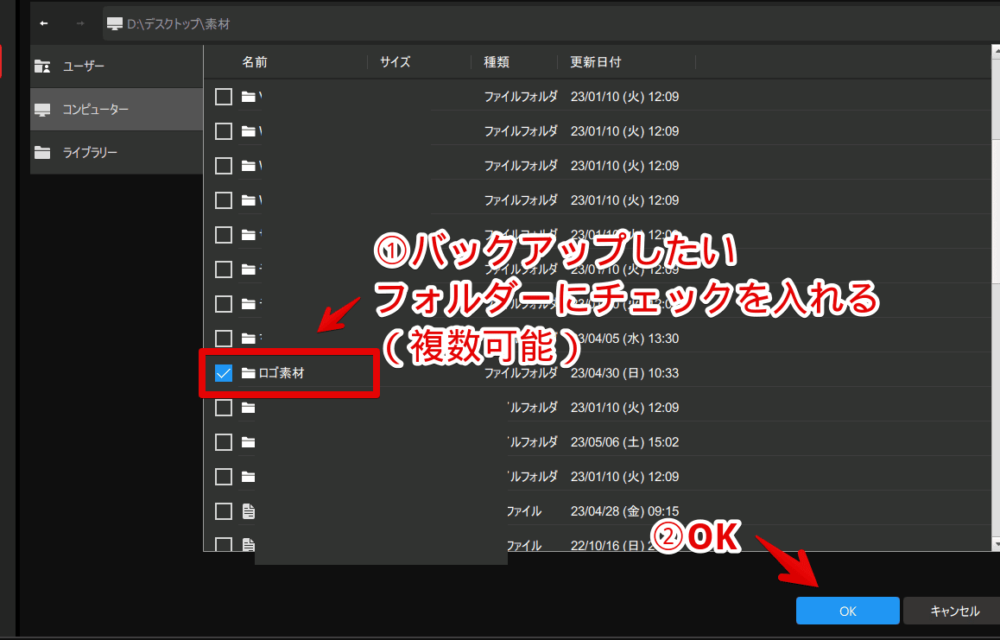
同じようにバックアップ先(宛先パス)も指定します。
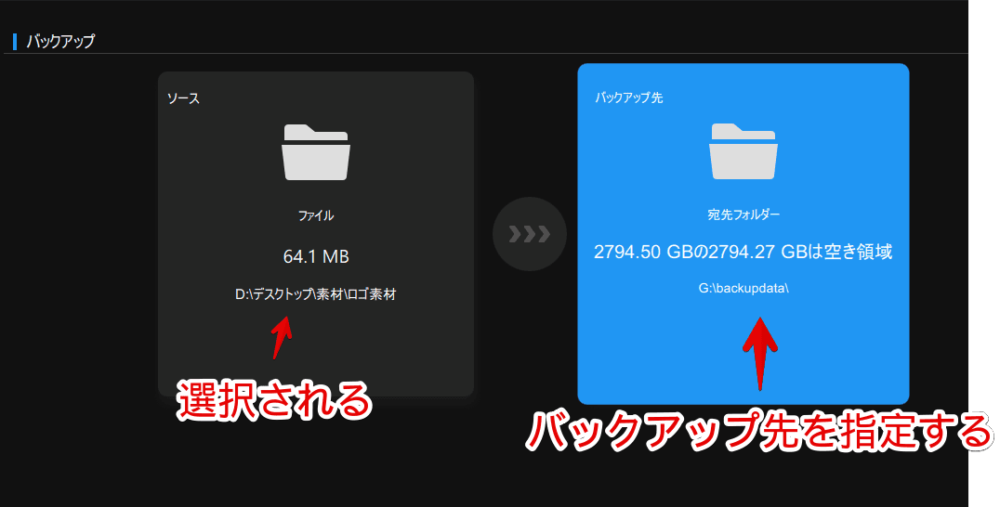
基本的には、バックアップ元と異なるディスク(ドライブ)に保存するのがおすすめです。ドライブが破損した時に、バックアップしている場所が一緒だと、両方壊れている可能性があるためです。CドライブならDドライブへ、DドライブならEドライブへ…といった感じです。
設定できたら、右下の「今すぐバックアップ」をクリックします。バックアップする前に、「オプション」をクリックすることで、スケジュールや圧縮の方法などを設定できます。バックアップした後でも変更できます。後で紹介します。
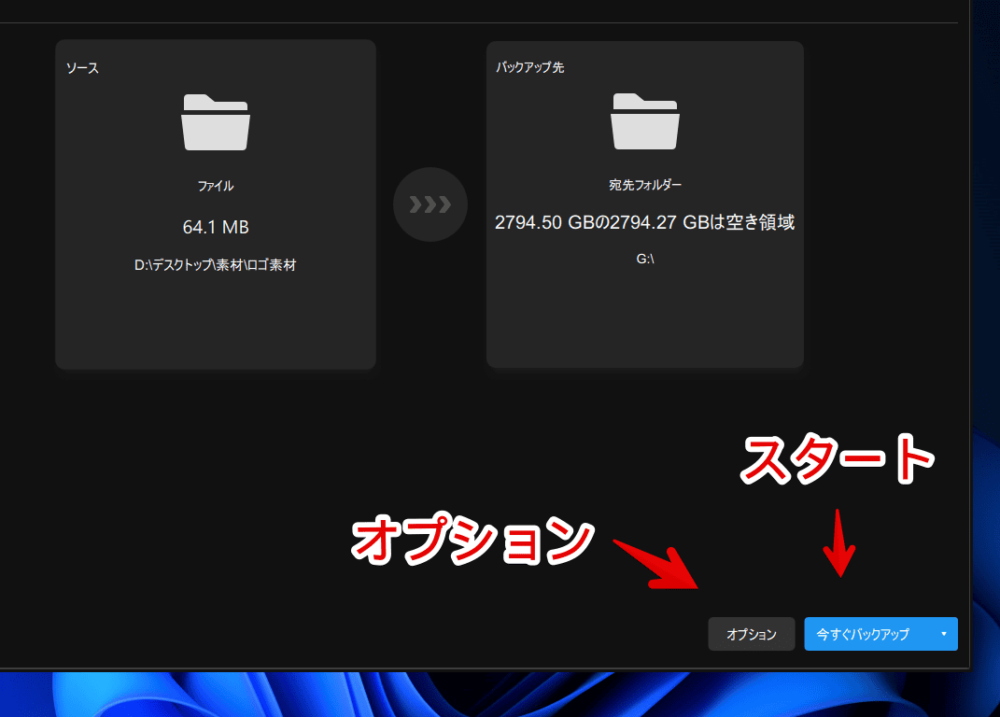
OKをクリックします。
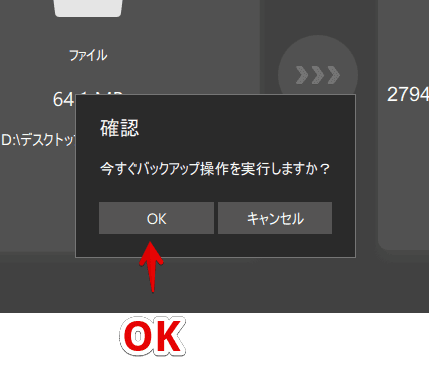
バックアップは、左側サイドバーの「管理」をクリックすることで、確認できます。進行具合が表示されます。バックアップが完了すると、緑文字で最終バックアップ日時が表示されています。
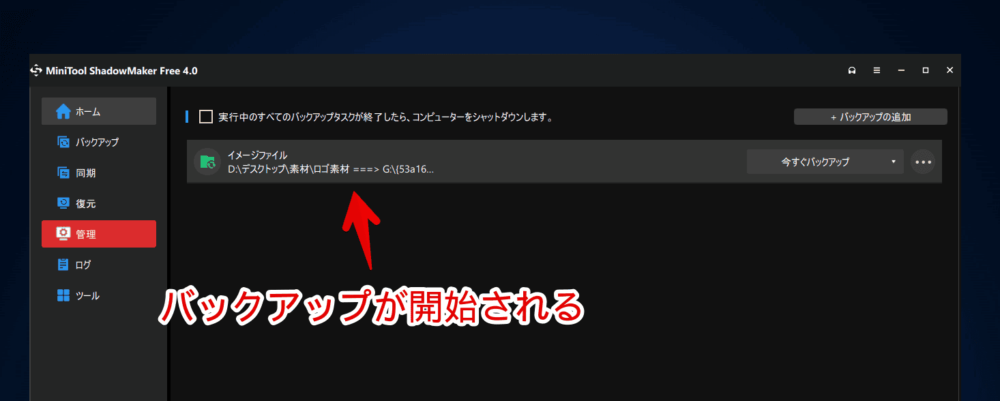
各バックアップの右にある三本線(…)をクリックすることで、削除、検証、ファイルの場所の参照、復元、スケジュールの設定などができます。
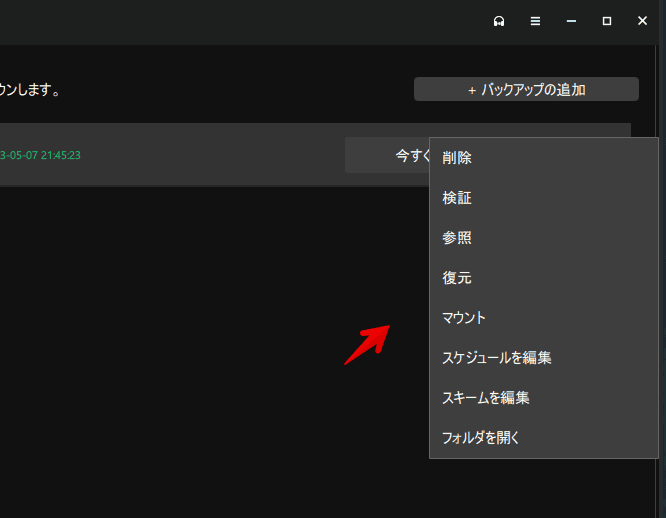
実際に指定した保存先フォルダーを見てみます。フォルダーが作成されていて、その中に本ソフト専用の拡張子「mfi」でファイルが保存されていました。暗号化・かつ圧縮されているので、本ソフト以外では復元できないようになっています。
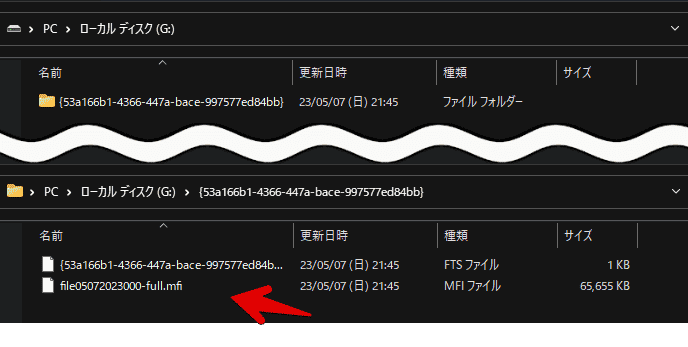
【バックアップ】スケジュール
バックアップを一定間隔ごとにするよう、スケジュールを設定できます。例えば、毎日朝7時に、このファイルをバックアップする…、月に1回は、ドライブ全体をバックアップする…といったことが可能です。
バックアップ画面で「オプション」を選択します。上部の「スケジュール設定」タブをクリックします。
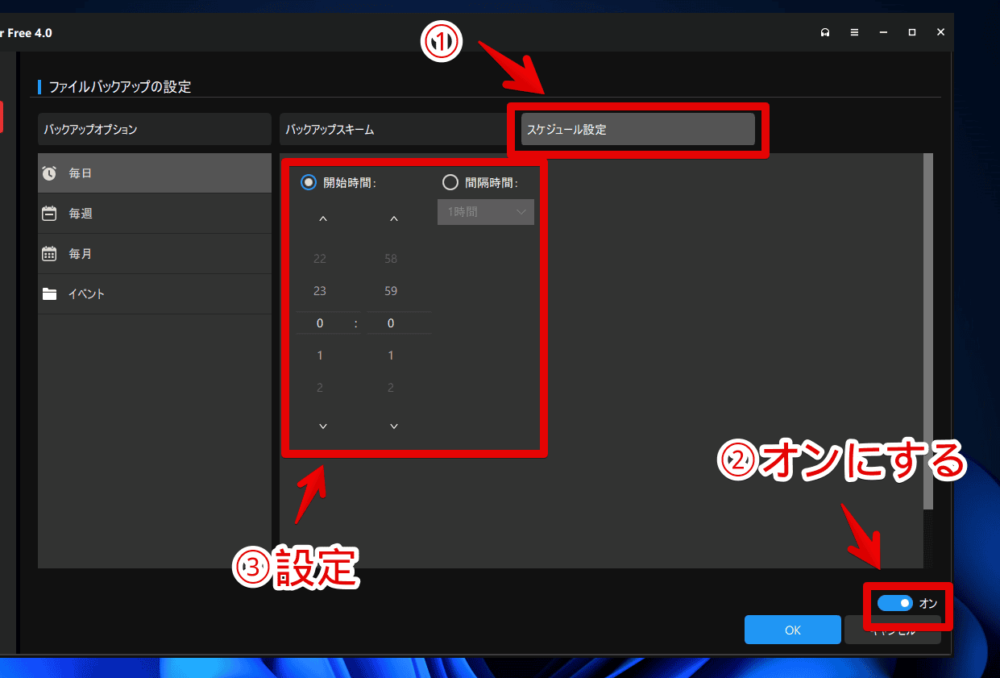
デフォルトでは、オフになっているので、右下のトグルを押してオンにします。オンにすると、設定できるようになります。毎日、毎週、毎月といった好きな間隔を指定できます。
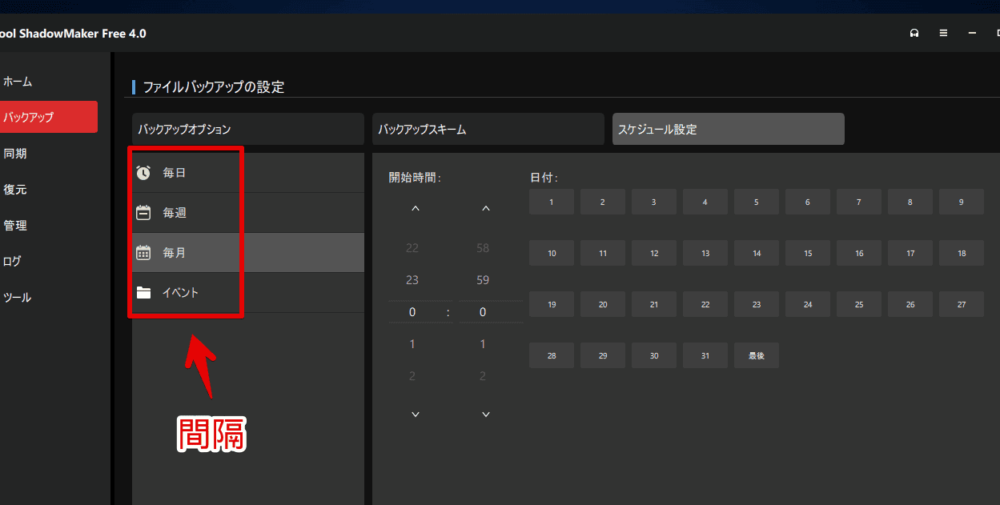
「イベント」などの高度なスケジュールは、有料版限定でした。無料版だとポップアップが表示されて、先の画面に進めません。
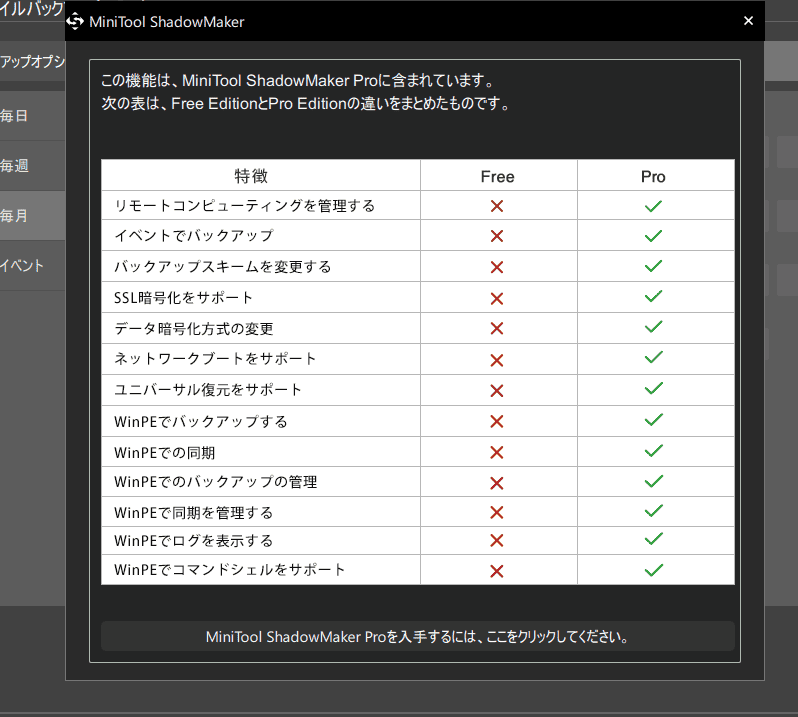
【バックアップ】オプション
バックアップのオプションを設定できます。「圧縮」タブで、ファイルサイズの圧縮レベルを調整できます。
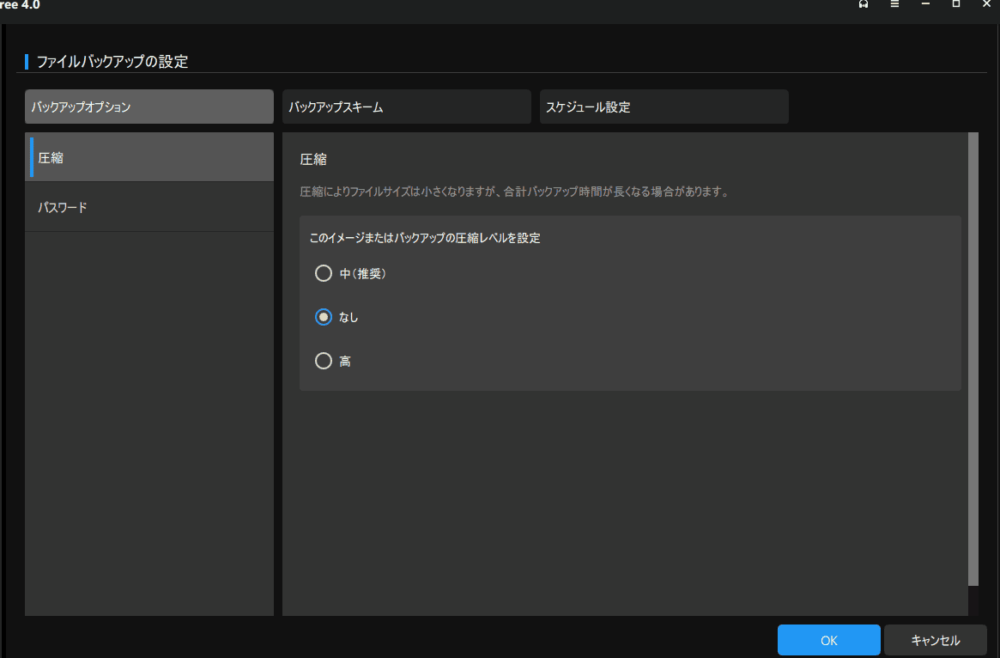
復元時にパスワードを求めることも可能です。重要なデータは、誰もが復元できるのを防ぐために、自分だけが分かるパスワードを設定するといいかもしれません。
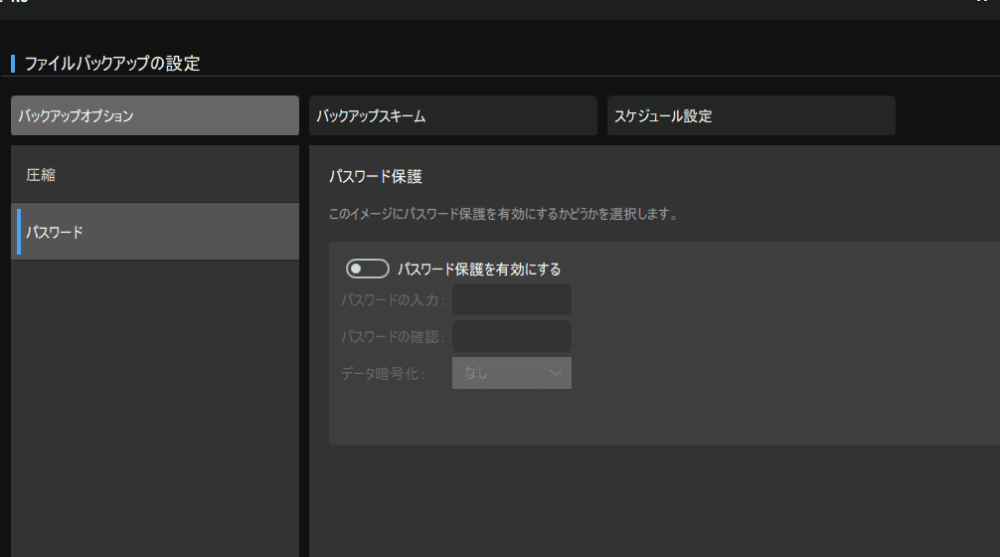
「バックアップスキーム」タブで、バックアップの種類を設定できます。無料版だと「増分バックアップ」のみ選択できました。「完全バックアップ」、「差分バックアップ」は有料版限定でした。
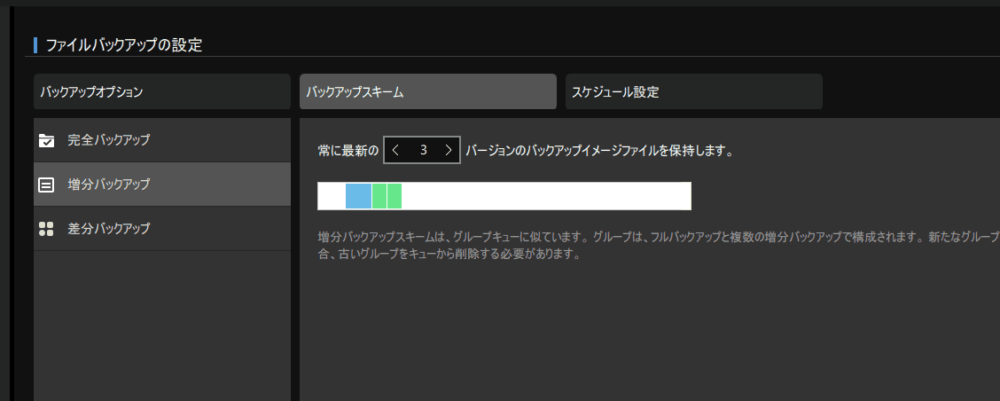
復元
左側サイドバーの「復元」をクリックします。バックアップしたデータが一覧表示されるので、復元したいデータの「復元」ボタンをクリックします。
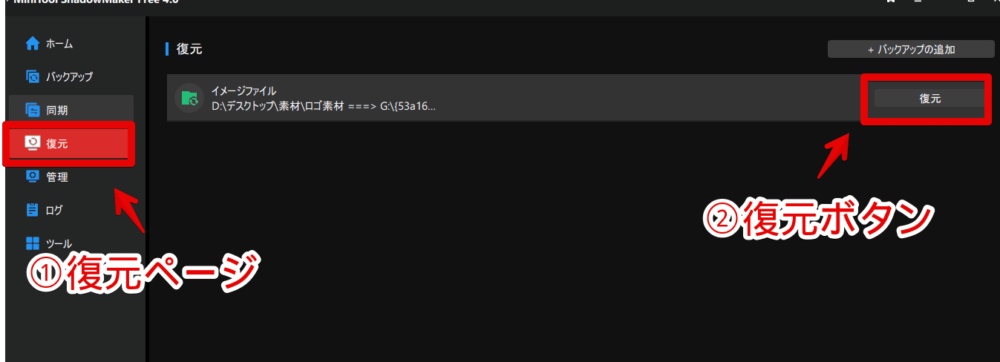
スケジュールを設定している場合、恐らくバックアップした日時が表示されます。どの日にバックアップしたデータを復元したいか日時を選択して、「次へ」をクリックします。
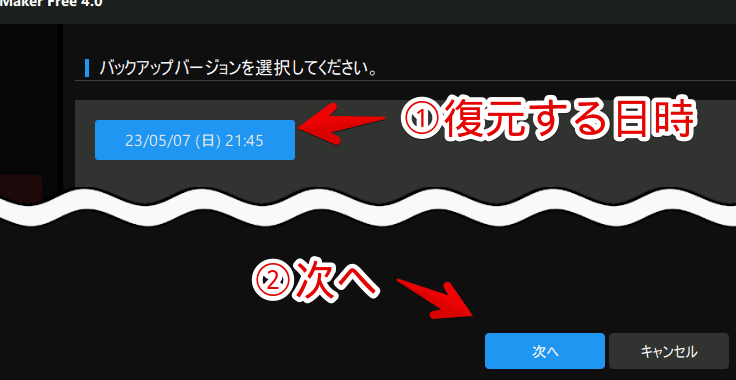
復元ファイルに含まれるフォルダーのうち、どのファイル・フォルダーを復元するかチェックします。デフォルトでは全てのファイル・フォルダーにチェックが入っています。「次へ」をクリックします。
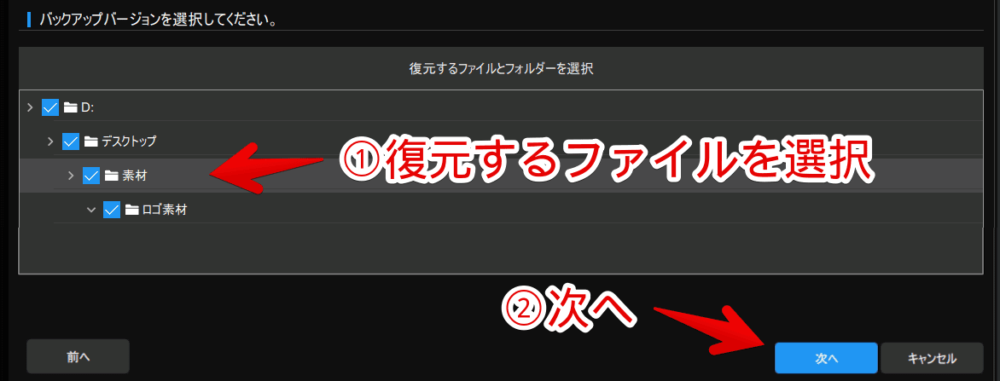
復元する場所を指定します。元々あった場所とは、別の場所に保存することが可能です。「参照」で選択して、「適用」をクリックします。
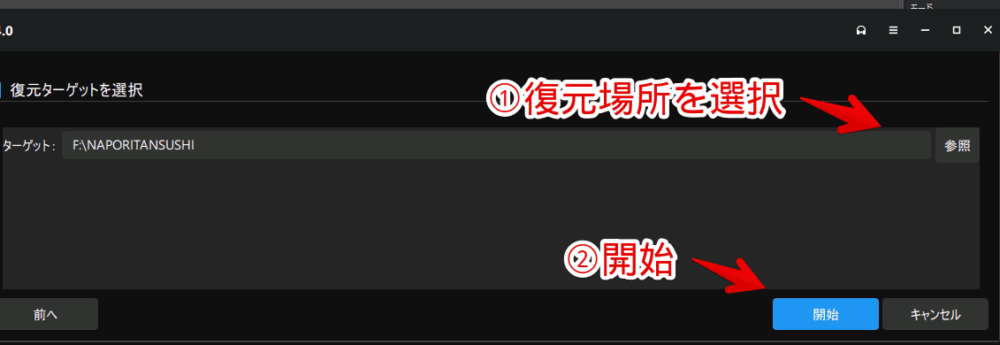
ファイルの復元が開始されるので待ちます。ソフトを終了しなければ、ほかの作業をしていてもOKです。
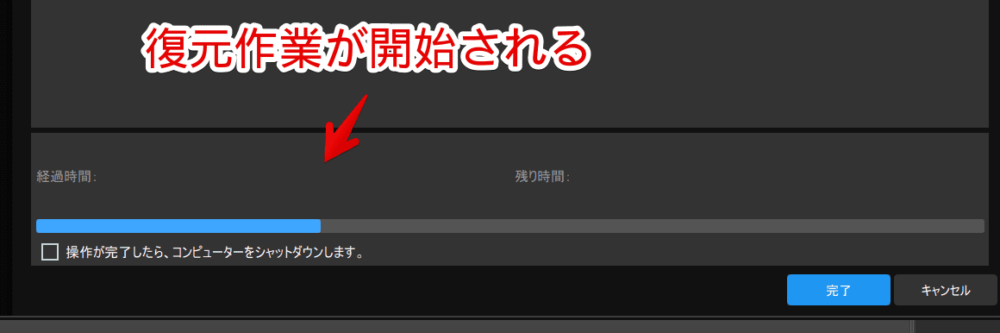
完了したらダイアログが表示されます。「OK」をクリックします。
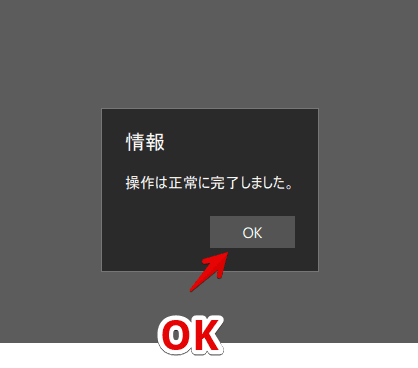
右下の「完了」をクリックします。
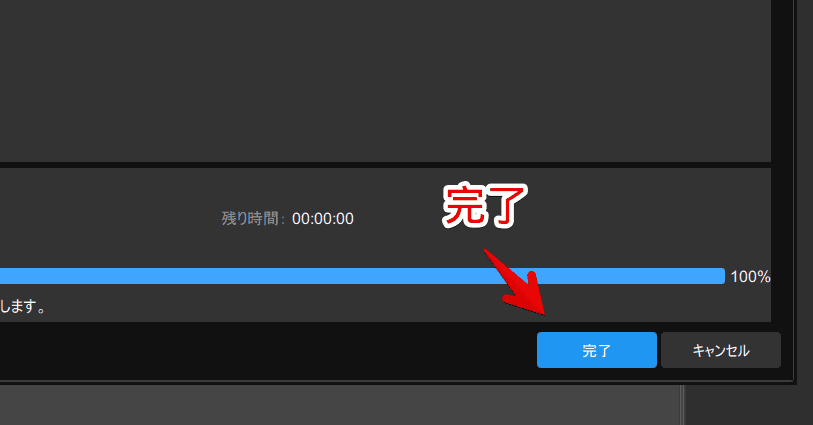
指定したフォルダーに、丸ごとバックアップしたファイルが復元されます。元々のファイルと見比べてみましたが、画像サイズなども、そっくりそのまま復元されていました。
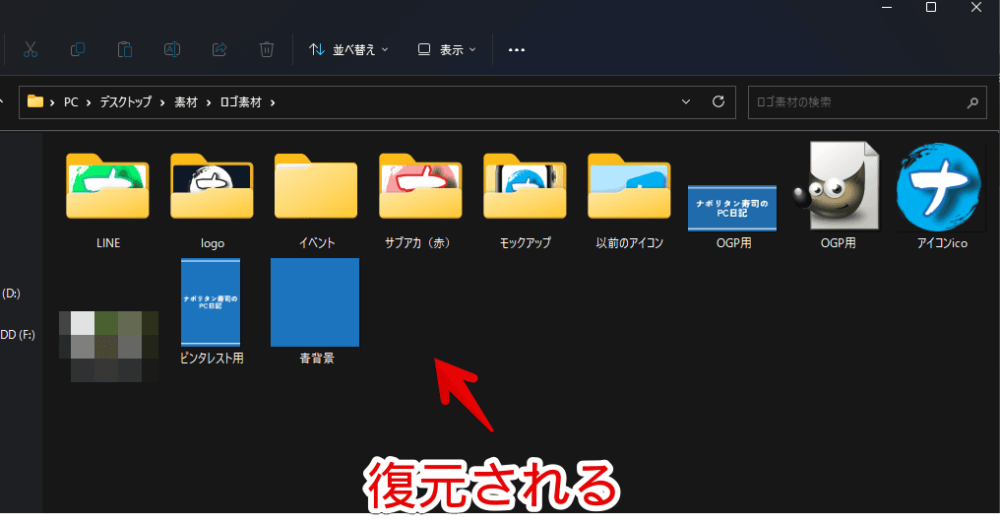
ツール
「ツール」タブで、より高度な機能を利用できます。一部機能は、有料版のみとなっています。ディスクのクローンなどができます。
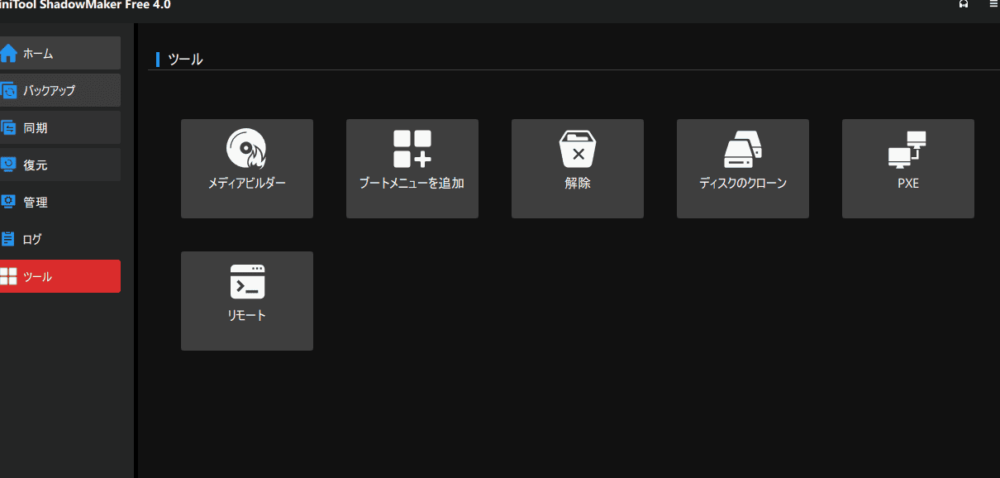
感想
以上、PC上のデータをドライブ・パーティション単位、ファイル・フォルダー単位でバックアップして復元できるソフト「MiniTool ShadowMaker(ミニツール・シャドウメーカー)」についてでした。
開発元の「MiniTool」は、他にも、パーティションの作成、分割、結合などができるドライブ管理ソフト「MiniTool Partition Wizard(ミニツール・パーティション・ウィザード)」や、Windowsのデータ復元ソフト「MiniTool Power Data Recovery(ミニツール・パワー・データ・リカバリー)」などを開発しています。
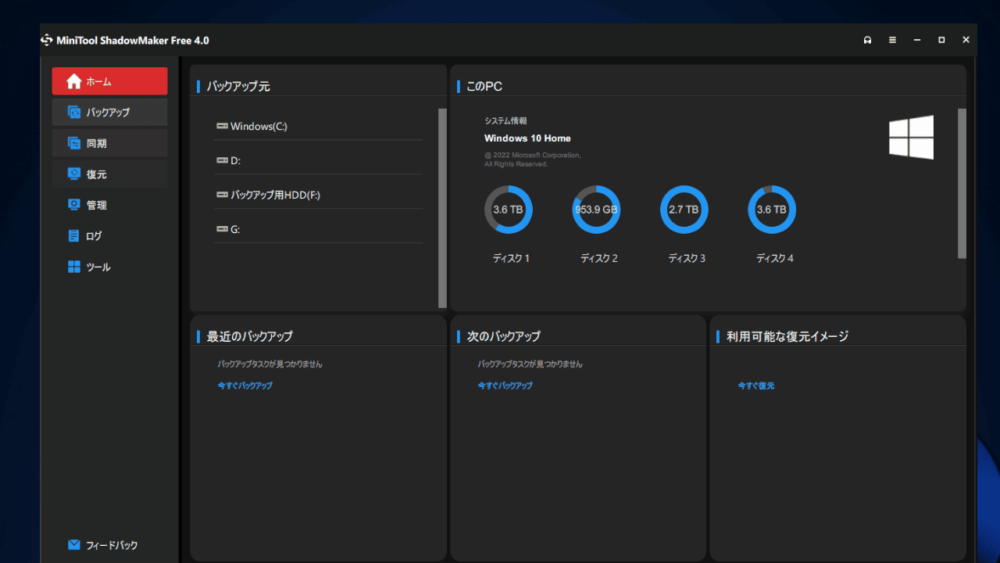
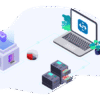


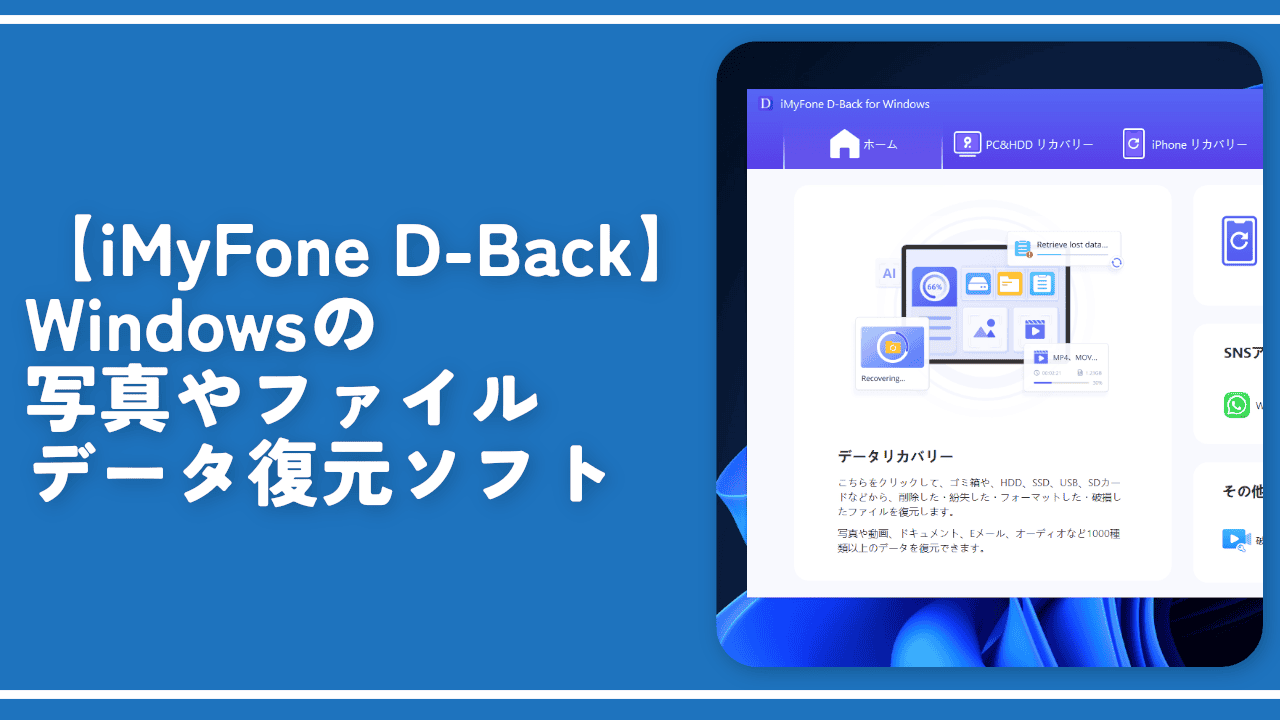
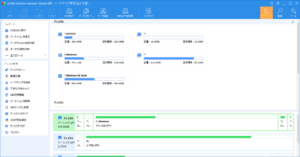
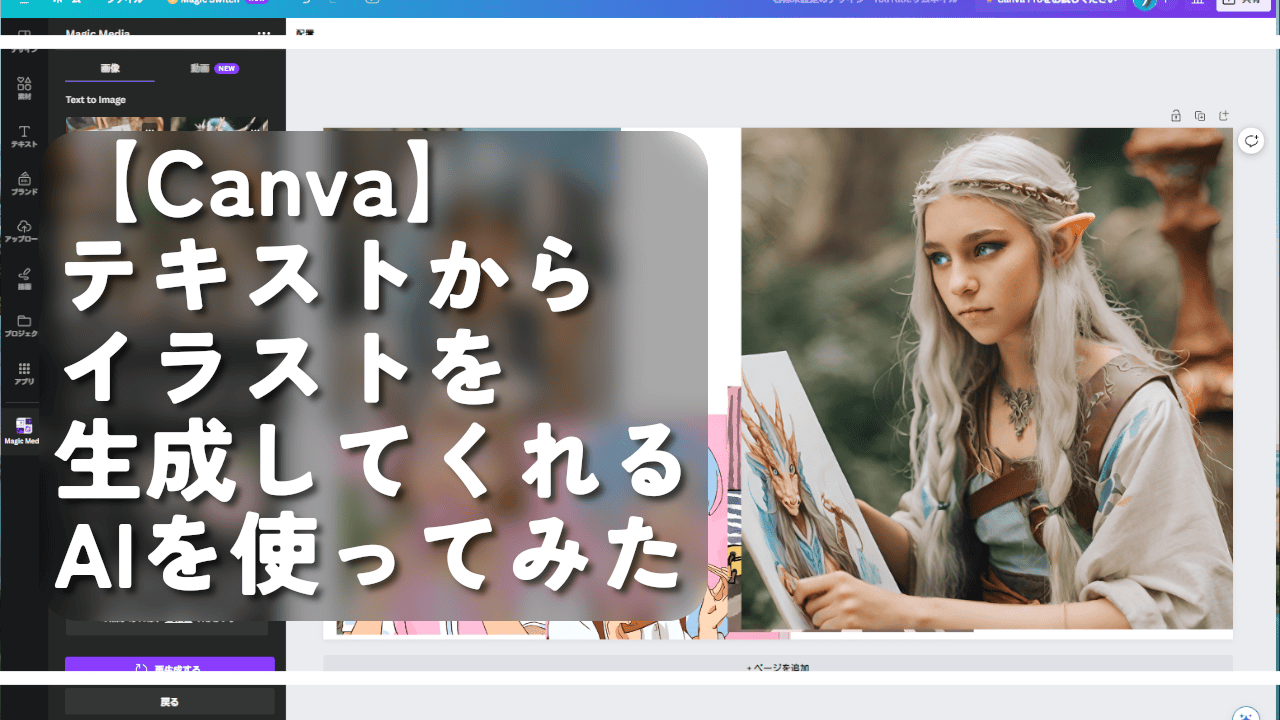
![【RecordCast】無料で画面録画 & 本格動画編集できるサイトの使い方[PR]](https://www.naporitansushi.com/wp-content/uploads/2021/07/record-cast_57-300x182.png)
 【2025年】僕が買ったAmazon商品を貼る!今年も買うぞ!
【2025年】僕が買ったAmazon商品を貼る!今年も買うぞ! 【Amazon】配送料(送料)の文字を大きく目立たせるCSS
【Amazon】配送料(送料)の文字を大きく目立たせるCSS 【TVer】嫌いな特定の番組を非表示にするCSS。邪魔なのは消そうぜ!
【TVer】嫌いな特定の番組を非表示にするCSS。邪魔なのは消そうぜ! 「Kiwi browser」がサポート終了なので「Microsoft Edge」に移行!拡張機能も使えるよ
「Kiwi browser」がサポート終了なので「Microsoft Edge」に移行!拡張機能も使えるよ カロリーメイトを綺麗に開けられるかもしれない方法
カロリーメイトを綺麗に開けられるかもしれない方法 【DPP4】サードパーティー製でレンズデータを認識する方法
【DPP4】サードパーティー製でレンズデータを認識する方法 【Clean-Spam-Link-Tweet】「bnc.lt」リンクなどのスパム消す拡張機能
【Clean-Spam-Link-Tweet】「bnc.lt」リンクなどのスパム消す拡張機能 【プライムビデオ】関連タイトルを複数行表示にするCSS
【プライムビデオ】関連タイトルを複数行表示にするCSS 【Google検索】快適な検索結果を得るための8つの方法
【Google検索】快適な検索結果を得るための8つの方法 【YouTube Studio】視聴回数、高評価率、コメントを非表示にするCSS
【YouTube Studio】視聴回数、高評価率、コメントを非表示にするCSS 【Condler】Amazonの検索結果に便利な項目を追加する拡張機能
【Condler】Amazonの検索結果に便利な項目を追加する拡張機能 これまでの人生で恥ずかしかったこと・失敗したことを書いてストレス発散だ!
これまでの人生で恥ずかしかったこと・失敗したことを書いてストレス発散だ! 【2025年】当サイトが歩んだ日記の記録
【2025年】当サイトが歩んだ日記の記録