「Microsoftストア」のアプリリンクを取得する方法
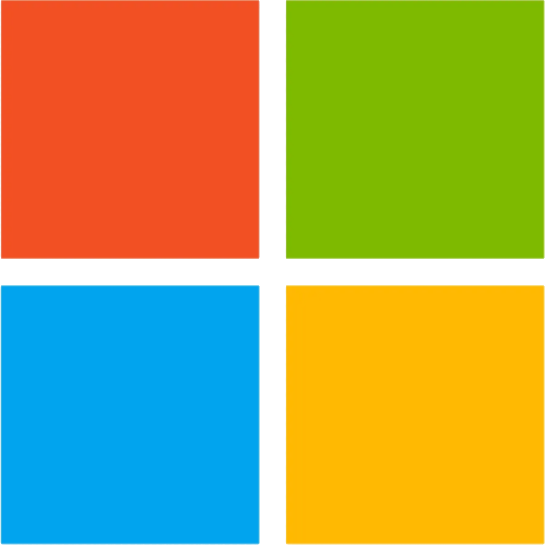
この記事では、Windowsに様々なアプリをインストールできる専用ストア「Microsoft Store」上にあるアプリのリンクを取得して友だちなどに共有する方法を書きます。
ストアページを開いて共有ボタン(![]() )を押します。
)を押します。
僕は自身のWindowsにインストールしているMicrosoftストアから入手したアプリや検索して出てきたアプリを友だちに共有したり、ブログ記事に貼り付けたい時があります。
その時毎回やっている作業を記事にして皆さんに共有したいと思います。特に難しい知識や作業ではなくやっていることは至って簡単だと思います。
「このアプリインストールしたらめっちゃ便利だった!友だちにリンクを送りたい!」みたいな時に便利です。
本記事はWindows11での解説です。Windows10だともしかしたらストアの外観などが違うせいで、方法が異なるかもしれません。
ストアアプリのリンクを取得する手順
Microsoftストアアプリを起動します。
Windowsなら初期で搭載されています。起動方法は色々あるので皆さんが知っている方法で開いてOKです。スタートメニューの「M行」に「Microsoft Store」という名前であると思います。
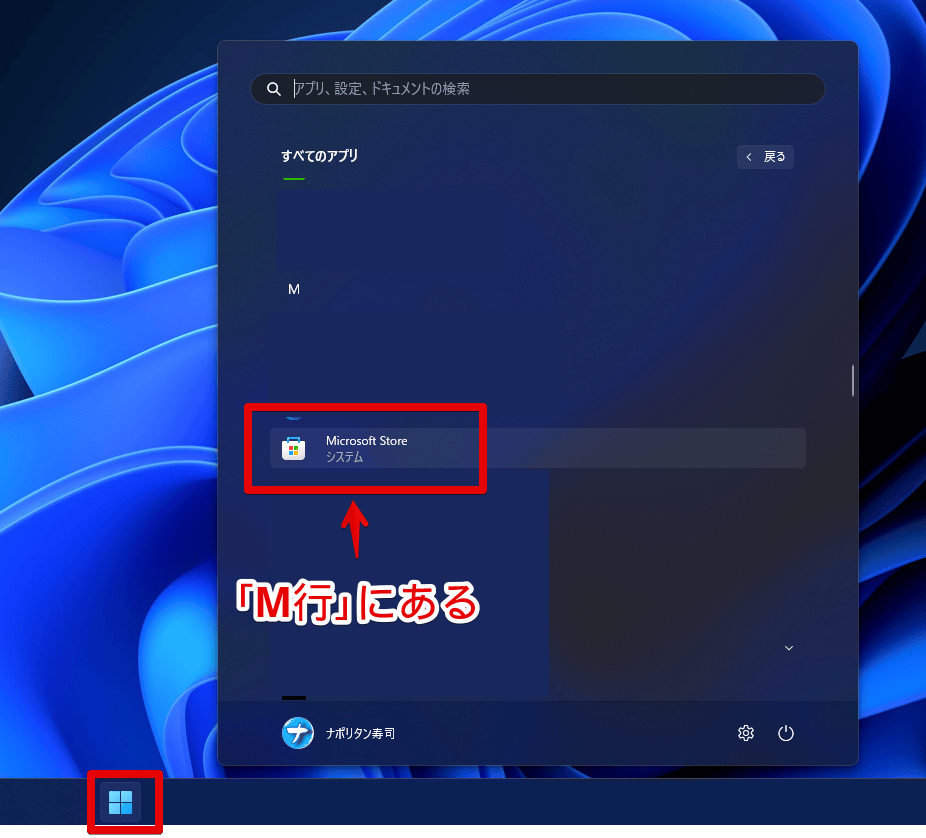
開いたらリンクを取得したいアプリの詳細ページを開きます。
検索機能を活用するといいかなと思います。試しにWindows11から標準搭載されるようになった動画編集ソフト「Clipchamp – 動画エディター」を検索してみます。
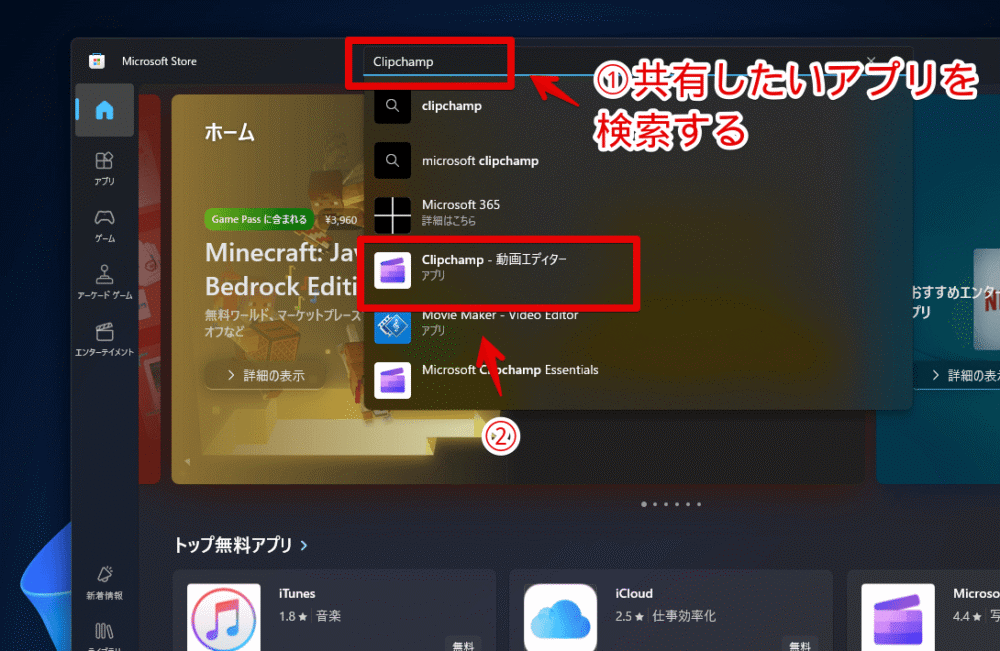
アプリの詳細ページ(インストールボタンがあるページ)を開けたら、左パネル内下部にある共有ボタン(![]() )をクリックします。ちょっと小さいので分かりにくいかもしれません。
)をクリックします。ちょっと小さいので分かりにくいかもしれません。
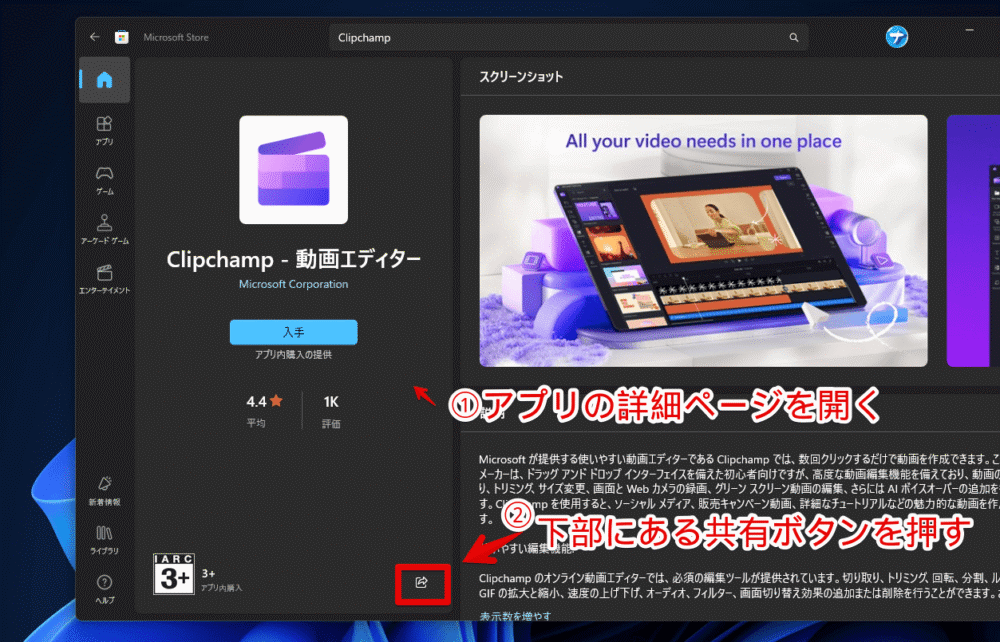
「リンクをコピー」、「その他のオプション」が表示されます。リンク単体を取得したい場合「リンクをコピー」をクリックします。
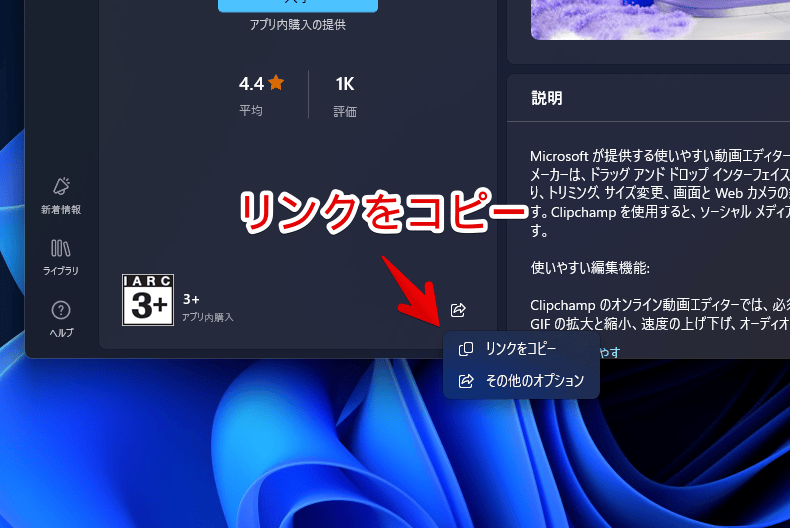
共有ボタンがチェックマークになれば取得完了です。
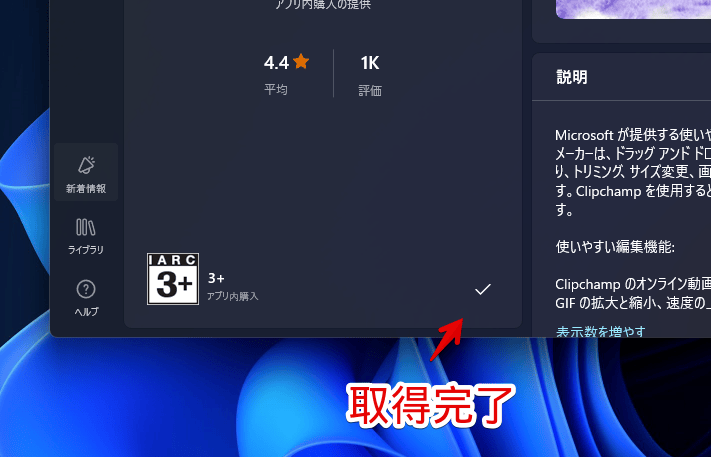
「その他のオプション」を押した場合、専用のポップアップが表示されます。ここからリンクの取得もできます。QRコードボタンを押せばQRコードとして表示してくれます。
「次を使用して共有」にはアプリが表示されます。
皆さんが共有したいアプリが表示されているとは限らないので、「リンクをコピー」で取得して、自分でアプリに貼り付けたほうが手っ取り早い気もします。
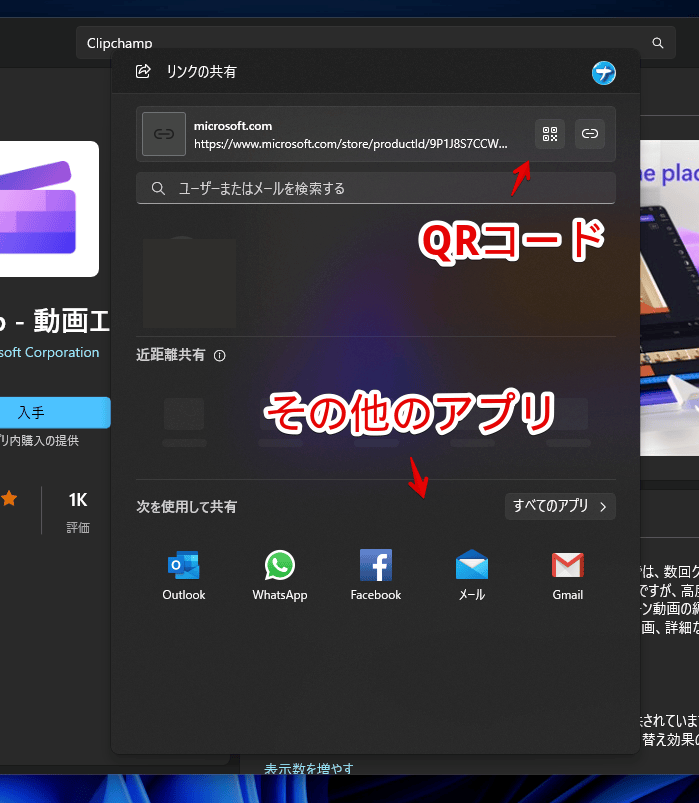
クリップボードにコピーされているので共有したいソフトやウェブサイトに貼り付けます。実際取得したURLを貼っておきます。
https://www.microsoft.com/store/productId/9P1J8S7CCWWT?ocid=pdpshare「https://www.microsoft.com/store/productId/」から始まってアプリのIDが続いている形になっていました。
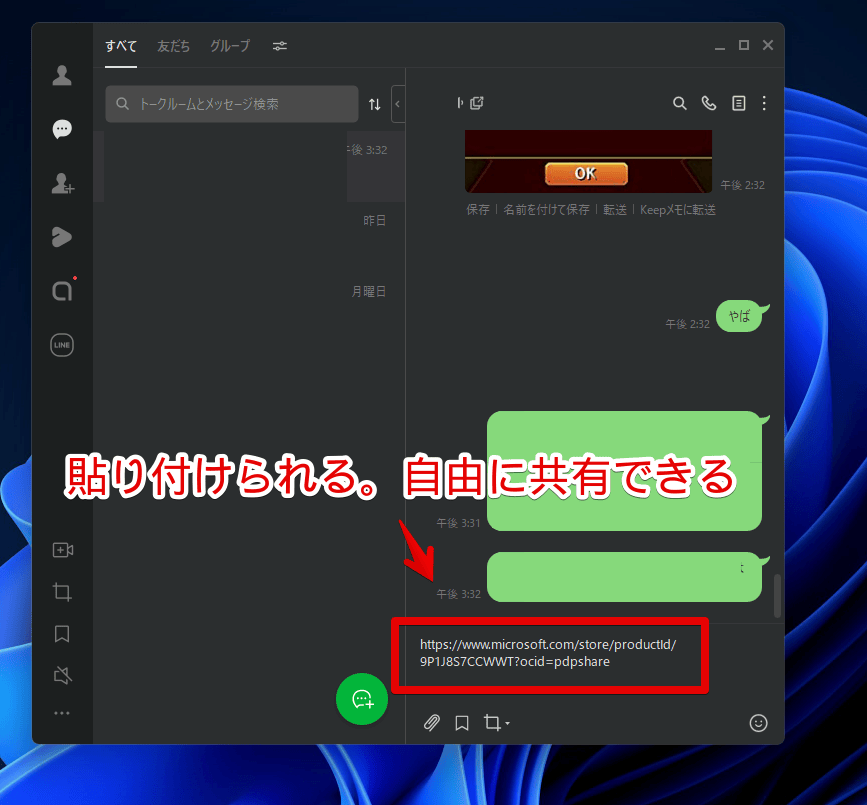
リンクをクリックすると既定のブラウザでウェブ版のストアページが表示されます。Windowsで「ダウンロード(場合によってはインストールかも?)」ボタンを押すとストアが起動してインストールできます。
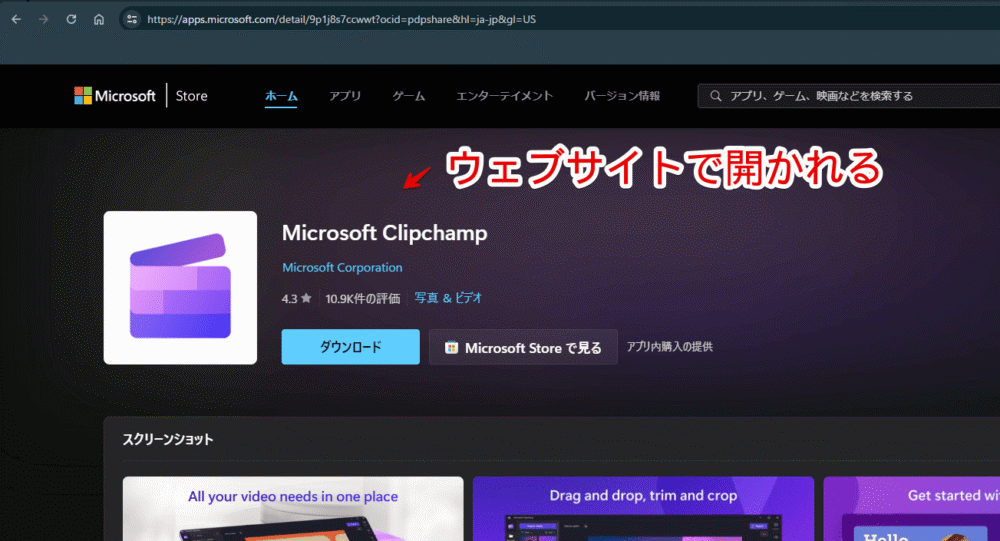
リンクをAndroidスマホに送りたい場合は、「Quick Share(旧:ニアバイシェア)」などや同期できるメモ帳(Simplenoteなど)が便利だと思います。
ちょっとした豆知識
インストールしているアプリのリンクを取得
既に自分のWindowsにインストールしているアプリのリンクを取得したい場合、いちいち検索して探すのがめんどくさいと感じるかもしれません。素早く開く方法があります。
スタートメニューを開いてインストールしているアプリ一覧を表示します。共有したいアプリを探したら右クリック→詳細→「共有」をクリックします。
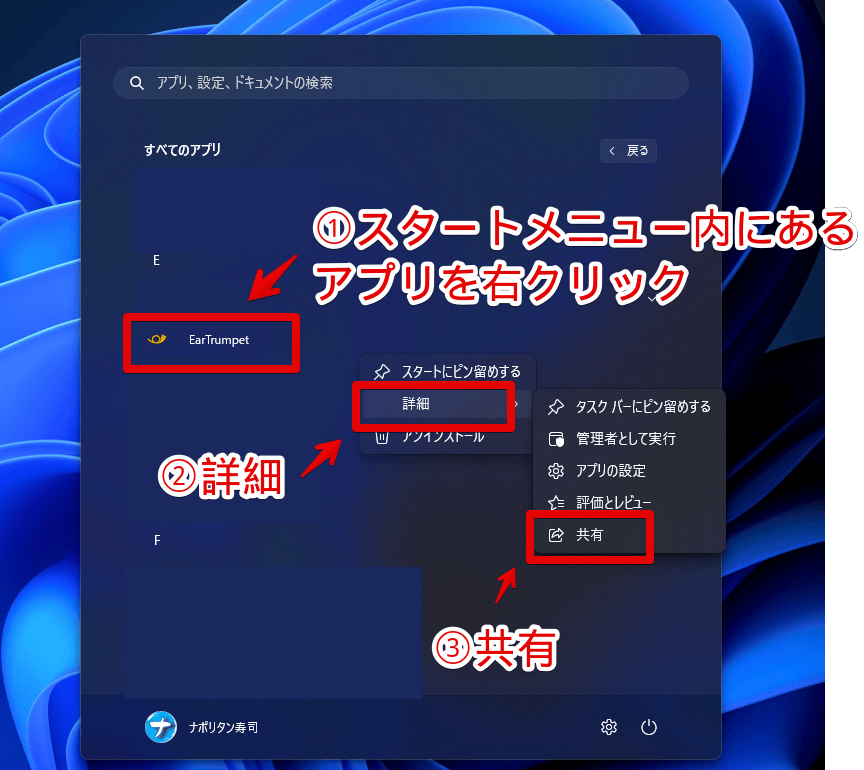
わざわざストアで検索しなくても一発でそのアプリのストアページを開いてくれます。あとは同じように共有ボタンを押してリンクを取得します。
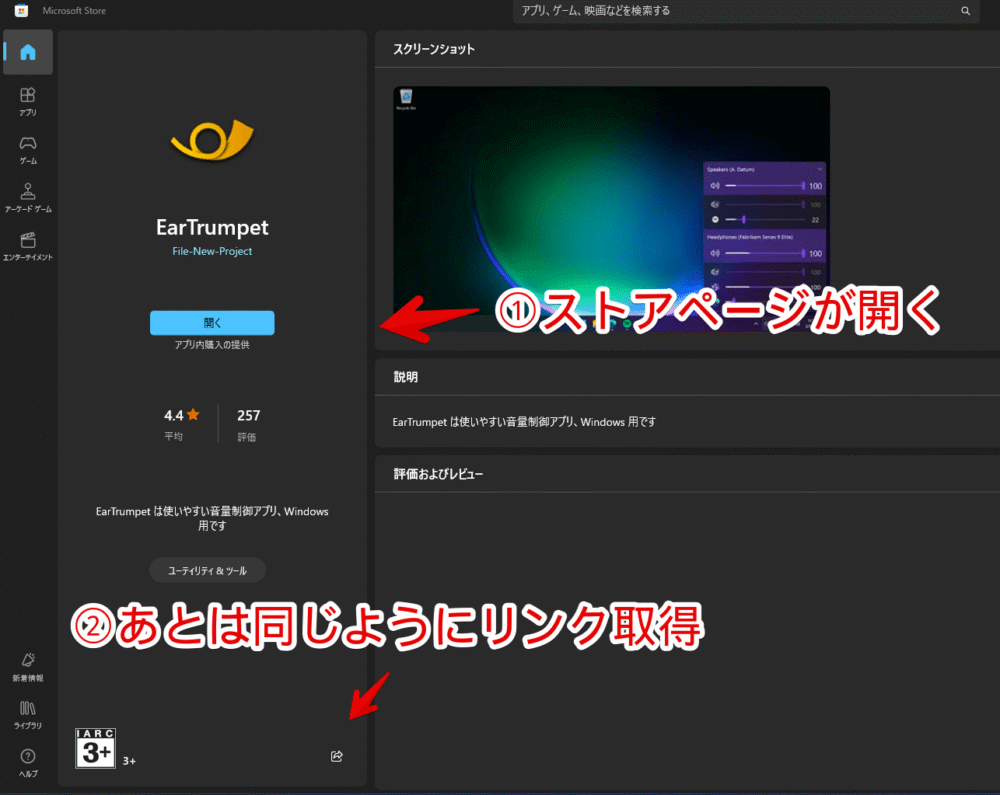
余談ですが、上記画像の「EarTrumpet」は音量をアプリごとでサクッと調整できる優れものです。
Windows11の特定バージョン以降、標準で個別に変更できる音量ミキサーが実装されましたが、個人的にはアプリのほうが素早く変更できるのでまだまだ使っています。
Microsoftストア以外から入手したソフトは詳細を展開しても「共有」がありません。
場合によってはストアから入手したアプリでも表示されない時もあります。その場合はめんどくさいですが、名前を見てストアで入力して探しましょう。
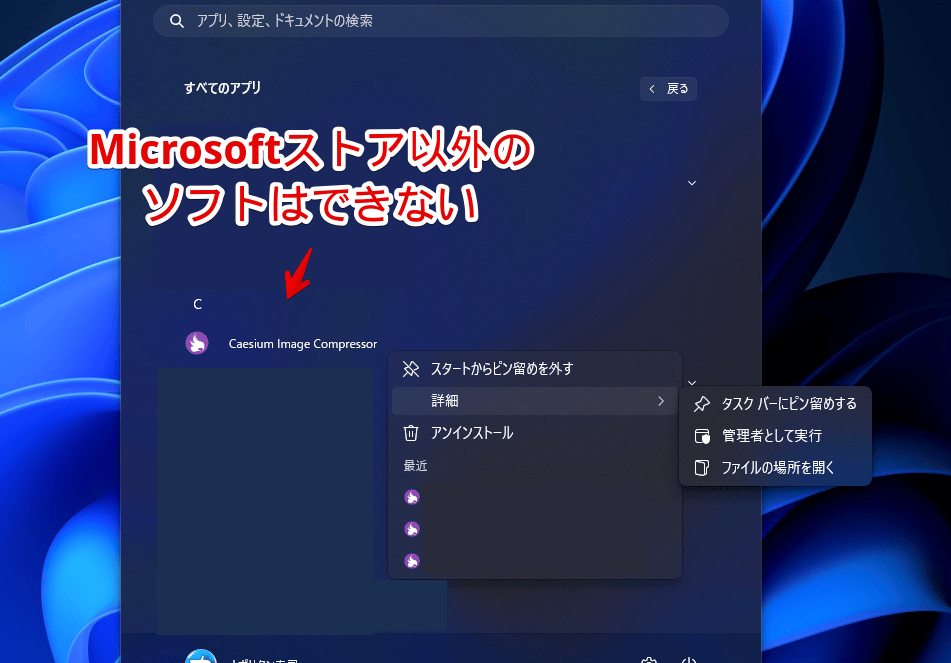
「ms-windows-store」のURLスキームを使う
もう一つMicrosoftストアのアプリページを開く方法としてURLスキームというのがあります。
例えば、以下のURLを好きなブラウザのアドレスバーに貼り付けて開きます。
ms-windows-store://pdp/?ProductId=XPFCC4CD725961ページは表示されず、「Microsoft Storeを開きますか?」というダイアログが表示されます。
ブラウザによってダイアログのデザインは異なると思います。下記画像は「Google Chrome」です。「Microsoft Storeを開く」をクリックします。
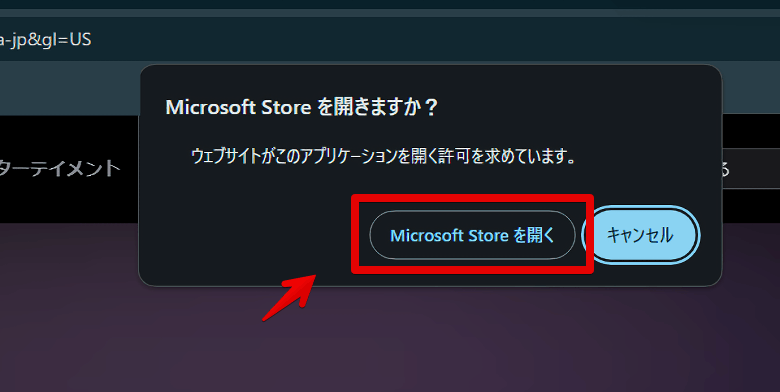
直接ストアページが起動します。
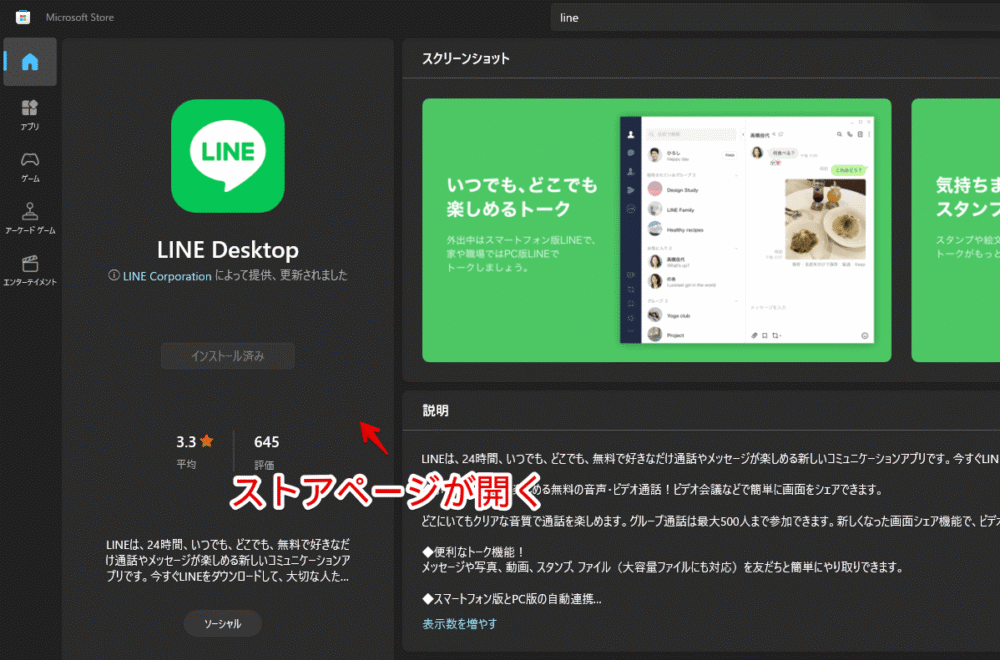
「https://www.microsoft.com/store/productId/〇〇」のURLとは別で、もう一つアクセスするためのURLの型「ms-windows-store://pdp/?ProductId=〇〇」が用意されているって感じですね。
〇〇の部分にアプリごとで割り当てられているIDを入れます。LINEだと「XPFCC4CD725961」だったので、URLスキームの形に当てはめると「ms-windows-store://pdp/?ProductId=XPFCC4CD725961」になるってわけです。
まぁ「ms-windows-store」というURLスキームの形を知っておかないといけない点&共有したいアプリIDを知っておかないといけない点で上級者向けかなと思います。基本的にはストアからのリンク共有が手っ取り早く万能だと思います。
感想
以上、「Microsoft Store」上にあるアプリのリンクを取得して、友だちなどに共有する方法でした。
僕がWindows11でおすすめなアプリは以下の記事に書いています。
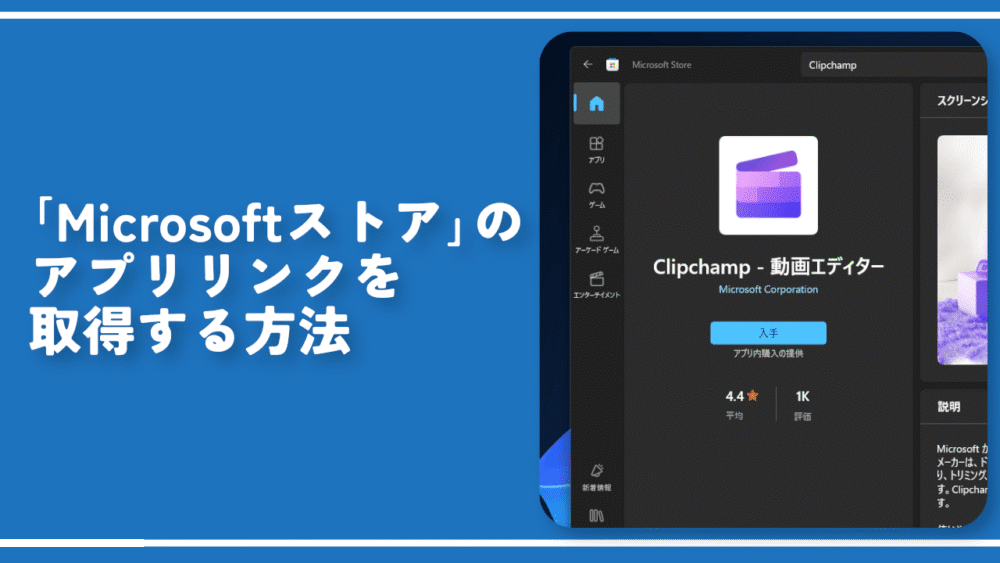
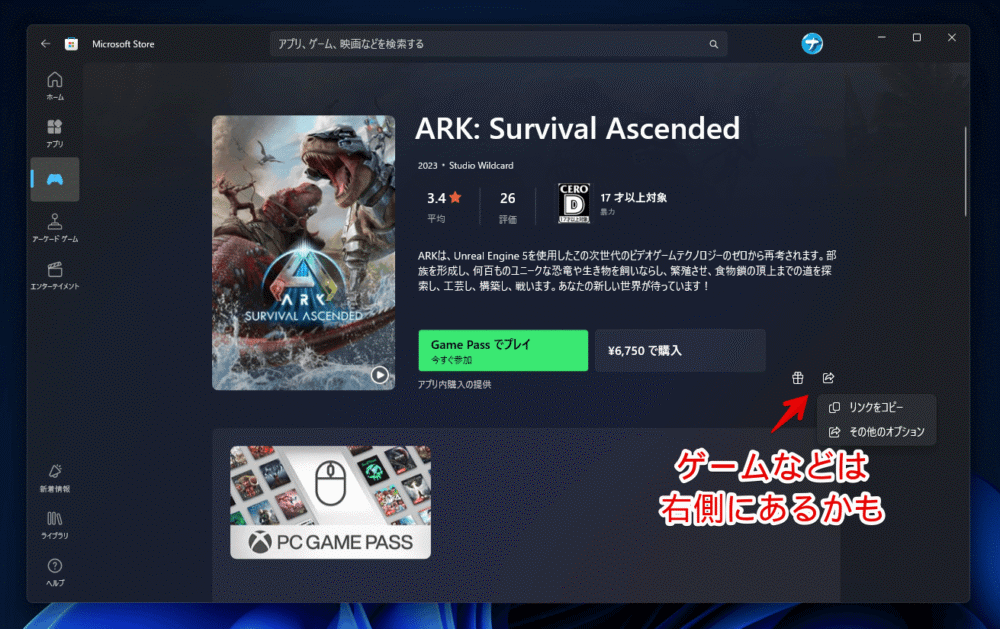
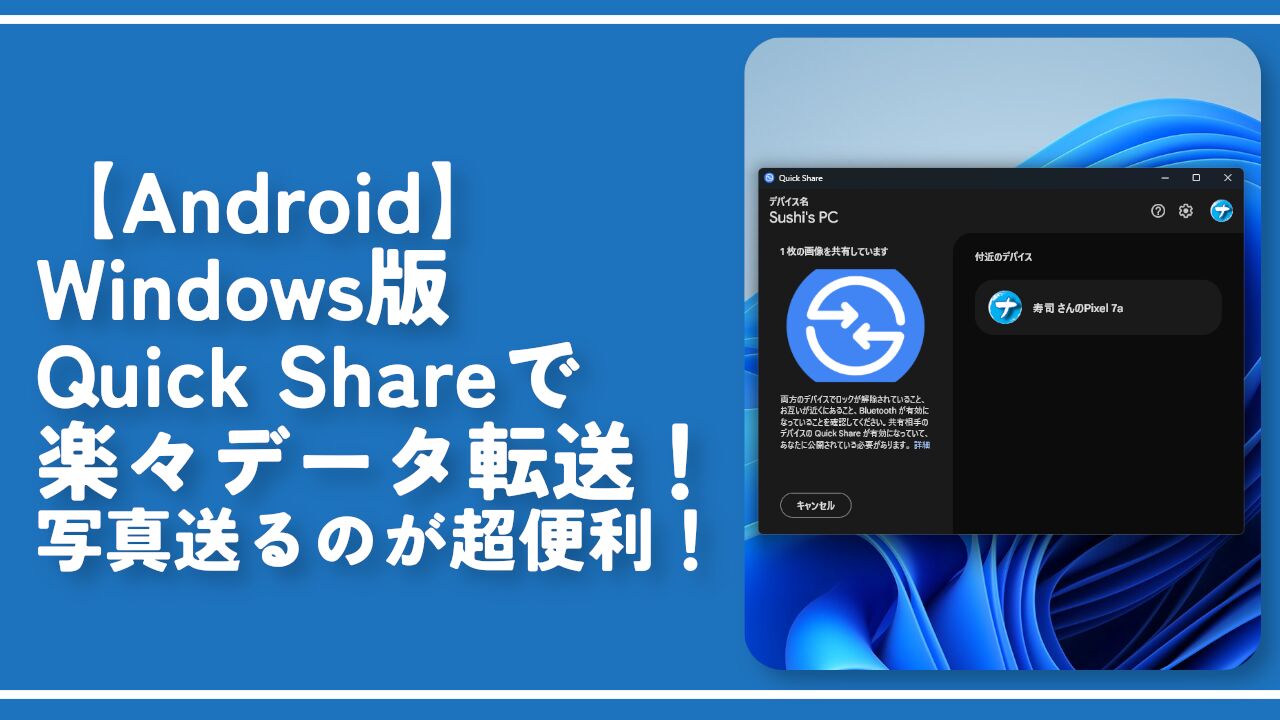
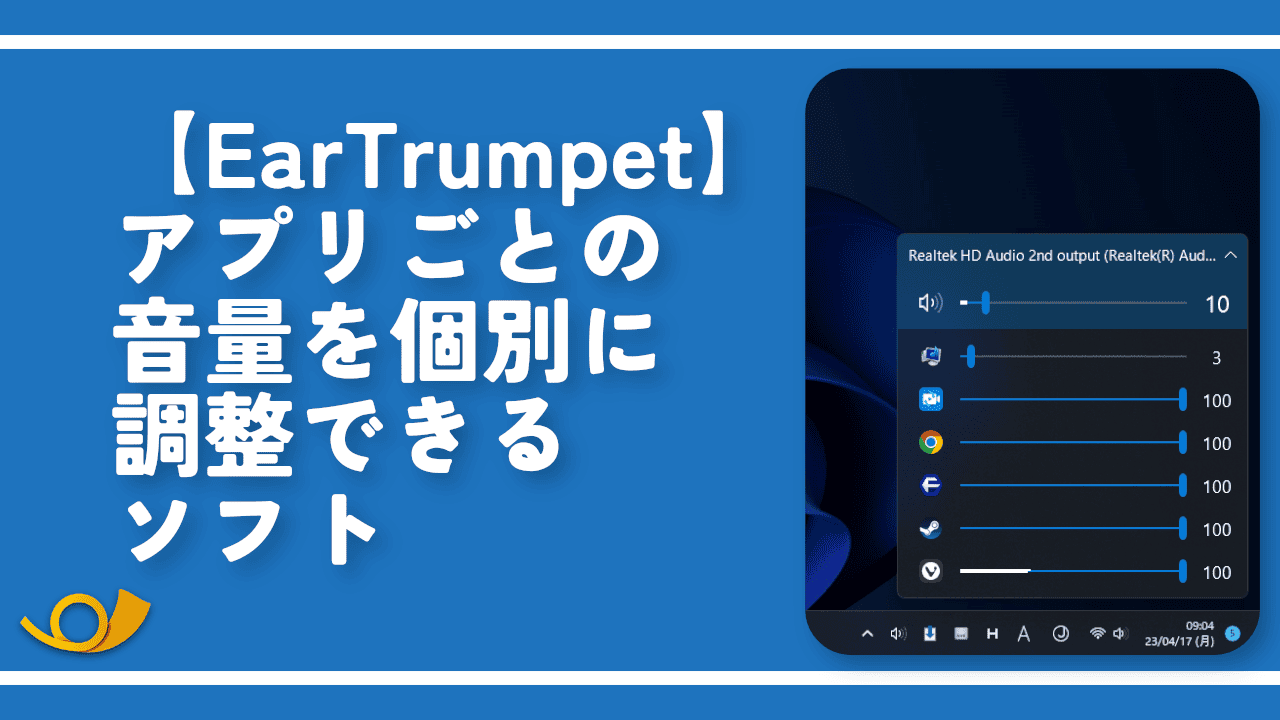
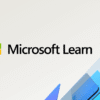


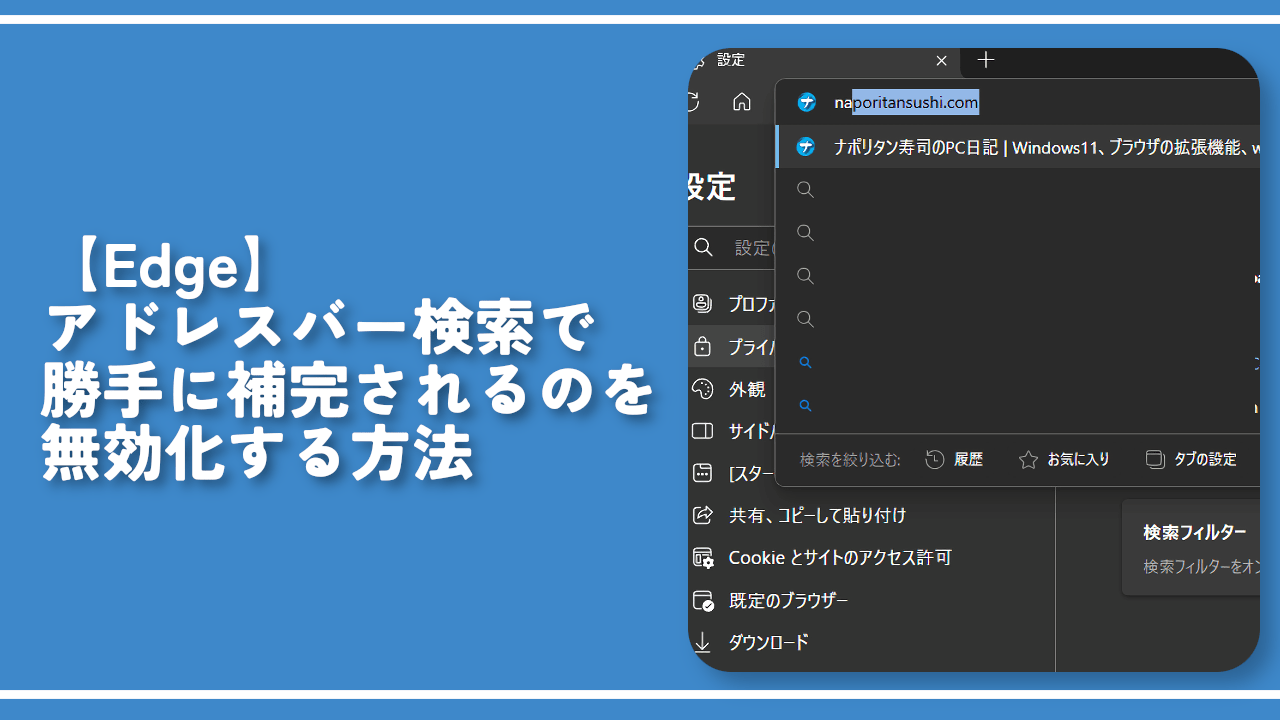

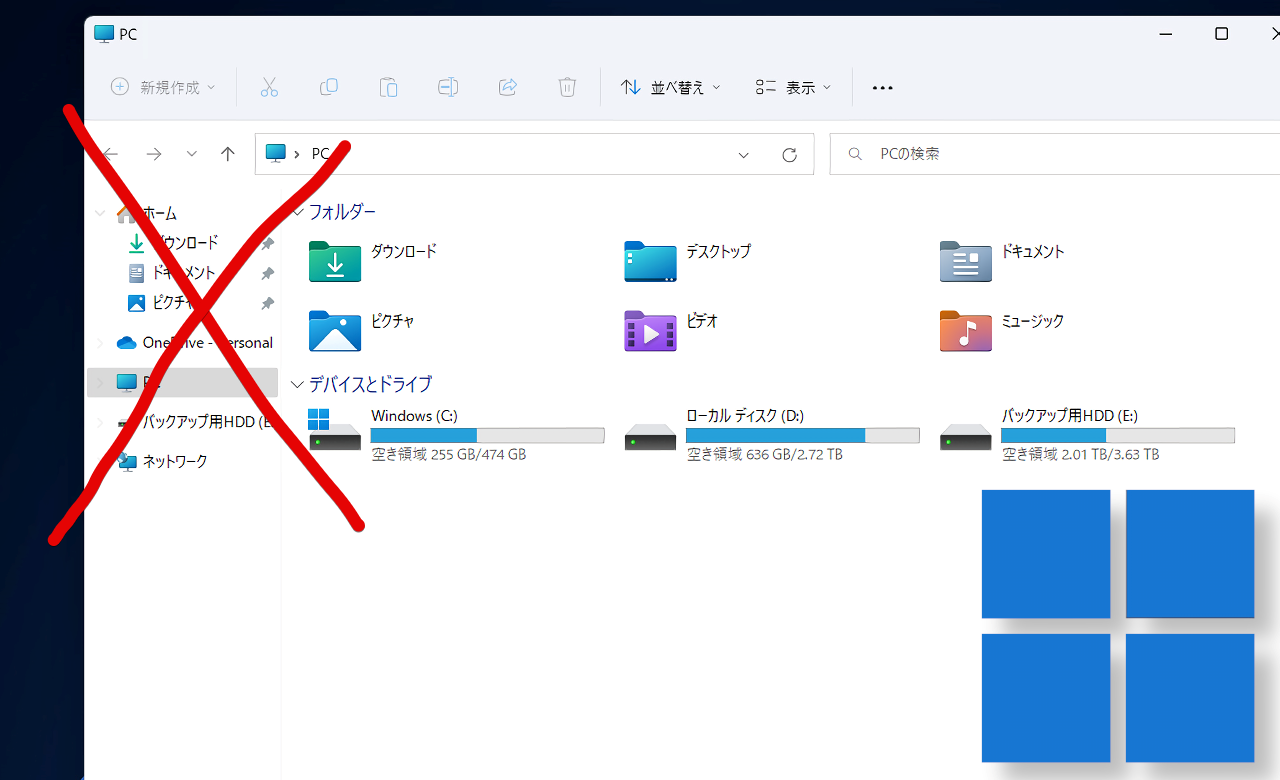

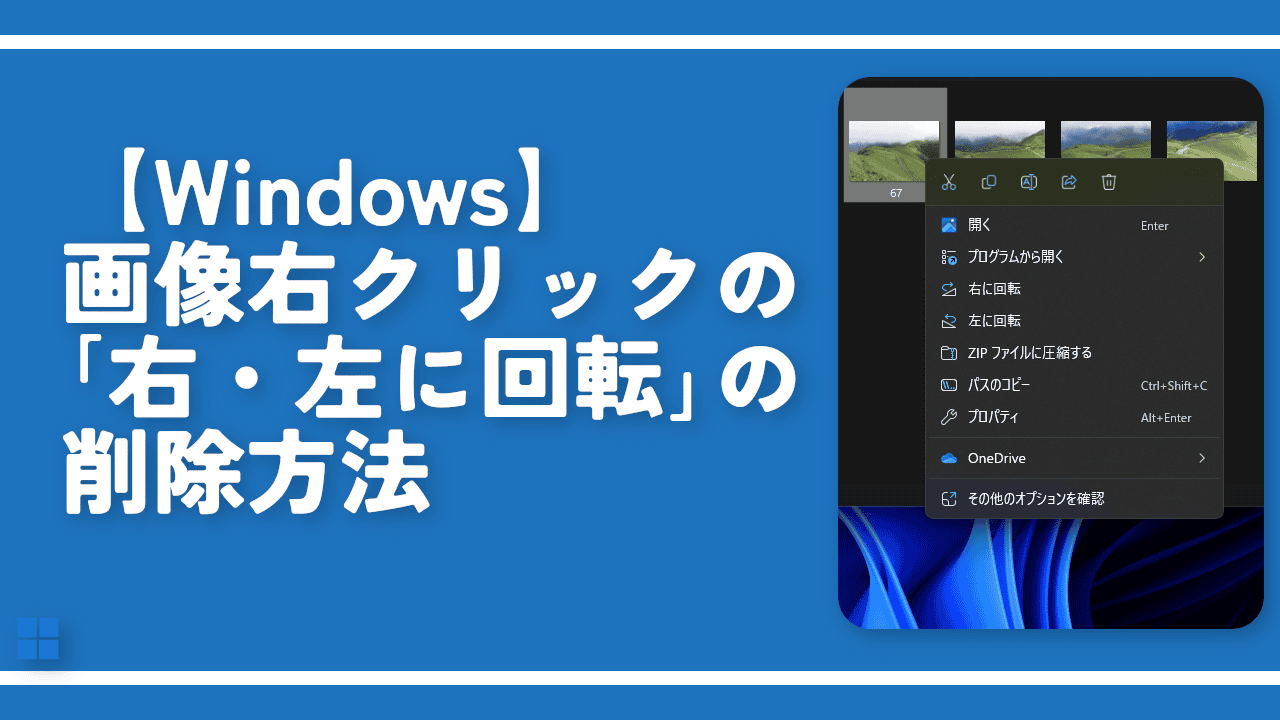
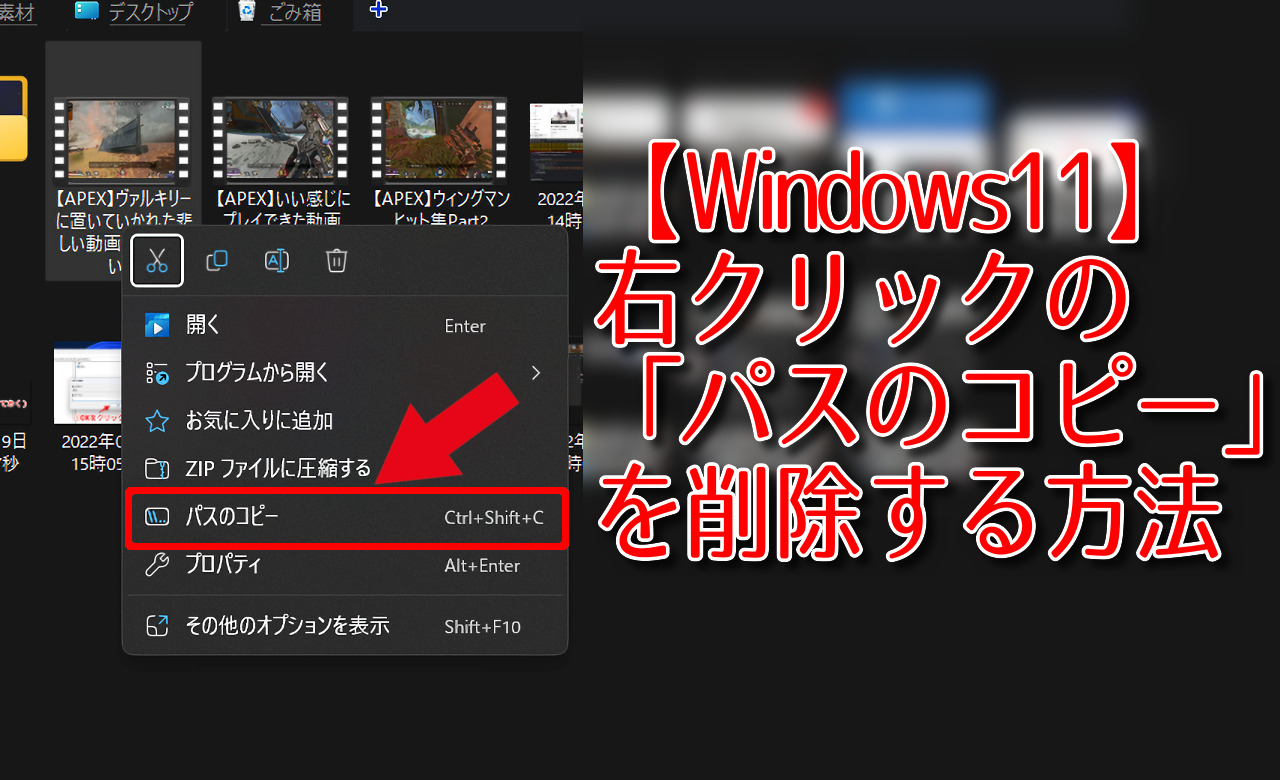
 【2025年】僕が買ったAmazon商品を貼る!今年も買うぞ!
【2025年】僕が買ったAmazon商品を貼る!今年も買うぞ! 【Amazon】配送料(送料)の文字を大きく目立たせるCSS
【Amazon】配送料(送料)の文字を大きく目立たせるCSS 【TVer】嫌いな特定の番組を非表示にするCSS。邪魔なのは消そうぜ!
【TVer】嫌いな特定の番組を非表示にするCSS。邪魔なのは消そうぜ! PixelからXiaomi 15 Ultraに移行して良かった点・悪かった点
PixelからXiaomi 15 Ultraに移行して良かった点・悪かった点 【DPP4】サードパーティー製でレンズデータを認識する方法
【DPP4】サードパーティー製でレンズデータを認識する方法 【Clean-Spam-Link-Tweet】「bnc.lt」リンクなどのスパム消す拡張機能
【Clean-Spam-Link-Tweet】「bnc.lt」リンクなどのスパム消す拡張機能 【プライムビデオ】関連タイトルを複数行表示にするCSS
【プライムビデオ】関連タイトルを複数行表示にするCSS 【Google検索】快適な検索結果を得るための8つの方法
【Google検索】快適な検索結果を得るための8つの方法 【YouTube Studio】視聴回数、高評価率、コメントを非表示にするCSS
【YouTube Studio】視聴回数、高評価率、コメントを非表示にするCSS 【Condler】Amazonの検索結果に便利な項目を追加する拡張機能
【Condler】Amazonの検索結果に便利な項目を追加する拡張機能 これまでの人生で恥ずかしかったこと・失敗したことを書いてストレス発散だ!
これまでの人生で恥ずかしかったこと・失敗したことを書いてストレス発散だ! 【2025年】当サイトが歩んだ日記の記録
【2025年】当サイトが歩んだ日記の記録