【Windows11】Microsoftストアアプリをスタートアップに登録する方法

この記事では、Windows11でMicrosoftストアからインストールしたアプリをスタートアップに登録して自動起動させる方法を書きます。
「shell:appsfolder」内にあるアプリアイコンがあるのでショートカットを作成して「shell:startup」に放り込みます。
以下の手順です。
- エクスプローラーを2つ(2タブ)開く
- 片方のアドレスバーに「
shell:startup」と入力する(スタートアップフォルダーが開く) - 片方のアドレスバーに「
shell:appsfolder」と入力する(システムアプリの一覧フォルダーが開く) - 「
shell:appsfolder」内にあるストアアプリのショートカットアイコンを作成する - ショートカットアイコンを「
shell:startup」内にドラッグ&ドロップする
通常、インターネット上から入手したフリーソフトなんかはソフト側の設定でスタートアップに登録できるか、タスクマネージャー(Ctrl+Shift+Esc)や設定画面からスタートアップ登録できることが多いです。
下記画像はLINEアプリの設定画面です。アプリ内でWindows起動時に自動実行するかどうか調整できます。
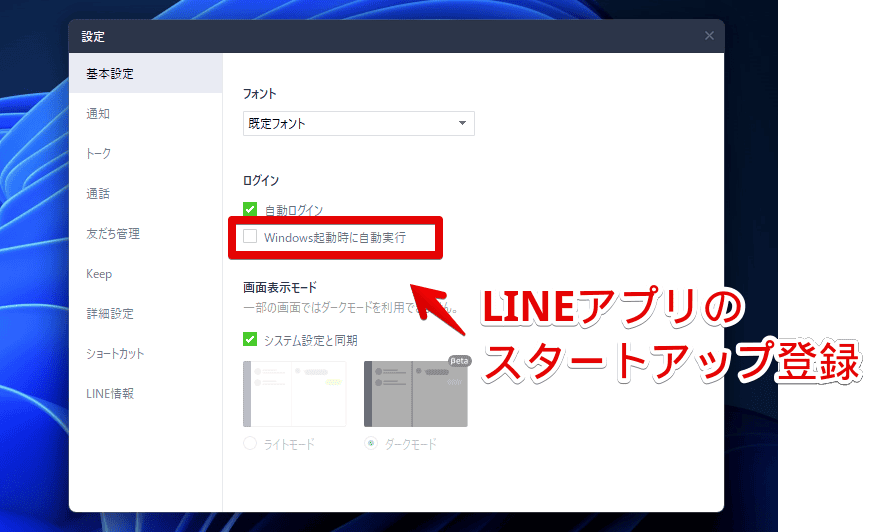
Windows11の場合、設定→アプリ→スタートアップから一部アプリの自動起動をオンオフできます。リストの中に目的のアプリがあればいいんですが全てのアプリがそういうわけではありません。
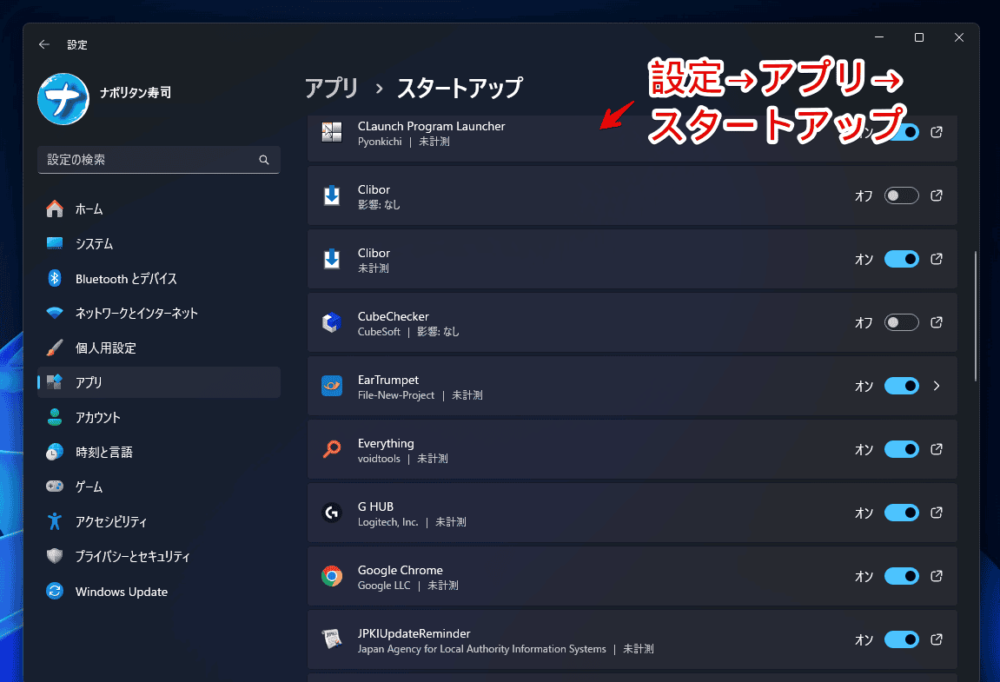
スタートアップが用意されていないアプリは、実行ファイル(exe)を開いてショートカットアイコンを作成してスタートアップフォルダー内に登録する必要があります。
Microsoftストアからインストールしたアプリ(UWP)の場合実行ファイルを開くのが難しいです。僕はどこにあるのかすら分かっていません。通常の方法だと難しいアプリでももしかしたら本記事で紹介する方法でスタートアップに登録できるかもしれません。
本記事ではWindows11での解説であくまで僕が知っている方法です。この方法で確実にできる保証はありません。もっと素早い方法があるかもしれません。
Microsoftストアから入手したアプリをスタートアップに登録する手順
エクスプローラーで「shell:startup」を開く
エクスプローラーを開きます。
スタートメニューの検索ボックスに「エクスプローラー」と入力したり、タスクバーのアイコンをクリックしたり、好きな方法で開きます。
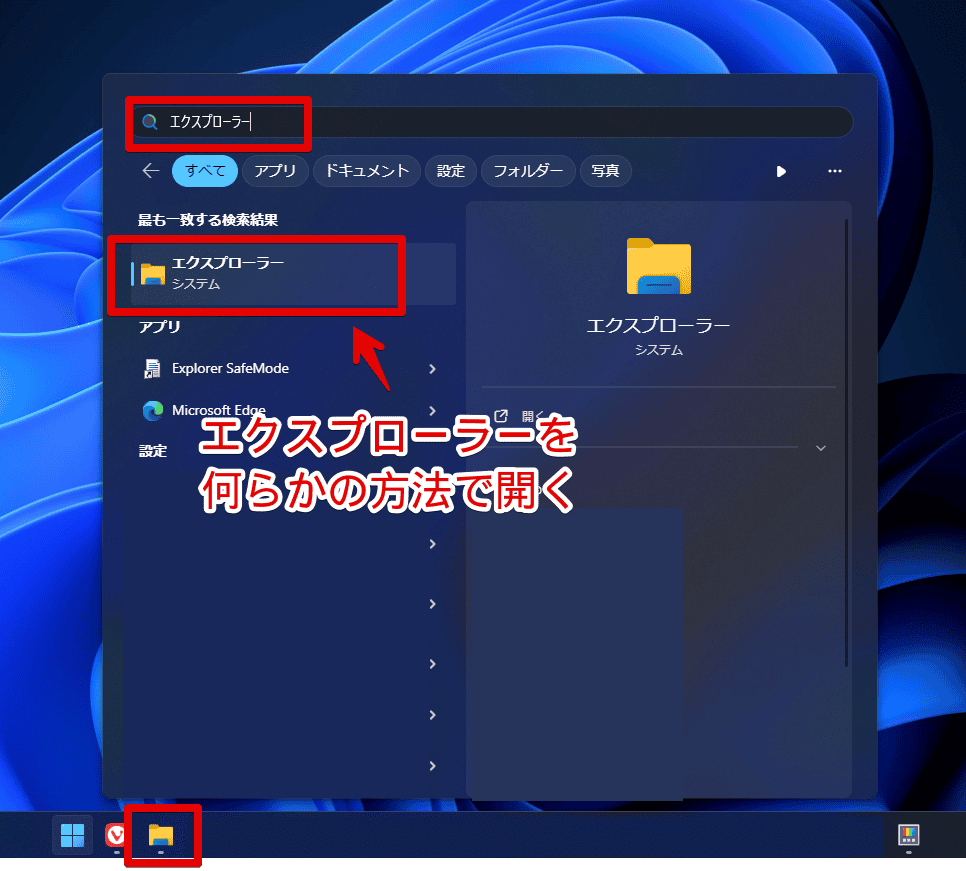
エクスプローラーを開けたらアドレスバー(ナビゲーションバー)に「shell:startup」と入力します。Enterで開けます。Windowsのスタートアップフォルダーを開くコマンドです。
shell:startupパスでいうと「C:\Users\〇〇\AppData\Roaming\Microsoft\Windows\Start Menu\Programs\Startup」になります。「〇〇」にユーザー名が入ります。
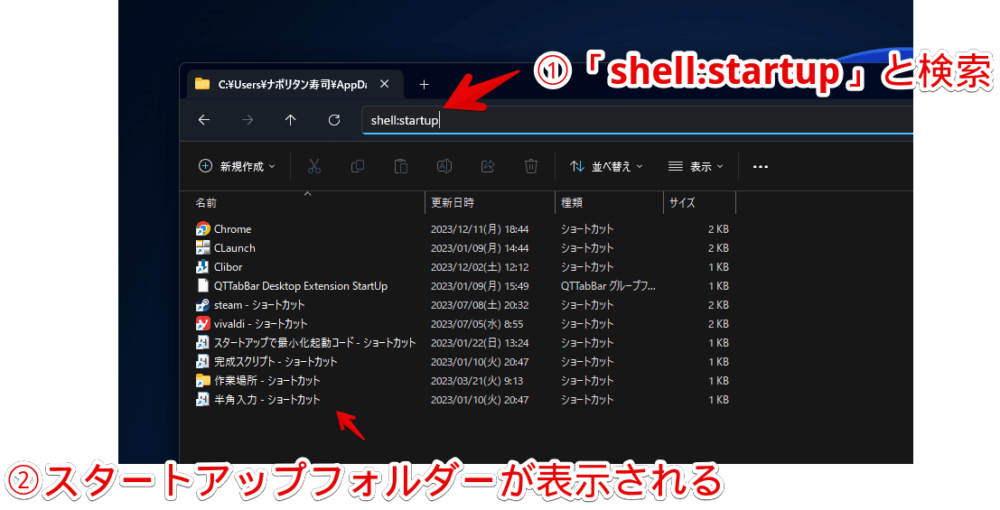
開けたらそのまま放置(開いたままに)して次の作業に移ります。
エクスプローラーで「shell:appsfolder」を開く
新しいウィンドウ、あるいは新しいタブを開きます。同じようにナビゲーションバーにマウスフォーカスして次は「shell:appsfolder」と入力します。
shell:appsfolderMicrosoftストアアプリなどからインストールした特殊なアプリを一覧表示してくれます。このリストの中に目的のアプリがなかったらドンマイです。恐らくあるとは思います。
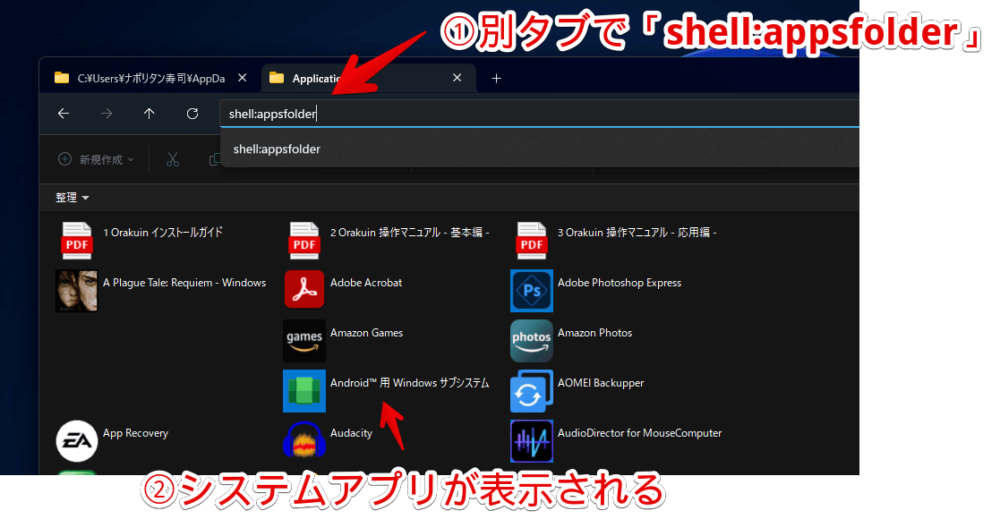
ショートカットアイコンを作成する
「shell:appsfolder」内の中からWindows起動時に自動起動させたいアプリを探します。試しにデジタル時計を表示するシンプルな時計アプリ「Super Simple Clock」を登録してみます。
見つけたら右クリック→「ショートカットの作成」をクリックします。
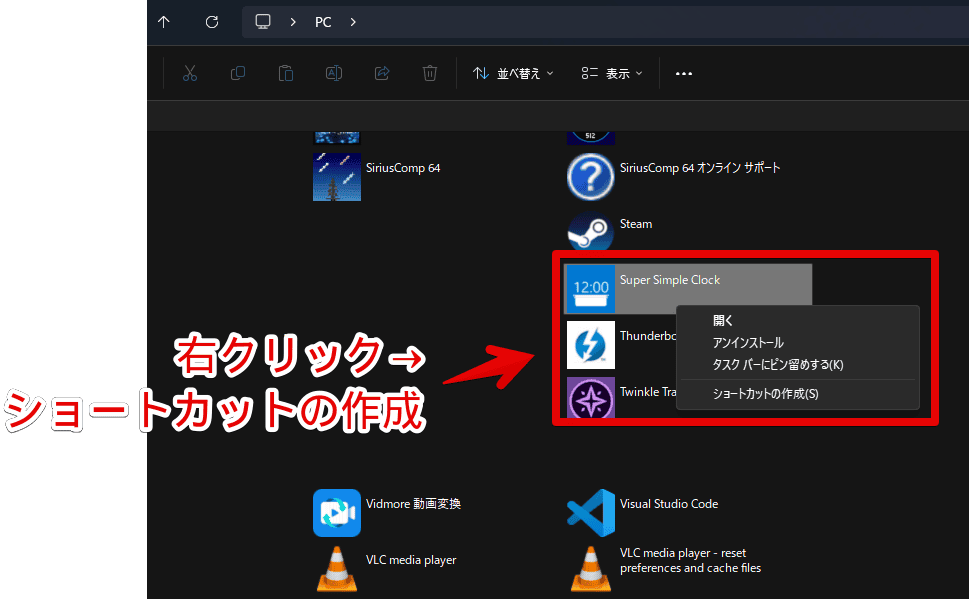
「shell:appsfolder」フォルダー内は特殊な状況なので通常のショートカットアイコンなどを配置できません。「デスクトップ上に作成しますか?」ダイアログが表示されるので「はい」をクリックします。
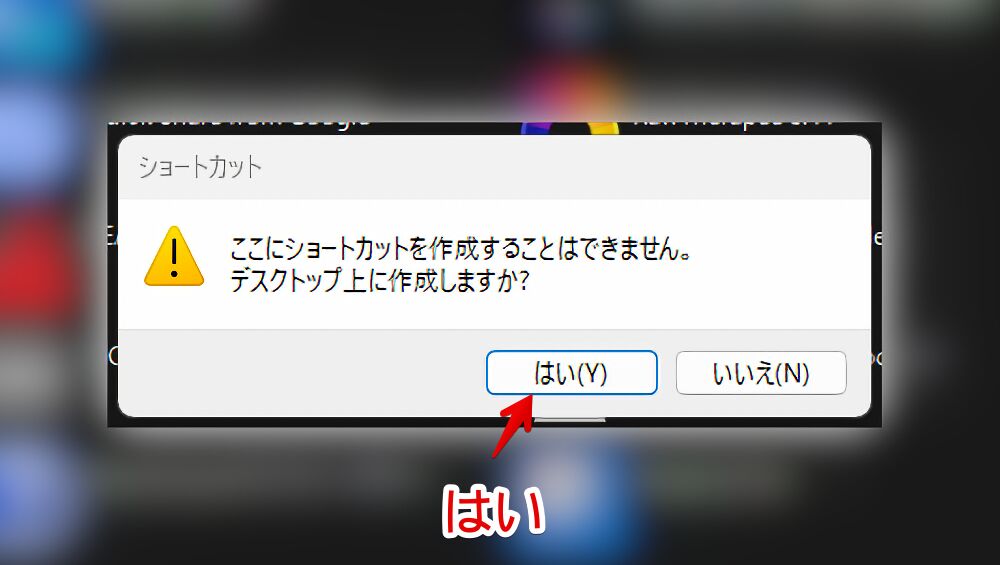
ショートカットアイコンを「shell:startup」内に配置する
デスクトップを開きます。Microsoftストアからインストールしたアプリのショートカットアイコンが追加されています。
右クリック→「切り取り」を押すかCtrl+Xを押します。あるいは「shell:startup」を開いてドラッグ&ドロップしてもOKです。
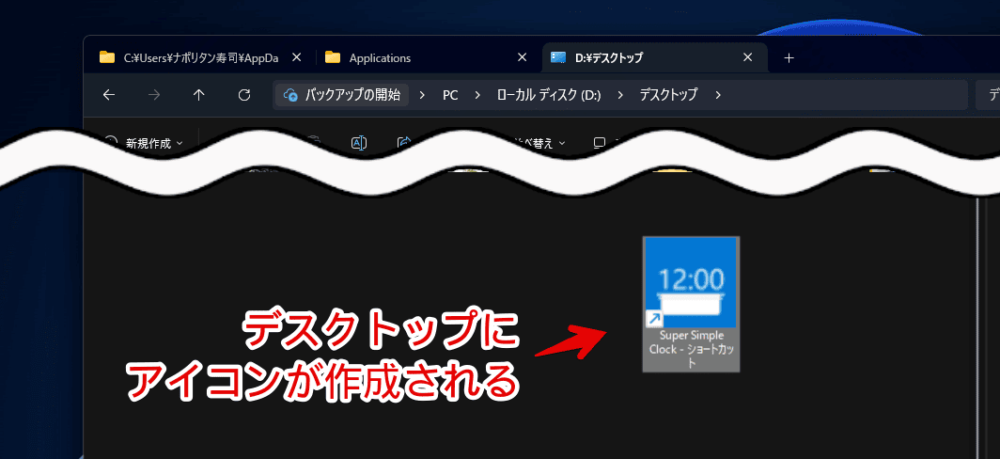
作成したショートカットアイコンを「shell:startup」内に配置します。配置したショートカットアイコンは次回以降Windows起動時に自動実行してくれます。
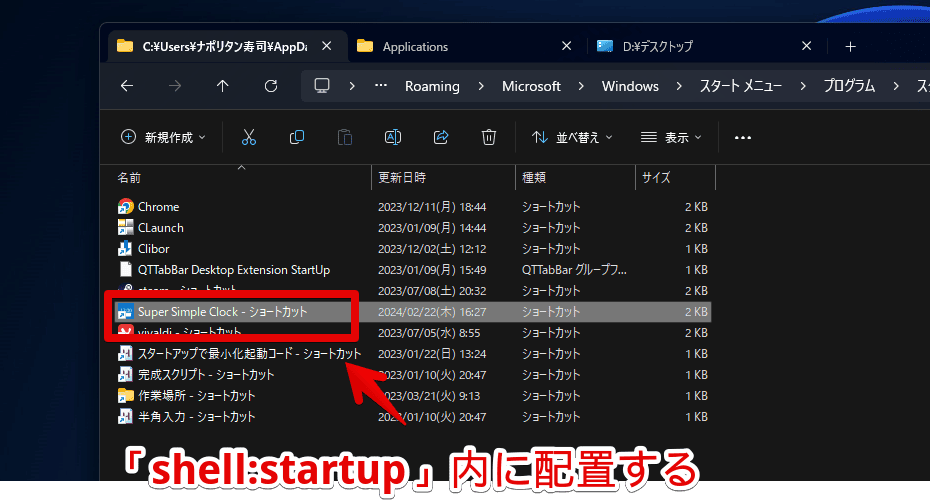
スタートアップを解除する手順
エクスプローラーで「shell:startup」を開きます。スタートアップを解除したいショートカットアイコンを右クリック→「削除」をクリックするかDeleteキーで削除します。
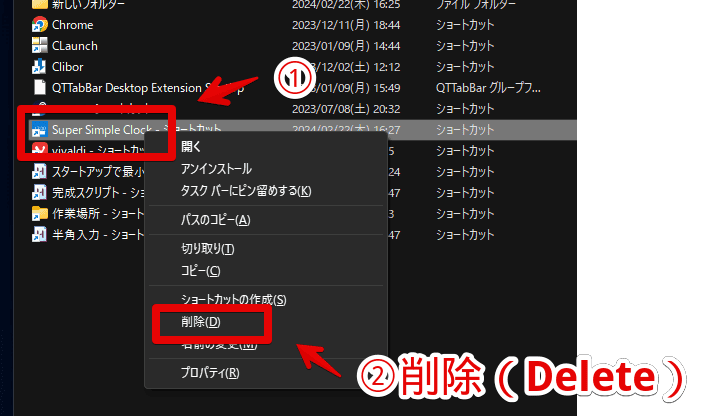
感想
以上、Windows11でMicrosoftストアからインストールしたアプリをスタートアップに登録して自動起動させる方法でした。
通常作成できないショートカットアイコンを作成する目的でも使えます。「NVIDIAコントロールパネル」とかね。

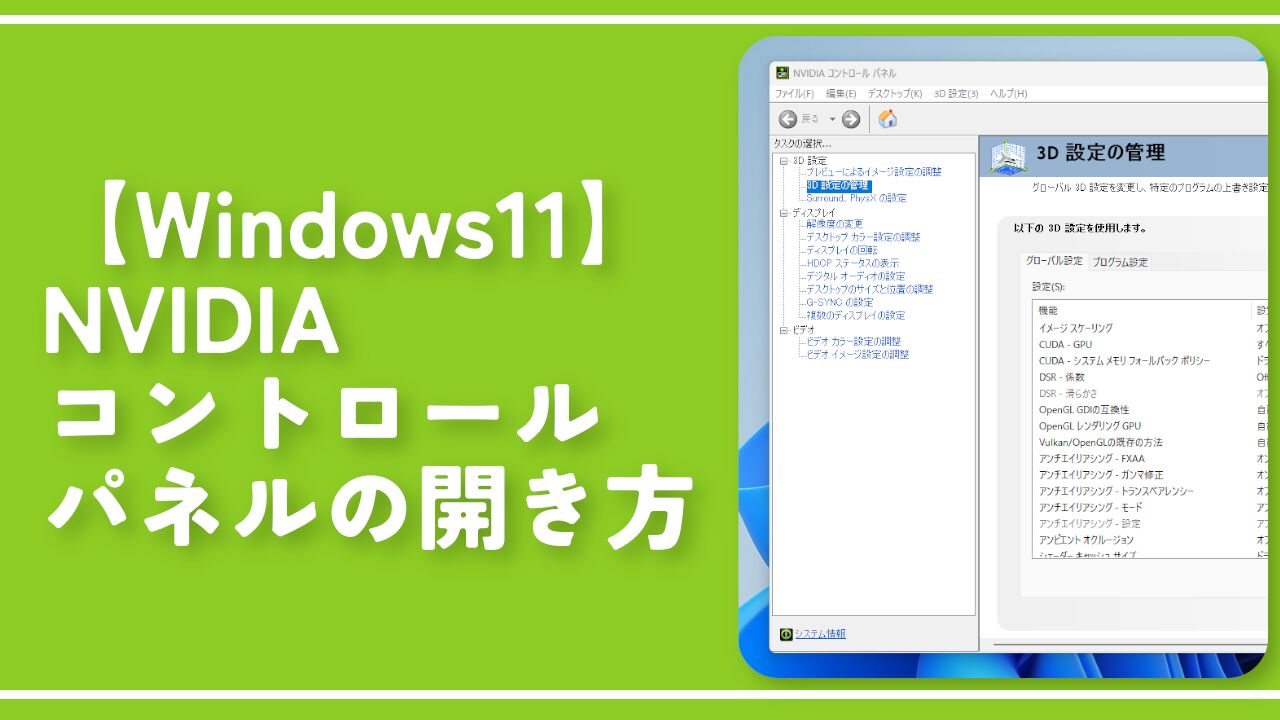
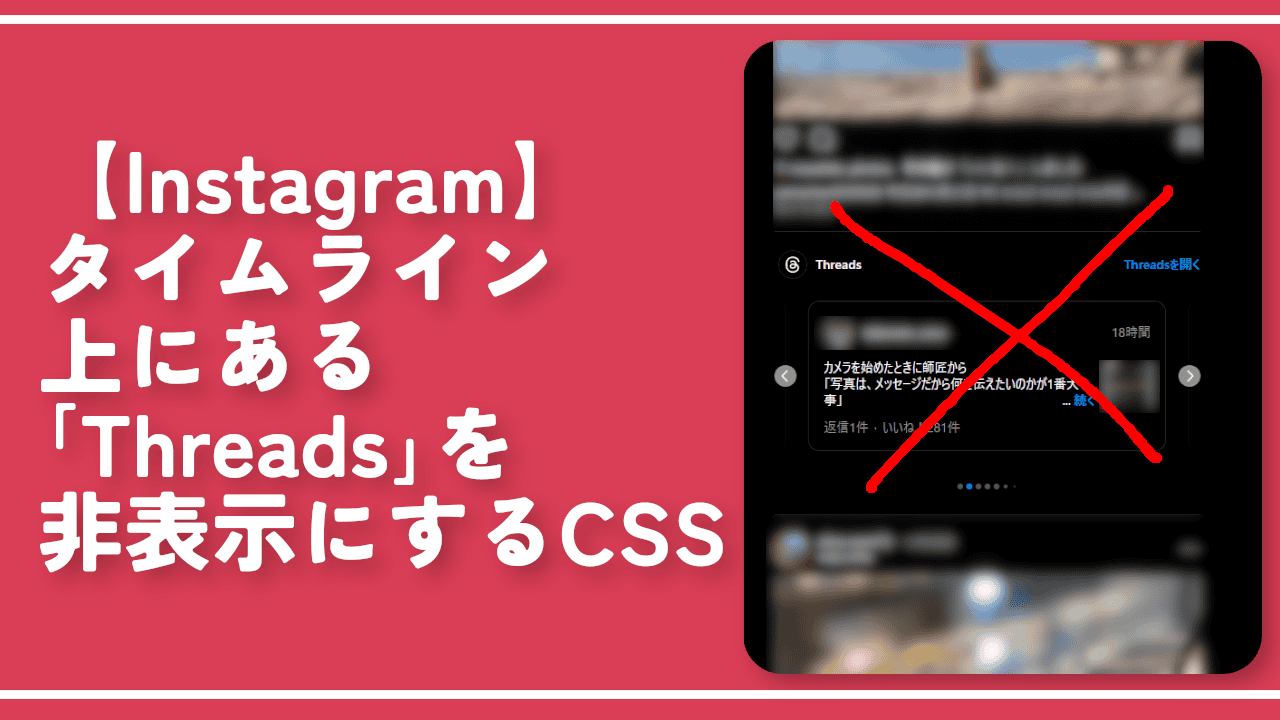

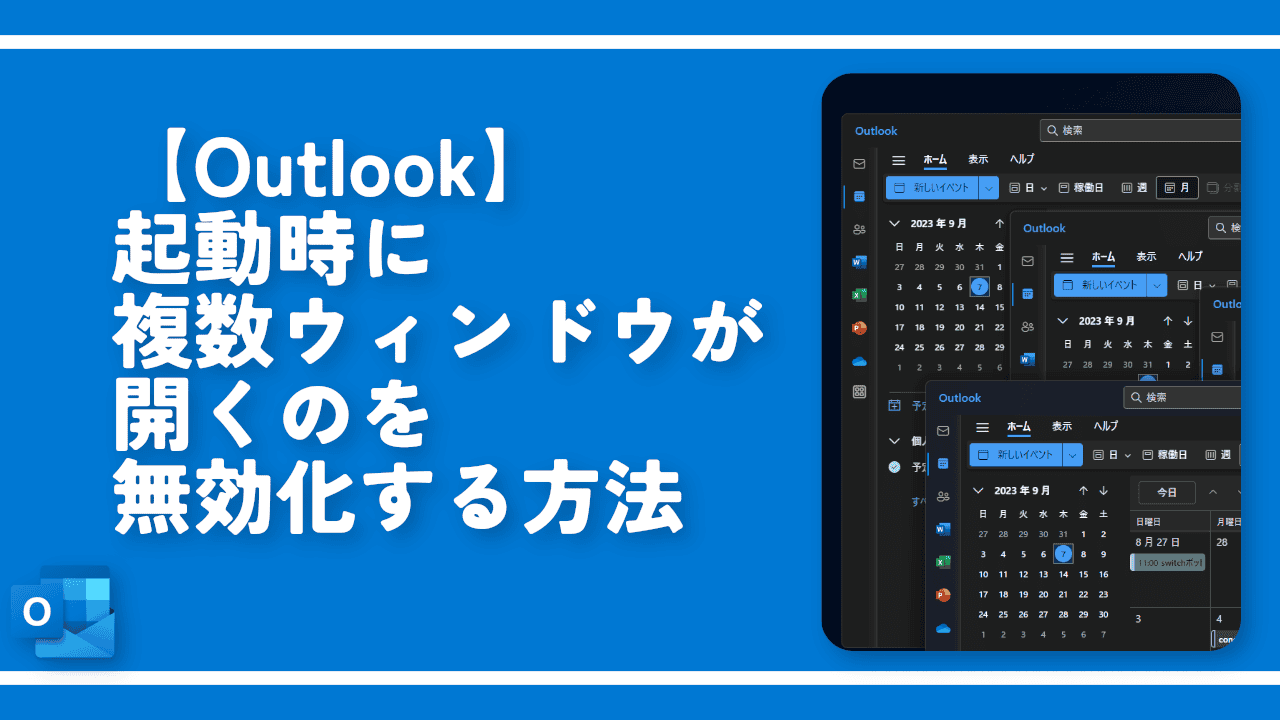
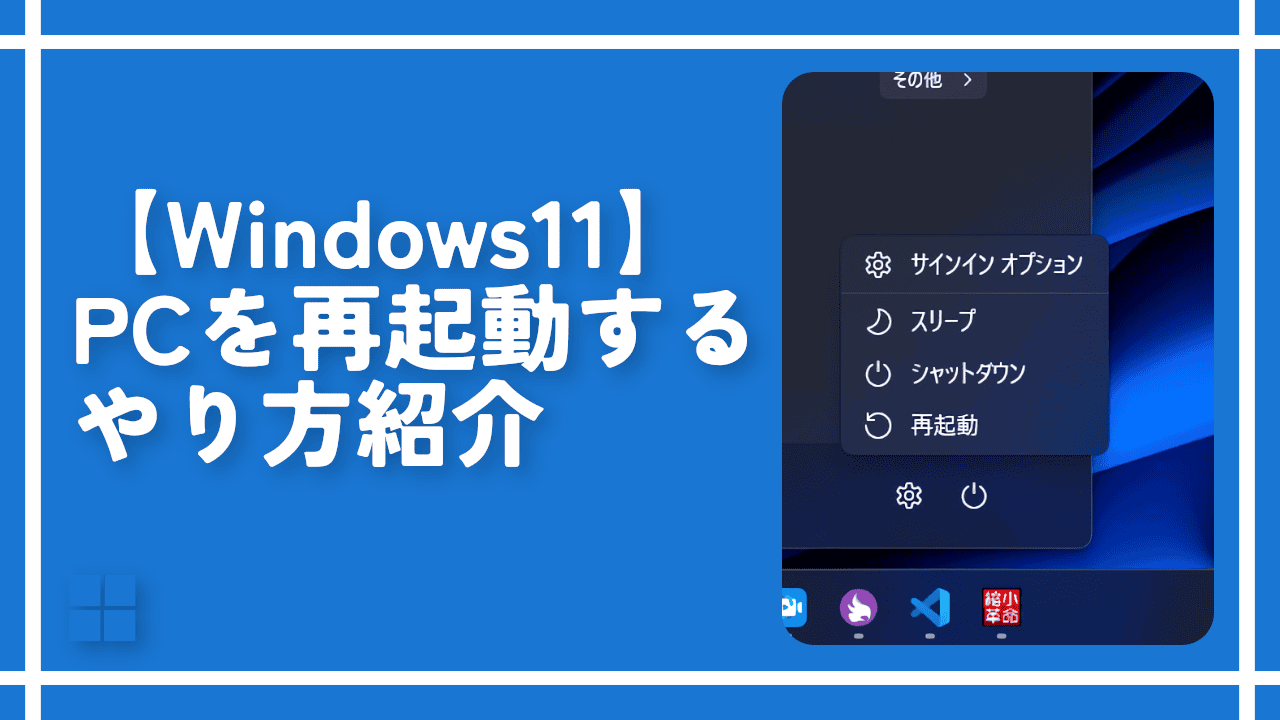


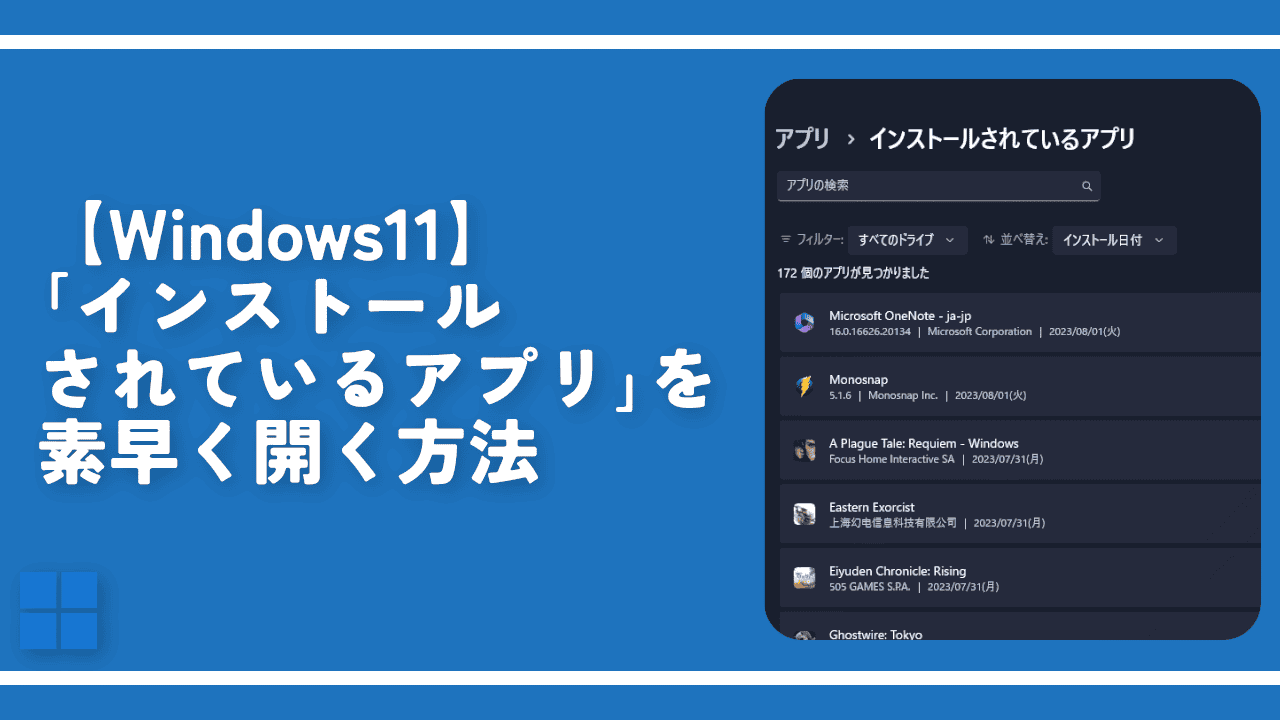
 【2025年】僕が買ったAmazon商品を貼る!今年も買うぞ!
【2025年】僕が買ったAmazon商品を貼る!今年も買うぞ! 【Amazon】配送料(送料)の文字を大きく目立たせるCSS
【Amazon】配送料(送料)の文字を大きく目立たせるCSS 【TVer】嫌いな特定の番組を非表示にするCSS。邪魔なのは消そうぜ!
【TVer】嫌いな特定の番組を非表示にするCSS。邪魔なのは消そうぜ! PixelからXiaomi 15 Ultraに移行して良かった点・悪かった点
PixelからXiaomi 15 Ultraに移行して良かった点・悪かった点 【DPP4】サードパーティー製でレンズデータを認識する方法
【DPP4】サードパーティー製でレンズデータを認識する方法 【Clean-Spam-Link-Tweet】「bnc.lt」リンクなどのスパム消す拡張機能
【Clean-Spam-Link-Tweet】「bnc.lt」リンクなどのスパム消す拡張機能 【プライムビデオ】関連タイトルを複数行表示にするCSS
【プライムビデオ】関連タイトルを複数行表示にするCSS 【Google検索】快適な検索結果を得るための8つの方法
【Google検索】快適な検索結果を得るための8つの方法 【YouTube Studio】視聴回数、高評価率、コメントを非表示にするCSS
【YouTube Studio】視聴回数、高評価率、コメントを非表示にするCSS 【Condler】Amazonの検索結果に便利な項目を追加する拡張機能
【Condler】Amazonの検索結果に便利な項目を追加する拡張機能 これまでの人生で恥ずかしかったこと・失敗したことを書いてストレス発散だ!
これまでの人生で恥ずかしかったこと・失敗したことを書いてストレス発散だ! 【2025年】当サイトが歩んだ日記の記録
【2025年】当サイトが歩んだ日記の記録