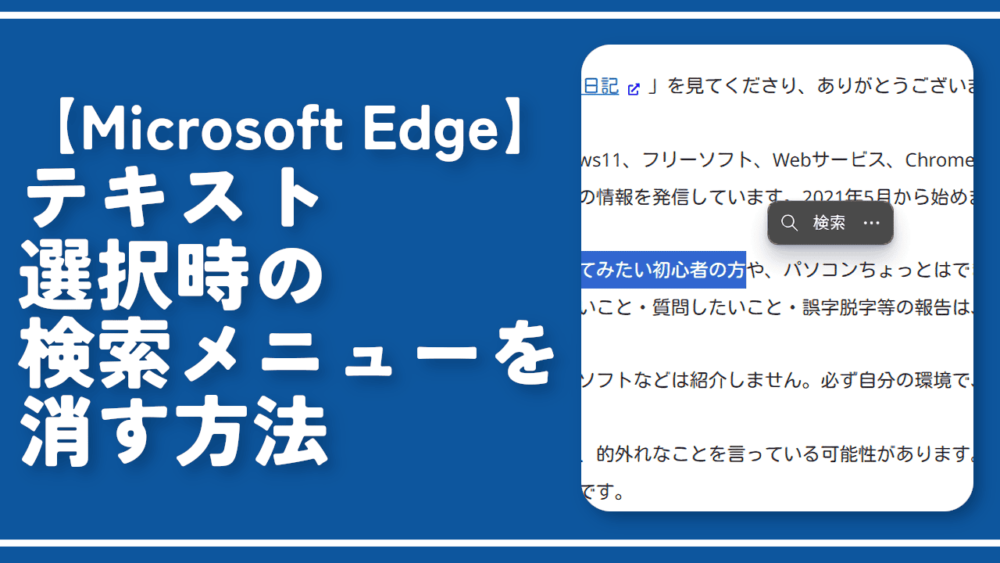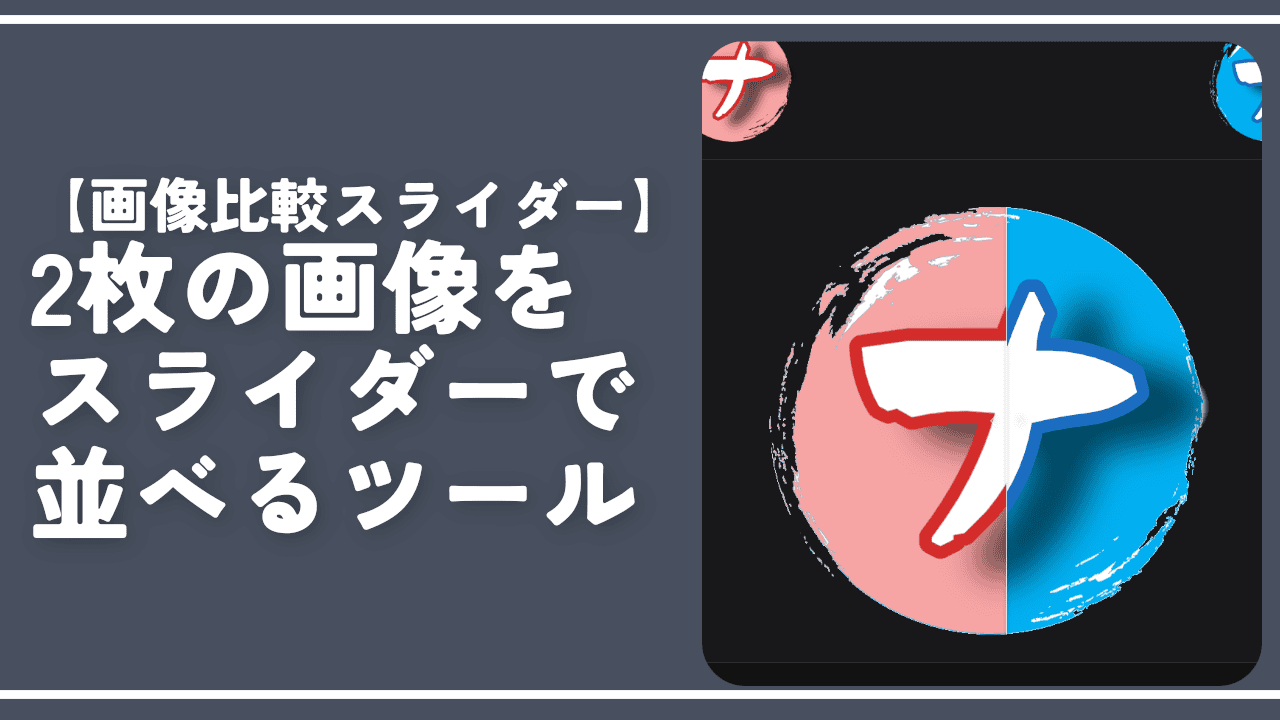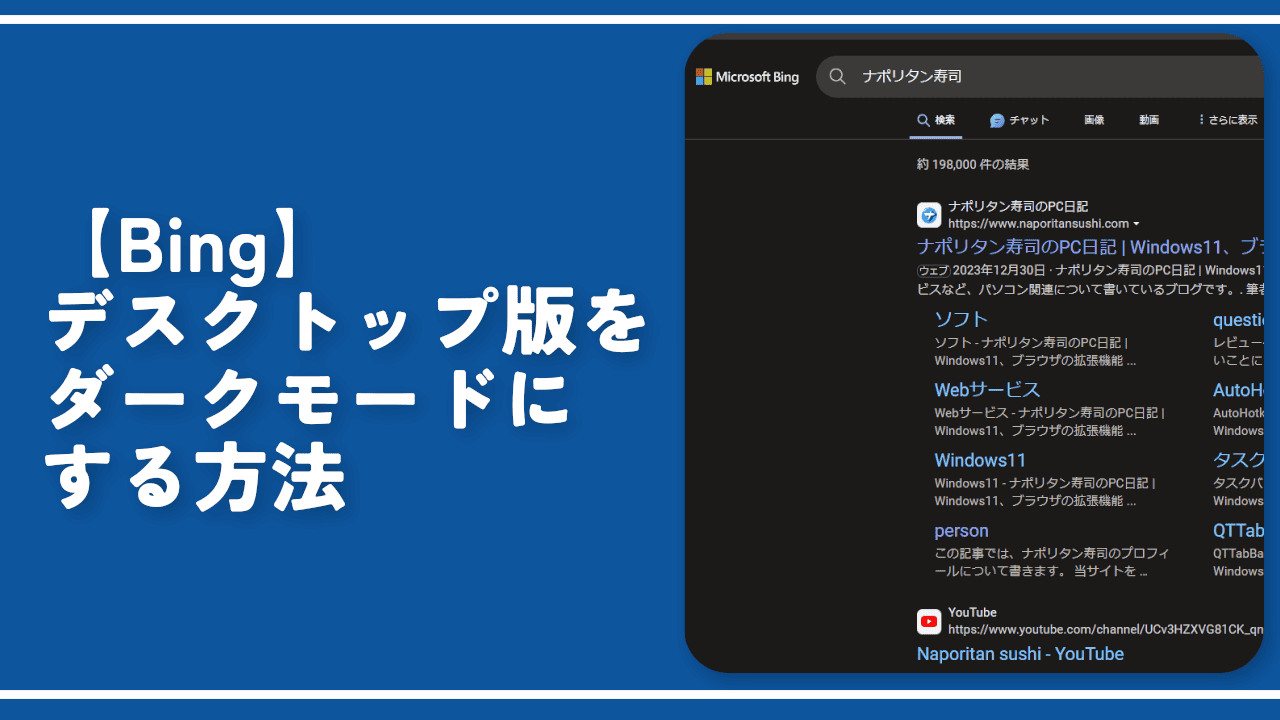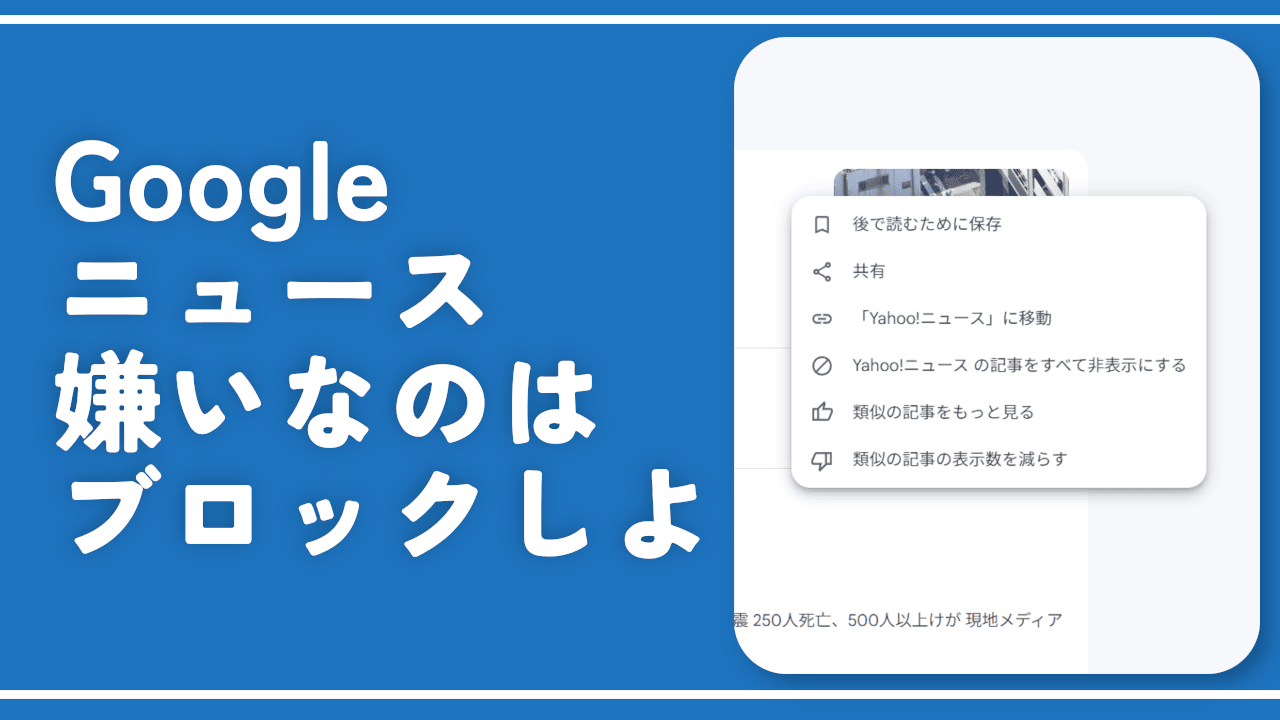【Microsoft Edge】テキスト選択時の検索メニューを消す方法
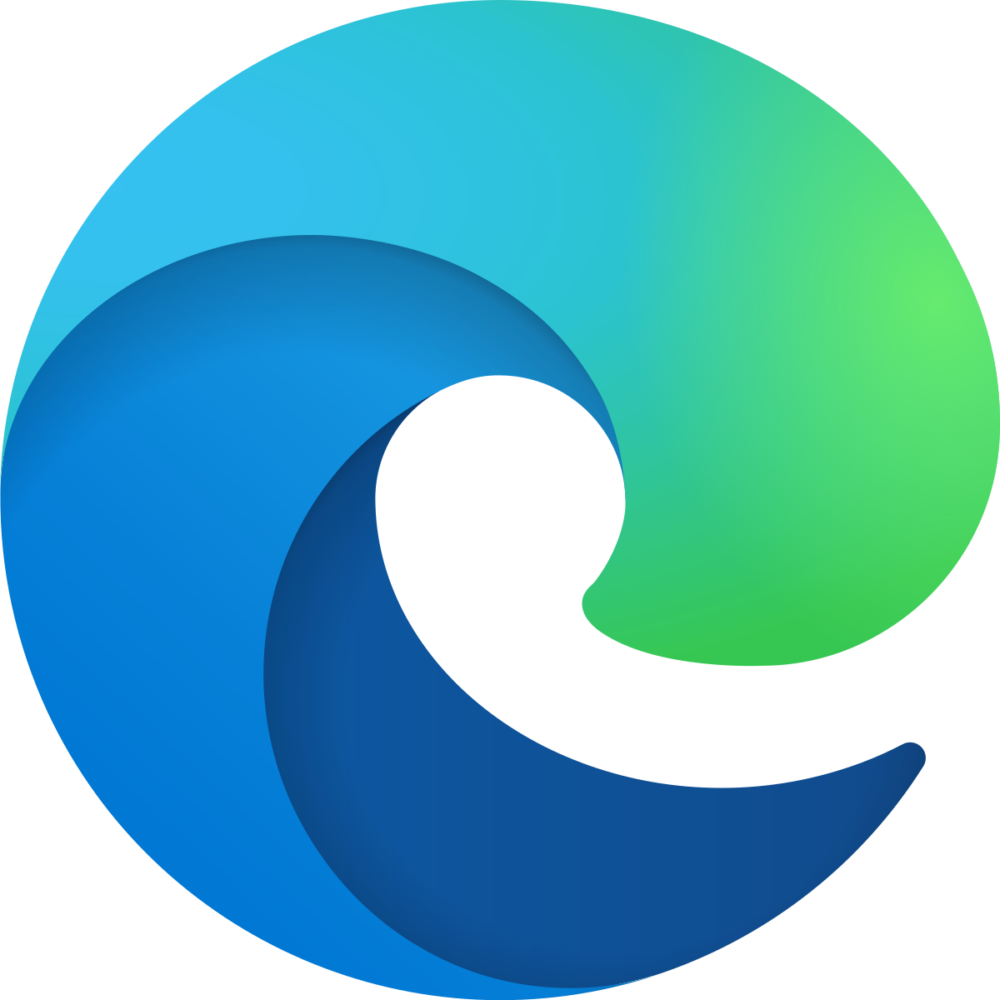
この記事では、Windowsに標準搭載されている「Microsoft Edge」ブラウザで、サイトの文字を範囲選択した時に表示されるポップアップの検索メニューを非表示にする方法を書きます。
「Edge」の設定(edge://settings/appearance#MiniMenu)→外観→「テキストを選択したときにミニメニューを表示する」をオフにします。
「Microsoft Edge」ブラウザで、文字をマウスで範囲選択した時、右上あたりに検索メニューが表示されます。「検索」をクリックすると、サイドバーで検索結果が表示されます。分からない単語や読み方を調べたい時に、サクッと調べられる便利機能です。
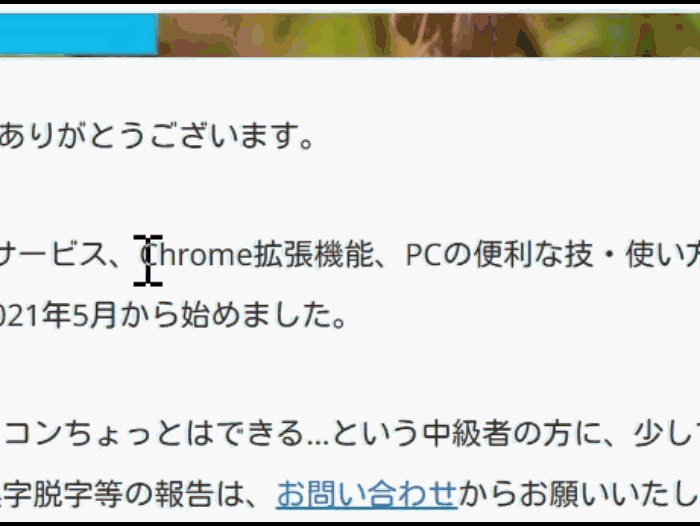
恐らく、大抵の人にとっては、便利機能の位置づけになると思います。
僕の場合「Edge」は、たまにしか使わないサブのサブブラウザです。サブブラウザは、シンプルで余計な機能がないほうが好きなので、オフにすることにしました。
設定からテキストを範囲選択しても、表示させないようにできました。いつでもオンオフできます。本記事は、WindowsのPCブラウザ向けです。スマホやタブレットのアプリ版は知りません。
「Edge」のテキスト範囲選択時のメニューをオフにする手順
適当にウェブサイトを開きます。試しに僕のプロフィールページを開いてみます。文字(テキスト)を範囲選択します。
検索メニューが表示されるので、三点ボタン(…)をクリックします。メニューを非表示にする→「メニューの設定」をクリックします。
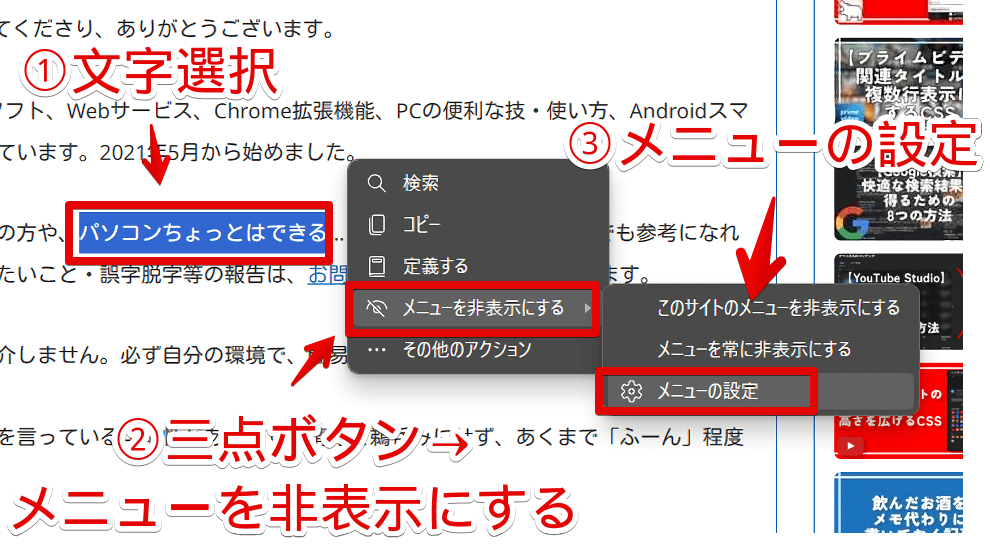
「メニューを常に非表示にする」を選択することで、一発でオフにできるんですが、メニューの設定ページを実際に開いて、オンオフしたほうが、理解度が高まると思います。オンに戻したい時も「あ、ここを今度はオンにすればいいんだな」と分かると思います。
ブラウザのアドレスバーに「edge://settings/appearance#MiniMenu」を貼り付けて、Enterで開く方法でもOKです。メニューの設定ページが表示されます。
edge://settings/appearance#MiniMenuURLではなく、ポチポチクリックで設定を開く場合は、ブラウザ右上の三点ボタン(…)→設定→外観→「ショートカットメニュー」内になります。
「テキスト選択時のミニメニュー」設定ページが表示されます。「テキストを選択したときにミニメニューを表示する」のトグルをクリックしてオフにします。
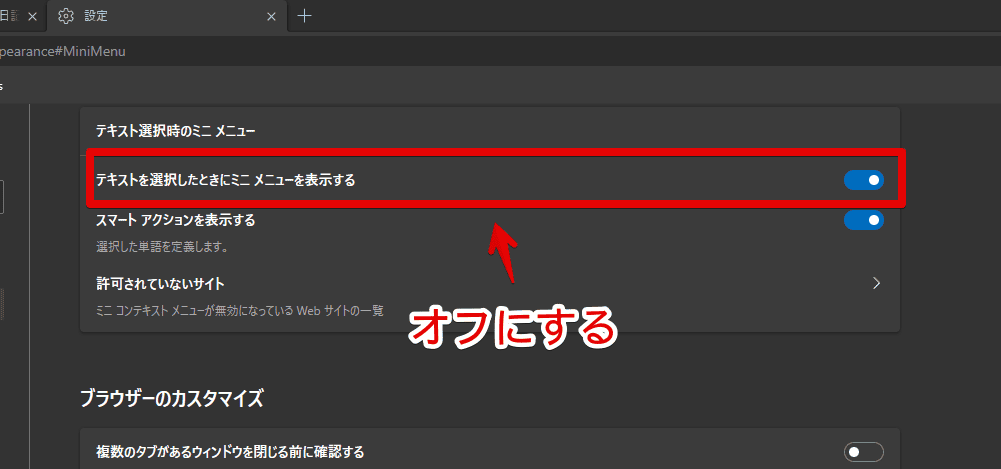
トグルがオフになればOKです。
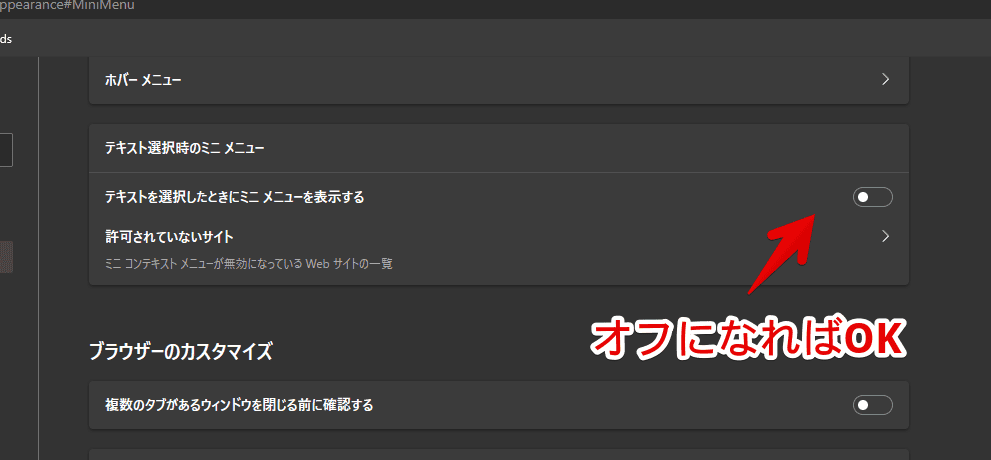
ウェブサイトページに戻って、テキストを範囲選択します。検索メニューが表示されなくなります。文字の範囲選択は問題なくできます。ショートカットキーのCtrl+Cでテキストをコピーすることも可能です。
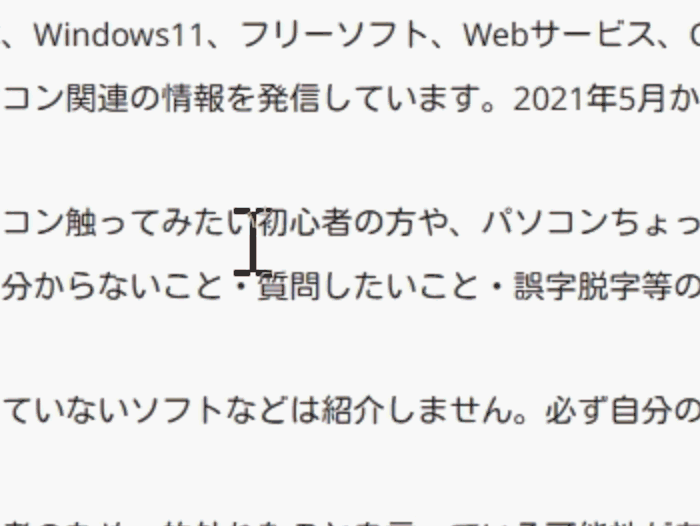
全体オフではなく、特定のサイトだけでオフにする方法
「基本は使いたいけど、このサイトでは、頻繁にテキスト範囲選択するから、誤クリック防止でオフにしたい!」という場合は、全体をオンにして、個別でサイトをブロックしましょう。
サイト上からサクッとブロック
検索メニューを無効にしたいサイトを開いて、テキストを範囲選択→三点ボタン(…)→メニューを非表示にする→「このサイトのメニューを非表示にする」をクリックします。
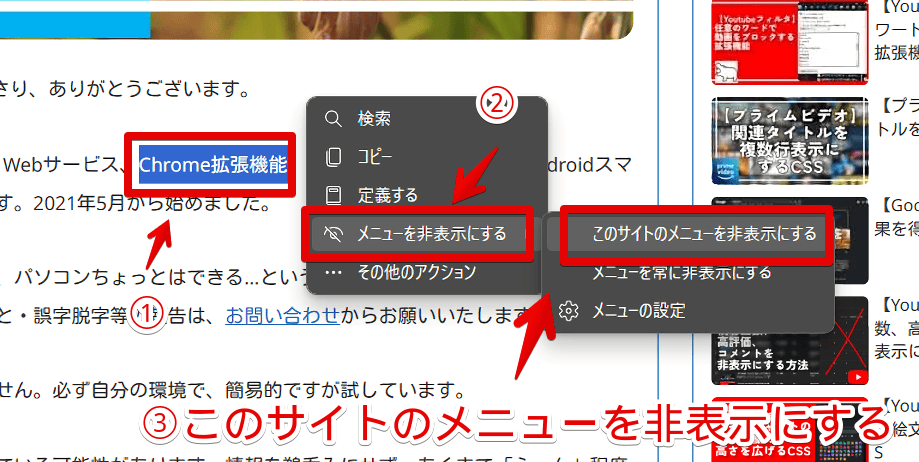
自動的にそのサイトのドメインがブロックリストに登録されます。僕のサイトだと、「www.naporitansushi.com」です。
この方法は、特定のページだけではなく、そのサイトのドメイン全体がブロックリストに登録されます。手軽な分、細かい調整はできません。細かくURLを指定したい場合は、次に紹介する設定ページから、追加する方法がおすすめです。
設定ページから手動追加・編集する方法
アドレスバーに「edge://settings/appearance#MiniMenu」を貼り付けて、アクセスします。設定→外観→「ショートカットメニュー」を探してもOKです。
「ショートカットメニュー」内にある「テキスト選択時のミニメニュー」の「許可されていないサイト」をクリックします。
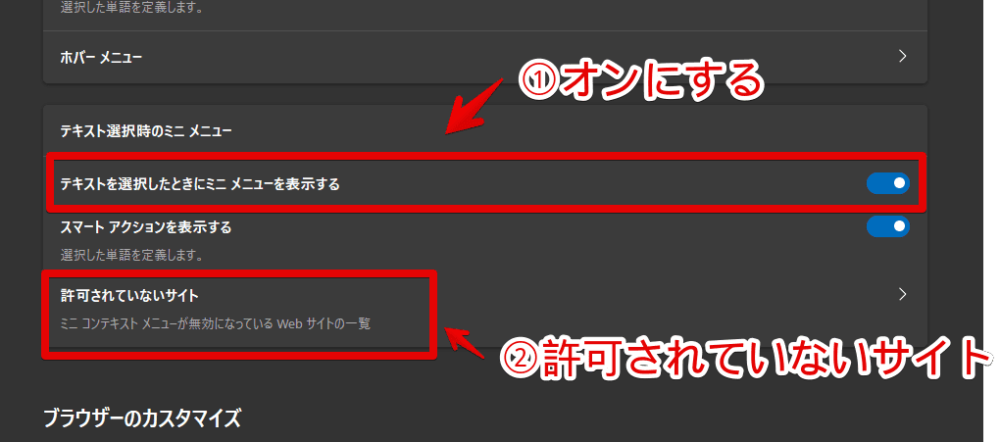
初期でMicrosoft関連のサイトが登録されています。新しく追加したい場合は、一番下にある「手動で追加されたサイト」の「追加」をクリックします。
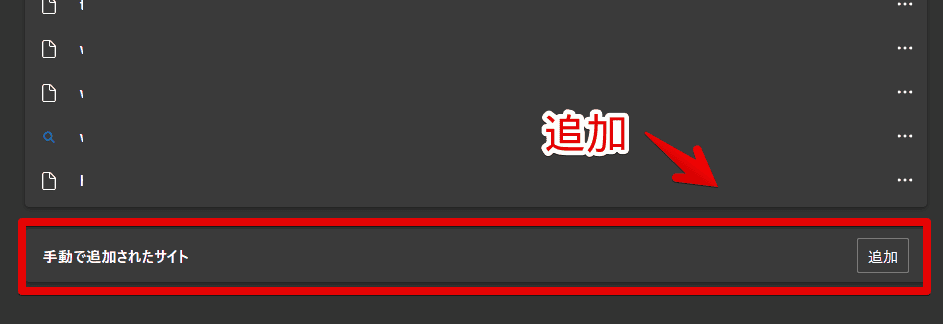
サイト追加ダイアログが表示されるので、URLを入力します。「X(旧Twitter)」なら「twitter.com」、「YouTube」なら「www.youtube.com」です。
「追加」をクリックします。
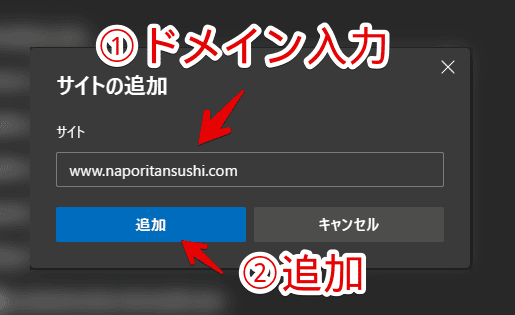
サイトがブロックリストに登録されます。
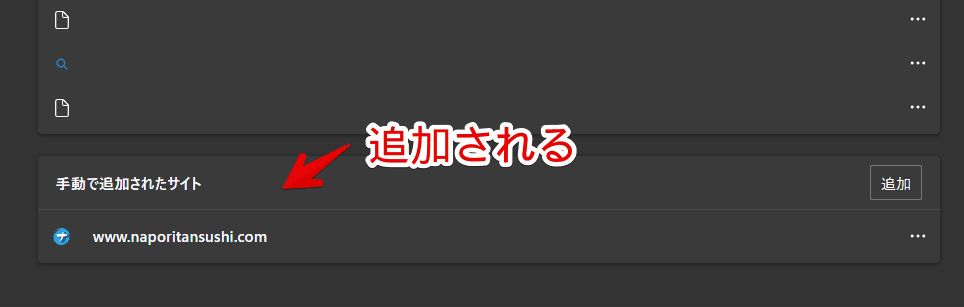
追加したサイトでは範囲選択しても、メニューが表示されません。他のサイトでは表示されます。
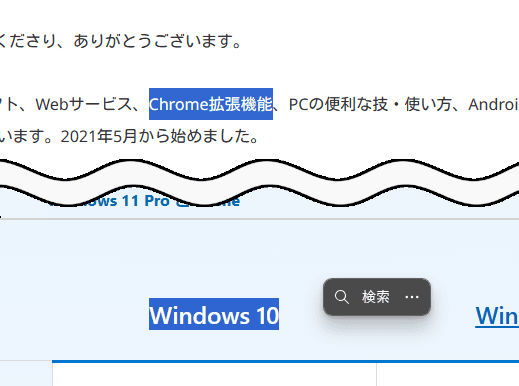
その他「Bing」関連の記事紹介
他にも、「Bing」を快適にするかもしれない記事を書いています。気になる方は、クリックして見ていただけると嬉しいです。特にCSSを使って、外観をカスタマイズする方法は、知らない方からしたら、「こんなことできるの!?」と驚かれると思います。
- 【Microsoft Bing】検索候補を丸々非表示・オフにする方法
- 【Microsoft Bing】検索結果サイドバーのAIチャットを消す方法
- 【Bing】右側サイドバーのトレンド項目を非表示にする方法
- 【Bing】デスクトップ版をダークモードにする方法
- 【Bing】検索結果の余計な項目を全排除するCSS(まとめ)
- 【Microsoft Edge】右上のCopilotアイコンを非表示にする方法
感想
以上、Windowsに標準搭載されている「Microsoft Edge」ブラウザで、サイトの文字を範囲選択した時に表示されるポップアップの検索メニューを非表示にする方法でした。
再び使いたくなったら、「edge://settings/appearance#MiniMenu」にアクセス→「テキストを選択したときにミニメニューを表示する」をオンにします。