【Microsoft Edge】新しいタブにショートカットを登録する方法
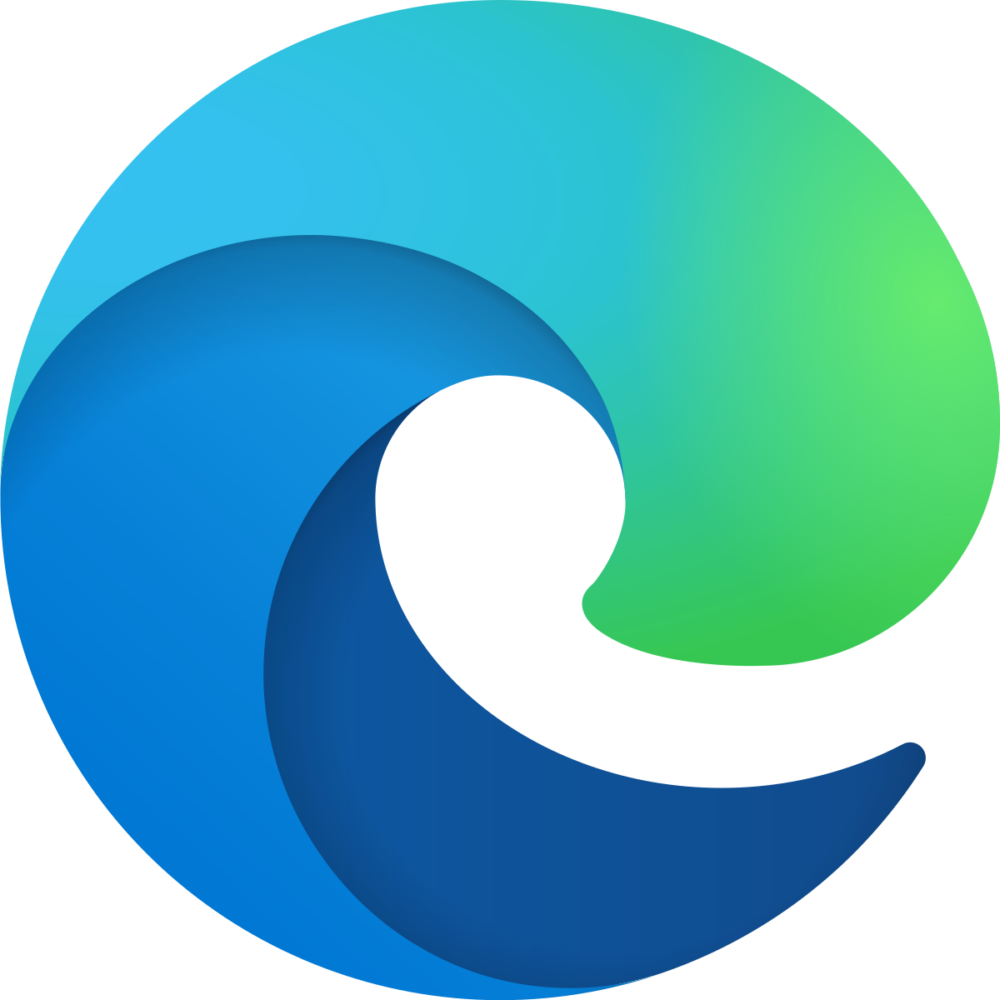
この記事では、Windowsに標準搭載しているブラウザ「Microsoft Edge」の新しいタブに、よくアクセスするショートカットアイコン(ウェブサイト)を登録する方法を書きます。
「Microsoft Edge」のクイックリンク機能を有効にすると、新しいタブの検索ボックス下部に、「+」ボタンが表示されます。クリックして、名前とURLを入力することで、新しくショートカットアイコンを登録できます。新しいタブを開いて、すぐにサイトへアクセスできます。
下記画像のように、好きなサイトをばんばん登録できます。
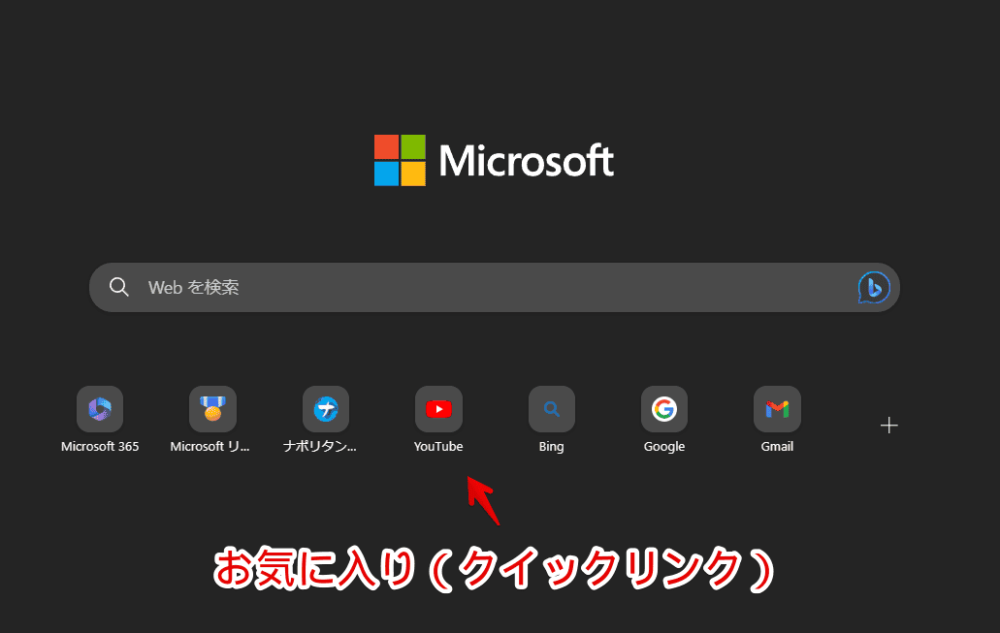
「ブックマークとは別で、ホームページによくアクセスするブロガーさんのサイトや、動画サイトを登録したいなぁ」と思っている方、参考にしてみてください。
一度登録すると、新しいタブ(ホームページ)を開くたびに表示されるので、素早くアクセスできるようになります。いつでも削除・追加できます。
新しいタブにお気に入りサイトを登録する方法
クイックリンク機能を有効にする
新しいタブ(ホームページ)のクイックリンク機能を有効にする必要があります。初期だと有効になっているので、何も変更していない方は、スルーでOKです。意図的にオフにしていた場合は、有効に戻しましょう。
「Microsoft Edge」ブラウザを起動して、新しいタブを開きます。
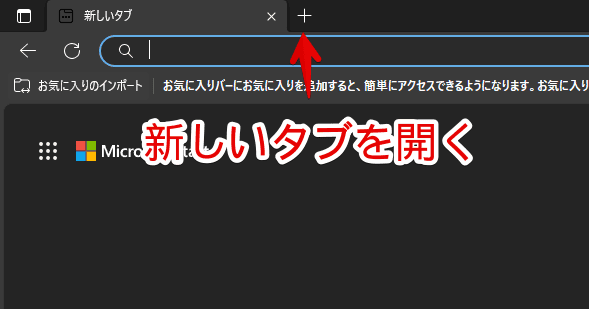
開けたら、新しいタブ内の右上にある設定ボタン(⚙)をクリックします。「クイックリンク」項目のドロップダウンリストを、「オフ」以外にします。「オフ」になっていると、使えないので注意です。1行、2行、トップのどれかを選択します。
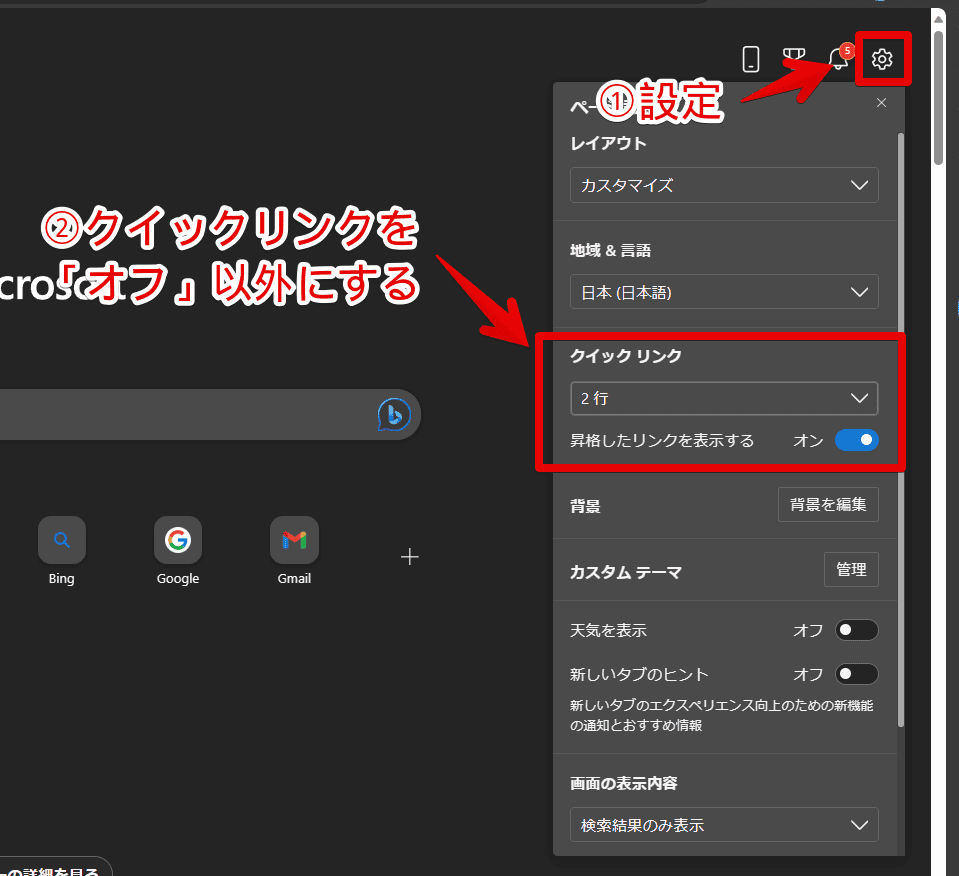
1行、2行、トップのどれかにすることで、クイックリンク機能が有効になり、自由に追加できるようになります。
お気に入りのウェブサイトを登録する
クイックリンク機能を有効にすると、新しいタブの検索ボックス下部に、デフォルトで登録されているショートカットアイコンが表示されます。一番右端に「+」のボタンがあるので、クリックします。
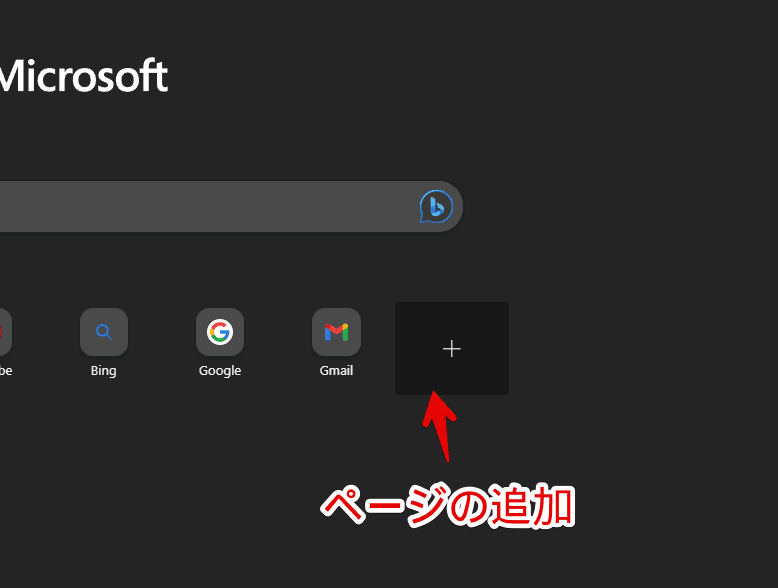
「Webサイトを追加」ダイアログが表示されます。好きな名前、URLを入力します。下部にある「提案」欄は、ただの宣伝なので、無視でOKです。
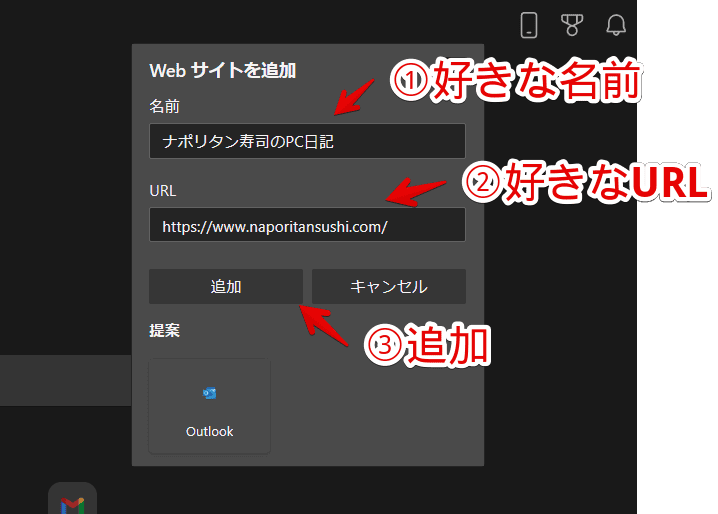
登録したいウェブサイトを開きます。試しに「ナポリタン寿司のPC日記」を開いてみます。上部のアドレスバーをクリックすると、自動的にURLが全選択されます。
されない場合は、アドレスバーをマウスクリックでフォーカスして、キーボードのCtrl+Aを押します。URL(文字列)を範囲選択できたら、Ctrl+Cを押すか、右クリック→「コピー」を押します。
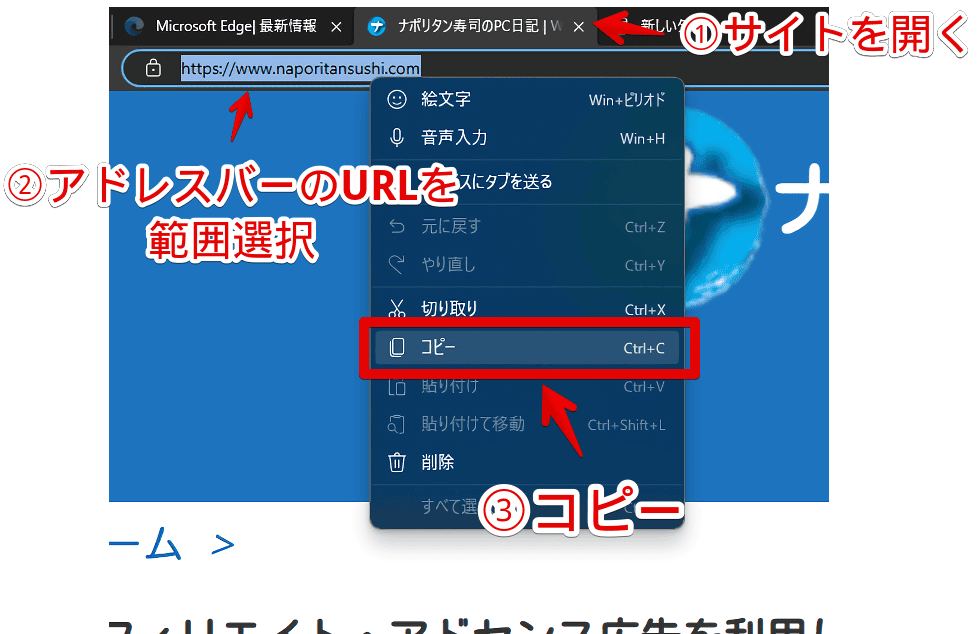
先ほどの「Webサイトを追加」ダイアログのURL欄に、コピーしたURLを貼り付けます。貼り付けのショートカットキーは、Ctrl+Vです。
名前とURLを設定できたら、「追加」をクリックします。ウェブサイトのショートカットが、新しいタブに登録されます。
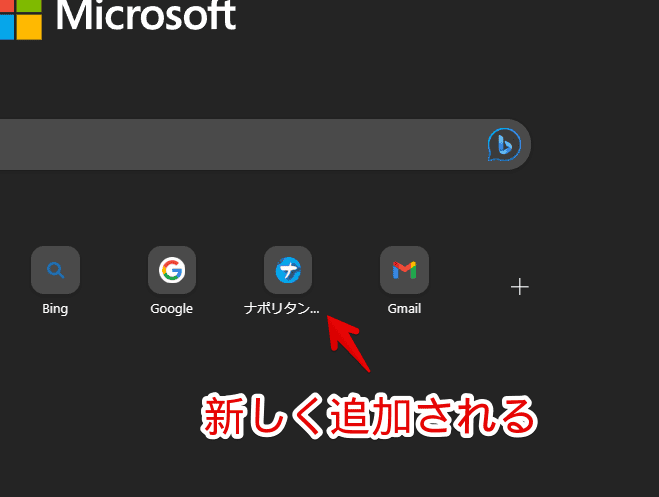
クリックすると、現在のタブで、そのリンクを開きます。当サイトに素早くアクセスできます。
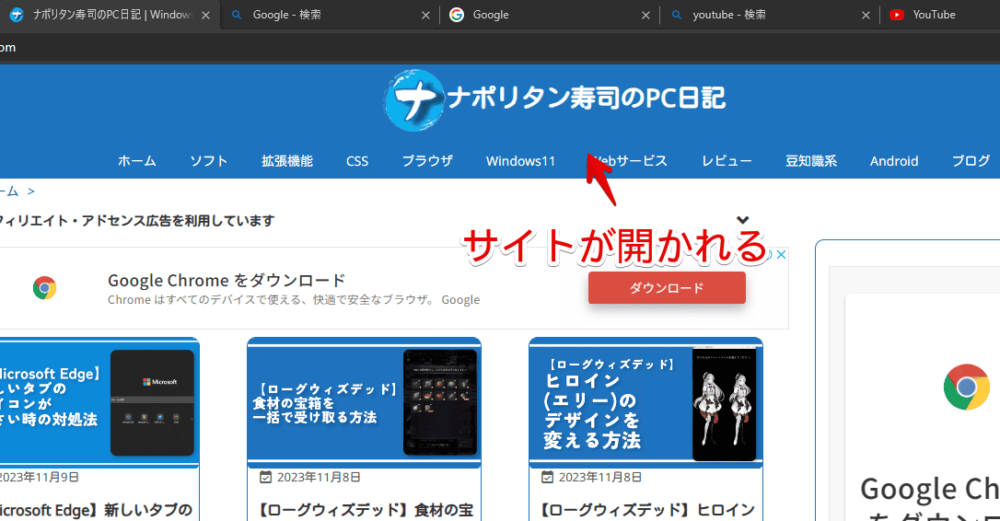
表示できる最大数について
「2行」表示にした場合、最大16個のウェブサイトを登録できます。それ以上は「+」ボタンが表示されず、追加できませんでした。「Amazon」、「ABEMA」、「Google」、「YouTube」など、どんなサイトでも追加できます。
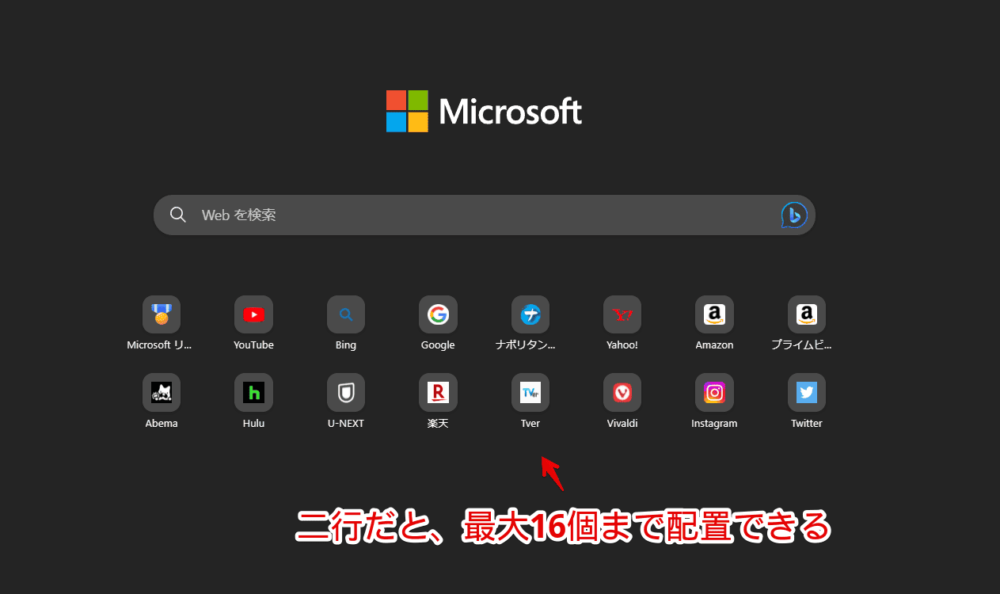
「トップ」表示にすると、ブックマークバー(お気に入りバー)と同じように、上部に表示されます。右上の「さらに表示」を押すことで、最大16個の壁を越えて、サイトを登録できます。
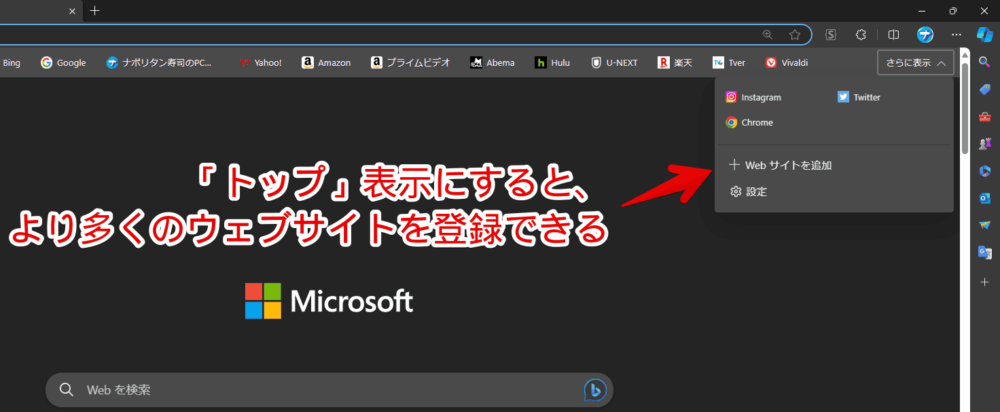
登録したサイトの名前を変更する方法
登録したサイトにマウスを乗せると、右上に三点ボタン(…)が表示されます。クリックします。
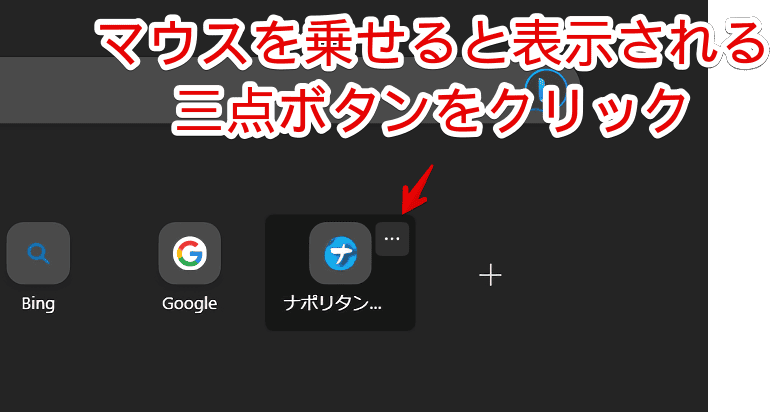
「名前の変更」をクリックします。
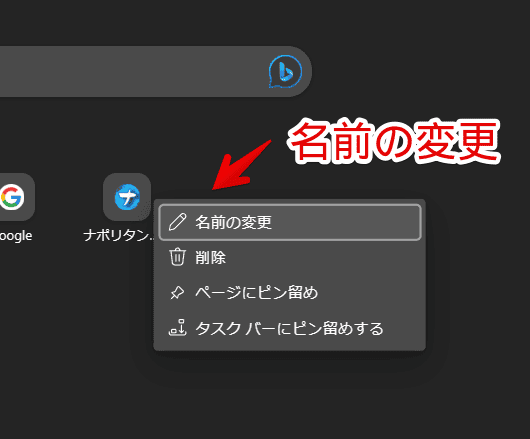
名前の変更ダイアログが表示されます。URLは編集できませんでした。ページ自体を変えたい場合は、一度削除して、新規に追加します。
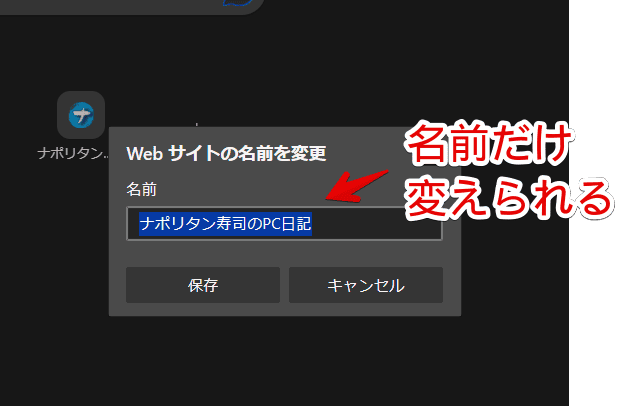
登録したショートカットアイコンを削除する方法
登録したサイトにマウスを置いて、三点ボタンをクリック→「削除」をクリックします。
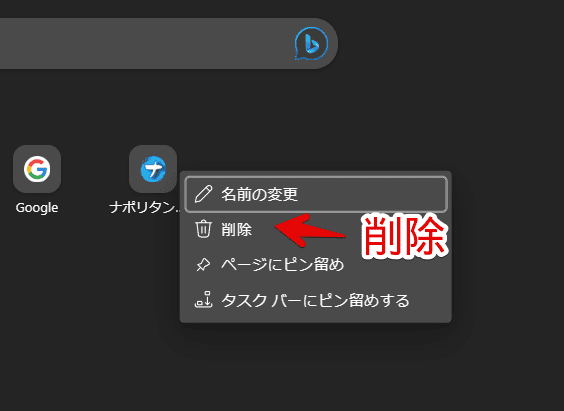
一定時間なら、「元に戻す」リンクが表示されます。クリックすると削除を取り消せます。うっかり誤操作で消してしまった時に便利です。
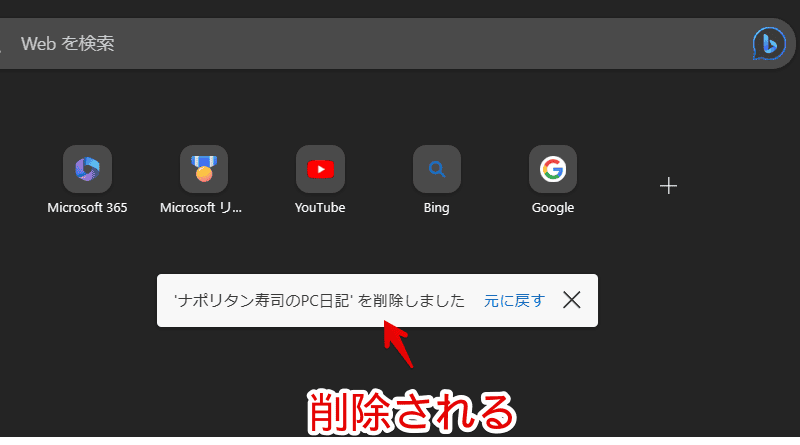
ショートカットをタスクバーに登録する方法
配置したいショートカットにマウスを置いて、出てきた三点ボタンをクリック→「タスクバーにピン留めする」をクリックします。Windowsの通知で「〇〇をタスクバーにピン留めしますか?」と表示されるので、「はい」をクリックします。
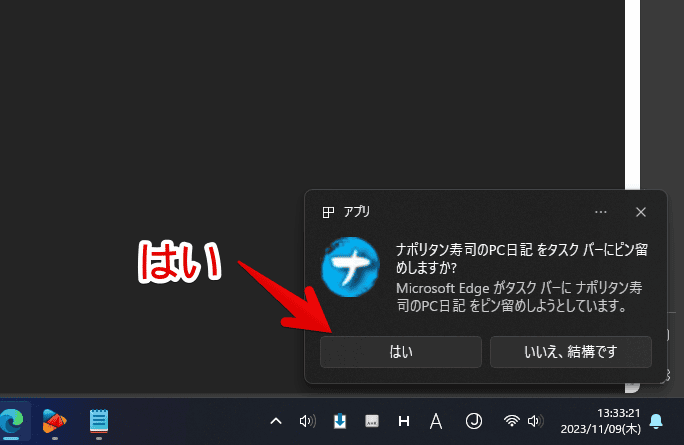
タスクバーに新しいタブに登録したショートカットが配置されます。クリックで素早く開けます。
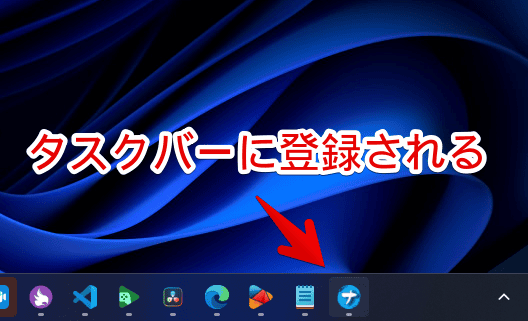
解除したい場合は、タスクバーのアイコンを右クリック→「タスクバーからピン留めを外す」をクリックします。
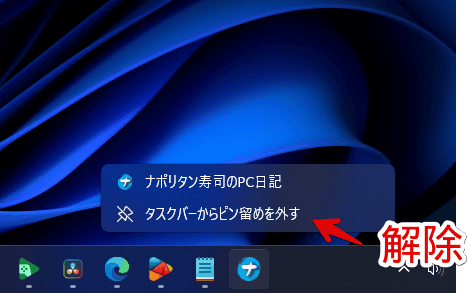
ショートカットを拡大する方法
新しいタブのショートカットを拡大したい場合、Ctrlを押しながらマウスホイール回転します。サイトごとの反映なので、他サイトには影響しません。詳しくは、下記記事を参考にしてみてください。
ショートカットの表示形式を変更する方法
ショートカットの表示形式は、「オフ」、「1行」、「2行」、「トップ」の中から選択できます。「オフ」が一番表示されなくて(そもそも0個)、「トップ」が一番多くのサイトを表示できます。
変更方法は、以下の記事を参考にしてみてください。
感想
以上、「Microsoft Edge」の新しいタブ(トップページ)に、任意のショートカットアイコン(ウェブサイト)を登録する方法でした。
トップページのお気に入り配置機能は、「Microsoft Edge」に限らず、「Google Chrome」や「Vivaldi」など、様々なブラウザにあります。
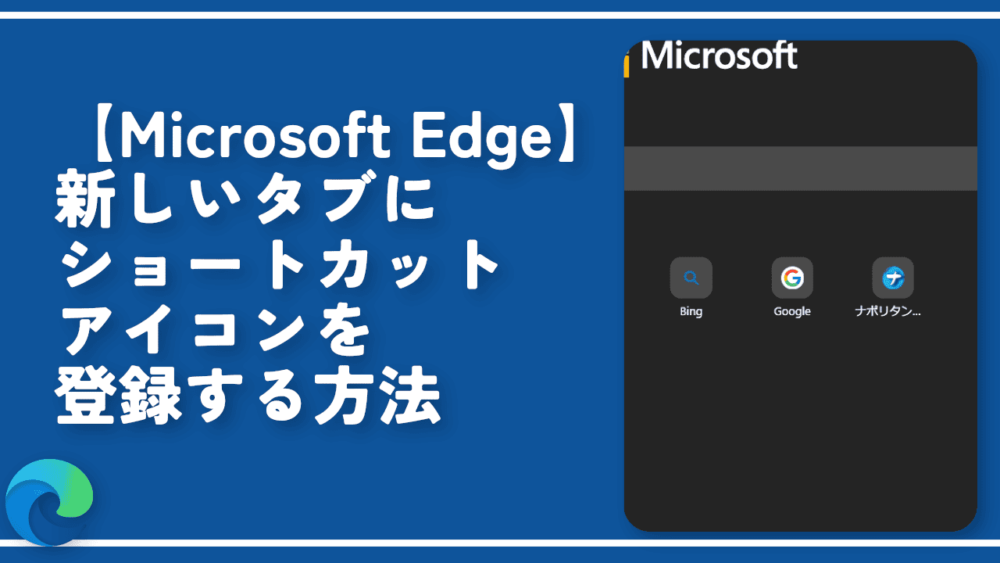
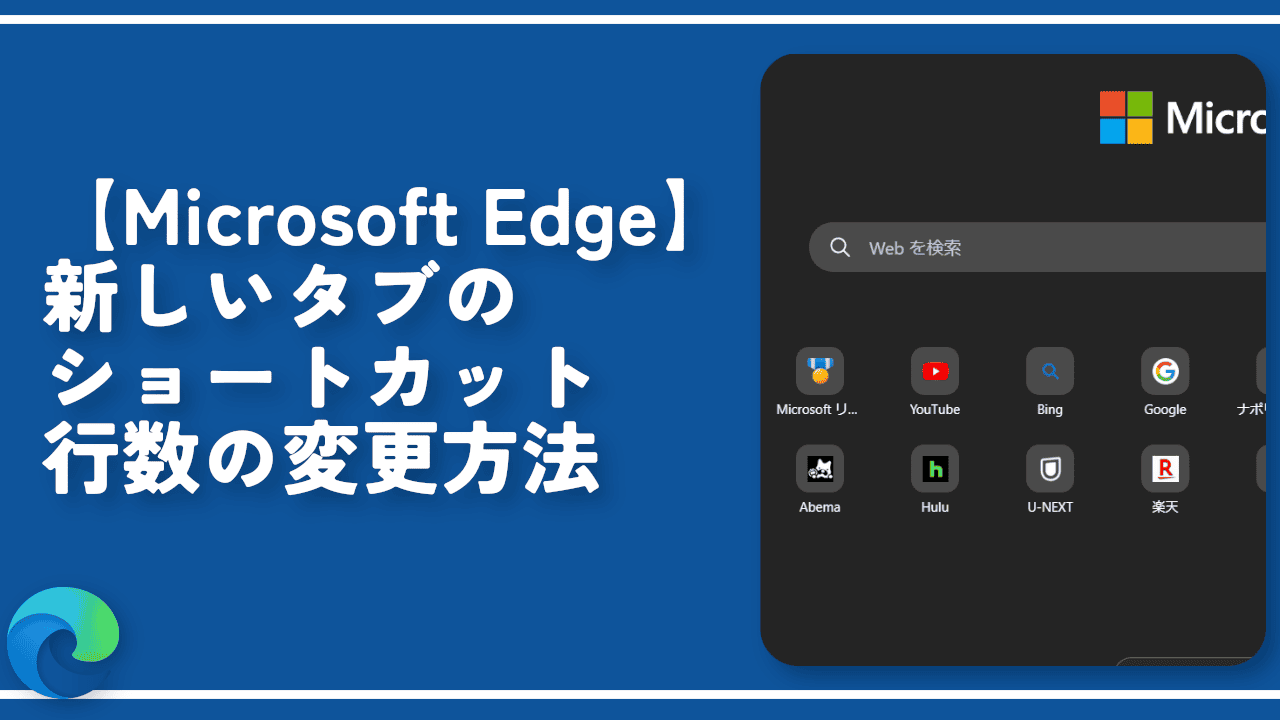
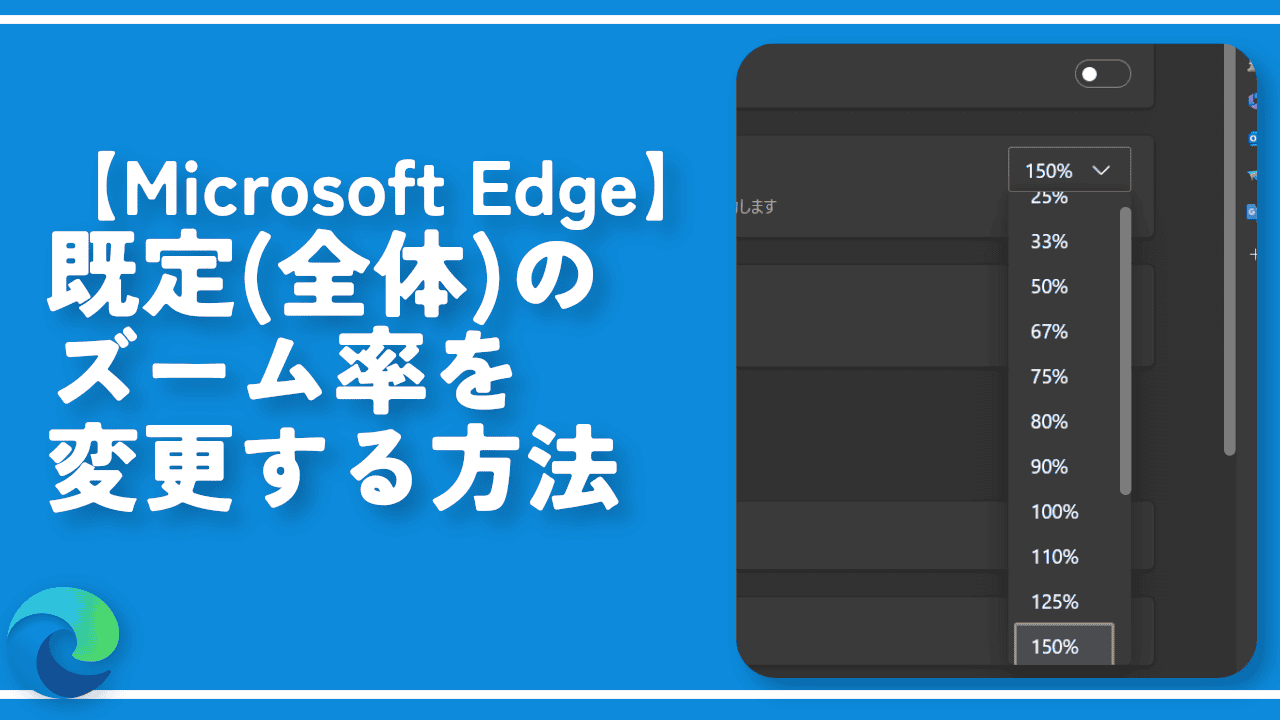

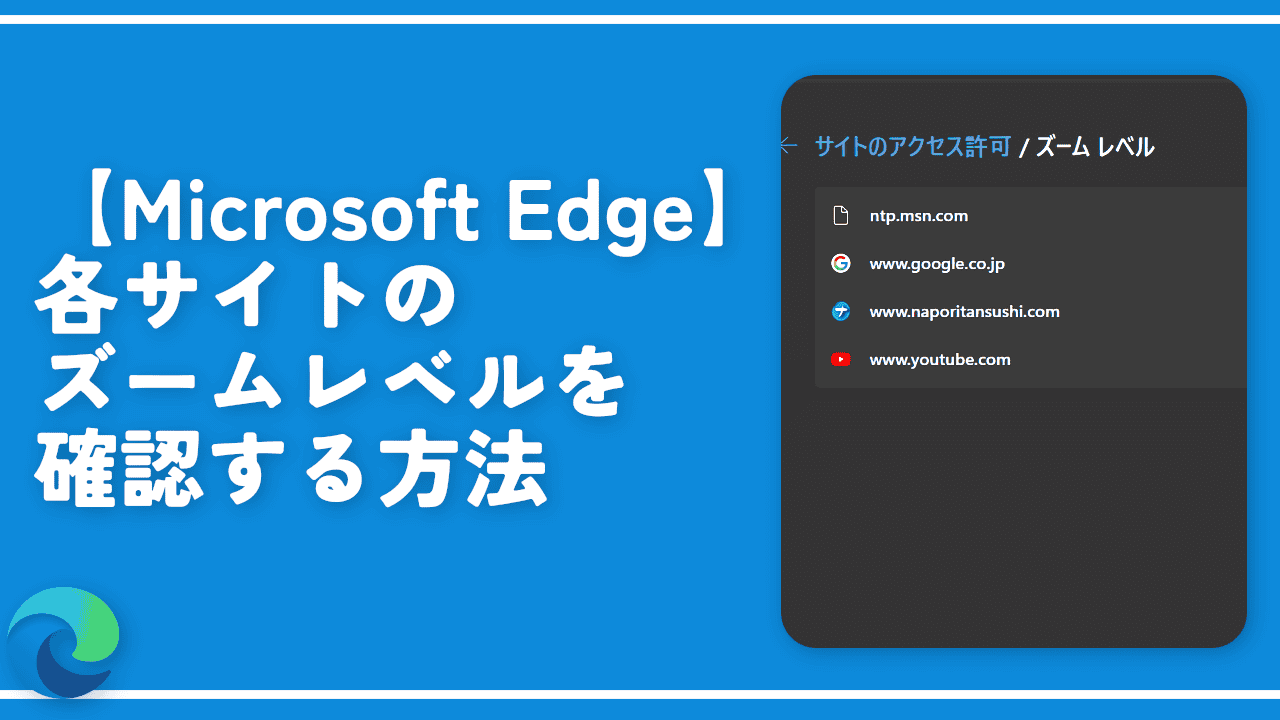
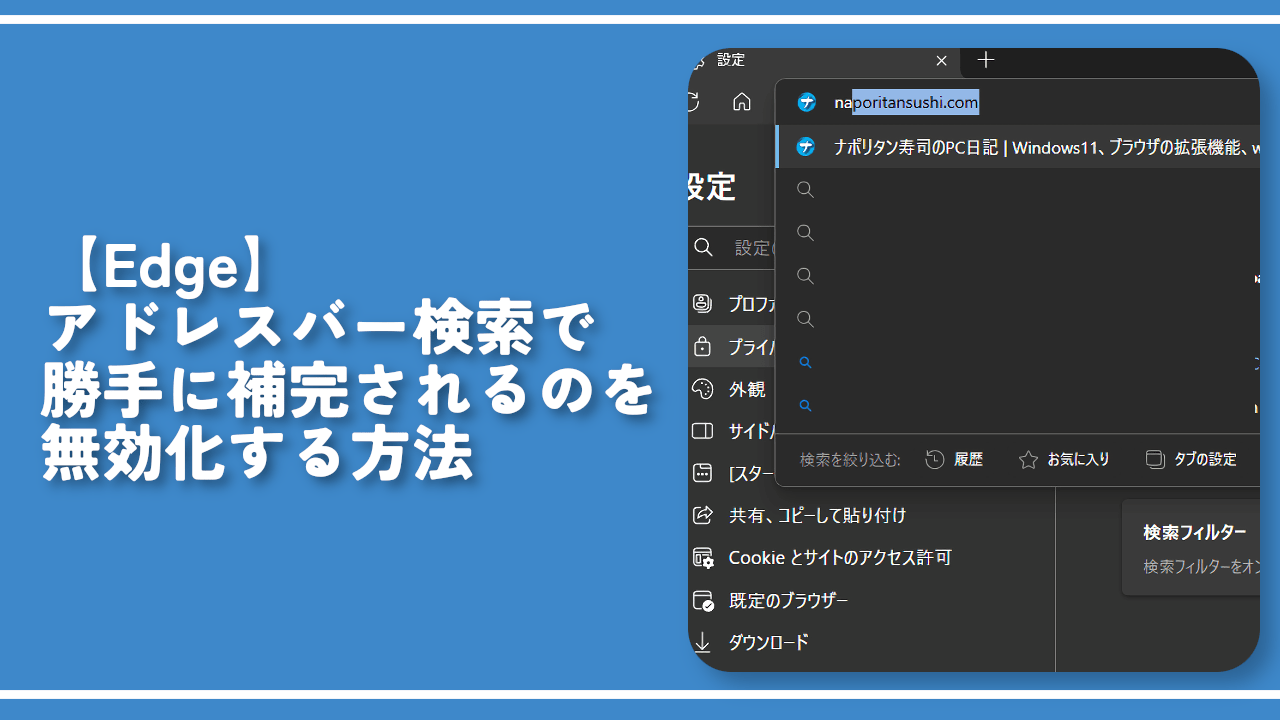
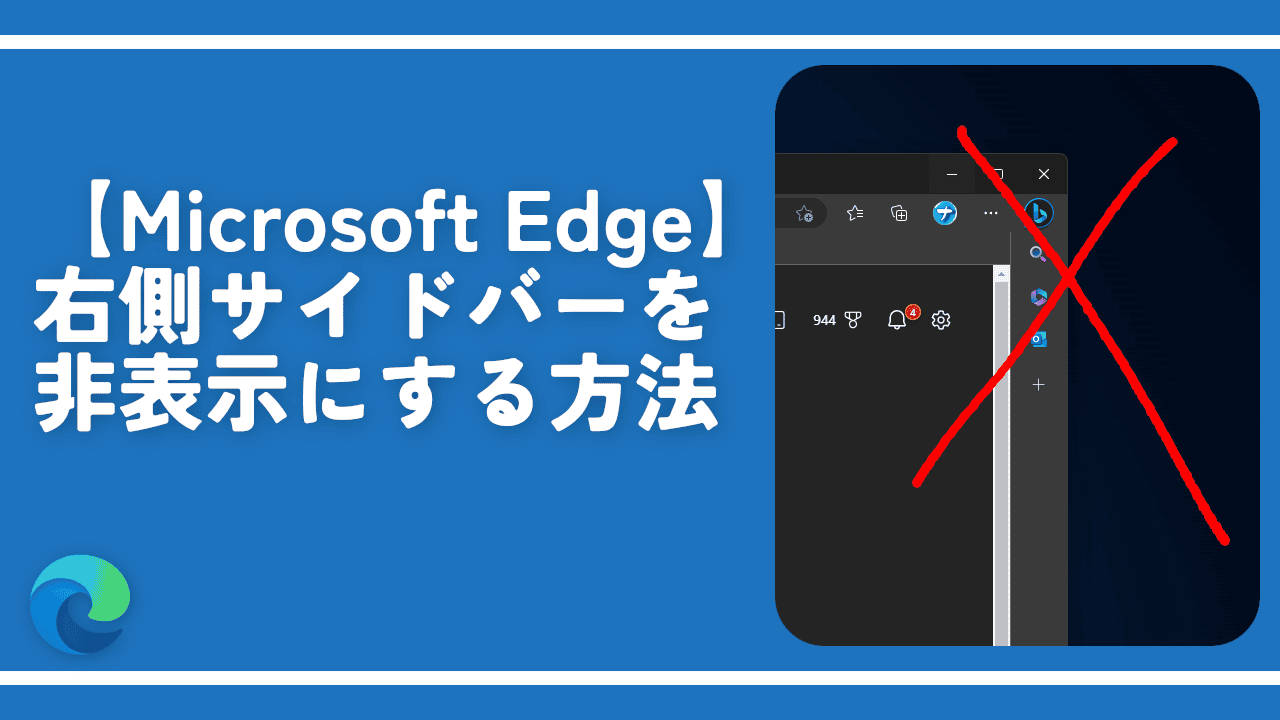
 【2025年】僕が買ったAmazon商品を貼る!今年も買うぞ!
【2025年】僕が買ったAmazon商品を貼る!今年も買うぞ! 【Amazon】配送料(送料)の文字を大きく目立たせるCSS
【Amazon】配送料(送料)の文字を大きく目立たせるCSS 【TVer】嫌いな特定の番組を非表示にするCSS。邪魔なのは消そうぜ!
【TVer】嫌いな特定の番組を非表示にするCSS。邪魔なのは消そうぜ! PixelからXiaomi 15 Ultraに移行して良かった点・悪かった点
PixelからXiaomi 15 Ultraに移行して良かった点・悪かった点 【DPP4】サードパーティー製でレンズデータを認識する方法
【DPP4】サードパーティー製でレンズデータを認識する方法 【Clean-Spam-Link-Tweet】「bnc.lt」リンクなどのスパム消す拡張機能
【Clean-Spam-Link-Tweet】「bnc.lt」リンクなどのスパム消す拡張機能 【プライムビデオ】関連タイトルを複数行表示にするCSS
【プライムビデオ】関連タイトルを複数行表示にするCSS 【Google検索】快適な検索結果を得るための8つの方法
【Google検索】快適な検索結果を得るための8つの方法 【YouTube Studio】視聴回数、高評価率、コメントを非表示にするCSS
【YouTube Studio】視聴回数、高評価率、コメントを非表示にするCSS 【Condler】Amazonの検索結果に便利な項目を追加する拡張機能
【Condler】Amazonの検索結果に便利な項目を追加する拡張機能 これまでの人生で恥ずかしかったこと・失敗したことを書いてストレス発散だ!
これまでの人生で恥ずかしかったこと・失敗したことを書いてストレス発散だ! 【2025年】当サイトが歩んだ日記の記録
【2025年】当サイトが歩んだ日記の記録