【Office】WordやExcelのダークモードを元の白に戻す方法
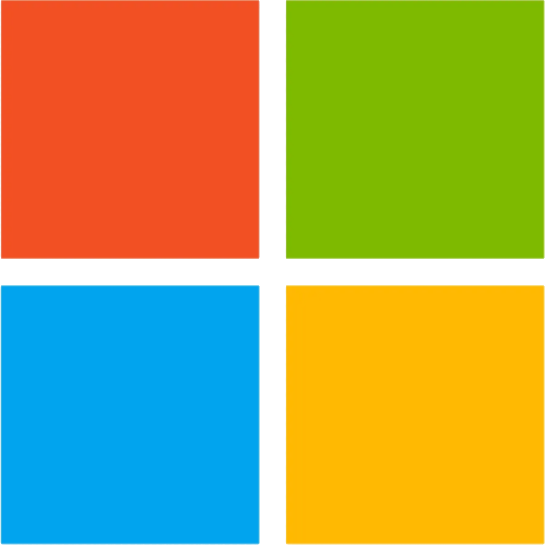
この記事では、Excel、Word、PowerPointなどの「Microsoft Office」ソフトのダークモードを、元の白背景(ライトモード)に戻す方法について書きます。
設定からサクッと戻せます。
Word、Excel、PowerPointなどの「Microsoft Office」製品→ファイルタブ→オプション→全般→「Officeテーマ」から、テーマを変更できます。濃い灰色、黒、白、システム設定を使用する、カラフルの5種類の中から選択できます。
2021年11月9日に「Microsoft 365」が、バージョン2110になり、ExcelやWord、PowerPointなどのOffice製品の外観が急に変わりました。具体的には、リボンの部分や背景がダークになりました。
デフォルトでは、「システム設定を使用する」になっています。Windowsの設定で、ダークテーマを選択している場合、Office製品もダークテーマになる仕様です。
「ある日突然、ExcelやWordがダークモードになったんだけど!以前と同じような配色にしたい!」という方、ぜひ参考にしてみてください。いつでも変更できます。
Windows11の設定でダークにしていても、オフィス製品はライトモードにする…といったようにできます。2023年1月時点では、Excelをダーク、Wordをライト…といったように、Office製品ごとで変更することはできません。
Microsoftが提供するサブスク型のOffice製品です。買い切り型の「Office 2019」と違い、月額料金を支払って、ExcelやWordを利用できます。
僕が所持しているのは、学生用で無償の「Microsoft 365」です。大学生なら、このプランを利用している方が多いんじゃないかと思います。買い切り版だと数万円かかるのに対して、学生用は0円で使い放題です。とっても便利です。
大学側が、Microsoftと提携を結んでいる場合に限り、在学生が、無償でExcel、Word、PowerPoint、OneNoteなど、一式のOffice製品を有償版と変わらずに利用できます。機能制限もなく、自由に使えます。
僕、てっきり「Office 2019」を使っていると思ってたんですが、学生用は自然と「Microsoft 365」なんですね。本記事を書くにあたって、初めて自分の使っているOffice製品がどれなのか知りました。
僕は、Windowsのテーマは、ダークモードにしています。Office製品にダークモードが実装された時に、システム設定に合わせる設定になっていたので、その影響で、勝手にOffice製品もダークになってしまい、びっくりしました。
Excelは緑、Wordは青、PowerPointはオレンジ…というイメージが染みついていたので、設定から元に戻してみたいと思います。
Windowsの外観をダークテーマにする方法は、以下の記事を参考にしてみてください。
ブラウザの外観をダークテーマにする方法は、以下の記事を参考にしてみてください。
テーマをダークからライトに戻す手順
適当にOffice製品を起動します。試しに、Excelを起動してみます。起動したら、左上の「ファイル」タブをクリックします。
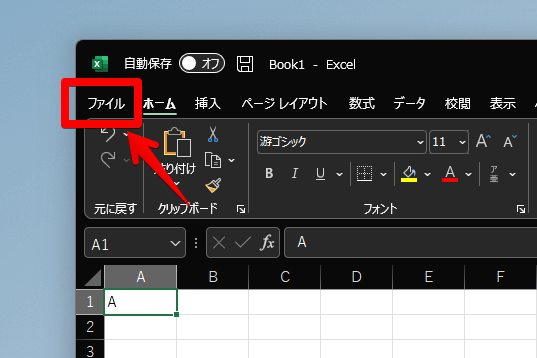
左下のオプションをクリックします。
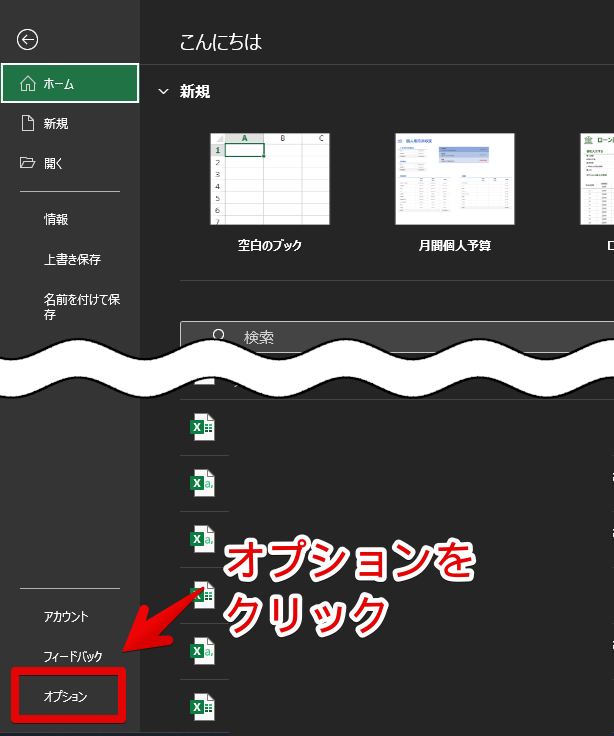
Excelのオプションが開くので、全般→「Officeテーマ」を好きなテーマにします。
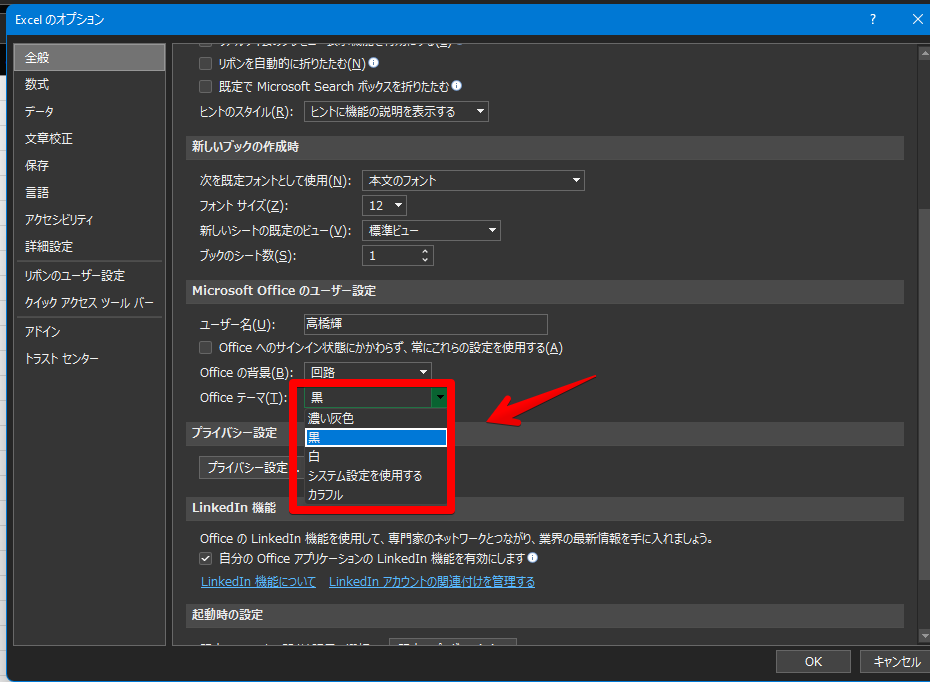
濃い灰色、黒、白、システム設定を使用する、カラフルの5種類から選択できます。以前と同じように、Excelなら緑、PowerPointならオレンジ…といったテーマにしたい場合、「カラフル」にします。選択できたら、OKをクリックします。
全てのMicrosoft Office製品のテーマが瞬時に変更されます。再起動の必要はありません。
「カラフル」の場合、以前と同じように、リボン部分が白、ヘッダー部分が、Office製品に合ったイメージカラーになります。
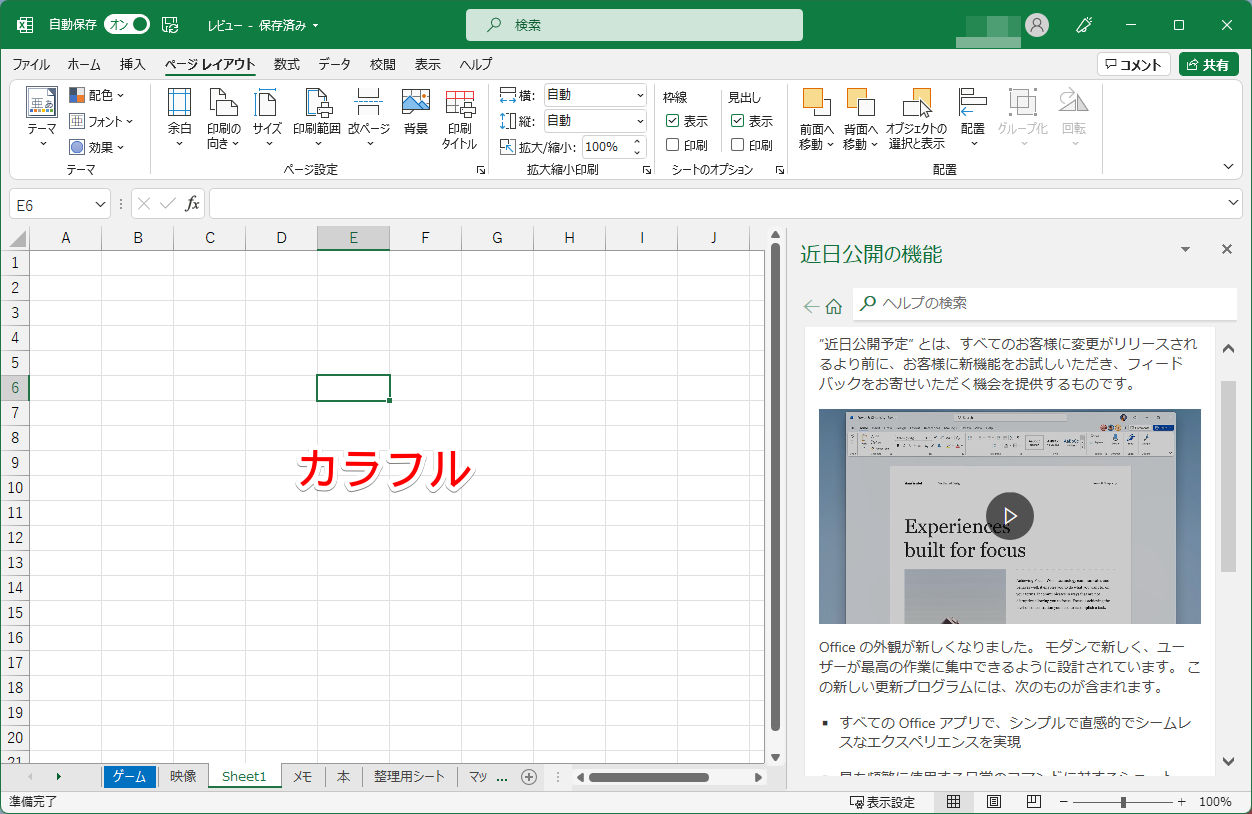
「白」の場合、リボン表示も全部真っ白になります。
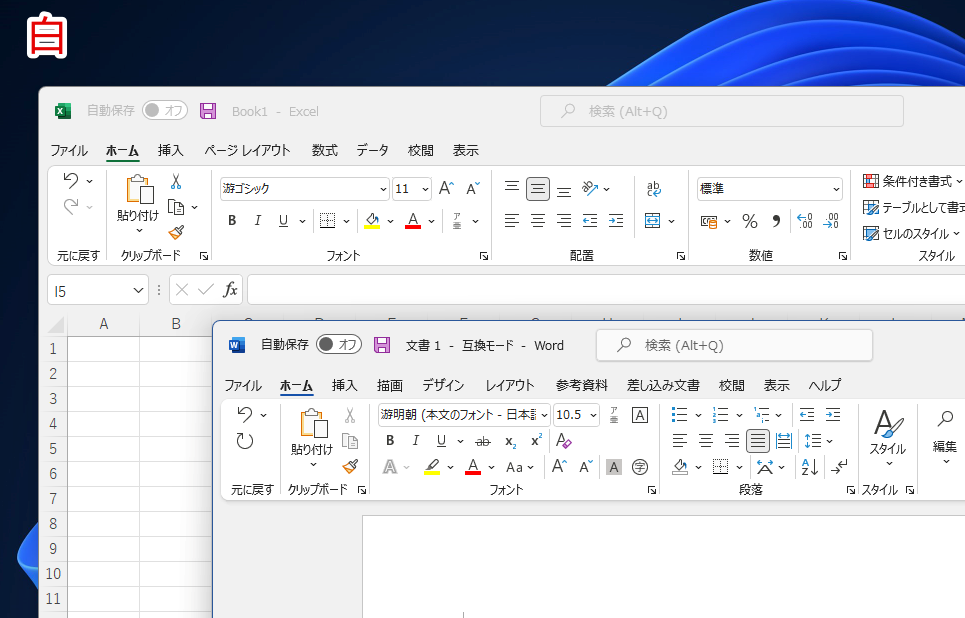
「濃い灰色」は、完全な黒ではなく、黒に近い灰色になります。「黒は苦手だけど、少しでも目に優しいほうがいい!」という場合は、濃い灰色にしてみましょう。
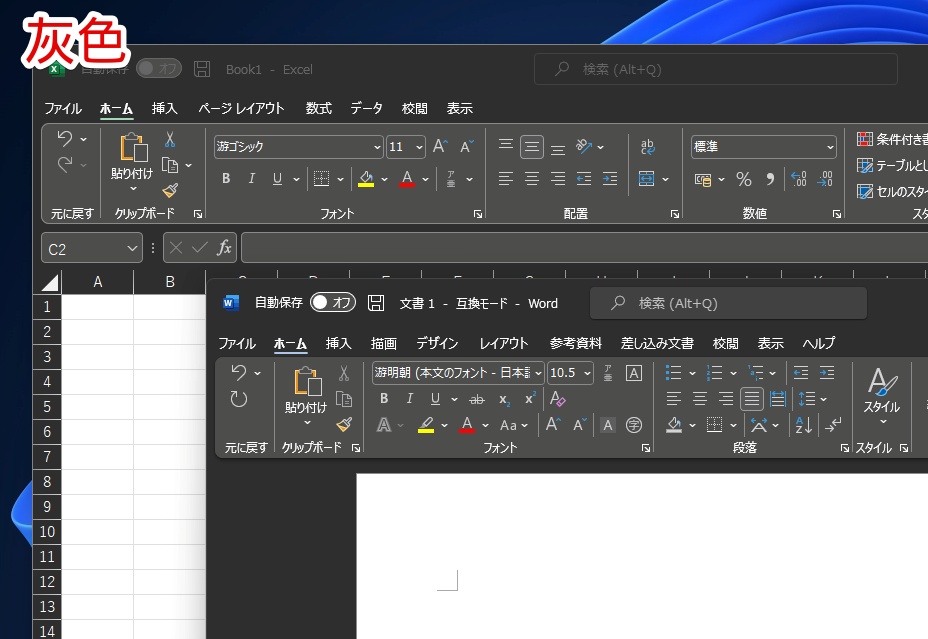
Excelで設定した場合でも、WordやPowerPointに反映されます。全てのオフィス製品が一つで繋がっているイメージです。今後、個別に調整できるようになるんですかねー。
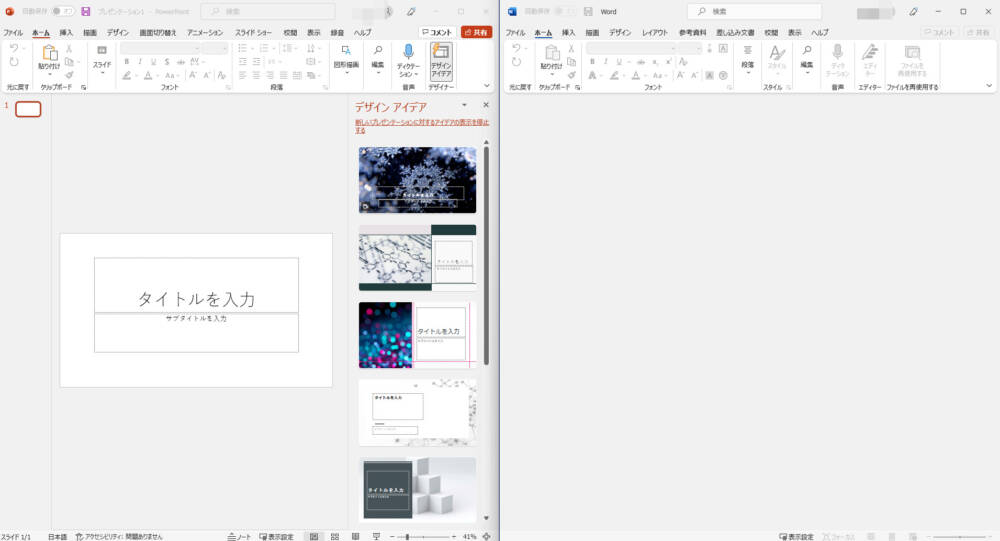
Windows11の設定から変更する
他のアプリ(エクスプローラーなど)で、ライトテーマ(白)を使いたいという時は、Windows11の設定から調整します。Office製品だけ、元のテーマに戻したい場合、上記で紹介した方法だけでOKです。
Windows11では、便利なことに、「スタートメニューなどのWindowsはダークモード、Excelやエクスプローラーなどは、ライトテーマを利用する」といったように使い分けられるようになっています。
Windows11の設定(Windows+I)を開きます。
個人用設定→色→「モードを選ぶ」で、「既定のWindowsモードを選択してください」はダーク、「既定のアプリモードを選択します」はライトにします。
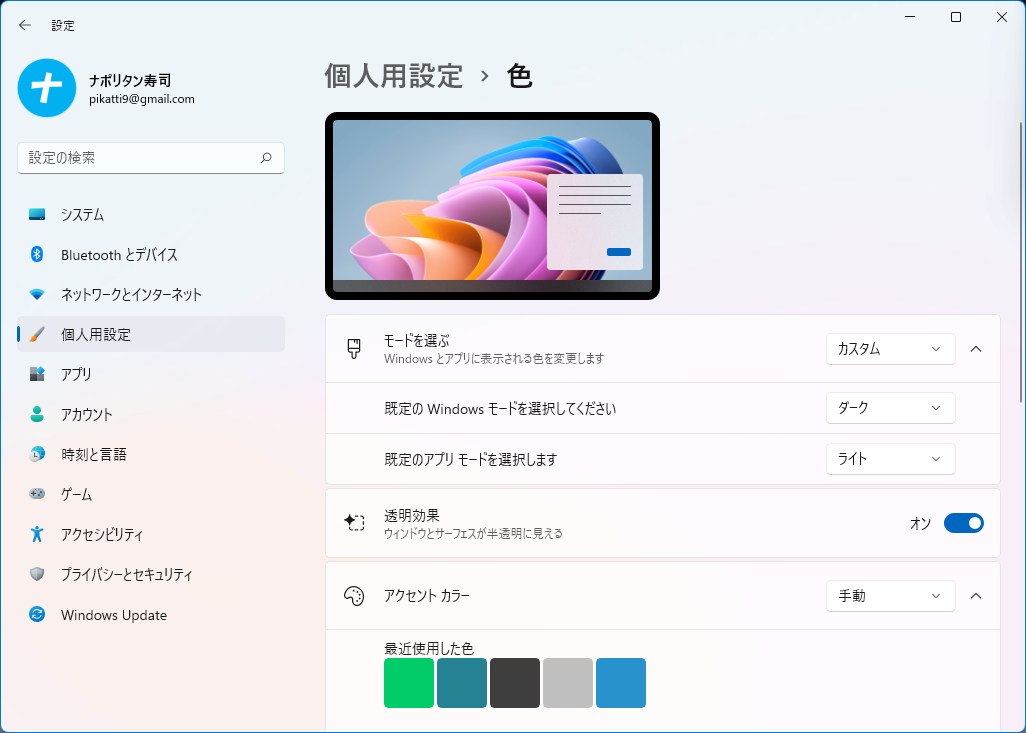
| Windows | スタートメニュー、設定など。 |
| アプリ | Windows標準で搭載されているアプリ。時計やエクスプローラーなど。 |
スタートメニューなどのWindowsの外観はダークモード、エクスプローラーなどのアプリはライトモードになります。アプリには、ExcelやWordなどのOffice製品も含まれています。
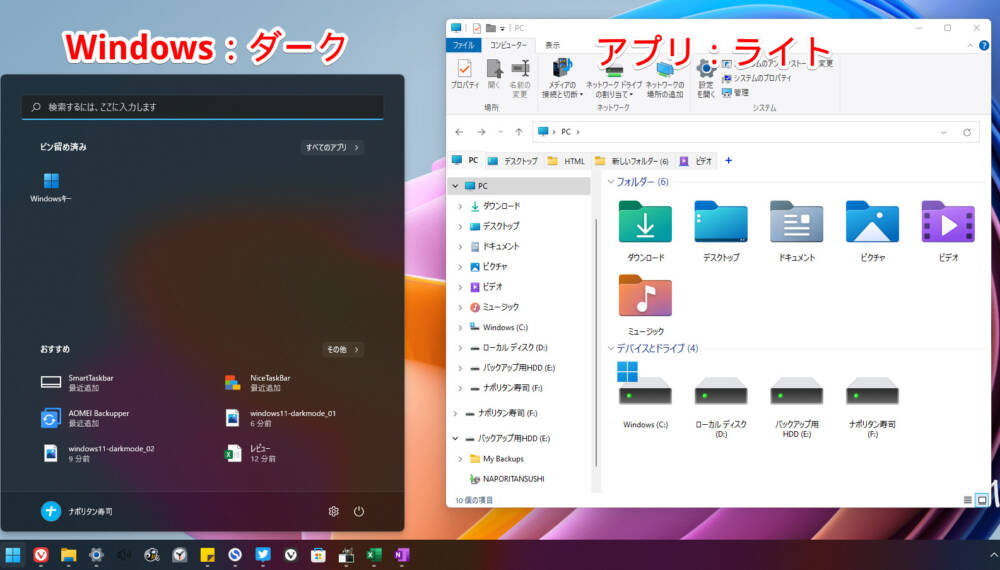
感想
以上、「Microsoft 365」のダークテーマを、元のライトテーマ(白)に戻す方法でした。
個人的には、「カラフル」が一番馴染みがあったんですが、「濃い灰色」も捨てがたい気分です。ちょっとの間、灰色試してみようかな…。黒はちょっと黒すぎて苦手なんですよねー。(多分、数日使っていたら黒以外ありえない!ってなる奴)
そういえばExcelといえば、とても便利な使い方があるので紹介します。Shift+マウスホイール回転で水平スクロールする方法です。「AutoHotKey(オートホットキー)と呼ばれるソフトを使います。チルトホイールがないマウスでも利用できます。
Windows11標準内蔵のメモ帳も、テーマを変更できます。「同じようにダークモードになってしまい、困っている」という方、ぜひ参考にしてみてください。
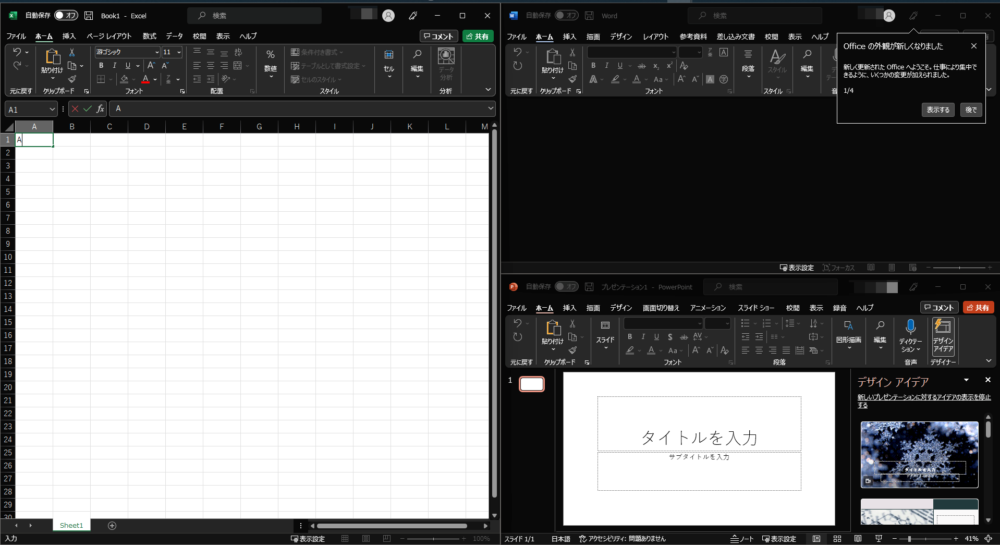

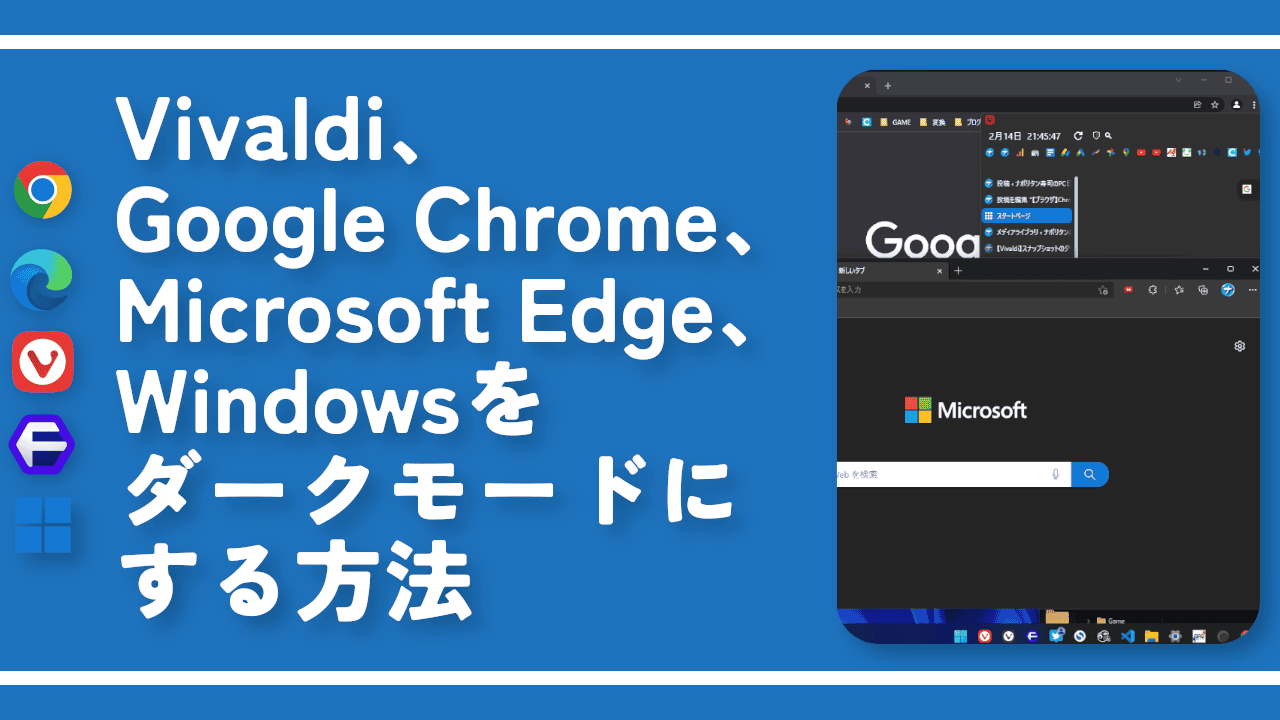
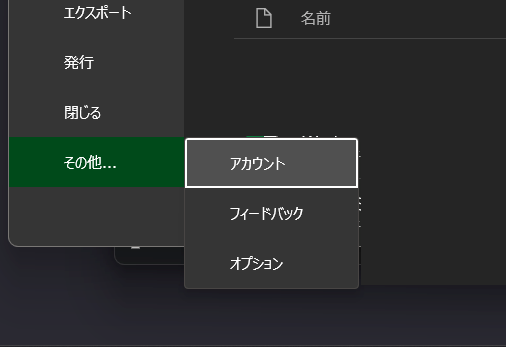

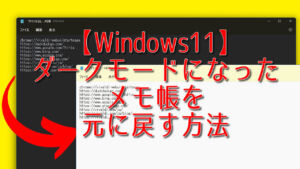

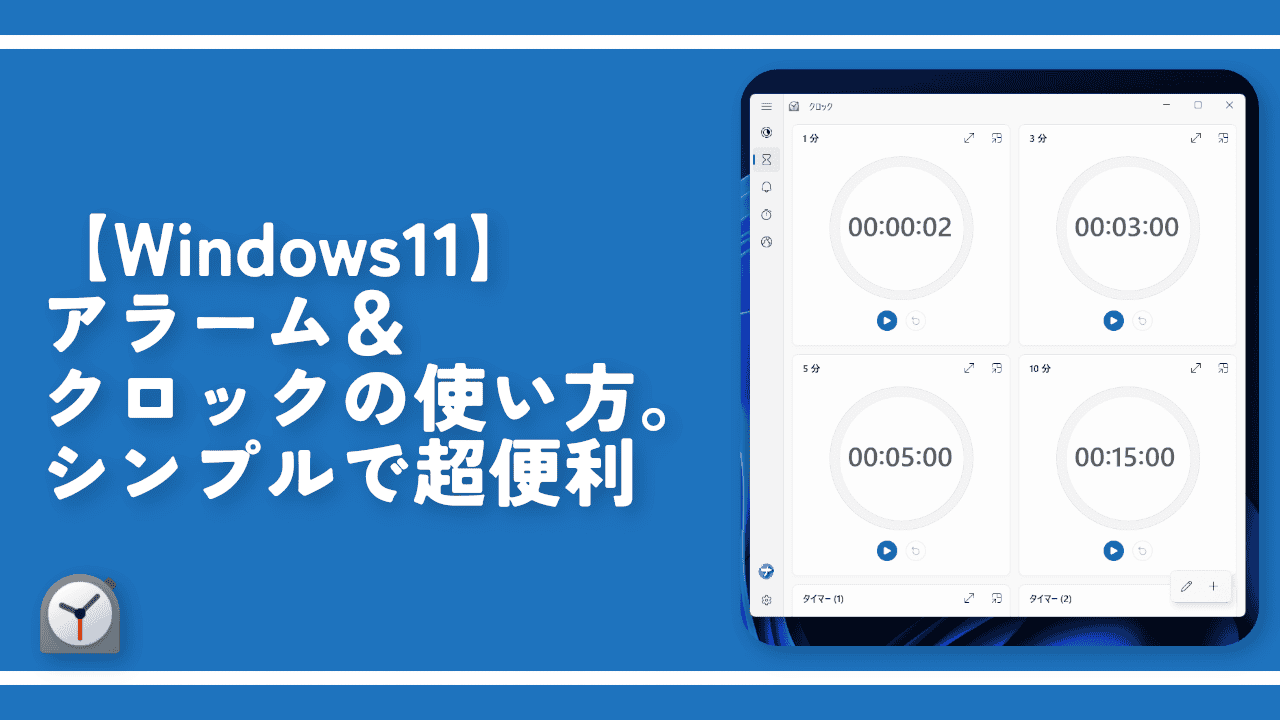


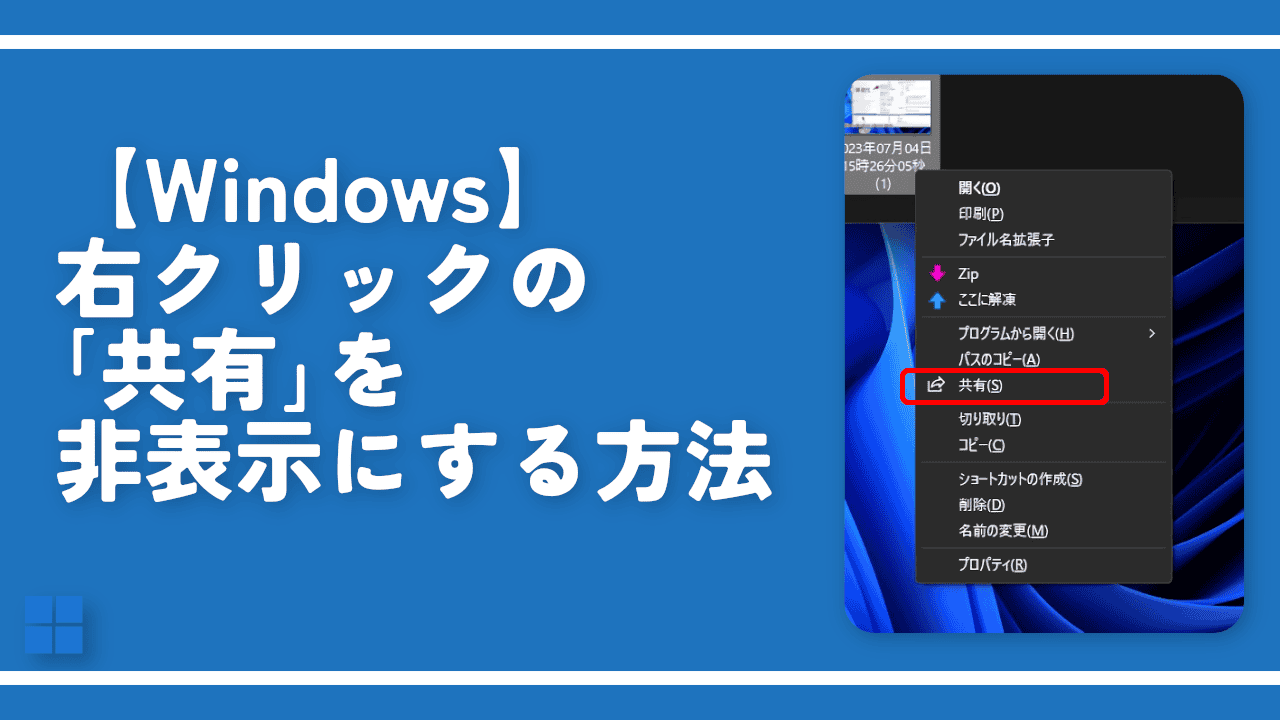
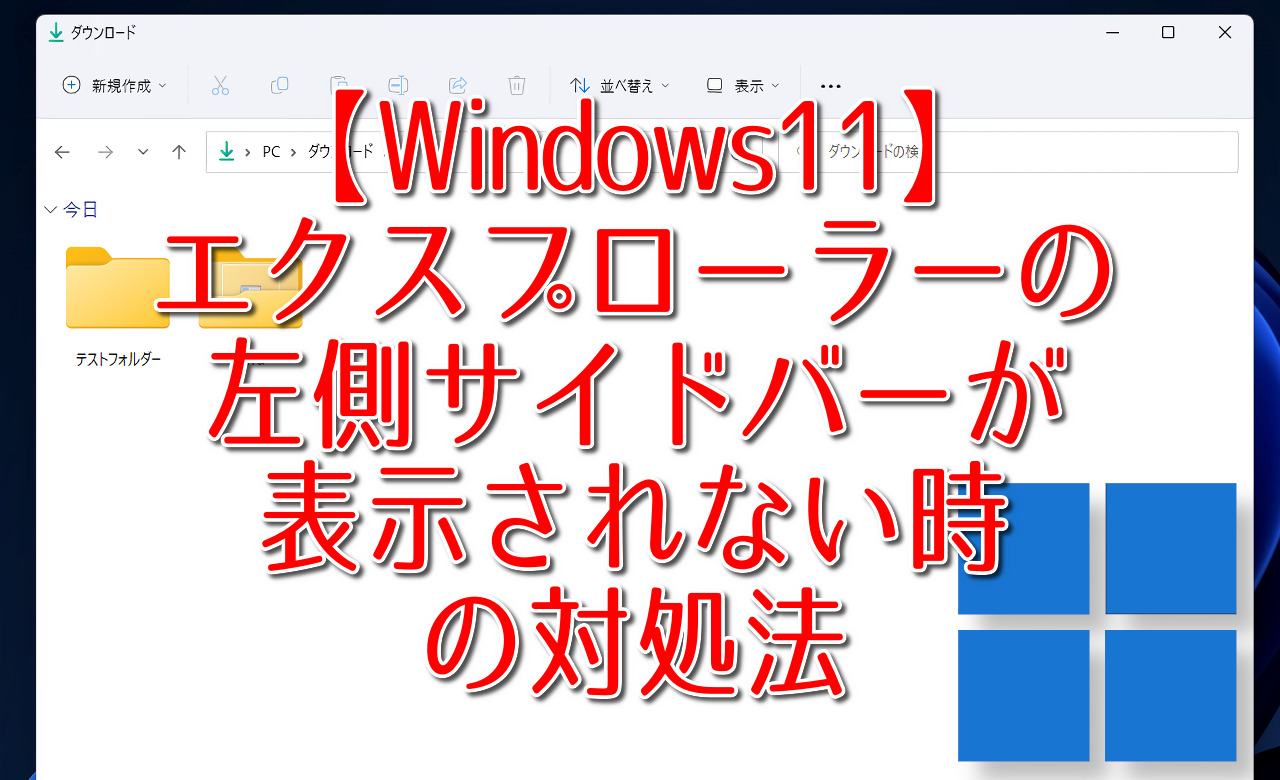

 【2025年】僕が買ったAmazon商品を貼る!今年も買うぞ!
【2025年】僕が買ったAmazon商品を貼る!今年も買うぞ! 【Amazon】配送料(送料)の文字を大きく目立たせるCSS
【Amazon】配送料(送料)の文字を大きく目立たせるCSS 【TVer】嫌いな特定の番組を非表示にするCSS。邪魔なのは消そうぜ!
【TVer】嫌いな特定の番組を非表示にするCSS。邪魔なのは消そうぜ! 「Kiwi browser」がサポート終了なので「Microsoft Edge」に移行!拡張機能も使えるよ
「Kiwi browser」がサポート終了なので「Microsoft Edge」に移行!拡張機能も使えるよ カロリーメイトを綺麗に開けられるかもしれない方法
カロリーメイトを綺麗に開けられるかもしれない方法 【DPP4】サードパーティー製でレンズデータを認識する方法
【DPP4】サードパーティー製でレンズデータを認識する方法 【Clean-Spam-Link-Tweet】「bnc.lt」リンクなどのスパム消す拡張機能
【Clean-Spam-Link-Tweet】「bnc.lt」リンクなどのスパム消す拡張機能 【プライムビデオ】関連タイトルを複数行表示にするCSS
【プライムビデオ】関連タイトルを複数行表示にするCSS 【Google検索】快適な検索結果を得るための8つの方法
【Google検索】快適な検索結果を得るための8つの方法 【YouTube Studio】視聴回数、高評価率、コメントを非表示にするCSS
【YouTube Studio】視聴回数、高評価率、コメントを非表示にするCSS 【Condler】Amazonの検索結果に便利な項目を追加する拡張機能
【Condler】Amazonの検索結果に便利な項目を追加する拡張機能 これまでの人生で恥ずかしかったこと・失敗したことを書いてストレス発散だ!
これまでの人生で恥ずかしかったこと・失敗したことを書いてストレス発散だ! 【2025年】当サイトが歩んだ日記の記録
【2025年】当サイトが歩んだ日記の記録